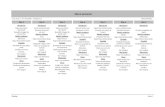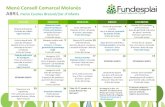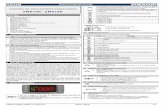MENÚ PRINCIPAL ACCESO AL SISTEMAdesarrollo.salud.gob.mx/unidades/dgpyp/Mesa/manual_sai.pdf ·...
Transcript of MENÚ PRINCIPAL ACCESO AL SISTEMAdesarrollo.salud.gob.mx/unidades/dgpyp/Mesa/manual_sai.pdf ·...

ACCESO AL SISTEMA
Desde el navegador Mozilla Firefox entramos a la página institucional de la DGPyP:
www.dgpyp.salud.gob.mx
A través del menú principal ingresamos en Sistemas y al interior debemos elegir
SAI – Sistema de Atención Institucional
MENÚ PRINCIPAL
ACCESO AL SISTEMA

PÁGINA INICIAL
DESPUÉS DEL ACCESO
Después de teclear el usuario y la contraseña, el sistema mostrará la siguiente pantalla.
La cual indicará que se ha ingresado correctamente al sistema
DIGITE SU USUARIO
Y CONTRASEÑA

A continuación, el sistema ya muestra el usuario con el que se ha ingresado
Existe la opción de consultar la Base de Conocimiento antes de generar un ticket, el objetivo de este apartado es orientar al usuario en la solución de problemas por cuenta propia, dicha información se genera a partir de los reportes más frecuentes
En esta sección se muestran las últimas entradas o temas que se generaron en la base de conocimientos y los temas más populares de la misma.

GENERACIÓN DE TICKET
Clic en la opción correspondiente
El sistema mostrará la siguiente pantalla

Deberá Seleccionar la opción a la cual se refiera la problemática del ticket.
- Soporte Técnico: fallas con el cpu, monitor, teclado, mouse, ups, internet, correo institucional, teléfonos, red alámbrica e inalámbrica
- Mantenimiento de sistemas: sólo sistemas de producción interna (desarrollados por personal de la Dirección.)
- Portal DGPyP: Publicaciones en la página institucional y comunicados web.
Clic en Enviar para pasar a la siguiente pantalla:
En el campo de descripción deberá anotar el problema que está reportando. Ejemplo: sin internet, falla escáner, cambio tóner, correo saturado, teléfono sin llamadas, etc. En el campo de abajo (el más grande) deberá describir más a detalle la falla que está reportando, proporcionando todos los datos del equipo afectado. Por ultimo dar clic en Crear Enviar.

En el momento en que usted genera su ticket, el sistema hace una búsqueda en los contenidos de la Base de Conocimientos y si encuentra alguna coincidencia con el texto de su reporte, en ese instante le mostrará la siguiente pantalla:
En esta pantalla, el sistema le mostrará las coincidencias que existen en los artículos para consulta, proporcionándole opciones para resolver el problema por su cuenta y en forma inmediata. Si su incidente se resuelve con la información consultada, ya no será necesario continuar con el registro del ticket. En caso contrario continuar con el proceso de registro, dando clic en el botón de Enviar El sistema mostrará la siguiente pantalla:
Con ello se verifica que el ticket ya fue enviado al área para atenderlo, si el sistema no muestra esta pantalla su ticket NO HA SIDO CREADO.

A continuación, mostrará la siguiente pantalla:
Aquí se muestran los datos con los que fue registrado el ticket previamente, además un campo para anexar algún comentario adicional, para complementar la información si así se desea.
Finalmente dar clic en la opción Enviar, para anexar el nuevo comentario, en caso contrario puede salir del sistema o generar otro ticket a través del Menú Principal.
PUNTOS IMPORTANTES A CONSIDERAR
Al interactuar con el sistema, después de 5 minutos de inactividad en el mismo, la sesión se cerrará automáticamente y como medida de seguridad.
Usted podrá consultar el estatus de su ticket y el seguimiento que ha recibido por parte del área de atención.
Aun cuando el ticket ya haya sido generado, se puede adicionar información para complemento del mismo, y de la misma manera retroalimentar la respuesta que le haya dado.
Es relevante realizar una buena y detallada descripción del problema en el ticket, ya que esto nos permite canalizar y agilizar de mejor manera la atención al requerimiento.
Para el caso de publicaciones web, es necesario se anexe el formato correspondiente, mismo que se encuentra en la página principal de la DGPyP para su descarga.

Para la atención de comunicados web, el solicitante deberá proporcionar la información tal y como desea que aparezca (texto).
o Para el caso de imágenes deberán ser entregadas en formato jpg, cuando se requieran anexar.
o El responsable del contenido es el área solicitante favor de verificar la ortografía
o Finalmente, si se requiere que el diseño sea realizado por la DIF, se pide considerar de 2 a 3 días para la ejecución del mismo.
¿QUÉ PASA DESPUÉS DE CAPTURAR UN TICKET?
Una vez que se captura un ticket automáticamente se ve reflejado en el sistema y es atendido por parte del área. El usuario recibe respuesta al ticket que capturó y puede verla reflejada en la misma ventana del ticket, es necesario actualizar la ventana con la tecla F5 para que muestre la última modificación.
El usuario puede agregar otro comentario si así lo desea a la respuesta que le dé el área, tal vez información extra que se requiera para la solución de la problemática que este reportando.
PRIMER TEXTO CAPTURADO POR EL USUARIO
RESPUESTA POR PARTE DEL ÁREA

Por último, el usuario puede calificar la atención que recibió por parte del área, para ello el sistema muestra dos iconos de lado derecho de cada respuesta que el área capture, solo será necesario dar clic en el que crea conveniente para así conocer su opinión del servicio.
Los iconos son el primero hace referencia a la satisfacción del servicio y el segundo a lo contrario. Es importante para el área conocer su opinión del servicio para así poder mejorar y conocer específicamente en que temas es donde tenemos más oportunidad de hacerlo.