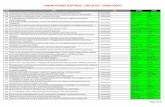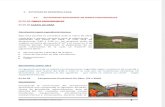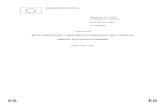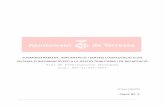MEMORIA DE EJECUCIÓN DE PROYECTO DE INNOVACIÓN Y MEJORA DOCENTE: “PRÁCTICAS DE … ·...
Transcript of MEMORIA DE EJECUCIÓN DE PROYECTO DE INNOVACIÓN Y MEJORA DOCENTE: “PRÁCTICAS DE … ·...

DEPARTAMENTO DE INGENIERÍA CARTOGRÁFICA Y DEL TERRENO
FACULTAD DE CIENCIAS Plaza de la Merced, s/n 37008 SALAMANCA Tno.: 923 29 45 00 Ext. 1563
MEMORIA DE EJECUCIÓN DE PROYECTO DE INNOVACIÓN Y MEJORA DOCENTE:
“PRÁCTICAS DE TOPOGRAFÍA CON GOOGLE EARTH” (ID2014/0074)
Prof. D. Gabriel Santos Delgado Dpto. de Ingeniería Cartográfica y del Terreno
Facultad de Ciencias23 de junio de 2015

2 Prácticas de Topografía con Google Earth (ID2014/0074)
23/06/2015
Justificación.
D. Gabriel Santos Delgado, profesor del Departamento de Ingeniería Cartográfica y del Terreno, adscrito a la Facultad de Ciencias, como profesor responsable y coordinador del Proyecto de Innovación y Mejora Docente “Prácticas de Topografía con Google Earth” presentado a la convocatoria de ayudas para proyectos de innovación y mejora docente 2014-2015 y valorado positivamente por la comisión evaluadora, con código ID2014/0074, en atención a la base novena (justificación académica) de la convocatoria procede a presentar Memoria de Ejecución de dicho proyecto.

3 Prácticas de Topografía con Google Earth (ID2014/0074)
23/06/2015
Introducción.
Con fecha 14 de octubre de 2014 se presentó la solicitud de ayuda para el proyecto “Prácticas de Topografía con Google Earth” dentro de la Convocatoria de Ayudas a Proyectos de Innovación y Mejora Docente 2014-2015.
La presentación se realizó dentro de la línea II de la convocatoria: Incorporación de recursos para actividades prácticas, con modalidad D: Proyectos impulsados por un profesor y/o vinculadas a un grupo de profesores.
Tras las reuniones de la Comisión Evaluadora, se publicó su valoración positiva el 5 de diciembre de 2014 y se le adjudicó una financiación de 0,0 €.
Este proyecto se dirigía a alumnos de la asignatura “Topografía” (101226) de tercer curso de Grado en Ingeniería Geológica.
Como objetivo del proyecto se planteó la introducción al conocimiento y uso de las distintas herramientas que la aplicación Google Earth ofrece desde el punto de vista topográfico, de modo que el alumno haga uso de una serie de herramientas que están a su alcance de forma libre y gratuita y que son de aplicación ingenieril en fases de anteproyecto.
Para la consecución de este objetivo se plantearon pequeñas prácticas de: uso de distintos sistemas de coordenadas, etiquetado de puntos (situación de marcas de posición), realización de itinerarios, medida de distancias, visualización de perfiles topográficos, medida de superficies y generación de archivos kml y kmz.
De cara a la ejecución del Proyecto, se planteó su ejecución como una práctica dividida en pasos o pequeñas “prácticas” (citadas en el párrafo anterior). Para su aplicación se ofrecieron varias zonas de interés para la Ingeniería Geológica de cara a que los ejemplos resultasen instructivos más allá del conocimiento y uso de la propia aplicación Google Earth.
Se presenta a continuación el proceso realizado para cada uno de los pasos
citados, con el ejemplo del deslizamiento de “Las Derrumbadas”, Páramo de “La Mesuca”, en la orilla del río Pisuerga, en la localidad de Hontoria de Cerrato (Palencia).

4 Prácticas de Topografía con Google Earth (ID2014/0074)
23/06/2015
Coordenadas. Antes de empezar con las distintas herramientas de localización y de medición, es necesario aclarar que Google Earth trabaja en el Sistema Geodésico WGS84 (World Geodetic System 1984), que, a efectos prácticos, es equivalente al Sistema ETRS89 (European Terrestrial Reference System 1989, sistema oficial en España a la fecha de esta memoria). En muchos ámbitos aún se trabaja con cartografías en el anterior sistema oficial de referencia en España, el ED50 (European Datum 1950) y en muchas ocasiones se pretenden visualizar en Google Earth puntos o grupos de puntos cuya información proviene de bases de datos en ED50 cosa que es errónea.
Fig. 1: Representación de la localización del vértice geodésico 31225 “Valdebecerra” en Google Earth según sus
coordenadas UTM (Universal Transverse Mercator) en los sistemas ETRS89 y ED50. Ambas coordenadas son correctas por separado, pero el punto queda correctamente representado en ETRS89, que es el Sistema utilizado por Google Earth,
mientras que las coordenadas en ED50 lo llevan a una representación falsa.
En segundo lugar, hay que distinguir entre los dos tipos de coordenadas que podemos utilizar con Google Earth. Por un lado se pueden usar coordenadas geográficas y, por otro lado, coordenadas UTM (como en el ejemplo de la figura 1). Se pueden utilizar indistintamente y dependerá, en la mayoría de los casos, de la información de partida que se tenga. Dicho esto, hay que añadir que, si trabajamos dentro de la Península, es fácil disponer de, o conocer, las coordenadas UTM de los puntos o localizaciones con las que vayamos a trabajar, pero si trabajamos, por ejemplo, en una localización en las antípodas de la Tierra, será más sencillo trabajar en coordenadas geográficas.

5 Prácticas de Topografía con Google Earth (ID2014/0074)
23/06/2015
Para utilizar unas u otras en Google Earth, hay que ir al menú “Herramientas”, figura 2 y entrar en “Opciones”:
Fig. 2: Menú “Herramientas”
A continuación saldrá el siguiente cuadro de diálogo (figura3), en el que encontraremos, entre otras opciones, la posibilidad de visualización de coordenadas geográficas (latitud y longitud) o bien coordenadas UTM (X e Y).
Fig. 3: Opciones. Remarcado en rojo las opciones de visualización de coordenadas.
En el ejemplo de la práctica presentada se ha trabajado en UTM en todo momento.

6 Prácticas de Topografía con Google Earth (ID2014/0074)
23/06/2015
Presentación de las herramientas. Antes de la aplicación directa de cada una de las herramientas, se realizó una presentación de todas en conjunto, de modo que se ubicasen adecuadamente los accesos a cada una de ellas.
Fig. 4: Botones de las principales herramientas “Topográficas”.
En la figura 4 podemos ver remarcados los botones de acceso a las principales herramientas que se han utilizado. De izquierda a derecha (remarcados):
- Añadir marca de posición (etiquetado de puntos). - Añadir polígono (a partir del cual mediremos la superficie). - Añadir ruta (o itinerario, a partir de la cual mediremos distancias). - Mostrar regla (que nos facilitará la distancia entre puntos o a lo largo de una
ruta).

7 Prácticas de Topografía con Google Earth (ID2014/0074)
23/06/2015
Etiquetado de puntos. Con la herramienta “Añade marca de posición” (figura 5) podemos etiquetar un punto conocido para su visualización. Podremos utilizar esta herramienta para encontrar las coordenadas de un punto sobre Google Earth, o bien, localizar un punto de coordenadas conocidas sobre Google Earth.
Fig. 5: Botón “Añadir marca de posición”.
Al accionar el botón de la figura 5 nos aparece el siguiente cuadro de diálogo (figura 6):
Fig. 6: Nueva marca de posición.
En este momento, podemos introducir unas coordenadas conocidas si lo que deseamos es localizar el punto conocido, o bien, desplazando la marca con el ratón hasta un punto concreto, conocer sus coordenadas.

8 Prácticas de Topografía con Google Earth (ID2014/0074)
23/06/2015
Realización de itinerarios. Con la herramienta “Añade una ruta” (figura 7) podemos realizar un itinerario del que después podremos medir su longitud y visualizar su perfil topográfico.
Fig. 7: Añade una ruta.
Al accionar el botón de la figura 7 nos aparece el siguiente cuadro de diálogo (figura 8):
Fig. 8: Nueva ruta
Con el ratón, sobre la imagen, vamos diseñando nuestra ruta con la finalidad deseada (realización de un perfil topográfico para un corte geológico, ruta turística,…) Una vez diseñada la ruta, aparecerá en el listado de lugares y se visualizará en la imagen (figura 9).

9 Prácticas de Topografía con Google Earth (ID2014/0074)
23/06/2015
Fig. 9: Visualización de la ruta.
Medida de distancias. La medida de distancias se puede realizar sobre dos puntos concretos o bien sobre una ruta o itinerario. Si deseamos conocer la distancia de una ruta previamente diseñada, bastará ir al listado de lugares (figura 9) y picar con el botón derecho sobre nuestra ruta. Emergerá un cuadro con distintas opciones en el que picaremos en “Propiedades” (figura 10).
Fig. 10: Distintas opciones sobre el lugar, ruta o polígono elegido.

10 Prácticas de Topografía con Google Earth (ID2014/0074)
23/06/2015
Si picamos en “Propiedades” de nuestra ruta nos aparece la ventana “Editar ruta” en la cual podemos seleccionar la pestaña “Medidas” y comprobar la longitud de nuestra ruta o itinerario (figura 11).
Fig. 11: Medida de longitud con “Editar ruta”.
La medida de distancias la podemos realizar aplicando la herramienta “Mostrar regla” (figura 12).
Fig. 12: Botón “Mostrar regla”.
Si accionamos el botón se muestra el siguiente cuadro (figura 13):

11 Prácticas de Topografía con Google Earth (ID2014/0074)
23/06/2015
Fig. 13: Medición de longitud con “Regla”.
Si bien las posibilidades de medición con la herramienta “Regla” pueden variar un poco entre distintas versiones de Google Earth, siempre tendremos la opción de medir una línea o medir una ruta. En el caso de medir una línea (figura 13) bastará marcar con el ratón los dos puntos entre los que nos interese la medición. Si lo que deseamos es la medida de una ruta, se dibujará sobre la imagen la ruta deseada y se obtendrá de inmediato la medición.

12 Prácticas de Topografía con Google Earth (ID2014/0074)
23/06/2015
Visualización de perfiles topográficos. Para la visualización de un perfil topográfico o perfil de elevaciones, necesariamente se ha de hacer sobre un itinerario previo. Si en el listado de lugares picamos con el botón derecho sobre la ruta deseada, nos aparece el listado de opciones posibles sobre dicha ruta (figura 10) entre las cuales escogeremos “Mostrar perfil de elevación”. Entonces se visualiza el perfil topográfico a lo largo de la ruta elegida (figura 14). El perfil puede ser utilizado con diferentes fines, pero los datos inmediatos son la pendiente en cada punto y su distancia al origen.
Fig. 14: Perfil de elevación.
Si nos desplazamos con el cursor sobre el perfil, se visualiza la cota del terreno, la pendiente y la distancia al origen del punto en que nos situemos, a la vez que, sobre la imagen, una flecha nos indica la localización del punto mostrando los mismos datos (elevación, pendiente y distancia del punto al origen de la ruta).

13 Prácticas de Topografía con Google Earth (ID2014/0074)
23/06/2015
Medida de superficies. La posibilidad de medición de superficies a fecha de esta memoria, sólo está disponible en la versión Google Earth Pro, que también es accesible para los estudiantes. La medición de superficies, a su vez, se ha de realizar sobre una superficie cerrada (polígono o círculo). En nuestro ejemplo, se ha realizado un polígono previamente, con la herramienta “Añadir polígono” (figura 15), sobre la zona del deslizamiento de Las Derrumbadas.
Fig. 15: Añadir polígono.
A continuación, para conocer la superficie afectada por el deslizamiento, basta picar con el botón derecho del ratón sobre nuestro polígono en el listado de lugares y buscar la opción “Propiedades” (al igual que se realizó en la figura 10) y aparecerá la ventana de edición del polígono, en la cual, si marcamos la pestaña “Medidas” leemos directamente los datos de longitud del perímetro y de superficie (figura16).
Fig. 16: Medida de superficie de la zona afectada por el deslizamiento de Las Derrumbadas, Hontoria de Cerrato
(Palencia).

14 Prácticas de Topografía con Google Earth (ID2014/0074)
23/06/2015
Generación de archivos kml y kmz. Como final de esta “Práctica” se plantea la necesidad real de compartir la información una vez realizada la ruta o el polígono en cuestión, bien sea para mostrarla a un hipotético jefe, cliente o compañero. Con Google Earth resulta muy sencilla esta operación mediante la creación de archivos kml o kmz. Los archivos kml son archivos propios de Google Earth, con información geográfica de un lugar, ruta, polígono o conjunto de ellos. Se trata de archivos que ocupan muy poco espacio de disco duro y fácilmente distribuibles. Los archivos kmz son una versión de los kml comprimida. Basta con tener instalada la aplicación y ejecutar el archivo para que la aplicación se abra y nos lleve automáticamente al lugar deseado, pudiendo realizar todas las operaciones sobre el “elemento” del que se trate en el ordenador de destino. Para crearlos, hay que ir a nuestro listado de lugares, picar con el botón derecho sobre el lugar deseado y, en la lista de opciones (figura 10), ir a “Guardar lugar como…”. Se abrirá la siguiente ventana (figura 17), donde nos da la opción de guardar el lugar como kml o como kmz. Se da un nombre y se elige una de las dos opciones, quedando guardado en el directorio deseado y listo para poder ser compartido.
Fig. 17: “Guardar lugar como…”

15 Prácticas de Topografía con Google Earth (ID2014/0074)
23/06/2015
Conclusiones. Esta práctica, con la explicación de los distintos elementos y la aplicación con ejemplos, ocupa una sesión de dos horas en aula de informática. Se plantea en un futuro, utilizar esta memoria como recurso disponible para los alumnos en Studium de modo que, tras la sesión presencial, se puedan plantear tareas de búsqueda de zonas de interés y sean los propios alumnos quienes busquen y envíen los resultados al profesor en forma de archivos kml o kmz.