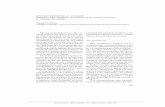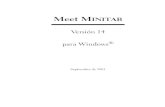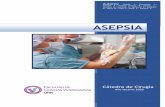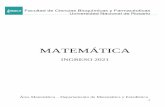Meet en Comunidades - CAMPUS VIRTUAL UNR
Transcript of Meet en Comunidades - CAMPUS VIRTUAL UNR

Meet en Comunidades
La herramienta Meet de Google, se propone como reemplazo del chat.
Se puede utilizar para realizar clases de consultas, presentación de nuevos temas,
así como también al inicio y como cierre de cursado.
Si su comisión posee hasta 100 estudiantes y no desea grabar los encuentros, puede
utilizar la versión gratuita. Para ello, deberá contar con una cuenta de correo de
Gmail.
Enlace de Meet: https://meet.google.com/
Programar una reunión con la herramienta Meet desde Google calendar
Enlace https://calendar.google.com/
Inicialmente se debe seleccionar la fecha en la que se desea fijar el encuentro en el
calendario.
Luego, seleccionando sobre algún horario o sobre el mismo día, se accede a una
pantalla que permite la configuración de la reunión.

Campos a completar:
1- Añade un título y una hora. Ejemplo: Clase de consulta 14hs.
2- Confirmar el día, el horario que comprende.
3- Opción de Añadir videollamada de Google Meet.
4- Espacio para describir información sobre la reunión.

Para que el encuentro se repita otro día, todos los días o por ejemplo, todas las
semanas mismo día y horario, se debe seleccionar Más opciones y luego desplegar el
menú de opciones para modificar la selección por defecto No se repite.
Si las opciones que se presentan no resultan útiles, eligiendo Personalizar… se
puede determinar el día y horario que necesitamos.

Recordar Guardar la configuración antes de salir.
Seleccionando el evento creado en el calendario, se accede a los detalles de la
videoconferencia y se visualiza el día de la reunión y número de teléfono.
Desde esta pantalla es menú es posible editar el evento seleccionando el lápiz,
eliminar el evento y enviar invitación por mail, entre otras opciones.
¿Cómo compartir el link de la reunión con los estudiantes?
Para compartir el enlace a los estudiantes se lo debe copiar en el portapapeles,
seleccionando el icono Copiar enlace de la conferencia en el portapapeles, ubicado
a la derecha del botón Unirse con Google Meet

Una vez copiado, se recomienda compartirlo en su aula de las siguientes maneras:
1. Publicando mensaje en el Foro de Avisos
2. Enviando además un Mensaje privado masivo a todos los estudiantes desde
Participantes, en el aula de Comunidades.
Se sugiere notificar unos días antes y solicitar confirmación de asistencia.
Recomendaciones y pautas para compartir con estudiantes
1. Solicitar que apaguen los micrófonos y los habiliten en el caso de que quieran
hablar.
2. En lo posible, buscar un espacio tranquilo del hogar o del lugar donde te
encuentres al momento de la reunión.
3. En el caso de no tener computadora, deben descargarse la App de Meet
desde Google Play
4. Más recomendaciones:
Recomendaciones a estudiantes para los encuentros virtuales

Recomendaciones para docentes
1. Entrar a la reunión 10 minutos antes del horario programado.
2. Utilizar el chat que ofrece Meet, que se encuentra en lateral izquierdo de la
pantalla sala de chat y prestar atención y se recomienda estar atentos
durante la clase por sí las/os estudiantes consultan o intercambian ideas por
allí.
3. En lo posible, compartir pantalla y presentaciones. Se debe comprobar que no
se comprometa el audio ni el video con esta acción a raíz de un bajo ancho de
banda. Es posible anular la cámara, para que solo se vea la presentación, de
ese modo se utilizan menos recursos. Se debe tener en cuenta que si no se
anula la cámara, se ven junto a la presentación,
4. Posibilitar espacios para la interacción a través de, por ejemplo, preguntas
que el grupo de estudiantes pueda responder por escrito dando opiniones o
compartiendo experiencias.
5. Si el video presenta inconvenientes, avisar y continuar con micrófono.
6. Más recomendaciones:
- Recomendaciones pedagógicas para los encuentros virtuales con estudiantes
- Recomendaciones para los encuentros virtuales
¿Cómo admitir a las/os estudiantes?
Es importante que ingreses unos minutos antes del horario programado, ya que
habiendo creado la reunión debes admitir el ingreso de todas las/os participantes.
Lo primero es ingresar seleccionando la opción Unirse hora.

Cuando la/el estudiante solicita unirse a la reunión aparece en tu pantalla una
notificación que indica quién es la persona que desea unirse y las opciones admitir y
no admitir.
La cantidad de personas en la reunión se visualiza en el margen superior derecho.
La plataforma Google Meet gratuita admite hasta 100 personas.
La plataforma Google Meet Suite (paga) que debe gestionarse en la Unidad
Académica, admite hasta 250 personas.

También, se puede quitar alguna persona que haya ingresado la reunión por error.
Seleccionando el icono del Menos ubicado al lado del micrófono de cada
participante habilitada la opción de Quitar.
¿Cómo silenciar los micrófonos?
Para silenciar los micrófonos se ingresa desde el menú donde se ve la lista de
todas/os las/os participantes y luego se selecciona el participante al que se le quiere
silenciar el micrófono y se despliega un menú donde aparece el ícono de micrófono.

Tocando el micrófono aparece la siguiente ventana para confirmar que queremos
silenciar:
¿Cómo habilitar los micrófonos?
Habilitar los micrófonos silenciados no puede realizarse desde el administrador de
la reunión, debe realizarlo cada participante/estudiante que asiste a la misma
presionando sobre el micrófono o las teclas control+D
Por ello, resulta conveniente proporcionarle un breve instructivo o explicación
sobre cómo se realiza esta acción al inicio del encuentro o cuando sea necesario.

Espacio de chat
Disponemos de un espacio de chat que se encuentra también en el menú que se
visualiza en el margen derecho.
De este modo, quien no posee micrófono ni cámara, puede participar escuchando y
mirando la reunión, y realizando preguntas o comentarios por medio de la
herramienta de chat.
En general, la herramienta de chat suele resultar de gran utilidad en reuniones con
numerosos participantes, siendo el medio ideal para realizar consultas sin
interrumpir el desarrollo de la exposición.

¿Cómo compartir pantalla?
El presentador de la videoconferencia puede compartir contenido a los demás
espectadores. Para hacerlo se debe seleccionar la opción Prsentar ahora, ubicada en
la esquina inferior de la herramienta. Y luego definir lo que se quiere presentar:
1- Toda tu pantalla
2- Una ventana
3- Una pestaña del navegador.
Al seleccionar una opción se visualizará la indicación Estas presentando para todos,
seguida del botón Dejar de presentar.

Mientras tanto, en los demás participantes visualizarán la pantalla que nosotros
hallamos decidido compartir, que podría ser, por ejemplo, una presentación de
diapositivas, un documento de texto,una pestaña del navegador, entre otros.
¿Cómo grabar una reunión?
En importante aclarar que esta posibilidad se encuentra sólo disponible en la
versión Suite y no en la versión gratuita de todas las cuentas de Gmail.
En el inferior derecho de la pantalla, seleccionando los tres puntos se despliega el
menú con distintas configuraciones.

Para detener la grabación desplegamos el menú donde la iniciamos y nos aparece la
opción detener grabación.
Cuando se detiene la grabación, el archivo se guarda en una carpeta de Drive. El
mismo lo puedes compartir con los/as estudiantes.

¿Cómo compartir una grabación de videoconferencia?
Una vez que se identifica el archivo grabado en la carpeta de Drive se debe
seleccionar. A continuación, seleccionar los tres puntitos que figuran en la esquina
superior derecha y luego la opción Compartir.
Se accede a un menú en el que se ofrecen las opciones de compartir a correos y con
un enlace. Este último está por defecto en modo Restringido, por lo que se debe
seleccionar Cambiar.

A continuación se debe seleccionar el botón copiar enlace para guardar el enlace en
el portapapeles, y finalmente el botón Listo.
Finalmente, se sugiere compartir el enlace a los estudiantes a través del foro de
Avisos del aula de Comunidades, con un recurso URL, entre otras opciones.