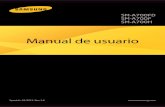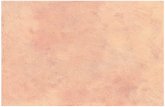MediaPad M3 Lite s ユーザーガイド · 8 3...
Transcript of MediaPad M3 Lite s ユーザーガイド · 8 3...

MediaPad M3 Lite s
ユーザーガイド


1
目次
1 本書について .................................................................................... 6
2 はじめに ........................................................................................... 7 USIM カード/microSD カードを取り付ける ............................................. 7 電源を入れる .............................................................................................. 9 電源を切る ................................................................................................. 9 初期設定 ..................................................................................................... 9 画面ロックとロック解除 .......................................................................... 10 おもなステータスアイコン ....................................................................... 10 おもな通知アイコン .................................................................................. 11 よく使用するボタン .................................................................................. 11 ホーム画面での操作 .................................................................................. 11 画面分割モード ........................................................................................ 13 USIM カードについて .............................................................................. 13
USIM カードのお取り扱い ......................................................................................... 13 SIM ロック解除について ........................................................................................... 14
暗証番号について ..................................................................................... 14 暗証番号について ...................................................................................................... 15 PIN コードについて ................................................................................................... 15
3 文字入力 ......................................................................................... 17 テキストを編集する ................................................................................. 17 入力方法を選択する ................................................................................. 17
4 インターネット接続 ....................................................................... 19 Wi-Fi ネットワークへ接続する ................................................................. 19 Wi-Fi ネットワークへ接続する(WPS の場合) ....................................... 19
5 アプリケーション .......................................................................... 21 アプリケーション一覧 .............................................................................. 21

2
アプリケーションをインストールする ..................................................... 27
6 連絡先 ............................................................................................. 28 連絡先を登録する ..................................................................................... 28 連絡先を同期する ..................................................................................... 28 連絡先をインポートする .......................................................................... 29 連絡先をバックアップする ....................................................................... 29 連絡先を共有する ..................................................................................... 30
7 Y!mobile メール .............................................................................. 31 Y!mobile メールについて ......................................................................... 31 Y!mobile メールを利用開始する .............................................................. 31
Y!mobile メールアドレスを利用する ........................................................................ 31 アカウントの切り替えについて ................................................................ 32
アカウントを切り替える ........................................................................................... 32 会話型表示/リスト型表示について......................................................... 32
会話型表示とリスト型表示を切り替える .................................................................. 32 会話型表示について ................................................................................................... 33 リスト型表示について ............................................................................................... 33
Y!mobile メールを会話型表示で利用する ................................................ 33 メールを送信する ...................................................................................................... 33 新着メールを確認する ............................................................................................... 34 手動でメールを受信する ........................................................................................... 34 メールを返信する ...................................................................................................... 34 Y!mobile メールを確認する ...................................................................................... 35 メール BOX 画面について ......................................................................................... 35 メール送受信画面について ........................................................................................ 36 メール詳細画面について ........................................................................................... 38 ファイルを添付する ................................................................................................... 38 顔文字/イラストを入力する .................................................................................... 38
Y!mobile メールをリスト型表示で利用する ............................................. 39

3
Y!mobile メールを送信する ....................................................................................... 39 新着メールを確認する ............................................................................................... 39 手動でメールを受信する ........................................................................................... 39 メールを返信する ...................................................................................................... 40 Y!mobile メールを確認する ...................................................................................... 40 受信箱画面について ................................................................................................... 40 メール詳細画面について ........................................................................................... 41 ファイルを添付する ................................................................................................... 42 顔文字/イラストを入力する .................................................................................... 42
Y!mobile メール設定 ................................................................................ 42 Y!mobile メールの設定.............................................................................................. 42
MMS/SMS を会話型表示で利用する ...................................................... 44 MMS を送信する ........................................................................................................ 44 SMS を送信する ........................................................................................................ 44 新着の MMS/SMS を確認する ................................................................................ 45 手動で MMS を受信する ............................................................................................ 45 MMS を返信する ........................................................................................................ 45 SMS を返信する ........................................................................................................ 46 MMS を確認する ........................................................................................................ 46 SMS を確認する ........................................................................................................ 46 メール BOX 画面について ......................................................................................... 47 メール送受信画面について ........................................................................................ 48 メール詳細画面について ........................................................................................... 49 ファイルを添付する ................................................................................................... 49 顔文字/イラストを入力する .................................................................................... 49
MMS をリスト型表示で利用する.............................................................. 50 MMS を送信する ........................................................................................................ 50 新着の MMS を確認する ............................................................................................ 50 手動で MMS を受信する ............................................................................................ 51

4
MMS を返信する ........................................................................................................ 51 MMS を確認する ........................................................................................................ 51 受信箱画面について ................................................................................................... 52 メール詳細画面について ........................................................................................... 52 ファイルを添付する ................................................................................................... 53 顔文字/イラストを入力する .................................................................................... 53
MMS/SMS 設定 ..................................................................................... 53 MMS の設定 ............................................................................................................... 54 SMS の設定 ................................................................................................................ 55
8 マルチメディア .............................................................................. 56 パノラマ写真を撮影する .......................................................................... 56 静止画をインポートする .......................................................................... 56 静止画や動画を表示する .......................................................................... 57 静止画や動画を共有する .......................................................................... 58 ギャラリーで QR コードをスキャンする.................................................. 58
9 カスタマイズ設定 .......................................................................... 59 壁紙を変更する ........................................................................................ 59 ホーム画面へウィジェットを追加する ..................................................... 59 ホーム画面を管理する .............................................................................. 60 通知音を変更する ..................................................................................... 60 フォントサイズを設定する ....................................................................... 61 画面の明るさを調整する .......................................................................... 61
10 ファイルの共有 ............................................................................ 62 Wi-Fi Direct でファイルを共有する .......................................................... 62 Bluetooth®でファイルを共有する ............................................................. 63 コンピュータからファイルをコピーする.................................................. 63
11 設定 ............................................................................................... 65 画面タイムアウトの時間を設定する......................................................... 65

5
画面ロックを設定する .............................................................................. 65 音量を調整する ........................................................................................ 65 省電力モードを有効にする ....................................................................... 65 メモリ状態を確認する .............................................................................. 66 日時を手動で設定する .............................................................................. 66 microSD カードをフォーマットする ........................................................ 66 データを初期化する ................................................................................. 66 ソフトウェアを更新する .......................................................................... 67 自動通信・同期の設定を OFF にする ....................................................... 67
位置情報の取得を OFF にする .................................................................................. 67 バックグラウンドデータ通信を OFF にする ............................................................ 67 自動同期を OFF にする ............................................................................................. 67 海外でのパケット通信を OFF にする ....................................................................... 68
12 個人情報とデータセキュリティ .................................................. 69
13 免責事項 ....................................................................................... 70
14 仕様 .............................................................................................. 72 本体 .......................................................................................................... 72
15 保証とアフターサービス ............................................................. 74 保証について ............................................................................................ 74 アフターサービスについて ....................................................................... 74
16 お問い合わせ先一覧 ..................................................................... 75

6
1 本書について
MediaPad M3 Lite s をご購入いただきありがとうございます。
本書は、EMUI 5.1 を搭載した MediaPad M3 Lite s を対象としています。

7
2 はじめに
USIMカード/microSDカードを取り付ける
USIM カード/microSD カードトレイの取り付け/取り外しは、必ず本機の電源を切って
から行ってください。
1 付属のカードスロットピンを USIM カード/microSD カードトレイのイジェクト
ホールに差し込み、矢印の方向にゆっくりと押し込む(①)。
2 USIM カード/microSD カードトレイを引き出す(②)。

8
3 USIM カードの IC 面を下にして USIM カード/microSD カードトレイに取り付
ける。
・ 切り欠きの方向にご注意ください。
4 USIM カード/microSD カードトレイを本機に差し込む。
・ 矢印の方向に水平に差し込んでください。
・ カチッと音がするまでしっかりと差し込み、浮きがないことが確認してください。

9
お知らせ
USIM カード/microSD カードを取り扱うときは、IC に触れたり、傷つけないように
ご注意ください。また、無理に取り付けたり取り外そうとすると、USIM カード/
microSD カードが壊れることがありますのでご注意ください。
カードスロットピンを紛失した場合には、ペーパークリップでも代用できます。
電源を入れる
1 電源キーを長く押す
電源を切る
1 電源キーを長く押す
2 「電源を切る」→「タップして電源を OFF」
初期設定
はじめて本機の電源を入れたときは、初期設定画面が表示され、Wi-Fi や Google アカウ
ントなどの設定を行うことができます。画面に従って、各項目を設定してください。
電源を入れる前に USIM カードを取り付けておいてください。
1 言語と地域、権限の設定を行う。
2 必要に応じて、接続する Wi-Fi ネットワークの設定を行う。
3 画面に従って、その他の設定を行う。

10
すでに他の Android 搭載端末を使用している場合は、「アプリとデータを保持」をタッ
プすることで、Google アカウントを設定しているほかの端末からデータをコピーするこ
とができます。
Googleアカウントについて
すでに Google アカウントをお持ちの場合は、アカウントの追加画面で、Gmail のメール
アドレスを入力したあと、画面に従って操作してください。
画面ロックとロック解除
画面のロック
本機が一定時間操作されていない場合、自動的に画面がロックされます。また電源キー
を押して画面をロックすることもできます。
お知らせ
ホーム画面で、「設定」→「画面」→「スリープ」をタップして時間を選択します。
画面のロック解除
スリープ状態を解除するには、電源キーを押します。画面のロックを解除するには、任
意の方向にスライドします。
おもなステータスアイコン
ステータスアイコンは通知バーの右側に表示され、通信状態、電波強度、電池残量、時刻
などの端末の状態が表示されます。
アイコン 説明 アイコン 説明
ローミング 機内モード
Bluetooth®有効 Wi-Fi ネットワーク接続済み
Wi-Fi ネットワーク利用可 GPS から位置情報を受信中
バイブモード有効 サイレントモード有効
アラーム有効 充電中

11
満充電 電池残量わずか
ヘッドセット接続 SIM カードなし
おもな通知アイコン
新しいメッセージまたは通知を受信すると、通知アイコンがステータスバーの左側に表示
されます。
アイコン 説明 アイコン 説明
データのダウンロード中 データのアップロード中
今後の予定 端末メモリ空き容量なし
データの同期中 同期失敗
新着メール - -
よく使用するボタン
アイコン 説明 アイコン 説明
その他 共有
完了 追加
検索 データ削除
お気に入り 保存
ホーム画面での操作
ホーム画面からアプリケーションを開くには、アプリケーションアイコンをタップしま
す。
ホーム画面から画面を切り替えるには、左右にフリックします。
ホーム画面をカスタマイズするには、ホーム画面の空いている場所をロングタッチして、
オプションメニューを表示します。このオプションメニューから、壁紙、ウィジェット
などのカスタマイズが選択できます。

12
ステータスバーを下にドラッグすると、クイック設定パネルと通知パネルが表示されま
す。クイック設定パネルがすべて表示されていない場合は、画面の任意の場所を下にド
ラッグすると、クイック設定パネルがすべて表示されます。
通知パネルのショートカットスイッチをタップして、各機能を有効/無効に
します。スイッチを長押しすると、該当する機能の設定画面が表示されま
す。 をタップしてリストをカスタマイズできます。
スライダーをドラッグして、画面の明るさを調整します。
また、自動明るさ調整を有効/無効にできます。
通知をタップして内容を確認します。通知を左右にスワイプすると、通知が
画面から消えます。
をタップしてすべての通知を消去します。

13
画面分割モード
画面を 2 分割して 2 つのアプリを同時に使用することができます。
画面分割モードを有効にするには、 を長押しするか、2 本の指で画面を右から左にス
ライドしてください。
画面比を調整するには、画面上で を左右にドラッグします。
USIMカードについて
USIM カードは、お客様の電話番号や情報などが登録されている IC カードです。
USIMカードのお取り扱い
USIM カードのお取り扱いについては、USIM カードに付属している説明書を参照して
ください。
USIM カードにラベルなどを貼り付けないでください。故障の原因となります。
紛失・破損による USIM カードの再発行は有償となります。
お手入れは乾いた柔らかい布などで拭いてください。
IC(金属)部分はいつもきれいな状態でご使用ください。
USIM カードやワイモバイルの端末(USIM カード挿入済み)を盗難・紛失された場合
は、必ず緊急利用停止の手続きを行ってください。詳しくは、お問い合わせ先までご連
絡ください。
他社製品の IC カードリーダーなどに USIM カードを挿入し故障した場合は、お客様ご
自身の責任となり当社は責任を負いかねますのであらかじめご注意ください。

14
お客様ご自身で USIM カードに登録された情報内容は、バックアップをとっておかれる
ことをおすすめします。登録された情報内容が消失した場合の損害につきましては、当
社は責任を負いかねますのであらかじめご了承ください。
USIM カードの取り付け/取り外しは、必ず電源を切った状態で行ってください。
USIM カードの仕様、性能は予告なしに変更する可能性があります。ご了承ください。
解約などの際は、当社にご返却ください。
USIM カードの所有権は当社に帰属します。
お客様からご返却いただいた USIM カードは、環境保全のためリサイクルされます。
SIMロック解除について
本機は SIM ロック解除に対応しています。SIM ロックを解除すると他社の SIM カードを
使用することができます。
他社の SIM カードをご使用になる場合、ご利用になれるサービス、機能などが制限され
ることがあります。当社では、一切の動作保証はいたしませんので、あらかじめご了承
ください。
SIM ロック解除について詳しくは、ワイモバイルホームページをご確認ください。
暗証番号について
本機で使うおもな暗証番号は次のとおりです。
種類 説明
暗証番号 ご契約時の 4 桁の暗証番号です。
詳しくは、「暗証番号について」(→P.15)を参照してくだ
さい。
PIN コード USIM カードの暗証番号です。
詳しくは、「PIN コードについて」(→P.15)を参照してく
ださい。

15
パスワード 画面ロックを解除するための暗証番号です。
詳しくは、「画面ロックを設定する」(→P.65)を参照して
ください。
暗証番号について
本機のご利用にあたっては、暗証番号が必要になります。ご契約時の 4 桁の暗証番号で、
オプションサービスを一般電話から操作する場合などに必要な番号です。
暗証番号はお忘れにならないようにご注意ください。万一お忘れになった場合は、所定
の手続きが必要になります。詳しくは、お問い合わせ先までご連絡ください。
暗証番号は、他人に知られないようにご注意ください。他人に知られ悪用されたときは、
その損害について当社は責任を負いかねますので、あらかじめご了承ください。
PINコードについて
PINコードと USIMカードロック
USIM カードロックを設定すると、本機の電源を入れたとき、PIN コード(USIM カード用
の暗証番号)を入力しないと本機が使用できなくなります。第三者の無断使用を防ぐため
に有効です。
USIM カードロックは、PIN コードを有効にすることで設定されます。
USIM カードお買い上げ時、PIN コードは「9999」に設定されています(変更すること
もできます)。
お知らせ
PIN コードを操作するときや、USIM カードロック設定時に電源を入れたときは、PIN
コードの入力が必要になります。
PIN コードの入力を 3 回間違えると、PIN ロック状態となります。その際は、PIN ロッ
ク解除コード(PUK コード)が必要となります。PUK コードについては、お問い合わ
せ先までご連絡ください。

16
PUK コードを 10 回間違えると、USIM カードがロックされ、本機が使用できなくなり
ます。その際には、ワイモバイルショップにて USIM カードの再発行(有償)が必要と
なります。
PINコードを有効にする
PIN コードを有効にすることで、USIM カードを本機に取り付けた状態で電源を入れたと
き、PIN コード(USIM カード用の暗証番号)を入力しないと本機が使用できなくなりま
す。
1 ホーム画面から「設定」→「セキュリティとプライバシー」→「その他の設定」
2 「SIM カードロック設定」→「SIM カードをロック」
3 PIN コードを入力→「OK」( 表示)
・ PIN コードが有効となり、USIM カードがロックされます。
USIMカードロックを解除する
1 SIM カードロック設定画面で「SIM カードをロック」→PIN コードを入力→「OK」
( 表示)
電源を入れたときの操作
USIM カードロック設定時に電源を入れると、PIN コード入力画面が表示されます。次の
操作を行うと、使用できます。
1 PIN コードを入力→「OK」
・ 本機が使用できるようになります。
PINコードを変更する
PIN コードの変更は、USIM カードロックを設定している場合のみ行えます。詳しくは、
「PIN コードを有効にする」(→P.15)を参照してください。
1 ホーム画面で「設定」→「セキュリティとプライバシー」→「その他の設定」
2 「SIM カードロック設定」→「SIM PIN の変更」→現在の PIN コードを入力→
「OK」→新しい PIN コードを入力→「OK」→新しい PIN コードを再度入力→
「OK」
・ PIN コードが変更されます。

17
3 文字入力
本機には、複数の入力方法があります。オンスクリーンキーボードから簡単にテキストを
入力できます。
テキスト入力フィールドをタップすると、オンスクリーンキーボードが起動します。
入力後、 をタップすると、オンスクリーンキーボードが非表示になります。
テキストを編集する
テキストのコピー、切り取り、および貼り付けができます。
テキストの選択
と が表示されるまで、テキストフィールドを長押しします。 と をドラッグして、
編集するテキストを選択するか、「全て選択」をタップしてすべてのテキストを選択しま
す。
テキストのコピー
テキストを選択して、「コピー」をタップします。
テキストの切り取り
テキストを選択して、「カット」をタップします。
テキストの貼り付け
テキストを挿入する場所をタップして(挿入場所を変更するには をドラッグ)、「貼り付
け」をタップし、コピーまたは切り取ったテキストを貼り付けます。
入力方法を選択する
本機には、複数の文字入力方法があります。お好きな入力方法を選択することができます。
1 テキスト編集画面でテキストフィールドをタップ
・ オンスクリーンキーボードが表示されます。
2

18
・ 入力方法の選択画面が表示されます。
3 入力方法を選択→「入力方法の設定」

19
4 インターネット接続
Wi-Fiネットワークへ接続する
検出した Wi-Fi ネットワークを選択して接続します。
1 ホーム画面で「設定」→「Wi-Fi」→「Wi-Fi」( 表示)
・ Wi-Fi が ON になります。
・ Wi-Fi 設定を無効にするときは、再度「Wi-Fi」をタップします( 表示)。
2 アクセスポイントをタップ→パスワードを入力→「接続」
・ 接続が完了します。
・ パスワードは、ご家庭用の無線 LAN ルーターであれば、「WEP」や「WPA」、「KEY」
などと、ルーター本体にシールで貼られている場合があります。詳しくは、ルーター
のメーカーにお問い合わせください。また、公衆無線 LAN のパスワードはご契約のプ
ロバイダーにご確認ください。
・ セキュリティで保護されていないアクセスポイントのときは、パスワードを入力す
る必要はありません。
お知らせ
接続したい Wi-Fi ネットワークが非公開の SSID の場合、「ネットワークの追加」→必要
なネットワーク情報(SSID など)を入力すると Wi-Fi ネットワークに接続します。
Wi-Fi 機能を ON にすると、本機の消費電力が高くなります。電池を節約するために、
使用する必要がないときは Wi-Fi 機能を OFF にしてください。
Wi-Fiネットワークへ接続する(WPSの場合)
ご使用の無線ルーターが WPS(Wi-Fi Protected Setup)機能をサポートしている場合、
WPS を使用してすぐに Wi-Fi ネットワークに接続することができます。
1 ホーム画面で「設定」→「Wi-Fi」→「Wi-Fi」( 表示)
・ Wi-Fi が ON になります。

20
・ Wi-Fi 設定を無効にするときは、再度「Wi-Fi」をタップします( 表示)。
2 「その他」→「詳細な Wi-Fi 設定」→「WPS 接続」/「WPS PIN 接続」→画面の
指示に従って操作
・ 接続が完了します。
お知らせ
Wi-Fi 機能を ON にすると、本機の消費電力が高くなります。電池を節約するために、
使用する必要がないときは Wi-Fi 機能を OFF にしてください。

21
5 アプリケーション
アプリケーション一覧
アイコン 機能・サービス
(Chrome) インターネットにアクセスして、検索やウェブページの閲
覧が可能です。
PC 版 Chrome アプリとの同期にも対応し、ブックマーク等
のデータを連携させることができます。
また、シークレットタブなどプライバシー機能にも対応し
ています。
(Excel) 表を作ったり、自動で計算することができるアプリケーシ
ョンです。
表の表示、作成、編集のための中心的な機能を備えてお
り、タブレットやスマートフォンで、直感的に操作するこ
とができます。
(Gmail) Google が提供しているメールサービスである Gmail をい
つでも、どこでも利用することができます。
キーワードを入力しメールを検索したり、メールにラベル
を追加することによって、整理することができます。
(Google) Google 検索を利用して、インターネット上の情報や、本機
のアプリケーションを検索することができます。
世界のさまざまな Web ページや地図、動画、お店の住所や
乗換案内など、さまざまな関連情報が表示されます。

22
(Google+) Google+(グーグルプラス)は、Google のソーシャル・ネ
ットワーキング・サービスです。
Google アカウントがあれば、誰でも参加することができま
す。
友達や知人と簡単に情報を共有したり、同じ趣味を持った
人たちを集めてコミュニティを作ったり、参加したりする
ことができます。
(GYAO!) 映画もアニメも音楽も無料で楽しめる動画アプリです。
さらに定額&見放題サービス「プレミアム GYAO!」も楽し
めます。
テレビ放送中のドラマ、人気アーティストのライブなど無
料のラインナップが豊富です。
(My Y!mobile) ご契約内容の確認やご利用料金の照会などができる、お客
さま専用サイト「My Y!mobile」に接続します。
(Outlook) メール、予定表、ファイルなどをまとめて管理できる便利
なアプリケーションです。
受信トレイから簡単にさまざまな操作ができます。
(Play ゲーム) Google Play ゲームに対応しているゲームアプリを一元管理
することができます。
ゲームで達成したスコアや、ゲームの進捗の度合いを記録
したり、同じゲームをしているほかのユーザーと、共有す
ることもできます。
(Play ストア) Google Play から、さまざまなアプリケーション(無料・有
料)をダウンロードすることができます。
ダウンロードしたアプリケーションは、設定を変更するこ
とによって手動または自動で更新することができます。
(Play ニューススタ
ンド)
気になるトピック、ニュースや雑誌をまとめて閲覧するこ
とができるアプリケーションです。

23
(Play ブックス) Google Play で購入した電子書籍を、スマートフォン、タブ
レット等で閲覧することができるアプリケーションです。
(Play Music) 端末/SD カードに保存されている音楽を再生することがで
きます。
ジャンル別、アーティスト別、アルバム別に表示すること
ができます。
また、自分で好きな曲でプレイリストを作ることもできま
す。
(Play ムービー &
TV)
Google Play から動画をレンタルしたり、ダウンロード・イ
ンストールした動画を視聴できます。
(PowerPoint) プレゼン用の書類やスライドを作成することができるアプ
リケーションです。
(Wi-Fi スポット設
定)
ソフトバンク Wi-Fi スポット提供エリアで、ソフトバンク
Wi-Fi スポットに自動で接続(ログイン)することができる
ようになるアプリケーションです。
ご利用には、ソフトバンク Wi-Fi スポットサービスへの加
入が必要となります。
(Word) 文章を作成することができるアプリケーションです。
(Yahoo!) スマートフォン版の Yahoo! JAPAN トップページが起動さ
れるアプリです。厳選ニュースから豊富な検索メニューま
で每日に必要な機能を用意しております。
また、天気、災害など「いま知りたい、知っておくべき」
情報を確認することができます。
(Y!カーナビ) 無料のカーナビアプリです。道路状況に合わせた最適な表
示と音声で目的地まで案内します。渋滞情報の表示、駐車
場の満車状況などもリアルタイムに表示することができま
す。

24
(Y!ショッピング) インターネット上でお買い物や自分のお店を開くことがで
きる、無料通販サービスです。
(Y!バックアップ) 写真や動画、連絡先など大切なデータを簡単にバックアッ
プします。
(YouTube) YouTube にアップロードされている、さまざまな動画コン
テンツを視聴することができます。本機からも高画質モー
ドで再生することができます。
本機のカメラで撮影した動画のアップロードを行うことも
できます。
(あんしんフィルタ
ー)
お子さまを不適切なサイトや有害アプリケーションから守
り、安全にスマートフォンやタブレットが利用できるよう
にサポートします。
ご利用にはあんしんフィルターのサービスに加入する必要
があります。
(音声レコーダー) 会議や取材などの音声を、録音することができます。録音
した音声の再生も行うことができます。
(カメラ) カメラで静止画や動画の撮影を行うことができます。
撮影サイズやホワイトバランスなど様々な設定を変更して
撮影が可能です。連写撮影などにも対応しています。
(カレンダー) カレンダーを確認したり、予定を管理したりすることがで
きます。カレンダー画面の表示は、年/月/週/日に切り
替えることができます。
インターネット上の Google カレンダーと同期することも
できます。
(かんたん設定) Y!mobile サービスの初期登録や各 Yahoo!JAPAN アプリの
設定を簡単に行えるアプリです。

25
(ギャラリー) 静止画や動画を管理・表示することができます。トリミン
グ/画像回転といった編集機能にも対応しています。
静止画をスライドショー表示にすることによって、楽しむ
こともできます。
(設定) 本機のさまざまな設定を変更することができます。
画面設定、音設定などの確認や設定の変更を行うことがで
きます。
(ダウンロード) Chrome を利用してダウンロードしたファイルの履歴をリス
トで確認することができます。
時間順に並べられているファイルをサイズ順に並べ替えた
り、ダウンロードしたファイルをまとめて選択して削除し
たりすることができます。
(端末管理) 性能の最適化、セキュリティの強化、消費電力の削減を自
動的に行うことができます。
バッテリー消費量の確認や省電力の詳細な設定、ウィルス
スキャン機能を使用したマルウェアの削除も行うことがで
きます。
(電卓) 四則演算(足し算、引き算、かけ算、割り算)の計算がで
きます。
関数機能を使用して、さまざまな計算も行うことができま
す。
(時計) アラーム、世界の時刻、ストップウォッチ、タイマーを利
用することができます。
世界の時刻では世界のさまざまな地域の時刻を確認するこ
とができます。
また、地域を追加して同時に複数の地域を確認することが
できます。

26
(ドライブ) Google ドライブは、Google のオンラインストレージサー
ビスです。ファイルを Google ドライブに保存したり、共有
したりすることができます。
(ハングアウト) 静止画や絵文字、ビデオハングアウトなどを無料で使用し
て、1 対 1 やグループでの会話を楽しむことができます。
(フォト) 撮影した静止画や動画を表示・編集したり、Google のオン
ラインストレージにバックアップすることができます。
(マップ) 現在地の地図を表示したり、目的地までの経路を調べたり
することができます。
交通情報を表示したり、航空写真で景色を確認したりもで
きます。ストリートビューや立体表示も搭載されていま
す。
(メール) Y!mobile メールは、ワイモバイル公式メールアプリです。
Y!mobile メールアドレス(@yahoo.ne.jp)に加え、
SMS/MMS、Yahoo!メール、Gmail など複数のメールアカウ
ントもまとめてご利用いただけます。
また、家族や友人とのコミュニケーションがよりスムーズ
に楽しめる会話型の表示形式にも対応しています。
(メモ帳) よく利用する文章や覚え書きなどを、手軽に記録できま
す。
(リモートサポー
ト)
ワイドサポートにご加入いただいた方向けのアプリケーシ
ョンです。
このアプリをご利用いただくことでお客さまの端末の画面
を共有しながら、操作や設定などのサポートを受けること
ができます。

27
(連携しよう) スマートフォン・4G ケータイとタブレットを連携させて便
利に使えるアプリケーションです。
スマートフォン・4G ケータイの電話着信などの通知をタブ
レットに表示したり、閲覧していたホームページを連携し
た端末で続きから見ることができます。
(連絡先) 電話番号やメールアドレスを登録することができます。
アプリケーションをインストールする
アプリケーションのダウンロードには、Google アカウントが必要です。
1 Chrome/Google Play からアプリケーションをダウンロード→画面の指示に従
って操作
・ アプリケーションのインストールが完了します。
お知らせ
一部のアプリケーションは本機と互換性がない場合があります。これらのアプリケーシ
ョンは正常に動作しない場合やシステムが故障する場合があります。信頼できる配信元
からアプリケーションをダウンロードすることをお勧めします。

28
6 連絡先
連絡先を登録する
連絡先アプリケーションを利用して、名前や電話番号、メールアドレスなどさまざまな連
絡先情報を管理できます。
1 ホーム画面で「アプリ」→「連絡先」
・ 連絡先一覧画面が表示されます。
・ 連絡先が登録されていない場合は、「連絡先がありません」と表示されます。
2 「新規登録」
・ 確認画面が表示されたときは、画面の指示に従って操作してください。
・ 連絡先が登録されていないときは、「新しい連絡先を作成」をタップしてください。
3 必要な項目を入力
・ をタップすると、選択した項目の入力欄を削除できます。
・ 「名前」欄をタップすると、「敬称」や「ミドルネーム」などを入力できます。また
「組織」の欄をタップすると、「会社」や「役職」などを入力できます。
・ 入力欄の「携帯」/「自宅」をタップすると、入力内容のラベル(種類)を選択で
きます。
・ 「別のフィールドを追加」をタップすると、住所や誕生日などの情報を追加できま
す。
4
連絡先を同期する
Gmail および Exchange のアカウントに保存されている連絡先を、本機と同期することが
できます。
1 ホーム画面で「設定」→「アカウント」
2 「アカウント」欄でアカウントの種類をタップ→同期するアカウントをタップ
3 「連絡先を同期」( 表示)

29
・ 同期の設定が完了します。
お知らせ
本機に同期するアカウントがない場合は、「アカウントを追加」をタップしてアカウン
トを追加します。アカウントが追加されると自動的に同期します。
連絡先をインポートする
microSD カードから本機に連絡先をインポートすることができます。
1 ホーム画面で「アプリ」→「連絡先」
・ 連絡先一覧画面が表示されます。
2 「その他」→「インポート/エクスポート」→「ストレージからインポート」
3 1つまたは複数の.vcf ファイルを選択し、「OK」
・ インポートが完了します。
連絡先をバックアップする
連絡先が誤って削除されたり、失われたりしないように、内部ストレージや microSD カー
ドにバックアップすることができます。
1 ホーム画面で「アプリ」→「連絡先」
・ 連絡先一覧画面が表示されます。
2 「その他」→「インポート/エクスポート」→「ストレージにエクスポート」→
「エクスポート」
3 連絡先のエクスポート元を選択し、「OK」
・ エクスポートが完了します。
・ エクスポートされた.vcf ファイルは、デフォルトで端末の内部ストレージのルート
ディレクトリに保存されます。

30
連絡先を共有する
メールや Bluetooth® などを利用して、本機に登録されている連絡先を共有することができ
ます。
1 ホーム画面で「アプリ」→「連絡先」
・ 連絡先一覧画面が表示されます。
2 共有する連絡先をタップ→「その他」→「連絡先の共有」→共有する形式を選択→
アプリケーションをタップ→画面の指示に従って操作
・ 連絡先が送信されます。

31
7 Y!mobileメール
Y!mobile メールについて
Y!mobile メールは、ワイモバイル公式メールアプリです。
Y!mobile メールアドレス(@yahoo.ne.jp)に加え、SMS/MMS、Yahoo!メール、Gmail
など複数のメールアカウントもまとめてご利用いただけます。また、家族や友人とのコミ
ュニケーションがよりスムーズに楽しめる会話型の表示形式にも対応しています。
Y!mobile メールについて詳しくは、ワイモバイルホームページ
(http://www.ymobile.jp/service/ymobile/mail/)をご確認ください。
Y!mobile メールを利用開始する
Y!mobile メールは、Y!mobile メールアドレスやほかのメールサービスを利用することが
できます。
Y!mobile メールアドレスを利用する
Y!mobile メールアドレスで Y!mobile メールを利用するための設定を行います。
※アプリケーションの利用方法や画面イメージはアプリケーションのアップデートにより
変更になる可能性があります。
Y!mobile メールアドレスをお持ちでない場合、「かんたん設定」から作成できます。
1 ホーム画面で「メール」
・ 確認画面が表示されたときは、画面に従って操作してください。
2 画面に従って操作
・ 確認画面が表示されたときは、画面に従って操作してください。

32
メール表示方法について
Y!mobile メールの設定中に、メールの表示方法を「会話型」と「リスト型」から選択でき
ます。また、表示方法はあとから切り替えることができます。詳しくは、「会話型表示/
リスト型表示について」(→P. 32)を参照してください。
Y!mobile メールアドレスを追加する
1 メール BOX 画面で →「設定」→「Y!mobile メールでログインしていません」
→「Y!mobile メールでログイン」→画面に従って操作
アカウントの切り替えについて
登録している複数のメールアカウントを切り替えることができます。
アカウントを切り替える
1 メール BOX 画面で →アカウントをタップ
・ アカウントの一覧が表示されます。
2 変更したいメールアカウントをタップ
・ アカウントが切り替わります。
・ メールの一覧上部にあるアイコンをタップしても、アカウントを切り替えることが
できます。
会話型表示/リスト型表示について
メールの表示方法には、会話型表示とリスト型表示の 2 種類があります。
会話型表示とリスト型表示を切り替える
1 ホーム画面で「メール」→ →「設定」
2 設定したいアカウントをタップ→「表示方法」

33
3 「会話型」/「リスト型」→「決定」
・ 表示が切り替わります。
会話型表示について
会話型表示では、宛先ごとに送受信したメールをまとめて表示します。たとえば、山本さ
んとやりとりしたメールを確認するときは、1 つのスレッドの中で山本さんと会話をして
いるように表示されます。
送受信したメール内容
本文入力欄
リスト型表示について
リスト型表示では、「受信箱」や「送信済み」、作成したサブフォルダなどに分けてメール
を保存します。
Y!mobile メールを会話型表示で利用する
メールを送信する
1 ホーム画面で「メール」→「新規」

34
2 送信する宛先を選択→「決定」
・ メール送受信画面が表示されます。
・ 「宛先入力」をタップすると、宛先を直接入力できます。また、入力した宛先を電
話帳に登録することもできます。
3 本文入力欄をタップ→件名/本文を入力
・ 件名を削除するときは、 をタップし、「件名を削除」をタップすると件名を削除
できます。
4
・ Y!mobile メールが送信されます。
新着メールを確認する
新着メールを受信すると、新着メッセージの通知と、通知アイコンが表示されます。
1 通知をタップ
・ メール送受信画面が表示されます。
・ 通知アイコンから確認するには、ステータスバーを下にドラッグ/フリックして通
知パネルを開きます。通知をタップすると新着メールが表示されます。
・ 通知の表示方法は変更できます。詳しくは「Y!mobile メールの設定」(→P.42)を
参照してください。
手動でメールを受信する
1 ホーム画面で「メール」→ →「メール問い合わせ」
・ 手動でメールを受信します。
・ メール BOX 画面で下にドラッグ/フリックしても新着メールの確認ができます。
メールを返信する
1 メール送受信画面で本文を入力→
・ メールが送信されます。

35
Y!mobile メールを確認する
1 ホーム画面で「メール」→ →「電話帳登録済み」/「指定ドメイン」/「未登録」
・ メール BOX 画面が表示されます。
・ 電話帳に登録済みの相手とのメールを確認するときは、「電話帳登録済み」をタッ
プします。
・ 指定ドメインに設定した相手とのメールを確認するときは、「指定ドメイン」をタ
ップします。
・ 電話帳に未登録の相手とのメールを確認するときは、「未登録」をタップします。
2 宛先グループ(相手)をタップ
・ メール送受信画面が表示されます。
3 メールをタップ→「詳細」
・ メール詳細画面が表示されます。
メール BOX画面について
アイコン 説明
未読メール件数
送信に失敗したメールあり
Y!mobile メールのお知らせを確認する
1 メール BOX 画面で →「お知らせ」
このアプリケーションについて確認する
1 メール BOX 画面で →「このアプリについて」
・ 項目によっては、タップして操作する必要があります。画面に従って操作してくだ
さい。
ヘルプ・お問い合わせについて
1 メール BOX 画面で →「ヘルプ・お問い合わせ」

36
宛先グループ名を編集する
1 メール BOX 画面で →「宛先グループ名の編集」→編集する宛先グループ名の
→グループ名を入力→「決定」
宛先グループを削除する
1 メール BOX 画面で →「宛先グループの削除」→削除する宛先グループを選択→
「削除」→「削除」
・ 選択した宛先グループ内のメールがすべて削除されます。
・ 削除したメールは元に戻せません。
メール送受信画面について
送信メール
受信メール
アイコン 説明
送信に失敗したメール
添付ファイルあり。タップすると添付ファイルの保存が
できます。

37
宛先グループに選択されている宛先を確認する
1 メール送受信画面で →宛先を選択
・ 宛先の詳細情報が表示されます。
・ の横に表示される数字は、選択されている宛先の数です。
添付ファイルを保存する
1 メール送受信画面で →ファイル名をタップ→「画像を保存」/「ファイルを保存」
・ 添付画像のときは、メール送受信画面で画像をタップしても画像の保存画面が表示
されます。
・ の横に表示される数字は、添付されているファイルの数です。
メールを削除する
1 メール送受信画面でメールをタップ→「削除」→「削除」
・ 削除したメールは元に戻せません。
メールの宛先を変更する
1 メール送受信画面で →「宛先を変更」→宛先を選択→「決定」
・ 宛先は複数選択することができます。
宛先グループから個人に送信する
1 宛先グループのメール送受信画面で → 宛先を選択→「この宛先に送信」
電話帳に登録されていないメールアドレスを本機に登録する
1 電話帳に未登録のメールアドレスのメール送受信画面で →宛先を選択→「既存の
連絡先に追加」/「新規連絡先を作成」→画面に従って操作

38
メール詳細画面について
件名/差出人/宛先/送受信日時など
本文
ファイルを添付する
1 Y!mobile メール作成中に →「ファイルを添付」
2 画面に従ってファイルを添付
・ ファイルが添付されます。
顔文字/イラストを入力する
1 件名/本文入力中に
2 「顔文字」/「イラスト」→顔文字/イラストをタップ
・ 顔文字/イラストが入力されます。

39
Y!mobile メールをリスト型表示で利用する
Y!mobileメールを送信する
1 ホーム画面で「メール」→「新規」
・ 新規メール作成画面が表示されます。
2 →送信する宛先を選択→「決定」
・ 宛先欄をタップすると、宛先を直接入力できます。
3 件名/本文入力欄をタップ→件名/本文を入力→「送信」
・ Y!mobile メールが送信されます。
新着メールを確認する
新着メールを受信すると、新着メッセージの通知と、通知アイコンが表示されます。
1 通知をタップ
・ 受信箱画面が表示されます。
・ 通知アイコンから確認するには、ステータスバーを下にドラッグ/フリックして通
知パネルを開きます。通知をタップすると新着メールが表示されます。
・ 通知の表示方法は変更できます。詳しくは「Y!mobile メールの設定」(→P.42)を
参照してください。
手動でメールを受信する
1 ホーム画面で「メール」→ →「メール問い合わせ」
・ 手動でメールを受信します。
・ 受信箱画面で下にドラッグ/フリックしても新着メールの確認ができます。

40
メールを返信する
1 受信箱画面でメールをタップ
・ メール詳細画面が表示されます。
2 「返信・転送」→「返信」/「全員に返信」/「引用返信」/「全員に引用返信」
/「転送」
3 本文入力欄をタップ→本文を入力→「送信」
・ メールが送信されます。
Y!mobile メールを確認する
1 ホーム画面で「メール」→ →「受信箱」
・ 受信箱画面が表示されます。
・ 未送信のメールを確認するときは、「下書き」をタップします。
・ 送信したメールを確認するときは、「送信済み」をタップします。
・ 削除したメールを確認するときは、「ゴミ箱」をタップします。
・ 「個人フォルダー」をタップすると、フォルダーを作成できます。画面に従って操
作してください。
2 メールをタップ
・ メール詳細画面が表示されます。
受信箱画面について
メールを既読/未読にする
1 受信箱画面でメールの ( 表示)→「既読」/「未読」
メールを移動する
1 受信箱画面でメールの ( 表示)→「移動」→移動するフォルダーをタップ

41
メールを削除する
1 受信箱画面でメールの ( 表示)→「削除」
メール詳細画面について
差出人/宛先/件名/送受信日時など
本文
添付ファイルあり。タップすると添付ファイルの保存ができます。
会話型表示に切り替える
1 メール詳細画面で「会話型で見る」
・ をタップすると、リスト型表示に戻ります。
添付ファイルを保存する
1 メール詳細画面で「添付ファイル」→ファイル名をタップ→「画像を保存」/「フ
ァイルを保存」
・ 添付画像のときは、メール詳細画面で画像をタップしても画像の保存画面が表示さ
れます。
・ 「添付ファイル」の横に表示される数字は、添付されているファイルの数です。

42
メールを移動する
1 メール詳細画面で →「移動」→移動するフォルダーをタップ
メールを削除する
1 メール詳細画面で →「削除」
ファイルを添付する
1 Y!mobile メール作成中に
2 画面に従ってファイルを添付
・ ファイルが添付されます。
顔文字/イラストを入力する
1 件名/本文入力中に
2 「顔文字」/「イラスト」→顔文字/イラストをタップ
・ 顔文字/イラストが入力されます。
Y!mobile メール設定
Y!mobile メールに関する設定を行います。
Y!mobile メールの設定
設定できる項目は次のとおりです。
設定しているメールアカウントによって表示される項目は異なります。
項目 説明
ログアウト 設定中のメールアカウントからログアウトします。
表示方法 会話型表示とリスト型表示を切り替えます。
カラーテーマ 背景色などに使用される色を設定します。

43
1 表示方法が「リスト型」のときに設定できます。
1 ホーム画面で「メール」→ →「設定」
・ 設定画面が表示されます。
2 設定したいメールアカウントをタップ→各項目を設定
・ 設定が反映されます。
メールアカウントを追加する
1 設定画面で「アカウントの追加」→ 画面に従って操作
通知の表示方法 メールを受信したときの通知の表示方法を設定しま
す。
電話帳登録済み 電話帳登録済みの相手からメールを受信したときの通
知方法を設定します。
指定ドメイン 指定ドメインに登録した相手からメールを受信したと
きの通知方法を設定します。
未登録 未登録の相手からメールを受信したときの通知方法を
設定します。
指定ドメイン受信設定 指定ドメインのメール BOX で受け取るドメインを指定
します。
フィルター設定 1 受信するメールを自動で指定したフォルダーに振り分
ける設定をします。
署名 1 署名の利用設定と内容の編集ができます。
迷惑メールの受信 迷惑メールとして判定されたメールを受信するかどう
かを設定します。
海外からのアクセス制限 海外からのメールソフトによるアクセスを制限するか
どうかを設定します。
アカウントの別表示 Y!mobile メールと連携している Yahoo!メールを個別に
表示させるかどうかを設定します。

44
メール BOX/メール送受信/受信箱/メール詳細画面に表示される文字の大きさを変更す
る
1 設定画面で「文字の大きさ」→「小」/「中」/「大」/「特大」
MMS/SMSを会話型表示で利用する
MMSを送信する
1 ホーム画面で「メール」→「MMS」
・ MMS に切り替わります。
・ MMS が選択されているときは、手順 2 に進んでください。
2 「新規」→送信する宛先を選択→「決定」
・ メール送受信画面が表示されます。
・ 「宛先入力」をタップすると、宛先を直接入力できます。また、入力した宛先を電
話帳に登録することもできます。
・ 宛先は複数選択することができます。
3 本文入力欄をタップ→件名/本文を入力
・ 件名を削除するときは、 をタップし、「件名を削除」をタップすると件名を削除
できます。
4
・ MMS が送信されます。
SMSを送信する
1 ホーム画面で「メール」→「SMS」
・ SMS に切り替わります。
・ SMS が選択されているときは、手順 2 に進んでください。
2 「新規」
・ 宛先選択画面が表示されます。
3 送信する宛先をタップ

45
・ メール送受信画面が表示されます。
・ 「宛先入力」をタップすると、宛先を直接入力できます。また、入力した宛先を電
話帳に登録することもできます。
4 本文を入力→
・ SMS が送信されます。
新着の MMS/SMSを確認する
新着メールを受信すると、新着メッセージの通知と、通知アイコンが表示されます。
1 通知をタップ
・ メール送受信画面が表示されます。
・ 通知アイコンから確認するには、ステータスバーを下にドラッグ/フリックして通
知パネルを開きます。通知をタップすると新着メールが表示されます。
お知らせ
MMS のメッセージが表示されない場合は、 →「設定」→MMS のアカウントをタップ
→「MMS メールアドレスの確認」を行ってください。
手動で MMSを受信する
SMS は手動で受信できません。すべて自動で受信されます。
1 ホーム画面で「メール」→ →「メール問い合わせ」
・ 手動でメールを受信します。
MMSを返信する
1 メール送受信画面で本文を入力→
・ MMS が送信されます。

46
SMSを返信する
1 メール送受信画面で本文を入力→
・ SMS が送信されます。
MMSを確認する
1 ホーム画面で「メール」→「MMS」
・ MMS に切り替わります。
・ MMS が選択されているときは、手順 2 に進んでください。
2 →「電話帳登録済み」/「指定ドメイン」/「未登録」
・ メール BOX 画面が表示されます。
・ 電話帳に登録済みの相手とのメールを確認するときは、「電話帳登録済み」をタッ
プします。
・ 指定ドメインに設定した相手とのメールを確認するときは、「指定ドメイン」をタ
ップします。
・ 電話帳に未登録の相手とのメールを確認するときは、「未登録」をタップします。
3 宛先グループ(相手)をタップ
・ メール送受信画面が表示されます。
4 メールをタップ→「詳細」
・ メール詳細画面が表示されます。
SMSを確認する
1 ホーム画面で「メール」→「SMS」
・ SMS に切り替わります。
・ SMS が選択されているときは、手順 2 に進んでください。
2 →「電話帳登録済み」/「未登録」
・ メール BOX 画面が表示されます。

47
・ 電話帳に登録済みの相手とのメールを確認するときは、「電話帳登録済み」をタッ
プします。
・ 電話帳に未登録の相手とのメールを確認するときは、「未登録」をタップします。
3 宛先をタップ
・ メール送受信画面が表示されます。
4 メールをタップ→「詳細」
・ メール詳細画面が表示されます。
メール BOX画面について
アイコン 説明
未読メール件数
送信に失敗したメールあり
Y!mobile メールのお知らせを確認する
1 メール BOX 画面で →「お知らせ」
このアプリケーションについて確認する
1 メール BOX 画面で →「このアプリについて」
・ 項目によっては、タップして操作する必要があります。画面に従って操作してくだ
さい。
ヘルプ・お問い合わせについて
1 メール BOX 画面で → 「ヘルプ・お問い合わせ」
宛先グループ名を編集する
1 メール BOX 画面で →「宛先グループ名の編集」→編集する宛先グループ名の
→グループ名を入力→「決定」

48
宛先グループを削除する
1 メール BOX 画面で →「宛先グループの削除」→削除する宛先グループを選択→
「削除」→「削除」
・ 選択した宛先グループ内のメールがすべて削除されます。
・ 削除したメールは元に戻せません。
メール送受信画面について
送信メール
受信メール
アイコン 説明
送信に失敗したメール 1 添付ファイルあり。タップすると添付ファイルの保存が
できます。
1 SMS の場合は、表示されません。

49
メール詳細画面について
件名 1/差出人/宛先/送受信日時など
本文
1 SMS の場合は、表示されません。
ファイルを添付する
1 MMS 作成中に →「ファイルを添付」
2 画面に従ってファイルを添付
・ ファイルが添付されます。
顔文字/イラストを入力する
1 MMS 作成中に
2 「顔文字」/「イラスト」→顔文字/イラストをタップ
・ 顔文字/イラストが入力されます。

50
MMSをリスト型表示で利用する
MMSを送信する
1 ホーム画面で「メール」→「MMS」
・ MMS に切り替わります。
・ MMS が選択されているときは、手順 2 に進んでください。
2 →「受信箱」/「下書き」/「送信済み」/「ゴミ箱」→「新規」
・ メール作成画面が表示されます。
3 →送信する宛先を選択→「決定」
・ 「宛先入力」をタップすると、宛先を直接入力できます。また、入力した宛先を電
話帳に登録することもできます。
・ 宛先は複数選択することができます。
4 件名/本文入力欄をタップ→件名/本文を入力→「送信」
・ MMS が送信されます。
新着の MMSを確認する
新着 MMS を受信すると、新着メッセージの通知と、通知アイコンが表示されます。
1 通知をタップ
・ 受信箱画面が表示されます。
・ 通知アイコンから確認するには、ステータスバーを下にドラッグ/フリックして通
知パネルを開きます。通知をタップすると新着メールが表示されます。
お知らせ
MMS のメッセージが表示されない場合は、 →「設定」→MMS のアカウントをタップ
→「MMS メールアドレスの確認」を行ってください。

51
手動で MMSを受信する
1 ホーム画面で「メール」→ →「メール問い合わせ」
・ 手動でメールを受信します。
MMSを返信する
1 受信箱画面でメールをタップ
・ メール詳細画面が表示されます。
2 「返信・転送」→「返信」/「全員に返信」/「引用返信」/「全員に引用返信」
/「転送」
3 本文入力欄をタップ→本文を入力→「送信」
・ MMS が送信されます。
MMSを確認する
1 ホーム画面で「メール」→「MMS」
・ MMS に切り替わります。
・ MMS が選択されているときは、手順 2 に進んでください。
2 →「受信箱」
・ 受信箱画面が表示されます。
・ 未送信のメールを確認するときは、「下書き」をタップします。
・ 送信したメールを確認するときは、「送信済み」をタップします。
・ 削除したメールを確認するときは、「ゴミ箱」をタップします。
・ 「個人フォルダー」をタップすると、フォルダーを作成できます。画面に従って操
作してください。
3 メールをタップ
・ メール詳細画面が表示されます。

52
受信箱画面について
メールを既読/未読にする
1 受信箱画面でメールの ( 表示)→「既読」/「未読」
メールを移動する
1 受信箱画面でメールの ( 表示)→「移動」→移動するフォルダーをタップ
メールを削除する
1 受信箱画面でメールの ( 表示)→「削除」
メール詳細画面について
件名/差出人/宛先/送受信日時など
本文
添付ファイルあり。タップすると添付ファイルの保存ができます。
会話型表示に切り替える
1 メール詳細画面で「会話型で見る」
・ をタップすると、リスト型表示に戻ります。

53
添付ファイルを保存する
1 メール詳細画面で「添付ファイル」→ファイル名をタップ→「画像を保存」/「フ
ァイルを保存」
・ 添付画像のときは、メール詳細画面で画像をタップしても画像の保存画面が表示さ
れます。
・ 「添付ファイル」の横に表示される数字は、添付されているファイルの数です。
メールを移動する
1 メール詳細画面で →「移動」→移動するフォルダーをタップ
メールを削除する
1 メール詳細画面で →「削除」
ファイルを添付する
1 MMS 作成中に
2 画面に従ってファイルを添付
・ ファイルが添付されます。
顔文字/イラストを入力する
1 MMS 作成中に
2 「顔文字」/「イラスト」→顔文字/イラストをタップ
・ 顔文字/イラストが入力されます。
MMS/SMS設定
MMS/SMS に関する設定を行います。

54
MMSの設定
設定できる項目は次のとおりです。
項目 説明
表示方法 会話型表示とリスト型表示を切り替えます。
カラーテーマ 背景色などに使用される色を設定します。
通知の表示方法 メールを受信したときの通知の表示方法を設定しま
す。
電話帳登録済み 電話帳登録済みの相手からメールを受信したときの通
知方法を設定します。
指定ドメイン 指定ドメインに登録した相手からメールを受信したと
きの通知方法を設定します。
未登録 未登録の相手からメールを受信したときの通知方法を
設定します。
指定ドメイン受信設定 指定ドメインのメール BOX で受け取るドメインを指定
します。
フィルター設定 1 受信したメールの保存先を振り分けできます。
署名 1 署名の利用設定と内容の編集ができます。
MMS メールアドレスの確
認
MMS メールアドレスを確認します。
MMS の引継ぎ メッセンジャーの MMS データを引継ぎます。
メール(MMS)をバック
アップ
メールデータをバックアップします。
1 表示方法が「リスト型」のときに設定できます。
1 ホーム画面で「メール」→ →「設定」
・ 設定画面が表示されます。
2 MMS のアカウントをタップ→各項目を設定
・ 設定が反映されます。

55
メール BOX/メール送受信/受信箱/メール詳細画面に表示される文字の大きさを変更す
る
1 設定画面で「文字の大きさ」→「小」/「中」/「大」/「特大」
・ 会話型表示では、メール詳細画面に表示される文字の大きさを変更できません。
SMSの設定
設定できる項目は次のとおりです。
項目 説明
カラーテーマ 背景色などに使用される色を設定します。
通知の表示方法 メールを受信したときの通知の表示方法を設定しま
す。
電話帳登録済み 電話帳登録済みの相手からメールを受信したときの通
知方法を設定します。
未登録 未登録の相手からメールを受信したときの通知方法を
設定します。
SMS の引継ぎ 本体に保存されている SMS データを引継ぎます。
1 ホーム画面で「メール」→ →「設定」
・ 設定画面が表示されます。
2 SMS のアカウントをタップ→各項目を設定
・ 設定が反映されます。
メール BOX/メール送受信画面に表示される文字の大きさを変更する
1 設定画面で「文字の大きさ」→「小」/「中」/「大」/「特大」

56
8 マルチメディア
パノラマ写真を撮影する
本機では、広角レンズなしで簡単にパノラマ写真を撮ることができます。
1 ホーム画面で「カメラ」
2 画面を右にフリック→「パノラマ」
・ パノラマ撮影画面が表示されます。
3 で撮影を開始→本機をゆっくり動かして撮影する
4
・ 撮影が終了します。
・ 撮影できる範囲の上限に達すると自動的に撮影を終了します。
・ 撮影終了後、自動的にパノラマ写真が作成されます。
静止画をインポートする
USB OTG ケーブル(市販品)を使用して、カメラまたは別の機器(USB フラッシュドラ
イブやスマートフォンなど)から、本機に静止画をインポートすることができます。
お知らせ
USB OTG ケーブル(市販品)を購入する際は、当社指定のメーカー、またはご使用の
機器のメーカーにご連絡ください。
1 USB OTG ケーブル(市販品)を使用して、本機に機器を接続する

57
2 ホーム画面で「ギャラリー」
3 本機にインポートする静止画をロングタッチして選択
・ 複数の静止画を選択するときは、ロングタッチしたあとに、そのほかの対象の静
止画を選択します。
4 「移動」
5 移動先のフォルダをタップ
静止画や動画を表示する
ギャラリーを利用すると、簡単に静止画や動画を表示できます。内部ストレージや
microSD カードに保存されている静止画や動画を自動で検索・整理して、簡単に閲覧でき
ます。
1 ホーム画面で「ギャラリー」
2 静止画または動画をタップ
・ 全画面モードで表示されます。
・ 画面を左右にフリックすると、前後のファイルが表示されます。

58
お知らせ
2 本の指でピンチイン/アウトすると、画面が拡大/縮小されます。
静止画や動画を表示中は、次のことが可能です。
アイコン 説明
(共有) 静止画や動画を共有します。
(お気に入り) 静止画や動画をお気に入りに登録します。
(削除) 静止画や動画を削除します。
(編集) 表示している静止画を編集します。
(その他) その他のオプションメニューを表示します。
静止画や動画を共有する
Bluetooth®または e メールなどを利用して静止画や動画を共有できます。
1 ホーム画面で「ギャラリー」
2 共有する静止画や動画をロングタッチ→「共有」→アプリケーションをタップ→画
面の指示に従って操作
ギャラリーで QRコードをスキャンする
1 ホーム画面で「ギャラリー」
2 QR コードの写真を選択
3 「その他」→「画像内の QR コードを読み取る」

59
9 カスタマイズ設定
本機では、ホーム画面の壁紙、ウィジェットの設定や、通知音の設定をすることができま
す。
壁紙を変更する
本機では複数の壁紙を用意しており、簡単に変更することができます。
1 ホーム画面で「設定」→「画面」→「壁紙」
2 画面の説明に従って壁紙を選択
・ 壁紙の変更が完了します。
ホーム画面へウィジェットを追加する
カレンダー、ブックマークなどのウィジェットをホーム画面に追加できます。
1 ホーム画面の空いている場所をロングタッチ
・ ホーム画面のオプションメニューが表示されます。
2 「ウィジェット」
・ ウィジェット編集画面が表示されます。
3 対象のウィジェットを選択
・ ウィジェットがホーム画面に追加されます。
4 ウィジェットを表示したい位置にドラッグ

60
ホーム画面を管理する
1 ホーム画面の空いている場所をロングタッチ
・ ホーム画面のオプションメニューが表示されます。
2 右または左に数回フリック
3
・ ホーム画面が追加されます。
お知らせ
サムネイル編集画面で をタップすると、ホーム画面を削除できます。
ホーム画面を移動する
1 サムネイル編集画面で対象のホーム画面をロングタッチ→移動したい位置へドラッ
グ
通知音を変更する
1 ホーム画面で「設定」→「音」
2 「デフォルトの通知音」→設定する通知音をタップ→
・ 通知音が変更されます。

61
フォントサイズを設定する
1 ホーム画面で「設定」→「画面」
2 「フォントサイズ」→スライダーを左右にドラッグしてフォントサイズを調整
・ フォントサイズが設定されます。
画面の明るさを調整する
1 ホーム画面で「設定」→「画面」
2 「画面の明るさ」→スライダーを左右にドラッグして明るさを調整
・ 「明るさを自動調整」をタップすると、周囲の明るさを感知して、画面の明るさを
自動で調整します( 表示)。

62
10 ファイルの共有
Wi-Fi Directでファイルを共有する
Wi-Fi Direct は、Wi-Fi ネットワークを使用して無線機器を接続する機能です。無線機器が
接続されると、すぐに機器間でファイルを共有することができます。
1 ホーム画面で「設定」→「Wi-Fi」→「Wi-Fi」( 表示)
・ Wi-Fi が ON になります。
・ Wi-Fi 設定を無効にするときは、再度「Wi-Fi」をタップします( 表示)。
2 「Wi-Fi Direct」
・ Wi-Fi Direct 設定画面が表示されます。
・ Wi-Fi Direct と Wi-Fi 接続は同時に利用できません。
3 接続する機器をタップ
4 相手側の機器で接続を承認する
・ Wi-Fi Direct で接続されます。
5 相手の機器からデータを送信
・ データを受信します。
データを送信する
1 各アプリケーションで Wi-Fi Direct 送信の操作を行う→データを送信する相手の
機器をタップ
・ 本機と他の機器が同じ Wi-Fi ネットワークに接続しており、さらにその機器も Wi-Fi
Direct が ON になっている場合、ペアリングせずにファイルを共有できます。
Wi-Fi Directの接続を解除する
1 Wi-Fi Direct 設定画面で接続済みの機器をタップ→「OK」

63
Bluetooth®でファイルを共有する
1 ホーム画面で「設定」→「Bluetooth」→「Bluetooth を ON にする」( 表
示)
・ Bluetooth®が ON になります。
・ Bluetooth®設定を無効にするときは、再度「Bluetooth を ON にする」をタップしま
す( 表示)。
・ 「使用可能なデバイス」欄に、検出された Bluetooth®対応機器が一覧表示されます。
2 ペアリング/接続を行う機器をタップ
3 画面の指示に従ってペアリング/接続
・ 「ペアリングされたデバイス」欄にペアリング/接続した Bluetooth®対応機器の名前
が表示されます。
・ 必要に応じて Bluetooth®パスキー(認証用コード)を入力します。データのやり取
りを行う機器どうしが、同じ Bluetooth®パスキーを入力する必要があります。
Bluetooth®パスキーは、機器の取扱説明書などをご確認ください。
4 相手の機器からデータを送信→「受信」
・ データを受信します。
データを送信する
1 各アプリケーションで Bluetooth®送信の操作を行う→データを送信する相手の機
器をタップ
・ Bluetooth®対応機器と接続中に利用できます。
ペア設定を解除する
1 Bluetooth®設定画面でペア設定した機器の →「ペアリング解除」
コンピュータからファイルをコピーする
microUSB ケーブル(市販品)を使用して、本機をコンピュータに接続します。本機とコ
ンピュータを接続すると、コンピュータとファイルを共有できます。

64
接続モード 機能 操作
メディアデバ
イス(MTP)
コンピュータで、内部ストレー
ジおよび microSD カードに保
存されたファイルを表示し管理
します。
コンピュータに新たに表示され
たドライブ名をクリックしま
す。内部ストレージおよび
microSD カードとコンピュータ
間でファイルを転送します。
コンピュータの Windows
Media Player 11 以降のバージ
ョンを使用して、内部ストレー
ジおよび microSD カードに保
存されたマルチメディアファイ
ルを表示し管理します。
コンピュータで Windows Media
Player を起動します。本機に表
示される指示に従って、マルチ
メディアファイルを内部ストレ
ージおよび microSD カードとコ
ンピュータ間で転送します。
カメラ
(PTP)
コンピュータで、microSD カー
ドに保存されたファイルを表示
し管理します。
お知らせ
本機に microSD カードが取
り付けられている場合にのみ
操作できます。
コンピュータに新たに表示され
たドライブ名をクリックしま
す。microSD カードとコンピュ
ータ間でファイルを転送しま
す。

65
11 設定
画面タイムアウトの時間を設定する
画面のタイムアウト時間を設定して、本機の画面を自動的にオフにし、消費電力を抑える
ことができます。
1 ホーム画面で「設定」→「画面」→「スリープ」
2 タイムアウト時間を選択
画面ロックを設定する
1 ホーム画面で「設定」→「画面ロックとパスワード」
2 画面上の説明に従って画面ロックを設定
画面ロックが設定された状態で、本機が一定時間操作されていない場合、自動的に画面が
ロックされます。電源キーを押して画面をロックすることもできます。
音量を調整する
通知、アラーム、メディアの音量を設定できます。
1 ホーム画面で「設定」→「音」→「音量」
2 スライダーを左右にドラッグして、音量を調整します。
音量キーを使用して、アプリ実行中に音量を調節することもできます。
省電力モードを有効にする
1 ホーム画面で「設定」→「電池」→「省電力モード」( 表示)

66
メモリ状態を確認する
本機内のストレージや microSD カードに大きなファイルを移動する前に、ストレージの空
き容量を確認してください。
1 ホーム画面で「設定」→「メモリとストレージ」
2 「内部ストレージ」のメモリ情報を確認
日時を手動で設定する
1 ホーム画面で「設定」→「詳細設定」→「日付と時刻」
2 「日付と時刻の自動設定」( 表示)
3 画面上の説明に従って日時を設定
お知らせ
本機が自動的に日時を更新するように設定されている場合ネットワークから日時情報を
取得し、ご利用のタイムゾーンに従って更新します。この場合本機に表示されたタイム
ゾーン、日付、時間を手動で変更することはできません。
microSDカードをフォーマットする
お知らせ
microSD カードをフォーマット化する前に重要なデータをバックアップしてください。
1 ホーム画面で「設定」→「メモリとストレージ」
2 「SD カード」→「フォーマット」→「消去してフォーマット」→「完了」
データを初期化する
注意
本機を初期設定に戻すと、アカウント情報、システムおよびアプリケーション設定、イン
ストールしたアプリなど、すべての個人データが削除されます。初期設定に戻す前に、本
機内の重要なデータをバックアップしてください。

67
1 ホーム画面で「設定」→「詳細設定」→「バックアップとリセット」
2 「データの初期化」→「タブレットをリセット」→「タブレットをリセット」
ソフトウェアを更新する
注意
本機の更新では、本機内に保存されているデータが消去される可能性があります。更新す
る前に、本機内の重要なデータをバックアップしてください。
1 ホーム画面で「設定」→「システム更新」
2 画面上の説明に従って更新
自動通信・同期の設定を OFFにする
自動通信における発生パケットを抑制する設定方法(設定を OFF にする方法)をご案内
します。
位置情報の取得を OFFにする
1 ホーム画面で「設定」→「セキュリティとプライバシー」→「位置情報サービス」
→「現在地にアクセス」( 表示)
バックグラウンドデータ通信を OFFにする
1 ホーム画面で「設定」→「モバイルデータ通信」→「データセーバー」→「データ
セーバー」( 表示)
自動同期を OFFにする
1 ホーム画面で「設定」→「アカウント」→アカウントの種類をタップ→同期するア
カウントをタップ→各項目をタップ( 表示)

68
海外でのパケット通信を OFFにする
1 ホーム画面で「設定」→「その他」→「モバイルネットワーク」→「データローミ
ング」( 表示)

69
12 個人情報とデータセキュリティ
個人情報や機密情報を保護するには、いくつかの対策をすることをお勧めします。
本機を安全な場所に置いて、不正に利用されないようにします。
画面のロックを設定し、パスワードやロック解除パターンを作成して、不正に利用され
ないようにします。
個人情報を microSD カードや別の端末のストレージに定期的にバックアップします。別
の端末に変更する場合、古い端末の個人情報を移動または削除してください。
差出人不明のメッセージや電子メールを受信した際にウイルスの感染が懸念される場合
は、そのメッセージやメールを開かずに削除してください。
本機を使ってインターネットを閲覧する場合、個人情報が盗まれないようにするために、
セキュリティ上のリスクが懸念される Web サイトにはアクセスしないようにしてくだ
さい。
Wi-Fi や Bluetooth®などのサービスを利用する場合は、そのサービスに対してパスワー
ドを設定し、権限のないユーザーがアクセスできないようにします。これらのサービス
を使用していない場合、サービスをオフにしてください。

70
13 免責事項
Copyright © Huawei Technologies Co., Ltd. .All rights reserved.
本書は、Huawei Technologies Co., Ltd.およびその関連会社(以下「Huawei」)の書面によ
る事前の同意なくいかなる形式や方法でも、複製または転載することはできません。
本書に記載されている製品には、Huawei およびライセンス許諾者の著作権のあるソフト
ウェアが含まれている場合があります。いかなる方法によっても上記ソフトウェアを複製、
配布、変更、逆コンパイル、逆アセンブル、暗号解読、抽出、リバースエンジニアリング、
貸借、譲渡またはサブライセンス許諾を行ってはなりません。ただし、そのような制限が
適用法により禁止されている場合、またはそのような行為が各著作権保持者により承認さ
れている場合を除きます。
商標と許可
SoftBank およびソフトバンクの名称、ロゴは、日本国およびその他の国におけるソフト
バンクグループ株式会社の登録商標または商標です。
Yahoo!および Yahoo!、Y!のロゴマークは、米国 Yahoo! Inc.の登録商標または商標です。
、 と は Huawei Technologies Co., Ltd の商標または登録商標です。
AndroidTM は Google LLC の商標です。
LTE は ETSI の商標です。
Bluetooth®およびそのロゴは Bluetooth SIG, Inc.の登録商標です。Huawei Technologies
Co., Ltd によるこの商標の使用はライセンス供与されています。
「Google」、「Google」ロゴ、「Android」、「Android」ロゴ、「Google Play」、「Google Play」
ロゴ、「Chrome」、「Chrome」ロゴ、「Google+」、「Gmail」、「Google Calendar」、「Google
Maps」、「Google トーク」および「YouTube」は、Google LLC の商標または登録商標で
す。その他会社名および製品も、関連する会社の商標である場合があります。
本書内に記載されるその他の商標、製品、サービスおよび会社名は、各所有者に帰属して
いる場合があります。

71
注意
本書に記載されている製品とその付属機器の一部の機能は、インストールされているソフ
トウェア、ローカルネットワークの機能と設定などに依存するため、現地のネットワーク
事業者またはネットワークサービスプロバイダによって有効にできない場合や制限されて
いることがあります。
そのため、ここに記載される説明は、購入された製品またはその付属機器と完全に一致し
ない場合があります。
Huawei は事前通知または法的責任を負うことなく、本書に記載されている情報や仕様を
変更または修正する権限を有しています。
輸出入規制
お客様は輸出入に関して、該当するすべての法律および規制に従い、ソフトウェアや技術
情報など、本書に記載されている製品の輸出、再輸出、または輸入に必要な全ての公的許
可やライセンスを取得する責任を負うものとします。

72
14 仕様
本体
項目 説明
サイズ(幅×高さ×奥行) 約 213.3 ×123.3 × 7.5 mm
質量 約 325 g(内蔵電池を含む)
最大出力 0.2W(3G)
0.2W(4G)
内蔵電池容量 4800 mAH
連続待受時間 1 約 546 時間(3G)
約 534 時間(4G)
充電時間 2 AC アダプタ(microUSB 1.0A)[ZSYACH]3:約
254 分
AC アダプタ(microUSB Quick ChargeTM 2.0 対
応)[ZSYACG]4:約 144 分
通信速度 5 LTE:下り最大 112.5Mbps6/上り最大 37.5Mbps
AXGP:下り最大 110Mbps/上り最大 10Mbps
3G:下り最大 21Mbps/上り最大 5.7Mbps
1 連続待受時間とは、電池の充電を満たし、通話や操作をせず、電波が正常に受信でき
る静止状態から算出した平均的な計算値です。データ通信/緊急速報メールを無効に
設定したときの数値です。また使用環境(充電状況、気温など)や機能の設定状況な
どにより、ご利用時間が変動することがあります。
2 充電時間は、本機の電源を切って AC アダプタを使って充電した場合の数値です。
3 Y!mobile Selection microUSB 充電 AC アダプタ 1.0A[Y1-AC13-HDMU]
4 Y!mobile Selection microUSB 急速充電 AC アダプタ[Y1-AC12-HDQC]
5 ベストエフォート方式に基づく技術規格上の最大値であり、実効速度として保証する
ものではありません。通信環境や混雑状況により、通信速度が変化する可能性があり
ます。また、ご利用地域によって最大通信速度が異なります。

73
6 ご利用のエリアによっては、下り最大 75Mbps、37.5Mbps、またはそれ以下となりま
す。
お知らせ
音声通話には対応していません。

74
15 保証とアフターサービス
保証について
本機をお買い上げいただいた場合は、保証書が付いております。
お買い上げ店名、お買い上げ日をご確認ください。
内容をよくお読みのうえ、大切に保管してください。
保証期間は、保証書をご覧ください。
本機の故障、誤動作または不具合などにより、通信などの機会を逸したために、お客様、
または第三者が受けられた損害につきましては、当社は責任を負いかねますのであらか
じめご了承ください。
故障または修理により、お客様が登録/設定した内容が消失/変化する場合があります
ので、大切な電話帳などは控えをとっておかれることをおすすめします。なお、故障ま
たは修理の際に本機に登録したデータ(連絡先/音楽/静止画/動画など)や設定した
内容が消失/変化した場合の損害につきましては、当社は責任を負いかねますのであら
かじめご了承ください。
本機を分解/改造すると、電波法にふれることがあります。また、改造された場合は修
理をお引き受けできませんので、ご注意ください。
アフターサービスについて
修理を依頼される場合、最寄りのワイモバイルショップまたはお問い合わせ先(→P.75)
へご相談ください。その際、できるだけ詳しく異常の状態をお聞かせください。
保証期間中は保証書の記載内容に基づいて修理いたします。
保証期間後の修理につきましては、修理により機能が維持できる場合は、ご要望により
有償修理いたします。
アフターサービスについてご不明な点は、最寄りのワイモバイルショップまたはお問い
合わせ先(→P. 75)までご連絡ください。

75
16 お問い合わせ先一覧
お困りのときや、ご不明な点などがございましたら、お気軽に下記お問い合わせ窓口まで
ご連絡ください。
ワイモバイルカスタマーセンター
お問い合わせの際に、ワイモバイルのスマートフォン・ケータイの電話番号と暗証
番号(新規ご契約時にお客様にてお決めいただいた 4 桁の番号)が必要となりま
す。
ホームページ http://ymobile.jp/
総合窓口(受付時間 : 午前 9 時から午後 8 時まで)
ワイモバイルのスマートフォン・ケータイから 151(有料)
一般電話、他社スマートフォン・ケータイから 0570-039-151(有料)
各種お手続き(受付時間 : 24 時間)
ワイモバイルのスマートフォン・ケータイから 116(無料)
一般電話、他社スマートフォン・ケータイから 0120-921-156(無料)
海外から(受付時間 : 午前 9 時から午後 8 時まで(日本時間))
+81-4-4382-0800(有料)

THIS DOCUMENT IS FOR INFORMATION PURPOSE ONLY, AND DOES NOT
CONSTITUTE ANY KIND OF WARRANTIES.
2017 年 12 月 初版発行 ソフトバンク株式会社
製造元:Huawei Technologies Co., Ltd.