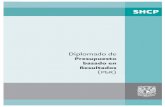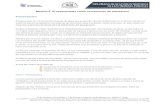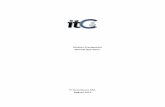Módulo Presupuesto por Resultados en Web Sistema Integrado ... · Manual de Usuario – Módulo de...
Transcript of Módulo Presupuesto por Resultados en Web Sistema Integrado ... · Manual de Usuario – Módulo de...

Dirigido a: Gobierno Nacional, Gobierno Regional y Gobierno Local
Versión del Aplicativo 18.04.00
De fecha 19 de Julio del 2018
Manual de Usuario
Módulo
Presupuesto por Resultados en Web
Sistema Integrado de Gestión Administrativa SIGA

Manual de Usuario – Módulo de Presupuesto por Resultados en Web
-2-
INDICE
I. INTRODUCCIÓN ................................................................................................... 3
II. OBJETIVO ............................................................................................................. 3
III. ACCESO AL SISTEMA ......................................................................................... 4
3.1. ADMIN ............................................................................................................. 4
3.2. Acceso al Sistema ........................................................................................ 4
IV. DESCRIPCIÓN DEL MÓDULO DE PpR ............................................................... 5
4.1. Barra de Menú ............................................................................................... 6
4.2. Barra de Herramientas ................................................................................ 6
4.3. Navegación de Ventanas ............................................................................ 7
V. FUNCIONALIDAD DEL SISTEMA ........................................................................ 7
5.1. Administración ...................................................................................................... 7
5.1.1. Cambiar Clave ............................................................................................... 7
5.1.2. Cerrar Sesión ................................................................................................ 9
5.2. Listado de Insumos ...................................................................................... 9
5.2.1. Estructura del Listado de Insumos ......................................................... 9
5.2.2. Carga y Personalización por Categoría (Ajuste) ............................... 14
5.3. Programación .............................................................................................. 27
5.3.1. Meta Física Independiente de la Fase .................................................. 27
5.3.1.1. Registro de Metas Físicas Independiente de la Fase ....................... 29
5.3.1.2. Personalización Listado Insumos por Punto de Atención ............. 31
5.3.2. Meta Física por Fase ................................................................................. 42
5.3.2.1. Personalización Listado Insumos por Punto de Atención ............. 45
5.3.3. Meta Física de Ejecución ......................................................................... 56
5.4. Reportes ....................................................................................................... 62
5.4.1. Reportes Varios .......................................................................................... 62
5.4.1.1. Bienes Requeridos en DARES................................................................ 62
5.4.2. Reportes Metas Físicas ............................................................................ 64

Manual de Usuario – Módulo de Presupuesto por Resultados en Web
-3-
I. INTRODUCCIÓN
El Ministerio de Economía y Finanzas a través de la Dirección General de Presupuesto
Público (DGPP), tiene dentro de sus funciones desarrollar e implementar metodologías y
procesos que incrementen la calidad y desempeño del gasto público así como promover el
desarrollo de las capacidades para la adecuada aplicación de las metodologías y
procedimientos relacionados a la materia presupuestaria.
En dicho contexto, en la Ley Nº 28927 (Ley de Presupuesto del Sector Público para el año
2007), dispone formalmente la implementación del Presupuesto por Resultados(PpR) como
una estrategia de gestión pública que vincula la asignación de recursos a productos y
resultados medibles a favor de la población.
La DGPP como ente Rector, responsable de diseñar, implementar, monitorear y evaluar la
gestión presupuestaria por resultados, viene implementando progresivamente el
Presupuesto por Resultados y para cumplir con este propósito dicta directivas, establece
programas informáticos pertinentes, implementa programas de capacitación, entre otros
aspectos que considere necesario (Ley de Presupuesto del Sector Público Nº 29142 para
el año 2008)
Anualmente, las Unidades Ejecutoras que implementan Programas Presupuestales, vienen
realizando el registro de la programación de sus Metas Físicas en el Sistema Integrado de
Gestión Administrativa – SIGA, donde el Módulo de Presupuesto por Resultados - PpR,
constituye el módulo principal en el proceso de formulación y programación articulado con
el uso de insumos y la cartera de servicios, permitiendo determinar el presupuesto de cada
Unidad Ejecutora para dar cumplimiento a los productos de los Programas Presupuestales.
El Ministerio de Economía y Finanzas a través de la DGPP, con el objetivo de determinar a
futuro los cálculos de la demanda adicional, pone a disposición de las Unidades Ejecutoras
el Modulo de PpR SIGA en Web con la opción de registro de Metas Físicas independiente
de la fase, facilitando de esta manera el registro de las metas físicas independiente de la
fase a los Puntos de Atención que no cuentan con el SIGA PpR Cliente Servidor o que por
la lejanía de su ubicación se les dificulta asistir a la Unidad Ejecutora para el registro de sus
metas físicas para cada Sub Producto que éstos brindan a la población beneficiaria,
permitiendo mejorar la calidad de la programación de las Metas Físicas.
II. OBJETIVO
El presente manual, tiene como objetivo guiar a los Usuarios vinculados a los Programas
Presupuestales, en el uso y operatividad del Módulo de PpR SIGA en Web, el mismo que
brinda información necesaria para realizar el registro de las Metas Físicas independiente
de la fase.

Manual de Usuario – Módulo de Presupuesto por Resultados en Web
-4-
III. ACCESO AL SISTEMA
Esta sección detalla el procedimiento para el acceso al Módulo de PpR SIGA en Web. Para
ello, la Unidad Ejecutora deberá contar con una IP pública y un dominio en internet. El
Usuario deberá tener conocimientos básicos del aplicativo SIGA PpR Cliente Servidor, para
su buen uso y operatividad.
3.1. ADMIN
Para que el Usuario pueda acceder a la opción de programación de Metas Físicas
Independiente de la Fase para los Puntos de Atención, previamente en la opción Perfil de
Usuario del Módulo Administrador del SIGA Cliente Servidor– ADMIN, el Usuario deberá
tener asignado los Centros de Costo o Puntos de Atención, sobre los cuales va a realizar
el registro de las Metas Físicas Independiente de la Fase y número de Ambientes, así como
el rol de Mantenimiento de la opción Metas Físicas Independiente de la Fase.
3.2. Acceso al Sistema
Para acceder al Sistema, el Usuario deberá ingresar al link correspondiente.
El Usuario visualizará la ventana de Bienvenida e Inicio de Sesión, donde ingresará su
código de Usuario y Contraseña de Acceso, los cuales deberán estar previamente
registrados en el Módulo Administrador del SIGA Cliente Servidor.
Asimismo, seleccionará la Unidad Ejecutora activando la barra de despliegue .
Seguidamente, dar clic en el Botón Aceptar para ingresar al Módulo.
Nota:
La clave se diferencia entre mayúsculas y minúsculas. La clave de Acceso al Sistema es de uso personal e intransferible, es
responsabilidad del Usuario, la confidencialidad de la misma.

Manual de Usuario – Módulo de Presupuesto por Resultados en Web
-5-
El Sistema presentará la ventana principal mostrando los iconos de acceso a los Módulos
del SIGA en Web de acuerdo al acceso otorgado en el Perfil de Usuario del ADMIN. Para
acceder al Módulo de PpR, dar clic en el ícono .
El Sistema presentará la ventana principal del Módulo de PpR.
IV. DESCRIPCIÓN DEL MÓDULO DE PpR
En la parte superior izquierda de la ventana principal, se muestran los siguientes datos:
Nombre del Módulo.
Barra de Menú.
En la parte superior derecha de la ventana principal, se muestran los siguientes datos:
Nombre de la Unidad Ejecutora
Código del Usuario que está accediendo al Sistema
Icono ‘Selección del Módulo’ : De acuerdo a los accesos otorgados al Usuario,
se despliega las opciones para acceder a los Módulos del SIGA Web: Módulo de
Logística, Módulo de Patrimonio, Módulo de Tesorería y Módulo de PpR.

Manual de Usuario – Módulo de Presupuesto por Resultados en Web
-6-
Icono ‘Salir’ : Permite salir del Sistema, retornando a la ventana de Inicio de
Sesión.
4.1. Barra de Menú
La Barra de Menú, incluye un conjunto de Sub Módulos y Opciones utilizadas para operar
el Módulo. Su descripción y funcionalidad se detallan a continuación:
Nombre Descripción
Administración Permite realizar la Modificación de clave de Usuario y Cerrar la
Sesión del Módulo del Sistema, retornando a la ventana de acceso.
Listado de Insumos Permite realizar la carga de los insumos y la personalización por
Sub Producto y Categoría de Punto de Atención.
Programación Permite el Registro de las Metas Físicas Independiente de la Fase
por Sub Producto y Punto de Atención.
Reportes Comprende Reportes de Metas Físicas y Bienes Requeridos en
DARES.
4.2. Barra de Herramientas
La Barra de Herramientas contiene iconos que ayudarán al Usuario en el manejo del
Sistema, de acuerdo a la funcionalidad que se detalla a continuación:
: Retorna a la ventana principal del Módulo.
: Retorna a la ventana de Inicio de Sesión.
: Despliega las opciones de acceso a los Módulos que el Usuario tenga Acceso.

Manual de Usuario – Módulo de Presupuesto por Resultados en Web
-7-
4.3. Navegación de Ventanas
En la parte inferior de las ventanas de las opciones de este Módulo, se mostrará una barra
de paginación que permitirá al Usuario desplazarse por las páginas de los registros,
siempre y cuando se cuente con un mayor número de registros.
: Permite retornar a la página inicial.
: Permite ir a la página anterior.
: Indica el número de página actual. Además permite registrar un número de
página específico.
: Permite ir a la página siguiente.
: Permite ir a la última página.
: Indica el intervalo de registros mostrados en la página actual, así como la
cantidad total de páginas.
V. FUNCIONALIDAD DEL SISTEMA
A continuación se describe la funcionalidad y uso de las opciones pertenecientes a cada
Sub Módulo.
5.1. Administración
El Sub Módulo Administración contiene las opciones: Cambiar Clave y Cerrar Sesión.
5.1.1. Cambiar Clave
Permite al Usuario modificar su Clave de Acceso.
El ingreso a esta opción es siguiendo la siguiente ruta: “Administración - Cambiar
Clave”.

Manual de Usuario – Módulo de Presupuesto por Resultados en Web
-8-
El Sistema presentará la ventana ‘Cambiar Clave’, donde el Usuario deberá registrar los
siguientes datos:
Clave Actual: Ingresar la clave actual de Acceso al Sistema.
Nueva Clave: Ingresar la nueva clave de Acceso.
Repita nueva clave: Ingresar nuevamente la nueva clave de Acceso.
Luego, dar clic en el botón Aceptar . El Sistema mostrará el siguiente mensaje
de confirmación.
El Sistema validará que la Clave de Acceso tenga una longitud entre 4 y 15 caracteres,
mostrando el siguiente mensaje al Usuario:

Manual de Usuario – Módulo de Presupuesto por Resultados en Web
-9-
5.1.2. Cerrar Sesión
Esta opción permitirá al Usuario terminar la Sesión, retornando a la ventana de Acceso al
Módulo.
El ingreso a esta opción es siguiendo la siguiente ruta: “Administración - Cerrar Sesión”.
5.2. Listado de Insumos
El Sub Módulo Listado de Insumos contiene la opción que permite realizar la carga de los
insumos y la personalización por Sub Producto y Categoría de Punto de Atención.
A continuación se muestra la única opción contenida en este Sub Módulo:
5.2.1. Estructura del Listado de Insumos
En las ventanas ‘Carga y Personalización por Categoría’, ‘Meta Física por Fase’ y ‘Meta
Física Independiente de la Fase, el Usuario podrá visualizar la estructura del listado de
insumos de bienes y servicios para cada Sub Producto que cuenta con KIT, la cual se
detalla a continuación:

Manual de Usuario – Módulo de Presupuesto por Resultados en Web
-10-
Campo Descripción
N° Número correlativo del insumo
Nivel
Familia (‘F’): Indica que el insumo es a nivel Familia según catálogo
de Bienes y Servicios, lo cual significa que el Usuario podrá
programar cualquier ítem perteneciente a dicha familia, pero que se
encuentre activo y cuente con precio en el Catálogo Institucional de
Bienes y Servicios. Por ejemplo: Si el Tóner tiene nivel ‘F’, en el
Cuadro de Necesidades se podrá programar cualquier Tóner
perteneciente a la familia Tóner.
Ítem (‘Í’): Indica que el insumo está definido a nivel ítem.
Tipo de
Cálculo
Corresponde a una sub clasificación de los tipos de costo del insumo,
otorgando una prioridad relacionada con su importancia en la entrega
del Producto. Se establecen seis tipos de cálculo o fórmula:
Insumos de cálculo 1, correspondiente al rubro de Recursos
Humanos que participan directamente en la entrega del producto,
Ejemplo: enfermera, médico, etc. El cálculo se realiza multiplicando
la cantidad total de minutos utilizados para la atención de un niño,
gestante o caso, por el número de niños, gestantes o casos.
Insumos de cálculo 2, correspondiente a los bienes y servicios que
no participan directamente en la producción del servicio entregado.
No depende de la Meta Física.
Insumos de cálculo 3, correspondiente a los bienes que tienen la
condición de equipos, mobiliario o instrumental o servicio. No
depende de la meta física. La cantidad requerida depende de la
categoría del Punto de Atención.
Insumos de cálculo 4, correspondiente a los bienes de tipo de costo
directos que se consumen con la entrega del servicio y varían con la
meta física. El Sistema calcula automáticamente la cantidad
requerida en base a una formula elaborada. La cantidad depende de
la Meta Física.
Insumos de cálculo 5, correspondientes a los bienes de tipo de
costo directo utilizados en actividades de capacitación. Está en
relación a la cantidad de personas que participan en una
capacitación.
Insumos de cálculo 6, correspondientes a los suministros que no
siendo bienes patrimoniales, se médico, participan directamente en
la producción del bien adquiere por única vez, estos participan
directamente en la producción del bien o servicio
Crítico
Insumo esencial directo del tipo de cálculo 1, 3, 4, 5 y 6, identificado
por el Ente Rector MINSA, para brindar el producto en el Punto de
Atención. En el KIT cuenta con el indicador ‘S’ si es insumo crítico y
el indicador ‘N’ si no es insumo crítico.

Manual de Usuario – Módulo de Presupuesto por Resultados en Web
-11-
Familia o Ítem
Catalogo B/S Es la descripción del Ítem o Familia según el Catálogo MEF.
Código de la
Familia o Ítem Es el código que identifica la Familia o Ítem, según el Catálogo MEF.
Tipo del Bien Indica si el insumo es un Bien o Servicio.
Tipo de Costo
D - I
Indica si un insumo es Directo o Indirecto:
Directo: Son directos, cuando se entregan al beneficiario o
participan directamente en la producción del bien o servicio, por
ejemplo bajalengua, algodón, estetoscopio, etc.
Indirecto: Son indirectos si son bienes o servicios que no participan
directamente en la producción del servicio entregado, por ejemplo
tacho de basura o servicio de impresión.
Tipo de Costo
D - I - C: Indica si un insumo es Directo, Indirecto o Bien de Capital.
Tipo de Costo
F - V
Indica si un insumo tiene la condición de ser Fijo o Variable:
Fijo: Bienes o Servicios que no dependen de la Meta Física. Estos
insumos se requieren igual si se atiende a uno o más beneficiarios,
por ejemplo contratación de enfermera, gasolina, grupo electrógeno,
etc.
Variable: Bienes y Servicios que se entregan directamente al
beneficiario o se consumen con cada entrega y que dependen de la
Meta Física, por ejemplo: algodón, jeringa descartable, bajalengua,
etc.
Activo Fijo Indica con una ‘S’ si el ítem es un Activo Fijo, caso contrario muestra
una ‘N’.
Unid. Medida
MEF Indica la Unidad de Medida del ítem según Catálogo de Bienes y
Servicios del MEF.
Unid. Medida
Precio
Indica la Unidad de Medida del ítem según Catálogo Precio SIGA de
la Unidad Ejecutora.
Unid. Medida
KIT
Indica la Unidad de Medida del ítem según el KIT elaborado por el
MINSA.
Cantidad por
Vez
Es la cantidad de ítem utilizado en una atención, por ejemplo: para
una atención se utiliza un bajalengua, cinco gramos de algodón, un
par de guantes, etc. Es útil cuando se trata de insumos fungibles.
Nro. de veces
Corresponde a la cantidad de atenciones o intervenciones donde se
utiliza el ítem. Por ejemplo tanto el algodón como el bajalengua se
utilizan en todas las atenciones de CRED (11 atenciones, 1 por mes),
si es en el menor de 1 año serán 11 veces en que se utiliza el algodón
o el bajalengua. Para el producto IRA no Complicada se requiere 2

Manual de Usuario – Módulo de Presupuesto por Resultados en Web
-12-
atenciones, por lo tanto el algodón como la bajalengua se utilizará en
las 2 atenciones, por lo que se indicará como 2 el Nro. De Veces.
Cantidad por
Caso
Es el resultado de multiplicar los 2 ítems anteriores (cantidad por vez
multiplicado por el número de veces).
Porcentaje de
Uso
Representa el porcentaje del bien o servicio que se utiliza
considerando el total de casos. Si el insumo se usa en todos los casos
el porcentaje de uso será de 100%, si se utiliza sólo en una
proporción de casos se considerará el porcentaje correspondiente.
Por ejemplo, algunos antibióticos para la Infección Respiratoria
Aguda - IRA complicada se utilizan solo en una proporción de casos.
Factor de
Conversión
Es la relación entre la unidad de medida de consumo y la unidad de
medida de adquisición. Por ejemplo, en el caso del algodón, la unidad
de medida de consumos es gramo, pero la unidad logística o de
adquisición es paquete de algodón de 100 gramos, 500 gramos, 25
gramos, etc.
Factor de
Merma
Es el factor de pérdida de un insumo cuando se entrega el Producto.
Por ejemplo en zonas rurales algunas vacunas se usan apenas 1 ó 2
dosis, teniéndose que desechar el resto si no hay más niños que
vacunar.
Clasificador de
Gasto
Es el código presupuestal de gastos de los Bienes y Servicios que le
corresponde.
Categoría
Indica los diferentes niveles de capacidad resolutiva de los Puntos de
Atención. Los Bienes y Servicios utilizados se determinaran de
acuerdo a la categoría de los Puntos de Atención. Por ejemplo
insumos utilizados en laboratorio solo se cargan en establecimientos
de categoría I-3 en adelante.
ID Kit / ID Indica el código interno que identifica cada insumo.
Prog. Rector
Indica el Tipo de Insumo financiado por el Programa Rector. Si el
insumo es financiado por el MINSA/DARES se mostrará ‘E’ (insumo
estratégico), si es financiado por la Unidad Ejecutora se mostrará ‘S’
(insumo de soporte), y si lo financia el SIS mostrará ‘N’ (ninguno, es
decir el insumo no es estratégico ni de soporte).
Tipo Ítem Indica si el ítem es Complementario, Sustituto, u Otros.
Clasificación
de Insumo Indica si el insumo es clasificado como Estratégico, Soporte, u Otros.
Financia Indica quien financia el insumo: MINSA/DARES, SIS, o Unidad
Ejecutora (UE).
Nota: La visualización de algunos campos, así como el orden de los
mismos, varían en algunas ventanas.

Manual de Usuario – Módulo de Presupuesto por Resultados en Web
-13-
Asimismo, el listado de insumos de bienes y servicios mostrado en las ventanas ‘Carga y
Personalización por Categoría’, ‘Meta Física por Fase’ y ‘Meta Física Independiente de la
Fase, cuenta adicionalmente con una carpeta amarilla , que al ingresar a ella, el Usuario
podrá visualizar a modo de consulta, el detalle del insumo a nivel de Definición de Sub
Producto.
La ventana Detalle del Insumo Seleccionado muestra la siguiente información: Cadena
Programática Seleccionada (Programa Presupuestal, Producto, Actividad, Sub Producto),
Catálogo ( Tipo Bien, Grupo, Clase, Familia e Ítem), Unidad de Medida de Uso del Kit
(Unidad de Medida Uso, Factor de Conversión), Tipo de Costo (Directo/Indirecto),
(Fijo/Variable), Clasificador de Gasto (Genérica, Sub Genérica1, Sub Genérica2,
Específica1, Específica2), Clasificador de Insumo, Tipo Ítem, Financiamiento, Programa
Rector, Tipo Cálculo , Porcentaje de Uso, Factor Merma, Categorías de Punto de Atención
donde se entregará el insumo, Indicador de Crítico, Especificación, Activo/Inactivo, Veces
(Cantidad Vez, Numero Veces, Cantidad por Caso).

Manual de Usuario – Módulo de Presupuesto por Resultados en Web
-14-
5.2.2. Carga y Personalización por Categoría (Ajuste)
Esta opción permite cargar al SIGA los insumos estándar (bienes y servicios) de cada Sub
Producto según categoría de Puntos de Atención elaborados, a partir de los cuales se
podrá personalizar a la realidad de cada Unidad Ejecutora.
El ingreso a esta opción es siguiendo la ruta: “Listado de Insumos – Carga y
personalización por Categoría”, como se muestra a continuación:
DESCRIPCION DE LA VENTANA Al ingresar a esta opción el Sistema presentará la ventana Carga y Personalización de
Insumos.
Si el Usuario ya ha realizado la carga de insumos podrá visualizar la información
seleccionando los filtros de selección ubicados en la cabecera de la ventana: Año, Función,
Progr. Presupuestal, Producto, Actividad, Sub Producto, Clasificador, Tipo de Cálculo,
Categoría y Crítico, activando la barra de despliegue . Los filtros se detallan a
continuación:

Manual de Usuario – Módulo de Presupuesto por Resultados en Web
-15-
Filtros:
Año: Permite seleccionar el Año.
Función: Permite seleccionar una Función. Solo se mostrará (n) la(s) Función(es)
según la naturaleza del servicio que la Entidad brinda.
Progr. Pptal: Permite seleccionar el Programa Presupuestal.
Producto: Permite seleccionar el Producto o Proyecto correspondiente al
Programa Presupuestal seleccionado.
Actividad: Permite seleccionar la Actividad, Acción de Inversión u Obra
correspondiente al Producto seleccionado.

Manual de Usuario – Módulo de Presupuesto por Resultados en Web
-16-
Sub Producto: Permite seleccionar el Sub Producto correspondiente al
Producto seleccionado.
Clasificador: Permite seleccionar el Clasificador de Gasto.
Tipo de Cálculo: Permite seleccionar el Tipo de Cálculo.
Categoría: Permite seleccionar el Tipo de Categoría de los Puntos de Atención.
Crítico: Permite seleccionar el indicador de insumo Crítico (Crítico, No crítico,
Todos).

Manual de Usuario – Módulo de Presupuesto por Resultados en Web
-17-
Seleccionado los filtros Año, Función, Progr. Pptal, Producto, Actividad y Sub Producto se
visualizará el listado de insumos agrupados en la sección Listado de Ítems según Filtro.
Esta ventana también contiene, en la parte superior de cada columna, un campo para
realizar la Búsqueda por Nivel, Tipo de Cálculo, Criticidad, Familia o Ítem Catálogo B/S,
Código de la Familia o Ítem y Tipo Bien.
Al seleccionar una Categoría, se mostrará en la sección Listado de Ítems según filtro, los insumos de la categoría necesarios para la entrega del Sub Producto. Los insumos
considerados básicos por el Sector se mostrarán pre marcados con un check .

Manual de Usuario – Módulo de Presupuesto por Resultados en Web
-18-
Asimismo, la ventana cuenta con los botones Asignar Ítem a la Categoría, Quitar de la Categoría, Carga de Insumos y Copia Insumos a Pto. De Atención, cuyas funcionalidades se describen más adelante.
PROCEDIMIENTO PARA LA CARGA DE INSUMOS Para realizar la cargar los Insumos Estándar (bienes y servicios) por cada Sub Producto y
categorías de Puntos de Atención elaborados por el Sector, realizar el siguiente
procedimiento:
1. Ingresar al botón Carga de Insumos .
2. El Sistema mostrará el siguiente aviso, al cual dará clic en Sí para proceder con la
carga de insumos:

Manual de Usuario – Módulo de Presupuesto por Resultados en Web
-19-
3. El sistema mostrará la siguiente ventana, donde se dará clic en el botón Seleccionar
Archivo .
4. El Sistema mostrará la siguiente ventana, en la cual el Usuario deberá ubicar el
archivo txt_kit_maestro.rar que se cargará al Sistema y luego dar clic en Abrir.
5. Después de seleccionar el archivo, se debe seleccionar el botón Cargar Archivo
.
6. El Sistema comenzará el proceso de carga y al finalizar mostrará el siguiente
mensaje, al cual dará clic en Aceptar.
Nota: La estructura del Listado de Insumos se detalla en el punto “Estructura de
Insumos”.

Manual de Usuario – Módulo de Presupuesto por Resultados en Web
-20-
Validaciones:
a) El Sistema validará que el archivo a cargar tenga
registros con la función igual a la seleccionada
en el formulario principal, caso contrario
mostrará el siguiente mensaje al Usuario:
b) El Sistema validará que el archivo a cargar tenga
registros con el año igual al seleccionado en el
formulario principal, caso contrario mostrará el
siguiente mensaje al Usuario:
Si ya se cuenta con ítems personalizados, al realizar nuevamente la carga del Kit, se
mantiene la personalización realizada por categoría, no obstante, se actualizan los insumos
incorporados, inactivados o eliminados del Kit en la categoría correspondiente
PROCEDIMIENTO PARA LA PERSONALIZACIÓN DE INSUMOS POR SUB PRODUCTO Y CATEGORÍA
Este procedimiento permite al Usuario personalizar el Listado de Insumos Estándar por
Categoría de Punto de Atención y Sub Producto, ajustándolo a la realidad Local. Para ello
realizar el siguiente procedimiento:
1. Seleccionar los filtros según la personalización a realizar. En el ejemplo, se ha filtrado
la Función 20 – Salud, el Programa Articulado Nutricional, Producto Niños con Vacuna
Completa, la Actividad Aplicación de vacunas completas, Sub Producto Vacunación
Niño < 1 año, Todos los Clasificadores, Todos los tipos de cálculo, Los insumos críticos
y no críticos y Categoría 1 que corresponde a los Puestos de Salud.

Manual de Usuario – Módulo de Presupuesto por Resultados en Web
-21-
Una vez filtrados los campos, los insumos considerados para la Categoría y Sub
Producto se listarán en esta sección:
En esta sección se listan los insumos de la Categoría, necesarios para la entrega del
Sub Producto. Los insumos considerados básicos por el Sector se mostrarán pre
marcados con un Check.
2. Revisar si los ítems pre marcados con un check son suficientes para la entrega del
Sub Producto. Si hay ítems que no están marcados, pero son necesarios proceder a
marcarlos .
3. Para adicionar ítems a la Categoría, dar clic en el botón Agregar Ítem a la Categoría
.

Manual de Usuario – Módulo de Presupuesto por Resultados en Web
-22-
El sistema presentará la ventana Listado de Insumos Base, donde se seleccionará
los Ítems que serán asignados a la Categoría, los nuevos ítems se trasladarán a la
sección Listado de Ítems según Filtro marcado automáticamente con un check .
4. Para quitar ítems de la Categoría, seleccionarlos de la sección Listado de Ítems según
filtro y dar clic en el botón Quitar de la Categoría . Los ítems se
eliminaran de la sección.

Manual de Usuario – Módulo de Presupuesto por Resultados en Web
-23-
5. Luego de finalizar la personalización de los insumos de los Sub Productos para cada
Categoría, proceder a Copiar la personalización a los Puntos de Atención, dando clic
en el botón Copia Insumos a Pto. de Atención .Los
insumos se copiarán en la opción Metas Físicas por Fase para su personalización por
Punto de Atención.
Nota: Sólo se copiaran aquellos ítems que se encuentran con check. Los ítems que por
defecto estaban pre marcados aunque se hayan quitado de la lista, también serán
copiados a los Puntos de Atención.
5.1 El Sistema presentará la ventana Proceso Protegido por Clave para el ingreso de
la clave respectiva.
5.2 Ingresar la clave correspondiente y dar clic en el icono . El Sistema mostrará el
siguiente mensaje.
5.3 Dar clic en el botón Yes. Al terminar el proceso se mostrará el siguiente mensaje:

Manual de Usuario – Módulo de Presupuesto por Resultados en Web
-24-
REPORTES
Para visualizar los reportes, dar clic en el ícono Imprimir .
Se mostrará la ventana Carga y Personalización de Insumos con dos tipos de reporte:
‘Carga y personalización de insumos’ e ‘Insumos críticos por kit base’, los cuales se detallan
a continuación:
1. Carga y Personalización de Insumos
En esta opción el Usuario podrá obtener el reporte que nos permitirá verificar la
personalización realizada, en función a los filtros seleccionados en la ventana principal.
En la parte superior del reporte se mostrará la información de la Unidad Ejecutora, así
como la Nro. De Identificación, Función, Programa, Producto/Proyecto,
Actividad/Acción de Inversión/Obra, Sub Producto, Categoría de Punto de Atención.
En la parte intermedia del reporte se mostrará el Listado de Insumos ya sea del Kit
Base o de la Categoría, según los seleccionado en la ventana principal ‘Carga y
Personalización de Insumos’, con la siguiente información: Número correlativo del ítem,
Nivel ítem (Familia / Ítem), Descripción de la Familia o Ítem según catálogo de Bienes
y Servicios del SIGA, Código de Familia o Ítem, Tipo Bien (Bien o Servicio), Costo D-I
(Directo / Indirecto), Costo D-I-C (Directo / Indirecto / Capital), costo F-V (Fijo / Variable),
Activo Fijo (Si / No), Unidad de Medida MEF; Unida de Medida Kit, Cantidad por Caso,
Porcentaje de Uso, Factor de Conversión, Factor de Merma, Clasificador de Gasto,
Tipo Cálculo, Id Kit, Tipo Ítem.

Manual de Usuario – Módulo de Presupuesto por Resultados en Web
-25-
2. Insumos Críticos por kit base
En esta opción el Usuario podrá consultar los Insumos Críticos del Kit Base por
Categoría de Punto de Atención, en función a los filtros seleccionados en la ventana
principal.
Para ello, en la ventana Carga y Personalización de Insumos, seleccionar los siguientes
filtros:
Tipo de Nivel: Permite seleccionar el tipo de nivel del insumo: Ítem, Familia o
ambos, activando la barra de despliegue .
Tipo de Bien: Permite seleccionar el tipo del bien: Bien, Servicio o ambos,
activando la barra de despliegue .

Manual de Usuario – Módulo de Presupuesto por Resultados en Web
-26-
Insumo Crítico: Permite seleccionar los insumos Críticos, No Críticos o ambos,
activando la barra de despliegue .
Para visualizar el reporte, dará clic en el icono Imprimir.
En la parte superior del reporte se mostrará la información de la Unidad Ejecutora, así
como el Tipo de Nivel, Tipo de Bien y el indicador si los insumos mostrados son Críticos
o No.
En la parte intermedia se mostrará el listado de los Insumos personalizados ya sea por
Kit Base o del Kit personalizado de la Categoría de Punto de Atención, según los
seleccionado en la ventana principal ‘Carga y Personalización de Insumos’, con la
siguiente información: Sub Producto, Categoría de Puesto de Salud, Tipo Bien (Bien /
Servicio), Nivel (Familia / Ítem), Indicador Ítem Critico, Tipo Cálculo, Código,
Descripción del Bien, Unidad de Medida MEF, Unidad de Medida Kit.
Si el reporte es por Kit Base, se mostrará una columna adicional mostrando el Id del
Kit.
Asimismo, al final del reporte se mostrará el número total de Insumos, total de Insumos
Críticos y total de Insumos No Críticos.

Manual de Usuario – Módulo de Presupuesto por Resultados en Web
-27-
5.3. Programación
El Sub Módulo Programación, permite el registro de las Meta Física por Fase, Meta Físicas
Independiente de la Fase y Meta Física de Ejecución.
Al ingresar al Sub Módulo, el Sistema muestra las opciones: ‘Meta Física por Fase’, ’Meta
Física Independiente de la ‘Fase’ y ‘Meta Física de Ejecución’.
5.3.1. Meta Física Independiente de la Fase
Con la finalidad de determinar los cálculos de la Demanda Adicional, para el cumplimiento
de los requerimientos iníciales, en esta opción el Usuario podrá registrar la cantidad total
de las Metas Físicas para cada uno de los Puntos de Atención, de los Sub Productos
correspondientes a los Productos y Programas Presupuestales definidos por el Sector a
nivel nacional, sin que afecten las fases de la Programación.
El ingreso a esta opción es siguiendo la siguiente ruta: “Programación - Meta Física
Independiente de la Fase”, como se muestra a continuación:
Al ingresar a la opción, el Sistema presentará la ventana ‘Registro de Metas Físicas
Independiente de la Fase’, la misma que en la parte superior contiene los siguientes filtros
de selección: Año, Función, Programa Presupuestal, Producto y Actividad.

Manual de Usuario – Módulo de Presupuesto por Resultados en Web
-28-
Año (): Permite seleccionar el año de la Programación, activando la barra de
despliegue .
Función (*): Permite seleccionar la función de la Unidad Ejecutora, activando la
barra de de despliegue .
Prog. Pptal (*): Permite seleccionar el Programa Presupuestal correspondiente,
activando la barra de despliegue .
Producto: Permite seleccionar el Producto correspondiente al Programa
Presupuestal seleccionado, activando la barra de despliegue . Para seleccionar
todos los Productos seleccionar la opción Todos.
Actividad: Permite seleccionar la Actividad correspondiente al Producto
seleccionado, activando la barra de despliegue . Para seleccionar todas las
actividades seleccionar la opción Todos.
Luego de seleccionar los filtros, en el campo ‘Listado de Sub Productos’ se mostrará la
relación de los Sub Productos por Punto de Atención definidos en la opción ‘Asignación
de Cartera de Servicios’ del SIGA PpR Cliente Servidor y según los filtros seleccionados.
La relación muestra la siguiente información: Punto de Atención, Código de Sub Producto,
Nombre de Sub Producto, Meta Física, Número de Ambientes.
Selección de Filtro obligatorio

Manual de Usuario – Módulo de Presupuesto por Resultados en Web
-29-
Al lado derecho de la ventana se mostrará una carpeta amarilla , donde el Usuario
deberá ingresar para realizar la personalización de los Kits.
5.3.1.1. Registro de Metas Físicas Independiente de la Fase
En el campo ‘Listado de Sub Productos’, en las columnas ‘Meta Física’ y ‘Número de
Ambientes’, el Usuario registrará la cantidad de Meta Física y cantidad de Ambientes
correspondientes para cada Punto de Atención y Sub Producto.
Luego, dar clic en el botón Grabar .
El Sistema mostrará al Usuario el siguiente mensaje de confirmación:
Nota: Se deberá dar clic en el botón Grabar antes de cambiar de página, de lo contrario
se perderá los datos ingresados o modificados.

Manual de Usuario – Módulo de Presupuesto por Resultados en Web
-30-
En la parte superior de cada columna, contiene un campo para realizar la Búsqueda por
Punto de Atención, Código y Descripción del Sub Producto.
Búsqueda por Punto de Atención: Al ingresar el nombre del Punto de Atención, el
Sistema filtrará la información correspondiente.
Búsqueda por Código de Sub Producto: Al ingresar el código del Sub Producto, el
Sistema filtrará la información correspondiente.
Búsqueda por Descripción de Sub Producto: Al ingresar el nombre del Sub
Producto, el Sistema filtrará la información correspondiente.

Manual de Usuario – Módulo de Presupuesto por Resultados en Web
-31-
5.3.1.2. Personalización Listado Insumos por Punto de Atención
En esta opción, el Usuario realizará la personalización del listado de insumos de bienes y
servicios que conforma el KIT por Sub Producto para cada Punto de Atención, para ello
realizar el siguiente procedimiento:
1. El Usuario ingresará a la carpeta amarilla ubicado al lado derecho de la ventana
del Punto de Atención sobre el cual se va a personalizar el Kit.
2. El Punto de Atención deberá contar con Meta Física registrada para el Sub Producto,
de lo contrario el Sistema validará con el siguiente mensaje al Usuario:
3. Si cuenta con Meta Física, se presentará la ventana ‘Detalle de KIT por Punto de
Atención’, la misma que en la parte superior contiene los siguientes iconos que
permitirán personalizar el Kit: Regresar , Asignar Insumo(s) al Punto de
Atención , Quitar Insumo(s) , Grabar e
Imprimir .
En la parte intermedia de la ventana se tiene el campo ‘Detalle de KIT por Punto de
Atención’, mostrando el Sub Producto, Punto de Atención y Categoría, y el campo
‘KIT por Sub Producto asignados al Pto. Atención’, muestra la relación de los
insumos de bienes y servicios considerados para la Categoría del Punto de Atención.
En la parte inferior de la ventana se muestra la leyenda que indica el Estado de los
ítems en el Catálogo Precio del Módulo de Logística.

Manual de Usuario – Módulo de Presupuesto por Resultados en Web
-32-
4. Revisar, si los insumos asignados al Punto de Atención son suficientes para la entrega
del Sub Producto; de lo contrario proceder a asignar o quitar insumos de la lista,
usando los iconos Asignar Insumo(s) al Punto de Atención y
Quitar Insumo(s) .
Asignar Insumo (s) al Punto de Atención
Para asignar insumos de bienes y servicios al listado por Punto de Atención, dar clic
en el icono Asignar Insumo(s) al Punto de Atención .

Manual de Usuario – Módulo de Presupuesto por Resultados en Web
-33-
Se mostrará la ventana ‘KIT Base por Sub Producto’ listando los insumos de bienes
y servicios base para el Sub Producto. La misma que contiene la siguiente estructura:
Campo Descripción
Nro.
Es el número correlativo que le corresponde al insumo, si
hay ítems con números iguales significa que tienen la
condición de sustitutos, por tanto la selección de uno de
ellos excluye a los otros.
Nivel
Indica el nivel del Insumo: Familia (F), Ítem (I).
Familia: Nivel ‘F’ indicador de familia según catálogo de
Bienes y Servicios. En el Cuadro de Necesidades se
mostrarán todos los ítems con precio de la familia
correspondiente. Por ejemplo: Si en el Listado de Insumos
se tiene el ítem Tóner y el nivel indica ‘F’, en el Cuadro de
Necesidades del SIGA ML, se mostrarán todos los ítems
activos y con precio del Catálogo Institucional de Bienes y
Servicios pertenecientes a dicha Familia.
Ítem: Nivel ‘I’ Indicador de ítem que forma parte del Kit.
Tipo Cálculo
Corresponde a una sub clasificación de los tipos de costo
del insumo, otorgando una prioridad relacionada con su
importancia en la entrega del producto. Se establecen seis
tipos de cálculo o fórmula:
Insumos de cálculo 1, correspondiente al rubro de
Recursos Humanos que participan directamente en la
entrega del producto, Ejemplo: enfermera, médico, etc. El
cálculo se realiza multiplicando la cantidad total de minutos
utilizados para la atención de un niño, gestante o caso, por
el número de niños, gestantes o casos.
Insumos de cálculo 2, correspondiente a los bienes y
servicios que no participan directamente en la producción
del servicio entregado. No depende de la Meta Física.
Insumos de cálculo 3, correspondiente a los bienes que
tienen la condición de equipos, mobiliario o instrumental
médico, participan directamente en la producción del bien
o servicio. No depende de la meta física. La cantidad
requerida depende de la categoría del Punto de Atención.
Insumos de cálculo 4, correspondiente a los bienes de
tipo de costo directos que se consumen con la entrega del
servicio y varían con la meta física. El Sistema calcula
automáticamente la cantidad requerida en base a una
formula elaborada. La cantidad depende de la Meta Física.

Manual de Usuario – Módulo de Presupuesto por Resultados en Web
-34-
Campo Descripción
Insumos de cálculo 5, correspondientes a los bienes de
tipo de costo directo utilizados en actividades de
capacitación. Está en relación a la cantidad de personas
que participan en una capacitación.
Insumos de cálculo 6, correspondientes a los suministros
que no siendo bienes patrimoniales, se adquiere por única
vez, estos participan directamente en la producción del
bien o servicio.
Crítico
Insumo esencial directo, del tipo de cálculo 1, 3, 4, 5 y 6,
identificado por el Ente Rector MINSA, para brindar el
producto en el punto de atención. En el KIT cuenta con el
indicador ‘S’ si es insumo crítico y el indicador ‘N’ si no es
insumo crítico.
Código
Familia o Ítem Es el código que identifica la Familia o Ítem, según el
Catálogo MEF.
Familia o ítem
Catálogo B/S Es el nombre que identifica la Familia o Ítem, según el
Catálogo MEF.
Tipo del Bien Indica si el insumo es un Bien o Servicio.
Tipo Calculo
(TC) D/I
Indica si un insumo es Directo o Indirecto:
Directo: Son directos, cuando se entregan al beneficiario
o participan directamente en la producción del bien o
servicio, por ejemplo bajalengua, algodón, estetoscopio,
etc.
Indirecto: Son indirectos si son bienes o servicios que
no participan directamente en la producción del servicio
entregado, por ejemplo tacho de basura o servicio de
impresión.
Tipo Calculo
(TC) D/I /C: Indica si un insumo es Directo, Indirecto o Bien de Capital.
Tipo Calculo
(TC) F/V
Indica si un insumo tiene la condición de ser Fijo o Variable:
Fijo: Bienes o Servicios que no dependen de la Meta
Física. Estos insumos se requieren igual si se atiende a
uno o más beneficiarios, por ejemplo contratación de
enfermera, gasolina, grupo electrógeno, etc.
Variable: Bienes y Servicios que se entregan directamente
al beneficiario o se consumen con cada entrega y que
dependen de la Meta Física, por ejemplo: algodón, jeringa
descartable, bajalengua, etc.

Manual de Usuario – Módulo de Presupuesto por Resultados en Web
-35-
Campo Descripción
Activo Fijo Muestra el indicador ‘S’ si el insumo es un Activo Fijo, de
lo contrario muestra el indicador ‘N’.
Unid. Medida
MEF Indica la Unidad de Medida del insumo según Catálogo de
Bienes y Servicios del MEF.
Unid. Medida
Precio
Indica la Unidad de Medida del insumo según Catálogo
Precio SIGA de la Unidad Ejecutora.
Unid. Medida
KIT
Indica la Unidad de Medida del insumo según el KIT
elaborado por el MINSA.
Cantidad por
Vez
Es la cantidad de insumo utilizado en una atención, por
ejemplo: para una atención se utiliza un bajalengua, cinco
gramos de algodón, un par de guantes, etc. Es útil cuando
se trata de insumos fungibles.
Nro. de veces
Corresponde a la cantidad de atenciones o intervenciones
donde se utiliza el insumo. Por ejemplo tanto el algodón
como el bajalengua se utilizan en todas las atenciones de
CRED (11 atenciones, 1 por mes), si es en el menor de 1
año serán 11 veces en que se utiliza el algodón o el
bajalengua. Para el producto IRA no Complicada se
requiere 2 atenciones, por lo tanto el algodón como la
bajalengua se utilizara en las 2 atenciones, por lo que se
indicará como 2 el Nro. De Veces.
Cantidad por
Caso
Es el resultado de multiplicar los 2 ítems anteriores
(cantidad por vez multiplicado por el número de veces).
Porcentaje de
Uso
Representa el porcentaje del bien o servicio que se utiliza
considerando el total de casos. Si el insumo se usa en
todos los casos el porcentaje de uso será de 100%, si se
utiliza sólo en una proporción de casos se considerará el
porcentaje correspondiente. Por ejemplo, algunos
antibióticos para la Infección Respiratoria Aguda - IRA
complicada se utilizan solo en una proporción de casos.
Factor de
Conversión
Es la relación entre la unidad de medida de consumo y la
unidad de medida de adquisición. Por ejemplo, en el caso
del algodón, la unidad de medida de consumos es gramo,
pero la unidad logística o de adquisición es paquete de
algodón de 100 gramos, 500 gramos, 25 gramos, etc.
Factor de
Merma
Es el factor de pérdida de un insumo cuando se entrega el
Producto. Por ejemplo en zonas rurales algunas vacunas
se usan apenas 1 ó 2 dosis, teniéndose que desechar el
resto si no hay más niños que vacunar.

Manual de Usuario – Módulo de Presupuesto por Resultados en Web
-36-
Campo Descripción
Clasificador
de Gasto
Es el código presupuestal de gastos de los Bienes y
Servicios que le corresponde.
Categoría
(Cat. I1 – III E,
At. Móvil,
DISA, Red,
Micro Red,
MINSA,
SAMU)
Indica los diferentes niveles de capacidad resolutiva de los
Puntos de Atención. Los Bienes y Servicios utilizados se
determinaran de acuerdo a la categoría de los Puntos de
Atención. Por ejemplo insumos utilizados en laboratorio
solo se cargan en establecimientos de categoría I-3 en
adelante.
ID Kit Indica el código interno que identifica cada insumo.
Tipo Ítem Indica si el Insumo es Estratégico (E=es estratégico, N= no
es estratégico). Los insumos estratégicos son los que se
compran a través del Ente Rector MINSA.
Marcar con un check en el campo de la columna Sel, para seleccionar los insumos
para el Punto de Atención.
Luego, dar clic en el botón .
El Sistema mostrará al Usuario un mensaje confirmando la cantidad de insumos que
se han grabado satisfactoriamente.
Al dar OK, se agregarán los insumos seleccionados del Kit base. Seguidamente, en
las columnas Cantidad e Importe se procederá a registrar las cantidades e importes

Manual de Usuario – Módulo de Presupuesto por Resultados en Web
-37-
de los insumos a programar. Este registro aplica para los insumos de Nivel Ítem (‘I’) y
Tipo de Cálculo diferente de 4.
Para los insumos de Tipo de Cálculo 4, estas columnas se mostrarán bloqueadas,
debido a que el Sistema calcula automáticamente la cantidad de bienes y su importe
en base al precio referencial, la Meta física registrada y a la fórmula establecida por el
Ente Rector MINSA.

Manual de Usuario – Módulo de Presupuesto por Resultados en Web
-38-
Para los insumos de Nivel Familia (‘F’), la columna Cantidad se mostrará bloqueada.
El Usuario registrará solo el importe de los insumos a programar en la columna
Importe.
Asimismo, se debe notar que en el Kit del Punto de Atención, aparecen ítems con color
de letra y fondo diferente. Al respecto en la parte inferior de la ventana se muestra la
leyenda que indica el estado de los ítems en el Catálogo Precio del Módulo
Logística, los mismos que se detallan en el cuadro siguiente:

Manual de Usuario – Módulo de Presupuesto por Resultados en Web
-39-
Leyenda Descripción
Ítems en color azul y fondo en color
rosado, son aquellos ítems que
corresponden a la Categoría del Punto
de Atención, pero que no tienen precio
en el Catálogo Precio del SIGA ML.
Ítems en color negro y fondo en color
rosado, son aquellos ítems que no
pertenecen a la Categoría del Punto de
Atención y además no cuentan con
precio en el Catálogo Precio del SIGA
ML.
Ítems de color azul sin fondo, son
aquellos ítems que corresponden a la
Categoría del Punto de Atención y que
tienen precio en el Catálogo Precio del
SIGA ML.
Ítems de color sin fondo, son aquellos
ítems que no pertenecen a la Categoría
del Punto de Atención pero cuentan con
precio en el Catálogo Precio del SIGA
ML.
Nota: Los insumos que no cuenten con precio en el Catalogo Precio del SIGA ML, no
pasarán al Cuadro de Necesidades para su Programación. Se deberá coordinar con el
responsable de Logística para el ingreso de precios.
Luego de registrar las cantidades e importes, dar clic en el icono Grabar . El
Sistema mostrará el siguiente mensaje al Usuario:

Manual de Usuario – Módulo de Presupuesto por Resultados en Web
-40-
Quitar Insumo(s) del Punto de Atención
Para quitar insumos al listado del Punto de Atención, marcar con un check el
campo de la columna Sel y luego dar clic en el icono Quitar Insumo(s)
.
El Sistema mostrará al Usuario un mensaje confirmando la cantidad de insumos
eliminados satisfactoriamente.
Si el insumo se encontrara registrado en el Cuadro de Necesidades, el Sistema
validará mostrando el siguiente mensaje al Usuario:
Dar clic en el botón Sí, para confirmar.

Manual de Usuario – Módulo de Presupuesto por Resultados en Web
-41-
Para salir de la ventana, dar clic en el icono Regresar .
REPORTE
Este reporte mostrará las cantidades de las Metas Físicas Independiente de la Fase por
Punto de Atención y sub Producto, para ello dar clic en el icono .
El Sistema mostrará el reporte ‘Metas Físicas Independiente de la Fase’ con las
cantidades de las Metas Físicas y Número de Ambientes por Punto de Atención y Sub
Producto, en función a los filtros seleccionados en la ventana principal ‘Registro de Metas
Físicas por Fase’: Función, Programa Presupuestal, Producto y Actividad.

Manual de Usuario – Módulo de Presupuesto por Resultados en Web
-42-
5.3.2. Meta Física por Fase
En esta opción el Usuario podrá realizar el registro de Metas Físicas para las fases:
Programado Anteproyecto y Aprobado, así como personalizar el Listado de Insumos
de bienes y servicios por Punto de Atención y Sub Producto, en cualquier fase de la
Programación.
Nota: En la Fase Requerido no se realizará el registro las Metas Físicas, ya que estás
serán copiadas desde la ventana ‘Meta Física Independiente de la Fase’ del SIGA Cliente
Servidor.
El ingreso a esta opción es siguiendo la siguiente ruta: “Programación - Meta Física por
Fase”.
Al ingresar a esta opción, el Sistema presentará la ventana ‘Registro de Metas Físicas
por Fase, la misma que en la parte superior contiene los siguientes filtros de selección:
Año, Fase, Función, Programa Presupuestal, Producto y Actividad.
Año (): Permite seleccionar el año de la Programación, activando la barra de
despliegue .Por defecto mostrará el año de la Programación vigente.
Fase: Permite seleccionarla Fase de la Programación, activando la barra de
despliegue .Por defecto mostrará la Fase activa.
Selección de Filtro obligatorio

Manual de Usuario – Módulo de Presupuesto por Resultados en Web
-43-
Función (*): Permite seleccionar la función de la Unidad Ejecutora, activando la
barra de despliegue .
Prog. Pptal (*): Permite seleccionar el Programa Presupuestal correspondiente,
activando la barra de despliegue .
Producto: Permite seleccionar el Producto correspondiente al Programa
Presupuestal seleccionado, activando la barra de despliegue . Para seleccionar
todos los Productos seleccionar la opción Todos.
Actividad: Permite seleccionar la Actividad correspondiente al Producto
seleccionado, activando la barra de despliegue . Para seleccionar todas las
actividades seleccionar la opción Todos.
Luego de seleccionar los filtros, en el campo ‘Listado de Sub Productos’ se mostrarán
los Punto de Atención y Sub Productos, definidos en la Asignación de Cartera de
Servicios del SIGA PpR Cliente Servidor, con los siguientes datos: Punto de Atención, Sub
Producto, Meta Física, icono de carpeta amarilla de acceso a la Personalización de Kit
y la distribución mensual de las Metas Físicas (enero a diciembre).
En la Fase Requerido, la cantidad total de Metas Físicas se visualizarán en el mes de
enero, para las Fases Programado Anteproyecto y Aprobado se podrá realizar la
distribución mensual de las mismas.

Manual de Usuario – Módulo de Presupuesto por Resultados en Web
-44-
En la parte superior de las columnas: Punto de Atención, Sub Producto y Nombre Sub
Producto, contiene un campo para realizar la Búsqueda por Punto de Atención, Código y
Nombre del Sub Producto.
Búsqueda por Punto de Atención: Al ingresar el nombre del Punto de Atención, el
Sistema filtrará la información correspondiente.
Búsqueda por Código de Sub Producto: Al ingresar el código del Sub Producto, el
Sistema filtrará la información correspondiente.

Manual de Usuario – Módulo de Presupuesto por Resultados en Web
-45-
Búsqueda por Descripción de Sub Producto: Al ingresar el nombre del Sub
Producto, el Sistema filtrará la información correspondiente.
5.3.2.1. Personalización Listado Insumos por Punto de Atención
En esta opción, el Usuario también podrá realizar la personalización del listado de insumos
de bienes y servicios que conforma el KIT por Sub Producto para cada Punto de Atención,
para ello realizar el siguiente procedimiento:
1. El Usuario ingresará a la carpeta amarilla ubicado al lado derecho de la ventana
del Punto de Atención sobre el cual se va a personalizar el Kit.
2. El Punto de Atención deberá contar con Meta Física registrada para el Sub Producto,
de lo contrario el Sistema validará con el siguiente mensaje al Usuario:
3. Si cuenta con Meta Física, se presentará la ventana ‘Detalle de KIT por Punto de
Atención’, la misma que en la parte superior contiene los siguientes iconos que

Manual de Usuario – Módulo de Presupuesto por Resultados en Web
-46-
permitirán personalizar el Kit: Regresar , Asignar Insumo(s) al Punto de
Atención , Quitar Insumo(s) , Grabar e
Imprimir .
En la parte intermedia de la ventana en el campo ‘Detalle de KIT por Punto de
Atención’, se muestra el Sub Producto, Punto de Atención y Categoría y en el campo
‘KIT por Sub Producto asignados al Pto. Atención’, se muestra la relación de los
insumos de bienes y servicios considerados para la Categoría del Punto de Atención.
En la parte inferior de la ventana se muestra la leyenda que indica el Estado de los
ítems en el Catálogo Precio del Módulo de Logística.
4. Revisar, si los insumos asignados al Punto de Atención son suficientes para la entrega
del Sub Producto; de lo contrario proceder a asignar o quitar insumos de la lista,
usando los iconos Asignar Insumo(s) al Punto de Atención y
Quitar Insumo(s) .
Asignar Insumo(s) al Punto de Atención
Para asignar insumos de bienes y servicios al listado por Punto de Atención, dar clic
en el icono Asignar Insumo(s) al Punto de Atención .

Manual de Usuario – Módulo de Presupuesto por Resultados en Web
-47-
Se mostrará la ventana ‘KIT Base por Sub Producto’ listando los insumos de bienes
y servicios base, para personalizar por Sub Producto. La misma que contiene, la
siguiente estructura:
Campo Descripción
Nro.
Es el número correlativo que le corresponde al insumo, si
hay ítems con números iguales significa que tienen la
condición de sustitutos, por tanto la selección de uno de
ellos excluye a los otros.
Nivel
Indica el nivel del Insumo: Familia (F), Ítem (I).
Familia: Nivel ‘F’ indicador de familia según catálogo de
Bienes y Servicios. En el Cuadro de Necesidades se
mostrarán todos los ítems con precio de la familia
correspondiente. Por ejemplo: Si en el Listado de Insumos
se tiene el ítem Tóner y el nivel indica ‘F’, en el Cuadro de
Necesidades del SIGA ML, se mostrarán todos los ítems
activos y con precio del Catálogo Institucional de Bienes y
Servicios pertenecientes a dicha Familia.
Ítem: Nivel ‘I’ Indicador de ítem que forma parte del Kit.
Tipo Cálculo
Corresponde a una sub clasificación de los tipos de costo
del insumo, otorgando una prioridad relacionada con su
importancia en la entrega del producto. Se establecen seis
tipos de cálculo o fórmula:
Insumos de cálculo 1, correspondiente al rubro de
Recursos Humanos que participan directamente en la
entrega del producto, Ejemplo: enfermera, médico, etc. El
cálculo se realiza multiplicando la cantidad total de minutos
utilizados para la atención de un niño, gestante o caso, por
el número de niños, gestantes o casos.

Manual de Usuario – Módulo de Presupuesto por Resultados en Web
-48-
Campo Descripción
Insumos de cálculo 2, correspondiente a los bienes y
servicios que no participan directamente en la producción
del servicio entregado. No depende de la Meta Física.
Insumos de cálculo 3, correspondiente a los bienes que
tienen la condición de equipos, mobiliario o instrumental
médico, participan directamente en la producción del bien
o servicio. No depende de la meta física. La cantidad
requerida depende de la categoría del Punto de Atención.
Insumos de cálculo 4, correspondiente a los bienes de
tipo de costo directos que se consumen con la entrega del
servicio y varían con la meta física. El Sistema calcula
automáticamente la cantidad requerida en base a una
formula elaborada. La cantidad depende de la Meta Física.
Insumos de cálculo 5, correspondientes a los bienes de
tipo de costo directo utilizados en actividades de
capacitación. Está en relación a la cantidad de personas
que participan en una capacitación.
Insumos de cálculo 6, correspondientes a los suministros
que no siendo bienes patrimoniales, se adquiere por única
vez, estos participan directamente en la producción del
bien o servicio.
Crítico
Insumo esencial directo, del tipo de cálculo 1, 3, 4, 5 y 6,
identificado por el Ente Rector MINSA, para brindar el
producto en el punto de atención. En el KIT cuenta con el
indicador ‘S’ si es insumo crítico y el indicador ‘N’ si no es
insumo crítico.
Código
Familia o Ítem
Es el código que identifica la Familia o Ítem, según el
Catálogo MEF.
Familia o ítem
Catálogo B/S
Es el nombre que identifica la Familia o Ítem, según el
Catálogo MEF.
Tipo del Bien Indica si el insumo es un Bien o Servicio.
Tipo Calculo
(TC) D/I
Indica si un insumo es Directo o Indirecto:
Directo: Son directos, cuando se entregan al beneficiario
o participan directamente en la producción del bien o
servicio, por ejemplo bajalengua, algodón, estetoscopio,
etc.

Manual de Usuario – Módulo de Presupuesto por Resultados en Web
-49-
Campo Descripción
Indirecto: Son indirectos si son bienes o servicios que
no participan directamente en la producción del servicio
entregado, por ejemplo tacho de basura o servicio de
impresión.
Tipo Calculo
(TC) D/I /C: Indica si un insumo es Directo, Indirecto o Bien de Capital.
Tipo Calculo
(TC) F/V
Indica si un insumo tiene la condición de ser Fijo o Variable:
Fijo: Bienes o Servicios que no dependen de la Meta
Física. Estos insumos se requieren igual si se atiende a
uno o más beneficiarios, por ejemplo contratación de
enfermera, gasolina, grupo electrógeno, etc.
Variable: Bienes y Servicios que se entregan directamente
al beneficiario o se consumen con cada entrega y que
dependen de la Meta Física, por ejemplo: algodón, jeringa
descartable, bajalengua, etc.
Activo Fijo Muestra el indicador ‘S’ si el insumo es un Activo Fijo, de
lo contrario muestra el indicador ‘N’.
Unid. Medida
MEF Indica la Unidad de Medida del insumo según Catálogo de
Bienes y Servicios del MEF.
Unid. Medida
Precio
Indica la Unidad de Medida del insumo según Catálogo
Precio SIGA de la Unidad Ejecutora.
Unid. Medida
KIT
Indica la Unidad de Medida del insumo según el KIT
elaborado por el MINSA.
Cantidad por
Vez
Es la cantidad de insumo utilizado en una atención, por
ejemplo: para una atención se utiliza un bajalengua, cinco
gramos de algodón, un par de guantes, etc. Es útil cuando
se trata de insumos fungibles.
Nro. de veces
Corresponde a la cantidad de atenciones o intervenciones
donde se utiliza el insumo. Por ejemplo tanto el algodón
como el bajalengua se utilizan en todas las atenciones de
CRED (11 atenciones, 1 por mes), si es en el menor de 1
año serán 11 veces en que se utiliza el algodón o el
bajalengua. Para el producto IRA no Complicada se
requiere 2 atenciones, por lo tanto el algodón como la
bajalengua se utilizara en las 2 atenciones, por lo que se
indicará como 2 el Nro. de Veces.
Cantidad por
Caso
Es el resultado de multiplicar los 2 ítems anteriores
(cantidad por vez multiplicado por el número de veces).

Manual de Usuario – Módulo de Presupuesto por Resultados en Web
-50-
Campo Descripción
Porcentaje de
Uso
Representa el porcentaje del bien o servicio que se utiliza
considerando el total de casos. Si el insumo se usa en
todos los casos el porcentaje de uso será de 100%, si se
utiliza sólo en una proporción de casos se considerará el
porcentaje correspondiente. Por ejemplo, algunos
antibióticos para la Infección Respiratoria Aguda - IRA
complicada se utilizan solo en una proporción de casos.
Factor de
Conversión
Es la relación entre la unidad de medida de consumo y la
unidad de medida de adquisición. Por ejemplo, en el caso
del algodón, la unidad de medida de consumos es gramo,
pero la unidad logística o de adquisición es paquete de
algodón de 100 gramos, 500 gramos, 25 gramos, etc.
Factor de
Merma
Es el factor de pérdida de un insumo cuando se entrega el
Producto. Por ejemplo en zonas rurales algunas vacunas
se usan apenas 1 ó 2 dosis, teniéndose que desechar el
resto si no hay más niños que vacunar.
Clasificador
de Gasto
Es el código presupuestal de gastos de los Bienes y
Servicios que le corresponde.
Categoría
(Cat. I1 – III E,
At. Movil,
DISA, Red,
Micro Red,
MINSA,
SAMU)
Indica los diferentes niveles de capacidad resolutiva de los
Puntos de Atención. Los Bienes y Servicios utilizados se
determinaran de acuerdo a la categoría de los Puntos de
Atención. Por ejemplo insumos utilizados en laboratorio
solo se cargan en establecimientos de categoría I-3 en
adelante.
ID Kit Indica el código interno que identifica cada insumo.
Tipo Ítem Indica si el Insumo es Estratégico (E=es estratégico, N= no
es estratégico). Los insumos estratégicos son los que se
compran a través del Ente Rector MINSA.
Marcar con un check en el campo de la columna Sel, para seleccionar los insumos
para el Punto de Atención.
Luego, dar clic en el botón .

Manual de Usuario – Módulo de Presupuesto por Resultados en Web
-51-
El Sistema mostrará el siguiente mensaje confirmando la cantidad de insumos
grabados satisfactoriamente.
Al dar clic en el botón OK, se agregarán los insumos seleccionados del Kit base en la
ventana principal. Seguidamente, en las columnas Cantidad e Importe se procederá
a registrar las cantidades e importes de los insumos a programar. Este registro aplica
para los insumos de Nivel Ítem (‘I’) y Tipo de Cálculo diferente de 4.
Para los insumos de Tipo de Cálculo 4, estas columnas se mostrarán bloqueadas,
debido a que el Sistema calcula automáticamente la cantidad de bienes y su importe
en base al precio referencial, la Meta física registrada y a la fórmula establecida por el
Ente Rector MINSA.

Manual de Usuario – Módulo de Presupuesto por Resultados en Web
-52-
Para los insumos de Nivel Familia (‘F’), la columna Cantidad se mostrará bloqueada.
El Usuario registrará solo el importe de los insumos a programar en la columna
Importe.
Asimismo, se debe notar que en el Kit del Punto de Atención, aparecen ítems con color
de letra y fondo diferente. Al respecto en la parte inferior de la ventana se muestra la
leyenda que indica el estado de los ítems en el Catálogo Precio del Módulo
Logística, los mismos que se detallan en el cuadro siguiente:

Manual de Usuario – Módulo de Presupuesto por Resultados en Web
-53-
Leyenda Descripción
Ítems en color azul y fondo en color
rosado, son aquellos ítems que
corresponden a la Categoría del Punto
de Atención, pero que no tienen precio
en el Catálogo Precio del SIGA ML.
Ítems en color negro y fondo en color
rosado, son aquellos ítems que no
pertenecen a la Categoría del Punto de
Atención y además no cuentan con
precio en el Catálogo Precio del SIGA
ML.
Ítems de color azul sin fondo, son
aquellos ítems que corresponden a la
Categoría del Punto de Atención que
tienen precio en el Catálogo Precio del
SIGA ML.
Ítems de color negro sin fondo, son
aquellos ítems que no pertenecen a la
Categoría del Punto de Atención pero
cuentan con precio en el Catálogo
Precio del SIGA ML.
Nota: Los insumos que no cuenten con precio en el Catálogo Precio del Módulo Logística, no
pasarán al Cuadro de Necesidades para su Programación. Se deberá coordinar con el
responsable de Logística para el ingreso de precios de los insumos que faltan.

Manual de Usuario – Módulo de Presupuesto por Resultados en Web
-54-
Luego de registrar las cantidades e importes, dar clic en el icono Grabar .
El Sistema mostrará el siguiente mensaje al Usuario:
Quitar Insumo(s) al Punto de Atención
Para quitar insumos al listado del Punto de Atención, marcar con un check el
campo de la columna Sel, y luego dar clic en el icono Quitar Insumo(s)
.
El Sistema mostrará al Usuario un mensaje confirmando la cantidad de insumos
eliminados satisfactoriamente.

Manual de Usuario – Módulo de Presupuesto por Resultados en Web
-55-
Si el ítem se encontrara registrado en el Cuadro de Necesidades, el Sistema validará
mostrando el siguiente mensaje al Usuario:
Dar clic en el botón Sí, para confirmar.
Para salir de la ventana, dar clic en el icono Regresar .
REPORTE
Este reporte mostrará las cantidades de las Metas Físicas por Punto de Atención y sub
Producto por Fase, para ello dar clic en el icono .
El Sistema mostrará el reporte ‘Metas Físicas por Fase’ en función a los filtros
seleccionados en la ventana principal ‘Registro de Metas Físicas por Fase’: Función,
Programa Presupuestal, Producto y Actividad.

Manual de Usuario – Módulo de Presupuesto por Resultados en Web
-56-
5.3.3. Meta Física de Ejecución
Con el objetivo de registrar la demanda ejecutada, esta opción permite registrar la Meta
Físicas en la etapa de Ejecución a través de la copia de las Metas Físicas de la
programación de la fase Aprobado, la misma que será utilizada durante la generación de
Pedidos No Programados y en PAO Actualizado.
El ingreso a esta opción es siguiendo la ruta: “Programación - Meta Física de Ejecución”,
como se muestra a continuación:
DESCRIPCION DE LA VENTANA
Al ingresar a la opción, el Sistema presentará la ventana Registro de Metas Físicas de
Ejecución. Para visualizar la información, seleccionar en la cabecera los siguientes filtros:
Año de Programación, Función, Prog. Pptal., Producto, Actividad, y Grupo Funcional.
Filtros:

Manual de Usuario – Módulo de Presupuesto por Resultados en Web
-57-
Año: Permite seleccionar un año de Programación, activando la barra de
despliegue . Por defecto se muestra el año del Sistema indicado en Parámetros Ejecutora.
Función: Permite seleccionar una Función, activando la barra de despliegue . Solo se mostrará (n) la(s) Función(es) según la naturaleza del servicio que la Entidad.
Prog. Pptal.: Permite seleccionar Todos o un Programa Presupuestal, activando la
barra de despliegue .
Producto: Permite seleccionar Todos o un Producto, activando en la barra de
despliegue .
Actividad: Permite seleccionar Todas o una Actividad, activando en la barra de
despliegue .
Grupo Funcional: Permite seleccionar Todos o un Grupo Funcional, activando la
barra de despliegue .
Además dentro del listado de Sub Productos presenta los filtros de Punto de Atención, Sub
Producto y Nombre de Sub Producto.
Seleccionado los filtros, en la ventana se mostrará los siguientes datos: Punto de Atención,
Sub Producto, Función, Nombre Sub Producto, Meta Física de la fase Aprobado del año
de Programación seleccionado en el filtro Año, y Meta Física de Ejecución, al inicio no se
mostrará valor debido a que no se ha realizado la copia de las Metas Físicas.

Manual de Usuario – Módulo de Presupuesto por Resultados en Web
-58-
Asimismo, ingresando al icono de la columna Kit, se mostrará a modo de consulta los
items y familia del listado de insumos del Sub Producto por Punto de Atención programados
en la fase Aprobado del Año seleccionado. La ventana mostrará la siguiente información:
Número correlativo del insumo, Nivel (item o familia), Tipo de cálculo, Indicador si es
insumo crítico, Nombre de la familia o ítem, Código Familia/ítem, Tipo de bien (bien o
servicio), Unidad de Medida según catálogo de bienes y servicios del MEF, Precio
Referencial, Clasificador de Gasto, y un icono de carpeta amarilla que permite consultar
el detalle del insumo seleccionado.
En esta ventana podemos acceder al detalle de los insumos del KIT seleccionado
ingresando al icono de carpeta amarilla .

Manual de Usuario – Módulo de Presupuesto por Resultados en Web
-59-
COPIA DE METAS FISICAS APROBADAS A METAS FISICAS DE EJECUCIÓN
Para realizar la copia de las Metas Físicas de la fase de Aprobado a Metas Físicas de
Ejecución, realizar el siguiente procedimiento:
1. En el filtro Año, seleccionar el año de ejecución del cual se copiará las Metas Físicas
de la programación de la fase Aprobado y estado Cerrado. Por defecto será el año del
Sistema indicado en Parámetros Ejecutora, pudiendo seleccionar otro año activando la
barra de despliegue del Filtro respectivo.
2. Luego, dar clic en el botón Copia M.F. a M.F. Ejecución .
Nota: Solo se podrá realizar la copia para la Meta Física de Ejecución cuando la programación se
encuentre en fase Aprobado y estado cerrado.

Manual de Usuario – Módulo de Presupuesto por Resultados en Web
-60-
3. El Sistema mostrará el siguiente mensaje al Usuario, al cual dará clic en Sí para
proceder con la copia de las Metas Físicas:
4. Terminado el proceso de copia, el Sistema mostrará el siguiente mensaje al Usuario,
al cual dará clic en OK:
5. El Usuario podrá modificar la Meta Fisica de Ejecución. Para guardar los cambios dará
clic en el icono Grabar .
Nota: La copia se podrá realizar en cualquier momento del año, pero solo se podrá
realizar una vez.

Manual de Usuario – Módulo de Presupuesto por Resultados en Web
-61-
REPORTE
Para visualizar el reporte de la relación de Meta Física Programada Vs Meta Física de
Ejecución en función a los filtros previamente seleccionados en la ventana Registro de
Metas Físicas de Ejecución, dar clic en el icono Imprimir .
El Sistema presentará el reporte con la siguiente información: Programa Presupuestal,
Producto, Sub Producto, Punto de Atención, Meta Física Programada, Meta Física de
Ejecución, Diferencia entre Metas. Asimismo, se mostrará un Total por Producto y Sub
Producto.

Manual de Usuario – Módulo de Presupuesto por Resultados en Web
-62-
5.4. Reportes
El Sub Módulo Reportes, permite obtener diversos reportes que el Sistema genera en base
a la información registrada en las diferentes opciones del Módulo de Programación PpR.
A continuación, se muestran las opciones que están contenidas en este Sub Módulo:
El contenido de cada uno de los reportes se describe a continuación:
5.4.1. Reportes Varios
Esta opción permite obtener los reportes de Bienes Requeridos en DARES.
El ingreso a esta opción es siguiendo la siguiente ruta: “Reportes – Reportes Varios”,
como se muestra a continuación:
Al ingresar a esta opción el sistema muestra la sub opción ‘Bienes Requeridos en DARES’.
5.4.1.1. Bienes Requeridos en DARES
La Dirección de Abastecimiento de Recursos Estratégicos de Salud – DARES, es la
encargada de programar, adquirir, almacenar y distribuir recursos estratégicos, entre ellos
los productos farmacéuticos y dispositivos médicos necesarios para la atención de las
intervenciones sanitarias.
Este reporte permite obtener el valor total estimado por cada insumo que es adquirido por
DARES.

Manual de Usuario – Módulo de Presupuesto por Resultados en Web
-63-
Al seleccionar la opción Bienes Requeridos en DARES, el sistema presenta una ventana
con los filtros: Tipo de Reporte, Año, Fase e Ítem DARES.
Para visualizar el reporte por todos los Puntos de Atención, seleccionar del filtro Tipo de
Reporte la opción “BIENES REQUERIDOS POR DARES”, en caso contrario para
visualizar el reporte para un Punto de Atención específico, seleccionar la opción “BIENES
REQUERIDOS POR DARES POR PUNTO DE ATENCIÓN”.
Seleccionar los filtros y para visualizar el reporte dar clic en el icono Imprimir .

Manual de Usuario – Módulo de Presupuesto por Resultados en Web
-64-
5.4.2. Reportes Metas Físicas
En esta opción el Usuario podrá obtener los reportes de las Metas Físicas consideradas en
la programación actual.
El ingreso a esta opción es siguiendo la siguiente ruta: “Reportes – Reporte Metas Físicas”,
como se muestra a continuación:
Al ingresar a esta opción el Sistema presentará la ventana Reporte por Metas Físicas,
conteniendo cuatro opciones de reporte que se detallan a continuación:
1. Reporte Metas Físicas por Programa/Producto/Sub Producto/Pto. Atención
Este reporte muestra la distribución mensual de Metas Físicas de la fase actual de la
Programación a nivel de Programa Presupuestal, Producto, Subproducto y Punto de
Atención.
Al seleccionar esta opción, el Usuario podrá filtrar la información a mostrarse en el
reporte, activando la barra de despliegue de los filtros que se detallan a continuación:

Manual de Usuario – Módulo de Presupuesto por Resultados en Web
-65-
Año: Permite filtrar la información por año de Programación.
Prog. Pptal: Permite filtrar la información por Todos o un Programa Presupuestal.
Producto: Permite filtrar la información por Todos o un Producto/Proyecto.
Sub Producto: Permite filtrar la información por Todos o un Sub Producto.
Punto de Atención: Permite filtrar la información por Todos o un Punto de Atención.
Para visualizar el reporte dar clic en el icono Imprimir .
2. Reporte Metas Físicas por Programa/Pto. Atención/Producto/Sub Producto
Este reporte muestra la distribución mensual de Metas Física de la fase de la
Programación actual a nivel de Programa Presupuestal, Punto de Atención, Producto y
Sub Producto.

Manual de Usuario – Módulo de Presupuesto por Resultados en Web
-66-
Al seleccionar esta opción, el Usuario podrá filtrar la información a mostrarse en el
reporte, activando la barra de despliegue de los filtros que se detallan a continuación:
Año: Permite filtrar la información por año de Programación.
Prog. Pptal.: Permite filtrar la información por Todos o un Programa Presupuestal.
Producto: Permite filtrar la información por Todos o un Producto/Proyecto.
Sub Producto: Permite filtrar la información por Todos o un Sub Producto.
Punto de Atención: Permite filtrar la información por Todos o un Punto de Atención.
Para visualizar el reporte dar clic en el icono Imprimir .
3. Reporte Meta Física de los tres últimos años
Este reporte permite conocer el registro histórico de las metas físicas para evaluar la
consistencia de las mismas y antecedentes de la Programación Multianual.

Manual de Usuario – Módulo de Presupuesto por Resultados en Web
-67-
Al seleccionar esta opción, el Usuario podrá filtrar la información a mostrarse en el
reporte por año de Programación, activando la barra de despliegue.
Para visualizar el reporte dar clic en el icono Imprimir .
El reporte presenta un cuadro comparativo de las metas físicas de la Fase Requerido,
que fueron registradas en los tres últimos años (considerando el año de la
Programación vigente), con la siguiente información: Código, Nombre y Categoría del
Punto de Atención, Programa Presupuestal, Código del Producto, Código y Nombre de
Sub Producto, y la Meta Física de los últimos dos años al vigente.
4. Reporte Metas Físicas por Unidad Ejecutora/ Programa Presupuestal/ Producto
Este reporte permite identificar la meta física total por producto programado en el punto
de atención, estos datos permiten entre otros usos registrar la misma información en el
aplicativo SIAF, teniendo en consideración la fase de programación seleccionada.
Al seleccionar esta opción, el Usuario podrá filtrar la información a mostrarse en el
reporte, activando la barra de despliegue de los filtros que se detallan a continuación:

Manual de Usuario – Módulo de Presupuesto por Resultados en Web
-68-
Año: Permite filtrar la información por año de la Programación.
Fase: Permite filtrar la información por Fase de Programación.
Para visualizar el reporte dar clic en el icono Imprimir .
El reporte muestra la siguiente información: Año, Código y Descripción del Programa
Presupuestal, Código y Descripción del Producto, Código y Descripción de la Actividad
y cantidad de Meta Física (acumula las cantidades de metas físicas de los Sub
Productos pertenecientes al Producto y que cuentan con el atributo de Trazador).

Manual de Usuario – Módulo de Presupuesto por Resultados en Web
-69-
Autor: Oficina General de Tecnologías de la Información - SIGA Fecha de Publicación: 13/12/2018