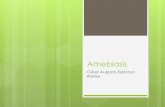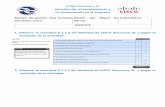Módulo 6: Diseño de actividades: Puzzles. 6.1...
Transcript of Módulo 6: Diseño de actividades: Puzzles. 6.1...

Módulo 6: Diseño de actividades: Puzzles.
6.1 Introducción.
En el presente módulo vamos a aprender a diseñar actividades de tres tipos, todas clasificadas como puzzles
Las actividades siguen el mismo esquema de funcionamiento que las actividades vistas anteriormente, es decir, funcionan a base de casillas. En las mismas se pueden introducir textos, imágenes, sonidos,...
Pasamos ahora a diseñar nuestra propia actividad. En ella vamos a ir paso a paso realizando acciones y tomando decisiones sobre el diseño de la misma.
Lo primero que tenemos que hacer es entrar en el programa AUTOR si es que no lo tenemos activo y tener creado o abierto un proyecto. Podemos tener ya la previsión de tener en la mediateca aquellos recursos que se van a utilizar en las actividades.
CREANDO LA ACTIVIDAD.
Para crear una actividad, pulsamos sobre la pestaña actividades
y sobre el botón insertar nueva actividad.
Nos aparece la pantalla de elección de tipo de actividad, en la que señalamos el tipo de puzzle en una de sus tres opciones y le damos nombre a nuestra actividad. Hecho esto, pulsamos Aceptar.
El proceso básico de creación de actividades tiene cuatro pasos, tres de los cuales se han visto con anterioridad:
● Definición de las opciones generales ● Definición de las ventanas, tanto la principal como la de juego
1

● La definición de los mensajes ● Definición del panel de juego.
Para definir todo lo concerniente a lo que es la actividad en sí tenemos que actuar sobre la pestaña Panel.
La imagen que nos aparece es:
¿Qué deseo hacer? Lista de opciones
Deseos
1.- Deseo insertar una imagen en el panel
2.- Deseo cambiar el número de casillas de un panel
3.- Deseo cambiar la forma de división de las casillasNota: La experiencia en el diseño de puzzles me hace aconsejar que en el puzzle de agujero y en el de intercambio sólo se usen las casillas de forma rectangular. Sin embargo, para el puzzle doble podemos usar cualquier tipo de forma de división.
4.- Deseo definir los encajes con unión ovalada
5.- Deseo definir los encajes con unión triangular
6.- Deseo definir los encajes con unión rectangular
7.- Deseo usar la opción recortes
8.- Deseo cambiar el tamaño del panel
9.- Deseo colocar texto en una casilla
2

Deseos
10.- Deseo colocar una imagen en una casilla
11.- Deseo cambiar el color de fondo de una casilla
12.- Deseo colocar un gradiente en una casilla
13.- Deseo que la casilla sea transparente
14.- Deseo elegir otro tipo de letra para el texto de la casilla
15.- Deseo cambiar el color del texto de una casilla
16.- Deseo cambiar el margen de una casilla
17.- Deseo añadir sombra al tipo de letra
18.- Deseo añadir un borde a una casilla
19.- Deseo colocar un sonido en una casilla
20.- Deseo reproducir un vídeo en una casilla
Tras haber elegido todo y completado, ya tenemos nuestra actividad terminada.
El resultado para los distintos tipos de puzzles son:
Puzzle doble:
3

Puzzle de intercambio:
Puzzle de agujero:
4

Módulo 6: Diseño de actividades: Los puzzles: Puzzle doble. (Ejemplo 1)
La primera actividad va a ser un puzzle doble con una sola imagen.
CREANDO LA ACTIVIDAD.
Vamos a la pestaña actividades
y pulsamos sobre insertar nueva actividad.
Nos aparece la pantalla de elección de tipo de actividad, en la que señalamos Puzzle doble y le damos el nombre de nuestra actividad.
Damos Aceptar.
Una vez que hemos pulsado sobre aceptar, nos vamos a la pestaña de mensajes y escribimos:
5
doble1

Usamos una de las imágenes que ya previamente tenemos en la mediateca. Si no se tiene es necesario añadirla , cargándola desde la carpeta de recursos-
Vamos directamente a la pantalla del Panel.
En la parte de la configuración del panel pulsamos sobre imagen y en la pantalla que se nos abre elegimos la imagen del mosquito.
Vamos a cambiar también el número de casilla de acuerdo con la imagen, es decir, 5 filas y 3 columnas.
Por último vamos a cambiar la forma de unión de las casillas. Pulsamos sobre el botón rectangular y elegimos la unión ovalada. El aspecto que nos queda es el de piezas de un puzzle tradicional.
Probamos la actividad y guardamos nuestro trabajo.
6

Módulo 6: Diseño de actividades: Los puzzles: Puzzle doble. (Ejemplo 2)
Vamos ahora a realizar un puzzle numérico con la aplicación ARITH.
CREANDO LA ACTIVIDAD.
Vamos a la pestaña actividades
y pulsamos sobre insertar nueva actividad.
Nos aparece la pantalla de elección de tipo de actividad, en la que señalamos Puzzle doble y le damos el nombre de nuestra actividad.
Damos Aceptar.
Una vez que hemos pulsado sobre aceptar, nos vamos a la pestaña de mensajes y escribimos:
En mensaje inicial: Ordena estos elementos en orden descendente.
En mensaje final: Las matemáticas no tienen secretos para ti.
7
doble2

Para activar el ARITH nos vamos a la pestaña opciones, activamos el generador de contenidos y configuramos:
Recuerda marcar la casilla de evitar duplicados.
Tras esta configuración damos a Aceptar.
Pulsamos sobre la pestaña de Panel y configuramos de la siguiente manera:
Distribución A sobre B.
1 Fila con 6 columnas
Tamaño: 100 y 60.
Probamos nuestra actividad,
8

Módulo 6: Diseño de actividades: Los puzzles: Puzzle de intercambio. (Ejemplo 1)
CREANDO LA ACTIVIDAD.
Vamos a la pestaña actividades
y pulsamos sobre insertar nueva actividad.
Nos aparece la pantalla de elección de tipo de actividad, en la que señalamos Puzzle de intercambio y le damos el nombre de nuestra actividad.
Damos Aceptar.
Una vez que hemos pulsado sobre aceptar, nos vamos a la pestaña de mensajes y escribimos:
Mensaje Inicial: Debes intercambiar las piezas de este puzzle para ver qué figura sale al final.
Mensaje Final: Era fácil, ¿verdad?
La imagen debe estar ya en la mediateca, en caso contrario hay que incorporarla.
9
intercambio1

Vamos directamente a la pantalla del Panel.
En la parte de la configuración del panel pulsamos sobre imagen y en la pantalla que se nos abre elegimos la imagen .
Configuramos a 4 filas y 4 columnas.
Por último, y si el puzzle se nos atraganta, siempre podremos hacer que se muestre la solución, para ello en la pestaña opciones tenemos un apartado titulado Botones, donde marcamos el recuadro de ayuda y mostrar la solución.
Probamos nuestra actividad y guardamos nuevamente el proyecto.
10

Módulo 6: Diseño de actividades: Los puzzles: Puzzle de intercambio. (Ejemplo 2)
La segunda actividad que vamos a realizar es un puzzle de intercambio pero con un texto.
CREANDO LA ACTIVIDAD.
Vamos a la pestaña actividades
y pulsamos sobre insertar nueva actividad.
Nos aparece la pantalla de elección de tipo de actividad, en la que señalamos Puzzle de intercambio y le damos el nombre de nuestra actividad.
Damos Aceptar.
Una vez que hemos pulsado sobre aceptar, nos vamos a la pestaña de mensajes y escribimos:
En Mensaje inicial: ¿Te sabes el comienzo del Quijote? Demuéstralo.
11
intercambio2

y en mensaje Final: Es la única parte del quijote que se sabe todo el mundo.
Pulsamos sobre la pestaña Panel. Configuramos de la siguiente manera:
En la pestaña opciones podemos marcar que enseñe la solución.
Probamos nuestra actividad, y guardamos.
12

Módulo 6: Diseño de actividades: Los puzzles: Puzzle de agujero. (Ejemplo 1)
CREANDO LA ACTIVIDAD.
Vamos a la pestaña actividades
y pulsamos sobre insertar nueva actividad.
Nos aparece la pantalla de elección de tipo de actividad, en la que señalamos Puzzle de agujero y le damos el nombre de nuestra actividad.
Damos Aceptar.
Una vez que hemos pulsado sobre aceptar, nos vamos a la pestaña de mensajes y escribimos:
Mensaje Inicial: Intenta reorganizar este dibujo.
Mensaje final: Era complicado pero lo has logrado.
Nos vamos ahora a la pestaña Panel.
13
agujero1

Vamos a realizar el puzzle con una imagen de la mediateca, la de las manzanas. Cargamos la imagen de las manzanas y configuramos el panel a 3 filas y 3 columnas.
Vamos a marcar en la pantalla opciones el botón de la ayuda.
Con esto hemos visto el proceso de creación básico de los rompecabezas. Todo lo visto con anterioridad en las demás actividades es aplicable a este tipo, ya que se usan casillas y paneles y todos funcionan exactamente igual.
14

Módulo 6
31.- Visiona el paquete demostrativo de actividades de puzzles.
Para ello, abre el JCLIC PLAYER . En el menú Archivo escoge la opción “Abrir archivo” . Lo encontrarás en la siguiente dirección:
CD -> documentos -> proyectosdemostrativos -> puzzles.jclic.zip
32.- Lee el documento sobre el diseño de puzzles.
33.- (Esta actividad es voluntaria.)Realiza las actividades que se proponen para este tipo de actividades
34.- EVALUACIÓN 6.
- Abre el programa JCLIC AUTOR.
- Crea un proyecto llamado modulo6. Si te hace falta, repasa el documento sobre comenzar un proyecto desde cero y/o abrir uno existente.
Ese proyecto debe de tener como mínimo:
Dos actividades de cada tipo de puzzle.
Dentro de las seis ( en alguna o algunas de ellas ) debe haber:- Casillas con la opción recortes- Degradados en la pantalla principal y/o de juego- Colores y fotos de fondo- Sonidos en los mensajes y al acabar la actividad.- Textos en las casillas- Contenido matemático
Para realizar todo esto deberás haber leído los capítulos referentes a los diseños de aspectos comunes, la utilidad recortes,...
Cuando acabes de crear esas actividades, manda el fichero modulo6.jclic.zip al tutor/a del curso. Recuerda que el archivo no debe ser mayor de 8 megas.
15