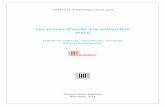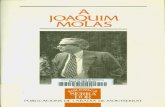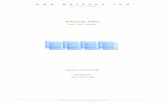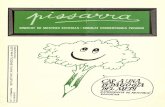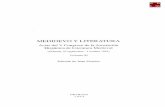Mòdul III L'edició d’imatgesweib.caib.es/Formacio/distancia/Material/starof/ooffice_3.pdf ·...
Transcript of Mòdul III L'edició d’imatgesweib.caib.es/Formacio/distancia/Material/starof/ooffice_3.pdf ·...

Materials de formacióPaquet integrat OpenOffice
Mòdul III
L'edició d’imatges
Ernest Prats García
Setembre 2006

Edició d’imatges: StarImage i StarDraw
L'edició d'imatges a OpenOffice© Ernest Prats García© D’aquesta edició:Servei de Formació Permanent del ProfessoratDirecció General d’Ordenació i InnovacióGovern de les Illes BalearsConselleria d’Educació i Cultura
Setembre de 2006
Autor: Ernest Prats García - Assessor de TIC 2

Taula de continguts
1. Tipologia de les imatges digitals...........................................................................................................51.1. Imatges de mapes de bits..............................................................................................................51.2. Imatges vectorials..........................................................................................................................5
2. EL mòdul d'edició d'imatges: Draw.......................................................................................................62.1. Els elements de Draw....................................................................................................................7
3. Edició elemental d'imatges ................................................................................................................123.1. Inserir una imatge a un document...............................................................................................123.2. La barra d'objectes d'imatge .......................................................................................................133.3. Canviant les dimensions d'una imatge........................................................................................143.4. Retallant una imatge....................................................................................................................16
4. Captura d’imatges amb un escànner..................................................................................................184.1. Com escanejar una imatge..........................................................................................................184.2. Altres sistemes d'introduir imatges a l'ordinador.........................................................................18
5. Crear un mapa amb l'itinerari.............................................................................................................195.1. Exportant una imatge...................................................................................................................205.2. Exportant a format HTML.............................................................................................................21

Convencions
Els símbols utilitzats en aquest text són:
Activitats d’introduccióActivitats completament guiades amb exposició gradual de continguts, que permetinassegurar els continguts mínims de la programació del mòdul de formació.
Activitats de consolidació i reforç: Aquestes activitats presenten una dificultat un poc superior ja que no són tan guiadesi permetran un millor domini dels temes estudiats.
Activitats d’entrega obligadaLes activitats que vénen marcades per aquesta icona s’hauran d’entregarobligatòriament per tal de superar el curs de formació.
Activitats opcionalsActivitats d’ampliació de coneixements que permetin aprofundir en la temàticatractada.
Recomanacions o comentarisRecomanacions o comentaris que permetran una millor realització de les activitatsencomanades.
AjudaPer a algunes activitats, si la seva resolució presenta problemes, es podrà consultarl’ajuda, que donarà pistes per facilitar-ne la realització.
Recursos addicionalsPer poder ampliar els coneixements, es posa a la disposició dels alumnes unadocumentació complementària de consulta o d’ampliació.

Mòdul d'edició d’imatges
1. TIPOLOGIA DE LES IMATGES DIGITALS
En general, les imatges digitals, és a dir, aquelles que poden ser tractades amb un ordinador, espoden dividir en dos grans grups: imatges de mapes de bits i imatges vectorials.
1.1. IMATGES DE MAPES DE BITSLa imatge es forma a partir de petits punts, anomenats píxels, cadascun d’aquests amb un colordeterminat. Si es té present que una imatge com la pantalla de l’ordinador a 800x600 punts té un totalde 480.000 píxels, i que cadascun d’aquests pot arribar a tenir fins a 16 milions de colors, s’entendràque les imatges d’aquest tipus siguin generalment voluminoses, i que la major part de formatsdisponibles treballin en tècniques per comprimir la imatge.
A més d’això, els mapes de bits s’han de reproduir a la grandària en què foren creats o inferior,perquè, si s’amplien, de seguida es fan visibles els punts que formen la imatge mateixa.
Hi ha gran quantitat de formats de mapes de bits: BMP, PCX, TIF, JPG, GIF, PNG… El JPG i el GIFsón dels més coneguts, perquè s’utilitzen a Internet.
Els programes més emprats per al tractament de les imatges de mapa de bits són Adobe Photoshop,Corel PhotoPaint, Paint Shop Pro…
1.2. IMATGES VECTORIALSEn aquest cas la imatge està formada per diferents objectes. Cadascun d’aquests objectes estàformat per una sèrie de punts, i en el cas de les formes tancades, omplertes d’un determinat color.Com que es tracta de formes geomètriques, els seus dibuixos són més senzills, però presentenl’avantatge que poden ampliar-se o reduir-se sense perdre resolució. Els fitxers de les imatgesvectorials solen ser petits.
Com en el cas anterior, hi ha diferents formats d’imatges vectorials: WMF, CGM, CDR, EMF, EPS,AI...
Els programes més coneguts per al tractament d’imatges vectorials són Corel Draw, MacromediaFreehand, Adobe Illustrator…
Exemple de mapa de bits Exemple d’imatge vectorial
Autor: Ernest Prats García - Assessor de TIC 5

Mòdul d'edició d’imatges
2. EL MÒDUL D'EDICIÓ D'IMATGES: DRAWOpenOffice combina en un mateix mòdul la possibilitat d'editar imatges vectorials o imatges de mapade bits, i fins i tot la combinació de tots dos.Hi podem accedir, com sempre, des de diferents llocs:
• Des de [Inicia – Tots els programes – OpenOffice.org 2.0 - OpenOffice.org Draw]
• Si ja tenim en funcionament OpenOffice, ho podem fer des del botó Nou de la barra de funcions iescollint l'opció corresponent o des de [Fitxer – Nou – Dibuix], o seleccionant l'opció des de lallista desplegable.
Autor: Ernest Prats García - Assessor de TIC 6

Mòdul d'edició d’imatges
2.1. ELS ELEMENTS DE DRAWLa pantalla de Draw presenta un aspecte molt semblant al dels altres mòduls del programa que hemvist fins ara:
• A la part superior de la pantalla tenim les barres de funcions (la mateixa que als altres mòdulsdel programa) i d’objectes, que varia segons l’eina que estigui seleccionada.
• A la part esquerra hi ha la vista de pàgina, que és útil si treballam amb un document que en témés d'una, o per tenir una visió del document en el seu conjunt. Si no la necessitam, la podemtancar i així guanyarem espai de treball.
• A la part inferior, i a sobre de la barra d'estat, tenim la barra d'eines de dibuix, on es recullenaquelles que s'empraran de manera més habitual. N'hi ha més, a part de les proposades. Lespodem desplegar seleccionant [Visualitza – Barres d'eines], i escollint la que ens interessi.
Les eines disponibles a Draw són les següents:
Eina de selecció. Si l’empram damunt d’un objecte qualsevol, aquest queda seleccionat i esfan visibles uns punts (de color variat segons el tipus d’objecte), que ens permeten variar-neles dimensions. Si es pitja i s’arrossega a qualsevol altra zona de l’objecte, aquest es potmoure per la pantalla. També podrem seleccionar múltiples objteces, arrossegant al seuvoltant.
Autor: Ernest Prats García - Assessor de TIC 7

Mòdul d'edició d’imatges
Eina de línia. Permet dibuixar línies. Es posa el punt d'origen, i, sense deixar anar,s'arrossega fins el final. A aquesta, i a totes les demés eines, es poden canviar els seusparàmetres emprant la barra d'objectes a la part superior de la pantalla.
Eina de fletxa. Funciona com l'anterior, però en lloc de dibuixa una línia, dibuixa una fletxa.
Eina rectangle. Permet dibuixar figures rectangulars i quadrades. Per aquestes darreres, ésnecessari pitjar al mateix temps la fletxa de majúscules.
Eina el·lipsi. Permet dibuixar el·lipsis i circumferències. Com en el cas anterior, per dibuixaruna circumferència s'haurà de pitjar al mateix temps la fletxa de majúscules.
Eina de text. Permet incloure textos dins el document. Podem escriure directament o béprèviament arrossegar amb el ratolí per delimitar la zona de text.
Eina corbes. Podrem crear corbes i polígons. Per tancar els objectes, fer un doble clic amb elratolí. Quan s’han creat es poden canviar de posició els punts que els formen amb el botó dretdel ratolí i seleccionant Edita els punts.
Eina connectors. Amb aquesta es poden unir dos objectes amb una línia. Ofereix diferentspossibilitats per donar format a aquesta.
Eina línies. Permet dibuixar línies i fletxes de diferents tipus. Si quan es dibuixa es pitja almateix temps la fletxa de majúscules, les línies seran rectes, en horitzontal o vertical, segonsel sentit del dibuix.
També disposam de tota una sèrie d'eines que ens permeten dibuixar una gran varietat de formes:
Autor: Ernest Prats García - Assessor de TIC 8

Mòdul d'edició d’imatges
Eina de punts. Amb ella podrem editar els punts que formen una línia que hagi estat creadaamb l'eina corresponent. Els podrem afegir, treure, moure...
Eina punts d'adhesió. Permet afegir o modificar punts d'adhesió, que seran els llocs ons'enganxaran les línies d'unió dibuixades amb l'eina de connectors.
Galeria de Fontwork. Podrem crear textos amb formes, a partir de les que ens proposa elprograma.
Inserir imatge des d'un fitxer. Podrem afegir una imatge que ja estigui al nostre ordinador.Ens servirà per a combinar imatges vectorials amb mapes de bits, o per a editar mapes debits.Eina galeria. Desplega la galeria d'imatges que porta el programa, i a la qual podrem afegirles que vulguem.
Eina efectes. Amb ella, se'ns ofereix la possibilitat d'aplicar diferents efectes a l'objecte (oobjectes) que estiguin seleccionats.
Eina alineament. Si es té seleccionat un sol objecte, l'alineació es farà respecte al conjunt deldocument. Si se'n tenen seleccionats dos o més, l'alineació es farà entre ells.
Eina organitza. Possibilita, quan tenim diferents objectes a un document, variar la sevadistribució per capes.
Eina extrusió. En el cas de determinats objectes, com el FontWork, permet realitzar canvisrelacionats amb el seus paràmetres 3-D.
Autor: Ernest Prats García - Assessor de TIC 9

Mòdul d'edició d’imatges
Encara hi ha més einesA més de totes les ja comentades, el programa disposa, encara, de més eines. Podemposar els seus botons corresponents pitjant al símbol en forma de triangle que hi ha al finalde la barra, i a continuació seleccionant [Botons visibles].També podem desplegar directament les eines anat a [Visualitza – Barra d'eines].
Després de dibuixar un objecte, si seleccionam aquest, podrem variar els seus paràmetres de línia id'emplenament a la barra d'objectes, que presenta un aspecte semblant a aquest:
A la primera casella podrem escollir l'estil de línia, a la segona el seu gruix i a la tercera el color. Per aconfigurar l'emplenament de la forma tenim els dos apartats següents, el primer dels quals seleccionael tipus i el segon el color concret. La darrera opció ens permet establir una ombra per al nostreobjecte.
L'eina de text presenta una barra d'objectes específica, amb la qual podrem aplicar els paràmetres aaquest tipus d'objecte (o al text de qualsevol altre objecte)
A més de modificar els objectes que hem anat creant, també podem:
• Canviar les seves dimensions. En seleccionar un determinat objecte, apareixen els rectanglesde color verd a les cantonades. Recordem que arrossegant aquests es canvien les dimensions del'objecte, tal com hem explicat anteriorment en parlar de les imatges de mapa de bits.
• Moure'l. Per això el seleccionarem, i sense deixar de pitjar el botó del ratolí, el portarem a la novaposició.
• Eliminar-lo. Amb l'objecte seleccionat, simplement pitjam la tecla Supr. El programa no demanaconfirmació de l'eliminació, però podrem recuperar l'objecte si de seguida escollim [Edita – Des-fés].
• Incloure text. A més de la mateixa eina de text, podrem incloure text a qualsevol dels objectescreats, fins i tot a un mapa de bits. I la tècnica és ben senzilla: seleccionar l'objecte, fer doble clical seu damunt, i començar a escriure.
Autor: Ernest Prats García - Assessor de TIC 10

Mòdul d'edició d’imatges
Activitat d’introducció 1 – La nostra primera imatge amb DrawBé, començarem a provar a fer coses amb Draw. La pràctica és completament lliure, iconsisteix en provar la majoria de les eines que acabam de comentar fins ara. Em semblaque n'hi ha unes quantes.En acabar, desa el document amb el nom Prova_1.odg
Autor: Ernest Prats García - Assessor de TIC 11

Mòdul d'edició d’imatges
3. EDICIÓ ELEMENTAL D'IMATGES Recordam que la inserció o manipulació elemental d'imatges es pot fer a qualsevol dels mòduls delprograma (amb excepció del de pàgines Web).
3.1. INSERIR UNA IMATGE A UN DOCUMENTPer a la inserció d'una imatge a un document, escollirem [Insereix | Imatge | Des d'un fitxer]. Si te-nim seleccionada la casella Previsualitza podrem veure una versió en miniatura de la imatge a in-cloure.
Emprar el zoomCom la resta de mòduls, Draw disposa d'una funció de zoom, que ens permet augmentarla vista del document. S'hi pot accedir des de la barra d'estat, fent doble clic damunt elpercentatge de vista de document, i seleccionant a ell el valor que ens interessa.
Autor: Ernest Prats García - Assessor de TIC 12

Mòdul d'edició d’imatges
També pode, si volem, obrir una imatge en un nou document, amb l'opció [Fitxer | Obre]. Cercarem laimatge i la seleccionarem. En obrir-se, veurem que apareix al centre d'un document.
Les dimensions de les imatgesQuan s'obre, per qualsevol dels dos sistemes abans esmentats, una imatge amb Draw,veurem que aquesta sembla molt petita. En realitat, conserva les proporcions originals,simplement és que la seva integració al document es fa així.De totes maneres, en exportar-la altra vegada a mapa de bits, es conserven les sevesdimensions originals.Si ens és més còmode per treballar, podem augmentar les seves dimensions a pantallaamb el zoom.
3.2. LA BARRA D'OBJECTES D'IMATGE Una vegada tenim la imatge a dins el nostre document, sigui del processador de textos, full de càlcul,presentació o dibuix, seleccionant aquesta podrem realitzar tota una sèrie de canvis.
Després de feta la selecció, a la part superior de la pantalla la barra d'objectes ens ofereix totes leseines que tenim per a la modificació de la nostra imatge.
Les funcions disponibles a la barra d'objectes d'imatge del mòdul de dibuix són les següents:
Filtre: Permet aplicar una sèrie de filtres de transformació a la nostra imatge.Els diferents filtres disponibles són els següents:
Autor: Ernest Prats García - Assessor de TIC 13

Mòdul d'edició d’imatges
Mode gràfic: Aquí podrem escollir el mode gràfic de la nostra imatge: Per de-fecte, convertir a escala de grisos, convertir a blanc i negre o convertir a marcad'aigua. Aquest darrer format aclareix la imatge, de manera que aquesta es potcol·locar al darrera d'un text, com a imatge de fons.
Eina color: Disposa de sis controls diferents per variar els paràmetres de colorde la imatge. Els tres primers permeten variar els percentatges dels tres colorsbàsics (vermell, verd i blau). Els dos següents controlen la brillantor i el con-trast, mentre que el darrer canvia el valor gamma, és a dir, la brillantor dels tonsmitjans de la imatge.
Transparència: Amb aquest control podrem per que la nostra imatge sigui par-cialment transparent. Quan més alt sigui el valor, més transparent serà la imat-ge.
Línia: Permet posar una línia envoltant a la imatge de mapa de bits, i escollirtots els seus paràmetres: tipus, gruix, color...
Àrea: Permet omplir la forma d'un color, però com el farciment és en realitat lamateixa imatge, no serveix de gaire.
Ombra: Ofereix la possibilitat de posar una ombra a la imatge.
Retalla: Ens permet accedir a un quadre de diàleg on podrem modificar les di-mensions de la imatge o retallar-la.
3.3. CANVIANT LES DIMENSIONS D'UNA IMATGE
Una de les tasques més habituals en la modificació d'imatges és variar les seves dimensions, normal-ment perquè la imatge és massa gran, o bé retallar-ne una part que ens sobra. Tot això ho podrem ferseleccionant la imatge, i després emprant el botó de retallar.
Autor: Ernest Prats García - Assessor de TIC 14

Mòdul d'edició d’imatges
No convé engrandir una imatge de mapa de bitsSi bé és molt habitual variar les dimensions d'una imatge per fer-ne una reducció, elque no s'ha de fer mai és augmentar aquestes. Si es fa això, ben aviat la imatge perdqualitat i es distorsiona. S'ha de dir que aquest fenomen afecta només a les imatgesde mapa de bits i no a les vectorials.Hi ha, però, alguns casos concrets als quals es pot ampliar la imatge. Al mateixOpenOffice alguns mòduls (com el processador de textos), presenten les imatges auna determinada resolució, especialment indicada per a presentar a pantalla iimprimir amb impressores de gamma baixa. D'altres, com el mòdul de dibuix, donenuna resolució útil per a treballar amb impressores de gamma alta. El millor sistema ésanar fent proves per saber si es pot fer aquest augment.
Imatge original Imatge ampliada al 600%
Al quadre de diàleg que apareix en seleccionar l'eina de retallar, veurem que hi ha un apartat queporta com a títol Escala, i que treballa amb percentatges. Si ens és més còmode treballar en valorsreals, en centímetres, ho podem fer més avall, a l'apartat Mida. Sempre és millor treballar amb per-centatges, perquè s'ha de tenir present que la disminució de grandària ha de ser sempre la mateixaen amplada que en alçada, si no volem deformar la nostra imatge (a no ser que vulguem aconseguiruns resultats determinats, que poden ser especialment perillosos a les fotografies amb persones, si lapersona en qüestió no troba graciosa la deformació).
De tota manera, ens queda l'opció d'emprar el botó Mida original, que retorna a la imatge el seu as-pecte original.
Autor: Ernest Prats García - Assessor de TIC 15

Mòdul d'edició d’imatges
Un altre sistema alternatiu per a canviar les dimensions d'una imatge consisteix en seleccionaraquesta, pitjar la fletxa de majúscules del nostre teclat i arrossegar un dels requadres verds que apa-reixen a les cantonades de la imatge. Així podrem escollir amb un major control les dimensions de laimatge al seu context concret.
3.4. RETALLANT UNA IMATGEA l'apartat anterior hem vist com es poden canviar les dimensions d'una imatge. A aquest, aprendrema retallar-la, és a dir, a eliminar-ne una part. Per fer això a la mateixa pestanya on hem variat l'escalatenim un apartat (el primer) que porta com a nom Retalla.
Podem veure que per retallar tenim dues opcions diferents: la primera, que és la que ens interessa,ens conserva l'escala del document original. Per retallar entram el valor que volem a qualsevol delsquatre marges de la imatge, comprovam que el retall sigui correcte observant la miniatura de la imat-ge, i acceptam.
Autor: Ernest Prats García - Assessor de TIC 16

Mòdul d'edició d’imatges
L'altra possibilitat, conservar la mida, no és aconsellable, perquè el que va és deixar la imatge retalla-da amb les mateixes dimensions que tenia l'original, amb la qual cosa es produeix una deformació.
Activitat d’introducció 2 – Incloure una imatge a un document del DrawInclou una de les imatges que has aconseguit a Internet a una de les pràctiques del mòdulanterior a un document de Draw. També pots emprar el zoom per apropar-te a ella. Has de tenir present que el zoom noafecta per res a les dimensions de la imatge, simplement modifica la visió a la pantalla.Aplica a ella alguns dels filtres que porta incorporat el programa per a veure els seusefectes. A continuació, emprant la funció retallar, elimina un fragment de la imatge.Afegeix text i tot el que vulguis (de moment estam fent proves). Desa a continuació eldocument amb el nom Prova_2.odg
Dificultats en la selecció d'objectesQuan tenim objectes superposats, de vegades es fa difícil la seva selecció. El millor enaquest cas és, sense cap objecte seleccionat, arrossegar amb el ratolí des de l'exteriorde l'objecte de fons i seleccionar els límits de l'objecte que està a l'interior.
Autor: Ernest Prats García - Assessor de TIC 17

Mòdul d'edició d’imatges
4. CAPTURA D’IMATGES AMB UN ESCÀNNER
El sistema més habitual per a la digitalització d’imatges és un escànner, que ens permet introduir alnostre ordinador qualsevol imatge prèviament impresa.
Abans aquests aparells eren cars i difícils d’instal·lar, però avui dia el seu preu és prou assequible imolts d’aquests no requereixen cap tipus d’instal·lació, habitualment al port USB de l'ordinador, que amés permet connectar l'escànner sense haver de reiniciar l'ordinador.
4.1. COM ESCANEJAR UNA IMATGEEl primer que caldrà fer és accedir al mòdul Draw de l'OpenOffice. Ja a ell, i amb l'escànnerconnectat, escollirem [Insereix – Imatge – Escànner – Petició]. Això ens donarà accés al programaque inclou el nostre aparell, que si bé solen variar d'un model a l'altre, en general permet escollirparàmetres com:
• El tipus d’imatge (color, blanc i negre, grisos…)
• La resolució, que és el que marca la qualitat de la imatge. Un valor de 150 dpi (Dots Per Inch, osigui, punts per polzada), és més que suficient en la majoria dels casos. Donar un valor molt ele-vat provoca una imatge de grans dimensions i de vegades no implica cap millora de la qualitat,pel fet d’ultrapassar la resolució màxima de la impressora.
• Una finestra on podem veure una previsualització de la imatge que volem capturar, i a més on po-drem seleccionar la zona d’aquesta que ens interessa. De tota manera, convé deixar a aquesta,un cert marge, que després ja treurem quan retoquem la imatge.
• En molts de casos podem canviar també altres paràmetres, com la lluminositat o el contrast de laimatge. Convé modificar aquests valors posteriorment, dins el programa de retoc.
Ara ja només ens queda procedir al procés d’escanejat, que enviarà la imatge a Draw.
4.2. ALTRES SISTEMES D'INTRODUIR IMATGES A L'ORDINADOR
Els darrers temps cada vegada s'han fet més popular les càmeres fotogràfiques digitals, que no em-pren rodet ni necessiten procés de revelat i positivat. Simplement el que es fa amb aquestes és con-nectar la càmera a l'ordinador i transferir directament les imatges.
Si bé el sistema de transferència d'imatges des de la càmera a l'ordinador varia segons el model d'a-questa i la versió del sistema operatiu, en general és molt senzill, i després de desar les imatges al'ordinador ja les podem retocar normalment, inserint-les al document amb el mateix sistema que hememprat abans.
Autor: Ernest Prats García - Assessor de TIC 18

Mòdul d'edició d’imatges
5. CREAR UN MAPA AMB L'ITINERARIJa ens estam apropant al final de les pràctiques d'aquest mòdul. No pateixis més. En aquest cas, cer-carem en primer lloc un mapa del país o zona on volem viatjar, i a continuació hi posarem al seu da-munt l'itinerari. Dit d'una manera més seriosa, combinarem una imatge de mapa de bits (el mapa prò-piament dit) amb una de vectorial (l'itinerari, els textos...).
Activitat d’introducció 3 – Aconseguir un mapaPer poder treballar a aquesta pràctica, necessitarem un mapa de la zona on volem fer elviatge d’estudis, perquè al seu damunt hi indicarem l’itinerari.El mapa el pots escanejar o be intentar aconseguir-lo a Internet. Hi ha cercadors, comYahoo, que disposen de seccions especialitzades. Pot provar a:http://dir.yahoo.com/Science/Geography/Cartography/Maps/By_Region/Countries/ La informació disponible varia segons els països.
Les dimensions del nostre mapaÉs molt important vigilar les dimensions del mapa. S’ha d’evitar que aquest sigui moltvoluminós, perquè després es fa difícil de manejar. Simplement a nivell orientatiu, unaimatge d’aquest tipus, en format JPG hauria de tenir de 50 a 75 Kb de grandària.
La primera cosa que haurem d’incloure serà el mapa. Per això podem escollir [Insereix – Imatge –Des d'un fitxer].
Després de col·locada la imatge, començarem a dibuixar les línies de l’i-tinerari. Per això emprarem l’eina de línies. Se’n pot seleccionar qualse-vol de les disponibles.I a continuació ja només ens queda anar dibuixant les línies al damuntdel mapa, marcant l’itinerari que seguirà el nostre viatge.
Canviar la forma, el gruix i el color de les líniesLa tipologia de les línies, el seu gruix i el color es poden modificar fàcilment quan aquestaestà seleccionada accedint a la barra d’objectes i indicant els valors que ens interessen.
Autor: Ernest Prats García - Assessor de TIC 19

Mòdul d'edició d’imatges
Serà convenient també afegir text al nostre itinerari. Seleccionant l’eina de text podem començar aescriure directament.
De tota manera, i per evitar que el text es confongui amb el fons del mapa, podem posar a aquest unalínia i un color de fons determinats.
Per això seleccionarem l’objecte de text i a continuació canviarem els valors que ens interessi a labarra d’objectes.
Selecció d’objectes superposatsQuan es treballa amb objectes un damunt l’altre sorgeixen dos problemes: Per un cantó,es fa difícil seleccionar un petit objecte (una línia) situat al damunt d’un de més gran; perl’altre, de vegades es mou l’objecte principal per error.Per evitar moure un objecte, el seleccionam, activam el menú contextual (botó dret delratolí) i anam a l’opció [Posició i mida]. A [Posició], activam la casella [Protegir].I per seleccionar aquest objecte petit damunt un de gran, emprarem l’eina de selecciópitjant al mateix temps la tecla de [Ctrl].
5.1. EXPORTANT UNA IMATGEDesprés de creada la imatge, l’haurem de guardar dues vegades: la primera, en el format propi d’O-penOffice (odg), amb [Fitxer – Desa]. Però com aquest format no és reconegut per la resta de mò-duls del programa o per qualsevol altra programa, l'haurem d'exportar a un format comú d'imatge vec-torial.
Autor: Ernest Prats García - Assessor de TIC 20

Mòdul d'edició d’imatges
A continuació, el que haurem de fer per poder exportar només la imatge pròpiament dita és seleccio-nar tots els objectes que la formen amb [Edita - Selecciona-ho tot]. Després, escollirem [Fitxer - Ex-portar].
Pel que fa al format gràfic, el més pràctic en el nostre cas és el (WMF), perquè és un format vectorialque reconeixen la majoria de programes. És molt important activar la casella Selecció, perquè aixínomés s'exporta la imatge pròpiament dita i no tot l'espai en blanc sobrant.
Donarem un nom i confirmarem amb [Desa]. Quan surti la petició d’opcions per al format WMF confir-marem les que ens proposa el programa. Ara la tenim la imatge a punt per a ser inclosa a qualsevolaltre document.
5.2. EXPORTANT A FORMAT HTMLCom la resta de mòduls d’OpenOffice, podem exportar els gràfics creats amb Draw a format HTML,emprant l’opció [Fitxer - Exporta].
Si es tenen present les similituds entre Draw i el mòdul de presentacions, Impress, optarem per expli-car aquest tema al mòdul IV, dedicat a la creació de presentacions. A més, la majoria de documents
Autor: Ernest Prats García - Assessor de TIC 21

Mòdul d'edició d’imatges
creats amb Draw tenen una única pàgina, i el sistema d’exportació està dissenyat per a documentsmultipàgina.
De tota manera, si es vol exportar el gràfic en un format que permeti incloure’l a una pàgina Web, al’apartat d’exportació podem seleccionar els format JPG o GIF, compatibles amb el llenguatge HTML.
Activitat d’introducció 4 – Exportar el mapa Necessitarem, a una propera pràctica, aquest mapa amb l’itinerari que acabes de crear.Per això l’hauràs d’exportar a format WMF i guardar amb el nom de mapa_itinerari.wmf.
Activitat d’entrega obligada 1 – Mapa de l’itinerariEnvia, al teu tutor o tutora, el mapa amb l’itinerari del teu viatge d’estudis en format ODG.No has d'enviar el fitxer en formar WMF, que l'emprarem a un proper mòdul.És aconsellable que aquest enviament el facis comprimint el fitxer amb WinZip, per facili-tar el seu enviament.
Autor: Ernest Prats García - Assessor de TIC 22