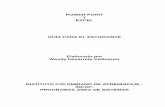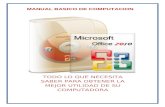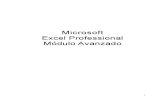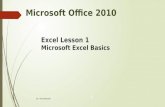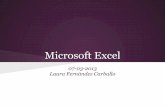materials del curs de: MICROSOFT EXCEL … › ... › 15 › microsoft_excel_exercicis.pdfEXERCICI...
Transcript of materials del curs de: MICROSOFT EXCEL … › ... › 15 › microsoft_excel_exercicis.pdfEXERCICI...

materials del curs de:
MICROSOFT EXCEL
OPENOFFICE CALC
EXERCICIS

MICROSOFT EXCEL – OPENOFFICE CALC
www.xelu.net
AUTOR:
Xavier Vilardell Bascompte
[email protected] – www.xelu.net
CURS:
2008-2009
ÚLTIMA REVISIÓ:
27 d’abril de 2009
Aquests materials han estat realitzats per donar le s classes al
Centre de Formació Permanent d’Osona Sud.

MICROSOFT EXCEL – OPENOFFICE CALC
www.xelu.net
EXERCICI 1
Resulta que avui hem anat a comprar a la fruiteria i volem comprovar quan diners ens hem
gastat i què hem comprat. Per a fer-ho segueix els passos següents:
1. Situat a la cel·la C3 i escriu Patates, a la C4 Meló, a la C5 taronges i a la C6
llimones. Continua escrivint fruites i verdures fins que arribis a la Cel·la C14.
2. Ara posarem números a les fruites. Escriu un 1 a la cel·la B3 i un 2 a la B4. Hem
d’arribar fins a la B14, però no cal escriure-ho tot. Recordes que l’Excel crea rangs ell
sol? Si no recordes com fer-ho mira el solucionari.
3. Quan anem a la fruiteria no comprem una patata, una pera, una taronja.... més aviat
2Kg de patates, 0,5 Kg de peres... per tant, si tenim el preu per Kg hem de
multiplicar-ho pel que hem comprat. Situar a la filera de la D i escriu al costat de cada
fruita la quantitat que n’has comprat. Per exemple 0,5, 1,5, 3, 2,5.......
4. Ara ens cal posar preu a totes fruites i verdures a la columna E (preu/kg). Recordes a
quan va el Kg de cebes? Bé, si no vas gaire a la fruiteria inventa preus, però compte
amb la inflació!
5. Bé ha arribat l’hora del preu. Només cal que multipliquis el preu per les unitats. Fes-
ho només de la primera casella, de moment, i recorda que és millor multiplicar
caselles que números i que estàs fent una formula! Si no ho veus clar cap al
solucionari.
6. Perquè només hem de fer una fórmula? Doncs perquè la pots expandir fins allà on
vulguis. Recordes com fer-ho? Si no ho recordes ja saps on ho tens.
7. Un cop hem posat els preus voldríem sumar el cost total de la compra. Pots sumar el
contingut de tot el rang a la cel·la inferior a l’última ocupada mitjançant l’autosuma. Si
no recordes com fer-ho ves al solucionari.
Suggeriments:
• Si has hagut de recórrer gaire al solucionari torna a fer l’exercici canviant les
mercaderies i els preus. Ara intenta fer-ho tu sol/a.
• Consolida la base de l’Excel anant a la peixateria! Fes-ho si vas bé de temps,
en tens ganes, ho vols acabar de consolidar.

MICROSOFT EXCEL – OPENOFFICE CALC
www.xelu.net
Solucionari:
- Punt 2: Per crear un rang escriu dos números consecutius (1 i 2, per exemple) en cel·les
contigües (B3 i B4, per exemple), selecciona les dues cel·les i situar amb el ratolí a la part
inferior dreta de l’última cel·la seleccionada. T’ha d’aparèixer un creu negra. La veus? Quan
la tinguis clica i aguanta el clic. Ara desplaça la mà aval i veuràs que estires el rang. Quan
deixis el clic t’apareixeran els nombres que volies.
- Punt 5. L’Excel és un programa molt interessant. Imagina que a les casella D3 hi tens un
25 i a la casella E3 un 2. Si fem una multiplicació del tipus 25x2 la casella F3 ens mostrarà
un 50, és clar. Ara bé, si en lloc de 25X2 fem D3xE3 tot i que també ens mostrarà el 50 ( ! )
en el moment en què canviem el 2 per un 3, l’ordinador canviarà automàticament el 50 per
un 75, cosa que no pot fer si té fixat el 25x2. Recorda que per a fer una forma et cal
començar pel símbol =.
- Punt 6: Per expandir una formula a les caselles contigües clica la casella que contingui la
formula, situa’t a la part inferior dreta i espera que aparegui la creu negra, quan ho faci clica i
aguanta el clic, mou la mà fins a arribar a la darrera casella que vulguis que contingui
formula i deixa el clic. Veurà que l’ordinador manté la fórmula (suma, multiplicació..) però
l’adapta al contingut de les caselles que tu li dius.
- Punt 7: Per sumar mitjançant l’atutosuma ho pots fer de diverses maneres. Te’n suggerim
una. Selecciona tot el que vulguis sumar més una casella blanca. Per exemple si vols sumar
de D3 a D14 selecciona de D3 a D15. Prem el símbol de l’autosuma Σ i ja tens el resultat a
la casella D15.

MICROSOFT EXCEL – OPENOFFICE CALC
www.xelu.net
EXERCICI 2
Obre el programa Microsoft Excel i en una fulla nova segueix les següents instruccions
1) Copiar la graella següent. Perquè l’exercici funcioni, s’ha de començar per la casella
B3 que posa Treballador.
2) A la cel·la G4 introdueix la fórmula següent: =C4*D4 i confirma amb retorn.
3) Et situes a sobre de la cel·la G4 i arrossega-la pel controlador de farcit
(controlador de relleno) fins a la cel·la G9.
4) Et situes a la cel·la H4 i escrius la fórmula següent: =E4*F4.
5) Arrossega la cel·la H4 (amb el CR) fins a la cel·la H9.
6) A la casella I4, escrius la fórmula següent: =G4+H4.
7) A la cel·la G10 escriu la fórmula (funció): =SUMA(G4:G9)
8) Arrossega la cel·la G9 fins a la cel·la I9.
9) Marca totes les caselles on apareixen números i augmenta els decimals fins a 2.
10) El resultat final ha de ser el següent. Un cop les fórmules i funcions funcionen, ara
és el moment de posar-ho maco. Pinta els contorns i els ombrejats de la mateixa
manera que es veu en l’exemple.

MICROSOFT EXCEL – OPENOFFICE CALC
www.xelu.net
EXERCICI 3
Segueix les següents instruccions per completar l’exercici:
1. Copia en un llibre d’Excel en blanc la següent llista de regals de Nadal. Fixa’t que la
paraula producte ha d’estar a la casella B3 (si no l’exercici no funcionarà).
2. A la casella E4 posa la següent fórmula per poder calcular els totals parcials: =C4*D4
3. Arrossega la fórmula de la casella E4 amb el controlador de farcit fins a la casella
E13.
4. Ara calcularem el total a la casella E14, per la qual cosa hi posarem la següent
funció: =SUMA(E4:E13). Al prémer enter ja ens haurà calculat els resultats.
5. Ara que ja tenim l’exercici que funciona a nivell matemàtic, anem a posar-lo bé a
nivell estètic. Per començar, selecciona el rang de caselles C4:E13 i augmenta els
decimals fins a 2. Fes el mateix per a la casella E14.
6. Amb les eines corresponents, deixa l’exercici estèticament similar a això:

MICROSOFT EXCEL – OPENOFFICE CALC
www.xelu.net
7. Guarda el resultat amb el nom d’exercici 18 i envia’l per correu electrònic al teu
professor ([email protected]).

MICROSOFT EXCEL – OPENOFFICE CALC
www.xelu.net
EXERCICI 4
Obre el programa Microsoft Excel i segueix els passos següents:
1) Copia la següent graella.
2) Selecciona la cel·la F5.
3) Introdueix una de les fórmules següents: =E5*0,16 o =E5*16%.
4) Arrossega la fórmula fins a F9.
5) Situa’t a la cel·la G5 i introdueix una de les fórmules següents: =E5*1,16 o =E5+E5*16% o =E5+F5
6) Arrossega la fórmula fins a G9.
7) Selecciona la cel·la F10 i fes un clic a la icona d’autosuma . Selecciona el rang F5:F9
i prem enter . També podries introduir aquesta fórmula manualment: =SUMA(F5:F9).
8) Arrossega la fórmula fina a G10.
9) Selecciona el rang de cel·les E5:G9 i ves al menú Format -> Cel·les i a la pestanya número li dius que les cel·les contenen números amb dos posicions decimals.
10) Guarda el resultat.

MICROSOFT EXCEL – OPENOFFICE CALC
www.xelu.net
EXERCICI 5
Obre el programa Microsoft Excel i realitza l’exercici següent, tenint en compte les coses
que has après ens els exercicis anteriors. El total de la factura hauria de sortir 581,16€. Si no
ho has fet bé, repassa les fòrmules i mira on et pots haver equivocat.

MICROSOFT EXCEL – OPENOFFICE CALC
www.xelu.net
EXERCICI 6
Obre el programa Microsoft Excel i realitza l’exercici següent, tenint en compte les coses
que has après ens els exercicis anteriors. Es tracta del moviments de tresoreria de
l’Ajuntament de Barcelona en els diferents bancs amb els que opera.
La solució és la següent:

MICROSOFT EXCEL – OPENOFFICE CALC
www.xelu.net
EXERCICI 7
A la següent taula tens la distribució dels taxis de Barcelona segons el seu districte i el
número de sortides efectuades en total, separades en dies laborables i festius. Calcula el
percentatge que representa del total cada còmput de sortides de cada districte. Si ho has fet
bé, la suma de tots els percentatges ha de donar 100%. Pista: primer calcula el total de
sortides dels dies laborables i dels dies festius. Recorda que per calcular un percentatge
s’ha de dividir el parcial entre el total i multiplicar per 100. En sabràs?

MICROSOFT EXCEL – OPENOFFICE CALC
www.xelu.net
EXERCICI 8
Implementa aquesta fulla de beneficis d’una botiga de roba que té 3 seccions (home, dona i
infantil). La fulla s’estructura com s’explica a continuació:
• Primer tenim la venda que fan les 3 seccions de la botiga desglossada per mesos.
• La següent taula ens diu quin % de beneficis s’ha aplicat a cada trimestre a totes les
seccions.
• Seguidament, tenim desglossat els beneficis obtinguts per trimestres a les diferents
seccions tenint en compte el % de la taula anterior.
• Finalment, hauríem de restar algunes despeses per veure quins són al final els
beneficis reals.
La fulla ha de ser completament flexible i permetre canviar qualsevol dada en qualsevol
moment fent que tota la resta de la fulla s’actualitzi.

MICROSOFT EXCEL – OPENOFFICE CALC
www.xelu.net
EXERCICI 64
MICROSOFT EXCEL
Implementa aquest control de pagament de factures utilitzant una fòrmula condicional de
l’estil =SI (CONDICIÓ;ACCIÓ ES COMPLEIX; ACCIÓ NO ES COMPLEIX). O sigui, només
les factures pagades han de traspassar-se a la columna total.

MICROSOFT EXCEL – OPENOFFICE CALC
www.xelu.net
EXERCICI 9
Implementa aquest control de pagament de factures utilitzant una fórmula condicional de
l’estil =SI (CONDICIÓ;ACCIÓ ES COMPLEIX; ACCIÓ NO ES COMPLEIX). O sigui, només
les factures pagades han de traspassar-se a la columna total.

MICROSOFT EXCEL – OPENOFFICE CALC
www.xelu.net
EXERCICI 10
Implementa el següent control de despeses utilitzant les següents funcions: SI (condicional),
MAX, MIN, CONTAR.SI i SUMA.SI. La solució de les principals funcions i en quines caselles
s’han d’escriure la tens un tros més avall, però si t’atreveixes fes-ho sense mirar.
SOLUCIÓ:
• K3: =SI(J3="SI";I3;"")
• L3: =SI(J3="NO";I3;"")
• K17: =SUMA(K9:K16)
• I20: =MAX(L3:L16)
• I21: =MIN(L3:L16)
• I22: =CONTAR.SI(H3:H16;"=Extres")
• I23: =SUMAR.SI(H3:H16;"=Extres";I3:I16)

MICROSOFT EXCEL – OPENOFFICE CALC
www.xelu.net
EXERCICI 11
Implementa la següent fulla de salari, tenint en compte que ha d’estar perfectament
enllaçada mitjançant fòrmules i que qualsevol canvi en qualsevol punt de la fulla a de
desencadenar la seva completa actualitació. Si t’atreveixes, fes que no es puguin canviar les
cel·les que contenen els títols o quantitats fixes.

MICROSOFT EXCEL – OPENOFFICE CALC
www.xelu.net
EXERCICI 12
Implementa el següent pressupost en una plantilla. Això vol dir que les fòrmules que
calcularan les diferents quantitats ja han d’estar introduïdes. Guarda el resultat com a
plantilla amb el nom PLANTILLA PRESSUPOST.

MICROSOFT EXCEL – OPENOFFICE CALC
www.xelu.net
A continuació, fes servir la plantilla del pressupost per calcular l’equipament d’un pis. Busca
a Internet el preu de les coses que surten en el pressupost. Posa entre parèntesis el nom de
la botiga on ho has trobat. Si la botiga t’ha fet un descompte, posa’l a la columna
corresponent.

MICROSOFT EXCEL – OPENOFFICE CALC
www.xelu.net
EXERCICI 13
Fes el gràfic de temperatures de Tona de l’any 2003 utilitzant les dades següents:

MICROSOFT EXCEL – OPENOFFICE CALC
www.xelu.net
EXERCICI 14
Tenim les dades dels costos telefònics de les principals companyies de mòbil. A partir
d’aquestes dades, crea una taula del cost d’una trucada durant els primers 30 minuts per a
cada companyia. Després, fes un gràfic on es vegi clarament una comparativa de l’evolució
del preu en funció de temps, utilitzant les dades de la taula que acabes de fer. El gràfic ha
de servir per veure a partir de quin minut surt més a compte una o una altra companyia. Ens
ho pots aclarir?

MICROSOFT EXCEL – OPENOFFICE CALC
www.xelu.net
EXERCICI 15
Anem a fer un full complex de despeses mensuals amb un resum anual. Segueix les
següents indicacions:
1. Copia el que serà el mes de gener a la primera fulla que l’etiquetaràs amb el nom del
mes. Més o menys ha de quedar com es mostra a continuació:

MICROSOFT EXCEL – OPENOFFICE CALC
www.xelu.net
2. Posa les fórmules corresponents a les caselles corresponents perquè la fulla funcioni.
3. Un cop acabada, fes-ne una còpia, li canvies el nom i li poses FEBRER.
4. En la del mes de febrer, farem que els conceptes de despeses i ingressos fixes estiguin
lligades amb les del gener. D’aquesta manera, si canviem o afegim coses en el gener, es
canviarà a la resta de fulles.
5. Canviem els textos que posin GENER per FEBRER i lliguem el saldo del mes anterior
amb el saldo del mes de gener.
6. La fulla de febrer és la que ens servirà a partir d’ara per fer la resta de mesos.
7. Un cop acabats tots, creem la fulls RESUM al final de tot. Més o menys hauria de ser
com segueix:
8. Primer de tot, hauríem de fer el promig de les despeses i ingressos fixes dels 12 mesos
anteriors lligades amb les 12 fulles corresponents.
9. El mateix hauríem de fer amb els promitjos anuals.
10. Finalment, fes un gràfic de les despeses fixes i un altre amb els promitjos anuals.
11. Comprova, per acabar, que si vas introduint dades tots els càlculs es van arrossegant
entre mesos i que a la fulla resum s’hi va creant aquest resum. Si tot lliga, enhorabona!
12. Envia el resultat al professor a través de correu electrònic ([email protected])

MICROSOFT EXCEL – OPENOFFICE CALC
www.xelu.net
EXERCICI 16
Anem a completar i a fer les coses ben fetes amb l’exercici anterior. Com que ens ha quedat
tan bé, ens agradari poder-lo utilitzar cada any sense haver de fer gaires esforços per
renovar-lo i també poder-lo enviar als nostres amics.
Segueix els següents passos per comprovar que tot funciona:
1. Omplim l’exercici amb números fàcils que ens permetin fer una comprovació ràpida de
que tot funciona.
2. Si és així, esborrem totes els números i tots els textos de totes les fulles. Compte en no
esborrar cap fórmula ni cap text que sigui imprescindible.
Segueix els següents passos per blindar el llibre. Com que els nostres amics i coneguts no
són molt destres amb l’ordinador, hem pensat de blindar el llibre perquè no ens puguin
esborrar fórmules ni canviar textos:
1. Per defecte, quan bloquegem el llibre ens quedaran totes les caselles bloquejades. Per
tan, el primer que hem de fer és desbloquejar només aquelles que vulguem que els
usuaris puguin tocar i/o omplir. Per fer-ho:
a. Seleccionem les caselles que volem desbloquejar.
b. Anem al menú Formato -> Celdas.
c. A la finestra que apareixerà, premem la pestanya Poteger.
d. Desmarquem la casella que posa Bloqueada.

MICROSOFT EXCEL – OPENOFFICE CALC
www.xelu.net
e. Premem Aceptar.
2. Seguim aquest procediment amb totes les caselles de tots els llibres. Ens podem ajudar
de la tecla CTRL per fer seleccions múltiples.
3. Finalment, anem al menú Herramientas -> Proteger -> Proteger Libro.
4. Si volem, posem una contrasenya i premem Aceptar.
5. Amb això protegim de cop totes les caselles que no hàgim desbloquejat. Fes la prova
amb unes quantes i comprova que realment només es poden editar aquelles que hem
desbloquejat.
Segueix els següents passos per convertir l’exercici en una plantilla i poder-lo utilitzar cada
any sense haver de fer res:
1. Archivo -> Guardar como
2. Li donem nom a la plantilla
3. En la pestanya Guardar como tipo triem Plantilla o Plantilla de Excel.
4. Finalment, triem l’ubicació on volem guardar aquesta plantilla.
5. Premem Guardar.
Per acabar, segueix els mateixos passos amb un exercici que ja hagis fet (per exemple, amb
la nòmina). Envia les dues plantilles acabades i bloquejades al teu professor