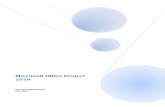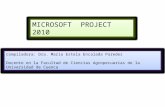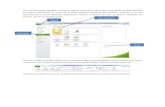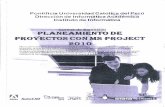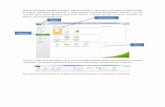Material Project 2010
-
Upload
erick280484 -
Category
Documents
-
view
927 -
download
0
Transcript of Material Project 2010
5/11/2018 Material Project 2010 - slidepdf.com
http://slidepdf.com/reader/full/material-project-2010 1/23
Capacitación en
Microsoft Office Project
5/11/2018 Material Project 2010 - slidepdf.com
http://slidepdf.com/reader/full/material-project-2010 2/23
Microsoft Office ProjectMicrosoft Office Project
5/11/2018 Material Project 2010 - slidepdf.com
http://slidepdf.com/reader/full/material-project-2010 3/23
» PROYECTO:Es una secuencia bien definida de actividades con un principio y un final, dirigidas a alcanzar un objetivo claro,y realizado por personas dentro de parámetros establecidos de tiempo, costos, recursos y calidad. Un ejemplo
de proyecto sería por ejemplo la construcción de una casa, un avión, abrir un negocio, implementar un sistemade control, hacer modificaciones en una planta industrial, elaborar un sistema, etc.
» TAREA:Es una actividad requerida para completar un proyecto y que tiene una duración expresada en unidades detiempo. Tiempo tiene interrelaciones con otras tareas, sea en secuencia, paralela y traslapadas (al través de ensecuencia), y restricciones como que se ha de realizar “lo antes posibles”.Puede ser que una tarea tengacomponentes o sub-tareas, lo mismo que una tarea puede formar parte de otra más grande e importante,depende del punto de vista.
» RECURSOS:Son las personas, equipos materiales o insumos de los que se dispone y siempre de manera limitada parapoder llevar a cabo una tarea, debiendo utilizarlos eficientemente. Ejemplos serían peones, albañiles,ingenieros, abogados, planchas de acero, ladrillos, sierras eléctricas, computadoras, gasolina, lubricantes,autos, etc.
» COSTO:Es el valor que tienen los recursos de cualquier índole que se utilizan en un proyecto o tarea. Se clasifican demuchos maneras, pero las relevantes en este caso son los Costos Variables y los Costos Fijos respecto a los
recursos.Costos Fijos son aquellos en que se incurren no importan si se use no el recurso o en que medida el sueldo dein Gerente, el pago por alquiler de un local, etc. Su costo en MS Project se expresa en unidades monetariascomo Costo de Uso.
Costos Variables, son aquellos que crecen con el número de horas laboradas y su costo se expresa en MSProject en costo por hora o una unidad de tiempo respectiva.
Los costos en MS Project se pueden expresar respecto al proyecto o a una tarea en particular o varias tareasseleccionadas.
CONCEPTOS BÁSICOS DE PROYECTOS
5/11/2018 Material Project 2010 - slidepdf.com
http://slidepdf.com/reader/full/material-project-2010 4/23
» Vistas de Gantt:
Tabla de Gantt: Lista en la que figura la descripción de cada una de las tareas que conforman el proyecto con
su respectiva duración.
Diagrama de Gantt: El diagrama de Gantt es una representación gráfica de las tareas o actividades de las que
está compuesto un proceso o proyecto, para ello la programación de actividades se representa por medio de
barras.
CONCEPTOS BÁSICOS DE PROYECTOS
TABLA DE GANTT
DIAGRAMA DE GANTT
5/11/2018 Material Project 2010 - slidepdf.com
http://slidepdf.com/reader/full/material-project-2010 5/23
» Escala Temporal del Diagrama de Gantt:
Para poder visualizar adecuadamente el Diagrama de Gantt, podemos alterar la Escala del diagrama donde se
muestra la cargas de trabajo de las tareas en el tiempo. Para realizar esa adecuación, ingrese al Menú Formato,seleccione la opción Escala Temporal y aparece la siguiente ventana:
Otra alternativa es escoger el Zoom en el Menú Ver, donde si queremos podremos escoger la escala que nos
permita visualizar el proyecto íntegro.
Tip: También se puede ajustar el nivel de acercamiento o alejamiento del diagrama de Gantt, con los botones
de la barra de herramientas “Estándar”.
CONCEPTOS BÁSICOS DE PROYECTOS
ZoomEscala temporal
5/11/2018 Material Project 2010 - slidepdf.com
http://slidepdf.com/reader/full/material-project-2010 6/23
Microsoft Office ProjectMicrosoft Office Project
5/11/2018 Material Project 2010 - slidepdf.com
http://slidepdf.com/reader/full/material-project-2010 7/23
El primer paso para crear una programación es conocer el objetivo de lo que deseamos alcanzar, luegoevaluaremos la secuencia de tareas que se deben completar para finalizar dicho objetivo. Cabe mencionar queMicrosoft Project es un administrador de proyectos y que cada proyecto puede contener varios objetivos que
podrían o no tener alguna relación; cada objetivo estará compuesto por una serie de tareas necesarias paracompletar dicho objetivo y cada tarea tiene limitaciones como lo son los recursos y el tiempo.
Para iniciar el aplicativo Microsoft Project, ingrese a
la Barra de Inicio con el botón , despliegue
la lista de la opción de Programas y ubique la opción
.
Por defecto, el programa abre un proyecto nuevo que
se llama Proyect1.
Por defecto, el programa presenta este proyecto en la
Vista Diagrama de Gantt.
Para crear un archivo Nuevo, presione el botón
ó el Menú Archivo y la opción Nuevo, y defina la
configuración inicial del proyecto.
Tip: Otra manera de ingresar al programa es utilizando
el comando Ejecutar e ingresando “WINPROJ”, de esta
manera:
CREACIÓN DE PROYECTOS
5/11/2018 Material Project 2010 - slidepdf.com
http://slidepdf.com/reader/full/material-project-2010 8/23
La configuración inicial del proyecto, se define en el Menú Proyecto, la opción Información del proyecto...
CREACIÓN DE PROYECTOS
La configuración considera los siguientes campos:
Fecha de comienzo: Esta opción se habilita cuando
se programa a partir de la fecha de comienzo del
proyecto.
Fecha de fin: Se habilita cuando se programa a partir
de la fecha de fin del proyecto.
Programar a partir de: Fecha de inicio/fin de proyecto.
Si programa desde la fecha de comienzo, todas lastareas nuevas tendrán un tipo de delimitación “Lo antes
posible”, en cambio si se define fecha de fin, las tareas
nuevas tendrán un tipo de delimitación “Lo más tarde
posible”.
Fecha de hoy:
Fecha de estado: Fecha de corte de avance del proyecto
Calendario: Se define el tipo de calendario para los
recursos asociados a este proyecto.
Prioridad: Se considera para la redistribución de recursos.
Tip: Se recomienda definir únicamente la fecha de comienzo
del proyecto y dejar que Microsoft Project calcule la fecha de
fin después de que el usuario haya definido y programado lastareas (secuencia de las tareas y sus respectivas duraciones).
5/11/2018 Material Project 2010 - slidepdf.com
http://slidepdf.com/reader/full/material-project-2010 9/23
Microsoft Office ProjectMicrosoft Office Project
5/11/2018 Material Project 2010 - slidepdf.com
http://slidepdf.com/reader/full/material-project-2010 10/23
Una vez realizada la configuración inicial de proyecto, (al menos ingresada la fecha de inicio del proyecto),podremos ingresar las tareas que serán necesarias para completar los objetivos del proyecto. El ingreso de lastareas se realiza preferentemente en el Diagrama de Gantt. La duración de cada una de las tareas puedeexpresarse en minutos, horas, días o semanas.
Ingresando la siguiente información, considerando una fecha de inicio de proyecto 28 de Julio ’03, nombre lastareas y sus respectivas duraciones, tenemos lo siguiente:
Tip: La columna de duración permite el ingreso de minutos, horas, días y/o semanas. Estas pueden serdefinidas por la letra que se ingresa después del valor de la duración y luego la tecla “Enter”, por ejemplo: 20m (20 minutos), 5 h (5 horas), 3 d (3 días) y 7 s (7 semanas). Por defecto se considera las unidades de días parala duración.
Microsoft Office Project
5/11/2018 Material Project 2010 - slidepdf.com
http://slidepdf.com/reader/full/material-project-2010 11/23
Dentro de una programación se suelen separar las tareas por características comunes, para esto se utiliza Hitos los cuales son tareas con duración 0 (cero), estos nos permiten llevar el seguimiento de las tareas de unamanera más adecuada y ordenada. Los hitos ( ) no son tareas propiamente dichas, pero son distinguidos
fácilmente por que tienen duración cero y tienen forma de rombo.
Los Hitos son puntos de referencia que marcan acontecimientos importantes en un proyecto, y ayudan acontrolar el avance del proyecto.
Tip: Las tareas se pueden editar situando el cursor encima de la tarea y presionando la tecla F2. Otra forma esvisualizando la información de la tarea, haciendo doble clic encima de la tarea.
En caso de querer eliminar una tarea basta con situar el cursor sobre el nombre de la misma en la tabla ypresionar la tecla Suprimir o Delete. La tabla de Gantt mantiene una estructura de filas y columnas, en ese
sentido, cuando se presiona la tecla Suprimir, se elimina la fila.
Microsoft Office Project
5/11/2018 Material Project 2010 - slidepdf.com
http://slidepdf.com/reader/full/material-project-2010 12/23
Tareas y Sub-Tareas
Si organiza las tareas del proyecto según un esquema, podrá observar la estructura de dicho proyecto yfacilitará su administración. Mediante los niveles de esquema puede:
Organizar las tareas en una estructura jerárquica para ver como las subtareas se incluyen en grupos másamplios denominados tareas de resumen.
Identificar las fases principales del proyecto mediante tareas de resumen.
Crear informes que incluyen las subtareas, las tareas de resumen o ambas.
Sub-Tarea: Tarea que forma parte de una tarea de resumen. La información de las sub-tareas está incluida enla tarea de resumen. Puede designar sub-tareas utilizando la característica de niveles de esquema de MicrosoftProject.
Tarea de Resumen: Tarea que se compone de sub-tareas y que también resume dichas sub-tareas. Lacaracterística de niveles de esquema de Microsoft Project se utiliza para crear las tareas de resumen. MicrosoftProject determina automáticamente la información de la tarea de resumen (duración, costo, etc.) utilizando lainformación de las sub-tareas.
Para definir la Jerarquía de las tareas (hacer distinción entre las tareas y sus sub-tareas) se utiliza lasherramientas de degradar y promover tareas.
Las tareas se resumen aparecerán
en negrita y las sub-tareas consangría debajo de ellas
Tareas de resumen
Subtareas
Microsoft Office Project
5/11/2018 Material Project 2010 - slidepdf.com
http://slidepdf.com/reader/full/material-project-2010 13/23
Degradar o Promover una tarea
Se utiliza la barra de herramientas “Formato”
Para promover una tarea (es decir convertirla en
una tarea de un nivel superior), seleccione la tarea o
tareas y presione el botón .
Para degradar una tarea (es decir convertirla en
una tarea de un nivel inferior), seleccione la tarea o
tareas y presione el botón .
Para desplegar una tarea con sub-tareas, se utiliza el
botón y y para contraer la lista de sub-tareas se utiliza
el botón .
Si deseamos observar las tareas
hasta cierto nivel de jerarquía,
entonces utilizamos la barra:
Barra de herramientas “Formato”
Microsoft Office Project
5/11/2018 Material Project 2010 - slidepdf.com
http://slidepdf.com/reader/full/material-project-2010 14/23
Una vez ingresadas las tareas es necesario relacionarlas y vincularlas entre sí. De esta manera la programaciónreflejará la secuencia de las tareas de proyecto. Para ello se generan vínculos entre las tareas.
Es muy común en la elaboración de un proyecto que el desarrollo de una tarea determine el desarrollo de otra.Por ejemplo, la tarea “Pintar paredes”, debe comenzar una vez que se haya concluido la tarea “Construir paredes”, es imposible que comience antes. Es por eso que “Pintar paredes” debe estar vinculado con“Construir paredes”. Antes es necesario definir los siguientes conceptos.
Predecesora – Sucesora
Tarea Predecesora: Es aquella actividad que deberá anteceder o condicionar de alguna manera la siguientetarea a ejecutar.
Tarea Sucesora: Es la actividad que le sigue en tiempo a otra.
Tipos de vínculos
Final – Comienzo (FC): La tarea comienza cuando
su predecesora finaliza.
Final – Final (FF): La tarea finaliza cuando su
predecesora termina.
Comienzo – Comienzo (CC): La tarea comienza
cuando su predecesora comienza.
Comienzo – Final (CF): La tarea finaliza cuando
su predecesora comienza.
Microsoft Office Project
5/11/2018 Material Project 2010 - slidepdf.com
http://slidepdf.com/reader/full/material-project-2010 15/23
Crear vínculos entre tareas
Los vínculos entre tareas sirven para definir la secuencia de la programación de las tareas. Para definir vínculos
ó relaciones entre las tareas, ubíquese en la tabla de Gantt y seleccione las tareas que desee vincular, en el
menú Edición elija Vincular tareas o en la barra de herramientas “Estándar” y presione el botón . El
vinculo entre las tareas son del tipo Final – Comienzo (FC).
Otra alternativa es en la tabla de entrada indicar con sus
números (Id) cual o cuales son las predecesoras de una tarea
en la columna respectiva, separadas por una coma (,) o punto y
coma (;) en caso de ser más de una.
En el diagrama de Gantt las dos tareas estarán unidas por una flecha.
Eliminar el vínculo entre tareas
Para desvincular tareas debe ubicarse en la fila de la tarea sucesora de dicho vínculo y borrar el valor de dicha
relación de la columna predecesora en la tabla de entrada. Otra forma de hacer lo mismo es ubicándose en la
tabla de Gantt, seleccione dichas tareas y elija en el menú Edición la opción Desvincular tareas o presionar el
botón de la barra de herramientas “Estándar”:
Cambiar el vínculo entre tareas
Haga doble clic en la línea de vínculo de las tareas que desee
cambiar, aparecerá la siguiente caja de diálogo:
Seleccione el tipo de relación entre dichas tareas: (FC, FF, CC, CF) y
presione Aceptar.
Microsoft Office Project
5/11/2018 Material Project 2010 - slidepdf.com
http://slidepdf.com/reader/full/material-project-2010 16/23
Adelanto o Retraso de las Tareas
A menudo una tarea puede comenzar
después que su tarea predecesoracomience, pero antes que ésta termine. También es
frecuente retrasar el comienzo de una tarea
sucesora luego del fin de su predecesora.
Gráficamente se varía del siguiente modo:
Agregar un adelanto o un retraso de las Tareas
Seleccione el nombre de la tarea que desee
adelantar o posponer y en el menú Insertar elija la opción ”Información de la tarea” , o
seleccione la tarea y haga clic en el botón
de la barra de herramientas Estándar.
Ubíquese en la etiqueta Predecesoras.
En la columna denominada Pos, se ingresa
la posposición ó retraso de la tarea (valorpositivo) ó el adelanto (valor negativo).
El valor puede ser unidades de tiempo ó
porcentaje de la duración original de las
tareas.
Adelanto de la 2º tarea en2 días
Posposición o retraso dela 2º tarea en un día
2d, especifica una posposición de dos días 2s, especifica una posposición de dos semanas
-2d, especifica un adelanto de dos días -50%, especifica comenzar la tarea cuando la tarea predecesoraesté a medio terminar.
Microsoft Office Project
5/11/2018 Material Project 2010 - slidepdf.com
http://slidepdf.com/reader/full/material-project-2010 17/23
Microsoft Office ProjectMicrosoft Office Project
5/11/2018 Material Project 2010 - slidepdf.com
http://slidepdf.com/reader/full/material-project-2010 18/23
Registro de Recursos
Es el proceso de ingresar los recursos (personas, equipos, suministros) conque cuenta el proyecto. Además,especificar qué recursos son necesarios para cada tarea del proyecto.
Ingresar Recursos al Proyecto.
Ubíquese en la vista Hoja de recursos (Tabla: Entrada) e ingrese el recurso ó recursos que van a realizar lastareas.
Nombre del recurso: Independiente del tipo de recursos se ingresa su nombre. Si es un recurso material, serecomienda agregar en el nombre las unidades de medida (kg., m, bolsa, etc.).
Iniciales: Es opcional.
Grupo: Es recomendable designar a cada recurso el grupo de trabajo al que pertenece.
Capacidad máxima: Indica el número de unidades de recurso disponibles a la vez.
Tasa estándar: En esta columna se ingresa el pago por horas normales, si es recurso humano o alquiler horariosi es maquinaria.
Tasa horas extras: En ella se ingresará el pago único por sobretiempo.
Costo/Uso: En esta columna se fijará el pago único por concepto de uso de recurso, independientemente delas horas trabajadas por él o su costo. Se aplica a recursos materiales o insumos.
Microsoft Office Project
5/11/2018 Material Project 2010 - slidepdf.com
http://slidepdf.com/reader/full/material-project-2010 19/23
Mediante la asignación de los recursos a las tareas, se asegura que se han destinado suficientes recursos para
realizar las tareas del proyecto.
Existen varias posibilidades de asignación de recursos. Un recurso puede estar asignado a una tarea a tiempo
completo, a tiempo parcial, a varias tareas. Además, pueden estar asignados a una tarea, varios recursos o
varias unidades del mismo recurso.
.
Asignación de Recursos
Para comenzar a asignar recursos a las tareas, ubíquese en el Diagrama de Gantt, en la tabla de Gantt
seleccione la tarea a la que desee asignar un recurso , en el menú Insertar elija la opción Asignación de
recursos, o haga clic en el botón de la barra de herramientas “Estándar”.En el campo Nombre, seleccione el nombre del recurso que desee
asignar a la tarea seleccionada. Para asignar un recurso a tiempo
parcial, escriba una función decimal en el campo "Unidades" para
representar el porcentaje de trabajo que desea que el recurso
dedique a esa tarea.
Para asignar más de una unidad del mismo recurso, por ejemplo, 6
peones, escriba el numero de unidades en el campo "Unidades".
Elija el botón "Asignar". Aparecerá un check a la izquierda de la
columna "Nombre" indicando que el recurso ha sido asignado a la
tarea seleccionada.
Elija el botón "Cerrar".
Microsoft Office Project
5/11/2018 Material Project 2010 - slidepdf.com
http://slidepdf.com/reader/full/material-project-2010 20/23
Microsoft Office ProjectMicrosoft Office Project
5/11/2018 Material Project 2010 - slidepdf.com
http://slidepdf.com/reader/full/material-project-2010 21/23
Ya ha creado y perfeccionado el plan del proyecto y contiene toda la información que precisa para
administrarlo de forma eficaz. Ha llegado el momento de comunicar esta información a otras personas. Quizás
desee mostrar información general del plan a su director, una programación detallada a cada uno de los
integrantes de su equipo o los costos del proyecto a los clientes.
Microsoft Project permite presentar información específica del proyecto de acuerdo con las necesidades de
una persona o un grupo en particular, incluyendo información general de las tareas, los recursos, los costos y el
seguimiento.
Para comunicar información del proyecto de forma eficaz, elija la vista o el informe que mejor se adapte a las
necesidades de comunicación de las personas de su entorno profesional. A continuación, perfeccione el diseñoajustando los diferentes elementos de la página.
Para visualizar la lista de informes
disponibles en Microsoft Project, ubíquese
en el menú Ver y seleccione la opción
Informes..., y le aparecerá el conjunto de
opciones que se muestran en la figura dela izquierda.
Tip: Personalizados sirve para modificar
algún informe existente ó crear un nuevo
informe.
Los informes está clasificados porcinco categorías:
Microsoft Office Project
5/11/2018 Material Project 2010 - slidepdf.com
http://slidepdf.com/reader/full/material-project-2010 22/23
GENERALES
La información general del proyecto es el resumen del proyecto completo junto con sus fases principales. Porejemplo, la información general del proyecto puede incluir costo total del mismo, pero no el costo de las tareas
individuales, no entra en detalle. A continuación se explica brevemente cada uno de los informes generales:Resumen del proyecto: Un cómputo de tareas, recursos de trabajo y recursos, materiales, el costo delproyecto, el volumen total de trabajo, y las fechas de comienzo y de fin del proyecto.
Tareas de nivel superior: Una lista de tareas de resumen de alto nivel, con las fechas de comienzo y de finprogramadas, el porcentaje completado, el costo y las horas de trabajo requeridas.
Tareas críticas: Una lista de las tareas críticas con las fechas programadas de comienzo y de fin, así comolas predecesoreas y sucesoras.
Hitos: Se listan los hitos que hubieran en la tabla de Gantt.Días laborables: Muestra los horarios de trabajo de la semana.
ACTIVIDADES ACTUALES
La información de las actividades es útil para los integrantes del equipo que necesiten información detalladade todas las tareas del proyecto o de un subconjunto específico de ellas, como las tareas críticas. Lossupervisores normalmente solicitan información detallada de las tareas para poder administrarlas.
Tareas sin comenzar: Muestra una relación de tareas que no se han iniciado, con un detalle de lainformación de carga de trabajo de los recursos asignados a las tareas.
Tareas que comienzan pronto: Mantiene la misma presentación que el informe anterior, pero solicitaun rango de fechas que servirá para filtrar las tareas por fechas de inicio.
Tareas en curso: Mantiene la misma presentación que el informe de Tareas sin comenzar pero muestra lasTareas en curso.
Tareas completadas: Muestra las tareas completadas y las horas registradas para su realización.
Tareas que deberían haber comenzado: Muestra el detalle de la tarea que empieza en una fechasolicitada.
Tareas pospuestas: Mantiene la misma presentación que el informe anterior pero de las tareas que nohan empezado en la fecha esperada.
Microsoft Office Project
5/11/2018 Material Project 2010 - slidepdf.com
http://slidepdf.com/reader/full/material-project-2010 23/23
COSTOS
Poner la información de los costos en buenas manos puede garantizar la aprobación del proyecto y mantener loscostos en un valor mínimo. Presente la información de los costos para los integrantes del equipo que tengan que
aprobar o realizar un seguimiento de los costos del proyecto; por ejemplo, su director o el personal deldepartamento de contabilidad.
Flujo de caja: Muestra la relación de tareas del proyecto y los costos incurridos en el tiempo (semanas).
Presupuesto: Muestra la variación en los costos de las tareas y como afecta al presupuesto planeado.
Tareas con presupuesto sobrepasado: Mantiene la misma presentación del informe anterior pero tan solo para lastareas que han sobrepasado en costo a lo que se había presupuestado según plan.
Recursos con presupuesto sobrepasado: Mantiene la misma presentación del informe anterior pero tan solo para lasrecursos que han sobrepasado en costo a lo que se había presupuestado según plan.
Valor acumulado: Se muestran los valores de las métricas de valor ganado para las tareas.
ASIGNACIONES
La información del uso de los recursos es de gran utilidad para los integrantes del equipo que necesiten conocerdetalles sobre las asignaciones de tareas, el volumen de trabajo que cada recurso tiene programado realizardurante un periodo de tiempo determinado, los recursos materiales y el costo de cada recurso distribuido a lolargo del tiempo. Los supervisores suelen necesitar información detallada del uso de recursos para controlar yadministrar la carga de trabajo de cada recurso.
Tareas y recursos humanos:Tareas, recursos humanos y fechas:
Lista de tareas pendientes:
Recursos sobreasignados
CARGA DE TRABAJO
Es importante mantener un control del nivel de horas de trabajo por recurso y por tareas de proyecto, para poderser capaces de identificar posibles problemas de sobre-asignación u otros.
Uso de tareas: Muestra como está distribuida la carga de trabajo de los recursos por tarea del
proyecto.
Microsoft Office Project