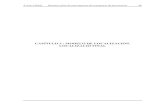Material 4
-
Upload
carlos-david -
Category
Documents
-
view
213 -
download
0
description
Transcript of Material 4
Soporte en Windows 8
Cuando el sistema operativo no funciona de forma correcta, con frecuencia los usuarios no pueden correr ningún otro programa, generando que no logren desarrollar su trabajo; existe también el riesgo de perder datos importantes si las dificultades no se corrigen. En esta unidad se van a examinar las complicaciones más comunes, así como las maneras de corregirlas.
Los problemas más comunes del sistema operativo son:
Cómo manejar Windows 8 con el mouse o el teclado.
Instalación de un nuevo hardware.
Qué hacer cuando un dispositivo no está instalado correctamente.
Comprobación de la conexión a internet y activación para las actualizaciones automáticas para el equipo.
Búsqueda manual de controladores con Windows Update.
Instalación de software para el dispositivo.
Agregar manualmente un hardware anterior, el cual no es compatible con Plug and play.
Ejecutar el solucionador de problemas de hardware y dispositivos.
¿Es posible agregar características tanto a la versión de 32 bits como a la de 64 bits de Windows 8?
¿Cómo se instala Windows 8 en un equipo ultra portátil?
¿Por qué se ve un informe de compatibilidad de actualizaciones?
¿Dónde se encuentra la clave del producto?
¿Cómo se obtiene una clave del producto?
¿Por qué la impresora no está compartida después de la actualización?
¿Cómo se repara un dispositivo (un monitor, una tarjeta de audio, una impresora, entre otros) que no funciona desde que se actualizó a Windows 8?
¿Funcionarán los programas con Windows 8?
¿Cómo se puede desinstalar un programa que no aparece en la lista de programas y características?
¿Qué significa cambiar un programa?
¿Qué acciones se pueden llevar a cabo si el programa no se desinstala?
¿Qué hacer si el programa de instalación de Windows deja de responder?
¿Qué son espacios de almacenamiento?
¿Cómo se crea un espacio de almacenamiento?
¿Qué ocurre si se produce un error en el historial de archivos?
¿Cómo apagar el equipo?
Cómo impedir la ejecución automática de una aplicación al iniciar Windows.
Se actualizó a Windows 8, pero no se tenía instalada una versión anterior o la edición adecuada de Windows (error 0xC004F061).
¿Qué es agregar características a Windows 8?
¿Qué hacer si no se encuentran respuestas?
Las siguientes secciones describen procedimientos para manejar cada una de estas dificultades, asimismo se pueden usar estos métodos para solucionar una gran variedad de problemas con otros sistemas operativos.
Cómo manejar Windows 8 con el mouse o el teclado
Windows 8 tiene una serie de nuevas características para permitir la accesibilidad de los dispositivos Touch, debido a esto, también ha cambiado la forma de entrar a las opciones desde el mouse o el teclado. Para los usuarios acostumbrados a Windows 7 o XP puede ser un poco confuso encontrar las opciones, por eso aquí se describen algunas de las formas de acceder.
Tabla 1. Uso del mouse o el teclado en Windows 8
Para realizar lo siguiente Con mouse Con teclado
Abrir los accesos (Buscar, Compartir, Inicio, Dispositivos y Configuración).
Apunte a la esquina superior o inferior derecha para ver los accesos. (intente avanzar todo lo que pueda dentro del borde hasta que el puntero del mouse desaparezca). Cuando se presenten los accesos, suba o baje por la esquina para hacer clic en el que desee.
Todos los accesos: tecla del logotipo de
Windows +C. Acceso a Buscar: tecla del logotipo de
Windows +Q. Entrada a Compartir: tecla del logotipo de
Windows +H. Acceso a Inicio: tecla del logotipo de
Windows . Entrada a Dispositivos: tecla
del logotipo de
Windows +K. Acceso a Configuración: tecla del logotipo de
Windows +I.
Buscar en el equipo (aplicaciones, configuraciones y archivos), en internet o dentro de una aplicación.
Apunte a la esquina superior o inferior derecha para ver los accesos. (intente avanzar todo lo que pueda dentro del borde hasta que el puntero del mouse desaparezca). Cuando emerjan los accesos, suba o baje por la esquina y haga clic en Buscar, luego escriba el término de búsqueda; si desea explorar configuraciones, archivos u otra aplicación, dé clic en esa opción.
Si está en Inicio, simplemente comience a escribir el término de búsqueda. Si desea ver una lista de todas las aplicaciones de su computador, haga clic con el botón secundario en la pantalla Inicio y, a continuación, en Todas las aplicaciones. Buscar en aplicaciones: tecla del logotipo de
Windows +Q. Examinar en configuración: tecla del logotipo de
Windows +W. Indagar en archivos: tecla del logotipo de
Windows +F.
Ir a Inicio. Apunte a la esquina superior o inferior derecha para ver los accesos. (intente avanzar todo lo que pueda dentro del borde hasta que el puntero del mouse
Presione la tecla del logotipo
de Windows .
desaparezca). Cuando emerjan los accesos, suba o baje por la esquina y haga clic en Inicio.
Acceder a los comandos y menús contextuales.
Dé clic con el botón secundario para ver los comandos y menús contextuales. Al hacer clic con el botón secundario en los elementos, aparecen opciones específicas de los mismos.
Tecla del logotipo
de Windows +Z. Use la tecla de tabulación o las teclas de las flechas para resaltar elementos y, a continuación, presione la barra espaciadora o Entrar.
Cambiar entre aplicaciones usadas recientemente.
Para cambiar a la aplicación que usó más recientemente, apunte a la esquina superior izquierda (intente avanzar todo lo que pueda dentro del borde hasta que el puntero desaparezca). Cuando se muestre la aplicación anterior, haga clic en la esquina. Para trasladarse a una aplicación diferente, apunte hacia la esquina
Tecla del logotipo
de Windows +Tab.
superior izquierda y, a continuación, desplácese ligeramente hacia abajo. Cuando emerjan las otras, dé clic en la que desea.
Acoplar una aplicación para usar una al lado de la otra. Nota: La resolución de la pantalla debe ser al menos de 1366 x 768 para ajustar las aplicaciones. Para comprobar la configuración: Para abrir la resolución de pantalla, deslice rápidamente el dedo desde el borde derecho de la pantalla, pulse Buscar (o, si usa un mouse, apunte a la esquina superior derecha de la pantalla, mueva el puntero hacia abajo y, a continuación dé clic en Buscar), escriba Pantalla en el cuadro de búsqueda y oprima Configuración, después pulse Pantalla. El escritorio se trata como una sola aplicación.
Mueva el puntero hacia la esquina superior izquierda hasta que aparezca la segunda aplicación y arrástrela al lado derecho o izquierdo de la pantalla, hasta que emerja una abertura detrás de ella. También puede apuntar a la esquina superior izquierda y, luego, desplazar el puntero hacia abajo para ver una lista de las aplicaciones usadas recientemente. Dé clic y transporte la aplicación que desea acoplar, mantenga el tamaño de la aplicación o cámbielo para llenar dos terceras partes o
Tecla del logotipo
de Windows +Punto.
la pantalla completa.
Abrir el escritorio. Vaya a Inicio y a continuación, haga clic en el mosaico de escritorio.
Tecla del logotipo
de Windows +D.
Acercar o alejar. En Inicio use el ícono
de zoom en la esquina inferior derecha o CTRL + rueda de desplazamiento.
CTRL+ signo más para acercar. CTRL+ signo menos para alejar.
Cerrar una aplicación. Apunte al borde superior de la pantalla y, a continuación, dé clic en la aplicación y hálela hasta la parte inferior de la pantalla. También puede cerrar aplicaciones que ha usado recientemente; para ello, apunte a la esquina superior izquierda y desplácese hacia abajo, luego haga clic con el botón secundario en la aplicación que desee y, a continuación, seleccione Cerrar.
Alt+F4.
Apagar. Apunte a la esquina superior o inferior derecha para ver los
1. Presione Ctrl+Alt+Supr.
2. Use la tecla de
accesos. (Intente avanzar todo lo que pueda dentro del borde hasta que el puntero del mouse desaparezca). Cuando se exhiban los accesos, suba o baje por el borde y pulse en Configuración. Haga clic en Iniciar/apagar y, luego, elija una opción de apagado.
tabulación para desplazarse al ícono Apagar, surje una lista de opciones de apagado.
3. Utilice las teclas de
flecha de arriba y abajo para llegar a la opción que desea.
4. Oprima Entrar.
Fuente: http://windows.microsoft.com/es-es/windows-8/mouse-keyboard-whats-new
Instalación de un nuevo hardware
La mayoría de los dispositivos de hardware o móviles se pueden instalar simplemente conectándolos al equipo. Windows instalará automáticamente el controlador correspondiente si está disponible, en caso contrario, se pedirá que se inserte el disco de software suministrado. Qué hacer cuando un dispositivo no está instalado correctamente
Cuando se conecte un dispositivo nuevo al equipo, Windows intentará instalarlo automáticamente y avisará al usuario si no puede encontrar un controlador para éste.
Comprobación de la conexión a internet y activación para las actualizaciones automáticas para el equipo
El equipo debe estar conectado a internet para que Windows pueda buscar un controlador de dispositivo en línea. Para comprobar si el computador está conectado a internet, debe abrir el explorador web e intentar obtener acceso a cualquier página, si no tiene conexión temporalmente, debe esperar hasta que regrese e intentarlo de nuevo.
Windows no puede buscar los controladores más recientes a menos que las actualizaciones automáticas estén activadas. La mayoría de los usuarios las activan la primera vez que usan Windows, pero si no se está seguro de haberlo hecho, se debe comprobar que si se encuentran activadas.
Debe estar convencido de seleccionar la opción para incluir las actualizaciones recomendadas, de lo contrario, Windows solo instalará las más convenientes. Las actualizaciones importantes ofrecen ventajas significativas, como una mayor seguridad y confiabilidad, pero las actualizaciones recomendadas pueden incluir controladores para algunos de los dispositivos.
Búsqueda manual de controladores con Windows Update
Si las actualizaciones automáticas no se encuentran activadas o si no se halla conectado a internet al intentar conectar un dispositivo nuevo al equipo, debe comprobar si Windows puede descubrir un controlador para el dispositivo.
Aunque el equipo siempre esté conectado a internet, debe visualizar las versiones de Windows, para así buscar las actualizaciones opcionales o para comprobar si el hardware no funciona correctamente.
A menudo, las actualizaciones opcionales contienen nuevas versiones de controladores, de hecho, Windows Update no las instala automáticamente, pero si avisa cuando están disponibles para que así se tomen decisiones sobre éstas.
Para buscar controladores en Windows Update
Para abrir Windows Update en el Panel de control, deslice rápidamente el dedo desde el borde derecho de la pantalla, luego pulse Buscar (o, si usa un mouse, apunte a la esquina superior derecha de la pantalla, mueva el puntero del mouse hacia abajo y, a continuación, haga clic en Buscar), posteriormente escriba panel de control y luego dé clic en Panel de Control y en Windows Update.
Figura 2. Acceso a Windows Update. Fuente: SENA
En el panel izquierdo, dé clic en buscar actualizaciones y espere mientras Windows busca las más recientes para el equipo.
Si hay versiones disponibles, entonces haga clic en el vínculo de cuadro situado debajo de Windows Update para ver más información sobre cada actualización. Es posible que cada una incluya controladores.
En la página seleccione las actualizaciones que desea instalar, asimismo, busque nuevas versiones para los dispositivos de hardware, activando la casilla de cada controlador que desee instalar y a continuación, dé clic en Aceptar. A veces es posible no encontrar actualizaciones de controlador disponible.
En la página de Windows Update, hacer clic en instalar actualizaciones. Si le solicita una contraseña de administrador o una confirmación, debe digitarla o proporcionarla.
Notas:
Windows Update indicará si una actualización es importante, recomendada u opcional.
Algunas actualizaciones requieren el reinicio del equipo.
Windows Update mostrará si las nuevas versiones se han instalado correctamente.
Instalación de software para el dispositivo
Si Windows Update no encuentra un controlador para el dispositivo, puede ir al sitio web del Centro de compatibilidad, en la siguiente dirección https://www.microsoft.com/es-es/windows/compatibility/CompatCenter/Home, en la cual se enumeran miles de dispositivos con vínculos directos para descargar controladores. Además, el usuario puede buscar un controlador u otro software para el dispositivo en el sitio web del fabricante. Si el dispositivo incluye un disco, es posible que este contenga el software necesario para el funcionamiento correcto del dispositivo, pero antes debe visitar el sitio web del fabricante para buscar el software y los controladores más recientes.
Si no halla un software o controladores para el dispositivo en el sitio web del fabricante, inserte el disco incluido con el dispositivo y siga las instrucciones de instalación.
Nota: muchos controladores incluyen un software que los instala automáticamente, pero puede que también se deban instalar algunos manualmente.
Agregar manualmente un hardware anterior, el cual no es compatible con Plug and play
Si se cuenta con un hardware anterior, el cual no es compatible con Plug and play, Windows automáticamente o el usuario no lo reconocerá cuando conecte el hardware o el dispositivo al equipo. Se puede intentar adicionarlo de manera manual usando el asistente para agregar hardware.
Nota: el asistente para agregar hardware se recomienda solamente para usuarios avanzados, los cuales deben seguir estos pasos:
a. Deslice rápidamente el dedo desde el borde derecho de la pantalla y, a continuación, pulse Buscar (si usa un mouse, apunte a la esquina superior derecha de la pantalla, mueva el puntero hacia abajo y, a continuación, dé clic en Buscar).
Escriba Ejecutar en el cuadro de búsqueda y después pulse o haga clic en el la opción Ejecutar que sale en el resultado de búsqueda.
b. En el cuadro de diálogo Ejecutar, digite el nombre del archivo y después dé clic en Aceptar.
c. Siga las instrucciones del asistente y a continuación, clic en Siguiente.
Figura 3. Acceso a ejecutar. Fuente: SENA
Ejecutar el solucionador de problemas de hardware y dispositivos
Sirve para buscar problemas comunes y además asegura que todo dispositivo o hardware nuevo conectado al equipo esté correctamente instalado.
Para abrir el solucionador de problemas de hardware y dispositivos, deslice rápidamente el dedo desde el borde derecho de la pantalla, luego pulse Buscar (o, si usa un mouse, apunte hacia la esquina superior derecha de la pantalla, mueva el puntero del mouse hacia abajo y, a continuación, haga clic en Buscar); escriba Panel de control en el cuadro de búsqueda, después haga
clic en el ícono de Panel de control, seleccione Solución de problemas y por último Hardware y Sonido de la ventana de solución de problemas.
Existe la posibilidad de que se le pida una contraseña de administrador o de que confirme su elección.
Figura 4. Acceso a panel de control. Fuente: SENA
Figura 6. Acceso a solución de problemas del hardware. Fuente: SENA
Nota: para asegurarse de tener los solucionadores de problemas más recientes en línea de Windows, el equipo debe estar conectado a internet. Para obtener más información, consulte solución de problemas en Windows.
¿Es posible agregar características tanto a la versión de 32 bits como a la de 64 bits de Windows 8?
Sí, puede usar Agregar características a Windows 8 para las versiones de 32 bits y de 64 bits, pero si actualmente tiene una versión de 32 bits de Windows 8, no puede utilizar esta opción para obtener una de 64 bits; y si posee una de 64, no puede alcanzar la de 32 bits.
¿Cómo se instala Windows 8 en un equipo ultra portátil?
Adquirir y descargar Windows 8 en línea a través de Microsoft Store es la forma más sencilla de lograr su instalación en un equipo ultra portátil, o en cualquier otro que no tenga una unidad de DVD interna.
Windows 8 es un archivo grande, de 1,5 GB aproximadamente para la versión de 32 bits y de cerca de 2 GB para la versión de 64 bits. Antes de empezar a descargarlo con una conexión a internet de uso medido, asegúrese de lo siguiente:
Compruebe el consumo actual y después calcule si esta descarga puede suponerle costos adicionales.
Permita que transcurra el tiempo suficiente para que finalice la descarga, esto suele tardar lo mismo que cuando se baja una película de internet, de hecho, la mayoría de personas con una conexión de banda ancha completa la descarga en una hora o dos, pero los tiempos varían en función de la velocidad de conexión y otros factores.
Una conexión a internet de uso medido es un tipo de plan de datos que usan algunos proveedores de servicios, en el cual se cobra según la cantidad de datos usados (la cantidad de datos enviados y recibidos por su equipo). Estos planes suelen tener un límite de datos, en donde si se supera, es posible que se deba pagar una cantidad adicional o que la velocidad de conexión se reduzca durante un período de tiempo.
¿Por qué veo un informe de compatibilidad de actualizaciones?
Es posible que este aparezca durante la instalación de la actualización si Windows detecta problemas que podrían afectarla. El informe incluye los pasos recomendados, y también guarda una copia en el escritorio para que pueda consultarse en el futuro.
¿Dónde se encuentra la clave del producto?
Se puede encontrar la clave de producto en el equipo, o dentro del paquete de Windows, o en un mensaje de correo electrónico de confirmación, claro, si se adquirió o descargó Windows 8 en línea.
¿Cómo se obtiene una clave del producto? En la mayoría de lugares la puede adquirir en una tienda de electrónica, asegúrese de conseguir una clave que sea específica, según las características de Windows 8.
Además, en algunos países y regiones es posible obtenerla en línea.
¿Por qué la impresora no está compartida después de la actualización?
Si en el grupo de trabajo hay algún equipo con Windows 8, debe comprobar que todos los computadores tengan el mismo nombre del grupo de trabajo.
¿Cómo se repara un dispositivo (un monitor, una tarjeta de audio, una impresora, entre otros) que no funciona desde que se actualizó a Windows 8?
Se comienza por reinstalar el dispositivo, si de esta forma no se soluciona el problema, lo mejor es comprobar si existe una versión más reciente del controlador del dispositivo diseñado para funcionar con Windows 8.
¿Funcionarán los programas con Windows 8?
Para revisar cuales programas son compatibles en Windows 8, puede ir al sitio web del centro de compatibilidad de Windows, allí encontrará un listado con las aplicaciones afines. En caso de que el programa no se halle en la lista, puede visitar el sitio web del fabricante del software y revisar las características con respecto a los sistemas operativos.
Notas: si ejecuta una versión de 64 bits de Windows y piensa instalar una versión de 32 bits de Windows 8, es posible que los programas que fueron diseñados para ejecutarse solamente en un sistema operativo de 64 bits no funcionen, por ende visite el sitio web del fabricante de software para obtener más información o diríjase a la página electrónica del centro de compatibilidad de Windows 8 para buscar información de hardware y software compatible con las versiones de 32 bits y 64 bits de Windows 8. ¿Cómo se puede desinstalar un programa que no aparece en la lista de programas y características?
En programas y características sólo se muestran los programas escritos para Windows, si el programa no aparece en ésta y la persona desea desinstalarlo, se debe revisar la información que se suministra con el programa o ir al sitio web del fabricante. La mayoría de los programas se instalan automáticamente en la carpeta C:\Archivos de programa, por lo que debe buscar en esta carpeta, ya que algunos programas también incluyen un sistema de desinstalación que puede ejecutar.
El acceso a determinados programas de Windows se puede controlar mediante Características de Windows en el Panel de control.
¿Qué significa cambiar un programa?
Algunos programas que aparecen en Programas y características pueden, además de instalarse o desinstalarse, cambiarse o repararse. Al hacer clic en Cambiar o Reparar, puede instalar o desinstalar características opcionales del programa; no todos usan los botones Cambiar; muchos sólo ofrecen Desinstalar.
¿Qué acciones se pueden llevar a cabo si el programa no se desinstala?
Si el programa no se desinstala la primera vez, inténtelo de nuevo, a veces esto se logra en la segunda oportunidad; si esto no funciona, trate de desinstalar el programa mientras Windows se ejecuta en modo seguro.
Si se instala un programa recientemente, es posible usar Restaurar sistema para cambiar los archivos del equipo a una fecha anterior y así desaparecer el programa instalado.
¿Qué hacer si el programa de instalación de Windows deja de responder?
Si intenta instalar Windows 8 y el programa se interrumpe o nunca finaliza, las causas y algunas de las acciones que puede probar para intentar resolver el problema son las siguientes:
La instalación podría continuar en segundo plano: Windows 8 puede tardar dos horas en instalarse, si ya transcurrieron, pues entonces reinicie el equipo para comprobar si se muestra la pantalla de inicio de sesión de Windows.
El hardware o los controladores de su equipo no son compatibles con Windows: si el asistente para la actualización no se ha completado, consulte el informe de compatibilidad de actualizaciones de Windows 8 antes de descargar éste sistema operativo, para así conocer algunas incompatibilidades comunes entre el hardware y el controlador, por ende, desconecte todo el hardware externo innecesario del equipo antes de ejecutar el programa de instalación de Windows 8 (se recomienda conectar al equipo todo el hardware que se piensa utilizar con Windows 8 cuando se ejecute el asistente para la actualización para ver si es compatible).
El equipo tiene un software que está impidiendo la actualización de Windows 8: si tiene un software antivirus, puede que tenga que desinstalarlo antes de actualizar a Windows 8. Lo aconsejable es usar las herramientas de desinstalación suministradas por el fabricante del software (si las hay). Si usa software de cifrado, puede que tenga que ponerlo en suspensión antes de proceder a la actualización.
Hay un problema con los medios de instalación: se recomienda realizar la instalación directamente desde el programa de Windows 8; sin embargo, si crea medios para hacerlo, use una unidad flash USB en lugar de un DVD. Si necesita o prefiere usar un DVD, elija una velocidad de escritura más lenta para grabar el DVD, cuanto más lenta sea la velocidad de escritura, menor será la posibilidad de un error en el proceso de grabación.
¿Qué son espacios de almacenamiento?
Son unidades virtuales que aparecen en el Explorador de archivos, puede usarlos como cualquier otra unidad, ya que es fácil trabajar con los archivos que contienen.
Asimismo es posible crear grandes espacios de almacenamiento y agregar más unidades a ellos cuando la capacidad del grupo es insuficiente.
Si tiene dos o más unidades en el grupo de almacenamiento, puede crear espacios que no se verán afectados por un error en la unidad, o incluso en dos unidades, esto, si se crea un espacio de almacenamiento de reflejo triple.
¿Cómo se crea un espacio de almacenamiento?
1. Agregue o conecte todas las unidades que desee agrupar con espacios de almacenamiento.
2. Deslice rápidamente el dedo desde el borde derecho de la pantalla, y luego pulse Buscar (si usa un mouse, apunte a la esquina superior derecha de la pantalla, mueva el puntero del mouse hacia abajo y, a continuación, dé clic en Buscar).
3. Digite Espacios de almacenamiento en el cuadro de búsqueda, y posteriormente haga clic en Configuración.
4. Elija Espacios de almacenamiento en los resultados de búsqueda.
Figura 7. Acceso a espacios de almacenamiento. Fuente: SENA
5. Pulse o haga clic en Crear un nuevo grupo y espacios de almacenamiento.
Figura 8. Opción Crear un nuevo grupo y espacios de almacenamiento. Fuente: SENA
6. Seleccione las unidades que desea agregar al nuevo espacio de almacenamiento y después haga clic en Crear grupo.
7. Asigne un nombre y una letra a la unidad, luego escoja una distribución, Reflejo doble, Reflejo triple y Paridad pueden ayudar a proteger los archivos en el espacio de almacenamiento ante errores.
8. Escriba el tamaño máximo que puede alcanzar el almacenamiento y después dé clic en Crear espacio de almacenamiento.
¿Qué ocurre si se produce un error en el historial de archivos?
Aparece un mensaje en el área de notificaciones, en el lado derecho de la barra de tareas. Puede puntear o hacer clic en él para ir directamente al Centro de actividades para corregir el problema, en caso de no recibir la notificación, puede abrir el Centro de actividades desde el Panel de control.
¿Cómo apagar el equipo?
En Windows 8 y Windows RT, realmente no es necesario apagar el equipo por completo, sino que se puede poner en modo de suspensión; esta alternativa usa muy poca electricidad, el equipo se inicia más rápidamente y regresa instantáneamente al lugar donde se dejó. No tiene que preocuparse por si se acaba la batería, ya que Windows guarda todo el trabajo automáticamente y apaga el equipo si la carga de la batería es demasiado baja.
Para la mayoría de los portátiles y tabletas, la suspensión es el modo de apagado predeterminado, por lo que basta con cerrar la tapa o presionar el botón de inicio/apagado. Si no es así, puede cambiarlo.
Para establecer la suspensión como la opción predeterminada de apagado
1. Deslice rápidamente el dedo desde el borde derecho de la pantalla y, a continuación, pulse Buscar (si usa un mouse, apunte a la esquina superior derecha de la pantalla, mueva el puntero hacia abajo y después dé clic en Buscar).
2. Escriba energía, haga clic en Configuración y posteriormente dé clic en Opciones de energía.
3. Realice una de las siguientes acciones:
Si usa un equipo de escritorio o una tableta, dé clic en Elegir el comportamiento del botón de inicio/apagado y, en configuración del botón de inicio/apagado, escoja Suspensión y presione en Guardar cambios.
Si usa un portátil, haga clic en Elegir el comportamiento del cierre de la tapa, después, junto Al cerrar la tapa, elija lo que desea que haga el equipo, tanto para cuando use la batería, como para cuando esté enchufado, y luego pulse en Guardar cambios.
4. Cuando esté listo para poner el equipo en modo de suspensión, basta con cerrar la tapa del portátil o con presionar el botón de inicio/apagado en el equipo de escritorio o la tableta.
Si se va de vacaciones y no espera usar el equipo durante un tiempo, es recomendable apagarlo totalmente.
Para apagar el PC totalmente
1. Cierre las aplicaciones de escritorio que tenga abiertas, se le pedirá que guarde su trabajo.
2. Deslice rápidamente el dedo desde el borde derecho de la pantalla y, a continuación, pulse Configuración (si usa ratón, entonces apunte a la esquina superior derecha de la pantalla, luego mueva el puntero hacia abajo y después dé clic en Configuración).
Figura 9. Acceso a configuración. Fuente: SENA
3. Dé clic en Iniciar/Apagar y después en Apagar.
Figura 10. Opción Iniciar/Apagar. Fuente: SENA
Cómo impedir la ejecución automática de una aplicación cuando se inicia Windows
Con el Administrador de tareas puede mejorar el rendimiento del equipo si impide que las aplicaciones que no necesita se ejecuten automáticamente cuando se inicia Windows.
1. Para abrir el Administrador de tareas, deslice rápidamente el dedo desde el borde derecho de la pantalla, luego pulse Buscar (o, si usa un mouse, apunte hacia la esquina superior derecha de la pantalla, mueva el puntero del mouse hacia abajo y, a continuación, dé clic en Buscar), escriba Administrador de tareas en el cuadro de búsqueda, pulse en Aplicaciones y después dé clic en Administrador de tareas.
2. Haga clic en la pestaña Inicio (si no ve ninguna pestaña, pulse en Más detalles).
3. Dé clic en el nombre de la aplicación que desea deshabilitar y luego elija Deshabilitar.
Ha actualizado a Windows 8, pero no tenía instalada una versión anterior o la edición adecuada de Windows (error 0xC004F061)
Si ve el error 0xC004F061 al tratar de activar Windows 8, significa que se ha producido una de las siguientes situaciones:
Está usando una clave de producto para actualizar a Windows 8, pero en el equipo no hay una versión anterior, para hacerlo, debe tener Windows 7, Windows Vista o Windows XP en el computador.
Si se formateó o cambió el disco duro, no se puede usar la clave del producto para actualizar a Windows 8, por lo que se debe instalar la versión anterior de Windows y a continuación volver a instalar Windows 8.
Está tratando de instalar Windows 8 Pro Pack, pero ya tiene Windows 8 Pro en el equipo; para actualizar la edición, es necesario tener Windows 8 Media Center Pack en su lugar.
Se intenta instalar Windows 8 Media Center Pack, pero el equipo no ejecuta Windows 8 Pro, esto se debe a que es necesario actualizar la edición, por lo que antes se debe instalar Windows 8 Pro Pack.
Para más información de problemas relacionados con la activación de Windows, visite http://windows.microsoft.com/es-es/windows-8/why-activate-windows
¿Qué es agregar características a Windows 8?
Es obtener una edición de Windows 8 con más características que la actual.
Para conseguir una nueva edición, debe adquirir una clave de producto, la cual halla disponible en las tiendas de electrónica. Asegurarse de adquirir una clave de producto que sea específica para Agregar características a Windows 8, además, en algunos países y regiones es posible adquirir una clave de producto en línea.
Después de adquirir la clave de producto y de especificarla en Agregar características a Windows 8, se empiezan a adicionar las nuevas características a su equipo automáticamente, por lo que tendrá una nueva edición de Windows 8. Sus aplicaciones, archivos y configuraciones se mantendrán igual
Para más información visite: http://windows.microsoft.com/es-es/windows-8/add-features-frequently-asked-questions
¿Qué hacer si no se encuentran respuestas?
Se puede preguntar o ver si hay una respuesta a las preguntas en línea de Microsoft Answers en el foro Install, Upgrade, Activate.
Arranque del sistema operativo usando herramientas especiales: Con la pantalla de configuración de inicio de Windows, es posible arrancar en diversos modos la solución de problemas avanzados en el equipo. En las versiones anteriores se llegaba a esta pantalla presionando F8 antes de que Windows se iniciara, ahora empiezan rápidamente, de manera que no hay tiempo suficiente para presionar F8.
Existen dos formas de ir a la pantalla Configuración de inicio de Windows:
Si no ha iniciado sesión en Windows, dé clic en el ícono de energía de la pantalla de inicio de sesión, luego mantenga presionada la tecla CAPS LOCK y, después, haga clic en Reiniciar.
Si ya ha iniciado sesión:
1. Deslice rápidamente el dedo desde el borde derecho de la pantalla, pulse Configuración y, a continuación, dé clic en Más opciones de configuración de PC (si usa un mouse, apunte a la esquina superior derecha de la pantalla, mueva el puntero hacia abajo, después dé clic en Configuración y posteriormente elija Más opciones de configuración de PC).
2. En Configuración haga clic en General.
3. En Inicio avanzado dé clic en Reiniciar ahora.
4. En la pantalla Elegir una opción, seleccione Solucionar problemas.
5. Pulse en Configuración de inicio.
6. Haga clic en Reiniciar.
7. En la pantalla Configuración de inicio, escoja la configuración que desee.
8. Inicie sesión en su PC con una cuenta de usuario que tenga derechos de administrador.
A continuación se describen las diferentes opciones de inicio de Windows.
Tabla 2. Opciones de configuración de inicio de Windows
Opciones de configuración de inicio de Windows
Descripción
Modo de depuración
Inicia Windows en un modo avanzado de solución de problemas y está destinado a profesionales de TI y a administradores del sistema.
Habilitar el registro de arranque
Crea un archivo llamado ntbtlog.txt, en el cual se incluyen todos los controladores instalados durante el inicio, este puede resultar útil para la solución avanzada de problemas.
Habilitar vídeo de baja resolución (640×480)
Inicia Windows con el controlador de video actual y con una configuración de resolución y frecuencia de actualización bajas. Puede usar este modo para restablecer la configuración de la pantalla.
Modo seguro Empieza Windows con un conjunto mínimo
de controladores y servicios. Si un problema no vuelve a aparecer al iniciar en modo seguro, puede descartar la configuración predeterminada, así como los servicios y los controladores de dispositivo básicos como posibles causas.
Fuente: http://windows.microsoft.com/es-es/windows-8/windows-startup-settings-
including-safe-mode
Inicio del sistema operativo en modo seguro
Cuando Windows 8 no funciona en forma normal, el primer paso para tratar de resolver el problema es arrancar el computador en modo seguro.
El modo seguro está diseñado para ayudarle al usuario a concentrar el enfoque de sus actividades de solución de problemas; igualmente cuando un equipo arranca en modo seguro, este lo hace con una cantidad limitada de ajustes y controladores predeterminados, entre ellos uno de video VGA, uno Microsoft de mouse, además
Modo seguro con funciones de red
Inicia Windows en modo seguro e incluye los controladores y servicios de red necesarios para tener acceso a internet o a otros equipos de la red.
Modo seguro con símbolo del sistema
Inicia Windows en modo seguro con una ventana de símbolo del sistema en lugar de la interfaz de Windows habitual; esta opción está destinada a los administradores y profesionales de TI.
Deshabilitar el uso obligatorio de controladores firmados
Permite que se instalen los controladores que contienen firmas incorrectas.
Deshabilitar protección anti-malware de inicio temprano
Evita que arranque el controlador anti-malware de inicio temprano, lo que permitiría que se instalaran controladores que podrían contener malware.
Deshabilitar reinicio automático tras un error
Impide que Windows se reinicie automáticamente en caso de que un error se presente. Seleccione esta opción únicamente cuando Windows quede atrapado en un bucle en el que genere error y al reiniciar genere el mismo fallo reiteradamente.
Modo de restauración de servicios de directorio
Inicia el controlador de dominio de Windows que ejecuta Active Directory, de manera que el servicio de directorios pueda restaurarse. Esta opción está destinada a los administradores y profesionales de TI.
de la cantidad mínima necesaria de controladores de dispositivos para que arranque el computador.
Si no vuelve a presentarse un síntoma en modo seguro, entonces los servicios y controladores mínimos no causan el problema.
Si el equipo no arranca bien al usar el modo seguro, podría necesitarse la utilización de una consola de recuperación para reparar el sistema, o emplear la última configuración válida conocida, la cual se describirá a continuación.
Cómo restaurar, actualizar o restablecer el equipo
Si tiene problemas con el equipo, puede intentar restaurarlo, actualizarlo o restablecerlo. Restablecer el equipo es una manera de deshacer los cambios recientes. La actualización reinstala Windows y conserva los archivos personales, como la configuración, las aplicaciones proporcionadas con el equipo y las que se instalaron desde la Tienda Windows. El restablecimiento del equipo reinstala Windows, pero elimina los archivos, la configuración y las aplicaciones, excepto las proporcionadas con el equipo.
Restablecer el equipo a un punto de tiempo anterior
Si cree que una aplicación o controlador instalado recientemente ha causado problemas en el equipo, puede restaurarlo a un punto de tiempo anterior (punto de restauración), ya que con esta operación no se cambian los archivos personales, pero si las aplicaciones y controladores instalados recientemente.
Los puntos de restauración se crean automáticamente una vez al día, a una hora establecida, aunque también pueden hacerse manualmente. Los puntos de restauración son como una foto del computador en un momento específico del tiempo, en donde se capta el estado exacto del sistema en ese momento. Como los puntos automáticos de restauración se crean una vez al día, en general es posible elegir un punto de restauración muy reciente para regresar a él, es más, podría crear manualmente un punto de restauración antes de hacer cambios importantes en el sistema, como la instalación de un controlador o una aplicación.
Nota:
Restaurar sistema no está disponible para Windows RT.
Windows crea automáticamente un punto de restauración cuando instala nuevas actualizaciones de Windows, si el último punto es anterior a siete días. Asimismo, puede crear un punto de restauración de manera manual en cualquier momento.
Restaurar sistema en el equipo
1. Deslice rápidamente el dedo desde el borde derecho de la pantalla y, a continuación, pulse Buscar (si usa un mouse, apunte a la esquina superior derecha de la pantalla, mueva el puntero hacia abajo y, a continuación, dé clic en Buscar), escriba Recuperación en el cuadro de búsqueda o haga clic en Configuración y posteriormente dé clic en Recuperación.
2. Haga clic en Abrir Restaurar sistema y siga las indicaciones.
Restaurar el equipo sin afectar a los archivos
Si el equipo tiene un rendimiento inferior al que solía tener y no sabe por qué, puede restaurar el equipo sin eliminar ningún archivo personal, ni cambiar la configuración.
Nota: es posible que se le solicite que inserte los discos o medios de recuperación proporcionados con el equipo. Consulte la información proporcionada con el computador para ver si el fabricante ha incluido estos discos o medios, en algunos casos es probable que se hayan creado cuando se configuró el equipo por primera vez.
Para restaurar el PC
1. Deslice rápidamente el dedo desde el borde derecho de la pantalla, pulse Configuración y, a continuación, dé clic en Más opciones de configuración de PC (si usa un mouse apunte a la esquina superior derecha de la pantalla, mueva el puntero hacia abajo, dé clic en Configuración y posteriormente pulse en Más opciones de configuración de PC).
2. En Configuración dé clic en General.
3. En Restaurar PC sin afectar a los archivos, haga clic en Tareas iniciales.
4. Siga las instrucciones que aparecen en la pantalla.
Restablecer su PC y reinstalar Windows
Si desea reciclar el equipo, regalarlo o empezar desde el principio con él, puede restablecerlo por completo.
Nota:
Puede que se le pida que inserte los discos o medios de recuperación proporcionados con el equipo. Consulte la información proporcionada con el computador para ver si el fabricante ha incluido estos discos o medios. En algunos casos es probable que hayan sido creados cuando se configuró el equipo por primera vez.
Se eliminarán todos los archivos personales y se restablecerá la configuración, igualmente se reinstalarán las aplicaciones proporcionadas con el computador, pero se borrarán todas las demás aplicaciones.
Para reiniciar el equipo
1. Deslice rápidamente el dedo desde el borde derecho de la pantalla, pulse Configuración y, a continuación, dé clic en Más opciones de configuración de PC (si usa un mouse, apunte a la esquina superior derecha de la pantalla, mueva el puntero hacia abajo, haga clic en Configuración, y posteriormente dé clic en Más opciones de configuración de PC).
2. En Configuración pulse en General.
3. En Restablecer su PC y reinstalar Windows, haga clic en Tareas iniciales.
4. Siga las instrucciones que aparecerán en la pantalla.
Nota: se le exigirá que elija si desea eliminar los datos de manera rápida o completa. Si escoge eliminar rápidamente, es posible que algunos datos puedan recuperarse mediante un software especial, si opta por la alternativa completa, el proceso será más largo y se reducirán muchísimo las probabilidades de recuperar los datos.
Creación de puntos de restauración
Antes de hacer cambios al sistema de archivos del computador, o de instalar una aplicación, es necesario crear un punto de restauración, a menos que se esté seguro de que la aplicación es compatible con el sistema operativo y con todas las demás aplicaciones.
Para crear un punto de restauración haga lo siguiente:
Deslice rápidamente el dedo desde el borde derecho de la pantalla, y a continuación pulse Buscar (si usa un mouse, apunte a la esquina superior derecha de la pantalla, luego mueva el puntero hacia abajo y a continuación dé clic en Buscar). Digite Equipo en el cuadro de búsqueda.
Dé clic derecho en Equipo.
Haga clic en Propiedades.
En el panel izquierdo presione Protección del sistema, si se solicita una contraseña de administrador o una confirmación, escribirlas.
Haga clic en la ficha Protección del sistema y posteriormente en Crear.
En el cuadro de diálogo digite una descripción o un nombre del punto de restauración, por ejemplo “Antes de instalarAplicaciónX” y después dé clic en Crear y Cerrar respectivamente.
Figura 11. Crear un punto de restauración. Fuente: SENA
Figura 13. Crear un punto de restauración. Fuente: SENA
Configurar una unidad para el historial de archivos
Para hacer una copia de seguridad mediante el historial de archivos, debe configurar una unidad donde guardar los mismos. Se recomienda utilizar una unidad externa o una ubicación de red para proteger la información contra bloqueos u otros problemas en el equipo.
El historial de archivos sólo guarda copias de los archivos que se encuentran en las bibliotecas, contactos, favoritos, Microsoft SkyDrive y el escritorio. Si desea hacer copias de seguridad o carpetas que están en otra ubicación, puede agregarlas a una de las bibliotecas existentes o crear una nueva.
Para configurar una unidad
1. Conecte una unidad externa.
2. Para abrir el historial de archivos, deslice rápidamente el dedo desde el borde derecho de la pantalla, pulse Buscar (o si usa un mouse, apunte a la esquina superior derecha de la pantalla, mueva el puntero hacia abajo y, a continuación, dé clic en Buscar), digite Historial de archivos en el cuadro
de búsqueda, dé clic en Configuración y posteriormente haga clic en Historial de archivos.
3. Haga clic en Activar.
Nota: también puede configurar una unidad en reproducción automática, para ello, haga clic en la notificación que se muestra y después dé clic en Hacer copia de seguridad de los archivos en esta unidad.
Para configurar una ubicación de red
1. Para abrir el Historial de archivos, deslice rápidamente el dedo desde el borde derecho de la pantalla, pulse Buscar (o, si usa un mouse, apunte a la esquina superior derecha de la pantalla, mueva el puntero hacia abajo y, a continuación, dé clic en Buscar), digite Historial de archivos en el cuadro de búsqueda, luego haga clic en Configuración y después pulse en Historial de archivos.
2. Dé clic en Cambiar unidad.
3. En la página Cambiar la unidad del Historial de archivos, haga clic en Agregar ubicación de red.
4. En el cuadro de diálogo Seleccionar carpeta, busque o escriba una ubicación, luego pulse en Seleccionar carpeta y después presione Aceptar.
Si no se ha enumerado ninguna carpeta y ve un mensaje en la parte superior del cuadro de diálogo que indica que los dispositivos y los equipos de la red no están visibles, entonces haga clic en él y después seleccione Activar la detección de redes y el uso compartido de archivos.
Nota:
Para evitar que el Historial de archivos se llene demasiado rápido, es posible configurar la frecuencia con la que se copian los archivos y el tiempo que se conservan las versiones anteriores de los mismos.
Si no desea hacer la copia de seguridad de una carpeta, puede excluirla del historial de archivos. Para abrir el Historial de archivos, deslice rápidamente el dedo desde el borde derecho de la pantalla, pulse Buscar (o, si usa un mouse, apunte a la esquina superior derecha de la pantalla, mueva el puntero hacia abajo y, a continuación, haga clic en Buscar), escriba Historial de archivos en el cuadro de búsqueda, luego dé clic en Configuración y después pulse Historial de archivos. Haga clic
en Excluir carpetas, pulse en Agregar y elija la carpeta que desea excluir de las copias de seguridad.
Cómo usar el historial de archivos El historial de archivos realiza de forma automática, copias de seguridad de los archivos que se encuentran en las bibliotecas, contactos, favoritos, Microsoft SkyDrive y el escritorio. Si los archivos originales se pierden, dañan o eliminan, puede restaurarlos, asimismo, puede encontrar diferentes versiones de los archivos de un momento determinado. Con el tiempo, tendrá un historial completo de los archivos.
Para iniciar automáticamente la copia de seguridad de los archivos y la creación de un historial de estos, primero debe configurar una unidad de historial de archivos y activarla.
Para activar el historial de archivos
1. Para abrir el historial de archivos, deslice rápidamente el dedo desde el borde derecho de la pantalla, pulse Buscar (o, si usa un mouse, apunte a la esquina superior derecha de la pantalla, mueva el puntero hacia abajo y, a continuación, dé clic en Buscar), después escriba Historial de archivos en el cuadro de búsqueda, luego haga clic en Configuración y posteriormente pulse en Historial de archivos.
2. Haga clic en Activar.
Para restaurar los archivos
1. Para restaurar los archivos, deslice rápidamente el dedo desde el borde derecho de la pantalla, pulse Buscar (o, si usa un mouse, apunte a la esquina superior derecha de la pantalla, mueva el puntero hacia abajo y, a continuación, dé clic en Buscar), luego escriba restaurar los archivos en el cuadro de búsqueda, haga clic en Configuración y posteriormente pulse en Restaurar los archivos con Historial de archivos.
2. Escriba el nombre del archivo que está buscando en el cuadro de búsqueda o use las flechas izquierda y derecha para examinar las carpetas y archivos.
3. Elija los archivos que desea restaurar en su ubicación original, y después dé clic en el botón Restaurar.
Si desea restaurar archivos en una ubicación que no sea la original, mantenga presionado el botón Restaurar o haga clic con el botón secundario en él, pulse Restaurar en y después elija una nueva ubicación.
Nota: también es posible restaurar una versión de un archivo en el explorador de archivos, para hacerlo, deslice el dedo desde el borde derecho de la pantalla, pulse Buscar (o si usa un mouse, señale la esquina superior derecha de la pantalla, mueva el puntero hacia abajo y, a continuación, dé clic en Buscar), después escriba Explorador de archivos en el cuadro de búsqueda, posteriormente haga clic en Aplicaciones y luego pulse en Explorador de archivos. Busque el archivo que quiera restaurar y ulteriormente haga clic en él para resaltarlo. En la
pestaña Inicio, en el grupo Abrir, pulse el botón Historial y a continuación restaure el archivo o carpeta.
Referencias
Capítulo 6. Soporte a Windows XP Professional. (s.f.). Consultado el 8 de octubre de 2013 en http://rpi.educarchile.cl/Soporte%20Tcnico/HelpDesk_CH06-esp.pdf
Microsoft Corporation. (2013). Microsoft. Consultado el 9 de octubre de 2013 en http://www.microsoft.com/es-co/default.aspx
Servicio Nacional de Aprendizaje, SENA. (2009). Fundamentación de ensamble y mantenimiento de computadores para los procesos de soporte técnico. Colombia: Autor.
Control del documento
Nombre Cargo Dependencia Fecha
Adaptación
Luis Felipe Montoya Martínez
Ingeniero de Sistemas
Centro Agroindustrial.
Regional Quindío
Octubre de 2013
Alexandra Torres Londoño
Ingeniera de Sistemas
Centro Agroindustrial.
Regional Quindío
Octubre de 2013
Rachman Bustillo Martínez
Guionista - Línea de
Producción
Centro Agroindustrial.
Regional Quindío
Octubre de 2013
Andrés Felipe Velandia Espitia
Guionista -Línea de
Producción
Centro Agroindustrial.
Regional Quindío
Octubre de 2013