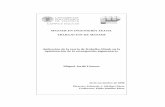Master en Ingeniería Medioambiental y Gestión del Agua ...
Transcript of Master en Ingeniería Medioambiental y Gestión del Agua ...

Master en Ingeniería Medioambiental y Gestión del Agua 2007/2008
©: Quedan reservados todos los derechos. (Ley de Propiedad Intelectual del 17 de noviembre de 1987 y Reales Decretos). Documentación elaborada por el autor/a para EOI. Prohibida la reproducción total o parcial sin autorización escrita de EOI.
Master en Ingeniería Medioambiental y Gestión del Agua 2007/2008
Módulo VII: Sistemas de Información Geográfica y Teledetección
MANEJO DE UN SISTEMA DE INFORMACIÓN GEOGRÁFICA
Autores: Lorena Fraile Enguita Joaquín Rodríguez Chaparro

Master en Ingeniería Medioambiental y Gestión del Agua 2007/2008
©: Quedan reservados todos los derechos. (Ley de Propiedad Intelectual del 17 de noviembre de 1987 y Reales Decretos). Documentación elaborada por el autor/a para EOI. Prohibida la reproducción total o parcial sin autorización escrita de EOI.
ÍNDICE
1. ELEGIR UN SOFTWARE SIG PARA TRABAJAR 1.1. DIFERENTES PROGRAMAS SIG QUE ACTUALMENTE SE UTILIZA EN ESTUDIOS RELACIONADOS CON EL AGUA Y EL MEDIO AMBIENTE
1.2. ELECCIÓN DE ArcGIS PARA ESTA ACTIVIDAD FORMATIVA 2. PREPARANDO EL ENTORNO DE TRABAJO (desde ArcCatalog)
3. VISUALIZACIÓN SENCILLA DE INFORMACIÓN GEOGRÁFICA (desde ArcCatalog)
4. DEFINIR EL SISTEMA DE COORDENADAS (desde ArcCatalog) 4.1. TEMAS VECTORIALES
4.2. TEMAS MATRICIALES O RASTER
5. TRABAJAR CON LA INFORMACIÓN GEOGRÁFICA (desde ArcMap) 5.1. GENERALIDADES ArcMap
5.2. VISUALIZACIÓN DE VARIAS CAPAS
5.3. MEJORA DE LA VISIALIZACIÓN
5.4. CONSULTAR INFORMACIÓN DE LAS CAPAS
5.5. CONSULTAR LA TABLA ASOCIADA
5.6. MANEJO DE LEYENDAS
5.6. ETIQUETAR ELEMENTOS 5.7. AÑADIR UN NUEVO MARCO DE DATOS O DATA FRAME 6. TRABAJAR CON LA INFORMACIÓN ALFANUMÉRICA 6.1. SELECCIONES
6.2. MEJORA VISUALIZACIÓN TABLA
6.3. ANÁLISIS DE DATOS: ESTADÍSTICAS Y SUMMARIZE
6.4. CREACIÓN DE UN GRÁFICO
6.5. CREACIÓN DE UNA NUEVA TABLA (desde ArcCatalog)
6.6. UNIÓN DE TABLAS. JOIN Y RELATE
6.7. HACER PERMANENTES LAS UNIONES CREANDO UN NUEVO SHAPEFILE
6.8. EDICIÓN DE TABLAS
7. CONSULTAS. SELECCIÓN DE ELEMENTOS 7.1. SELECCIÓN DE ELEMENTOS DESDE LA VISTA
7.2. SELECCIÓN POR ATRIBUTOS. CONSULTAS ALFANUMÉRICAS

Master en Ingeniería Medioambiental y Gestión del Agua 2007/2008
©: Quedan reservados todos los derechos. (Ley de Propiedad Intelectual del 17 de noviembre de 1987 y Reales Decretos). Documentación elaborada por el autor/a para EOI. Prohibida la reproducción total o parcial sin autorización escrita de EOI.
7.3. SELECCIÓN POR LOCALIZACIÓN. CONSULTAS GRÁFICAS
7.4. EXPORTAR DATOS SELECCIONADOS
7.5. SELECCIONES DESDE LAS PROPIEDADES DEL TEMA
8. PRESENTACIÓN DE RESULTADOS
9. CREACIÓN DE NUEVA INFORMACIÓN GEOGRÁFICA 9.1. HACER UN NUEVO SHAPEFILE A PARTIR DE FICHERO CON X e Y . Desde ArcCatalog
9.2. DIGITALIZAR UN NUEVO SHAPEFILE. Desde ArcCatalog y ArcMap
10. PROCESAMIENTO GEOGRÁFICO 10.1. ELIMINACIÓN DE FRONTERAS ENTRE POLIGONOS EN BASE A SUS ATRIBUTOS (Dissolve).
10.2. RECORTAR UNA CAPA CON LOS LÍMITES DE OTRA (Clip)
10.3. INTERSECTAR CAPAS (Intersect)
10.4. UNIÓN DE CAPAS (Union)
10.5. ANÁLISIS DE PROXIMIDAD (Buffer)
11. TRABAJAR CON CAPAS MATRICIALES O RASTER (Spatial Analist)
11.1. ACTIVAR LA EXTENSIÓN
11.2. PASAR DE UN FICHERO TEMPORAL A UNO PERMANETE (make permanent)
11.3. CÁLCULO DE DISTANCI11.4. INTERPOLACIONES (interpolate to raster)
11.4. INTERPOLACIONES (interpolate to raster)
11.5. ESTADÍSTICAS EN CELDAS (Cell Statistics)
11.6. ESTADÍSTICAS DE UNA ZONA (Zonal Statistics)
11.7. RECLASIFICACIONES (Reclassify)
11.8. “CALCULADORA” DE MAPAS RASTER (Raster Calulator)
11.9. CAMBIAR EL FORMATO DE DATOS VECTORIAL A MATRICIAL MATRICIAL A VECTORIAL
11.10. ANÁLISIS DE SUPERFICES
OBTENCIÓN DE ISOLÍNEAS (Contour)
MAPAS DE PENDIENTES (Slope)
MAPAS DE ORIENTACIONES (Aspect)
MAPAS DE ILUMINACIÓN (Hillshade)
MAPAS DE VISIBILIDAD

Master en Ingeniería Medioambiental y Gestión del Agua 2007/2008
©: Quedan reservados todos los derechos. (Ley de Propiedad Intelectual del 17 de noviembre de 1987 y Reales Decretos). Documentación elaborada por el autor/a para EOI. Prohibida la reproducción total o parcial sin autorización escrita de EOI.
11.11. OPERACIONES CON SPATIAL ANALYST RELACIONADAS CON EL AGUA.
CÁLCULO DE LAS DIRECCIONES DE FLUJO
CÁLCULO DEL FLUJO ACUMULADO
OBTENCIÓN DE LA RED DE DRENAJE DEL MODELO DIGITAL DEL TERRENO
OBTENCIÓN DE CUENCAS VERTIENTES
CÁLCULO DEL ACUMULADO DE UNA DETERMINADA VARIABLE SOBRE LA RED DE DRENAJE

Master en Ingeniería Medioambiental y Gestión del Agua 2007/2008
©: Quedan reservados todos los derechos. (Ley de Propiedad Intelectual del 17 de noviembre de 1987 y Reales Decretos). Documentación elaborada por el autor/a para EOI. Prohibida la reproducción total o parcial sin autorización escrita de EOI.
1. ELEGIR UN SOFTWARE SIG PARA TRABAJAR La elección del software para abordar trabajos de ingeniería medio ambiental relacionados con la gestión del agua no es taré fácil ya que en el mercado existen cientos de alternativas. No existe un software SIG ideal que se acople a nuestras demandas. Unos se ajustarán mejor a la resolución de ciertos tipos de problemas y otros no tanto.
A continuación, pasamos revista a los más utilizados en este tipo de trabajos.
1.1. DIFERENTES PROGRAMAS SIG QUE ACTUALMENTE SE UTILIZA EN ESTUDIOS RELACIONADOS CON EL AGUA Y EL MEDIO AMBIENTE
ArcView 3.0, 3.1, 3.2 – Comercial – Vectorial y matricial – Capacidades de edición limitadas – Muy interactivo – Basado en menús – Entorno windows – Adecuado para consulta, análisis y salidas gráficas - Caducidad
ArcGIS – Comercial – Vectorial y matricial – Muy funcional – Muy adecuado para la entrada, edición, análisis y salídas gráficas – Basado en menús – Entorno windows
Dinamap – Comercial – Vectorial – Muy implantado en aplicaciones de la administración española para la gestión de las aguas – Potente en edición de elementos – Capacidades limitadas en análisis – Basado en menús- – Entorno windows
Erdas Imagine – Comercial – Tratamiento de imágenes – Facilmente integrable con sistemas vectoriales - Basado en menús – Entorno windows
ER Mapper – Comercial – Tratamiento de imágenes – Facilmente integrable con sistemas vectoriales - Basado en menús – Entorno windows – Muy interactivo
Geomedia – Comercial – Alta productividad en captura, edición, análisis y salidas gráficas y alfanuméricas - Basado en menús – Entorno windows – Integrado en la mayoría de sofware de oficina - Ppalmente vectorial
Grass – Libre distribución – Entorno UNIX o Linux – Basado en comandos – Eminentemente matricial - Comunidad
Idrisi – Comercial – Basado en menús – Entorno windows – Muy potente en análisis matricial
ILWIS (Integrated Land and Water Information System) – desde 1/7/07 software libre – matricial – tratamiento de imágenes - incluye digitalización, edición, análisis y representación de geodatos y producción de mapas de calidad
Mapinfo – Comercial – Basado en menús – Entorno windows -
PCRaster – Gratuito – Basado en comandos – Matricial – Todas las funcionalidades

Master en Ingeniería Medioambiental y Gestión del Agua 2007/2008
©: Quedan reservados todos los derechos. (Ley de Propiedad Intelectual del 17 de noviembre de 1987 y Reales Decretos). Documentación elaborada por el autor/a para EOI. Prohibida la reproducción total o parcial sin autorización escrita de EOI.
1.2. ELECCIÓN DE ArcGIS PARA ESTA ACTIVIDAD FORMATIVA
Se ha escogido ArcGIS debido a la importante implantación de este software en las administraciones, consultoras y ONGs relacionadas con el mundo del agua, tanto a nivel nacional como internacional.
ArcGIS comprende una gama escalable de productos y servicios software (ver figura) que comparten la misma arquitectura de componentes, siendo una plataforma muy idonea para crear, manipular, distribuir y analizar la información geográfica.
Productos y servicios ArcGIS
Dentro de los productos ArcGIS, se ha elegido Arcview, conteniendo ArcCatalog, ArcMap y ArcToolbox.
ArcCatalog es un avanzado explorador de información geográfica (gráfica y alfanumérica) que permite la exploración, organización, documentación y visualización.
ArcMap es la aplicación principal que permite visualizar, consultar, editar, realizar análisis en un entorno de visualización, edición y presentación de información geográfica.
ArcToolbox es la aplicación para realizar cientos de operaciones de procesamiento geográfico, conversión de datos, superposición de mapas, creación de buffers, transformación espacial de mapas, obtener redes de drenaje, cuencas vertientes, etc.

Master en Ingeniería Medioambiental y Gestión del Agua 2007/2008
©: Quedan reservados todos los derechos. (Ley de Propiedad Intelectual del 17 de noviembre de 1987 y Reales Decretos). Documentación elaborada por el autor/a para EOI. Prohibida la reproducción total o parcial sin autorización escrita de EOI.
2. PREPARANDO EL ENTORNO DE TRABAJO (desde ArcCatalog) Para poder visualizar el contenido de los elementos y la información disponible para confeccionar sus mapas, ArcCatalog permite la conexión a carpetas específicas señaladas por el usuario.
Para añadir una conexión a una nueva carpeta, se selecciona File/Connect Fólder y a continuación se elige la carpeta, o también se puede realizar pinchando en el icono Connect to folder.
Para desconectar una carpeta, existe la opción File/Disconnect Folder, o el icono Disconnect from folder.
Etiqueta Contents La etiqueta llamada Contents muestra información que se encuentran dentro de una carpeta. Funciona de manera muy similar a la del explorador de Windows.
Desde el árbol de directorios y a partir del menú contextual (botón derecho del ratón encima de uno de los ficheros o carpetas) se puede:
- Copiar, Eliminar y Renombrar cualquier fichero
- Crear nuevas carpetas y ficheros: Geodatabase, Layer, Shapefile, Base de datos,…
- Exportar un fichero
- Hacer una búsqueda
- Ver las propiedades de la carpeta o el fichero,….
En el menú contextual aparecen funciones específicas del fichero a partir del cual estamos abriendo ese menú.

Master en Ingeniería Medioambiental y Gestión del Agua 2007/2008
©: Quedan reservados todos los derechos. (Ley de Propiedad Intelectual del 17 de noviembre de 1987 y Reales Decretos). Documentación elaborada por el autor/a para EOI. Prohibida la reproducción total o parcial sin autorización escrita de EOI.
3. VISUALIZACIÓN SENCILLA DE INFORMACIÓN GEOGRÁFICA (desde ArcCatalog)
a. Etiqueta Preview Para visualizar un tema, hay que tener seleccionada la etiqueta Preview.
En la parte inferior de la etiqueta Preview, está la opción de visualizar o bien los datos geográficos o la tabla de atributos.
En este modo se activan las herramientas de visualización tales como Zoom In, Zoom Out, Pan, Full Extent ,Identify y Create Thumbnail.
Zoom a vista completa (Full Extent). Muestra una vista completa teniendo en cuenta todos los temas cargados.
Zoom ampliar y reducir. Amplía o reduce la zona que se indique con el ratón. Una vez seleccionada la herramienta, se pincha en el mapa, se arrastra de manera que se crea un rectángulo en el área que se quiere ampliar o reducir.
Desplazar mapa.
Cuando visualizamos los datos geográficos, podemos pedir información de los mismos pinchando con el icono Identify encima de cualquier elemento del mapa, se abrirá una ventana con la información que contiene ese elemento.
Create Thumbnail. Desde la etiqueta Contents, existe la posibilidad de ver los ficheros en el modo “Vista previa” (Thumbnails).
b. Etiqueta Metadata En la última etiqueta, Metadata, se puede ver la información descriptiva sobre el elemento seleccionado, tales como las propiedades y documentación del archivo.
Las propiedades incluyen aspectos extraídos del fichero o fuente de datos de origen y la documentación es la información adicional

Master en Ingeniería Medioambiental y Gestión del Agua 2007/2008
©: Quedan reservados todos los derechos. (Ley de Propiedad Intelectual del 17 de noviembre de 1987 y Reales Decretos). Documentación elaborada por el autor/a para EOI. Prohibida la reproducción total o parcial sin autorización escrita de EOI.
almacenada por el usuario o por el organismo que suministra los datos.
La diferente información que contienen los metadatos se puede ver en las pestañas de Description, Spatial y Attributes.
Los Metadatos se almacenan como XML (de trata de un lenguaje muy parecido al HTML).
Los Metadatos tienen su propia barra de herramientas, a partir de la cual se puede:
Editar
Abrir la ventana de propiedades
Crear / actualizar
Importar
Exportar

Master en Ingeniería Medioambiental y Gestión del Agua 2007/2008
©: Quedan reservados todos los derechos. (Ley de Propiedad Intelectual del 17 de noviembre de 1987 y Reales Decretos). Documentación elaborada por el autor/a para EOI. Prohibida la reproducción total o parcial sin autorización escrita de EOI.
4. DEFINIR EL SISTEMA DE COORDENADAS (desde ArcCatalog) 4.1. TEMAS VECTORIALES
Se abren las propiedades del tema al cual queremos definir el sistema de coordenadas, con el botón derecho del ratón encima del nombre del tema. En la etiqueta XY
Coordinate System, se pincha en Select, para seleccionar el sistema de coordenadas. En nuestro caso la dirección para la selección del sistema de coordenada adecuado, sería:
Projeted Coordinate System / UTM / Other CGS / European Datum 1950 UTM Zone 30N.prj
Se puede utilizar el sistema de coordenadas de un tema que ya lo
tenga definido, através del botón Import.
4.2. TEMAS MATRICIALES O RASTER
Se abre la ventana de propiedades del raster (menú contextual). Y en las propiedades
Spatial Reference, se accede a la selección del sistema de coordenadas, a través del botón Edit.
El sistema de coordenadas que se tiene que elegir a partir de aquí es:
Proyección : UTM; Unidades: metros; Zona: 30; Datum: European 1950-Portugal and Spain.
También se podría definir el sistema de coordenadas a partir de otro raster que ya lo tuviera.

Master en Ingeniería Medioambiental y Gestión del Agua 2007/2008
©: Quedan reservados todos los derechos. (Ley de Propiedad Intelectual del 17 de noviembre de 1987 y Reales Decretos). Documentación elaborada por el autor/a para EOI. Prohibida la reproducción total o parcial sin autorización escrita de EOI.
5. TRABAJAR CON LA INFORMACIÓN GEOGRÁFICA (desde ArcMap)
5.1. GENERALIDADES ArcMap
En ArcMap la información geográfica se ordena formando “Mapas” que engloban todo tipo de documento que tengamos en él. La extensión de estos mapas es *.mxd.
La información geográfica, se despliega en ArcMap en un mapa en forma de Temas. Cada uno de los temas, representa un tipo determinado de elemento, que pueden ser ríos, población, cuencas hidrográficas,....
Los temas se agrupan en Data Frames.
ArcMap consta de un área principal, el Visualizador (Map Display), donde se
visualizan los temas, una leyenda (Table of Contents) donde se puede controlar las propiedades de los temas y el modo en que son dispuestos y las barras de herramientas.
Muy importante es el uso del botón derecho del ratón. Pinchando con el botón derecho del ratón sobre cualquier objeto en la interface muestra un menú contextual donde pueden ser modificadas las propiedades del objeto, adicionar nuevos menús, eliminar..
En la ventana de propiedades, botón derecho del ratón encima del Data Frame, se da unidades al mismo, se hace desde la etiqueta General.
5.2. VISUALIZACIÓN DE VARIAS CAPAS
a. Añadir y borrar temas
Para añadir un tema a la vista, se pincha en el icono, o se abre File/Add Data. A continuación aparece una ventana de “añadir datos”, con un árbol de
directorios, en donde se buscará el tema a visualizar. En el caso en que se quiera añadir varios temas al mismo tiempo, se deberán seleccionar con la tecla Ctrl presionada.
También se pueden añadir temas a la vista a través de ArcCatalog. Simplemente, teniendo abierto ArcMap y ArcCatalog, se busca en el árbol de directorios de ArcCatalog los temas que se van a añadir, se pincha en ellos y se arrastran hasta la leyenda de ArcMap.
Para borrar los temas de ArcMap, se selecciona el tema que se quiere borrarº, pinchando encima de su nombre en la leyenda, se abre el menú contextual con el botón derecho del ratón y se elige Remove.

Master en Ingeniería Medioambiental y Gestión del Agua 2007/2008
©: Quedan reservados todos los derechos. (Ley de Propiedad Intelectual del 17 de noviembre de 1987 y Reales Decretos). Documentación elaborada por el autor/a para EOI. Prohibida la reproducción total o parcial sin autorización escrita de EOI.
b. Visualización Para visualizar los temas, hay que activar el cuadrado que aparece a la izquierda del nombre del tema en la leyenda.
Es muy importante el orden en el que aparecen los temas en la leyenda. Los temas que se encuentran en la parte superior, se verán en la vista por encima del resto. Para cambiar el orden de los temas, sólo hay que pinchar en ellos y arrastrarlos a la posición deseada.
5.3. MEJORA DE LA VISIALIZACIÓN
Funciones de visualización:
Zoom a vista completa (Full Extent). Muestra una vista completa teniendo en cuenta todos los temas cargados.
Zoom al tema activo. Muestra una vista completa del tema activo. Se abre el menú contextual del tema que se quiere mostrar, y se selecciona Zoom to layer
Zoom al elemento seleccionado. Se abre el menú contextual del tema que se quiere mostrar, Selection / Zoom to selected features
Zoom ampliar y reducir. Amplía o reduce una vez a partir del centro de la vista.
Zoom a la extensión previa y zoom a la siguiente extensión. Muestra el zoom anterior y el posterior respectivamente..
Zoom ampliar y reducir. Amplía o reduce la zona que se indique con el ratón. Una vez seleccionada la herramienta, se pincha en el mapa, se arrastra de manera que se crea un rectángulo en el área que se quiere ampliar o reducir.
Desplazar mapa.

Master en Ingeniería Medioambiental y Gestión del Agua 2007/2008
©: Quedan reservados todos los derechos. (Ley de Propiedad Intelectual del 17 de noviembre de 1987 y Reales Decretos). Documentación elaborada por el autor/a para EOI. Prohibida la reproducción total o parcial sin autorización escrita de EOI.
5.4. CONSULTAR INFORMACIÓN DE LAS CAPAS
Para obtener información de los elementos geográficos visualizados, se emplea la
herramienta Identify.
Se pincha sobre el icono, y después encima de elemento a consultar.
En la ventana Identify Results, hay que elegir en el desplegable Layers, el nombre del tema que se quiere consultar.
5.5. CONSULTAR LA TABLA ASOCIADA
Una base de datos es un conjunto de datos tabulados que responden a una estructura común formada a base de campos y registros, que se representan en modo de tablas. En los SIG, los datos espaciales tienen asociados una tabla de atributos
que contiene información descriptiva de los elementos del tema.
Para abrir una tabla, se pincha en la tabla de contenidos, en el tema del cual queremos consultar los atributos. Con el botón derecho del ratón se abre un menú, de cual se selecciona Open Attributes Table.
Se consideran dinámicas pues reflejan el estado actual de los datos que contienen. Esto significa que si un dato cambia se refleja automáticamente e inmediatamente en la tabla.
También se pueden abrir tablas de atributos que no tienen elementos geográficos relacionados. Estas tablas se añaden al mapa a partir del botón Add Data. Estas tablas no se despliegan en el mapa, pero se encuentran registradas en la tabla de contenidos, en la etiqueta Source. Para abrirlas, se pincha sobre ellas con el botón derecho del ratón y se selecciona Open.

Master en Ingeniería Medioambiental y Gestión del Agua 2007/2008
©: Quedan reservados todos los derechos. (Ley de Propiedad Intelectual del 17 de noviembre de 1987 y Reales Decretos). Documentación elaborada por el autor/a para EOI. Prohibida la reproducción total o parcial sin autorización escrita de EOI.
5.6. MANEJO DE LEYENDAS
Para editar la leyenda, se hace doble clic encima del símbolo que se quiere cambiar en la tabla de contenidos. Entonces se abrirá el editor de símbolos, en donde se elige las propiedades del símbolo (color, color y grosor del contorno,...), dependiendo de que se trate de polígonos, líneas o puntos.
Otra manera de acceder al editor de los símbolos, es elegir desde el menú contextual la opción Properties del tema que queremos editar, y luego abrir la etiqueta Simbology. Y pinchando dentro del símbolo, llegamos a la misma ventana del selector de símbolos.
La elección del tipo de leyenda se realiza en la etiqueta de Symbology, en la ventana Show.
a. Single Symbol (Features/Single symbol). Todos los elementos del tema aparecen representados de la misma forma.
b. Unique values (Categories/Unique values). Se elige un campo de la tabla de atributos (en el desplegable Value Field) de manera que se visualice según ese campo. Después de elegir el campo, se pincha en Add All Values si se quiere

Master en Ingeniería Medioambiental y Gestión del Agua 2007/2008
©: Quedan reservados todos los derechos. (Ley de Propiedad Intelectual del 17 de noviembre de 1987 y Reales Decretos). Documentación elaborada por el autor/a para EOI. Prohibida la reproducción total o parcial sin autorización escrita de EOI.
representar todos los valores, o Add Values..., en donde da la opción de elegir los valores que se quieren representar.
c. Quantities (Quantities/graduated color). La clasificación por intervalos permite crear una clasificación cuantitativa a partir de uno de los campos numéricos. Se crea una gradación de color por cada intervalo. Se tiene que elegir el campo por el que se va a clasificar, y el número de clases.
o Graduated colors. Se genera una graduación de colores a partir de los datos de un campo.
o Graduated symbols. Se crea una leyenda con una graduación en el tamaño de los símbolos a partir de los datos de un campo.
o Dot density. Se origina un mapa de densidad. Se puede crear a partir de los datos de varios campos y se puede especificar el valor del punto

Master en Ingeniería Medioambiental y Gestión del Agua 2007/2008
©: Quedan reservados todos los derechos. (Ley de Propiedad Intelectual del 17 de noviembre de 1987 y Reales Decretos). Documentación elaborada por el autor/a para EOI. Prohibida la reproducción total o parcial sin autorización escrita de EOI.
.
5.6. ETIQUETAR ELEMENTOS
a. De forma automática La opción Label features del menú contextual del tema con el que se está trabajando, pone visibles las etiquetas de cada elemento según el campo que se haya seleccionado en las propiedades del tema. La elección del campo se hace en la etiqueta Labels de la ventana de propiedades; el campo se selecciona desplegando el menú de Label Field.
Si se vuelve a pinchar en Label features, se elimina de la vista las etiquetas que se hubieran añadido a la misma.
b. De forma individual También se puede etiquetar cada elemento individualmente. En la barra de herramientas de dibujo,
se elige el botón de Label, y se desplegarán unas opciones para seleccionar la localización y el estilo de la etiqueta. Lo único que queda sería pinchar en el elemento que se quiere etiquetar.

Master en Ingeniería Medioambiental y Gestión del Agua 2007/2008
©: Quedan reservados todos los derechos. (Ley de Propiedad Intelectual del 17 de noviembre de 1987 y Reales Decretos). Documentación elaborada por el autor/a para EOI. Prohibida la reproducción total o parcial sin autorización escrita de EOI.
5.7. AÑADIR UN NUEVO MARCO DE DATOS O DATA FRAME
Los Data frames son conjuntos de temas que no comparten necesariamente el mismo espacio. Se puede tener cargados varios data frames en la tabla de contenidos.
En la tabla de contenidos, el Data frame, se representa con este icono.
Para crear un nuevo Data Frame, en el menú Insert se elige Data Frame. En la leyenda aparecerá con el nombre New Data Frame y en negrita (que esté en negrita significa que está activado, y por lo tanto con el que se va a trabajar).
Para activar un Data Frame, se pincha con el ratón derecho sobre el que se quiere activar y se elige Activate. El data frame activo, aparecerá en negrita. Sólo se verán dibujadas las capas del data frame activo.
Para cambiar las propiedades del Data Frame, se hace doble clic sobre él, o se elige Properties desde el menú contextual.

Master en Ingeniería Medioambiental y Gestión del Agua 2007/2008
©: Quedan reservados todos los derechos. (Ley de Propiedad Intelectual del 17 de noviembre de 1987 y Reales Decretos). Documentación elaborada por el autor/a para EOI. Prohibida la reproducción total o parcial sin autorización escrita de EOI.
6. TRABAJAR CON LA INFORMACIÓN ALFANUMÉRICA 6.1. SELECCIONES
a. Manual Cuando se selecciona un elemento en el mapa, en la tabla de atributos se selecciona automáticamente los campos del elemento correspondientes y viceversa.
Para seleccionar elementos directamente desde la tabla, se pincha en la columna de la izquierda del registro que se quiere seleccionar, de la tabla de atributos, con el cursor flecha.
b. A través de consultas. Seleccionar por atributos Se pincha en Options, y luego en Select By Attributes. En la ventana de Select by Attributes, se escribe la expresión lógica que se quiere utilizar.
Para seleccionar todos los registros: Se abre el menú Options, y se elige Select All
Para borrar la selección: en el menú Options se selecciona Clear Selection.
Para invertir la selección: se selecciona en el menú Options, Switch Selection.
Para que en la tabla sólo se muestren los elementos seleccionados: en la parte inferior de la tabla aparecen dos botones: All / Selected. Cuando se activa el botón Selected, solamente se visualizaran los datos seleccionados, si está activado el botón All, se verán todos los registros.
6.2. MEJORA VISUALIZACIÓN TABLA
Ordenar los atributos. Se pincha con el botón derecho del ratón, en el nombre del campo que se quiere ordenar y se selecciona Sort Ascending o Sort Descending
Bloquear una columna. Con el botón derecho del ratón encima del nombre del campo que vamos a bloquear, se selecciona Freeze/Unfreeze Column. Para desbloquearlo se realiza la misma operación.

Master en Ingeniería Medioambiental y Gestión del Agua 2007/2008
©: Quedan reservados todos los derechos. (Ley de Propiedad Intelectual del 17 de noviembre de 1987 y Reales Decretos). Documentación elaborada por el autor/a para EOI. Prohibida la reproducción total o parcial sin autorización escrita de EOI.
Cambiar la apariencia de la tabla. Se pincha en el botón Options, y después en Appareance. Se puede elegir tipo de letra, colores,....
Para obtener información de un elemento a partir de la base de datos, se utiliza el icono Identify . Para acceder a él, se pincha en la columna de la izquierda de la tabla con el botón derecho del ratón.
Para buscar una palabra concreta dentro de la tabla que tengamos activa, pinchamos en el botón Options, luego en Find and Remplace.
6.3. ANÁLISIS DE DATOS: ESTADÍSTICAS Y SUMMARIZE
Se puede obtener información estadística de un campo del tema seleccionado. En la tabla abierta, se selecciona el campo sobre el que se desea calcular las estadísticas, y se accede con el botón derecho del ratón al ítem Statistics. El resultado es una ventana en donde aparece la suma, la media, el máximo, el mínimo, la desviación estándar, y un gráfico con la frecuencia de distribución.
También se puede generar resúmenes estadísticos a partir de un determinado campo. Esta información se guarda en una tabla nueva (.dbf).
El comando es Summarize, que se accede a él, pinchando en el nombre del campo con el botón derecho del ratón. Primero se elige el campo a partir del cual se va a calcular el resumen. Después se elige el tipo de resultado que van a a parecer en la nueva tabla, y por último se especifica el la ubicación y el nombre de la tabla que se va a generar.
6.4. CREACIÓN DE UN GRÁFICO
Para crear un gráfico, se accede a partir de Tools / Graphs / Create. También se puede crear a partir del menú Options de la tabla de atributos.
En el cuadro de diálogo que aparece a continuación, se elige el tipo de gráfico, el tema y el nombre del campo o campos que

Master en Ingeniería Medioambiental y Gestión del Agua 2007/2008
©: Quedan reservados todos los derechos. (Ley de Propiedad Intelectual del 17 de noviembre de 1987 y Reales Decretos). Documentación elaborada por el autor/a para EOI. Prohibida la reproducción total o parcial sin autorización escrita de EOI.
se quiere representar. A continuación se puede elegir las propiedades (aspecto) del gráfico.
A partir del menú Tools / Graphs, se puede crear nuevos gráficos y acceder a gráficos ya creados.
Si se abre el menú contextual del gráfico (botón derecho del ratón encima del titulo), se puede añadir el gráfico en un layout, abrir, salvar, imprimir, exportar, cambiar las propiedades.
6.5. CREACIÓN DE UNA NUEVA TABLA (desde ArcCatalog)
Para crear un a tabla hay que utilizar ArcCatalog
Con el botón derecho del ratón se pincha en la carpeta en donde queremos crear la tabla. Se selecciona New/ dBASETable. Y se le da nombre.
Una vez que se ha creado la tabla en ArcCatalog, a continuación hay que añadir los campos (columnas) a la tabla. Para realizarlo desde ArcMap: primero hay que añadir la nueva tabla, y desde el menú Options de la tabla, la opción Add Field. En la ventana que aparece a continuación se elige el nombre del campo, el tipo de dato y la anchura del campo.
Una vez que ya están creados todos los campos de la tabla, hay que añadir los registros (filas), para ello y antes de todo, hay que iniciar la sesión de edición. Para iniciar la edición, se pincha en Editor Menu de la barra de
herramientas Editor, y luego en Star
Editing. Ahora ya se
puede empezar a
rellenar los registros.
Cuando se ha terminado de introducir los datos, al igual que se ha tenido que activar la sesión de edición, se tiene que cerrar. La operación es la misma pero el comando es Stop Editing, y se guardan los cambios.
Al igual que añadimos un campo nuevo podemos eliminar uno ya existente, seleccionando el nombre del campo en la tabla y con el botón derecho abrir el menú y seleccionando Delete Field (no es necesario iniciar la edición). También se puede eliminar un registro, simplemente seleccionándolo y con la tecla suprimir (la edición tiene que estar iniciada).

Master en Ingeniería Medioambiental y Gestión del Agua 2007/2008
©: Quedan reservados todos los derechos. (Ley de Propiedad Intelectual del 17 de noviembre de 1987 y Reales Decretos). Documentación elaborada por el autor/a para EOI. Prohibida la reproducción total o parcial sin autorización escrita de EOI.
6.6. UNIÓN DE TABLAS. JOIN Y RELATE
Para que la unión se pueda realizar, es necesario que haya un campo común en ambas tablas. Dos campos son comunes, cuando los datos y el formato es el mismo (texto con texto, numérico con numérico), aunque sus nombres sean diferentes. En la tabla de contenidos se abre el menú Joins and Relates (con el botón derecho del ratón) de la cobertura con la cual se va a realizar la unión, y se elige Join o Relate.
Para crear una unión permanente JOIN:
1.- se elige Join attributes from a table
2.- se selecciona el campo común a partir del cual se va a realizar la unión del tema que va a recibir la información
3.- se selecciona la tabla que va a ser unida
4.- se escoge el campo de la tabla que va a añadir
Cuando se realiza un “join”, entre dos tablas, lo que ocurre es que se unen los atributos de ambas tablas a partir de un campo en común entre las dos.
Si se quiere deshacer la unión, simplemente hay que con el botón derecho del ratón pinchar en cima del tema que contienes la unión, y seleccionar Joins and Relates/Remove Join(s).
Para realizar una unión temporal RELATE: se opera de la misma manera que cuando se unen, con la diferencia que el operador es Joins and Relates / Relate. Y para deshacer el enlace Joins and Relates/Remove Relate(s).
Cuando se hace un enlace entre tablas, ninguna de las tablas sufre ningún cambio. El resultado es

Master en Ingeniería Medioambiental y Gestión del Agua 2007/2008
©: Quedan reservados todos los derechos. (Ley de Propiedad Intelectual del 17 de noviembre de 1987 y Reales Decretos). Documentación elaborada por el autor/a para EOI. Prohibida la reproducción total o parcial sin autorización escrita de EOI.
que cuando se selecciona un registro en la tabla de destino, se seleccionan todos los elementos relacionados a este en la tabla origen.
Para visualizar esta relación, una vez abierta la tabla de atributos a la cual se le ha relacionado otra tabla, seleccionamos unos registros y en el menú Options, se selecciona Related Tables y se selecciona la relación a la que se quiere acceder. Entonces se abrirá automáticamente otra tabla relacionada, que tendrá seleccionado los atributos que tienen que ver con los seleciconados en la otra tabla. Se tendrá que realizar esta operación cada vez que se quiera ver la relación entre atributos.
6.7. HACER PERMANENTES LAS UNIONES CREANDO UN NUEVO SHAPEFILE
Cuando se guarda un mapa que contiene uniones, ArcGis, lo que salva es la definición de cómo esos atributos se unen, no la unión en sí. En el caso en que queramos que los campos unidos se mantengan permanentes en el tema, lo que hay que hacer es después de la unión, convertir ese tema en un shapefile (desde el menú contextual del tema, se selecciona Data / Export data).
6.8. EDICIÓN DE TABLAS
Siempre que se quiera editar una tabla, hay que activar la edición. Las operaciones que se pueden llevar a cabo en la edición de una tabla, son las básicas de copiar, cortar y pegar registros, que se encuentran pinchando con el botón derecho del ratón encima del registro a editar.
Para añadir nuevos registros, se va hasta el final de la tabla, y se rellena el registro (fila) que aparece vacío, y automáticamente, aparecerá otra
fila vacía debajo. Añadir registros siguiendo estos pasos, se suele utilizar para tablas que no tienen asociado ningún elemento gráfico. Si se quiere modificar varios registros a la vez, primero se hace una selección de los elementos que se quieren editar, y se rellenan
a través de la herramienta Calculate Values . Para operar con este comando se pincha con el botón derecho del ratón encima del nombre del campo que se quiere calcular, y se selecciona del menú contextual.
El contenido de un campo puede derivar del contenido de otro u otros campos, para ello se utiliza el comando Calculate Values, con este se pueden realizar operaciones entre campos y el resultado incluirlo en otro campo.
Para borrar los registros, solamente hay que seleccionarlos, y con el botón suprimir del teclado, se eliminan.

Master en Ingeniería Medioambiental y Gestión del Agua 2007/2008
©: Quedan reservados todos los derechos. (Ley de Propiedad Intelectual del 17 de noviembre de 1987 y Reales Decretos). Documentación elaborada por el autor/a para EOI. Prohibida la reproducción total o parcial sin autorización escrita de EOI.
7. CONSULTAS. SELECCIÓN DE ELEMENTOS 7.1. SELECCIÓN DE ELEMENTOS DESDE LA VISTA
Para seleccionar un elemento directamente en la vista, se utiliza el icono Select
Feature y se pincha en el elemento a seleccionar. Se puede especificar a partir de que temas se quiere hacer la selección. Se hace esto cuando los elementos que se quieren seleccionar se solapan o se encuentran muy próximos entre dos temas. Para ello,
se va al menú Selection / Set Selectable layers.
7.2. SELECCIÓN POR ATRIBUTOS. CONSULTAS ALFANUMÉRICAS
Se elige Select/ Select By Attributes. Este tipo de selección también se puede realizar a partir de la tabla de atributos.
Primero se selecciona el tema sobre el que vamos a realizar la selección, después elegimos el método (generar una nueva selección, añadir a la selección que ya está creada, eliminar de la selección ya creada y a selección partir de la selección creada). Por último generamos la expresión. Es igual que si lo hacemos a través de las tablas.
7.3. SELECCIÓN POR LOCALIZACIÓN. CONSULTAS GRÁFICAS
Para realizar esta consulta se utiliza la opción Select/ Select By Location.
Esta opción se refiere a la posibilidad de seleccionar los elementos de uno o más temas utilizando los elementos de otro tema.
Este tipo de selección es uno de los métodos de análisis espacial que más se utiliza para resolver problemas que implican proximidad, contigüidad e

Master en Ingeniería Medioambiental y Gestión del Agua 2007/2008
©: Quedan reservados todos los derechos. (Ley de Propiedad Intelectual del 17 de noviembre de 1987 y Reales Decretos). Documentación elaborada por el autor/a para EOI. Prohibida la reproducción total o parcial sin autorización escrita de EOI.
inclusión.
Proporciona varios tipos de relaciones espaciales para determinar la selección que se quiere realizar.
Para quitar cualquier selección que este activa en la vista, se utiliza el icono Clear Selected Features.
A partir del menú contextual del tema en el cual estamos realizando la selección, se puede:
. Hacer un zoom a los elementos seleccionados
. Borrar la selección
. Invertir la selección
. Seleccionar todo
. Copiar los registros de los elementos seleccionados
7.4. EXPORTAR DATOS SELECCIONADOS
Los elementos seleccionados se pueden convertir en un nuevo tema con formato shapefile. Para ello se abre el menú contextual del tema que contiene los elementos seleccionados, y en Data se elige Export Data, y se especifica el nombre y la ubicación.
7.5. SELECCIONES DESDE LAS PROPIEDADES DEL TEMA
Primero se abre las propiedades (Layer Properties)del tema con el botón derecho del ratón o doble clik encima del tema. Y en la etiqueta Definition Query, se pincha en Query Builder, que es en donde se va a generar la expresión, de la misma forma que si lo hacemos a partir de Selection by attributes.
Únicamente veremos en la ventana aquellos elementos que hayamos seleccionado, el resto de los elementos aparecen como ocultos. Para quitar esta selección hay que entrar de nuevo en Query Builder y borrar la sentencia.

Master en Ingeniería Medioambiental y Gestión del Agua 2007/2008
©: Quedan reservados todos los derechos. (Ley de Propiedad Intelectual del 17 de noviembre de 1987 y Reales Decretos). Documentación elaborada por el autor/a para EOI. Prohibida la reproducción total o parcial sin autorización escrita de EOI.
8. PRESENTACIÓN DE RESULTADOS
a. Fijar el tamaño del papel Los layout son dinámicos con lo que los cambios en alguno de sus elementos dentro de la vista, afectan de forma inmediata al mapa.
Para comenzar la creación de un layout, vamos a cambiar el tipo de vista, pasaremos de la Data View (con la que se trabaja normalmente) a la vista Layout View.
Por tanto, lo primero que hay que hacer es preparar la página si se quiere imprimir el mapa. Para ello con el botón derecho se pincha fuera del área del layout, se elige la opción Print and Page Setup. Así se puede personalizar la página en cuanto al tamaño, unidades, orientación, etc.
El layout, tiene su propia barra de herramientas. Se trata de herramientas típicas de visualización.
b. Ordenar los Data Frames en el Layout Si en nuestro mapa existen varios data frames, se pueden o no añadir al layout. Lo único que va a aparecer en nuestro layout es lo que se encuentra dentro de sus marcos. Así que si queremos excluir algún data frame, solamente tenemos que pinchar en él y arrastrarlo fuera del layout.

Master en Ingeniería Medioambiental y Gestión del Agua 2007/2008
©: Quedan reservados todos los derechos. (Ley de Propiedad Intelectual del 17 de noviembre de 1987 y Reales Decretos). Documentación elaborada por el autor/a para EOI. Prohibida la reproducción total o parcial sin autorización escrita de EOI.
Se pueden cambiar las propiedades del Data frame, como por ejemplo el marco (frame), desde el menú Properties (botón derecho del ratón encima del data frame que se quiera modificar).
También se puede cambiar el tamaño y la posición, arrastrando con el ratón a partir de las esquinas y los laterales.
c. Incluir norte, escala, leyenda, titulo Además de los Data Frame, se puede añadir otros elementos como la leyenda, escala, flecha del norte, titulo,.... si se despliega el menú Insert, se puede observar todas las posibilidades que hay. Cada uno de los elementos tiene su menú Properties (se accede a él con el botón derecho del ratón o haciendo doble clic), a partir del cual se pueden modificar.
d. Incluir tabla y gráfico La manera de insertar una tabla al layout, es desde la misma tabla. Se despliega el menú Options de la tabla y se selecciona Add Table to Layout.
La forma de insertar un gráfico en el Layout, también se hace desde la ventana del gráfico. Una vez que hemos generado un gráfico, se abre el menú contextual con el botón derecho del ratón y se selecciona Show on Layout.

Master en Ingeniería Medioambiental y Gestión del Agua 2007/2008
©: Quedan reservados todos los derechos. (Ley de Propiedad Intelectual del 17 de noviembre de 1987 y Reales Decretos). Documentación elaborada por el autor/a para EOI. Prohibida la reproducción total o parcial sin autorización escrita de EOI.
9. CREACIÓN DE NUEVA INFORMACIÓN GEOGRÁFICA 9.1. HACER UN NUEVO SHAPEFILE A PARTIR DE FICHERO CON X e Y . Desde ArcCatalog
A partir de una tabla de atributos que contenga valores de coordenadas, se puede generar shapefile de puntos. Se selecciona dicha tabla y se abre su menú contextual. Del menú se selecciona Create Feature Class/From XY Table. Se indica en que campos se encuentra la información de las coordenadas X, Y y Z. Y se indica un nombre y una localización.
9.2. DIGITALIZAR UN NUEVO SHAPEFILE. Desde ArcCatalog y ArcMap
La digitalización en pantalla es una utilidad de ArcGIS, que para poder realizarla, hay que usar ArcCatalog y ArcMap.
Dentro de ArcCatalog en su menú File – New – Shapefile, le damos nombre a la nueva capa sobre la que vamos a digitalizar y le fijamos sus propiedades.
Luego ya en ArcMap, activamos la capa recien creada y con las herramientas de edición digitalizamos. Al finalizar, no olvidar de salvar los cambios.

Master en Ingeniería Medioambiental y Gestión del Agua 2007/2008
©: Quedan reservados todos los derechos. (Ley de Propiedad Intelectual del 17 de noviembre de 1987 y Reales Decretos). Documentación elaborada por el autor/a para EOI. Prohibida la reproducción total o parcial sin autorización escrita de EOI.
10. PROCESAMIENTO GEOGRÁFICO
Es necesario abrir Arc ToolBox.
10.1. ELIMINACIÓN DE FRONTERAS ENTRE POLIGONOS EN BASE A SUS ATRIBUTOS (Dissolve).
Se accede a dissolve: Data Management Tools / Generalitation / Dissolve
Elimina algunos límites de polígonos en un tema, teniendo en cuenta los atributos alfanuméricos.
10.2. RECORTAR UNA CAPA CON LOS LÍMITES DE OTRA (Clip)
Se accede: Analysis Tools / Extract / Clip
Recortar los elementos de un tema utilizando otro tema como elemento de corte.

Master en Ingeniería Medioambiental y Gestión del Agua 2007/2008
©: Quedan reservados todos los derechos. (Ley de Propiedad Intelectual del 17 de noviembre de 1987 y Reales Decretos). Documentación elaborada por el autor/a para EOI. Prohibida la reproducción total o parcial sin autorización escrita de EOI.
10.3. INTERSECTAR CAPAS (Intersect)
Se accede: Analysis Tools / Overlay / Intersect
Obtener la intersección de dos temas. Las tablas de atributos también se actualizan e incluye los atributos de los temas de entrada y de intersección.
10.4. UNIÓN DE CAPAS (Union)
Se accede: Analysis Tools / Overlay /Union
Unión de dos temas. Se utiliza el proceso de unir cuando se desea generar un nuevo tema que contenga todos los elementos y atributos de dos temas.

Master en Ingeniería Medioambiental y Gestión del Agua 2007/2008
©: Quedan reservados todos los derechos. (Ley de Propiedad Intelectual del 17 de noviembre de 1987 y Reales Decretos). Documentación elaborada por el autor/a para EOI. Prohibida la reproducción total o parcial sin autorización escrita de EOI.
10.5. ANÁLISIS DE PROXIMIDAD (Buffer)
Se accede: Analysis Tools / Proximity / Buffer
Se generan unos polígonos a una distancia determinada alrededor del tema de entrada.

Master en Ingeniería Medioambiental y Gestión del Agua 2007/2008
©: Quedan reservados todos los derechos. (Ley de Propiedad Intelectual del 17 de noviembre de 1987 y Reales Decretos). Documentación elaborada por el autor/a para EOI. Prohibida la reproducción total o parcial sin autorización escrita de EOI.
11. TRABAJAR CON CAPAS MATRICIALES O RASTER (Spatial Analist)
Para poder trabajar con capas matriciales hay que utilizar la extensión Spatial Analyst. Esta está diseñada para permitir al usuario SIG crear, consultar y analizar datos en formato raster o matricial, realizar análisis entre diversas capas de información raster, e integrar los trabajos en los que se utilizan datos en formato raster y vectorial a un mismo tiempo.
Los datos en formato raster, se utilizan para representar fenómenos en el espacio que varían de forma continua (datos continuos), como puede ser la elevación del terreno, la precipitación, pendientes, y otros muchos en los que los datos no están perfectamente delimitados por fronteras en el espacio.
El formato usado por ArcView-ArcGIS para el almacenamiento de datos raster es el formato GRID. Este formato es propio de ArcView, y viene heredado del formato raster del software ARC/INFO, también de ESRI. A diferencia del formato shapefile, en que los datos se almacenan como ficheros independientes, el formato GRID almacena los datos como carpetas en el disco duro, con la siguiente estructura:
- Una carpeta para cada una de las capas raster, en la que se almacena la definición gráfica de las mismas (en este caso MDT es fichero GRID).
- Una capeta INFO, común a todos los archivos raster, en la que se almacenan las tablas asociadas a cada capa, en este caso solo a MDT.
11.1. ACTIVAR LA EXTENSIÓN
Para poder utilizar esta herramienta, es necesario activar la extensión. Para ello se selecciona del menú Tools, la opción Extensions, ya activar Spatial Analyst.
Lo primero, es sacar la barra de herramientas de Spatial Analyst, que se encuentra en View/Toolbars/Spatial Analyst.

Master en Ingeniería Medioambiental y Gestión del Agua 2007/2008
©: Quedan reservados todos los derechos. (Ley de Propiedad Intelectual del 17 de noviembre de 1987 y Reales Decretos). Documentación elaborada por el autor/a para EOI. Prohibida la reproducción total o parcial sin autorización escrita de EOI.
11.2. PASAR DE UN FICHERO TEMPORAL A UNO PERMANETE (make permanent)
Todos lo resultados de estas operaciones espaciales son temporales. Para poder utilizar este fichero en otros proyectos, es decir transformarlo en permanente, se abre el menú contextual del raster, y se selecciona Make Permanent. A continuación se especifica una ubicación y un nombre para ese fichero, y se guarda como ESRI GRID.
11.3. CÁLCULO DE DISTANCIAS
Se elige del menú Spatial Analyst / Distance, la opción Straight Line (distancia euclídea). Se generará automáticamente un nuevo tema, que se añadirá a la vista.
11.4. INTERPOLACIONES (interpolate to raster)
Spatial Analyst / Interpolate to Raster, genera una superficie (GRID) a partir de un tema de puntos, mediante un método de interpolación de valores en el área seleccionada. Se puede hacer por diferentes métodos: Inverse Distance Weighted, Spline y Kriging.

Master en Ingeniería Medioambiental y Gestión del Agua 2007/2008
©: Quedan reservados todos los derechos. (Ley de Propiedad Intelectual del 17 de noviembre de 1987 y Reales Decretos). Documentación elaborada por el autor/a para EOI. Prohibida la reproducción total o parcial sin autorización escrita de EOI.
11.5. ESTADÍSTICAS EN CELDAS (Cell Statistics)
Utilizando como datos de entrada, los valores almacenados en varios de los temas raster de la vista. El resultado es un nuevo tema GRID, con los valores del parámetro estadístico seleccionado (media, suma, etc.).
Se activa el tema con el que se va a operar y se selecciona Spatial Analyst / Cell Statistics..
11.6. ESTADÍSTICAS DE UNA ZONA (Zonal Statistics)
El tema activo ha de ser un tema de polígonos. Se elige del menú Spatial Analysis, la opción Zonal Statistics.
En el proceso se siguen los siguientes pasos:
- Seleccionar el campo de la tabla de polígonos que distingue las zonas.
- Seleccionar el tema GRID del que se van a acumular los valores.
El resultado es una tabla en la que, como identificador de cada registro, están los valores de los polígonos seleccionados, y los campos corresponden con variables estadísticas (máximo, mínimo, suma, media, etc.). Si el número de registros no excede de un límite, se genera un gráfico con la distribución de una de estas variables, que se ha de seleccionar.

Master en Ingeniería Medioambiental y Gestión del Agua 2007/2008
©: Quedan reservados todos los derechos. (Ley de Propiedad Intelectual del 17 de noviembre de 1987 y Reales Decretos). Documentación elaborada por el autor/a para EOI. Prohibida la reproducción total o parcial sin autorización escrita de EOI.
11.7. RECLASIFICACIONES (Reclassify)
El ítem Reclassify del menú Spatial Analysis, permite al usuario variar los valores almacenados en las celdas de un fichero raster, mediante un cuadro de diálogo.
Los GRID de valores enteros, tienen una tabla asociada con dos campos distintos:
- Value: almacena valores de las celdas del GRID.
- Count: indica cuantas celdas del GRID tienen ese valor asociado.
Los GRID de valores flotantes (decimales), no tienen tabla asociada, por lo que no se puede acceder a grupos de valores de celdas, sino que cada celda, en principio, tiene un valor diferente de las demás. Así, los únicos ficheros raster a los que podemos añadir información adicional dentro de su tabla, son aquellos que tengan tabla asociada, y por tanto, aquellos que son enteros.
En los temas raster, existen celdas con valor NO DATA: este valor no es el valor nulo, sino que indica la inexistencia de un valor asociado a la celda considerada. Por tanto, el valor NO DATA es siempre la última de las clasificaciones que se incluyen en la leyenda de un GRID.
El resultado es un GRID que coincide con el anterior, pero que almacena en su tabla asociada los nuevos valores.
11.8. “CALCULADORA” DE MAPAS RASTER (Raster Calulator)
En el ítem Raster Calculator del menú Spatial Analysis, la selección de esta utilidad despliega un cuadro de diálogo en el que los temas de la vista pueden ser usadas como datos de entrada, con los que se pueden realizar multitud de operaciones aritméticas, logarítmicas, trigonométricas o exponenciales.
En este caso, los resultados no son ya mapas booleanos de valores 1 y 0 exclusivamente, sino que los cálculos se realizan celda a celda. Como podemos observar en el cuadro de diálogo, se pueden realizar cualquier tipo de combinación de operaciones aritméticas, booleanas, e incluso se pueden utilizar comandos

Master en Ingeniería Medioambiental y Gestión del Agua 2007/2008
©: Quedan reservados todos los derechos. (Ley de Propiedad Intelectual del 17 de noviembre de 1987 y Reales Decretos). Documentación elaborada por el autor/a para EOI. Prohibida la reproducción total o parcial sin autorización escrita de EOI.
propios, que realizan sobre el tema seleccionado operaciones ya predeterminadas. El resultado es un tema GRID temporal.
Para desplegar el cuadro de diálogo, se elige Spatial Analyst /Raster Calculator.
11.9. CAMBIAR EL FORMATO DE DATOS VECTORIAL A MATRICIAL MATRICIAL A VECTORIAL
En el ítem Convert del menú Spatial Analyst se encuentran las herramientas para cambiar capas de formato vectorial a matricial y, viceversa, de matricial a vectorial.

Master en Ingeniería Medioambiental y Gestión del Agua 2007/2008
©: Quedan reservados todos los derechos. (Ley de Propiedad Intelectual del 17 de noviembre de 1987 y Reales Decretos). Documentación elaborada por el autor/a para EOI. Prohibida la reproducción total o parcial sin autorización escrita de EOI.
11.10. ANÁLISIS DE SUPERFICES
Dentro del ítem Surface Analysis del menú Spatial Analyst se encuentran las herramientas necesarias para obtener isolíneas, calcular pendientes, obtener un mapa de orientaciones, mapas de iluminación y cuencas visuales.
OBTENCIÓN DE ISOLÍNEAS (Contour)
Genera un tema de líneas (shapefile), que representan isolíneas de igual valor, a partir de un tema de puntos, o de un tema GRID. Para generarlo, se elige Surface/ Create contours, y se han de introducir dos valores:
- El intervalo entre líneas de igual valor.
- El valor tomado como base para generar las isolíneas.
MAPAS DE PENDIENTES (Slope)
Slope, genera un mapa de pendientes en grados, a partir de un modelo digital de elevaciones. El resultado es un tema GRID, en el que el valor de cada píxel almacena el valor de la pendiente en el modelo, atendiendo a los píxeles que lo rodean.

Master en Ingeniería Medioambiental y Gestión del Agua 2007/2008
©: Quedan reservados todos los derechos. (Ley de Propiedad Intelectual del 17 de noviembre de 1987 y Reales Decretos). Documentación elaborada por el autor/a para EOI. Prohibida la reproducción total o parcial sin autorización escrita de EOI.
MAPAS DE ORIENTACIONES (Aspect)
Aspect, genera un mapa de orientaciones en grados, a partir de un modelo digital de elevaciones. El resultado es un tema GRID, en el que el valor de cada píxel almacena el valor de la orientación en el modelo, atendiendo a los píxeles que lo rodean. En la leyenda se muestra una clasificación del resultado atendiendo a los puntos cardinales.
• MAPAS DE ILUMINACIÓN (Hillshade)
Tomando como entrada un tema raster, que represente un modelo digital de elevaciones, mediante esta opción se obtiene un mapa de iluminación del mismo, fijando previamente el acimut del foco de luz, y la elevación del mismo sobre el horizonte.
Para ejecutarlo, se activa el tema raster y se elige Hillshade.
MAPAS DE VISIBILIDAD
Tomando como entradas un modelo digital del terreno y un tema de puntos o líneas, se obtienen las zonas del terreno que son visibles desde los puntos seleccionados, y las que no son visibles, representadas en un GRID con estas dos clasificaciones.
Se seleccionan al mismo tiempo el tema vectorial y el raster, y se activa Viewshed.

Master en Ingeniería Medioambiental y Gestión del Agua 2007/2008
©: Quedan reservados todos los derechos. (Ley de Propiedad Intelectual del 17 de noviembre de 1987 y Reales Decretos). Documentación elaborada por el autor/a para EOI. Prohibida la reproducción total o parcial sin autorización escrita de EOI.
11.11. OPERACIONES CON SPATIAL ANALYST RELACIONADAS CON EL AGUA.
Dentro de ArcToolBox, se encuentra un grupo de herramientas relacionadas con el agua, dentro del item Hydrology.
A continuación se muestra un proceso, utilizando estas herramientas, para la obtención de cuencas sobre un Modelo Digital de Elevaciones. Partimos de un fichero GRID, llamado mdtTD, que representa una zona restringida de terreno (confluencia de las cuencas del Eresma, Lozoya, Manzanares, Navacerrada, Guadarrama, Moros y Milanillo), y lo añadimos a una nueva vista.
CÁLCULO DE LAS DIRECCIONES DE FLUJO
Para calcular las direcciones de flujo, seleccionamos la herramienta FlowDirection del grupo de ArcToolbox Hydrology

Master en Ingeniería Medioambiental y Gestión del Agua 2007/2008
©: Quedan reservados todos los derechos. (Ley de Propiedad Intelectual del 17 de noviembre de 1987 y Reales Decretos). Documentación elaborada por el autor/a para EOI. Prohibida la reproducción total o parcial sin autorización escrita de EOI.
Flow Direction es una función ya integrada en la extensión Spatial Analyst. Obtenemos un GRID de direcciones de flujo con valores 1, 2, 4, 8, 16, 32, 64 y 128.
Este raster indica en que dirección vierte cada una de las celdas del GRID anterior. Le damos como nombre de salida DirFlujo.
CÁLCULO DEL FLUJO ACUMULADO
Para calcular el flujo acumulado, seleccionamos la herramienta FlowAccumulation del grupo de ArcToolbox Hydrology
32 64 128
16 X 1
8 4 2

Master en Ingeniería Medioambiental y Gestión del Agua 2007/2008
©: Quedan reservados todos los derechos. (Ley de Propiedad Intelectual del 17 de noviembre de 1987 y Reales Decretos). Documentación elaborada por el autor/a para EOI. Prohibida la reproducción total o parcial sin autorización escrita de EOI.
FlowAccumulation es otra función integrada en ArcToolbox, que calcula, para cada celda del GRID, el flujo acumulado sobre la misma, es decir, el número de celdas que vierten a ella. El resultado es otra capa raster, a la que daremos el nombre de Flujoac.
OBTENCIÓN DE LA RED DE DRENAJE DEL MODELO DIGITAL DEL TERRENO
Partiendo del GRID de flujo acumulado, calculado en el paso anterior, obtenemos un fichero raster de la red de drenaje del terreno, (RiosTD), simplemente seleccionando sobre el mismo aquellas celdas que acumulan un valor superior a un umbral. Este umbral es definido por el usuario, y cuanto menor sea el mismo, más densa será la red hidrográfica obtenida.
Este umbral lo fijaremos haciendo una reclasificación.
Por ejemplo, para obtener la red de drenaje con aquellas celdas en las que se acumulan 100 o más celdas, reclasificaremos nuestra capa de flujo acumulado dicendole que las celdas que van de 0 a 100 les damos un valor de cero y las de 100 hasta el maximo, un valor de 1.
Si queremos una red más densa, cambiaremos los límites, por ejemplo de 0 a 50 valor cero y de 50 al máximo valor 1.
Si la queremos menos densa, el punto de corte tendrá que ser mayor, en este caso, por ejemplo, 200.
Llamamos al tema como RiosTD.

Master en Ingeniería Medioambiental y Gestión del Agua 2007/2008
©: Quedan reservados todos los derechos. (Ley de Propiedad Intelectual del 17 de noviembre de 1987 y Reales Decretos). Documentación elaborada por el autor/a para EOI. Prohibida la reproducción total o parcial sin autorización escrita de EOI.
OBTENCIÓN DE CUENCAS VERTIENTES
Una vez obtenida la red de drenaje, clasificamos la misma por tramos de río. Para ello utilizamos la función StreamLink, que separa la red de drenaje anterior, clasificándola por tramos o ríos independientes.
Obtenemos un nuevo tema, al que llamaremos Indrios.
Para obtener las cuencas vertientes, se utiliza la herramienta, del grupo Hydrology, Watershed. Con esta obtenemos las cuencas vertientes del Modelo digital del terreno inicial.
A la nueva capa la denominaremos Cuencasob.

Master en Ingeniería Medioambiental y Gestión del Agua 2007/2008
©: Quedan reservados todos los derechos. (Ley de Propiedad Intelectual del 17 de noviembre de 1987 y Reales Decretos). Documentación elaborada por el autor/a para EOI. Prohibida la reproducción total o parcial sin autorización escrita de EOI.
CÁLCULO DEL ACUMULADO DE UNA DETERMINADA VARIABLE SOBRE LA RED DE DRENAJE
Una variante en la utilización de la función FlowAccumulation es la acumular una determinada variable como puede ser la lluvia, la escorrentía producida o un determinado uso del suelo. De esta manera se obtendría la lluvia que ha caído aguas arriba de un determinado punto de la red de drenaje o la escorrentía producida o la superficie de un determinado uso que hay aguas arriba de un punto de la red.
Se quiere saber la superficie de pastos que hay aguas arriba de cualquier punto de la red de drenaje. Para esto tomamos la capa usosuelof y seleccionamos la categoría pastos. Esta categoría la rasterizamos, dándole el nombre de Pastos, con el comando Convert – Features to raster. Las características de este mapa raster deben ser las mismas que las de mdtTD.
Utilizaremos en La herramienta FlowAccumulation, pero en la opción del cuadro de dialogo “Input weight raster (optional)”, pondremos nuestra capa raster con la variable Pastos.

Master en Ingeniería Medioambiental y Gestión del Agua 2007/2008
©: Quedan reservados todos los derechos. (Ley de Propiedad Intelectual del 17 de noviembre de 1987 y Reales Decretos). Documentación elaborada por el autor/a para EOI. Prohibida la reproducción total o parcial sin autorización escrita de EOI.
Obtenemos así para cada celda del mapa raster, el flujo acumulado sobre la misma, es decir, el número de celdas de la clase PASTOS que vierten a ella. La capa resultante la denominamos Acpastos.
Si queremos aislar únicamente los valores de esta capa que están sobre la red de drenaje anteriormente calculada (RiosTD) lo que se debe hacer es multiplicar Acpastos por RiosTD.
A la capa resultante la denominaremos Redacpastos.

Master en Ingeniería Medioambiental y Gestión del Agua 2007/2008
©: Quedan reservados todos los derechos. (Ley de Propiedad Intelectual del 17 de noviembre de 1987 y Reales Decretos). Documentación elaborada por el autor/a para EOI. Prohibida la reproducción total o parcial sin autorización escrita de EOI.

Master en Ingeniería Medioambiental y Gestión del Agua 2007/2008
©: Quedan reservados todos los derechos. (Ley de Propiedad Intelectual del 17 de noviembre de 1987 y Reales Decretos). Documentación elaborada por el autor/a para EOI. Prohibida la reproducción total o parcial sin autorización escrita de EOI.

Master en Ingeniería Medioambiental y Gestión del Agua 2007/2008
©: Quedan reservados todos los derechos. (Ley de Propiedad Intelectual del 17 de noviembre de 1987 y Reales Decretos). Documentación elaborada por el autor/a para EOI. Prohibida la reproducción total o parcial sin autorización escrita de EOI.