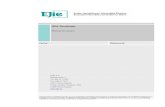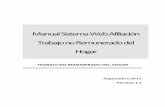Map & Go Generar y Usar mapas fuera de línea SPOT Connect App V1.2 para Apple Mayo 2012.
-
Upload
nuria-almeda -
Category
Documents
-
view
9 -
download
0
Transcript of Map & Go Generar y Usar mapas fuera de línea SPOT Connect App V1.2 para Apple Mayo 2012.

Map & Go℠ Generar y Usar mapas fuera de línea
SPOT Connect™ App V1.2 para Apple Mayo 2012

Visión General de Map & Go• Map & Go (Offline Maps) le permite mostrar mapas para navegar y poder hacer un
seguimiento de sus localizaciones en la aplicación SPOT Connect mientras esta fuera de red. Imagínese tener un atlas virtual en su móvil de los mapas seleccionados donde usara SPOT Connect!
• Offline Maps son muy útiles ya que si se encuentra fuera de cobertura celular o Wi-Fi no tendrá acceso a Google Maps™ en su móvil. Cuando entre en una zona con cobertura móvil, los mapas seleccionados en SPOT Connect pasaran de fuera de línea a (Google) maps online sin ningún problema. Simplemente Map& Go!
Factores principales:• Vaya a “Settings” view para generar y usar Map & Go Maps.• Para crear los mapas inicialmente debe encontrarse en un espacio con cobertura de móvil o
zona Wi-Fi. Una vez creados son almacenados en la aplicación de su móvil.• Cuando se encuentre fuera de cobertura celular, SPOT Connect le mostrara el área del mapa
que ya ha descargado.• Inicialmente, hay dos tipos de fuentes de mapas disponibles para crear Map & Go Maps en su
aplicación. OpenStreetMap y OpenCycleMap (topográfico

Paso 1: Genere un mapa “Map & Go Map”
• Paso 1a: Seleccione un Tipo de Mapa • Para crear mapas fuera de línea,
primero seleccione “Settings view” en su aplicación y diríjase a “Map & Go”. Seleccione la tipo de fuente de mapa en “Map Type”.

Paso 1: Genere un mapa “Map & Go Map”• Paso 1b: Seleccione un Tipo de
Mapa • Seleccione un tipo de mapa en
“Map Source” y vuelva a Settings.• OpenStreetMaps son la mejor
opción para navegación básica en relación a un punto de referencia.
• OpenCycleMaps son específicos para rutas ciclistas pero también ofrecen algunos mapas topográficos (para senderismo o actividades al aire libre.)
• Spot LLC prevé añadir nuevos mapas en futuras publicaciones

Paso 2: Genere un mapa “Map & Go Map”
• Paso 2a: Seleccione crear un mapa fuera de línea “Create Offline Map”

Paso 2: Genere un mapa “Map & Go Map”
• Paso 2b: Seleccione el área del mapa que va a descargar “Select map area to download”
• Diríjase a la región que desee moviendo el mapa
con sus dedos. Utilice pinch/exp para ajustar el zoom.
• Arrastre las esquinas de la caja blanca para seleccionar la zona que va a descargar.
• Tenga en cuenta que cuanto mas grande sea el área y mayor sea el numero de “tiles”o casillas dentro la zona seleccionada dentro del mapa, mayor será el tamaño de su mapa. Los mapas mas grandes tardan mas en descargarse, dependiendo en su velocidad de conexión.
• Cuando este listo teclee, Next.

Paso 3: Genere un mapa “Map & Go Map”• Paso 3a: Ajuste el zoom.• Una vez la zona del mapa ha sido seleccionada, la
aplicación le permite reajustar los niveles del zoom. Tenga en cuenta los consejos sobre del tamaño de datos de descarga.
• Los mapas descargados son almacenados en la memoria de su aparato, lo cual puede ser un problema si descarga muchos mapas grandes. La mayoría de mapas son de un tamaño menor a 10 MB. (Cuando seleccione la zona en el paso previo se le muestra el “tamaño aproximado”. Los datos nunca deben superar esta cantidad – así que si tiene espacio suficiente en su aparato, el mapa puede ser descargado sin problemas.)
• Cuando este listo teclee, Next.

Paso 3: Genere un mapa “Map & Go Map”
• Paso 3b: Descargue un mapa fuera de red.
• Cuando teclee Next en la pantalla previa, la aplicación valida o calcula la descarga.
• Si intenta descargar “tiles” con un tamaño total de más de 10 MB le aparecerá un mensaje con una alerta. De nuevo, los mapas de mas de 10 MB tardaran mucho en ser descargados y podrían usar mucho espacio cuando son almacenados en su aparato.

Paso 4: Genere un mapa “Map & Go Map”
• Paso 4a: Guarde el mapa fuera de línea “offline map”
• Una vez se valida el “tile count” o área del mapa seleccionado (en la pantalla anterior), se le pedirá introducir un nombre y descripción del mapa para poder guardarlo.
• Complételo y guárdelo para continuar.

Paso 4: Genere un mapa “Map & Go Map”
• Paso 4b: Termine la descarga fuera de red.
• Las “tiles” o casillas del mapa son descargados desde la fuente de mapa seleccionado y guardado localmente en la aplicación de SPOT Connect en su aparato de móvil.

Paso 4: Genere un mapa “Map & Go Map”
• Paso 4: Genere un mapa “Map & Go Map”

Paso 4: Genere un mapa “Map & Go Map”
• Ahora ya esta listo y ready to Go!

Paso 4: Genere un mapa “Map & Go Map”
• Paso 4c: Gestione sus mapas fuera de línea “offline maps”.
• Una vez el mapa ha sido guardado, puede elegir un mapa predeterminado fuera de red para utilizarlo cuando su aparato de móvil se encuentre fuera de línea dirigiéndose a “Offline Maps” en los Settings. Aquí el mapa se llama “Lake Tahoe.”
• Le aparecerán mas mapas “Map & Go Maps” en la lista tan pronto los genere y los descargue.
• Pulse el mapa que quiera activar como opción de mapa que le aparecerá por defecto cuando este fuera de línea y luego pulse “Settings” para salir.
• También puede seleccionar la función “Edit” para borrar sus mapas

Paso 5: El uso de “Map & Go”• Paso 5: Activar un mapa para usarlo
fuera de red• Al seleccionar un mapa en la lista de
mapas fuera de línea “Offline Maps list”, notará que el mapa guardado ahora aparece por defecto bajo los “Map & Go settings” y lo podrá utilizar cuando este viajando y fuera de red.
• Vaya a Settings > Map & Go > Offline
Maps en cualquier momento para cambiar a otro mapa diferente que ya haya guardado anteriormente.

Paso 5: El uso de “Map & Go”• Ejemplo: Modo “Track Progress”
fuera de cobertura• Cuando se encuentra en modo
“Track Progress” fuera de cobertura celular, se mostrara el mapa seleccionado fuera de línea en los “Map & Go settings”.

Paso 5: El uso de “Map & Go”• Ejemplo: Volver a una zona con
cobertura celular (Online) • Una vez que regrese a una zona
con cobertura celular, aparecerá el mapa (Google) online.
• Nota: Se puede mover entre los mapas dentro y fuera de línea cómodamente cuando se encuentre en modo “Track Progress” o mientras este revisando sus mensajes antiguos en la pestaña “History tab”.

¿Necesita mas ayuda?
• Nos puede encontrar aquí:• www.FindMeSPOT.com/contactus