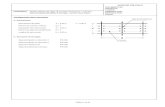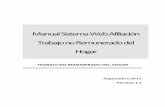User Manual-V1.2 .en.es
Transcript of User Manual-V1.2 .en.es

Manual de usuario completo(V1.1)
( marcar para la función modelo especial)
Sujeto Función específica para la asistencia real
sujeto a cambios sin previo aviso
1

Prefacio
Señores clientes,
Gracias por elegir los productos de nuestra empresa. El producto con el borde de corte mundo
technologies-fingerprint/card reconocimiento, comunicación por ordenador, así como
microelectrónica, se considera que es la combinación de tres tecnologías: la electrónica,
óptica y la comunicación. No hay duda de que se ha convertido en la primera elección de los
tiempo independiente y asistencia para empresas con su función fuerte y veracidad. Complacer
leer cuidadosamente este manual para tener una comprensión inicial de las funciones básicas y
conocimientos de instalación, depuración, mantenimiento, aplicación y gestión de
mejor utilizar este producto.
Utilizando la tecnología de estado-of-the-art biométrica, este producto traerá sin precedentes
confiabilidad, conveniencia y los beneficios para la alta dirección de la empresa en Recursos Humanos.
2

Ventaja de Asistencia de huellas dactilares Tiempo
Tres subir de nivel
1. Gestión de subir de nivel
2. Beneficio subir de nivel
3. Empresa a nivel de imagen-up
Tres reducciones
1. Empleado reducción disputa
2. Trabajar reducción de la redundancia
3. Reducción de la contaminación ambiental
Tres eliminaciones
1. Amigos eliminación de perforación
2. Pérdidas y daños eliminación
3. Eliminación coste Circular
Función completa
El sistema puede realizar distintas funciones, tales como la asistencia observación, cálculo
y el informe de la impresión. La observación puede hacerse por razones tales como la licencia de negocio, ausencia, el matrimonio y fiestas etc comprobación y cálculo puede hacerse por
acuerdo con diferentes períodos de tiempo, los departamentos, individuales o combinados debido a
diversas razones de ausencia, la generación de informes y la función de impresión puede ser
se dio cuenta perfectamente.
Mantenimiento Cambio Flexible
El software es compatible con el cambio de base de la semana, la rotación de turnos, etc Varios turnos,
días festivos, las vacaciones y las horas extras individuales están disponibles para satisfacer los complicados necesidades de cada empresa.
Standalone
La máquina puede trabajar sin necesidad de conectarse al PC, conveniente en operación y no
necesidad de ocupar cualquier recurso adicional.
Múltiples comunicación en red
Para gran empresa, varios dispositivos se puede aplicar para hacer asistencia
sincrónica, lo que será conveniente para la gran cantidad de usuarios y ahorrar tiempo.
3

Flowchart Software Operación
(Capítulo Importante, por favor leer atentamente)
Este software incluye: El parámetro del sistema, en el departamento de gestión, los Empleados
mantenimiento, gestión de turnos, las vacaciones y los empleados, etc informe estadístico Entonces, ¿cómo utilizar este sistema de una manera correcta? Es lejos de ser suficiente para comprender sólo la función de cada módulo, pero conocer las conexiones entre ellos y la operación del sistema
diagrama de flujo. Por lo tanto, un informe correcto puede ser generada.
Diagrama de flujo de software de operación se puede describir en resumen como sigue:
Establezca la regla T & A, estadística general, empresa nombre y salir de clase.
Agregar, eliminar y modificar departamentos.
1. El parámetro del sistema
2. Departamento de gestión
3. Empleado de mantenimiento Agregar, eliminar y modificar los empleados. Importar y transferir los empleados.
Establecer horarios y turnos. 4. Cambie gestión
5. Empleado horario Asignar cambio empleado o temporal cambiar.
Recopilar los registros de la unidad o de importación el archivo de registro de copia de seguridad.
Tratar con licencia de negocio / pidiendo dejar / olvidar reloj / colectiva tarde.
Seguimiento, control y registros para calcular generar el informe de asistencia de tiempo.
6. Colección de grabaciones
7. Excepción gestión
8. Estadística de
1.Cuando el software se ejecuta por primera vez, incluyendo los parámetros establecidos
nombre de la empresa, la regla asistencia a tiempo, la regla estadística por anticipado, tardío, etc horas extras,
4

salir de la clase. Cuando el ajuste se completa, generalmente no se necesita ser modificado
a menos que las normas de gestión de esta empresa cambia.
2.Normalmente hay muchos departamentos en una empresa y todos los departamentos
deben ser introducidos manualmente a diferencia de la importación directa de los empleados. Departamento ajuste debe ser completado antes del mantenimiento del Empleado.
3. Cuando se utiliza el software por primera vez, por favor haga un archivo de texto (*. Txt) o
MS Excel archivo (*. Xls) para el empleado de la empresa de acuerdo con determinado formato. Para el
formato, consulte【Importación Empleado lista】 para que todos los empleados se pueden importar a
el sistema al mismo tiempo. Empleado puede ser añadido, suprimido, modificado y transferido a
nuevo departamento durante su uso futuro.
4. Primero se debe agregar el calendario apropiado (de tiempo en servicio a tiempo fuera de
servicio) de acuerdo con la regla de la compañía y los turnos establecidos.
5.Tras el ajuste del cambio se ha completado, que funcionará hasta que se asigna a cambio
Empleado. Cada empleado sólo puede tener un turno. Por favor, tenga en cuenta la fecha de inicio de
el cambio. Después de la asignación del cambio, la fecha y la hora de trabajo dispuesta puede ser
visto claramente para cada empleado.
6.Los registros de asistencia se almacenan en la unidad de tiempo de asistencia. Por favor,
descargue el los registros de la unidad antes de cálculo informe. En la información personal de otra parte, y
plantillas de huellas digitales se pueden cargar y descargar entre la unidad y la
computadora. Por favor refiérase a la "gestión del fondo" para obtener información detallada.
7.Siempre hay personal fuera de servicio, para pedir permiso y olvidarse del reloj
ocurre en una empresa. Una vez que esto ocurre, por favor, tratar con él en el tiempo en que el software
asegurar la exactitud del informe estadístico.
8.Después de toda la operación anteriormente mencionada se realiza, el cálculo de informe puede
ser operado. El informe se puede calcular el estado del tiempo de atención de todos los empleados o
Empleado determinada a partir de un determinado departamento en un período de tiempo determinado.
En【Asistencia Cálculo e informe】, Primero seleccione el inicio y fin
fecha del Empleado, haga clic en "Calcular" y el sistema calculará automáticamente y
verificar la validez de los registros. (Hay algunos registros no válidos durante el uso de la
unidad. Por ejemplo, si un empleado pulsa el dedo dos veces durante un tiempo muy corto
período, uno de los registros serán considerados como no válidos.) Si hay cualquier error en la
Software de cálculo, administrador también puede modificar manualmente para asegurar la exactitud de la resultar.
5

Tenga en cuenta: Desde el diagrama de flujo anterior, podemos ver que si hay un error en
informe de cálculo para un personal, las posibles razones son las siguientes:
Cambio Empleado o cambio temporal es incorrecto.
Las excepciones tales como los empleados fuera por negocios / pedir permiso / olvidar reloj
in / out incorrect.Checking y el cálculo de los registros de transacciones es incorrecto.
6

Contenido
1,Aviso para los usuarios ............................................... ............................................ 13
1.1 Consideraciones de seguridad ............................................... ............................ 13
1.2 Ilustración para el prensado de huellas dactilares
.................................................. ... 14
2,Guía de operación ................................................ ........................................ 16
2.1 Lista de menús ............................................... ........................................... 16 2.2 Botón de instrucción ............................................... ................................... 17
2,3
2,4
Estado Tiempo asistencia ............................................... ....................... 17
Usuario ................................................. .................................................. . 17
Inscribir usuario ................................................ ........................................... 18
Supresión del usuario .................................................. ..................................... 20
Compruebe el modo ................................................ .......................................... 21
Configuración de los grupos .................................................. ................................. 23 Configuración de administración ................................................ ........................................ 24 Administración Borrar ................................................ ......................................... 25
Dispositivo ID .................................................. ............................................ 27
Tiempo 28
Idioma ................................................. ............................................ 28
Alcance de trabajo Código
Neto
Imprimir
GPRS
Volumen
Descubrir
Anillo
.................................................. ......................... 29
Horario de verano ................................................ ................................... 30
.................................................. ................................................. 31
.................................................. ..................................... 36.
.................................................. .............................................. 37
.................................................. ............................................. 38
.................................................. ................... 39
.................................................. ....................................... 40
.................................................. ........................................ 40
.................................................. ..................................... 41
.................................................. ............................................ 41
Anti-Back
2.4.1
2.4.2
2.4.3
2.4.4
2.4.5
2.4.6
2,5
2.5.1
2.5.2
2.5.3
2.5.4
2.5.5
2.5.6
2.5.7
2.5.8
2.5.9
2.5.10
2.5.11
2.5.12
2.5.14
2.5.15
Configuración ................................................. ................................................. 27
Coincidencia de Precisión
2.5.13 Puerta Alerta
Apagado automático ................................................ .............................................. 42
7

2.5.16
2.5.17
2.4.18
2.5.19
Actualización automática Imagen de la presentación
.................................................. ............................... 42
.................................................. ........................... 43
Registro de instalación ................................................ ........................................... 44 Vuelva a verificar el tiempo .................................................. .................................. 45
2.5.20 Prueba de hardware ............................................. ........................................ 45
2.6 USB Flash ............................................... ...................................... 48 2.6.1 Copia de seguridad de registro nuevo .................................................. ................................. 48
2.6.2
2.6.3
2.6.4
2,7
2,8
Todo Backup Log: .................................................. .............................. 48
Usuario Backup: .................................................. .................................. 48
Usuario Reco! .................................................. ......................................... 48
Información del sistema ................................................ ................................... 49 T & A ajuste de estado ............................................... ................................ 50
2.9 Cierre ............................................... .............................................. 50
3 Sistema de Instalación ................................................ .................................. 53
3,1
3,2
4
Ejecución de Medio Ambiente ................................................ ......................... 53
Sistema de Instalación ................................................ .............................. 53
Antecedentes Gestión ................................................ ....................... 57
4,1
4,2
Entrar en el sistema ............................................... ...................................... 57
Sistema ................................................. ............................................... 58
Configuración de los parámetros ................................................ ........................... 58
Administradores .................................................. ................................... 61.
Configuración del administrador de contraseñas ............................................... ............ 62 Modificado sesión de grabación ............................................... ........................... 63
Gestión de Log .................................................. .................................... 63
Conjunto de enlaces de base de datos .................................................. ............................ 64. Salir del Sistema ................................................ .......................................... 65
Departamento de Gestión ................................................ .................. 65
Los empleados de mantenimiento ................................................ ................... 67
Holiday lista ................................................ .......................................... 70
4.2.1
4.2.2
4.2.3
4.2.4
4.2.5
4.2.6
4.2.7
4,3
4.3.1
4.3.2
4,4
4.4.1
Gestión de recursos humanos ................................................ ................................. 65
Asistencia de Gestión ................................................ ................... 69
8

4.4.2
4.4.3
4.4.4
4.4.5
4,5
4.5.1
4.5.2
4.5.3
4.5.4
4,6
4.6.1
4.6.2
4.6.3
4.6.4
4.6.5
4.6.6
4,7
4.7.1
5
Calendario y Shift ............................................... .............................. 70
Employee Scheduling .................................................. ...................... 78.
Registros de asistencia ................................................ ........................... 80
Asistencia Cálculo e Informe .............................................. ... 82
En viaje de negocios / Ausencia .................................................. ............... 92.
Anexar Registro ................................................ ................................... 93
Anexar Record colectiva ............................................... ............... 93
Tratar con Colectivamente Tardío / Dejando .......................................... 94
Importar Lista de empleados .................................................. ........................ 95
Importación Registro de Asistencia .................................................. ............... 96
Borrar datos obsoletos ............................................... ............................ 97
Comprimir la base de datos .................................................. ......................... 97
Copia de seguridad de base de datos .................................................. .............................. 97 Inicializar Sistema ................................................ .................................. 97
Conectar con software de gestión de la comunicación ....................... 98
Tratar con Excepciones ............................................... ........................... 92
Mantenimiento de datos ................................................ ............................... 95
Gestión de programas externos ............................................... ........... 98
Comunicación de datos ................................................ ............................. 100
5,1 T & A Machine Management ............................................... ............... 101
Añadir Unidad .................................................. ....................................... 101 Modificar Unidad ................................................ ......................................... 102
Eliminar Unidad ................................................ ......................................... 102
Tecla de menú derecha .................................................. ............................... 103
Sincronizar la hora ................................................ ............................. 106
Inicialice la unidad ................................................ ...................................... 106
Configuración de Terminal Parámetro .................................................. ......... 107
Configuración de timbre .................................................. ............................ 108
5.1.1
5.1.2
5.1.3
5.1.4
5.1.5
5.1.6
5.1.7
5.1.8
5.1.9 Time Zone / Group ajustes .................................................. ....... 109 5.1.10 descargar nuevo disco ............................................ ........................ 110
5.1.11
5.1.12
Descargar toda Record ............................................... ....................... 110
Grabar Borrar ................................................ ................................... 111
9

5.1.13
5.1.14
5,2
5.2.1
5.2.2
5,3
5.3.1
5.3.2
5.3.3
5.3.4
5.3.5
5.3.6
5.3.7
5.3.8
5.3.9
5.3.10
5.3.11
5,4
5.4.1
5.4.2
Empleado de copia de seguridad .................................................. ......................... 111
Resume los empleados ................................................ ......................... 112
Activar en tiempo real .................................................. ........................... 113
Prohibir tiempo real .................................................. ............................. 114
Añadir Empleado ................................................ ................................... 114
Modificar Empleado ................................................ .............................. 116
Eliminar Empleado .................................................. ............................. 117
Departamento de Transferencia ................................................ ........................ 117
Conjunto de privilegios .................................................. ..................................... 117
Copia Privilege ................................................ ................................... 118
Descargar FP .................................................. ............................ 119 Sube Empleado y FP .................................................. .................. 120
Eliminar de la Unidad ............................................... ................................. 120
Empleado Comprobación ................................................ ....................... 121
Departamento de Gestión ................................................ .............. 121
Búsqueda de grabación ................................................ .................................. 122
Exportaciones Record .................................................. ................................. 123.
Registro de Supervisión ................................................ .......................... 113
Gestión Personal ................................................ .................. 114
Registro de gestión ................................................ ........................ 122
5,5 U disco programa de gestión ............................................. .......... 124 5.6 Configuración del sistema ............................................... ................................. 125
5.6.1
5.6.2
5.6.3
5.6.4
5.6.5
5.6.6
5,7
5.7.1
5.7.2
5.7.3
Ajustes de parámetros básicas ............................................... .................. 125
T & A ajuste de estado ............................................... .............................. 126
Tiempo Record Descarga ............................................... ............ 126
Gestión de Configuración PWD ............................................... ............... 126
Base de datos que une ajuste .................................................. ................. 127
Salir del sistema .................................................. ...................................... 128.
Interfaz color de la piel .................................................. ......................... 128.
Cambiar el idioma del software .............................................. ......... 129
Ajuste el botón de acceso rápido .............................................. ..................... 129
Configuración de la interfaz de usuario ............................................... ............... 128
10

6 FQA 131
11

Capítulo 1 Aviso para el usuario
Se trata de un completo manual, la función específica
sujeto a la asistencia real.
Modelos: D100/D200/Aseries/EPseries/TC550/O
C500/T60 / VF30/VP30.
12

1,Aviso para los usuarios
1.1 Las consideraciones de seguridad
Por favor, lea con atención antes de utilizar el manual:
1,Por favor, lea con atención antes que nada;
2,No instale el terminal bajo la luz directa y húmedo, con polvo o con hollín
ambiente;
3,No instale el terminal cerca del campo magnético;
4,No instale el terminal cerca del dispositivo calefacción;
5,No rociar el líquido (agua, bebidas, química) en el terminal;
6,Siempre la superficie de la terminal limpio;
7,Desactive la terminal toalla cuando hay agua en la superficie;
8,No rompa el terminal;
9,No presionar dos teclas al mismo tiempo;
10,No desmontar, reparar o cambiar el terminal sin autorización;
11,No permita que los niños toquen la terminal;
12,Este terminal se utiliza solamente para la verificación de huellas dactilares, no lo use
para otros fines;
13,Si tiene alguna duda, por favor póngase en contacto con el
distribuidor local;
13

1.2 Ilustración para el prensado de huellas dactilares
Método correcto:
Coloque el centro del dedo en el centro de la ventana del escáner.
Método erróneo:
Área también menos válido Demasiado a la izquierda
Demasiado correcto Defluxion Demasiado abajo
1. Es mejor para cada usuario a registrar dos huellas dactilares en caso de un dedo
no puede trabajar.
2. Coloque dedo de plano y el centro del dedo está en el centro del escáner
ventana y presionar un poco duro con escáner para que pueda escanear como área dedo grande como posible extraer las minucias suficiente.
3. Mantenga el ángulo y la dirección del dedo de la misma cada vez que la puesta en
escáner.
4. Si su dedo tiene sudor o el agua, por favor haga que se seque y luego
registrarse.
5. Si el dedo está demasiado seco, hacen que sea un poco húmedo o toque la frente para
aumentar aceitoso del dedo, presionar un poco duro con escáner.(La dedo seco puede causar
la imagen del dedo no está claro.
6. Evitar el callo, descamación o lesión de los dedos para asegurar el registro
y la identificación con éxito.
7. Será mejor que registrar el pulgar, luego el dedo índice o el dedo medio a
aumentar la precisión.
(Para R & A con terminal de huella dactilar)
14

Capítulo 2 Guía de funcionamiento
Esta capítulo es principalmente sobre apariencia
ilustración y ajustes relevantes del sistema, como la forma
añadir y eliminar usuarios, etc
15

2,Guía de funcionamiento
2.1 Lista de menús
Presione [M] para entrar al menú de sistema de gestión.
(Esto requiere la autorización del administrador si no está registrado en la administración
el sistema) Lista de menús.:
Pronto: marcar para la función modelo especial
16

2.2 Botón de instrucción
Botón
【】 Fn
【OK】
【】 ⊙
Función
Código de Trabajo
Confirmar
Poder
Estado / Navegar clave
Botón
【】 M
【】 C
【】 1-9
Función
Menú
Borrar / Salir
Número
【▲】 【▼】
Preguntar:【C】También es función de trabajo de código para T60
dispositivo.
2,3 Tiempo de estado de asistencia
Estado de espera podemos ejecutar: la atención del tiempo, ajuste de estatus, entrando
modo de gestión y de apagado.
EN
09: 00 26
11/11/07
2,4 Usuario
Lun
Gestión de los empleados incluye información de registro del usuario, la supresión de los usuarios; verificar
modo, grupo, gerente de la instalación y eliminación.
o
MENÚ
Disposición
Información del sistema
Pulse [OK] para entrar en el submenú,
17

Usuario
Borrar Compruebe el modo de
2.4.1 Inscribir usuario
▼
Seleccione [Inscribirse] y pulse [OK] para entrar en la interfaz de usuario de registro. Entrada
ID de usuario, es decir, 8101
Inscribirse
Identificación
Esc-C
Pulse [OK] para continuar,
008101
Set-OK
Inscribirse
FP1 / 2
Password / Tarjeta
Esc-CAjuste-OK
Huella digital de registro:
Segundo FP. Pulse [OK] para continuar,
Inscríbase FP
Lugar Finger # 1
Coloque el dedo en el sensor del escáner. Por favor, siga las instrucciones en pantalla para registrar
la huella dactilar.
18

Inscríbase FP
Despegar!
Quite el dedo, el sistema le pedirá,
Inscríbase FP
Lugar Finger # 2
Coloque el dedo en el escáner mismo sensor nuevo. Después de escanear con éxito, el
sistema indicará como sigue:
Inscríbase FP
008101-1
Sav-OK
Pulse [OK] para guardar huella digital. Pulse [C] volver a la interfaz de usuario de registro.
El segundo registro dedo como los mismos pasos anteriores.
Contraseña de registro:
Inscríbase PWD
PwdId
Esc-C
******
Set-OK
Por favor, de entrada 1-6 dígitos como contraseña. Pulse [OK] para confirmar y misma entrada
contraseña de nuevo. El sistema le pedirá,
19

Inscríbase PWD
PwdId
Confm ******
******
Pulse [OK] para guardar la interfaz,
Inscríbase PWD
008 101-P
Cancelar CSAV-OK-
Pulse [OK] para guardar la contraseña. Pulse [C] para cancelar y salir de nuevo a usuario
registro de la interfaz.
Tarjeta de inscripción:
Inscríbase Card
Deslice la tarjeta!
Deslice la tarjeta de identificación en la tarjeta área lector. La terminal se obtiene el número de la tarjeta y entrar salvar la interfaz,
Inscríbase Card
008101-C
Cancelar CSAV-OK-
Pulse [OK] para guardar, pulse [C] para cancelar y salir de nuevo al registro de usuario interfaz.
2.4.2 Supresión del usuario
Cuando hay empleados que dejan, tenemos que eliminar a estos empleados a la libre
20

más espacio de memoria.
Usuario
Inscribirse
Compruebe el modo de
Pulse [OK] para entrar en la interfaz de usuario de eliminación.
▼
Borrar
Identificación
000000
ID de entrada de los empleados a eliminar. Pulse [OK] entrar borrar confirmar la interfaz,
Borrar
008101
No-Cyes-OK
Pulse [OK] para confirmar la eliminación. Pulse [C] para cancelar.
Aviso: Empleado eliminación borrará toda la información del empleado y
no se puede reanudar. Por favor, tenga cuidado!
Cuando la máquina no dispone de esta identificación de empleado, el sistema le pedirá la siguiente manera:
Borrar
No User!
2.4.3 Compruebe el modo de
Ajuste de modo de verificación del empleado, hay cuatro modos: septiembre, RF + PW,
21

PW + FP y FP + RF.
Usuario
Modo
Pulse [OK] para acceder al interfaz de configuración:
▼
Compruebe el modo de
Esc-C
▼
CUALQUIER
Set-OK
usuario ID:
Compruebe el modo de
Esc-C
▼
CUALQUIER
Set-OK
Compruebe el modo de
Identificación
000001
Después de ID de entrada de usuario, pulse [OK] para entrar en la interfaz de configuración.
Compruebe el modo de
008101 CUALQUIER
Sí-OK
para confirmar y entrar salvar interfaz:
22

Compruebe el modo de
008101
Cancelar-C
FP + PW
Sav-OK
A continuación, pulse [OK] para guardar: Pulse [C] para cancelar la operación.
2.4.4 Configuración de los grupos
Grupo se basa en la zona horaria. Un grupo puede establecer max 4 huso horario. Hay
suministrar 16 grupos. Normalmente, el sistema por defecto el grupo 0 como cierre normal, el grupo 1 como normalmente abierto.
opción,
Usuario
Disposición
Configuración de administración
Administración Clear
Pulse [OK] para entrar en la interfaz de configuración de grupo,
▼
Configuración de los grupos
Esc-C
▼
G01
G01
Set-OK
usuario manualmente.
Configuración de los grupos
Esc-C
▼
G01
G01
Set-OK
Configuración de los grupos
Identificación
000001
Después de ID de entrada de usuario, pulse [OK] para entrar en la interfaz de grupo.
23

Configuración de los grupos
008101 G01
Sí-OK
número de grupo es 16). Pulse [OK] para confirmar y entrar salvar interfaz.
Configuración de los grupos
008101
Cancelar-C
G03
Sav-OK
A continuación, pulse [OK] para guardar la configuración de los empleados "del grupo. Pulse [C] para cancelar
esta operación también.
2.4.5 Configuración de administración
Para evitar el funcionamiento ilegal, tenemos que establecer administrador dispositivo para acceder al menú.
Usuario
Disposición
Configuración de administración
Administración Clear
Pulse [OK] para entrar en [Configuración administrador] de la interfaz,
▼
Configuración de administración
Esc-C
Pulse [OK] para comenzar a agregar admin,
Añadir-OK
24

Configuración de administración
Identificación
000000
Introduzca el ID de usuario, es decir 8101. Pulse [OK] para entrar en la configuración de administración guardar interfaz,
Configuración de administración
008101
No-Cyes-OK
Pulse [OK] de nuevo para confirmar el ahorro. Después de añadir terminado, salga a admin
configuración de interfaz.
Configuración de administración
008101
Esc-C Añadir-OK
Puede pulsar [OK] para agregar otro administrador continuamente y pulse [C] para salir
también.
Después de agregar admin, que necesita la verificación de la huella digital del administrador para
entrar en el menú. La interfaz es la siguiente;
Administración EN
09: 00 26
11/09/26
2.4.6 Administración Clear
Lun
Seleccione [Admin Clear] en [Manual] del menú.
25

Usuario
Disposición
Disposición
Borrar
Pulse [OK] para entrar en la interfaz de administración clara,
▼
Administración Clear 008101
008102
Esc-CCIR-OK
8102:
Administración Clear 008101
008102
Esc-C
Pulse [OK] para confirmar el ID de administrador.
Clr-OK
Administración Clear
Identificación
008102
Nota: en la interfaz clara admin, puede pulsar la tecla [OK] para ID de entrada de correo-e y
eliminar de forma manual.
Pulse [OK] de nuevo y confirmar para borrar gestor 8102. A continuación, salga a
gerente clara interfaz.
26

Administración Clear 008101
ESC-C Clr-OK
Pulse [OK] para borrar gerente continuamente. Pulse [C] para salir del Administrador interfaz clara también.
2,5 Disposición
[Configuración] del menú incluye principalmente [el sistema], [registro de instalación] y [Test Hardware].
Menú
Info
Pulse [OK] para entrar en [Configuración] sub- menú.
2.5.1 Dispositivo ID
configuración,
Disposición
Registro de instalación
Prueba de hardware
Pulse [OK] para entrar en la configuración del sistema sub-menú,
Sistema
Identificación
Idioma
▼
1
ENG
Del sistema:. Dispositivo ID rango es 0-99999999, y por defecto es 1 (ID de dispositivo debe introducir
como iguales que en el software de comunicación), cuando el dispositivo como "0", debe utilizar el
27

duró 8 dígitos del número de serie para la comunicación con el software.
2.5.2 Tiempo
Sistema
Identificación
Idioma
▼
1
ENG
Pulse [OK] para entrar en la interfaz tiempo de fraguado.
Tiempo
26/09/2011
↑
Set-C
Lun
14:58
Siguiente-OK
Puede pulsar la tecla [OK] para mover el cursor para cambiar el año, mes, día. Y
pulsar la tecla [C] e introduzca el tiempo sistema de ahorro de la interfaz,
TimeSUN
2011-09-2614:58
Ahorrar?
No-Cyes-OK
Pulse [OK] para guardar la hora del sistema. Pulse [C] para cancelar y salir a la parte superior
menú
2.5.3 Idioma
Sistema
Dev ID
Tiempo
Idioma
▼
1
ENG
28

Pulse [OK] para acceder al interfaz de configuración de idioma,
Sistema
Dev ID
Tiempo
Idioma
▼
1
ENG
para confirmar.
A continuación, puede seguir haciendo otros ajustes de función. Y pulse [C] para entrar
Configuración de ahorro del interfaz.
Disposición
Ahorrar?
No-C Sí-OK
Pulse [OK] para guardar la configuración del sistema. Pulse [C] para cancelar y salir a la parte superior
menú.
2.5.4 Alcance de trabajo Código
Código de Trabajo es un código para un trabajo diferente. Utilice para el dispositivo proporciona un parámetro para
marcar un récord de asistencia como qué tipo de trabajo. Es fácil para la asistencia recuento
tiempo de trabajo diferente. El ámbito de aplicación del código de trabajo es: 0-999999. Es un inválido
cuando más de este ámbito de aplicación.
opción,
[Trabajar alcance code]
Sistema
Workcode Alcance
Horario de Verano
Neto
29

Pulse [OK] para entrar en el código de trabajo alcance la interfaz,
Workcode Alcance
Max999999
Min0
Set-CNext-OK
Cuando termine de configurar, pulse [C] entrar salvar interfaz.
Workcode Alcance
Ahorrar?
No-C
Pulse [OK] para confirmar y guardar.
2.5.5 Horario de Verano
Sí-OK
Cambiar automáticamente el horario de verano de base de tiempo en la semana o la fecha
opción,
Sistema
Workcode Alcance
Ahorro
Neto
Pulse [OK] para entrar en la interfaz del horario de verano:
Horario de Verano
EnabledNo
FormatWeek
Hora de inicio
30

Cuando se habilita "Horario de verano" función necesita seleccionar el formato de semana o fecha
primero. Luego hay que establecer el punto de "horario de verano" hora de inicio y hora de finalización. Y pulse [C] entrar salvar interfaz.
Disposición
Ahorrar?
N0-C
Pulse [OK] para confirmar y guardar .
2.5.6 Neto
Sí-OK
Configuración de red principal incluye [Dirección IP], [Máscara de subred], [Dirección MAC] y
[IP Gateway] ajustes.
opción,
Sistema
Workcode Alcance
Horario de Verano
Pulse [OK] para entrar en la interfaz de parámetros neto,
Net ▼
Servidor Dirección IP
1Máscara de subred
Modo:
Existen dos modos para la creación de redes.
【】 Servidor o【Cliente】
31

Net ▼
Servidor Dirección IP
Máscara de subred
Servidor: modo de red normal
Cliente: única comunicación con el PC que tiene IP del servidor.
Dirección IP
Net ▼
ModeServer Dirección
Máscara de subred1
Pulse [OK] para acceder al interfaz de configuración de la dirección IP,
Dirección IP
192 .168 .000 .218
Set-C Siguiente-OK
para cambiar entre los 4 segmentos. Después de conjunto se completa, pulse [C] para entrar en IP
abordar salvar interfaz.
Dirección IP
192 .168 .000 .219
Ahorrar?
No-Cyes-OK
Pulse [OK] para guardar la modificación. Pulse [C] para cancelar.
[Máscara de subred]
32

Net ▼
ModeServer Dirección IP
1 Máscara
Pulse [OK] para entrar en la máscara de subred interfaz de configuración,
Máscara de subred
255 .255 .255 .000
Set-C Siguiente-OK
tecla para cambiar entre los 4 segmentos. Después de conjunto se completa, pulse [C] para entrar
máscara de subred salvar interfaz.
Máscara de subred
255 .255 .255 .001
Ahorrar?
No-Cyes-OK
Pulse [OK] para guardar la modificación. Pulse [C] para cancelar.
[MAC Address]
Net ▼
Dirección
Gateway IP
Local Port5010
1
Pulse [OK] para introducir la dirección MAC de la interfaz de configuración,
33

MAC Address
051 0.247 0.188 0.066. 084 .215
Set-CNext-OK
Por favor, no cambie la dirección MAC para el dispositivo.
Pulse [OK] para guardar la modificación. Pulse [C] para cancelar.
[IP Gateway]
Neto
MAC Address
IP
Puerto local 5010
▲
Pulse [OK] para entrar en la interfaz de configuración de IP de puerta de enlace,
Gateway IP
192 .168 .000 .001
Set-C Siguiente-OK
para cambiar entre los 4 segmentos. Después de conjunto se completa, pulse [C] para entrar
IP gateway salvar interfaz.
Gateway IP
192 .168 .000 .219
Ahorrar?
No-Cyes-OK
Pulse [OK] para guardar la modificación. Pulse [C] para cancelar.
Puerto local:
【Puerto local】opción:
34

Net ▼
MAC Address
Gateway IP
Puerto 5010
completa, pulsar la tecla [C] para entrar salvar interfaz.
Dirección IP del servidor
Pulsar 【】 【EN OUT】 para seleccionar【Servidor IP】opción:,
Net ▼
MAC Address
Gateway IP
IP
Pulse [OK] para entrar en la interfaz IP del servidor de configuración,
Sirva IP
192 .168 .000 .001
Set-C Siguiente-OK
completado, pulse [C] para entrar salvar interfaz.
Sirva IP
192 .168 .000 .219
Ahorrar? No-Cyes-OK
Pulse [OK] para guardar la modificación. Pulse [C] para cancelar.
Puerto del servidor
Pulsar 【】 【EN OUT】 para seleccionar【Puerto del
servidor】opción:,
35

Neto
Puerto
▼
5010
conjunto es completado, pulse [C] para entrar salvar interfaz.
Disposición
Ahorrar?
No-C Sí-OK
Pulse [OK] para guardar la modificación. Pulse [C] para cancelar.
2.5.7 Anti-Back
La característica de anti-back está diseñado para evitar el mal uso del control de acceso
sistema. La función anti-back es más comúnmente utilizado en las puertas de estacionamiento y
puertas de entrada de los empleados, donde hay tanto un "in" lector en la puerta de entrada y una
"Fuera" lector en la puerta de salida. La función anti-back requiere que, para cada uso de una
tarjeta en el "en" lector, haya un uso correspondiente al "out" antes de que el lector
tarjeta se puede utilizar en el "en" lector de nuevo.
Control de acceso independiente (T60, VF/VP30 etc) deben trabajar con T5S para darse cuenta de
anti-función de devolución.
【】 Anti-Back opción:
Sistema
-Back
Precisión
Descubrir
▼
1
5
Pulsar 【OK】 para confirmar entrar "Back anti Pass" en el menú
36

Anti-Back
Nativo
Usuario vacío
Activar: Activar o desactivar la función de devolución anti-
▼
NO
EN
0000 usuarios de transición a la competencia
09: 00 26
11/11/07 Lun
Nativo: dispositivo de ajuste de siempre como "In" o "Out" estados
Vaciar Usuario: Borre todos los registros de usuarios que han sido hundidos acceso pulg
-back y pulsar【Aceptar】a
confirmar, luego pulse【C】guardar y salir.
2.5.8 Imprimir
【Imprimir】 Opción:
Sistema
Anti-Back
Precisión
Pulsar 【OK】 para confirmar
▼
1
Imprimir
Habilitado
▼
NO
Establecer si la función de impresión habilitada para, a continuación, pulse [C] para poner a
salvo. Configuración de la impresora:
37

Com Port:
Velocidad de
transmisión:
Comunicación o función de impresión
Baud Rate: 19200 para la función de impresión
Baud Rate: 57600 para la función de comunicación
Salida Código Codificación de fuente para Imprimir
2.5.9 GPRS Inserte la tarjeta SIM estándar. El dispositivo buscará la señal GPRS.
EN
09: 00
12/16/10 II
26
II Jue
【GPRS】opción:
Sistema
Volumen
En la opción GPRS hay dos opciones:
1
5
GPRS
IP
Puerto 5010
Serversión IP: La dirección IP del servidor es la dirección IP pública (que es de ISP). Es el servidor de
PC IP que el dispositivo T60 se conecta con.
Pulse el botón "OK" para entrar en la interfaz de configuración de IP. Y de entrada de dirección IP pública.
Servidor IP
182 .168 .011 .030
Set-ESC Siguiente-OK
Puerto del Servidor: El puerto es el puerto de comunicación de software. El dispositivo enviará el
38

datos de asistencia y obtener órdenes a través de este puerto para software de asistencia. (La
puerto por defecto es 5010)
GPRS
IP
Puerto 5010
El siguiente paso necesita configurar el software. En la interfaz de software Prjcomm.exe,
Por favor, añada un primer terminal. Tenga en cuenta que sólo tienes que seleccionar "LAN (cliente)" para el modo de dispositivo de comunicación GPRS.
2.5.10 Coincidencia de Precisión
Hay tres niveles de precisión de huellas digitales coincidentes (0, 1, y 2). 0 es menor
precisión (básico) .1 es la precisión estándar (Bueno). 2 es de alta precisión (Excelente).
Sistema
ion
Volumen
Descubrir
▼
1
2
5
Pulse [OK] para acceder al interfaz de configuración de precisión,
Sistema
Volumen
Descubrir
▼
1
2
5
39

para confirmar. A continuación, pulse [C] para guardar la configuración.
2.5.11 Volumen
Hay cinco niveles de volumen del dispositivo,0-mute,MAX-5
opción,
Sistema
Precisión
Descubrir
▼
1
2
5
ajustar el volumen. Pulse [OK] para confirmar. A continuación, pulse [C] para guardar la configuración.
2.5.12 Descubrir
Retardo de bloqueo es el intervalo de tiempo desde cerradura abierta se cierra después del acceso de los usuarios sentado.
"No" significa que no hay retardo y el tiempo de retardo máximo es de 15 segundos.
ar] opción,
Sistema
Precisión
Volumen
Descubrir
▼
1
2
5
Pulse [OK] para entrar en el tiempo de retardo interfaz de configuración,
Sistema
Precisión
Volumen
Descubrir
▼
1
2
5
para confirmar. A continuación, pulse [C] para guardar la configuración.
40

2.5.13 Puerta Alerta
Puerta de alerta para el uso del monitor de bloqueo si se cerró después de acceso de usuario. Si el bloqueo
no se cierra el dispositivo de salida de alarma. El tiempo de retardo para la alerta de puerta es 1-99 segundos y "No" significa desactivar la función de alerta de puerta.
Sistema
Alertar Anillo
Auto Off
▼
No
No
10
Pulse [OK] para acceder al interfaz de configuración de la puerta de alerta,
Sistema
Alertar Anillo
Auto Off
▼
No
No
10
para confirmar. A continuación, pulse [C] para guardar la configuración.
Ring2.5.14
Anillo es el intervalo de tiempo para timbres. "No" - sin demora con el anillo, el máximo son 15 segundos.
Sistema
Alerta de Puerta
Auto Off
Pulse [OK] para acceder al interfaz de configuración de anillo,
▼
No
No
10
41

Sistema
Alerta de Puerta
Auto Off
▼
No
No
10
[OK] para confirmar. A continuación, pulse [C] para guardar la configuración y pulse [OK] para guardar.
Disposición
Ahorrar?
No-C
2.5.15 Auto Off
Sí-OK
Apagado automático es el período de tiempo desde la última operación del dispositivo para entrar en
estado de latencia. Rango de tiempo es 1-250 minutos. 'No' hay latencia para siempre.
Sistema
Alerta de Puerta
Anillo
De
▼
No
No
10
Pulse [OK] para entrar en auto desactivación de la interfaz,
Sistema
Alerta de Puerta
Anillo
De
▼
No
No
10
para confirmar. A continuación, pulse [C] para guardar la configuración.
2.5.16 Actualización automática
Actualizar la plantilla de huella digital inteligente: Durante el sensor de huellas dactilares
42

proceso de identificación, el señor reemplaza los datos más bajos de calidad, con nuevos
mayor calidad de datos que adquirió en el proceso de casación. Esto permite que el sensor
para mantener datos de alta calidad en todo momento, ahorrando al usuario de repetir
los intentos de autenticación.
Sistema
Actualizar Imagen Disp.
▼
No
SI
Pulse [OK] para entrar en auto desactivación de la interfaz:
Sistema
Actualizar Imagen Disp.
▼
No
SI
confirmar. A continuación, pulse [C] para guardar la configuración.
2.5.17 Imagen de la presentación
Ya sea que se vea la imagen de la huella en la pantalla LCD después de acceso de los usuarios concedida.
Opción,
Sistema
Actualización automática
Disp.
▼
No
Sí
Pulse [OK] para acceder al interfaz de configuración:
43

Sistema
Actualización automática
Disp.
▼
No
Sí
confirmar. A continuación, pulse [C] para guardar la configuración.
2.4.18 Registro de instalación
Número de registro de advertencias tiene el mayor límite de 5000. Cuando los registros disponibles
memoria es menor que el "WRN Glog", el sistema le solicitará operación correspondiente.
opción.
Disposición
Disposición
Prueba de hardware
Pulse [OK] para acceder al sub-menú,
Registro de instalación
Alertar Re-Verify
010
NO
entrar iniciar interfaz de configuración de alerta.
[Registro de alertas] opción. Pulse [OK] para
Registro de instalación
Registro de alertas
Re-Verify
010
NO
44

[OK] para confirmar. A continuación, pulse [C] para guardar la configuración.
2.5.19 Vuelva a verificar el tiempo
El tiempo en volver a verificar es el intervalo de tiempo en el que realiza registros continuos
con el mismo dedo (1-250 minutos), y luego el dispositivo sólo ahorrará la primera
registro. Si el valor de re-verify es "NO", esto significa que todos los registros guardados en la
dispositivo.
-Verify] opción,
Registro de instalación
Alertar -Verify
010
No
Pulse [OK] para entrar en volver a verificar la configuración de la interfaz,
Registro de instalación
Alertar -Verify
010
No
confirmar. A continuación, pulse [C] para guardar la configuración.
Preguntar: Si el mismo dedo se identifica continuamente en volver a verificar período de tiempo, sólo
el primer registro se guardará en la memoria del dispositivo.
2.5.20 Prueba de hardware
Prueba de las funciones de las teclas de la máquina, LCD, voz, escáner y Flash.
Seleccione [Prueba de hardware] en [Configuración] del menú:
45

Disposición
Disposición
Prueba
Pulse [OK] para entrar en la configuración de interfaz de la siguiente manera:
Prueba de hardware
LCD
Voz
▼
comenzar.
[OK] para entrar en la interfaz de teclado pruebas. A continuación, pulse cualquier tecla para empezar a probar las llaves (es decir, presione la tecla 3, si la interfaz se muestra como clave actual 3, indica las claves 3 obras).
Teclado
Clave actual _3_
Esc-C
Pulse el botón "C" salir de la prueba
entrar en la interfaz LCD prueba.
键盘 当前 键
Esc-C
Pulse el botón "C" salir de la prueba
值 __ 退出
Siguiente-OK
46

Voz:
entrar en la interfaz de voz de prueba.
Voz
Sección
Esc-C
04-17
Sensor: Pulse
[OK] para entrar en la interfaz de pruebas sensor.
Sensor
LUM
Esc-C
Pulse el botón "C" salir de la prueba
130
Adaptar-OK
Flash:
entrar en la interfaz de flash de prueba.
Dos pasos: 1. Borrar todos los datos, 2. Comprobar
Paso 1
Borrado de todos los datos
¿Desea continuar?
Esc-Cyes-OK
Paso 2
Check ... 10%
Después de comprobar completado, la interfaz mostrará el resultado de la comprobación,
Flash
Flash OK!
Esc-C
47

Después de cada prueba haya terminado, pulse [C] para salir.
2,6 USB Flash
Ponga U controlador flash USB en el terminal de puerto y pulse [M] al menú de gestión.
Seleccione [USB Flash] Pulse [OK] entrar en el submenú.
2.6.1 Copia de seguridad de registro nuevo Descarga los nuevos registros en U driver flash.
] para seleccionar [Copia de seguridad de registro nuevo] opción, pulse
[OK] para descargar el nuevo récord de asistencia.
USB Flash▼
Iniciar Backup
Registros Nueva copia de seguridad
Usuario Backup
Después de volver con éxito, pulse [C] exit para menú superior.
Las nuevas tiendas de discos de archivos en el archivo BAK.KQ que en G: \ 00000001
directorio.
[G]: la letra de la unidad del controlador USB flash; [00000001]: es el dispositivo terminal
ID.
2.6.2 Todo Backup Log:
Descargar todos los registros en U driver flash. Todos los archivos de asistencia en la tienda
Archivo BAK.KQ que bajo G: \ 00000001 directorio.
Preguntar::Por favor, copie los archivos de registro de copia de seguridad a otra dirección de lo
local PC, corriendo lo contrario [All Backup Log] en cambio, respaldar archivos.
2.6.3 Usuario Backup:
Descargar la información del usuario y la plantilla de huellas dactilares para el controlador USB flash, el
almacén de archivos de copia de seguridad en archivo BAK.YG y BAK.ZW bajo G: \ 00000001 directorio.
2.6.4 Usuario Reco!
48

Recuperar la información de usuario a la terminal desde el controlador USB flash.
Hay dos métodos para recuperar los datos:
Copia y BAK.YG BAK.ZW archivos para erradicar dirección del controlador USB flash,
y poner el controlador USB flash en el puerto USB del terminal para recuperar los
registros;
A través de USB empleado controlador flash exportación de software de gestión
información a raíz dirección del controlador USB flash, generará BAK.YG y
BAK.ZW dos archivos,a continuación, poner el controlador USB flash en el puerto USB del
terminal para recuperar los registros
, pulse [OK] para
recuperar los registros de usuario.
USB Flash
Reco! ▼
Después de recuperarse, Pulse [C] de teclas de salida y volver al menú superior.
2,7 Información del sistema
Información del sistema muestra el estado de uso actual del dispositivo, tal como la cantidad de usuario,
cantidad de huellas digitales, la cantidad de registros y la versión de firmware, etc
opción,
MENÚ
Usuario
Disposición
Info
Pulse [OK] para entrar en la interfaz del sistema de información, y comprobar la información correcta de accionamiento
49

dispositivo.
Información del sistema
▼
3
2
17
Información del sistema▲
XXX
FirmVer01.A0.H1
Usuario: Número de usuarios registrados en el dispositivo
FP: número de huellas dactilares registradas. Selecciónelo y pulse [OK] y usted puede
comprobar el número de contraseña y la tarjeta.
Log:El número del registro de asistencia almacenado en el dispositivo.
Serie: El identificador único del dispositivo y no se puede modificar.
FirmVer: la versión de firmware del programa, que escribe en EROM o EPROM
(Memoria de sólo lectura programable). Los llamados firmware es el programa de firma guardada en
circuito integrado firmemente, responsable de controlar y tratar con circuito integrado.
Después de comprobar completado, haga clic en [C] para salir.
2,8 T & A ajuste de estado
son IN, OUT.
OUT EN
09: 00
11/09/26
2.9 Cierre
siguiendo,
26 09: 00
11/09/26
26
Lun Lun
En el estado de asistencia de tiempo, mantenga pulsado [OK] hasta que aparezca la interfaz como
50

Apagado!
17: 30
11/09/26
A continuación, el dispositivo se apagará.
46
Lun
Aviso: Si la alimentación externa está conectada, puede pulsar [OK] para encender
dispositivo.
51

Capítulo 3 Sistema de Instalación
Este capítulo trata principalmente de la instalación y
desinstalación de software de T & A, así como el hardware
y operación de los requisitos del sistema.
52

3 Sistema de Instalación
Primero debe instalar el software de gestión de fondo en el equipo. Complacer se refieren a los siguientes pasos:
3,1 Ejecución de Medio Ambiente
Entorno de hardware:
PentiumⅡ266 y por encima; PentiumⅢ500 o más es recomendado;
128 Memoria y encima, el espacio mínimo hardware 100M;
COM Port;
CD-ROM (CD-ROM necesaria en la instalación);
Soporte VGA 800 * 600 de resolución y superior;
Sistema operativo:
Microsoft Windows 2000 / XP (recomendado);
Microsoft Windows Vista;
Microsoft Windows 7;
3,2 Sistema de Instalación
Por favor, inserte el CD-ROM y el disco se ejecutará automáticamente el Guía del interfaz. Si No, por favor, ejecute Interface.exe Guía en el directorio raíz del disco. La siguiente ventana aparecerá:
53

Haga clic en [Instalación] para continuar la instalación (vea la imagen a continuación):
Por favor, seleccione dialecto local:
Seleccione la ruta de instalación,defecto como:"D: \" haga clic en "mes siguiente":
Por favor, confirme la lista de instalación y haga clic en "Instalar"
54

Haga clic en "Sí"
La instalación se llevará a cabo después de unos segundos (ver imagen a continuación):
Haga clic en [Finalizar] para cerrar el programa de instalación y un icono [
escritorio. Y
] Se añadirá a la
[AIM software de gestión] se ha add a [Todos los programas]
55

Capítulo 4 Gestión de Antecedentes
El tema principal de este capítulo es cómo recoger
asistencia archivos de diferente terminales con
software de gestión y generar informes diferentes.
El software puede gestionar empleado fondo
información, establecer reglas de asistencia, etc
56

4 Antecedentes de Gestión
Software de gestión puede obtener los registros de asistencia desde diferentes terminales,
calcular de acuerdo con cambiar configuración y, finalmente, generar informes diferentes. El fondo
software puede administrar la información de empleados, las normas establecidas de asistencia, etc
4,1 Entrar en el sistema
Haga doble clic en el icono [ ] En el escritorio para iniciar el fondo de asistencia
gestión del programa. El inicio de sesión en la interfaz aparecerá de la siguiente manera:
El nombre del administrador por defecto es "admin" y la contraseña está vacía. Entrar en el sistema
y la interfaz se mostrará lo siguiente:
57

La interfaz principal consta de tres partes:
1. Menú del sistema: Incluir el módulo de función completa y la información
2. Botón de acceso directo: Botón de acceso directo del módulo de función común, array en el trabajo
orden, fácil de trabajar
3. Columna Status: Muestra la hora actual, que ha iniciado sesión en el administrador y sistema
información.
4,2 Sistema
Haga clic en [Sistema] en el menú principal, los resortes siguientes:
4.2.1 Configuración de los parámetros
Haga clic en [Configuración] en el menú de parámetros del sistema. La siguiente ventana le pedirá:
Pic4.1
Parámetros básicos:
Ponga su nombre de la empresa, el valor predeterminado es "Sede"
58

Ingrese su nombre de la empresa que se considerará como la cabeza de la lista de departamentos.
Un día de trabajo cuenta como los minutos que es la base de la atención del tiempo
cálculo que será la norma de transición para calcular la tarde a trabajar / temprano para dejar
/ Artículos libres de horas extras, minuto es el estándar de buena transición de horas y días de trabajo.
"Tarde para el trabajo, ¿cuántos minutos" puede ser ajustado cuando no temprana del reloj en el servicio, "para
dejar que los minutos que "cuando hay reloj hacia fuera para fuera de servicio. Las horas extraordinarias libres también pueden se calculará sobre la base de que la cantidad de minutos de trabajo después de un tiempo fuera de servicio.
"Shift ampliar dos días" se establece en la condición real.
Stat. Reglas:
Haga clic en la página [Stat. Reglas] en pic4.1, programas siguientes:
Esta página describe la estadística. normativa de artículos: normal, tarde, salir temprano, negocios,
licencias, ausencias, horas extras, horas extras gratis.
Acumula por los tiempos: sólo calcular los tiempos totales, mostrar los tiempos acumulados
en el informe.
Ronda en total: Sume el tiempo total y luego se redondea según la unidad correspondiente.
Redondea hacia abajo: Abandonar el decimal, al margen que es. Por ejemplo, si el mínimo
unidad de cálculo es de 1 día, si el tiempo acumulado es de 1,1 días o días 1,9, el resultado de
cálculo es de 1 día.
59

Reúne a: Añadir una unidad sin el decimal es. Por ejemplo, si el mínimo
unidad de cálculo es de 1 día, si el tiempo acumulado es de 1,1 días o días 1,9, el resultado de
cálculo es de 2 días.
Redondear: Si el decimal es igual o superior a 0,5, agregar una unidad, o bien, abandonar la misma.
Aviso: el establecimiento de estadísticas. Reglas anteriores, afectará directamente al resultado estadístico
Por favor haga por encima del ajuste de acuerdo con la verdadera situación de su empresa para asegurar
la exactitud de los informes.
Deja clase:
Haga clic en [Agregar clase] en pic4.1, programas siguientes:
Añadir nueva clase de permiso:
Haga clic en [Agregar], introduzca el nombre de la clase de licencia y elegir el color y haga clic en [Guardar] para
el final.
Revisar salir de clase:
Seleccione el nombre de la clase de licencia que se necesita para ser revisado, haga clic en [Modificar], la entrada
nuevo nombre de la clase baja y el color, y haga clic en [Guardar] para terminar.
Eliminar salir de clase:
Seleccione el nombre de la clase de licencia que se deben eliminar, haga clic en [Eliminar] y
haga clic en [Aceptar] para finalizar.
60

Campo definición:
Haga clic en la página [definición del campo] en pic4.1, espectáculos siguientes:
Esta página sume el valor correspondiente para [Nación], [Especialidades], [Posición] [Educación]
en el menú [Mantenimiento Empleado].
4.2.2 Administradores
Haga clic en [Sistema] - [Administradores], muestra la siguiente ventana:
Anexar nuevo administrador:
Haga clic en [Agregar], introduzca el nombre del nuevo administrador dentro del campo de entrada.
61

De [Administradores], seleccione los privilegios correspondientes a continuación y haga clic en [Guardar] para finalizar la
añadiendo de nuevo administrador. La contraseña por defecto del nuevo administrador es 888888.
Por favor, inicie sesión como el nuevo administrador registrado y haga clic en el menú [Sistema] -
[Set contraseña del administrador] para establecer la nueva contraseña de administrador de seguridad del sistema.
Nota:
1. Antes de utilizar el modo de administrador, debe configurar los privilegios para cada
administrador con el cual el administrador puede modificar las posiciones de trabajo después de que inicia sesión el software, hay todos los elementos de la "Artículos operable" lista en foto de arriba, como
"Empleado de mantenimiento, cambios de configuración, Cálculo e Informe", podemos establecer diferentes privilegios para los administradores de diferentes con el fin de dividir y administrar la tarea de forma sistemática.
2. Después de agregar un nuevo departamento, debe modificar los privilegios de la
"Operable Departamento" para los administradores (seleccione el nuevo departamento en la
"Departamento operable" lista y guardar), que tiene los privilegios para modificar el nuevo
departamento, y entonces usted puede hacer otras operaciones.
Modificar administrador:
Seleccione el nombre del administrador, haga clic en [Modificar], introduzca el nombre del nuevo administrador y
los derechos correspondientes en [Administrador] y haga clic en [Guardar] para terminar.
Eliminar administrador:
Seleccione el nombre del administrador que se eliminará y haga clic en [Eliminar] para terminar
eliminación de acuerdo con el sistema.
4.2.3 Configuración del administrador de contraseñas
Haga clic en el menú [Sistema] - [Administrador] Definir contraseña, resortes siguientes:
62

Introduzca la contraseña original en [Old Pwd], introduzca la nueva contraseña en [Nueva contraseña],
entrar de nuevo en [Confirmar] y haga clic en [Aceptar] para finalizar.
4.2.4 Registro modificado sesión
Haga clic en el menú [Sistema] - [Log Record modificados], resortes siguientes:
Seleccione departamento, empleado rango No. tiempo y haga clic en [Buscar] y los
registros que coincidan con la condición anterior se mostrará.
Aviso: log Modificado registro muestra todas las modificaciones en tiempo récord de asistencia, si
hay constancia de que se ha revisado incorrectamente antes, puede ser recuperado seleccionando
este disco y hacer clic en [Restaurar].
Haga clic en [Cerrar] para salir.
4.2.5 Gestión de Log
Haga clic en el menú [Sistema] - [Iniciar sesión], Gerente resortes siguientes:
63

Este registro registra todas las operaciones de cada administrador. Seleccione [Administrador] y
el intervalo de tiempo después haga clic en [Buscar] para ver qué operaciones se han realizado por esta
administrador dentro del intervalo de tiempo seleccionado, que hace posible que el
múltiples administradores pueden usar el software al mismo tiempo.
4.2.6 Conjunto de enlaces de base de datos
Este sistema adopta la interfaz de base de datos de Microsoft ADO. La aquiescencia
base de datos se Access2000.The mora se att2003.mdb bajo el directorio de instalación principal.
Puede configurar la base de datos que une de nuevo de acuerdo con las condiciones reales.
Cuando el error siguiente aparece, debe vincular la base de datos de nuevo:
Haga clic en [Database enlace] en el menú del sistema, las fuentes siguientes.
64

Introduzca el nombre de base de datos o haga clic en el
para seleccionar el archivo de base de datos correcta.
Nota: Puede hacer clic en [Conexión de prueba] para comprobar el funcionamiento correcto de la conexión
base de datos.
4.2.7 Salir del Sistema
Haga clic en [Sistema Salir] en el menú Sistema. Los resortes de menú siguientes:
Haga clic en [Aceptar] para salir del software de gestión y volver al sistema Windows.
4,3 Gestión de RRHH
Haga clic en [Gestión de RRHH] en el menú principal, los resortes siguientes:
4.3.1 Departamento de Administración de
Haga clic en [Dirección de Gestión] en la [Gestión HR] del menú, surge la
siguiente ventana:
65

Añadir un nuevo departamento:
Haga clic en [Agregar], introduzca el nombre del nuevo departamento y haga clic en [Guardar] para añadir un sub
departamento para el departamento elegido.
Nota: si desea hacer algunas otras operaciones al nuevo departamento, es necesario
para establecer el privilegio de modificar el nuevo departamento para el administrador en el
[Administrador set] primero (elegir el nuevo departamento que acaba de agregar en el Departamento "
operable ").
Departamento de modificación:
Elija el departamento, haga clic en [Modificar] e introduzca el nombre nuevo departamento, a continuación,
haga clic en [Guardar].
Eliminar el departamento:
Elija el departamento, haga clic en [Eliminar] y luego haga clic en [OK] para terminar.
Aviso: repetición del nombre de departamento no está permitido, y si hay empleados existentes
en el departamento de borrado, los empleados serán transferidos automáticamente a
66

departamento de la oficina central.
4.3.2 Los empleados de mantenimiento
Haga clic en [Mantenimiento Empleados] en [Gestión de RRHH] del menú, la siguiente ventana:
aparece:
Empleado y agregó:
Seleccione el departamento que los empleados pertenecen, clicks [Agregar], y la entrada
información de los empleados, y luego haga clic en [Guardar] para completar.
Nota: 1. Los artículos de "Calcular asistencia", "Calcular tiempo extra", "Descanso en vacaciones"
abajo "Set Asistencia" se correlaciona con el informe, debe configurarla correctamente. Si la casilla de
"Calcular Asistencia" de este empleado no está activada, no habrá resultado estadístico
para este empleado en el informe. Si casilla de verificación "Calcular Overtime" no está marcada, el
resultado estadístico de las horas extraordinarias de este empleado será 0, a menos que tuviera cambios temporales [] que define como horas extraordinarias de trabajo; Si la casilla de "Rest On Holiday" no está marcada,
vacaciones harán ningún efecto sobre los cambios de este empleado, si la casilla de verificación de "Resto en Holiday "está marcada, por tanto, para dichos días, incluso hay cambios en esos días para que el
los empleados, los cambios no serán válidos. Y si hay registros de tiempo de asistencia de esta
67

empleado, esos registros se considerarán como horas extraordinarias libre.
2. N º empleados es exclusivo, así como el primer dígito no puede ser 0!
Empleado modificación:
Elija el empleado, haga clic en [Modificar] e introduzca la nueva información, a continuación, haga clic en
[Guardar].
Empleado eliminación:
Elija el empleado; haga clic en [Eliminar] y luego haga clic en [OK] para terminar.
Tenga cuidado al eliminar el tiempo empleado desde que todo esto del empleado
registros de asistencia, arreglo de turnos serán borrados al mismo tiempo.
Empleados de importación:
Haga clic en [Importar], empleado resortes ventana de importación para la importación de los empleados.
Empleado del departamento shifting:
Elija el empleado que desea desplazar el departamento clic en [Transferir] y después
Se abrirá la ventana:
Seleccione el departamento nuevo y haga clic en [OK] para terminar.
68

Exportar Empleado:
Haga clic en la lista de los empleados y aparece la siguiente ventana:
Todos los campos que se muestran en la lista de empleados información puede ser definido a través del submenú
"Columna". Mientras tanto, la modificación entrará en vigor y se salven.
Haga clic en [Mostrar todas las columnas] para mostrar todos los campos de la lista.
Haga clic en [Exportar datos] y la ventana siguiente mensaje:
Por favor, seleccione el directorio de destino de su formato de archivo de exportación, (txt o xls) y el archivo
nombre. Haga clic en [Guardar] para confirmar la operación.
Aviso: Exportado archivo de Excel se puede utilizar como información de copia de seguridad y se pueden importar
de nuevo.
4,4 Asistencia de Gestión
Haga clic en [Asistencia] en el menú principal, los resortes siguientes:
69

4.4.1 Holiday lista
Haga clic en [Lista Casas] en [Asistencia] del menú. La siguiente pantalla.
Añadir festivales o días festivos:
Haga clic en [Agregar] y luego introduzca el nombre del festival o día festivo y las reglas. Haga clic en [Guardar]
cuando esté listo.
Modificación de los festivales o días festivos:
Seleccione las fiestas o vacaciones que desea revisar y haga clic en [Modificar] e introduzca el
nueva información. Haga clic en [Guardar] cuando haya terminado.
La supresión de las fiestas o vacaciones:
Seleccione las fiestas o vacaciones que desea eliminar y, a continuación, haga clic en [Eliminar] para realizar
La supresión de las fiestas o vacaciones.
4.4.2 Calendario y Shift
La relación entre el cambio y horarios:
Cambio de configuración se realiza en dos pasos: en primer lugar, la configuración de los horarios necesarios. En segundo lugar,
70

configuración cambia. Uno o más calendarios se pueden incluir en un turno.
Horario es el período de tiempo entre en servicio y fuera de servicio requerido en la empresa
gobernar. Por ejemplo, la regla de la compañía requiere que las horas de trabajo y estar 08:00-12:00
13:00-17:00, 08:00-12:00 y 13:00-17:00 para dos horarios. Si tal cambio debe
ser configurado, estos dos horarios debe ser configurado primero. En este sentido, el uso del tiempo table "mañana" para indicar "08:00-12:00" y "tarde" tabla de tiempo para indicar "13:00-17:00", de modo que dos
horarios han sido de configuración. (Por favor, consulte el capítulo siguiente para obtener detalles sobre cómo agregar tablas horarias) y luego podemos agregar un turno como "cambio normal" en el que "ciclo de cambio" y "unidad de ciclo" será la instalación. A continuación, hay que añadir dos horarios - "mañana" y
"Por la tarde", por lo que un cambio de configuración se ha completado. Breve introducción se menciona aquí para ti para tener una idea general de la relación entre horario y turno. Los detalles del cambio
de configuración se encuentra en las dos secciones siguientes.
Horario de mantenimiento:
Haga clic en [Calendario y Shift] en [Asistencia] del menú. Aparecerá la siguiente ventana.
Pic4.2
Añadir un nuevo calendario:
Haga clic en [Agregar] e introduzca la información correspondiente:
71

[Calendario] Nombre Por ejemplo: Turno de día
[On Time deber] (08:00)
[Begin Clock-in Time] (07:00)
[Begin Clock-out] (16:00)
[Asignación error Late] (5)
[Se cuenta como día de trabajo] (1)
[Cuenta como minutos de tiempo de trabajo XXX] (480).
Marque [Must C-In] y [Must C-out],
Por último, haga clic en [Guardar] para confirmar.
(Nota: Cada artículo debe ser configurado en los horarios sin deja en blanco [Begin.
Reloj en Tiempo] y [Reloj en Tiempo de término] configurar el periodo de tiempo válido para el reloj de entrada. Archivos fuera de este intervalo de tiempo será tratado como los no válidos. Por ejemplo [Begin Clock-in Time] es
07:00 y [Reloj en Tiempo de término] es 13:00. Si el reloj-in de registro es 07:01 o 12:59, que son válidas
pero si los registros del reloj en el registro es 06:59, que no es válido. Además, [Begin Clock-in Time] y
[Reloj en Tiempo de término] puede ser más de un día (es decir, [Fin del Reloj en Tiempo] puede ser
antes de [Begin Clock-in Time]), pero no puede ser superior a 24 horas.
[Asignación error Late] significa cuántos minutos después [En servicio] son tratados como "tardía",
[Asignación error Early] significa cuántos minutos antes [Fin del Reloj en Tiempo] son tratados
como "principios"; [Cuenta como jornada de trabajo] y [Cuenta como minutos de tiempo de trabajo XXX] se utilizan en calcularlas de negocios, licencias, ausencias y horas extras.
Comprobación [Must C-In] y [Must C Salida] o no afectará el resultado del cálculo. Si
[Must C-In] se comprueba y se incluye el calendario de turno del empleado A, será
sea considerado ausencia o tratados de acuerdo con [No reloj en cuenta como XXX tarde
minutos] en [Ajustes de parámetros] Si no lo hizo en el reloj o pedir permiso. De lo contrario, incluso si
hay obligación de registro para él solo, su asistencia será tratado como normal.
La modificación de calendario
[Tiempo Fuera de servicio] (17:00)
[Fin del Reloj en Tiempo] (13:00)
[Fin del Reloj de Salidas] (20:00),
[Asignación error Early] (5)
72

Seleccione el nombre del calendario que desea revisar y haga clic en [Modificar], luego ingrese el nuevo
información, haga clic en [Guardar] cuando haya terminado.
La eliminación calendario
Seleccione el calendario que desea eliminar, haga clic en [Eliminar] y haga clic en [Aceptar] para asegurarse.
(Nota: Comience Reloj en Tiempo y End Reloj en Tiempo hace que el tiempo válido
rango para Reloj Reloj pulg en fuera de este intervalo de tiempo se tratarán como registros no válidos. Es
lo mismo con el tiempo del reloj-out. Por favor, establece, de conformidad con las situaciones prácticas.)
Ejemplo - Añadir un calendario:
Completar el proceso de añadir cuatro horarios:
Turno de día 08:00-17:00
Noon cambio 12:00-20:00
04:00 - 12:00 La mañana de turno
Turno de noche 20:00-04:00
(Información adicional se puede configurar de acuerdo a situaciones prácticas. Consulte
Pic4.2. Tenga en cuenta que no debe ser dejado en blanco.)
Turno de mantenimiento
Haga clic en [Mantenimiento Shift] en Pic4.2 y la siguiente ventana aparecerá:
73

Agregar un cambio:
Haga clic en [Agregar] e introduzca la información correspondiente en la mierda [Nombre Shift], tales como:
turno normal [Ciclo] (1), [Unidad de Ciclo] (semana), y haga clic en [Agregar], seleccione los horarios y
rango de tiempo que se requiere en este cambio en la ventana de salto (véase el Pic4.3 abajo) Para
ejemplo, seleccione el calendario - Turno de día y seleccionar, de lunes a viernes, y luego haga clic en
[OK], de nuevo a esta ventana y haga clic en [Guardar] para completar. (Consulte el ejemplo para
más detalles.).
Pic4.3
74

Elimine el calendario: Seleccione el calendario que desea eliminar y haga clic en [Eliminar].
Borre el calendario: Borrar todos los horarios del turno.
Organizar el cambio de forma automática: cuando un empleado tiene varios turnos durante un
período, él necesita para terminar todos los turnos si no se arregla automáticamente los cambios
de lo contrario, se considerará como falta, si selecciona la opción [Organizar el cambio
automáticamente], terminando un cambio del período se cría como la asistencia normal.
Modificar un cambio:
Seleccione el paso que desea modificar y haga clic en [Modificar] e introduzca la nueva información en Shift [
Nombre], etc, haga clic en [Guardar] para completar.
Eliminar un cambio:
Seleccione el paso que desea eliminar y haga clic en [Eliminar].
Ejemplo --- Tres turnos:
Añadir "Tres turnos" Shift (Nota: Se supone que el cambio va en cada
semana, ciclo cada tres semanas y los empleados está de vacaciones todos los sábados y domingos.)
Paso 1:
Haga clic en [Agregar], introduzca "Tres turnos" en [Nombre Shift], ajuste [] realizan un ciclo a "3" y [Unidad de Ciclo]
a "Semana". Por favor, vea la imagen de abajo:
75

Paso 2
Añadir correspondiente horario de horas de acuerdo con el "ciclo": primera semana
(Turno de mañana, de lunes a viernes)
Haga clic en [Agregar] y la siguiente ventana aparecerá:
Seleccione el calendario "cambio de la mañana" a agregar y seleccionar el rango de tiempo que se aplican a
este calendario "de lunes a viernes de la primera semana" y haga clic en [Aceptar] para completar la
el ajuste de la primera semana.
76

La segunda semana (turno de tarde, de lunes a viernes)
Haga clic en [Agregar], hacer la operación correspondiente en la ventana que salte (ver el resultado
a continuación):
Haga clic en [Aceptar] para completar el ajuste de las horas de trabajo para la segunda semana.
La tercera semana (turno de noche, de lunes a viernes)
Haga clic en [Agregar], hacer la operación correspondiente en la ventana que salte (ver el resultado
a continuación):
Haga clic en [Aceptar] para completar el ajuste de las horas de trabajo para la tercera semana.
Después de completar los pasos anteriores, por favor no te olvides de hacer clic en [Guardar] y la configuración
de "tres turnos", se llevará a cabo (véase el cuadro a continuación):
77

4.4.3 Employee Scheduling
Haga clic en [Employee Scheduling] en [Asistencia] del menú. Aparece la siguiente ventana:
Pic4.4
78

Elija el departamento o el personal de varios que necesitan para organizar los turnos, haga clic en
[Organizar], aparece la siguiente ventana:
Pic4.5
Añadir un nuevo cambio:
Seleccione los turnos correspondientes, por ejemplo: La fecha de inicio y fecha límite
de este cambio de "clase normal", haga clic en [Agregar] y, a continuación, haga clic en [Aceptar] en Pic4.5 para terminar la la adición de nuevos turnos.
Por favor, tenga en cuenta:
Si la unidad de ciclo de programación es "semana" y la cantidad de ciclo es más de 2, la
fecha de inicio debe configurar como "Domingo".
Si la unidad de ciclo de programación es "mes" y la cantidad de ciclo es más de 2, la
fecha de inicio debe configurar como "1er día del mes".
La supresión de los turnos:
Seleccione los cambios en la forma de cambios que desea eliminar, haga clic en el botón Eliminar y,
Pulse Aceptar en el cuadro de diálogo emergente para finalizar la eliminación.
Organizar un cambio temporal:
79

Cuando el tiempo de trabajo empleado uno o muchos necesita ser cambiado temporalmente,
puede organizar un desplazamiento temporal. Haga clic en [Agregar temporal] aparece la siguiente ventana:
Haga clic en [Aceptar] y la programación temporal puede funcionar. A continuación, haga clic en [Añadir] y la
siguiente ventana se abrirá:
Haga clic en [Aceptar] y los horarios serán salvos. Haga clic en [Guardar] y el temporal
programación, será salvo.
[Eliminar]: elimina el calendario seleccionado;
[Borrar]: Borra todos los horarios en el rango de tiempo actual;
[Cancelar]: Borra la programación existente temporal en el rango de tiempo seleccionado;
4.4.4 Registros de asistencia
Haga clic en [Registros de asistencia] en [Asistencia] del menú, aparece lo siguiente:
80

Consulta del registro de asistencia:
Seleccione el departamento, empleado, la hora de inicio y finalización que necesita
preguntar acerca de, a continuación, haga clic en buscar, se puede obtener el registro de asistencia correspondiente.
81

Registro de asistencia de formulario de notificación previa:
Haga clic en [Informe] cuando la ventana muestra los registros de asistencia de consulta, puede obtener
el formulario de memoria automáticamente.
Los registros de asistencia que exportan
Si la necesidad de llevar a cabo el registro de asistencia, sólo necesita hacer clic exportación, puede llevar a cabo
los datos preguntó. (Formato de archivo:. *. Txt, xls *)
Haga clic en [Modify Log] y la ventana de registro de modificación será llamado para la revisión de la
modificación de registro de los registros de tiempo y asistencia.
4.4.5 Asistencia Cálculo e Informe
Encuesta de formulario de informe:
Haga clic en [Cálculo de Asistencia y Reporte] en [Asistencia] del menú, la siguiente
Aparece la ventana:
82

Pic4.6
Elige un principio, la fecha de finalización y el departamento y empleado que necesita
ser calculado y luego haga clic en [Calcular].
Hay cuatro pestañas de información después de una búsqueda y el cálculo que se puede ver
respectivamente:
[Excepciones de Asistencia]: Muestra el resultado tratan de los registros de asistencia originales;
[Shift] Excepciones: resultado del Empleado Display de asistencia en la hora programada
período;
[Excepciones]: Otros permisos Empleado pantalla, etc out y horas extraordinarias;
[Elementos Calculados]: Muestra los elementos calculados todos los empleados, tales como "normal",
"Reales", "tarde", "temprano", "ausente", "horas extras", etc
Nota: Cuando se trata de "Out" de cálculo, debe haber "Fuera de vuelta" y
sólo "Out" y "Out back" en un turno se puede calcular.
83

Las horas de trabajo en el informe = "Actual" - "Late" - "Temprano" - "Out"
Las excepciones de los registros de asistencia tratar:
Abra la tarjeta de asistencia excepciones opción para hacer frente a los registros:
Vamos a ver los errores como "error del Estado", "no válido record", "repitió record", etc
se describen. (Si vamos a revisar a escribir, haga clic con el botón derecho y surge la siguiente
menú):
84

La definición de cada opción de la siguiente manera:
[Exportar datos]: Exportar los datos en la lista de asistencia récord actual en un archivo txt o en
xls;
[Crear informe para la red actual]: Generar informe basado en los datos de la actual
lista de asistencia récord para la vista previa y la escritura;
[Cambio de estado]: cambia el registro de asistencia seleccionado a un nuevo estado. A mano
tratar con el récord de asistencia de acuerdo con la situación práctica;
[Eliminar seleccionado]: Marca el registro como el manual de borrar, eliminar, cuando lo guarde;
[Cancelar operación para determinados]: cancela revisión a este expediente;
[Tratar y guardar]: Puede guardar los registros que han sido tratadas. Si desea
para ver los registros modificados, puede hacer clic en [modificado entrada de registro] en el menú del sistema;
[Se filtra la ficha]: si hay demasiados registros, puede filtrar y mantener bajos
el registro correspondiente que desee;
[Columnas]: Definir los campos que se muestran. Mientras tanto, la modificación tendrá efecto
y se salvará;
[Mostrar todas las columnas]: Muestra todos los campos en [Columnas];
Aviso: puede modificar manualmente el registro como se ha dicho para asegurar la
85

veracidad del informe de acuerdo con la situación práctica. Si hay desoperación, la
registros pueden ser recuperados a través de [Log Record Modificado] en [Sistema].
Haga clic en [Excepciones Shift] en el menú contextual siguiente ventana:
[Excepciones], [Otros elementos calculados] en el menú contextual siguiente ventana:
El funcionamiento es el mismo que se ha indicado anteriormente.
Informe:
Haga clic en [Informe] en pic4.6 y el siguiente menú aparecerá:
Pic4.7 Excepción menú
[Asistencia] Informe: Calcular registro de empleado de asistencia;
86

[Informe diario]: Calcular el registro de empleado de asistencia diaria;
[Informe General]: Calcula todos los elementos de asistencia del empleado como "normal",
87

"Reales", "tarde", "temprano", "ausente", etc "horas extras";
[Excepciones] Informe: Calcular empleado "fuera", "horas extras", las empresas dejan /
licencia personal ", etc;
88

[Creación de un informe de cuadrícula actual]: Vista previa de impresión de la red actual que se muestra. Para
ejemplo: Asistencia Informe
89

Imprimir informe:
90

Barra de herramientas de la vista previa del informe es que el cuadro siguiente:
Ajuste la proporción de vista previa del contenido;
Abra el archivo de informe existente;
Encuentre el archivo de informes (*. Frp) que se abre, seleccione y haga clic en [Abrir] para ver el informe.
Guardar informe en un archivo;
Seleccione el directorio para guardar el informe, introduzca el nombre del archivo y haga clic en [Guardar] para
completar la copia de seguridad del informe de verificación futuro o copiar a otro equipo para
impresión, el nombre de extensión de archivo es "* frp.".
Imprimir informe;
Antemano Cerrar
Exportación de datos:
En la imagen 4.6, haga clic en [Exportar] y los datos mostrados de cuadrícula en la ventana actual
pueden exportar a un archivo (*. txt o *. xls). Tiene la misma función que [Exportar datos] al derecho
haciendo clic en cada cuadrícula.
Excepciones tratar:
En pic4.6, haga clic en [Excepciones] y el siguiente menú aparecerá:
91

Haga clic en las opciones una por una en el menú y los siguientes módulos se abrirá
respectivamente: [registro Append], [tardío / temprano Colectivamente], [Business Dejar / salir] y
[Modificado Log Record]. Si el resultado del cálculo es incorrecto para algunos empleados, en primer lugar,
compruebe si hay licencias o el olvido del reloj o reloj hacia fuera para este empleado.
Si es así, por favor acuerdo con los registros a través de menú de arriba. Por favor refiérase a la siguiente
capítulo para obtener más detalles.
4,5 Tratar con Excepciones
Haga clic en [Excepciones] del menú principal, resortes siguientes:
4.5.1 En viaje de negocios / Ausencia
Cuando el empleado no puede marcar de entrada / salida por salir con los amigos o pidiendo
de la licencia, a fin de garantizar la exactitud de las estadísticas finales, debemos hacer
estos ajustes a través de esta función. Haga clic en [en viaje de negocios / Leave] en [Excepciones]
menú, los resortes de interfaz:
92

Encaja con el empleado en viaje de negocios / licencia:
Haga clic en [Agregar] y seleccione el departamento adecuado, identificación de empleado, hora de inicio,
terminando el tiempo, dejar el tipo y haga clic en Guardar cuando haya terminado.
Modificación del empleado en viaje de negocios o irse:
Seleccione el empleado designado por la que desea realizar esta modificación, y
haga clic en [Modificar]. A continuación, puede modificar la información relativa, haga clic en [Guardar] cuando haya terminado.
Supresión del empleado en viaje de negocios o irse
Seleccione el empleado designado y la información relativa quieres hacer esto
eliminación y haga clic en [Eliminar].
4.5.2 Anexar Record
Si un empleado no pinchar por una razón especial, se puede utilizar esta función para
anexar el registro de asistencia olvido. Haga clic en [Grabar Agregar] en [Excepciones] del menú, la
después de resortes ventana:
Seleccione los elementos relativos y haga clic en [Agregar] cuando esté listo.
4.5.3 Anexar Record conjunto
Cuando una parte o la totalidad de los empleados de un departamento no Punch In / Out por
algunas de las razones, por favor, usted puede utilizar esta función para añadir perforación de entrada / salida colectiva, haga clic en [Exception] - [Append] Record Colectivamente, los resortes siguientes:
93

Seleccione el departamento, por lo que los empleados del departamento se mostrarán en la
lista de empleados, seleccione los empleados a los que desea agregar registros a, a continuación, seleccione estado de grabación y la hora, y luego haga clic en [Aceptar] para finalizar.
4.5.4 Tratar con Colectivamente Tardío / Leaving
Cuando colectivamente llegar tarde / salida temprano se lleva a cabo por algunas razones permisibles,
puede utilizar esta función. Haga clic en [Tratar con Colectivamente tarde / salida] en [Excepciones]
menú. Los resortes siguientes:
Pasos de la siguiente manera;
1. Haga clic en "Tratar con Colectivamente tardío / temprano";
94

2. Seleccione el rango de tiempo para "Ignorar reloj en el registro";
3. Seleccione la opción "El reloj modificado en el tiempo"
4. Buscar en los empleados a través del departamento o turno;
5. Seleccione empleado;
6. Haga clic en [OK] para confirmar.
4,6 Datos de mantenimiento
Haga clic en [Mantenimiento de datos] en el menú principal, los resortes siguientes:
4.6.1 Importar Lista de empleados
Haga clic en [Importar lista de empleado] en [Mantenimiento de datos] del menú. Abre la siguiente
ventana:
Clic para seleccionar el archivo de lista de personal para la importación.
95

Seleccione el archivo correcto que puede ser en formato *. Txt o MS Excel (*. Xls) formatos, a continuación, haga clic en
[Abrir] para volver a la ventana anterior, haga clic en [Aceptar] para empezar!
La definición de (. * Txt) formato de datos de la siguiente manera:
Este formato de archivo sólo puede importar la información de los empleados de "ID, nombre y departamento";
El formato de los datos debe seguir: ID Empleado + Tab + Nombre + + Tab Departamento;
La información de cada empleado toma una línea, no hay línea en blanco entre sí.
Este formato de archivo se puede importar la información del empleado incluye: "No. empleado, nombre,
Departamento, posición Emplear Fecha, teléfono, dirección, sexo, idioma, Comentario ", poner
los elementos de la línea de la cabeza y la entrada de los artículos por el orden, la orden no se puede cambiar.
4.6.2 Importación Registro de Asistencia
Haga clic en [Registro de Importación Asistencia] en [Mantenimiento de Datos] del menú, los resortes de la siguiente
ventana:
96

Clic
4.6.3
para seleccionar el archivo de registro de asistencia para importar, y haga clic en [Aceptar] para comenzar.
Borrar datos obsoletos
Haga clic en [Borrar datos obsoletos] en [Mantenimiento de datos] del menú, fuentes de la siguiente
ventana:
Después de que su sistema es utilizado por un largo tiempo, usted recibirá una gran cantidad de obsoletos
datos en la base de datos. Se ata el espacio de disco duro e influye en el funcionamiento del sistema
velocidad. En este momento usted puede utilizar esta función para borrar estos datos inútiles.
Seleccione la fecha de finalización del intercambio de datos. Y haga clic en [Borrar] para completar esta
operación, después de la recogida, el sistema le pedirá que le solicitará que comprimir el
base de datos como lo muestra la siguiente; seleccionar [OK] para finalizar. (Nota: sólo puede borrar los datos de hace un mes).
4.6.4 Comprimir la base de datos
Haga clic en [Base de datos Compress] en [Mantenimiento de datos] del menú para comprimir y reparar el
base de datos
4.6.5 Copia de seguridad de base de datos
Para garantizar la seguridad de los datos y la valorización, se recomienda realizar copias de seguridad de la
base de datos con regularidad. Haga clic en [Backup Database] en [Mantenimiento de datos] del menú, a continuación, seleccione la ruta de copia de seguridad de la base de datos. Haga clic en [Guardar] cuando haya terminado.
Copia de seguridad de la base de datos manualmente: Copia el Att2003.mdb de la instalación
directorio a la ruta que desea hacer copia de seguridad la base de datos, por lo que si el sistema colapsa, se sólo tienes que copiar Att2003.mdb al directorio de instalación de nuevo después de la reinstalación.
4.6.6 Inicializar Sistema
Haga clic en [Inicializar sistema] en [Mantenimiento de datos] para inicializar el sistema. (Nota: Después de
se inicializa el sistema, toda la información se perderá, y el sistema se pondrá en contacto con el Estado
97

cuando acaba de instalar. Por favor, asegúrese de que usted tiene que inicializar el sistema. )
4,7 Programa de Gestión Externa
Haga clic en [externo] en el menú principal, los resortes siguientes:
4.7.1 Conectar con software de gestión de la comunicación
Haga clic en [exterior] - [Conectar a la máquina de presencia], el sistema le pedirá al
interfaz de comunicación entre el software y la máquina del tiempo de asistencia, control
el equipo actual que conecta con el ordenador, puede también recoger los registros
de la máquina, carga y descarga de información de los empleados y la huella digital plantillas,
o borrar los datos antiguos en la máquina de la asistencia, modificar el tiempo de la máquina. Más
información, póngase en referencia al [Comunicación] capítulo.
98

Capítulo 5 Comunicación
El capítulo es principalmente acerca de cómo agregar, eliminar
y establecer la comunicación entre el PC y el terminal.
99

5 Comunicación de datos
Seleccione [Inicio] - [Todos los programas] - [Sistema de gestión inteligente] - [Comunicación
Software de Gestión], la interfaz principal aparecerá de la siguiente manera (la contraseña por defecto es
vacío):
Si la contraseña del software de la atención del tiempo de inicio de sesión no está vacío, debe introducir la
contraseña en primer lugar.
Introduzca la contraseña y haga clic en el botón [OK] para iniciar la sesión. Si introduce una contraseña incorrecta 3 veces, el software se cerrará automáticamente.
Cuando se introduce una contraseña incorrecta, aparecerá un mensaje aparece de la siguiente manera:
100

Haga clic en el botón [OK]. Y luego tratar de introducir la contraseña correcta
5,1 T & A Machine Management
5.1.1 Añadir Unidad
Haga clic en el botón [Agregar unidad]. Después de ventanas aparece:
Observación:
Terminal No:Este número se puede configurar a su gusto.
Dispositivo ID:ID de dispositivo es el identificación única para la gestión software. Complacer
establecer de manera diferente.
Nombre del dispositivo: Se puede configurar a su gusto. Grupo de dispositivos: Este grupo se utiliza para gestionar el equipo terminal.
T & A Status: Hay tres opciones: Estado Actual, en servicio y fuera de servicio. Cuando nos
configurarlo como "Estado Actual" status "de los registros de asistencia en el software son los mismos que
se encuentran en el dispositivo. Si lo define como "de servicio", todo el estado de los registros ", que a partir de este máquina será "En servicio".
USB: Conecte el terminal a través de un cable USB;
LAN: Introduzca la dirección IP del terminal. La dirección IP predeterminada es 192.168.0.218.
LAN (cliente): única comunicación con el PC que tiene IP del servidor.
RS485: El valor predeterminado es COM COM1;
Haga clic en el botón [OK] para guardar la información. Se puede ver un icono amarillo azafrán terminales
( ). Por favor, mueva el cursor hasta el icono del terminal se muestra de la siguiente manera:
101

Número de máquina: 1
Nombre del equipo: Sede
Número de serie: 500
Método de comunicación: USB
Estado de conexion: Anormal
El estado de la conexión debe ser normal. Así que por favor operación de comunicación con
máquina (es decir Sincronizar hora). Cuando el estado de la conexión es normal, icono terminal
convertirse en azul (
5.1.2
).
Modificar Unidad
Seleccione la terminal y luego haga clic en [Modificar Unidad], la siguiente ventana aparecerá:
Modifique la información y luego haga clic en el botón [OK] para guardar la modificación. Clic
el botón [Cancelar] para cancelar la modificación.
Aviso: Si el "No" ya existe en el software, a raíz de cuadro de mensaje aparece:
Haga clic en el botón [OK] para establecer la información de la unidad de nuevo. 5.1.3
aparece:
Eliminar la Unidad
Elija la unidad T & A y luego haga clic en el botón [Eliminar unidad]. Siguiente cuadro de mensaje
102

Haga clic en el botón [OK] para borrar o haga clic en el botón [Cancelar] para cancelar. 5.1.4 Tecla de menú derecha
, Haga clic derecho y ejecutar el menú: Seleccione el icono de terminal
Pic 5.1.4 tecla de menú derecha
[Seleccionar todo]: selecciona todos los terminales. [Selección Reverse]: Selecciona los terminales que no sean seleccionados. Cancelar el
terminales que se seleccionan.
5.1.4.1 Identificación de conjunto de dispositivo En Pic 5.1.4 seleccione【Establecer el número de la máquina】y abierto【Establecer】interfaz:
Modificar ID de dispositivo y haga clic en【Aceptar】guardar, se puede comprobar el ID de dispositivo
en el entorno menú del terminal.
5.1.4.2 Ajuste la configuración de IP
Haga clic en [Establecer la configuración IP] y abra la ventana:
103

Seleccione la casilla de verificación y luego modificar los parámetros. Haga clic en el botón [OK] para guardar
[03/18/2009 13:26:14] 1 [Jefe de oficina] Establecer los parámetros de red con éxito
5.1.4.3 Terminal de Información
Mostrar información del terminal de la siguiente manera:
Haga clic en el botón [Recuperar] para recuperar la información del terminal. Haga clic en el botón
[Cancelar] para cerrar la ventana.
5.1.4.4 Abrir la puerta a través del software
Abrir la puerta a través del software
Si hace clic en el elemento [Abre la puerta a través de software], se puede ver la información en el
interfaz principal de la siguiente manera:
[03/18/2009 13:35:58] 1 [Sede] Abra la puerta a través de software con éxito!
Y mientras tanto, se puede escuchar el sonido del relé.
5.1.4.5 Gestión de mensajes
Enviar el mensaje para el usuario cuando este reloj pulg
Haga clic en el elemento, aparece una ventana de la siguiente manera:
104

Hay dos tipos de tipo de mensaje: Mensaje privado y el mensaje público
Mensaje privado necesita el ID de empleado. Si no introduce el ID de empleado, el
sistema le pedirá mensaje: mensaje de entrada no competir!
Haga clic en [Agregar mensaje] para agregar el mensaje.
Haga clic en [Leer noticia], usted verá el mensaje en el cuadro [Lista de mensajes]. Y usted puede
Seleccione un mensaje y haga clic en [Eliminar Mensajes selectos] para borrar el mensaje.
Haga clic en [Eliminar todos los mensajes] para borrar todos los mensajes en el terminal. El mensaje se muestra en la pantalla LCD del terminal de la siguiente manera:
[Public]
¡Buenos días!
▼ [ID 008108]
¡Buenos días!
▲
Mensaje Pública Mensaje privado
Longitud del mensaje: 27 letras chinas o 54 cartas inglesas.
Nota: Puede cambiar los mensajes pulsando la tecla [←], [→].
5.1.4.6 Deshabilitar el gestor
Desactive el administrador de dispositivos.
105

Opción [Desactivar el manager] del menú, el sistema le pedirá la siguiente manera:
Haga clic en el botón [Aceptar] para eliminar Manager, haga clic en [Cancelar] para cancelar el borrado
operación.
[22/11/2010 14:10:00] 1 [Sede] Borrar el gerente éxito.
5.1.5 Sincronizar la hora
Sincronizar el tiempo del terminal con el tiempo en la computadora. Haga clic en el botón
[Sincronizar hora]. Siguiente cuadro de mensaje aparece:
Haga clic en el botón [OK] para confirmar o haga clic en el botón [Cancelar] para cancelar. Parte de la información de operaciones visualiza en la interfaz principal de la siguiente manera:
[03/18/2009 13:49:24] Tiempo de sincronización ...
[03/18/2009 13:49:25] 1 [Sede] Sincronización con éxito!
5.1.6 Inicialice la unidad
El dispositivo volverá a la configuración de fábrica. Todos los datos serán limpiados. ¡Atención
debe darse por esta operación!
Haga clic en el botón [Iniciar Unidad]. Siguiente cuadro de mensaje aparece:
Haga clic en el botón [OK] para confirmar o haga clic en el botón [Cancelar] para cancelar. Parte de la información de operaciones visualiza en la interfaz principal de la siguiente manera:
[03/18/2009 13:52:59] Initializing ...
[03/18/2009 13:53:01] 1 [Sede] La inicialización con éxito!
106

5.1.7
aparece:
Configuración de Terminal Parámetro
Haga clic en el botón [Parámetro Terminal]. El [Terminal ajustes de parámetros] interfaz
[Sleep tiempo (0 ~ 250 minutos)]: ¿Cuánto tiempo dura el terminal volverá al modo de espera si
no hay nadie el funcionamiento del terminal.
[Volumen (0 ~ 5)]: el volumen del sonido del sistema en la terminal. El valor por defecto es
3.
[Formato de fecha]: Hay tres tipos formato de fecha: aa-mm-dd, mm / dd / aa, dd / mm / aa.
[Formato hora]: Hay dos tipos formato de la hora: 24 horas y 12 horas.
[Coincidencia precisión]: Hay tres tipos: 'Normal', 'Good' y 'exacta'. El valor por defecto
valor es 'bueno'.
[Alarma de Grabación valor umbral (0-5000)]: Si el espacio restante de la memoria para el registro es
menor que el valor umbral, la máquina de alarma.
[Período de tiempo entre asfixia repetido (0 ~ 250 minutos)]: El valor máximo es
250 minutos. Y el valor por defecto es 30.
[Actualizar la plantilla de huella digital inteligente]: Durante la identificación de huellas digitales sensor
proceso, el señor reemplaza los datos más bajos de calidad, con nuevas y de mayor calidad de los datos que adquirida en el proceso de emparejamiento. Esto permite que el sensor de mantener datos de alta calidad
en todo momento, ahorrando al usuario de repetidos intentos de autenticación. Estado por defecto es
107

limitado.
[Trabajar código de órdenes]: El código de trabajo indica qué tipo de trabajo que el empleado
toma. Si se activa esta función, el terminal solicita el código de trabajo después de un pase obtener
desde el terminal.
FP Verify
Identificación
Workcode
Haga clic en el botón [OK] para confirmar.
008101
000000
[Función de tono]: Enable es función antes de utilizar los ajustes de la hora de llamada. [Wiegand Mode]: Wiegand26, Wiegand cifrada.
[Solucionado código de área Wiegand (0 ~ 254)]: Si subes una huella digital para dos terminales,
salidas de la misma huella dactilar de Wiegand son diferentes en los diferentes terminales. Si los dos
códigos de área terminales "Wiegand son los mismos, las salidas de la huella digital del mismo Wiegand son misma en estos dos terminales.
[Lock tiempo Relay (0 ~ 15 segundos)]: el retardo de apertura puerta.
Haga clic en el botón [OK] para guardar los ajustes. Siguiente cuadro de mensaje aparece:
Haga clic en el botón [OK] para confirmar o haga clic en el botón [Cancelar] para cancelar. La información de operación en la interfaz principal es la siguiente:
[03/18/2009 15:05:08] Ajuste de parámetros avanzada ...
[03/18/2009 15:05:10] 1 [Sede] Ajuste de parámetros con éxito!
Haga clic en el botón [Configuración por defecto Mostrar] para ver la configuración de la terminal por defecto 5.1.8
todo.
Haga clic en el botón [Ajustes de llamada]. [Ajuste hora anillo de Windows] aparece la siguiente manera:
Configuración de timbre
Establezca el tiempo de llamada. Por favor, activa la función de timbre en los ajustes de los parámetros de la primera
108

Introduzca el anillo de tiempo y luego haga clic en el botón [+ Agregar)] para añadir la hora anillo al anillo "
lista de horas ".
También puede hacer clic en el botón [+ Supr] para eliminar el tiempo de llamada desde la lista de "Tiempo de llamada". Haga clic en el botón [OK] para guardar los ajustes. Después de estar funcionando muestra información
en la interfaz principal:
[03/18/2009 13:57:32] Tiempo anillo Setting ...
[03/18/2009 13:57:33] 1 [Sede] Ajuste el tiempo de llamada con éxito!
5.1.9 Time Zone / Group ajustes
Esta función es sólo para los terminales que tienen la salida de control de acceso.
Haga clic en el botón [Time Zone / Group Configuración]. El [Ajuste de zona horaria / Grupo de Windows]
aparece:
[Ajustes de zona horaria]:
Seleccione el número de zona horaria. Y entonces podrás ver la configuración de la zona horaria. Si desea modificar la zona horaria, usted puede ajustar los parámetros de nuevo y haga clic en
109

el botón [Set] para guardar.
[03/18/2009 15:06:31] Ajuste de la zona horaria ...
[03/18/2009 15:06:32] 1 [Sede] Ajuste el huso horario con éxito!
[Ajustes de grupo]:
Seleccione el número de grupo y entonces usted puede ver que las zonas horarias están dispuestas en
este grupo.
Si desea modificar los ajustes del grupo, sólo puede cambiar el número de zona horaria
y luego haga clic en el botón [Set] para guardar.
[03/18/2009 15:06:42] Ajuste del grupo ...
[03/18/2009 15:06:43] 1 [Sede] Ajuste el grupo con éxito!
5.1.10 Descargar nuevo disco
Haga clic en el botón [nuevo disco Descargar]. Siguiente cuadro de mensaje aparece:
Haga clic en el botón [OK] para confirmar o haga clic en el botón [Cancelar] para cancelar. La siguiente información se muestra en la pantalla principal:
[03/18/2009 15:12:11] 1 [Sede] Leer registros de asistencia ...
[03/18/2009 15:12:12] 1 [Jefe de oficina] Leer los registros completados, Registros: 4
Lea con éxito: 4
5.1.11 Descargar toda Record
Haga clic en el botón [Descargar todos los registros]. A raíz de los registros de mensajes aparece:
Haga clic en el botón [OK] para confirmar o haga clic en el botón [Cancelar] para cancelar. La siguiente información se muestra en la pantalla principal:
110

[03/18/2009 15:13:23] 1 [Sede] Leer registros de asistencia ...
[03/18/2009 15:13:24] 1 [Jefe de oficina] Leer los registros completados, Registros: 6
Lea con éxito: 6
5.1.12 Record Clear
Haga clic en el botón [Grabar Borrar]. Siguiente cuadro de mensaje aparece:
Haga clic en el botón [OK] para confirmar o haga clic en el botón [Cancelar] para cancelar. La siguiente información se muestra en la pantalla principal:
[03/18/2009 15:14:15] Eliminación de los registros de asistencia de tiempo ... [03/18/2009 15:14:16] 1 [] Jefe de oficina registros claros atención del tiempo con éxito
5.1.13 Empleado de copia de seguridad
Descargue la información de los empleados y las plantillas de huellas digitales de los empleados de la
máquina al ordenador. Puede editar la información de los empleados en la base de datos
Att2003.mdb. La información del usuario se guarda en la "Información del Usuario" tabla de la base de datos. Y la información de huellas dactilares plantillas se guardan en la carpeta "Template" en la instalación
directorio.
Haga clic en el botón [Empleados copia de seguridad]. Siguiente cuadro de mensaje aparece:
Haga clic en el botón [OK] para confirmar o haga clic en el botón [Cancelar] para cancelar. La información de operación se muestra en la interfaz principal de la siguiente manera:
111

[03/18/2009 15:15:07] Volver subiendo empleados ...
[03/18/2009 15:15:07] empleado de copia de seguridad: 1 [Sede]
[03/18/2009 15:15:08] 1 [Sede] información de los empleados de copia de seguridad completa,
Registros: 1, leído correctamente: 1
[03/18/2009 15:15:08] 1 [Sede] backuping huellas digitales ...
[03/18/2009 15:15:08] 1 [] empleados de la oficina central de copia de seguridad y huellas dactilares
Aviso: Usted puede dejar atrás subiendo el empleado haciendo clic en el botón de la derecha
esquina inferior. Siguiente cuadro de mensaje aparece:
Haga clic en el botón [OK] para confirmar o haga clic en el botón [Cancelar] para cancelar. 5.1.14
el terminal.
Haga clic en el botón [Continuar Employee]. Siguiente cuadro de mensaje aparece:
Reanudar Empleado
Sube la información de los empleados y las plantillas de empleados desde el equipo al
Haga clic en el botón [OK] para confirmar o haga clic en el botón [Cancelar] para cancelar. Parte de la información de operaciones visualizará de la siguiente manera:
[03/18/2009 15:16:37] Get back empleados ...
[03/18/2009 15:16:37] Get back empleados: 1 [Sede]
[03/18/2009 15:16:38] 1 [Sede] que los empleados de espalda completa
Aviso: 1. Por favor, asegúrese de que el ID de usuario es existente en el terminal.
19 15:08:07] Get back empleados ...
[19/03/2009 15:08:07] Get back empleados: 1 [Sede]
1 [Sede] No existe tal identificación, recuperación fallado!
112

2. Puede detener la recuperación del empleado haciendo clic en el botón [Stop] en el derecho
esquina inferior.
5,2 Registro de Supervisión
Obtener los registros de la terminal en tiempo real.
5.2.1 Activar en tiempo real
Haga clic en [Activar tiempo real], la barra de estado muestra el mensaje: Lectura
registros de asistencia ...
Ahora el software está comenzando a supervisar el terminal, y luego recoger los registros
cada 5 segundos. Usted puede revisar la información de registro en la [Monitorización en tiempo real
Records Information] de la siguiente manera:
Cuando el reloj del empleado dentro o fuera, el [Check-in Times] o [los tiempos Salida]
aumenta de uno. Y el registro en tiempo real muestra.
Y la siguiente ventana que incluye la identificación de empleado, nombre, departamento y
113

Posición aparece:
5.2.2 Prohibir tiempo real
Haga clic en el botón [Prohibir en tiempo real] para detener la monitorización en tiempo real. Usted puede ver el
hora de inicio y hora de finalización de la supervisión en tiempo real de los registros de monitoreo en tiempo real [ Information] de la siguiente manera:
5,3 Los empleados de Gestión
Interfaz de los trabajadores en la gestión de la forma siguiente:
5.3.1 Añadir Empleado
Haga clic en [Agregar Empleado] botón, abra [Agregar / modificar info empleado] ventana que
114

incluye 2 páginas: Información y registro de huellas dactilares de la siguiente manera:
[Información básica]: información básica empleado Edit.
Aviso: El número es exclusivo, así como el primer dígito no puede ser 0!
También puede agregar imágenes para los empleados. Hay dos formas de agregar imágenes:
Primera manera: Haga clic en [
] Botón, elegir una fotografía del empleado almacenada en el PC y abierto Edit [
imagen de Windows] de la siguiente manera,
115

Haga clic en el botón [Ver] para seleccionar una foto. Y recortar la foto de la [Corte hacia abajo]
botón y luego haga clic en el botón [Guardar]
Segundo camino: puede instalar la cámara para tomar fotos y editar a continuación, guardar. Cerciorarse
hay equipos de cámara instalada en su PC.
Haga clic en [ ] Botón, abra [Toma de fotografías de Windows] de la siguiente manera,
Elegir equipo de cámara y pulse el botón [Take Pic] para tomar una fotografía.
Edite la foto de [Cut-down] y luego haga clic en el botón [Guardar] para guardar.
Haga clic en el botón [
5.3.2
] Para borrar la foto del empleado.
Modificar Empleado
Modificar operación empleado es modificar la información de los empleados en la ventana
[Agregar / Modificar Información del empleado]
116

5.3.3 Eliminar Empleado
Elimine el empleado de la base de datos.
Elija de la lista empleado empleado info (puede elegir algunos o todos los empleados de la
utilizando el botón [Shift] o [Ctrl] en el teclado del ordenador). Haga clic en [Eliminar Empleado]
para eliminar el empleado seleccionado.
5.3.4 Departamento de Transferencia
Elija el empleado y luego haga clic en el botón [Transferir Departamento]. La ventana
[Transferencia de empleado] aparece:
Seleccione el departamento y luego haga clic en el botón [OK] para confirmar o haga clic en el botón
[Cancelar] para cancelar.
5.3.5 Conjunto de privilegios
Sólo podemos subir al empleado a la terminal autorizado.
Elija el empleado de lista de empleados info (puede elegir algunos o todos los
empleado utilizando el botón [Shift] o [Ctrl] en el teclado del ordenador). Haga clic en el
botón [Set privilegio]. El [conjunto de privilegios de Windows] aparece:
117

Seleccione la terminal y luego haga clic en el botón [OK] para guardar.
Usted puede encontrar terminales autorizado del empleado en la columna [Unidad] de la siguiente manera:
5.3.6 Copia Privilege
Copie el privilegio de empleado A al B. Y entonces el empleado del empleado B
privilegio será tan mismo que el empleado A.
Elija los empleados de lista de empleados info (puede elegir algunos o todos los
empleados mediante el botón [Shift] o [Ctrl] en el teclado del ordenador). Haga clic en el
botón [Copiar Privilege]. El [Función Copia y privilegios de Windows] aparece:
Entrada de ID del empleado de uno. Y entonces usted puede hacer clic en el botón [
] Para navegar por la
118

empleado de privilegio en el [privilegio Set] de la siguiente manera:
Haga clic en el botón [Cancelar] para salir del [Grupo de privilegio]. Y luego haga clic en el botón [OK] para
confirmar o haga clic en el botón [Cancelar] para cancelar.
Haga clic en el botón [OK] para confirmar o haga clic en el botón [Cancelar] para cancelar.
5.3.7 Descargar FP
Descargar la huella digital desde el terminal al software.
Elija los empleados de lista de empleados info (Usted puede elegir algunos o todos los
empleados mediante el botón [Shift] o [Ctrl] en el teclado del ordenador). Haga clic en el
botón [Descargar FP]. Siguiente cuadro de mensaje aparece:
119

Haga clic en el botón [OK] para confirmar o haga clic en el botón [Cancelar] para cancelar. La nformación operación muestra en la interfaz principal de la siguiente manera:
[03/18/2009 16:18:44] Descargar huella digital ...
[03/18/2009 16:18:44] huella digital de descarga: 1 [Sede]
[03/18/2009 16:18:44] 1 [Sede] No se puede conectar a la máquina T & A
5.3.8 Sube Empleado y FP
Sube la información de los empleados y las huellas dactilares a la terminal.
Elija los empleados de lista de empleados info (puede elegir algunos o todos los
empleados mediante el botón [Shift] o [Ctrl] en el teclado del ordenador). Haga clic en el
botón [Upload Empleado y FP]. Siguiente cuadro de mensaje aparece:
Haga clic en el botón [OK] para confirmar o haga clic en el botón [Cancelar] para cancelar. La información de operación se muestra en la interfaz principal de la siguiente manera:
[19/03/2009 15:10:18] Subir empleados y huellas digitales ...
[19/03/2009 15:10:18] empleados Cargar y huellas dactilares: 1 [Sede]
[19/03/2009 15:10:19] 1 [Sede] Subir empleado y huellas digitales
5.3.9 Eliminar de la Unidad
Eliminar los empleados de la terminal a través del software.
Elija los empleados de lista de empleados info (puede elegir algunos o todos los
empleados mediante el botón [Shift] o [Ctrl] en el teclado del ordenador). Haga clic en el
botón [Eliminar de la Unidad]. Siguiente cuadro de mensaje aparece:
Haga clic en el botón [OK] para confirmar o haga clic en el botón [Cancelar] para cancelar. La información de operación se muestra en la interfaz principal de la siguiente manera:
120

[19/03/2009 15:11:21] Borrar el empleado del dispositivo ...
[19/03/2009 15:11:21] Borrar el empleado de la deviece: 1 [Sede]
[19/03/2009 15:11:22] 1 [Sede] Borrar el empleado desde el dispositivo
5.3.10 Empleado de Cheques
Buscar en la información del empleado.
Buscar en la información del empleado por el nombre de identificación de empleado del empleado, y
Terminal. Haga clic [Comprobar Empleado] para comprobar la información del empleado.
5.3.11 Departamento de Administración de
Mueva el cursor a la lista de departamento y luego haga clic en el botón derecho de su ratón.
El menú aparece como sigue:
[Agregar dept.]
Haga clic en [Agregar dept.]. El [Nombre del departamento de entrada de Windows] aparece:
Introduzca el nombre del departamento. Haga clic en el botón [OK] para confirmar o haga clic en el botón
[Cancelar] para cancelar.
[Modificar dept.]
Escoja el departamento que va a ser modificado. Haga clic en [Modify dept.]. La
[Introducir nombre de Departamento de Windows] aparece:
Introduzca el nombre del departamento. Haga clic en el botón [OK] para confirmar o haga clic en el botón
[Cancelar] para cancelar.
121

[Eliminar dept.]
Elija la unidad que se va a eliminar. Haga clic en el botón derecho de su
ratón y luego haga clic en [Eliminar dept.]. Siguiente cuadro de mensaje aparece:
Haga clic en el botón [OK] para confirmar o haga clic en el botón [Cancelar] para cancelar. Observación: El menú de botón derecho:
5,4 Registro de gestión
5.4.1 Registro de Búsqueda
122

Ajuste de la fecha fecha de inicio y fin de la siguiente manera:
Haga clic en el botón [Grabar Buscar] para buscar el registro.
5.4.2 Exportaciones Record
Ajuste el formato de exportación, el archivo de exportación y el formato de hora.
Exportar formato: 3 formatos opcionales: archivo de texto (txt.), Archivo CSV (CSV.), Archivos de Excel (xls.).
Exportación de campo: Seleccione los campos que son de utilidad para usted.
Formato de hora: 4 formatos opcionales
Longitud del Empleado No.: empleado Set longitud N º, el valor por defecto es de 6 dígitos. Símbolo del espacio: Space símbolo para separar los campos
Espacio duración del símbolo: poco espacio símbolo
Después de la configuración completa, haga clic en [Exportar registro] botón, abra [Guardar como] ventana, seleccione
directorio para guardar el archivo, introduzca el nombre del archivo, haga clic en [Guardar]. El sistema le solicitará la siguiente manera:
123

Haga clic en el botón [OK] para confirmar.
5,5 U disco de gestión del programa
U disco del programa de gestión de uso para cargar los datos desde un disco flash USB a la base de datos.
Lea el registro de asistencia de controlador USB flash, debe asegurarse de que todos los datos tienda
bajo G: \ carpeta 00000001 en el controlador USB flash de primera.[G]: la letra de la unidad de la USB
controlador de flash; [00000001]: es el ID de dispositivo de terminal.
Los espectáculos de la siguiente manera:
Leer datos desde el disco U flash: Primero haga clic en [Buscar disco U] para multar a la trayectoria de la
Disco flash USB, haga clic en [Leer datos desde el disco U], el sistema automático de lectura de los datos
U disco y la exportación a base de datos local.
Restaurar Empleado de disco U: haga clic en [Restaurar Empleado de U disco] botón,
124

el sistema exportará los datos de información de los empleados a base de datos local y la huella digital
plantilla a raíz de índice "Template" carpeta.
Aviso: Si la base de datos local ha tenido este aleady registro, el sistema le pedirá
"Registro repetido".
Copia de seguridad de los empleados a los U disco: La base de datos del empleado existente
la información y la plantilla de huellas dactilares, copia de seguridad a la placa de U
5,6 Configuración del sistema
] En la esquina superior izquierda, el menú aparece la siguiente manera:
Haga clic en el icono [
5.6.1 Configuración básica de parámetros
Haga clic en [Configuración de parámetros básicos]. La [Configuración de parámetros básicos] aparece:
Com port tiempo de retardo de Comunicación (1-5) sec:. El tiempo predeterminado es de 3 segundos. Communication Network tiempo de retardo (1-20) segundos:. El tiempo predeterminado es de 5 segundos. □ Comunicación fallado, saldrá automáticamente de funcionamiento actual: Si timeout es mayor que
'Tiempo de retardo de Comunicación, el software automáticamente se cerrará.
□ En Monitoreo en tiempo real, los mensajes de voz "Nombre del departamento": En tiempo real
monitor, si el empleado se concede acceso, el software será la voz de los empleados del sistema
departamento y el nombre.
125

□ Borrar los datos después de la descarga: Después de completar la descarga de archivos, elimine el
registro descargado de la máquina automáticamente.
Haga clic en el botón [OK] para guardar la configuración. 5.6.2 T & A ajuste de estado
Haga clic en [T & A ajuste de estado] opción, y el [T & A configuración de estado de Windows] aparece:
Haga clic en el estado que se va a modificar. Ingrese la descripción de estado.
[Subir a la terminal seleccionado]: Sube el T & A estado del terminal seleccionado.
5.6.3
aparece:
El tiempo de grabación Downloading
Haga clic en [Tiempo Descarga Grabar]. El [Tiempo Downloading Registro de Windows]
Active esta función seleccionando la [Run Timing Record Descargar]. Puede configurar 5
punto temporal.
Utilice el botón [ ] Para ajustar la vez. Y luego haga clic en el botón [Agregar] para añadir la
tiempo para la [tiempo de descarga].
Haga clic en el botón [OK] para guardar la configuración. 5.6.4 Gestión de Configuración PWD
126

Haga clic en [Gestión de Configuración PW]. El [Modificar contraseña de administración de Windows]
aparece:
[Contraseña anterior]: La contraseña por defecto está vacía. Si el usuario ha modificado la contraseña, por favor ingrese la contraseña que se utiliza para iniciar la sesión
sistema. Si es incorrecto, el sistema le pedirá,
Haga clic en [Aceptar] y escriba la contraseña de siempre. [Nueva contraseña]: el usuario contraseña desea establecer. [Confirmar]: Introduzca la contraseña nueva para confirmarla.
Si confirman Pwd es diferente de uno nuevo, el sistema le pedirá:
Haga clic en [Aceptar] para confirmar la entrada de contraseña.
Después de modificar completado, haga clic en [Aceptar] para guardar la nueva clave y le pide que:
5.6.5 Base de datos que une ajuste
Haga clic en [configuración de base de datos que une]. El [Propiedades de Data Link] ventana aparece:
127

Haga clic en [ ] El botón al lado de [1. Seleccione o escriba un nombre de base de datos:] para seleccionar la vinculación
directorio de base de datos. Y a continuación, seleccione el nombre de base de datos, haga clic en [Abrir] para confirmar base de datos de enlace y salida a [Propiedades de vínculo de datos] interfaz. Si la base de datos ha puesto de usuario [ nombre] y [contraseña] ya, debemos entrada [Nombre de usuario] y [Contraseña] en [2. Entrar
información para iniciar sesión en la] base de datos. Después de completado, haga clic en [Probar conexión] para probar la corrección conexión de la base de datos y sistema solicita:
Haga clic en [Aceptar] y que se remonta a [Propiedades de vínculo de datos] interfaz. Haga clic en [Aceptar]
botón y el sistema de avisos,
5.6.6 Salir del sistema
Haga clic en [Sistema Salir]. Se solicita:
Haga clic en el botón [OK] para confirmar o haga clic en el botón [Cancelar] para cancelar. 5,7
5.7.1
Configuración de la interfaz de usuario
Interfaz color de la piel
128

Cambie el color de la piel presionando el botón [
estilo.
5.7.2
5.7.3
solicita:
Cambiar el idioma del software
Seleccione el idioma en la opción [
Ajuste el botón de acceso rápido
]. El estilo es el sistema Windows XP
].
Mueva el cursor hasta el icono [Sincronizar hora]. Haga clic en el botón derecho del ratón. Lo
Haga clic en el elemento [Agregar a la Barra de herramientas de acceso rápido]. Y entonces usted puede ver el acceso rápido
botón en la barra de herramientas de la siguiente manera:
Mueva el cursor hasta el botón de acceso rápido. Y luego haga clic en el botón derecho del ratón.
Se solicita:
Haga clic en la opción "Borrar de la barra de herramientas de acceso rápido".
129

Capítulo 6 Preguntas más frecuentes
Preguntas más frecuentes y respuestas
130

6
6,1
FQA
Huellas dactilares se ha inscrito, pero a menudo se falla en la identificación.
Razón
1. La huella digital no era capturado correctamente 2. Luz directa del sol o demasiado brillante luz 3. Demasiado dedo seco
Demasiado dedo mojado con aceite o productos cosméticos 4. Baja calidad de huellas dactilares con callo o descamación
5. El camino equivocado en la colocación de los dedos al perforar in / out 6. Latente huella digital en la superficie de sensor
7. No es suficiente la presión del dedo
8. Influencia de imagen de la huella cambiar
Solución
Inscribir el dedo de nuevo. Por favor, consulte a la ilustración de prensado dedo. Evite la luz directa del sol o brillantes otro luz 1, Toque la frente para aumentar aceitoso nivel del dedo.
2 dedos, limpie con una toalla Inscríbase otros dedos con mejor calidad
Por favor refiérase a la ilustración de presionando el dedo.
Limpie la superficie del sensor ( adhesivo
cintas recomendado) Coloque el dedo de manera uniforme sobre la sensor con una presión moderada Inscríbase huella de nuevo. Por favor, consulte a la ilustración de prensado dedo.
6,2 No se encontraron registros, aunque el personal ha registrado de entrada / salida.
Razón
1. Unidad de corte de alimentación durante un largo tiempo (turno tiempo a cero por defecto)
2. El récord descargado.
no tiene sido
Solución
Sincronizar la hora
Por favor, descargue el registro de el dispositivo.
Por favor, borrar los registros en el tiempo. 3. La capacidad ha sido completamente ocupado.
6,3 La máquina no se puede conectar con el PC.
Razón
1. Método de comunicación no se establece correctamente
2. El cable no enchufado firmemente o Cable problema de hardware
Solución
Seleccione la correcta comunicación método
Conecte firmemente el cable o cambie otro cable
131

3. No es capaz de conectar COM (No hay mal COM) 4. No es capaz de conectar TCP / IP (Ajuste equivocado)
6,4
Por favor introduce el COM Ningún derecho
Consulte el manual para la conexión Tiempo terminal de atención
La hora del reloj se trabaja muy bien, pero FP escáner está apagado, los empleados no pueden asistir
Razón
1. Unidad en estado de latencia
Solución
Presione cualquier tecla para activar.
1. Por favor salga del sistema haciendo clic en
【Exit sistema】. Si dejar de forma anormal,
el dispositivo de recogida se reanudará huella dactilar cada minuto 1. 2. Eliminar la interferencia de la ruta.
Por favor, borrar los registros en el tiempo.
2.Thedeviceison comunicación o la ruta tiene ha interferido.
3. La capacidad ha sido completamente ocupado.
6,5 No utilizamos el modo de ID + huella digital para verificar.
Razón
1. Clave ingresada es incorrecta
2. Este usuario no tiene derecho a utilizar 1:01 método de identificación
Solución
Introduzca el ID de derecho
Set 1:01 método de identificación para este usuario.
6,6 El aparato pita automáticamente cuando nadie golpes IN / OUT.
Razón
1. Luz directa del sol o demasiado brillante luz
2. Latente huella digital superficie de sensor
en la
Solución
Evite la luz directa del sol o brillantes otro luz
Limpie la superficie del sensor ( adhesivo
cintas recomendado)
Tenga en cuenta: Si usted tiene cualquier problema, por favor amablemente envíenos un correo electrónico los archivos de registro en zip o rar (Los archivos de registro se encuentran en el directorio de registro en el directorio de instalación del software)!
132