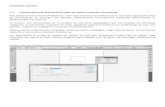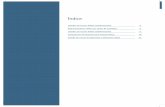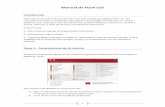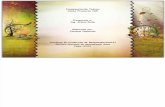Manuales_Flash Cs5_Sesion 1. Flash CS5
-
Upload
leonel209109 -
Category
Documents
-
view
239 -
download
5
description
Transcript of Manuales_Flash Cs5_Sesion 1. Flash CS5
-
"A veces creemos que lo que hemos logrado es slo una gota en el ocano, pero sin ella el ocano estara incompleto" Madre Teresa de Calcuta
iniciando Flash CS5
Objetivo
En esta sesin inicial aprender a configurar el espacio de trabajo,
reconocer los elementos de la pantalla principal y aplicar las
herramientas bsicas.
Contenido
El espacio de trabajo Configuracin del espacio de trabajo La caja de herramientas Conocer las herramientas Crear documento de Flash Herramienta Rectngulo Dar color slido Relleno / Trazo Herramienta Seleccin Usar coordenadas Herramienta valo Herramienta Texto Herramienta Subseleccin
-
Pgina: 2
Entorno de trabajo
Instituto de Educacin Superior Tecnolgico Privado
1. El espacio de trabajo - pantalla inicial
Para iniciar el trabajo con Flash realice lo siguiente
- Hacer en el men Archivo, Nuevo - Hacer clic en el botn Aceptar
Pantalla principal
Espacio de trabajo El espacio de trabajo de Flash incluye lo siguiente:
El escenario: r e a d o n d e s e c o l o c a n y t r a b a j a n t o d o s l o s o b j e t o s m u l t i m e d i a .
El inspector de propiedades: P a r a o r g a n i z a r y m o d i f i c a r l o s a r c h i v o s o e l e m e n t o s m u l t i m e d i a .
La lnea de tiempo Organiza y controla el contenido de un documento con tiempos en capas y fotogramas.
El panel Herramientas: C u e n t a c o n l a s d i s t i n t a s h e r r a m i e n t a s q u e p e r m i t e n c r e a r y m o d i f i c a r e l c o n t e n i d o d e l a s i m g e n e s , t e x t o , o b j e t o s e n g e n e r a l .
Grupo de paneles: P a r a a c c e d e r a l a a m p l i a v a r i e d a d d e f u n c i o n e s d e F l a s h
Configuracin del espacio de trabajo
Una vez presentado el espacio de trabajo se sugiere realizar las siguientes
acciones utilizando el teclado para crear un espacio de trabajo ms
cmodo.
-
Pgina: 3
Microsoft Excel Avanzado
1. Presione la tecla de funcin: Para ocultar las herramientas, el grupo de
paneles y el inspector de propiedades.
2. Presione las teclas: Para mostrar la caja de Herramientas,
sobre el lado izquierdo del escenario.
3. Presione las teclas: Para mostrar el Inspector de propiedades,
en la parte baja del escenario.
4. Presione las teclas: Para mostrar todo el escenario, en la parte
central de la pantalla.
El espacio de trabajo ha sido configurado y a quedado listo para iniciar
el desarrollo de un proyecto.
2. La caja de herramientas
Herramienta Seleccin (flecha negra)
Se emplea para seleccionar los objetos en el escenario. Adems, permite seleccionar los bordes, contornos o trazos de los objetos, para ello se debe hacer doble clic sobre el borde del objeto, para
asegurar la seleccin de todos los bordes o trazos. Para seleccionar un relleno basta con un solo clic sobre el relleno. Pero se desea seleccionar relleno y bordes sugerimos hacer doble clic en el relleno, esto asegura ambas selecciones. Esta herramienta es la ms utilizada. Esta herramienta cambia de aspecto segn la tarea que vaya a realizar. La manteniendo presionada la tecla CTRL crea nodos adicionales.
-
Pgina: 4
Entorno de trabajo
Instituto de Educacin Superior Tecnolgico Privado
Herramienta Subseleccin (flecha blanca) Esta herramienta permite la manipulacin de los nodos de las figuras, para moldearlas o modificar su aspecto. Se complementa con la herramienta Pluma, permitiendo mover o ajustar los nodos
que forman los objetos vectoriales dibujados. Manteniendo presionada la tecla ALT permite crear nodos adicionales para continuar moldeando el objeto.
Herramienta Transformacin libre
Con esta herramienta se logra modificar las dimensiones de los objetos, permite realizar las tareas de escalar proporcionalmente, cambiar de tamao, alargar, estirar, aplastar, girar y reflejar los
objetos en el escenario.
Herramienta Transformacin de relleno Esta herramienta permite modificar o cambiar las combinaciones de degradado Lineal y radial, as como transformar los rellenos de mapa de bits
Herramienta Lnea
Permite crear lneas rectas en todas las direcciones. Manteniendo presionada la tecla SHIFT se dibujan las lneas rectas
con presicin, en cambio manteniendo presionada la tecla ALT se dibuja en ambos sentidos.
Herramienta Lazo Esta herramienta permite seleccionar formas irreguales o poligonales las mismas que se realizan a mano alzada o freehand. Se complementa con la Herramienta seleccin.
Herramienta Pluma
Con esta herramienta podemos crear todo tipo de figuras, rectas, poligonales. Haciendo clic se dibujando y trazando la figura, al arrastrar se formas curvas que se manejan luego con la
herramienta Subseleccin.
Herramienta Texto
Esta herramienta trabaja de manera convencional como cualquier herramienta de texto de otro programa. Permite escribir texto esttico
y texto dinmico. Podemos trabajar con todas las fuentes disponibles en el sistema operativo, darle color, tamao, estilo, interletraje, interlineado con sus respectivos alineamientos, en diferentes direcciones
-
Pgina: 5
Microsoft Excel Avanzado
Herramienta valo
Nos permite dibujar valos, elpses y crculos. Manteniendo presionada la tecla SHIFT se dibujan crculos. Manteniendo presionada la tecla ALT se dibujan valos o elpses que parten del
centro de la figura. Manteniendo presionada las teclas SHIFT + ALT se dibujan crculos partiendo del centro del dibujo. Para dibujar una figura con medida tome esta herramienta, mantenga presionada la tecla ALT y haga clic en el escenario.
Herramienta Rectngulo Con esta herramienta, podemos dibujar rectngulos y cuadrados. Manteniendo presionada la tecla SHIFT se dibujan cuadrados. Manteniendo presionada la tecla ALT se dibujan rectngulos que
parten del centro de la figura. Manteniendo presionada las teclas SHIFT + ALT se dibujan cuadrados partiendo del centro del dibujo. Para dibujar una figura con medida tome esta herramienta, mantenga presionada la tecla ALT y haga clic en el escenario, adems puede redondear las esquinas de la figura.
Herramienta Polystar
Con esta herramienta, puede dibujar polgonos y estrellas. Manteniendo presionada las teclas SHIFT + ALT se dibujan polgonos y estrellas que parten del centro del dibujo. Para
dibujar un polgono o estrella con caractersticas especiales haga clic en el botn Opciones de la barra de propiedades. Para dibujar de manera ms correcta mantenga presionada la tecla SHIFT y arrastre esta herramienta de abajo hacia arriba.
Herramienta Lpiz
Esta herramienta permite dibujar todo tipo de lneas a mano alzada, si usamos las opciones de esta herramienta se dibujan trazos
rectos, suavizados o a pulso. Si mantiene presionada la tecla SHIFT se dibujan trazos rectos.
Herramienta Pincel
Trabaja como la herramienta Lapz, pero con la diferencia que su trazo es ms grueso. Utilizando las opciones de esta herramienta se pueden modificar el grosor del trazo y la forma de circular a cuadrada
o rectngular. Si mantiene presionada la tecla SHIFT se dibujan trazos rectos.
Herramienta Bote de tinta
Se emplea para agregar borde, trazo o contorno a una figura que no lo tenga, adems permite darle color a borde, trazos o contornos incluyendo la modificacin del grosor del trazo.
-
Pgina: 6
Entorno de trabajo
Instituto de Educacin Superior Tecnolgico Privado
Herramienta Cubo de pintura
Nos permite aplicar rellenos con sus respectivos colores a los objetos creados en el escenario de Flash. Estas figuras tiene que ser
cerradas para aceptar el relleno. Tambin se logrn aplicar rellenos de degrad y de Mapa de bits y modificarlos con el Mezclador de colores.
Herramienta Cuentagotas
Se utiliza para capturar los colores de objetos que luego se aplicarn a otros objetos. Tambin captura mapa de bits que luego sern
aplicados como relleno a otro objeto en Flash.
Herramienta Borrador
Esta herramienta se emplea para borrar o eliminar parte o todo el objeto. Puede eliminar slo bordes, slo rellenos, slo rellenos
seleccionados, adems de eliminar de manera rpida utilizando el Grifo, tanto rellenos como bordes.
Herramienta Mano
Con esta herramienta se desplaza el escenario cuando este ha sido ampliado a un tamao mayor y por lo tanto no logra ver todo el
objeto por completo. Cumple las funciones similares a las barras de desplazamiento, pero se puede desplazar el escenario en todos los sentidos.
Herramienta Zoom
Es La herramienta tpica para aumentar o reducir la visin de un objeto. Para realizar un acceso rpido a la herramienta zoom y
aumentar la visin se mantiene presionadas las teclas Ctrl y Barra espaciadora y para reducir la visin las teclas Ctrl+Alt+Barra espaciadora.
3. Dibujar con Flash
Cuando se dibuja en Flash, se crean ilustraciones vectoriales, que son representaciones matemticas de lneas, curvas, colores y posiciones. Una ilustracin vectorial no depende de la resolucin; puede volver a adaptar su escala a cualquier tamao o visualizarla con cualquier resolucin sin perder la claridad. Adems, las ilustraciones vectoriales se descargan con ms rapidez que las imgenes de mapa de bits equivalentes. A partir de este momento usted aprender a usar las herramientas bsicas de dibujo y diseo como son la lnea, rectngulo, Ovalo, Texto y crearemos
-
Pgina: 7
Microsoft Excel Avanzado algunos trabajos rpidos de dibujo para que se entrene y tenga una visin rpida de cmo funcionan y se usan estas herramientas.
Ejemplo No. 1. Logotipo correo
1. Presionar Ctrl + 2 para ver todo el escenario. 2. Hacer clic en el botn Lnea de tiempo para ocultar la LT
momentneamente 3. Clic en la herramienta Rectngulo para dibujar 4. Clic en Color del trazo (zona Colores) y hacer clic en el
botn Sin color 5. Clic en Color de relleno (zona Colores) y elegir color Rojo 6. Trazar en el escenario un rectngulo 7. Hacer clic en la herramienta Seleccin
(flecha negra) y hacer clic en el rectngulo para seleccionarlo.
8. En la barra de propiedades escribir 375 en ancho (An.:), presionar la tecla
9. Tab y escribir en alto 115 (Al.:), presionar la tecla Enter.
10. Presionar las teclas Ctrl + K para alinear el rectngulo
11. En el panel de alinear, activar el botn En escenario, presionar en Alinear el segundo botn (Alinear horizontalmente respecto al centro) y el quinto botn (Alinear verticalmente respecto al centro).
12. Cierre la zona de paneles. 13. Presionar tecla Escape
(Esc) para deseleccionar el rectngulo rojo.
14. Clic en la herramienta Rectngulo. 15. Clic en Color del trazo (zona Colores) y hacer clic en el botn Sin color 16. Clic en Color de relleno (zona
Colores) y elegir color Morado 17. Trazar en el escenario un
rectngulo, debajo del rectngulo rojo
18. Hacer clic en la herramienta
-
Pgina: 8
Entorno de trabajo
Instituto de Educacin Superior Tecnolgico Privado
Seleccin (flecha negra) y hacer clic en el rectngulo morado para seleccionarlo.
19. Modificar el tamao a 375 de ancho y 35 de alto (paso 9) 20. Modificar las coordenadas: en X: escribir 88 y para Y: 257.4 para ubicar
el rectngulo morado exactamente debajo del rectngulo rojo. 21. Hacer clic en la herramienta texto 22. Seleccione en fuente: Arial Balck, tamao 96 puntos, color blanco. Hacer
clic sobre el rectngulo rojo y escriba Correo
23. Hacer clic en la herramienta Seleccin (flecha negra) y hacer clic en el texto escrito para seleccionarlo.
24. Presionar las teclas Ctrl + K para alinear el texto en el escenario 25. En el panel de alinear, activar el botn En escenario (debe estar en
fondo blanco), presionar en Alinear el segundo botn (Alinear horizontalmente respecto al centro) y el quinto botn (Alinear verticalmente respecto al centro).
26. Presione las teclas Ctrl + A para seleccionar todo
27. Presione las teclas Ctrl + G para agrupar todo.
28. Elegir men Archivo Guardar y grabe este archivo con el nombre correo.fla
Ejemplo No. 2. Logotipo Lucky Strike
1. Elegir Archivo Nuevo Documento de Flash Aceptar 2. Presionar Ctrl + 2 para ver todo el escenario. 3. Hacer clic en el botn Lnea de tiempo para ocultar la ALT
momentneamente 4. Clic en la herramienta valo para dibujar 5. Clic en Color del trazo (zona Colores) y elegir color negro 6. Clic en Color de relleno (zona Colores) y elegir color #99cc99 7. Mantenga presionada la tecla Alt y haga clic en el escenario 8. Aparece el cuadro configuracin del valo, escriba 300 para
anchura y 300 para altura 9. Presione las teclas Ctrl + A para seleccionar todo
-
Pgina: 9
Microsoft Excel Avanzado 10. Presione las teclas Ctrl + K para alinear el
ovalo dibujado 11. En el panel de alinear, activar el botn En
escenario, presionar en Alinear el segundo botn (Alinear horizontalmente respecto al centro) y el quinto botn (Alinear verticalmente respecto al centro).
12. Cierre la zona de paneles. 13. Presionar tecla Escape (Esc) para
deseleccionar el valo 14. Hacer clic en la herramienta Seleccin (flecha negra) y hacer clic en el
borde del valo para seleccionar el contorno negro 15. En propiedades, en grosor del borde escribir 10 y presionar Enter.
16. Presione las teclas Ctrl + A para seleccionar todo y Ctrl + G para agrupar
17. Clic en la herramienta valo para dibujar 18. Clic en Color del trazo (zona Colores) y elegir color
blanco 19. Clic en Color de relleno (zona Colores) y elegir color rojo 20. Mantenga presionada la tecla ALT y hacer clic en la
esquina superior izquierda de escenario 21. Aparece el cuadro configuracin del ovalo, escriba 250 para la anchura y
250 para la altura y clic en aceptar 22. Aparece el crculo rojo, con flecha negra haga doble clic al relleno rojo
del crculo para seleccionar crculo y borde y presione Ctrl + G para agrupar, el crculo se coloca delante del primero.
23. Presionar las teclas Ctrl + K para alinear el valo rojo
24. En el panel de alinear, activar el botn En escenario, presionar en Alinear el segundo botn (Alinear horizontalmente respecto al centro) y el quinto botn (Alinear verticalmente respecto al centro).
25. Cierre la zona de paneles. 26. Presione las teclas Ctrl + A para seleccionar todo y Ctrl+ G para agrupar
ambos crculos. 27. Haga clic en la herramienta Texto 28. Seleccione en Fuente: (tipo de letra) Impact, en tamao 72 puntos, y
color negro, haga clic sobre los crculos agrupados y escriba: LUCKY, presione Enter y escriba STRIKE
29. Hacer clic en la herramienta Seleccin (flecha negra) y hacer clic en el texto escrito para seleccionarlo.
-
Pgina: 10
Entorno de trabajo
Instituto de Educacin Superior Tecnolgico Privado
30. En la barra de propiedades haga clic
en el botn alinear en el centro. 31. Con el texto seleccionado, haga clic
en el botn Editar opciones de formato, y en Espacio interlineal escriba: -14 (menos 14) y Aceptar.
32. Con el texto seleccionado, haga clic en el botn Editar opciones de formato, y en Espacio interlineal escriba: -14 (menos 14) y Aceptar.
33. En el panel de alinear, activar el botn En escenario (en fondo blanco), presionar en Alinear el segundo botn (Alinear horizontalmente respecto al centro) y el quinto botn (Alinear verticalmente respecto al centro).
34. Presione las teclas Ctrl + A para seleccionar todo y Ctrl + G para agrupar.
35. Archivo Guardar y grabe este archivo con el nombre lucky_strike.fla
Ejemplo No. 3. Logotipo NISSAN 1. Elegir Archivo Nuevo Documento de
Flash Aceptar 2. Presionar Ctrl + 2 para ver todo el escenario. 3. Hacer clic en el botn Lnea de tiempo para
ocultar la LT momentneamente
-
Pgina: 11
Microsoft Excel Avanzado 4. Haga clic en la herramienta Texto 5. Seleccione en Fuente: (tipo de letra) Arial, en tamao 50 puntos, color
negro y estilo Negrita, escriba: NISSAN
6. Hacer clic en la herramienta Seleccin (flecha negra) y el texto NISSAN se selecciona.
7. Con el texto seleccionado, presionar las teclas Ctrl + K para alinear el texto al centro del escenario.
8. En el panel de alinear, activar el botn En escenario (en fondo blanco), presionar en Alinear el segundo botn (Alinear horizontalmente respecto al centro) y el quinto botn (Alinear verticalmente respecto al centro).
9. Cierre la zona de paneles. 10. Haga clic en la herramienta Ovalo para dibujar 11. Clic en Color del trazo (zona Colores) y elegir SIN COLOR 12. Clic en Color de relleno (zona Colores) y elegir color rojo 13. Mantenga presionada la tecla Alt y
haga clic en el escenario 14. Aparece el cuadro configuracin del
ovalo, escriba 150 para anchura y 150 para altura y Aceptar.
15. Hacer clic en la herramienta Seleccin
(flecha negra) y clic en el crculo rojo para seleccionarlo. 16. Presione las teclas Ctrl + G para agrupar el circulo. 17. Con el texto seleccionado, presionar las
teclas Ctrl + K para alinear el crculo rojo al centro del escenario.
18. En el panel de alinear, activar el botn En escenario (en fondo blanco), presionar en Alinear el segundo botn (Alinear horizontalmente respecto al centro) y el quinto botn (Alinear verticalmente respecto al centro).
19. Cierre la zona de paneles. 20. Con la flecha negra, haga clic con el botn derecho sobre el circulo y
elija Organizar- Enviar al fondo. 21. Haga clic en la herramienta Rectngulo para dibujar 22. Clic en Color del trazo (zona Colores) y elegir color blanco 23. Clic en Color de relleno (zona Colores) y elegir color
#0099FF 24. Mantenga presionada la tecla Alt y haga clic en el
escenario
-
Pgina: 12
Entorno de trabajo
Instituto de Educacin Superior Tecnolgico Privado
25. Aparece el cuadro configuracin del ovalo, escriba 220 para anchura y 60 para altura, Radio de esquina:25 y Aceptar.
26. Con la flecha negra, haga doble clic en el borde negro y en la barra de propiedades escriba 5 para el grosor y presione Enter, tambin elija color blanco para el borde
27. Con la flecha negra, haga doble clic en el relleno celeste para seleccionar relleno y borde, presione Ctrl + G para agrupar el rectngulo.
28. Con el rectngulo seleccionado, presionar las teclas Ctrl + K para alinear el rectngulo al centro del escenario.
29. En el panel de alinear, activar el botn En escenario (en fondo blanco), presionar en Alinear el segundo botn (Alinear horizontalmente respecto al centro) y el quinto botn (Alinear verticalmente respecto al centro).
30. Cierre la zona de paneles. 31. Con la flecha negra, haga clic con el botn
derecho sobre el rectngulo y elija Organizar- Enviar hacia atrs.
32. Seleccione el texto con la flecha negra y cambie el color a blanco.
33. Presione las teclas Ctrl + A para seleccionar todo y Ctrl + G para agrupar
34. Elegir Archivo Guardar y grabe este archivo con el nombre nissan.fla
Ejemplo No. 4. Dibujar un bote
1. Elegir . Archivo Nuevo Documento de Flash Aceptar
2. Presionar Ctrl + 2 para ver todo el escenario. 3. Hacer clic en el botn Lnea de tiempo para
ocultar la LT momentneamente 4. Haga clic en la herramienta Ovalo para dibujar 5. Clic en Color del trazo (zona Colores) y elegir SIN COLOR 6. Clic en Color de relleno (zona Colores) y elegir color marrn #996600 7. Mantenga presionada la tecla Alt y haga clic en el escenario
-
Pgina: 13
Microsoft Excel Avanzado 8. Aparece el cuadro configuracin del ovalo, escriba 300 para anchura y
150 para altura y Aceptar. 9. Hacer clic en la herramienta Seleccin (flecha negra) y clic en el ovalo
marrn para seleccionarlo. 10. Con el ovalo seleccionado, presionar las teclas Ctrl + K para alinear el
texto al centro del escenario. 11. En el panel de alinear, activar el botn En escenario (en fondo blanco),
presionar en Alinear el segundo botn (Alinear horizontalmente respecto al centro) y el quinto botn (Alinear verticalmente respecto al centro).
12. Cierre la zona de paneles. 13. Haga clic en la herramienta Rectngulo para dibujar 14. Clic en Color del trazo (zona Colores) y elegir SIN COLOR. 15. Clic en Color de relleno (zona Colores) y elegir color oscuro #006600 16. Mantenga presionada la tecla Alt y haga clic en el arriba del escenario. 17. Aparece el cuadro configuracin del rectngulo, escriba 400 para
anchura y 75 para altura, Radio de esquina: 0 y Aceptar. 18. Hacer clic en la herramienta Seleccin (flecha negra) y clic en el
rectngulo verde para seleccionarlo. 19. Cambie las coordenadas, en X
escriba 75, en Y escriba 125 y presione la tecla Enter, para colocar el rectngulo sobre la parte superior del ovalo.
20. Haga clic en el escenario (fondo blanco)
21. Ahora haga clic en el rectngulo verde y presione la tecla Delete o Suprimir para borrar el rectngulo. El ovalo ha sido recortado.
22. Coloque la punta de la flecha negra arriba y en el centro del ovalo y aparece una pequea curva debajo de la flecha negra, esto indica que se puede modificar una recta a curva.
23. Haga clic mantenga presionado el botn del Mouse y jale suavemente hacia abajo para curvar la recta del ovalo, y para finalizar suelte el botn del Mouse.
24. Haga clic sobre la figura para seleccionarla y Ctrl + G para agruparla. 25. Dibuje un rectngulo sin borde, de 15 de ancho y 155 de alto, color gris
#999999 26. Cambie las coordenadas, en X escriba 267, en
Y escriba 60 y presione la tecla Enter, para colocar el rectngulo sobre la parte superior central de la figura marrn.
27. Dibuje un cuadrado sin borde, de 70 x 70, color rojo, en el lado derecho del escenario.
28. Modificar las coordenadas, en X escriba 282, en Y escriba 70 y presione la tecla Enter, para colocar el rectngulo rojo como bandera.
29. Seleccione el cuadrado rojo y luego haga clic en el casillero de Zoom y seleccione 200% para acercar el cuadrado rojo.
-
Pgina: 14
Entorno de trabajo
Instituto de Educacin Superior Tecnolgico Privado
30. Haga clic en la herramienta Subseleccin (flecha blanca) y luego haga clic y mantenga presionada la esquina superior derecha del cuadrado rojo y arrastre hacia el medio del cuadrado y suelte el Mouse. El cuadrado se ha convertido en un tringulo.
31. Presione las teclas Ctrl + 2 para ver todo el escenario. 32. Presione las teclas Ctrl + A para seleccionar todo y Ctrl + G para
agrupar las 3 figuras. 33. Dibuje un rectngulo sin borde, de 550 x 125,
color celeste #0099FF, debajo de la figura del bote.
34. Modificar las coordenadas, en X escriba 0, en Y escriba 275 y presione la tecla Enter, para colocar el rectngulo celeste debajo del bote y al centro del escenario.
35. Presione Ctrl + 2 para ver todo el escenario. 36. Men Ver- Reglas, para mostrar las reglas arriba y a la izquierda del
escenario. 37. Con la herramienta de seleccin, haga clic en la regla superior,
mantenga presionado el botn del Mouse y jale hacia abajo, aparece una lnea gua a todo lo largo del escenario, desplace esta lnea gua hacia abajo y colquela en 300 segn la regla de la izquierda. Ahora la lnea gua se muestra en color verde.
38. Presione la tecla Escape (ESC) para deseleccionar todo. 39. Coloque la punta de la flecha negra en la
parte superior del rectngulo celeste y aparece una pequea curva debajo de la flecha negra, esto indica que se puede modificar una recta a curva.
40. Haga clic mantenga presionado el botn del Mouse y jale suavemente hacia abajo hasta la lnea gua para curvar la parte superior del rectngulo y para finalizar suelte el botn del Mouse.
41. Con la herramienta seleccin arrastre y devuelva la lnea gua hacia la regla superior.
42. Con la herramienta seleccin mantenga presionada la tecla Alt y arrastre a partir del lado izquierdo del rectngulo celeste ligeramente hacia arriba para formar ondas a intervalos de aproximadamente un centmetro.
43. Cuando termine de formar las ondas haga clic con la flecha negra sobre la figura celeste y presione Ctrl + G para agrupar esta figura, y esta se colocar automticamente delante del bote.
44. Dibuje un circulo de 70 x 70 color #FFCC00, arriba del bote.
45. Ingrese nuevas coordenadas para el crculo, X=400 , Y=10, y presione la tecla Enter.
46. Presione las teclas Ctrl + J, en color del fondo colocar el codigo #D7F7FF y Aceptar.
47. Archivo Guardar y grabe este archivo con el nombre bote.fla