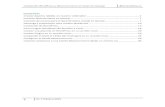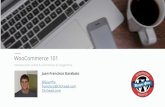MANUALES DAYVOisdh MANUALES DAYVO...Para crear un nuevo producto, tienes que hacer clic en el...
Transcript of MANUALES DAYVOisdh MANUALES DAYVO...Para crear un nuevo producto, tienes que hacer clic en el...

MANUALES DAYVOisdh
MANUALES DAYVOGestión de Tienda WoocommerceActualiza tu Tienda Virtual y comienza a vender en línea. Crea productos con sus atributos, gestiona los descuentos de tu tienda. Muéstrale al mundo lo que tienes que ofrecer.

CONTENIDO01. Crear una categoría
02. Crear un producto
03. Atributos
04. Marcas
05. Descuentos
05
09
29
35
39

01. Crear una categoríaFamiliarízate con el panel donde puedes crear todas las categorías que desees.
4 5
G E S T I Ó N D E T I E N D A W O O C O M M E R C E

G E S T I Ó N D E T I E N D A W O O C O M M E R C E
6 7
Crear una categoríaMantener tu tienda actualizada es muy sencillo, y es la mejor opción para captar la atención de tus potenciales clientes con los productos más novedosos.
Lo primero que tienes que hacer para entrar en tu tablero de gestión es escribir el dominio de tu web en la barra de tu navegador, seguido de /dayvo
Ejemplo: www.ejemplo.com/dayvo
Una vez dentro, te saldrá un panel donde debes escribir el usuario y la contraseña que te facilitó tu técnico y hacer click en el botón “Acceder”.
Luego de ingresar al administrador de tu página, ubica en la barra lateral izquierda el apartado de Productos y luego selecciona la opción Categorías.
Te aparecerá una pantalla con los apartados para crear tu nueva categoría:
Nombre: Añade el nombre de la categoría que quieres crear. Slug: Añade una URL amigable
para tu categoría.
Descripción: Añade una descripción de la categoría que estás creando para que aparezca en los buscadores.
Categoría padre: En caso de que estés creando una categoría que dependa de otra, selecciona aquí esa categoría padre. Si estás creando una categoría principal selecciona “Ninguna”.
Añadir nueva categoría: Una vez llenes todos los campos, haz clic en este botón y ya tendrás creada tu nueva categoría, la verás en el apartado de la derecha.
Tipo de visualización:
Por defecto: Mostrará lo que hayas asignado en los productos.
Productos: Se mostrarán los productos de esa categoría.
Subcategorías: Se mostrarán solo las subcateorías de esa categoría si las tiene.
Ambos: Se mostraran los productos y las subcategorías de esa categoría.
Aquí podrás ver todas las categorías y subcategorías creadas, para cambiarlas de posición solo debes hacer clic sostenido en una y arrastrasla hasta la posición que desees.
Acciones en lote: Para eliminar una o más categorías solo debes seleccionar y en acciónes en lote elegir la opción “Eliminar”

02. Crear un productoPuedes comenzar a crear los productos uno a uno con las imágenes, atributos y características que necesites.
8 9
G E S T I Ó N D E T I E N D A W O O C O M M E R C E

10 11
Crear un producto
Para crear un nuevo producto, tienes que hacer clic en el apartado de productos y luego a la opción “Añadir nuevo”.
G E S T I Ó N D E T I E N D A W O O C O M M E R C E
Nombre del producto: Escribe el nombre para el producto en la tienda.
Descripción larga: Añade la descripción larga para tu producto, esta aparecerá en una pestaña inferior abajo del producto en la tienda.
Añadir objeto: Este botón te permite añadir archivos multimedia como imágenes dentro de la descripción.
Frase clave objetivo: Aqui puedes escribir una frase clave con la que crees que se buscará el producto en los motores de búsqueda.
Meta descripción: Escribe la descripción que aparecerá en los motores de búsqueda para este producto.
Titulo SEO: Escribe el titulo que aparecerá en los motores de búsqueda para este producto.
Slug: El slug es la URL amigable para el producto.
Más abajo encontrarás el apartado correspondiente al SEO:

G E S T I Ó N D E T I E N D A W O O C O M M E R C E
12 13
A continuación encontrarás el apartado en el que encontrarás diferentes opciones para establecer:
Datos del producto: En este apartado debes seleccionar el tipo de producto que estás creando
Tipo de producto:
Producto simple: Este producto no tiene opciones que el cliente pueda elegir, por ejemplo, es un producto de un solo color o una sola talla.
Producto agrupado: Este producto está conformado por un grupo de productos, aquí puedes crear “packs” de productos.
Producto externo / Afiliado: Esta opción es para vender productos afiliados de otras páginas.
Producto variable: Aquí puedes crear productos con diferentes opciones, por ejemplo, una camisa con varios colores y tallas. (Ver página 24)
En este apartado puedes elegir si el producto es virtual o descargable.
Producto virtual: Esta opción debes activarla si tu producto no es fisico, por ejemplo, un curso virtual. Al activar este tipo de producto la pestaña de envío desaparecerá.
Producto descargable: Este tipo de productos son archivos que se pueden descargar, como por ejemplo un PDF o un video, al activar este tipo de producto se habilitará un campo para que cargues el archivo.
Al lado izquierdo verás diferentes pestañas para configurar toda la información del producto, cuanta más información completes mucho mejor. (Ver página 14)
Precio rebajado: Aquí puedes indicar un precio de oferta para el producto, si lo añades, el precio normal aparecerá tachado y se mostrará este precio.
Precio normal: Aquí debes añadir el precio que tiene el producto habitualmente, si ningún tipo de descuento.
Horario: Si añades un precio rebajado, al hacer click en horario se te activarán dos casilla más para que añadas las fechas en las que estará activo este descuento.

G E S T I Ó N D E T I E N D A W O O C O M M E R C E
14 15
Pestaña inventario: En esta pestaña puedes configurar los apartados relacionados con el stock del producto.
Vendido individualmente: Si activas esta opción el cliente no podrá elegir el número de unidades para comprar, solo se podrá vender de uno en uno.
Estado del inventario: Aquí puedes controlar como se muestra el producto en la tienda, si quieres que aparezca “Hay existencias” o que el producto aparezca como “Agotado”
Gestión de inventario a nivel de producto: Si activas esta casilla se desplegarán tres apartados
Cantidad del inventario: Añade aquí las existencias disponibles del producto.
¿Permitir reservas?: Puedes controlar si vas a permitir reservas o no cuando el producto no tenga existencias.
Umbral de pocas existencias: Establece una cantidad de pocas existencias para que recibas un aviso por correo cuando el producto alcance esa cantidad.
SKU: Aquí puedes añadir la referencia del producto en caso de que tengas tus propias referencias.

G E S T I Ó N D E T I E N D A W O O C O M M E R C E
16 17
Pestaña Envío: En esta pestaña puedes configurar los apartados que van a influir en los gastos de envío.
Peso(kg): Añade el peso de este producto en forma decimal.
Dimensiones: Aquí debes añadir las medidas del producto
Clase de envío: Aquí debes seleccionar la clase de envío que desees para este producto, se desplegarán las clases de envío que tengas configuradas en el momento.
Pestaña Productos relacionados: En esta pestaña puedes configurar los productos relacionados que apareceran con este producto, esto te ayudará en las ventas.
Ventas dirigidas: Aquí busca y selecciona otros productos que quieras recomendar al cliente cuando vean este producto, pueden ser productos similares o más rentables.
Ventas cruzadas: Aquí busca y selecciona los productos que quieras promocionar en el carrito.

G E S T I Ó N D E T I E N D A W O O C O M M E R C E
18 19
Pestaña Atributos: En esta pestaña puedes añadir información adicional del producto, como tallas, colores, capacidad, acabador, etc.
Añadir: Aquí busca y selecciona otros productos que quieras recomendar al cliente cuando vean este producto, pueden ser productos similares o más rentables.
Desplegable: En esta lista desplegable puedes seleccionar la opción de añadir un atributo de producto personalizado o seleccionar algun atributo que ya esté creado en el woocommerce (Ver página 29)
Valor(es): En caso de que selecciones un atributo ya creado anteriormente, podras elegir aquí alguno de los terminos que ya tenga creados ese atributo.
Seleccionar todos / Borrar selección: El “botón seleccionar todos” te permite elegir todos los valores que tenga creados el atributo y el botón “Borrar selección” te permite borrar los valores que tengas seleccionados.
Nombre: En caso de que en el desplegable selecciones la opción “atributo de producto personalizado” debes añadir el nombre del atributo que vayas a crear, por ejemplo “Talla”
Visible en la página de productos: Si activas esta casilla se podrán ver los atributos en la pestaña de “Información adicional” debajo del producto.
Valor/es: En el apartado valores puedes poner las diferentes opciones que tendrá el atributo, por ejemplo si el atributo será talla, sus valores deberás ponerlos como “XS|S|M|L|XL” siempre debes separarlos con “|”
Guardar atributos: Haz clic en este botón para guardar los atributos.
Añadir nuevo: Haz clic aquí para crear un nuevo atributo.

G E S T I Ó N D E T I E N D A W O O C O M M E R C E
20 21
Pestaña Avanzado: En esta pestaña tendrás 3 apartados adicionales que podrás configurar.
Nota de compra: Aquí puedes añadir una nota de compra en el producto para que le llegue al cliente al momento en que lo compre.
Orden en el menú: En esta opción puedes organizar el orden en el que quieres que se muestre el producto.
Activa las valoraciones: Si activas esta opción los usuarios podrán dejar comentarios en el producto.
Descripción corta del producto: Aquí puedes añadir una pequeña descripción del producto, esta descripción aparecerá al lado derecho del producto en la tienda.
Añadir objeto: Aquí puedes añadir elementos multimedia como por ejemplo una imagen.

G E S T I Ó N D E T I E N D A W O O C O M M E R C E
22 23
Más utilizadas: En este apartado verás las categorías que más se han utilizado hasta ahora en tu tienda.
En la barra lateral derecha de la página de producto verás el apartado de “Categorías del producto”
Para seleccionar la categoría y subcategría a la que pertenece el producto solo debes seleccionar la casilla al lado del nombre.
Añadir nueva categoría: Si el producto pertenece a una categoría que todavía no está creada, puedes crearla directamente desde esta opción.
Debajo del apartado de categorías verás el apartado “Brands” donde encontrarás todas las marcas creadas hasta el momento (Ver página 35)
Selecciona la marca a la que pertenece el producto.
Imagen del producto: Añade la imagen principal que tendrá tu producto.
Galería del producto: Añade diferentes imágenes para tu producto, de esta manera los clientes podrán ver más detalles y se sentirán más confiados al comprar.
Add new brand: Desde esta opción puedes añadir una nueva marca en caso de que aún no la hayas creado.
En la parte superior del lateral derecho verás el botón de “publicar”, haz clic en él para que el producto quede publicado correctamente en la tienda.

G E S T I Ó N D E T I E N D A W O O C O M M E R C E
24 25
Producto variable
Producto varible: Se trata de un producto que tiene diferentes opciones para que el cliente elija al momento de comprarlo.
Al seleccionar el producto variable podrás activar la opción “usado para variaciones” en la pestaña atributos para que puedas añadir precios, imágenes y más configuraciones a cada variación.Guarda los atributos para
poder crear luego sus variaciones.
Cuando estás creando un producto variable verás la pestaña “variaciones”.
Al seleccionar cualquiera de las dos opciones de la lista, haz clic en “ir” para que se creen correctamente las variaciones. Añadir variación: Al seleccionar esta opción
se te creará un apartado donde puedes seleccionar la variación que desees configurar.
Crear variaciones para todos los atributos: Al seleccionar esta opción se crearán todas las posibles combinaciones de los atributos que hayas seleccionado en el apartado “atributos”.
Nota: Recuerda, siempre que realices un cambio o termines de llenar los campos
del producto debes hacer clic en el botón “publicar” en el apartado derecho de la
página del producto.

G E S T I Ó N D E T I E N D A W O O C O M M E R C E
26 27
Verás los apartados con las diferentes variaciones.
Haz clic en el la variación para que se desplieguen las diferentes opciones a configurar.
Dimensiones: Aquí puedes poner el largo, ancho y alto del producto.
Precio rebajado: En caso de que desees que la variación tenga una oferta puedes poner el precio con oferta aquí y configurar el tiempo en el que será válido.
SKU: Aquí puedes poner el código unico de la variación en caso de que lo necesites.
Precio normal: Aquí debes añadir el precio habitual de la variación.
Estado del inventario: Aquí puedes configurar cómo se mostrarán las existencias de la variación.
Peso: Aquí puedes poner el peso del producto, esto servirá para calcular el envío si lo tienes configurado por peso.
Clase de envío: Aquí puedes añadir un tipo de envío diferente para la variación, en caso de que se maneje el mismo envío para todas las variaciones, selecciona “igual que el padre”
Clase de impuesto: Al igual que con el envío aquí puedes configurar un envío diferente para la variación.
Descripción: Añade una pequeña descripción para esta variación, puede ser una diferente a la del producto.
Guardar los cambios: Haz clic en “Guardar los cambios” para que la variación quede guardada correctamente.
Haz clic en el icono de imagen para añadir la imagen que corresponda a la variación.

03. AtributosCrea o modifica los atributos de tus productos en woocommerce.
28 29
G E S T I Ó N D E T I E N D A W O O C O M M E R C E

30 31
Crear un atributo
G E S T I Ó N D E T I E N D A W O O C O M M E R C E
Nota: Los atributos son variaciones del producto, por ejemplo el tamaño, talla o colores disponibles
de un mismo modelo.
Para crear un nuevo atributo debes ir al apartado de productos en la barra lateral izquierda y luego ve a la opción “Atributos”
¿Activamos el archivo?: Puedes dejarla desactivada. Si activas esta opción se creará una página individual que contendrá todos los productos que tengan este atributo, pero cuidado con esta opción porque puede llegar a duplicar contenido.
Orden de clasificación por defecto: Aquí puedes configurar el orden de los términos en la página, si lo dejas en orden personalizado podrás arrastrar los términos en el orden que tu desees.
Añadir atributo: Haz clic en el botón “Añadir atributo” para guardarlo correctamente.
Tipo: Puedes elegir la forma en la que se visualizarán los valores de este atributo, hay 3 tipos de selectores:
Color: Con este selector se mostrarán con un cuadrado de color.
Imagen: Con este selector puedes visualizar una imagen para los valores.
Botón: Este mostrará los valores como botones.
Configurar términos: Haz clic en “configurar términos” para añadir los términos al atributo.
Nombre: Añade el nombre que quieres que aparezca en la tienda para este atributo.
Slug: Aquí puedes añadir una url amigable para este atributo. Si lo dejas vacío se creará uno automáticamente.
Términos: En este apartado verás todos los términos que tiene el atributo.

32 33
G E S T I Ó N D E T I E N D A W O O C O M M E R C E
Acciones en lote: Para borrar alguno de los términos, puedes seleccionar el que desees eliminar, hacer clic en acciones en lote y seleccionar borrar, luego haz clic en “aplicar”.
En caso de que quieras eliminarlos todos, selecciona la casilla de “Nombre” para seleccionar todo y luego eliminarlos.
Descripción: Puedes añadir una pequeña descripción del término.
Añadir nuevo tamaño: Haz clic en este botón para crear el término, aparecerá automáticamente en la lista al lado derecho. En este caso se trara de añadir nuevo tamaño porque nuestro atributo es tamaño pero aquí aparecerá el nombre del atributo que estés configurando.
Slug: Aquí puedes añadir la url para el término que estés creando, si no añades nada se va a generar una automáticamente.
Nombre: Añade el nombre del término tal como deseas que aparezca en la tienda.
Puedes mover el término haciendo clic sostenido en estas tres líneas y arrastrando a la posición que desees.
Si tienes creados muchos términos es posible que no los veas todos en una sola lista, puedes utilizar estas flechas para pasar a los demás términos creados.
Al seleccionar el apartado de “Configurar términos” se abrirá un nuevo apartado para añadir cada uno de los términos del atributo. Por ejemplo para el atributo tamaño o peso, los términos serían 1 kilo, 2 kilos, etc. Puedes escribir el nombre del
término que desees en esta barra y hacer clic en “buscar”, de esta manera lo encontrarás más fácil en caso de que tengas muchos términos creados.

04. MarcasCrea y modifica las marcas de tus productos.
34 35
G E S T I Ó N D E T I E N D A W O O C O M M E R C E

36 37
Crear una marca
G E S T I Ó N D E T I E N D A W O O C O M M E R C E
Para crear un nuevo atributo debes ir al apartado de productos en la barra lateral izquierda y luego ve a la opción “Brands”
Nombre: Aquí debes añadir el nombre de la marca tal como quieres que aparezca en la tienda.
Parent brand: En caso de que la marca que estés creando dependa de otra aquí puedes elegir la marca padre, si no depende de otra deja la opción “Ninguna”
Add a new brand: Haz clic en el botón para añadir la marca, una vez guardada la marca se verá en el apartado derecho, en la lista de marcas y podrás crear una nueva.
Descripción: Añade una pequeña descripción de la marca.
Thumbnail: Para añadir una imagen a la marca selecciona el botón “Upload” y carga el archivo, si lo deseas eliminar selecciona la opción “Remove”
Acciones en lote: Si deseas borrar alguna de las marcas creadas, marca el cuadro a la izquierda del nombre y en “Acciones en lote” selecciona borrar.
En este apartado verás la lista de todas las marcas creadas hasta el momento.
Si deseas buscar una marca que ya has creado antes, puedes escribir en la barra el nombre y haz clic en “Search brands”

05. DescuentosCrea cupones de descuento para tus clientes.
G E S T I Ó N D E T I E N D A W O O C O M M E R C E
3938

G E S T I Ó N D E T I E N D A W O O C O M M E R C E
Cupones
La página “Cupones” permite crear cupones de descuento muy precisos.
40 41
Para crear descuentos en tu tienda, haz clic en el apartado Marketing y luego en la opción “Cupones”
Te aparecerá una ventana con un botón para añadir cupón
Código de cupón: Puedes escribir un código de cupón personalizado para que lo usen tus clientes.
Obtener un código de cupón: Si no quieres personalizar el código puedes generarlo automáticamente
Descripción: Añade una pequeña descripción del cupón.
Verás una nuevo apartado de datos del cupón con 3 pestañas, primero debes llenar los campos de la pestaña General:
Publicar: Una vez completes todos los campos, haz clic en publicar para crear el cupón.
Tipo de descuento: Selecciona el tipo de descuento que se realizará, ya sea por porcentaje o por descuento fijo.
Importe del cupón: Aquí debes añadir el valor del cupón, por ejemplo si será de un 15% o de $25.000
Fecha de caducidad del cupón: Añade la fecha en la que se vencerá la válidez del cupón.
Permitir el envío gratuito: Marca la casilla para que el cupón ofrezca envío gratuito, para esto debes tener el método de envío gratuito activado.

G E S T I Ó N D E T I E N D A W O O C O M M E R C E
42 43
Luego debes llenar los apartados de la pestaña “Restricción de uso” en los datos del cupón.
Excluir los articulos en oferta: Si activas esta casilla el cupón no será válido si se han seleccionado artículos con descuento.
Gasto mínimo: En este campo puedes establecer un subtotal permitido para que el cliente pueda utilizar el cupon.
Gasto máximo: Aquí puedes establecer un subtotal máximo para utilizar el cupón.
Uso individual: Si activas esta casilla el cupón solo se podrá utilizar de forma individual, no se podrá utilizar al mismo tiempo con otro cupón.
Productos: Los productos que selecciones aquí serán a los que se les aplique el cupón o que tienen que estar en el carrito para que el cupón sea válido.
Productos excluídos: Los productos que selecciones aquí no serán compatibles con el cupón, si alguno se encuentra en el carrito el cupón no será válido.
Excluir categorías: Añade aquí las categorías que no serán compatibles con el cupón.
Correos electrónicos permitidos: Añade los correos de los clientes que podrán utilizar el cupón, si no añades ningún correo cualquier persona podrá utilizarlo.
Categorías del producto: Selecciona las categorías a las que se le aplicará el cupón o que tienen que estar en el carrito para que el cupón sea válido.

G E S T I Ó N D E T I E N D A W O O C O M M E R C E
44 45
A continuación llena los apartados de la pestaña “Límites de uso” en los datos del cupón.Límite de uso por cupón: Aquí puedes establecer las veces que se puede utilizar el cupón antes de que caduque.
Límite de uso por usuario: Aquí puedes establecer cuántas veces puede utilizar el cupón un usuario, si lo dejas ilimitado el usuario podrá usarlo todas las veces que desee hasta que el cupón caduque.
Actualizar Recuerda siempre que llenes un campo o realices un cambio en los datos del cupón hacer clic en el botón Actualizar
Mover a la papelera: Si ya no quieres utilizar el cupón puedes moverlo a la papelera desde esta opción.

Si tienes alguna duda o consulta, no dudes en ponerte en contacto con nosotros por las siguientes vías de comunicación:
España: +34 987 84 25 90 - [email protected]: +57 4 475 04 20 - [email protected]