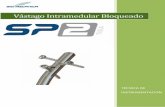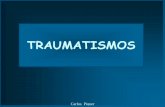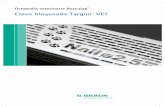MANUALES DAYVO - 2020 · vacías, esto es lo que indicará que no se podrá hacer reservas ese...
Transcript of MANUALES DAYVO - 2020 · vacías, esto es lo que indicará que no se podrá hacer reservas ese...

MANUALES DAYVOMódulo de cita previaPermítele a tus usuarios disfrutar de tus servicios haciendo uso de una cita programada. Para eso, Dayvo te ofrece un fantástico módulo que le muestra al usuario un calendario donde podrá elegir fecha y hora. También tú podrás manejar un panel donde gestionarás todas las citas de tus clientes.

CONTENIDO
01. Panel de reservas
02. Gestiona una reserva
03. Configura tu horario laboral
04. Ítems reservables
05
11
15
22

01. Panel de reservasFamiliarízate con el panel donde puedes administrar las solicitudes de reserva de tus clientes.
4 5
R E S E R V A S

R E S E R V A S
6 7
Panel de reservas
Mantener tu web actualizada es muy sencillo. Te animamos a hacerlo puesto que entrar en una web y poder ver contenido nuevo hace que el usuario confíe más en tu producto/servicio manteniendo su atención.
Lo primero que hay que hacer para entrar en tu panel de gestión es escribir el dominio de tu web en la barra tu navegador habitual, seguido de “/admin”. Ejemplo: www.ejemplo.es/admin
Una vez dentro, te saldrá un panel donde debes escribir el usuario y la contraseña que te facilitó tu técnico y hacer click en el botón “ingresar”.
En esta sección podrás ver un calendario donde estarán listados por día, todas las reservas que han realizado tus clientes
Luego de ingresar al administrador de tu página, ubica el la barra lateral la pestaña de reservas

8 9
R E S E R V A S
Panel de reservas
Descarga en formato excel: Si quieres manejar una base de datos de reservas de manera externa dale click en descargar reservas. Luego selecciona un rango de fechas y click en descargar.
Filtra las reservas: El panel te permite ver las reservas de todo el mes actual, las de la semana o también las de el día que transcurre.

02. Gestiona una reservaInspecciona una reserva en particular, edítala o elimínala
10 11
R E S E R V A S

12 13
Gestionar una reserva
Si quieres inspeccionar una cita, o editarla en caso de que uno de tus clientes te pida modificarla, puedes hacerlo. Para ello ubica el mouse por encima de la cita en cuestión. Luego aparecerá un par de opciones, escoge la opción con el ícono de editar
R E S E R V A S
Eliminar una cita: Si un cliente desea cancelar su cita, dale click al icono de eliminar, y luego confirma que deseas eliminar la cita.
Aparecerá esta ventana donde podrás inspeccionar toda la información que te dejó el usuario para la reserva: elemento reservado, nombre, cantidad de personas, fecha, identificación, teléfono, hora, duración del servicio, correo y comentarios adicionales.
Puedes editar todos los campos que necesites. Una vez hayas terminado dale click en guardar cambios.
Importante: Ten en cuenta que si confirmas la eliminación de una reserva, será definitivo y no podrá ser recuperada después, ni los datos de la misma.
Crear reserva: Tus usuarios tendrán un formulario para reservar desde tu página, pero si deseas crear una reserva tu mismo podes usar esta opción. Se abrirá una ventana en blanco de reserva rellenamos los datos ¡Guardamos cambio y listo!

03. Configura tu horario laboralEstablece durante que momentos en el día pueden tus usuarios hacer reservas.
14 15
R E S E R V A S

16 17
Configura el horario
Días regulares: Define los días de la semana los cuales serán laborales de forma habitual. Ej: lunes a viernes. Presiona uno a uno dichos días y excluye los que no son laborales. Aquellos que son excluidos aparecerán en gris y bloqueados en el formulario de reservas.
Turnos diarios: En esta sección podrás definir los horarios en los que tus usuarios podrán reservar una cita previa. Es probable que tu diseñador te haya dejado algunos turnos creados según lo hablado. Pero tú puedes eliminar, editar y crear los que quieras. Ejemplo: puedes crear dos turnos, uno de mañana y otro de tarde.
Define nombre, hora de inicio y hora final cada turno, al igual que si aplica a todos los días o un día en específico.
R E S E R V A S
Días que aplica: Define para cada turno si este se aplica para todos los días o un día en específico. En dado caso si seleccionas ‘Todos los días‘, serán los días que hayas escogido como regulares. En este ejemplo todos los días sería de lunes a viernes.

18 20
Configura el horario
R E S E R V A S
Nuevo horario: presiona en el botón de agregar horario (+) para crear un nuevo horario. Selecciona un nuevo nombre para este, hora de inicio y hora final. Recuerda guardar cambios para que tu nuevo horario se aplique.
Horarios especiales: El módulo tiene otra columna donde podemos estipular horarios especiales. Estos serán variaciones para un día en específico, ya sea porque es festivo o por algún otro motivo. Podemos decir que no sea laborable o elegir un horario diferente solo para ese día.
No laborables: Si quieres establecer un día el cual no será laborable, ve a la columna de horarios especiales y crea un nuevo horario, selecciona el día, pero deja las cajas de horas vacías, esto es lo que indicará que no se podrá hacer reservas ese día. cómo ves en el ejemplo el día 28 aparece bloqueado.
Variación de horario: Si lo que necesitas es que un día en específico tenga un horario distinto al regular, crea un nuevo horario en la columna de horarios especiales, coloca el día y el nuevo horario para ese día.

04. Ítems reservablesModifica, elimina o crea nuevos elementos los cuales tus usuarios puedan reservar.
21 22
R E S E R V A S

24 25
Elementos reservables
R E S E R V A S
Puedes configurar como reservable cualquier elemento o servicio que involucré personas. Puede ser una cita médica, una mesa en un restaurante, un paseo turístico, una clase para yoga, etc. Es probable que tu diseñador ya te haya configurado un elemento reservable según lo hablado, sin embargo puedes editar, eliminar o crear todos los elementos reservables que desees.
Disponibilidad: En este campo podrás establecer cuantas veces se puede reservar este elemento al mismo tiempo. Es decir, si ofreces citas médicas y tienes 5 consultorios y 5 doctores, acá coloco el número 5, ya que se puede prestar ese servicio esa cantidad de veces en un mismo espacio de tiempo.
Cantidad de personas: Selecciona la cantidad mínima y máxima permitida para una reserva. Dependiendo de lo que hablaste con el diseñador el formulario tendrá un campo de selector de personas activo, pero si este valor será fijo lo mejor es desactivarlo.
Duración: Configura la duración máxima y mínima para un elemento reservable. Dependiendo de tu modelo de negocio puedes solicitar que el formulario de reservas tenga activo el campo donde el usuario seleccione la duración. De lo contrario si el valor será fijo coloca el mismo valor tanto mínimo como máximo y pide a tu diseñador que mantenga inactivo el campo en el formulario.
Recordatorios: Activa la casilla ‘configurar recordatorio‘, si deseas que a tus clientes les llegue una notificación por correo cuando la hora de su reserva esté próxima. Elige con cuanto tiempo de anticipación quieres que se le notifique.
Mostrar disponibilidad: Te recomendamos dejar siempre marcada esta casilla, ya que le indica al usuario cuando va a reservar, cuanta disponibilidad hay de este elemento en la hora que está eligiendo.

26 27
R E S E R V A S
Elementos reservables
Dependiendo de lo que hables con tu diseñador, puedes restringir que en el formulario de citas solo se pueda mostrar uno, varios o todos los elementos reservables que tu vayas gestionando. Estos aparecerán en un desplegable para que el usuario de tu página elija que quiere reservar
Editar o eliminar reservables Si necesitas editar un elemento reservable que ya esté creado dale click en esta parte donde dice editar, si por otra parte quieres eliminarlo del todo, dale click en eliminar.
Ten en cuenta que el elemento reservable no se podrá eliminar si aún tiene reservas hechas con este elemento. Antes de eliminarlo tendrías que eliminar todas las reservas realizadas con este elemento.

Si tienes alguna duda o consulta, no dudes en ponerte en contacto con nosotros por las siguientes vías de comunicación:
España: +34 987 84 25 90 - [email protected]: +57 4 475 04 20 - [email protected]