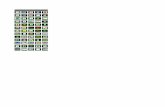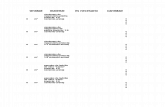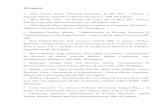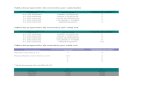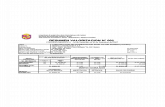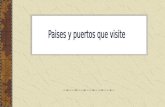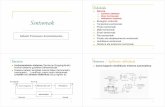ManualContaes
-
Upload
freddy-zumba -
Category
Documents
-
view
63 -
download
0
Transcript of ManualContaes
!
! !
Contaes V.2: gestin integral para las pequeas empresas
Contenido 1. Men general 4Usuarios 4 Empresas 4 Ejercicios 5 Conceptos 5 Tipos de IVA 5 Formas de pago 6 Pases 7
2. Contabilidad 8Asientos 8 Asientos Modelo 9 Diario 11 Gestin de cuentas 12 Crear y editar facturas 14 Gestin de facturas 16 Gestin de vencimientos 17 Domiciliaciones y gestin de cobro (CSB19 y CSB58) 17
3. Otras opciones de contabilidad 19Copiar asientos 19 Buscar descuadres 19 Renumerar diario 19 Comparativas grcas de cuentas y de saldos 19 Sustitucin de subcuentas 19 Regenerar saldos 19 Liquidacin trimestral de IVA 19 Comprobar y eliminar vencimientos 20 Operaciones de cierre de ejercicio 20 Regularizacin de existencias Asiento de prdidas y ganancias Asiento de cierre Asiento de apertura
4. Informes contables 21Listados de facturas 21 Resumen de IVA 21 Operaciones con terceros 21 Balances 22 Sumas y saldos por niveles 22 Balance de situacin 22 Cuenta de prdidas y ganancias 22 Estado de Cambios en Patrimonio neto (ECPN) 22
5. Informes analticos 23Resumen mensual de clientes 23 Resumen mensual de proveedores 23 Distribucin de partidas 23 Orgenes y destinos 23 Ratios 242
6. Facturacin 25Crear y editar facturas 25 Gestin de facturas 26
7. Almacn 27Gestin general 27 Pedidos 28 manuales 28 automticos 29 Mltiples almacenes 29 Listados (informes) 30
8. Terminal de ventas 32Terminal de ventas 32 Resumen diario 33 Gestin de formas de pago 34 Vendedores 34
9. Otras opciones de facturacin y Punto de Venta 36! ! ! ! Renumerar facturas de ventas 36 Paso de tickets a facturacin 36 Renumerar tickets de ventas 36 Copia de facturas entre empresas 36
10. Importacin de datos externos 37! ! Importar lista de subcuentas 37 Importar diario 37
Anexo: Instalacin, desinstalacin 38 ! y copias de seguridad 40 Anexo: Notas importantes 41 Anexo: Nota para usuarios de Linux 42
3
Men GeneralUsuarios
! La gestin de usuarios es Contaes se limita nicamente a almacenar el o los usuarios de MySQL que pueden acceder al programa. Por ello antes de ejecutar Contaes, el usuario que vayamos a utilizar tiene que estar creado en MySQL, adems, ya que el programa crea bases de datos, deber tener privilegios de administrador. ! Para aadir un nuevo usuario pulse el botn Aadir, aparecer una ventana para introducir los datos del usuario, rellene los campos con los valores adecuados y pulse Crear. ! Con esto ya hemos dado de alta al usuario en Contaes, para utilizarlo lo seleccionaremos en la lista desplegable Usuario, introduciremos la contrasea en el campo correspondiente y pulsaremos el botn Seleccionar. ! Para eliminar un usuario, simplemente lo seleccionamos en la lista y pulsamos el botn Borrar. (El programa no permite borrar cuando hay un slo usuario dado de alta).
Empresas
! La ventana anterior corresponde a la gestin de empresas, aparecer automticamente la primera que se ejecute Contaes. ! Para crear una nueva empresa, pulse el botn Nueva, la lista de nombres se transformar en un campo de texto para colocar el nombre de la nueva empresa, y el botn Modicar pasar a llamarse Crear. ! Rellene los campos de texto y, cuando haya terminado, pulse el botn Crear. ! Para cambiar los datos de una empresa ya creada, seleccinela en la lista, modique los datos oportunos y pulse el botn Modicar. 4
! Para eliminar una empresa, seleccinela y pulse el botn Borrar. Tenga en cuenta que se borrarn todas las bases de datos contables relacionadas con esa empresa. ! Nota: El campo prejo se utiliza a la hora de numerar automticamente las facturas emitidas. El programa antepondr a la numeracin las letras o nmeros que introduzca en este campo.
Ejercicios
!
Estamos en la ventana de creacin de ejercicios:
! Seleccione la empresa para la que crear el ejercicio y, en el campo Ejercicio, introduzca el ao correspondiente al ejercicio, con cuatro dgitos. P.Ej.: 2009 ! Pulse Crear y el programa crear las tablas para dicho ejercicio.
Conceptos! Los conceptos son, simplemente, una lista de palabras o frases que usted puede denir y a las que tendr acceso desde los campos Concepto tanto de la ventana de asientos, como desde las de creacin de facturas. ! Cuando est en un campo de Concepto pulse la combinacin de teclas Alt+C, aparecer una ventana donde podr seleccionar uno de los conceptos que haya creado previamente. El concepto que seleccione se introducir automticamente en el campo de texto. ! Para crear, modicar o eliminar conceptos abra la ventana Conceptos, en el panel General, Introduzca un concepto en el campo de texto de abajo y pulse Nuevo para crearlo. Para modicar uno ya creado, seleccinelo en la lista, cambie el texto en el campo de texto de abajo y pulse Modicar. Para eliminar un concepto seleccinelo en la lista y pulse el botn Borrar.
Tipos de IVA! Contaes permite tener tantos tipos de IVA como se desee, no se limita a los ociales, pero tendr que crearlos para poder utilizarlos en las facturas. ! Para crear Tipos de IVA abra la ventana Tipos de IVA desde el panel General.
5
! Antes de crear cualquier tipo de IVA, tendr que haber creado para l tres subcuentas de IVA, desde la ventana de Gestin de Cuentas. Necesitar una subcuenta de IVA repercutido, una de recargo de equivalencia y una de IVA soportado. ! Si ya tiene las subcuentas, dirjase a la ventana de Gestin de Tipos de IVA, especique un nombre, el porcentaje para el IVA (p.Ej.: 16), el porcentaje para el recargo de equivalencia y seleccione las subcuentas asociadas a ese tipo de IVA. Pulse el botn + y el tipo se habr creado. ! Es posible crear un tipo de IVA con porcentajes cero, al utilizarlo la factura ira sin IVA. Si realiza ventas a pases comunitarios o exportaciones debe crear este IVA para utilizarlo en este tipo de operaciones exentas. ! Es importante recordar que las subcuentas elegidas no pueden repetirse, es decir, no se puede utilizar la misma subcuenta para el IVA repercutido y para el recargo de equivalencia, adems, no se pueden utilizar para un tipo subcuentas que ya se hayan utilizado para otro. ! Para modicar un tipo de IVA, seleccinelo en la lista, modique los datos de la derecha, cuando est listo pulse el botn que se encuentra a la derecha del botn -. ! Para eliminar un tipo de IVA, seleccinelo en la lista y pulse el botn -.
Formas de pago
! Cuando, al crear facturas, necesitamos especicar una serie de fechas en las que se pagar la factura, dividiendo el importe de esta en n partes iguales, recurriremos a las formas de pago. ! En las formas de pago podemos especicar en cuantas partes se dividir el importe de la factura y en que fecha se pagar cada parte. ! Los campos que debemos de rellenar al crear o modicar una forma de pago son los siguientes:
6
1. 2. 3. 4. 5.
Nombre: el nombre que queramos asignar a la forma de pago Das hasta el primer pago: aqu especicamos los das que pasarn entre la fecha de la factura y la fecha en que se producir el primero de los pagos. Das entre pagos: esto es la frecuencia con que se realizarn los pagos. Por ejemplo: para pagos cada 15 das, especicaremos 15. Nmero de pagos: cantidad de pagos en los que se va a dividir el importe de la factura. Da jo de pago: podemos especicar si los pagos se realizan un da jo del mes. Por ejemplo: si son tres pagos uno cada mes, que se realizan siempre el da 30, independientemente de la fecha de la factura, especicaremos 30. El nmero se reere a un da del mes. Este campo no es obligatorio puesto que puede haber formas de pago con da jo o sin l.
! Para crear, modicar o suprimir formas de pago el procedimiento es similar a los tipos de IVA. Como ver disponemos de los mimos botones.
Pases! La gestin de pases est orientada a determinar, cuando creamos facturas, si el proveedor es espaol, intracomunitario o exterior. ! Esto lo utiliza el programa, bsicamente, para el informe de declaracin trimestral de IVA, de forma que puede especicar los importes correspondientes a operaciones interiores, intracomunitarias o exteriores. ! Al crear proveedores o clientes deber especicar a que pas, de los que usted haya creado, pertenecen para que el funcionamiento de las declaraciones de IVA sea correcto.
! Como puede ver la creacin de pases es muy simple, introduzca el nombre el el campo de texto, seleccione en la lista si el pas es Espaa, si es comunitario o es no comunitario, y pulse el botn +. ! Para modicar un pas, seleccinelo cambie los datos oportunos y pulse el botn a la derecha del botn -. ! Para eliminar un pas seleccinelo en la lista y pulse el botn -.
7
ContabilidadAsientos
! Cmo crear un asiento manualmente? ! Desde la ventana de introduccin de asientos podremos crear asientos manualmente. Esta ventana tiene muchos trucos y atajos de teclado para hacer la vida ms fcil al contable, pero entremos en el proceso de creacin de un asiento. ! Primero necesitamos un nuevo nmero de asiento, para ello pulsaremos el botn Nuevo y el programa colocar automticamente el nmero de asiento correspondiente. ! Sin nmero de asiento el programa no permitir que el asiento se cree, si cambiar a otra ventana del programa, por ejemplo, a la de creacin de facturas, es posible que el nmero de asiento desaparezca, esto no es un error del programa, simplemente es para evitar tener un nmero de asiento que haya podido ser generado desde otra opcin del programa. Pulse dos veces con el botn del ratn sobre la palabra Asiento y el programa colocar el nmero de asiento adecuado. ! Introduzca una fecha. Para ello utiliza el calendario que se despliega al pulsar el botn que representa un calendario, o bien, en el campo calendario introdzcala directamente, utilice el formato ddMMaaaa, es decir, para el 1 de febrero de 2009: 01022009. ! Esto es igual para todos los campos de fecha del programa por lo que no lo olvide ya que lo utilizar muy a menudo. ! Introduzca un cdigo de Documento (nmero de factura, etc.) si lo desea (este campo es opcional).
! Asigne una marca al asiento. Al nal de este captulo se describe en profundidad el uso de las marcas, as como las marcas predenidas por el programa. ! Lo siguiente es introducir los apuntes contables en la lnea que tiene bajo la tabla de apuntes: ! El primer campo es para la subcuenta. Aqu debe introducir el nmero de subcuenta, para ello tiene las siguientes facilidades: - Introdzcalo directamente, recuerde que tiene 8 dgitos. - Introdzcalo de forma abreviada: supongamos que desea utilizar la subcuenta 40000001. Introduzca 4.1 (4 un punto y 1) pulse Intro y el programa aadir los ceros necesarios para completar la subcuenta. Si quisiera utilizar, por ejemplo, la subcuenta 57000000 introduzca 57 pulse Intro y el programa aadir los ceros necesarios para completar la subcuenta. - Si conoce el nombre de la subcuenta, puede introducir en el campo dicho nombre o parte de l, y al pulsar Intro el programa colocar la primera subcuenta que encuentre cuyo nombre incluya los caracteres que haya introducido.
8
- Finalmente, puede pulsar Alt+C, esto le llevar a la ventana de gestin de subcuentas desde la que podr seleccionar una, y, pulsando el botn que aparecer a tal efecto, llevarla directamente al campo de subcuenta. ! Este comportamiento es comn para, prcticamente, todos los campos referidos a subcuentas que encuentre en las distintas opciones del programa, como para el campo fecha, no lo olvide porque lo utilizar muy a menudo. ! El segundo campo es el concepto del apunte, introduzca el que desee o, bien, pulse Alt+C para acceder al listado de conceptos predenidos, desde donde puede seleccionar uno. ! Seguidamente seleccione si el apunte es de debe (D) o de haber (H).
! A continuacin, en el siguiente campo, introduzca el importe, si necesita la calculadora llmela pulsando Alt+C, haga sus clculos en ella, cuando termine pulse el botn con una echa roja hacia la izquierda (en la calculadora) o pulse Alt+P, y el resultado mostrado en la calculadora se llevar al campo de importe. ! Para terminar el apunte pulse el botn que hay junto al campo del importe.
! Qu ha ocurrido ahora? ! El apunte se ha introducido en la tabla de apuntes. (Seleccinelo y pulse el botn derecho del ratn sobre l si desee modicarlo o suprimirlo). ! En la lnea de apuntes se ha modicado automticamente, el debe/haber y el importe para que el asiento quede cuadrado con el siguiente apunte. ! Esto es una facilidad que proporciona el programa, el siguiente apunte no tiene necesariamente que tener el debe/haber e importe que el programa ha puesto. ! Para eliminar un apunte de la tabla seleccinelo y pulse el botn con la fecha azul. ! Cuando haya terminado de introducir sus apuntes pulse el botn Generar para guardar el asiento. ! Esto guardar el asiento en la base de datos, limpiar el formulario y colocar el siguiente nmero de asiento. ! Recuerde: el asiento tiene que estar cuadrado para que el programa lo de como vlido y lo cree. ! Finalmente, puede utilizar los botones de arriba a la izquierda para navegar a travs de asientos.
Asientos Modelo! Mediante esta caracterstica usted podr crear asientos predenidos que permiten introducir asientos en la contabilidad de una forma rpida, simple y sencilla , especicando muy pocos datos.
!
Al seleccionar la opcin Asientos modelo le aparecer la ventana de gestin de los mismos, desde 9
ella podr crear, modicar, eliminar sus asientos modelo, as como utilizarlos para crear sus asientos contables. ! Cmo creamos un asiento modelo?
! Pulse Nuevo en la ventana de asientos modelo para acceder a la ventana de creacin y modicacin de los mismos. ! En Descripcin introduzca el nombre para identicar a su asiento en la lista de asientos modelo. ! En Concepto y Marca, especique un concepto para los apuntes del asiento, as como una marca para el asiento, en caso de que desee asignarle una. Ninguno de estos campos es obligatorio, adems podr modicar ambos en el momento de crear el asiento contable. ! Ahora crearemos los apuntes que llevar el asiento, lo haremos de forma similar a como crearamos un apunte en la ventana de Asientos. ! En la lnea de apunte, introduzca una subcuenta en el primer campo. Este es un campo especial de subcuentas con todas las funcionalidades vistas anteriormente, en la creacin de asientos. ! Especique si el apunte es de debe (D) o de haber(H). ! En el ltimo campo de la lnea de apuntes introduzca el porcentaje del importe total del asiento que corresponder al apunte. ! Finalmente pulse el botn para introducir el apunte en la tabla de apuntes. ! Cuando tenga nalizado su asiento pulse el botn Crear. ! Recuerde que el descuadre ha de ser igual a cero, el programa no permitir crear asientos descuadrados. ! Cmo utilizamos un asiento modelo?
10
! Seleccione el asiento que desee utilizar en la lista y pulse Utilizar, o bien, haga doble clic sobre el asiento que desee utilizar. ! Tendr que especicar la fecha del asiento contable, el documento, si lo hubiera y el importe total del asiento. ! Observe que los campo Concepto y Marca aparecen rellenos con los datos que introdujo al crear el asiento modelo, puede dejarlos tal cual o modicarlos si es necesario. ! No olvide pulsar Intro al introducir el importe en el campo correspondiente para que se actualicen los importes de la tabla de apuntes. ! Si todo es conforme pulse el botn Crear para que se realice el asiento contable.
Diario
! ! ! ! ! ! ! ! ! ! ! ! !
Esto es lo que obtenemos al seleccionar el Diario. Pero vayamos paso a paso: La ventana se divide en tres partes: ! - La barra de herramientas, arriba. ! - La tabla con el diario, en el centro. Pulsando sobre las cabeceras de cada columna ! Esta tabla contiene, al cargar, todos los asientos del ejercicio actual. Como ver a ! continuacin, con la barra de herramientas podemos seleccionar que se muestre lo que ! ms nos interese, as como buscar a travs de la tabla. ! Pulsando sobre las cabeceras de cada columna podemos cambiar el criterio de ordenacin ! de la tabla ! - Zona de datos, abajo. A la izquierda tenemos el nombre y saldo de la subcuenta del ! apunte seleccionado. A la izquierda los datos globales de debe/haber/saldo de la seleccin ! actual de diario. La barra de herramientas
! La barra de herramientas se divide en dos grandes grupos: los botones del 1 al 4, para guardar e imprimir la tabla, y los botones del 5 al 13 para seleccionar o buscar en la tabla. ! Los botones del 5 al 11 se corresponden con cada una de las columnas de la tabla, exceptuando la columna debe/haber. Al pulsar sobre cada uno de ellos aparecern un dilogo que le va a permitir buscar en la columna indicada un texto, fecha, nmero, etc., segn sea el caso. Y, tambin, le va a permitir seleccionar 11
un rango de asientos para mostrar, por ejemplo, podr seleccionar que se muestren los asientos del nmero 1 al nmero x, que se muestren los que estn entre dos fechas, los que tengan cierto importe o cierta marcar, etc. Cada vez que haga una seleccin, sta se acumular sobre las selecciones hechas anteriormente, es decir, usted puede seleccionar los asientos del 1 al 200, por ejemplo, despus podr indicar que se seleccionen los asientos de enero y febrero, con lo que obtendr los asientos de enero y febrero, del 1 al 200, y podr indicar los apuntes que contengan la subcuenta 57000000, con lo que, nalmente, en su tabla se mostrarn los apuntes de la subcuenta 57000000, de enero y febrero y que estn entre el asiento 1 y el 200. Pero vayamos uno a uno: 1. Guarda la seleccin actual en un archivo de texto plano 2. Guarda la seleccin actual en un archivo de hoja de clculo csv 3. Permite cambiar la tipografa de la tabla para el momento de imprimirla 4. Imprime la tabla actual, mostrando antes una vista previa 5. Bsqueda/seleccin por nmero de asiento 6. Bsqueda/seleccin por fecha 7. Bsqueda/seleccin por documento 8. Bsqueda/seleccin por subcuenta 9. Bsqueda/seleccin por concepto 10.Bsqueda/seleccin por importe 11.Bsqueda/seleccin por marca 12.Recarga la tabla para mostrar todos los apuntes del ejercicio en uso 13.Repite la ltima bsqueda realizada. ! Las ventanas de gestin de facturas contables (emitidas y recibidas) , de vencimientos a pagar y a cobrar y de gestin de facturas a clientes y de proveedores (facturacin) tienen una apariencia y funcionalidad igual a esta ventana, con las variaciones de cada caso particular. Un poco ms adelante veremos cada una.
Gestin de cuentas! Desde esta ventana podr acceder al Plan General Contable, desde el que podr crear sus subcuentas, al listado de sus subcuentas, a la ventana de agenda para clientes, proveedores y otras subcuentas, a una tabla resumen de debe-haber-saldo mensual de la cuenta o subcuenta seleccionada y a un grco resumen de deba-haber de la cuenta o subcuenta seleccionada.
! !
En esta pestaa encontramos un rbol con el listado del Plan General de Contabilidad estndar. El listado incluye el cdigo de la cuenta, el nombrey el grupo de balance de la cuenta. 12
! Nota: el grupo de balance es utilizado por el programa para crear los balances de situacin y las cuentas de prdidas y ganancias. ! En la parte inferior encontramos el botn para crear subcuentas: seleccione una cuenta plselo y se abrir un dilogo de creacin de subcuenta con los datos de la cuenta seleccionada. Tambin puede pulsar el botn derecho del ratn sobre la cuenta seleccionada, le aparecer un men con la opcin de crear una subcuenta. ! Recuerde no alterar el grupo de balance si desea que el comportamiento de la cuenta a la hora de generar balances y cuentas de resultados sea el establecido en el Plan general de Contabilidad espaol.
! !
En la pestaa Subcuentas encontramos el listado de subcuentas de la empresa. El listado incluye el cdigo de la subcuenta, el nombrey el grupo de balance de la subcuenta.
! En la parte inferior encontramos una serie de botones que nos permiten: ! - Modicar: seleccione una subcuenta plselo y se abrir un dilogo de modicacin de subcuenta con los datos de la subcuenta seleccionada. Recuerde no alterar el grupo de balance si desea que el comportamiento de la subcuenta a la hora de generar balances y cuentas de resultados sea el establecido en el Plan general de Contabilidad espaol. ! - Borrar: elimina la subcuenta seleccionada. Esta operacin no tiene vuelta atrs, as utilcela con cuidado. ! - Listado de mayor: genera un listado de mayor de la cuenta seleccionada, entre las fechas especicadas en el dilogo que aparecer a tal efecto. ! - Buscar: Para realizar bsquedas a travs del listado: ! ! - Introduzca la cadena a buscar en el campo de texto. ! ! - Pulse el botn Buscar. Vuelva a pulsarlo las veces que desee para repetir la bsqueda.
13
! La pestaa Agenda nos muestra los datos de agenda de la subcuenta seleccionada en la pestaa anterior. ! Tambin permite crear y modicar dichos datos, para ello simplemente vaya introducindolos en los campos de texto correspondientes y cuando todo est conforme pulse el botn Modicar. ! Es importante que asigne un NIF a proveedores y clientes, puesto que las facturas que correspondan a proveedores/clientes sin NIF asociado no aparecern en los listados de facturas.
! La pestaa Importes por meses es simplemente informativa, sus campos no son editables por el usuario. ! Nos informa de los importes mensuales y totales de debe, haber y saldo. ! La cuenta o subcuenta para la que expongan los datos ser la ltima seleccionada en los paneles de Cuentas o Subcuentas, del ltimo panel seleccionado, es decir, vaya al panel (Cuentas o Subcuentas) en el que est la cuenta o subcuenta de la que desee esta informacin, seleccione la cuenta o subcuenta y vuelva a esta pestaa. Tendr los datos de dicha cuenta. ! Es posible imprimir la tabla o guardarla en un archivo de texto, para ello pulse el botn correspondiente.
Crear y editar facturas
! A travs de esta ventana el programa nos permite crear y modicar facturas emitidas o recibidas, as como generar los asientos de pago o crear una serie de vencimientos para las facturas. ! Para crear un factura realice los siguientes pasos: 14
! 1.- Seleccione si es emitida o recibida. ! Si la factura es emitida el programa generar el nmero de factura correspondiente, aadindole el prejo que tenga especicado para la empresa. ! 2.- Si es una factura emitida con recargo de equivalencia seleccione el cuadro Recargo Equiv.. ! 3.- Si la factura es recibida introduzca el nmero de factura. ! 4.- Introduzca la fecha. ! 5.- Introduzca el nmero de subcuenta del cliente o proveedor en el campo Cliente/Proveedor segn est indicado. Consulte la pgina 8 para ver las distintas maneras de utilizar este tipo de campos. ! Nota: tanto la cuenta de cliente como la proveedor ha de tener un NIF asignado para que la operatoria del programa funcione correctamente. Si no fuera as podra producirse fallos, como que las facturas correspondientes a terceros sin NIF no aparecieran en los listados. ! 6.- Introduzca un concepto, si lo desea. Este campo no es obligatorio. ! Si pulsa Alt+C en el campo Concepto aparecer el dilogo de seleccin de conceptos, cuyo uso se detalla en la Introduccin de asientos. ! 7.- Puede especicar retenciones. Para ello en la lnea retencin indique la cuenta de Hacienda Pblica para las retenciones y el importe de la retencin. ! 8.- A continuacin se han de introducir la o las lneas correspondientes a cuenta decompras/gatos - ventas/ingresos, tipo de IVA y base imponible. ! Puede introducir tantas lneas como desee, si se equivoca en alguna pulse dos veces con el ratn sobre la lnea de la tabla para eliminarla. ! Consulte la pgina 8 para ver las distintas maneras de utilizar los campos de cuentas de Compras/ Gastos - Ventas/Ingreso. Estos campos, adems, comprobarn que la cuenta es efectivamente de compra o gasto, de venta o ingreso, segn corresponda. ! Una vez introducida una cuenta en ellos si mantiene el cursor del ratn sobre el campo unos instantes aparecer un cuadro con el nombre de la cuenta introducida. ! Los campos para introducir la base imponible permiten la operatoria con la calculadora, es decir, pulse sobre ellos Alt+C, aparecer la calculadora, tras realizar los clculos vuelva al campo en cuestin y pulse Alt+P para pegar el ltimo resultado de la calculadora. ! 8.- Una vez completada la factura pulse Crear factura para almacenar la factura y crear los asientos contables. ! En cualquier momento puede pulsar el botn Limpiar y se eliminarn todos los datos del formulario.
! Recuerde que si la factura corresponde a una operacin exenta de IVA (exportaciones o entregas intracomunitarias, p.ej.) debe seleccionar un tipo de IVA cero (consulte Tipos de IVA), ya que el programa no va a detectar automticamente si la operacin est exenta. ! Modicar facturas
! Para modicar una factura, primero seleccionela, bien desde la ventana de listado de asientos, bien desde la ventana de gestin de facturas o bien introduciendo su nmero en el campo Nmero y pulsando Intro. ! Una vez con la factura mostrada, cambie los datos que estime conveniente, excepto el nmero de factura ya que si lo modica el programa entender que se trata de una factura nueva, y cuando haya terminado de realizar los cambios pulse Crear factura. ! Borrar facturas
! Para borrar un factura, borre su asiento desde la ventana de listados de diario o brrela desde la ventana de gestin de facturas. ! Cobro o pago de una factura
! Una vez completados los datos de la factura, para generar el asiento de cobro o pago simplemente pulse el botn Cobrar/Pagar. El programa solicitar la fecha y la cuenta para el pago o cobro, introdzcalas, deje seleccionado Crear asiento(s), y pulse Aceptar. ! Si se tratase de una factura emitida y cobro se realizase a travs de una cuenta bancaria el programa permite introducir una comisin bancaria para aquellos casos que sea necesario, por ejemplo, para pagos con tarjeta de crdito: ! Introduzca el porcentaje de comisin seleccione la cuenta de gasto y pulse Aceptar. 15
!
Generar vencimientos
! El programa permite generar los vencimientos correspondientes a una factura de forma prcticamenteautomtica. ! Una vez completada la factura pulse el botn Vencimientos. ! 1.- Seleccione una de las formas de pago denidas. ! 2.- Introduzca una subcuenta de pago/cobro ! 3.- Seleccione el cuadro Pasar a efectos comerciales si desea que el programa pasa el saldo de la factura de una cuenta de cliente/proveedor a un de cliente/proveedor efectos comerciales. ! Para que esto funcione correctamente el cliente o proveedor deber tener creadas las correspondientes subcuentas de efectos comerciales con la misma numeracin que que la subcuenta principal, por ejemplo: si su proveedor A tiene la subcuenta 40001234, deber tener creada una subcuenta de efectos comerciales para ese proveedor con la numeracin 40101234. ! Introducidos los datos, pulse el botn Generar para que se creen los vencimientos en la tabla de vencimientos. Esto no generar asientos contables salvo que haya seleccionado Pasar a efectos comerciales.
Gestin de facturas! La gestin de facturas, tanto emitidas como recibidas, se realiza a travs de una ventana con funcionalidad prcticamente idntica a la de gestin del Diario, por favor, consulte la pgina 11 para recordarlo puesto que para no hacer demasiado tedioso este manual slo se van a comentar las cosas especcas de esta ventana.
! Dentro de la barra de herramientas las opciones para bsqueda-seleccin que tenemos, de izquierda a derecha, son por nmero de factura, fecha de factura, subcuenta, asiento, importe de la base imponible, importe del iva e importe total de la factura. ! En la parte inferior tenemos unos botones que nos permiten, sobre la factura seleccionada en la tabla, modicarla, suprimirla, generar vencimientos asociados a ella y pagarla o cobrarla segn sea el caso. ! Al borrar una factura nos aparecer una ventana donde podremos introducir el nmero que corresponda a esa factura en facturacin y tendremos la opcin de borrarla tambin en facturacin.
16
Gestin de vencimientos! La gestin de vencimientos, tanto a pagar como a cobrar, se realiza a travs de una ventana con funcionalidad prcticamente idntica a la de gestin del Diario, por favor, consulte la pgina 11 para recordarlo puesto que para no hacer demasiado tedioso este manual slo se van a comentar las cosas especcas de esta ventana.
! Dentro de la barra de herramientas las opciones para bsqueda-seleccin que tenemos, de izquierda a derecha, son por fecha del vencimientos, nmero de factura, fecha de factura, subcuenta de cliente/proveedor, importe del vencimiento, subcuenta de cobro/pago y estado del vencimiento: pagado/ cobrado-no pagado/no cobrado. Adems se han aadido tres botones de seleccin rpida. El primero selecciona los vencimientos para hoy, el segundo los vencimientos para los prximos 7 das y el tercero los vencimientos para los prximos 30 das. ! En la parte inferior tenemos unos botones que nos permiten, sobre el vencimiento seleccionado en la tabla, modicarlo, suprimirlo o pagarlo o cobrarlo segn sea el caso. Puede hacer selecciones mltiples en la tabla para facilitar el proceso de pago, por ejemplo, seleccione varios vencimientos y pulse Pagar, se generarn los asientos contables de pago de todos los vencimientos seleccionados. ! El botn Nuevo permite crear un vencimiento individual y asignndole a una factura asociada.
Domiciliaciones y gestin de cobro (Cuadernos CSB19 y CSB58)! Mediante las opciones CSB19 y CSB58 Contaes puede generar los cheros para enviar a su entidad bancaria para Adeudos por domiciliaciones y Anticipo y gestin de cobro de crditos, respectivamente. ! El procedimiento para generarlos es el siguiente: Abra la ventana Vencimientos a cobrar, seleccione los vencimientos a incluir en el chero (recuerde mantener pulsada la tecla Ctrl (Cmd en MAC) para ir seleccionando alternativamente). Una vez haya seleccionado los vencimientos pulse sobre el modelo de cuaderno que desee realizar (CSB19 o CSB58). Rellene los datos que se le solicitan en la ventana que aparecer y pulse Crear, seleccione la carpeta y el nombre para el archivo para terminar. ! Importante: Requisitos. Para que el listado sea correcto tanto la empresa como los clientes seleccionados han de tener correctamente asignado su CIF o NIF. Para el cuaderno q58, los clientes han de tener rellenos los campos correspondientes a su direccin en la Agenda (especialmente la direccin, el cdigo postal y la localidad). Finalmente, para poder seleccionarlas como entidad de cobro las subcuentas contables correspondientes a sus entidades bancarias han de tener completado el campo Cuenta bancaria en la Agenda, con los 20 dgitos correspondientes al nmero de cuenta. Igualmente, habr de rellenar el mismo campo para los clientes que vaya a incluir en los cheros, siempre que el nmero de cuenta sea necesario.
17
Marcas! El dotar de una marca a un asiento nos proporciona un elemento extra para su clasicacin y localizacin. ! La marca es simplemente un nico carcter. Puede elegir cualquiera excepto los reservados por el programa que se indican ms adelante. ! Las marcas son algo que el usuario debe elegir si utilizar o no, dependiendo de que puedan ayudarle en la gestin de su diario o no. No obstante lo anterior, el programa exige el uso de determinadas marcas, que normalmente son aadidas por l automticamente si los asientos se realizan mediante alguna de las facilidades que el programa incorpora para ello. ! Las marcas obligatorias y reservadas son las siguientes:
! - 'A' para el asiento de apertura, el programa la aade automticamente si el asiento se crea mediante la opcin correspondiente. Si usted crea el asiento manualmente es aconsejable que le asigne esta marca para un funcionamiento correcto del programa. ! - 'C' para el asiento de cierre, el programa la aade automticamente si el asiento se crea mediante la opcin correspondiente. Si usted crea el asiento manualmente es aconsejable que le asigne esta marca para un funcionamiento correcto del programa. ! - 'G' para el asiento de regularizacin de prdidas y ganancias, el programa la aade automticamente si el asiento se crea mediante la opcin correspondiente. Si usted crea el asiento manualmente es aconsejable que le asigne esta marca para un funcionamiento correcto del programa. ! - 'P' para los asientos correspondientes a pago de vencimientos, el programa la aade automticamente si el asiento se crea mediante la opcin correspondiente. Si usted crea el asiento manualmente es aconsejable que le asigne esta marca para que el programa establezca como pagado el primer vencimiento que encuentre igual al introducido. ! - 'Q' para los asientos correspondientes al cobro de vencimientos, el programa la aade automticamente si el asiento se crea mediante la opcin correspondiente. Si usted crea el asiento manualmente es aconsejable que le asigne esta marca para que el programa establezca como cobrado el primer vencimiento que encuentre igual al introducido. ! - 'E' para los asientos de facturas emitidas, el programa la aade automticamente si el asiento se crea mediante la opcin correspondiente. ! - 'R' para los asientos de facturas emitidas, el programa la aade automticamente si el asiento se crea mediante la opcin correspondiente. ! - 'L' para los asientos de liquidacin trimestral de IVA, el programa la aade automticamente si el asiento se crea mediante la opcin correspondiente. Si usted crea el asiento manualmente es aconsejable que le asigne esta marca para un funcionamiento correcto del programa, de otra forma el programa no considerar el asiento introducido como de liquidacin, no dar los importes correctamente al consultar la liquidacin y podra duplicar asientos de liquidacin. ! - 'T' para los asientos procedentes del terminal de ventas.
18
Otras opciones de contabilidadCopiar asientos! Encontrar esta opcin en el men Diario, permite copiar asientos entre empresas. ! Si tiene ms de una empresa contable creada, para copiar asientos entre ellas vaya a la empresa desde la que se copiarn los asientos, seleccione esta opcin, seleccione la empresa donde se copiarn los asientos, especique el intervalo de asientos a copiar y pulse el botn Copiar, o, si despus de copiarlos desea que se borren los asientos de la empresa origen, pulse el botn Copiar y borrar. ! Nota: al copiar asientos correspondientes a facturas, tambin se generarn las facturas contables correspondientes, no as los vencimientos asociados a ellas.
Buscar descuadres! Encontrar esta opcin en el men Diario, al seleccionarla el programa buscar en el diario del ejercicio en uso, asientos descuadrados, se encontrase alguno lo mostrar en una lista al nalizar la bsqueda.
Renumerar diario! Encontrar esta opcin en el men Diario, mediante esta opcin se reordenarn los asientos del ejercicio en uso, estableciendo como criterio de ordenacin la fecha del asiento. Se colocar primero el asiento de apertura y ltimo el asiento de cierre, el resto sern ordenados y renumerados por fecha.
Comparativas grcas de cuentas y de saldos! Encontrar estas opciones en el men Cuentas.
! Comparativa grca de Cuentas: esta opcin permite seleccionar hasta 4 subcuentas y mostrar en un grco de barras los saldos mensuales de dichas subcuentas para el ejercicio en uso. ! Comparativa grca de Saldos: est opcin nos muestra, para la subcuenta especicada, una comparativa grca de saldos mensuales para el ejercicio en uso y los tres anteriores.
Sustitucin de subcuentas! Encontrar esta opcin en el men Cuentas. Mediante ella podr sustituir en el ejercicio en uso, una subcuenta por otra en todo el diario y facturas. Especique la subcuenta a sustituir, la subcuenta con la que va a sustituirla, especique si desea la sustitucin en el diario y/o en las facturas y pulse Sustituir.
Regenerar saldos! Encontrar esta opcin en el men Cuentas. ! Las tablas de subcuentas almacenan el saldo de la subcuenta y lo van actualizando segn se introducen apuntes, facturas, etc. Este dato se utiliza en los panales informativos de saldo de subcuenta en la ventana de introduccin de asientos, de gestin de diario, etc. ! Si notase que este saldo no corresponde con el real, seleccione esta opcin y el programa recalcular los saldos almacenados en las tablas con los datos del diario.
Liquidacin trimestral de IVA! Encontrar esta opcin en el men Facturas, con el nombre Liquidacin contable del IVA. ! Esta opcin le permite previsualizar rpidamente los importes globales correspondientes a una liquidacin de IVA. Seleccione el trimestre que desea visualizar y podr ver los totales de IVA repercutido, IVA soportado y la diferencia de ambos. ! Pulse el botn Crear Asiento para crear el asiento de liquidacin trimestral del IVA. 19
Comprobar y eliminar vencimientos! Encontrar estas opciones en el men Facturas -> Vencimientos. ! La opcin de comprobar vencimientos le permite que contrastar que todos los vencimientos que tiene en su base de datos estn asociados a facturas. ! La opcin eliminar le permite borrar vencimientos antiguos que ya no necesita tener almacenados en su base de datos.
Operaciones de cierre de ejercicio! Encontrar esta opcin en el men Balances -> Cierre. y las operaciones que comprende son las siguientes:
Regularizacin de existencias! Para ello se le presentar una tabla donde la primera columna es la cuenta de existencias a regularizar, la segunda columna, el importe de las existencias iniciales, la tercera columna es la subcuenta de regularizacin y la cuarta columna, las existencias nales. ! Usted tiene que completar adecuadamente la tercera y cuarta columna de cada la. ! una vez hecho pulse el botn Ejecutar.
Asiento de prdidas y ganancias! Como indica su nombre, esta opcin generar automticamente el asiento de regularizacin de prdidas y ganancias del ejercicio en uso.
Asiento de cierre! Como indica su nombre, esta opcin generar automticamente el asiento de cierre del ejercicio en uso.
Asiento de apertura! Como indica su nombre, esta opcin generar automticamente el asiento de apertura del ejercicio en uso. ! Para poder crear el asiento de apertura, la empresa ha te tener creado el ejercicio del ao anterior y ste debe tener hecho el asiento de cierre.
20
Informes contablesListados de facturas! No permite elaborar un completo listado de las facturas emitidas o recibidas durante un perodo de tiempo. El listado incluye para cada factura un lnea de importes totales y una lnea por cada tipo de IVA que incluya la factura.
Resumen de IVA! Seleccione un trimestre para obtener una hoja resumen de liquidacin de IVA con los datos necesarios para confeccionar el modelo de declaracin de IVA de la Agencia Tributaria.Liquidacin fiscal del IVA I.V.A. devengado Rgimen General Rec.Equiv. General Rec.Equiv. General Rec.Equiv. Base imponible Tipo Cuota 11.179,32 -0,00 -0,00 -0,00 -0,00 -0,00 0,00 11.179,32 07-oct-2009
69.870,78 16.0% -0,00 4.0% -0,00 -0,00 -0,00 -0,00 7.0% 1.0% 4.0% 0.5%
Adqu.intracomuni. 0,00 Total cuota devengada : I.V.A. deducible Base imponible Operaciones interiores Op. int. (Inversin) Adqui.intracomunitarias Adqui.intrac. (Inversin) Importaciones Importaciones (Inversin) Total a deducir : Entr.intracomunitarias Exportaciones ... 55.516,66 0,00 0,00 0,00 0,00 0,00 55.516,66 0,00 0,00
Cuota 8.874,59 0,00 0,00 0,00 0,00 0,00 8.874,59
Resultado de la liquidacin :
2.304,74
Operaciones con terceros! Los listados de operaciones con terceros comprenden dos tipos de listados: para compras y ventas, se realizan por separado, listado de compras y ventas cuyo importe total por proveedor/cliente supere el importe mnimo introducido, es decir, el listado incluir los proveedores o clientes a quienes en total, durante el ao en uso, se les haya comprado o vendido por un importe igual o superior al importe mnimo introducido. ! El segundo tipo de listado se reere a las operaciones en efectivo, es decir, aquellos pagos o cobros realizados por caja cuyo importe sea igual o superior al importe mnimo introducido. 21
Balances Sumas y saldos por niveles! Balance de sumas y saldos entre las fechas indicadas y para el nivel de agregacin de cuentas indicado. En caso de seleccionar nivel ocho habr que especicar un intervalo de subcuentas para hacer el listado. ! Se puede seleccionar que las cuentas o subcuentas con saldos cero no se incluyan en el listado.
Balance de situacin! Balance de situacin conforme al nuevo PGC 2008 para PYMES. Permite especicar entre que fechas, dentro del ejercicio en uso, se realizar el balance. Puede seleccionar que las partidas con saldo cero no se incluyan en el listado. ! Pulse Guardar (csv) para guardar el balance en formato de hoja de clculo. ! Para realizar el balance y la cuenta de prdidas y ganancias el programa utiliza el campo cdigo de balance asignado a cada subcuenta. Se recomienda que al crear las subcuentas se deje el cdigo de balance que el programa propone por omisin, si se modica puede ser que la subcuenta no sea tenida en cuenta al realizar el informe.
Cuenta de prdidas y ganancias! Cuenta de prdidas y ganancias conforme al nuevo PGC 2008 para PYMES. Permite especicar entre que fechas, dentro del ejercicio en uso, se realizar el informe. Puede seleccionar que las partidas con saldo cero no se incluyan en el listado. ! Pulse Guardar (csv) para guardar el informe en formato de hoja de clculo. ! Para realizar el balance y la cuenta de prdidas y ganancias el programa utiliza el campo cdigo de balance asignado a cada subcuenta. Se recomienda que al crear las subcuentas se deje el cdigo de balance que el programa propone por omisin, si se modica puede ser que la subcuenta no sea tenida en cuenta al realizar el informe.
Estado de Cambios en Patrimonio neto (ECPN)! Esta opcin se encuentra en el men Balances y genera un archivo de hoja de clculo con el Estado de cambios en el Patrimonio Neto. ! Este informe es nuevo en el PGC y no dispongo de suciente bagaje an para asegurar que el que genera el programa sea totalmente correcto, por ello, recomiendo que lo tome ms como una gua para realizar el informe que como un informe denitivo.
22
Informes analticos
Resumen mensual de clientes Resumen mensual de proveedores! Este informe nos muestra el total facturado por mes, dentro del perodo de tiempo seleccionado, y para todos los clientes/proveedores incluidos en el intervalo especicado. ! Por cada mes se listar todos los clientes/proveedores con el importe total facturado. ! Este informe, como los tres siguientes puede guardarlo en formato de texto, en formato de hoja de clculo o en formato PDF.
Distribucin de partidas! La idea de este informe es indicar para un intervalo de cuentas o subcuentas como se distribuyen los saldos de las mismas. ! El informe se puede realizar agrupado, es decir, por grupos del PGC, donde para el grupo seleccionado se tomarn los saldos de las subcuentas incluidas en el periodo especicado. O bien, se puede realizar para un intervalo de de subcuentas, en este caso puede especicar en que desea que se base el informe: importes de debe, importes de haber o saldos. ! Con lo dicho quizs no quede muy claro la funcionalidad de este informe, mejor una imagen:
Orgenes y destinos! Este informe nos agrupar, para la subcuenta seleccionada, de donde vienen su movimientos contables. Por ejemplo, supongamos que especica la subcuenta 57000000, Caja. El informe de orgenes nos agrupar las subcuentas que han participado en asientos en los que estaba la subcuenta de Caja y sta reciba un apunte al debe. Por el contrario el informe de destinos nos agrupar las subcuentas que han participado en asientos en los que estaba la subcuenta de Caja y sta reciba un apunte al haber.
23
Ratios! Este informe nos proporciona una serie seleccionada de ratios que nos permitirn conocer la situacin actual de nuestra empresa. ! El informe incluye una columna de ratios para el ejercicio en uso y otra para el ejercicio anterior, de forma que se pueda ver la evolucin de la empresa desde el ejercicio pasado. ! Los ratios seleccionados son ratios muy conocidos de los que puede encontrar informacin muy fcilmente por lo que no entrar aqu a explicar en que consiste cada uno.
24
FacturacinCrear y editar facturas
! Las ventanas de creacin/modicacin de facturas en facturacin son prcticamente iguales para facturas de compras y de ventas. La nica diferencia, que menciono ahora, es la posibilidad de crear un PDF con la factura para las facturas de ventas. Esta posibilidad no existe para las facturas de compras. ! Entiendo que la ventana es muy intuitiva as que no explico lo obvio para no hacer muy pesado este manual. Si voy a comentar cosas que puedan no resultar demasiado intuitivas, como por ejemplo como introducir un producto en la factura. Puede introducir la referencia o cdigo del producto en el campo Producto y al pulsar Intro aparecer el producto en la ventana. Utilice el botn Buscar producto, si no conoce la referencia. Especique las unidades que irn en la factura. El concepto se rellena automticamente con la descripcin del producto, usted es libre de dejarlo tal cual o modicarlo si es su deseo o lo necesita. ! Igual sucede con el campo Precio, puede dejar el precio de cha del producto o variarlo si es necesario. Al pulsar el botn con la echa azul, el producto se aadir a la factura y aparecer en la tabla de abajo. ! Puede incluir tantos productos como desee. ! Para eliminar un producto de la tabla pulse dos veces sobre la lnea del producto a eliminar. ! Recuerde que si la factura corresponde a una operacin exenta de IVA (exportaciones o entregas intracomunitarias, p.ej.) debe seleccionar un tipo de IVA cero (consulte Tipos de IVA), ya que el programa no va a detectar automticamente si la operacin est exenta. ! Pulse Crear para crear la factura si fuese nueva o modicarla si fuese una factura ya creada que carg. ! Al crear la factura podr especicar si desea que los productos se actualicen en Almacn y en cual de los almacenes creados se actualizarn o que no se actualicen en almacn (en este caso podr especicar que se actualicen al pasar la factura a contabilidad). ! Para cargar una factura ya creada hgalo desde la ventana de gestin de facturas o introduzca el nmero de la factura en el campo Nmero y pulse el tabulador.
25
! Para pasar una factura a contabilidad la factura ha de estar creada, por lo que tendr que crearla y volverla a cargar (al pulsar en Crear el formulario se vaca) y pulsar Pasar a contabilidad. ! Al pasar a contabilidad podr modicar el nmero y la fecha de la factura, tendr que especicar una cuenta de retenciones si la factura las llevase, y si lo desea se podrn generar automticamente los vencimientos de la factura. ! Cuando una factura ya ha sido pasada a contabilidad el botn Pasar a contabilidad mostrar NO contabilizada, este botn ahora le permite marcar la factura como No contabilizada, esto es simplemente por si hubiera algn error, este proceso no har ningn cambio en la contabilidad, simplemente cambiar la marca de la factura a No contabilizada, pero la factura creada en contabilidad tendr que borrarla usted si ese fuese su deseo. ! Para facturas a clientes puede crear un archivo PDF para imprimir o enviar al cliente. Con la factura ya creada pulse el botn Crear PDF. Si desea que la factura incluya una imagen con el logotipo de su empresa coloque un archivo de imagen en formato PNG en la carpeta images, con el nombre logo.png. El programa colocar el archivo tal cual sea, ajuste con su editor grco el tamao de la imagen para que quede conforme a su gusto.
Gestin de facturas! La gestin de facturas, tanto de ventas como de compras, se realiza a travs de una ventana con funcionalidad prcticamente idntica a la de gestin del Diario, por favor, consulte la pgina 11 para recordarlo puesto que para no hacer demasiado tedioso este manual slo se van a comentar las cosas especcas de esta ventana.
! Dentro de la barra de herramientas las opciones para bsqueda-seleccin que tenemos, de izquierda a derecha, son por nmero de factura, fecha de factura, subcuenta, importe de la base imponible, importe de los impuestos, facturas con recargo de equivalencia o sin l y facturas contabilizadas o no contabilizadas. ! En la parte inferior tenemos unos botones que nos permiten, sobre la factura seleccionada en la tabla, modicarla, para lo que se cargar la factura en la ventana de creacin/modicacin de facturas, y suprimirla. ! Al borrar una factura nos aparecer una ventana donde podremos introducir el nmero que corresponda a esa factura en contabilidad y tendremos la opcin de borrarla tambin en contabilidad. ! Para contabilizar un grupo de facturas seleccinelas en la tabla y pulse el botn contabilizar, le aparecer un dilogo con posibles opciones comunes, seleccione segn le convenga y pulse Contabilizar. ! Si ha seleccionado Actualizar producto(s) en almacn, se realizarn las altas o bajas en almacn de los productos incluidos en aquellas facturas que no hayan sido antes almacenadas. 26
AlmacnGestin general
! La ventana de gestin de almacn agrupa toda la funcionalidad bsica de esta parte del programa, a travs de ellas podemos crear Familias y Proveedores, crear productos y gestionar sus altas y bajas, ver grcas de compras y ventas, etc. ! Antes de crear productos debemos haber creado al menos una familia y un proveedor. ! Para crear una Familia coloque en el panel de la izquierda de la ventana el listado de familias (si en el botn de arriba aparece Proveedores plselo para que aparezca Familias). Ahora pulse el botn + que se encuentra bajo la lista de familias. En la ventana que aparece introduzca un nmero para la familia (o deje el que el programa haya asignado), un nombre y seleccione una cuenta de ventas y una de compras donde se contabilizarn las compras y ventas de esta familia de productos. Finalmente pulse el botn Guardar. ! Para dar de alta un proveedor proceda igual, coloque el listado de proveedores (pulse sobre el botn familias para que aparezca el listado proveedores, si no estuviese ya en l). ahora pulse el botn + que se encuentra bajo el listado de proveedores. En la ventana que aparece asigne un nmero al proveedor, o deje el que el programa haya colocado, seleccione una subcuenta contable de la lista proporcionada y modique el nombre si lo desea. Finalmente pulse el botn Guardar. ! El botn - se utiliza para eliminar una familia o proveedor, segn est el listado, y el botn de la derecha para modicarlos.
27
! Procedamos ahora a crear un producto. Para ello pulse el botn de Aadir producto (botn + bajo la lista de referencias). ! En este momento el programa permite modicar el campo referencia, slo podr editar este campo al crear nuevos productos. ! Introduzca la referencia, seleccione la familia y el proveedor. ! Escriba una descripcin del producto y especique el coste (sin IVA) y el P.V.P. (con IVA). Al introducir los importes utiliza la coma como separador de decimales. ! Introduzca el stock mnimo del producto que haya que tener en almacn. (Si no pone nada el programa pondr 0). ! Introduzca el pedido mnimo que se hace del producto, es decir, el nmero de unidades mnimo del producto que su proveedor lo obliga a pedir o que usted considera que debe pedir. ! Por ltimo seleccione el Tipo de IVA que lleva el producto. ! Pulse el botn Guardar cambios y ya tiene su producto creado. ! Para altas y bajas en almacn directas utilice el botn verde y rojo respectivamente. ! Pulse el botn de panel de detalle para ver un listado de todas las entradas y salidas del producto. ! Al crear un nuevo producto el programa colocar automticamente en la cha del nuevo producto la ltima familia y el ltimo proveedor seleccionados en el panel de la izquierda. ! Para eliminar un producto seleccione su referencia en el panel central de la ventana y pulse el botn - del panel central. ! Para modicar los datos de un artculo, seleccione su referencia en el panel central para cargar los datos del producto. Cambie lo que desee. Cuando haya terminado de realizar sus cambios pulse el botn Guardar cambios. ! Si desea conocer el stock de cada almacn para el producto mostrado pulse con el botn derecho del ratn sobre el campo con la cantidad de Stock actual. ! Para traspasar productos entre almacenes, en el men que le ha aparecido, pulse sobre el almacn desde el que va a traspasar productos. Le aparecer una ventana donde elegir el almacn de destino y el nmero de unidades a traspasar. El programa permite asignar una imagen a cada producto, para hacerlo pulse con el botn izquierdo del ratn sobre el cuadro para la imagen (cuadro de arriba a la izquierda en el panel de producto), aparecer un dilogo de seleccin de archivo; busque y seleccione un archivo de imagen para asignarlo a su producto. ! Para asignar una imagen el producto ha de estar ya creado, NO se puede hacer cuando se est creando el producto. ! La imagen ha de estar en formato PNG, y para que se visualice los ms correctamente posible su tamao debe ser 130x130 pixeles aproximadamente.
Pedidos manuales! Para crear un pedido se hace, prcticamente igual tanto para pedidos de clientes como a proveedores.
28
!
Veamos como hacerlo paso a paso: - Primero, ha de dar de alta el pedido, para ello introduzca un cdigo de pedido, una fecha y seleccione un proveedor/cliente de la lista que hay bajo el campo fecha. Una vez hecho esto pulse el botn Nuevo. - Ahora ya puede ir aadiendo productos al pedido, para ello tiene dos opciones: - Seleccione el proveedor en la lista de arriba a la izquierda, seleccione la referencia del producto en la lista que aparecer bajo el nombre del proveedor y pulse el botn +. - Pulse el botn Buscar producto. En la ventana de buscar especique lo cadena de bsqueda y pulse Buscar. Seleccione el producto en la tabla y pulse Volver (o pulse dos veces sobre el producto elegido). En ambos casos se le solicitar que especique las unidades de producto y el almacn en el que entrar o del que saldr. - Utilice el botn - para eliminar productos del pedido. Ya tiene su pedido creado, que opciones tenemos ahora: - Con el botn que tiene a la derecha del botn menos puede marcar un producto como recibido/ enviado, segn sea el caso. - En caso de pedidos de clientes puede generar un PDF con el pedido para enviar al cliente. - Puede crear una factura (en facturacin) a partir del pedido, para ello seleccione en la lista los productos del pedido que se incluirn en la factura, una vez los tenga seleccionados pulse Crear factura. - Puede borrar un pedido pulsando el botn Borrar. - Por ltimo, pulsando el botn Buscar puede buscar un pedido para cargarlo en la ventana y modicarlo, borrarlo, etc. Nota: Al pasar a factura pedidos de clientes, cuando se trate de clientes comunitarios y no comunitarios, ya que estas ventas estn exentas de IVA, el programa asignar automticamente a las lneas de productos de la factura un tipo de IVA cero, si existiese. (consulte Tipos de IVA para ver como crear un tipo de IVA cero).
!
automticos! Puede crear un pedido a proveedor automticamente, esta opcin slo est disponible para proveedores. ! Para ello desde la ventana de Pedidos a proveedores, seleccione un proveedor en la lista desplegable de arriba a la izquierda (este ser el proveedor para el que se crear el pedido). ! Pulse el botn Crear con mnimos, ya tiene su pedido creado. ! Cmo funciona la creacin de pedidos automticos?
! Para crear un pedido automticamente el programa mirar en todos los productos del proveedor seleccionado, tres cosas: stock actual, stock mnimo y pedido mnimo (Consulte Gestin de almacn para ver donde se introducen estos valores). ! Con estos valores buscar los productos cuyo stock actual sea inferior al stock mnimo y los incluir en el pedido. Las unidades de producto que incluirn sern el valor ms alto entre el pedido mnimo y la diferencia entre stock mnimo y stock actual. ! Por ejemplo: para un producto A tenemos un stock de 1, un stock mnimo de 3 y pedido mnimo de 4 y para un producto B tenemos un stock de 0, un stock mnimo de 3 y pedido mnimo de 2. Entonces para el producto A se incluirn 4 unidades (4 es mayor que 3-1 = 2) y para el producto B se incluirn 3 unidades (2 es menor que 3 - 0 = 3).
Mltiples almacenes! El programa le permite gestionar tanto almacenes como quiera, para ello puede crearlos desde la ventana de la opcin Almacenes.
29
! Introduzca el nombre para el almacn y pulse + para crearlo. Seleccione uno pulse - para eliminarlo o modique el nombre y pulse el botn a la derecha de - para cambiarlo. ! Siempre que vaya a dar entrada o salida a un producto de almacn (desde pedidos, facturacin, etc.) el programa le presentar una lista con los almacenes disponibles para que seleccione el indicado.
Listados (informes)
! Desde esta ventana se accede a toda la variedad de informes que se pueden emitir con los datos del almacn. ! Siempre deber indicar un intervalo de fechas. ! Seleccione la familia o proveedor para el que desea el informe, seleccione el almacn o Todos, para incluir todos los almacenes. 30
! Y pulse sobre el tipo de listado que desea. ! Como ve, puede ser para una familia, para un proveedor o global. ! Dentro de cada una de estas opciones el listado puede ser de existencias, de compras, diario o agrupado mensualmente, de ventas, diario o agrupado mensualmente, de compras y ventas (Todo), tambin diario o mensual y nalmente, para familias y proveedores, puede seleccionar el listado Agrupado con el que obtendr el total de compras y ventas durante el periodo indicado y para todas las familias o todos los proveedores. ! Para los listados de existencias, debido a comprobaciones internas del programa hay que introducir fecha inicial y fecha nal, no obstante, al realizar el listado slo se toma en consideracin la fecha inicial introducida, de esta manera, lo que obtiene es un listado de existencias en almacn en la fecha indicada en Fecha Inicial.
31
Terminal de ventasTerminal de ventas
! Desde esta ventana vamos a ir introduciendo las ventas que vayamos haciendo en nuestro negocio, es decir, desde aqu generamos y almacenamos los tickets de ventas de nuestra actividad normal. ! Para generar y almacenar un ticket de venta estos son los pasos a seguir: ! Primero seleccione un cliente (los clientes se toman de las cuentas contables de clientes), un vendedor, ms abajo se explica como dar de alta vendedores, un almacn (los almacenes se toman de los almacenes creados en la parte de almacn) y una forma de pago, ms adelante tambin se explica como gestionar estar formas de pago, advertir que no tienen nada que ver con las formas de pago contables para generar vencimientos, estas formas de pago estn orientadas a las ventas normales de un negocio de venta al por menor, como podran ser venta por caja, con tarjeta de crdito, etc. ! Seleccione un tipo de pago, normalmente ser Pago nico, no obstante el programa admite la realizacin del pago de una venta en varias veces, para ello puede seleccionar Entrega a cuenta y entrega Final, segn sea el caso. Al seleccionar cualquiera de estas dos opciones el programa le pedir que asigne a la entrega el ticket de la entrega anterior, si hubiera, para as poder llevar un seguimiento a la hora de la entrega nal, para ver el importe total para almacn, y tambin a la hora de imprimir el ticket poder indicar la cantidad que se ha pagado a cuenta total. ! Lo siguiente es aadir productos a la venta para ello, pulse el botn Buscar para realizar una bsqueda de productos por diversos criterios o introduzca la referencia del producto en el campo ms ancho de los que hay bajo el teclado numrico, para ello puede utilizar su teclado fsico o el teclado numrico virtual que aparece en la ventana, cuando haya introducido la referencia pulse Intro o el botn del carrito de la derecha. ! Tanto esta ventana como la de resumen de diario y todas sus ventanas auxiliares, para realizar bsquedas modicar datos, etc. estn preparadas para ser utilizadas en un terminal con pantalla tctil, de ah que incluyan teclados virtuales y botones de tamao superior al normal. ! Una vez que que tiene el producto en la tabla de productos puede realizar las siguiente acciones: - Utilice el botn Nota para aadir una anotacin a la venta. - Utilice el botn Editar para modicar cualquiera de los campos de la venta. - Utilice el botn Borrar para eliminar la lnea de venta. - Mtodos rpidos para cambiar el precio y las unidades: Estos atajos slo funcionan utilizando el teclado numrico virtual que tiene en la ventana de terminal, si su pantalla no es tctil utilice el ratn: 32
- Aumentar una unidad de producto: botn +. - Disminuir una unidad de producto: botn -. - Cambiar el precio por unidad: teclee el nuevo precio y pulse el botn +. - Colocar n unidades de producto: pulse *, introduzca el nmero de unidades y pulse + para colocar el nmero de unidades introducidas (en caso de devoluciones pulse - y se pondr la cantidad de unidades introducidas en negativo). ! Una vez tenga el ticket terminado pulse el botn que est a la derecha del nmero de ticket para terminarlo, aparecer una ventana de clculo de cambios utilicela si la necesita. ! Para imprimir el ticket en vez del botn anterior utiliza el botn que tiene dibujada una impresora, tambin le aparecer la ventana de clculo de cambios, si la utiliza el resultado se imprimir en el ticket. ! El botn que hay junto a la fecha limpia el formulario completamente. ! Si por algn motivo necesitase crear un ticket con una fecha distinta a la de hoy, pulse dos veces sobre el campo fecha, aparecer una ventana donde podr cambiar el da. Este cambio slo se mantendr para un ticket, es decir, usted cambia la fecha, elabora un ticket y lo crea, al vaciarse el formulario la fecha volver a colocarse en el da de hoy.
Resumen diario! Esta ventana est diseada para elaborar los cierres diarios de caja, a travs de ella tendr un listado de todas las ventas del da, as como resmenes por familias de productos y por formas de pago.
! Seleccione una lnea de venta y pulse Ver nota para ver la nota asociada, si la tuviere, seleccione Modicar para cargar el ticket en la ventana Terminal de ventas y poder modicarlo, o seleccione Borrar para eliminar el ticket de la lnea seleccionada. ! Por defecto se carga el resumen del da actual puede cargar el resumen de cualquier da a travs del botn Consultar otro da. ! Finalmente, realizaremos el proceso de cierre del da, es decir, el paso de las ventas a contabilidad y la actualizacin de las altas y bajas de productos en el almacn. ! Para pasar la ventas a contabilidad pulse el botn Actual.contabilidad. Si desea que los asientos incluyan apuntes con el desglose del IVA marque la casilla Desglosar apuntes de IVA. Si por su actividad no necesita que el IVA de sus ventas diarias no aparezca desglosado, o simplemente no necesita llevar contabilidad del IVA, deje dicha casilla SIN marcar. ! Para pasar las ventas (o devoluciones) al almacn pulse el botn Actualizar almacn. 33
!
Si pulsa Cerrar caja se realizarn ambos procesos.
! Una vez un ticket se ha cerrado, es posible modicarlo, pero los cambios no quedarn reejados ni en contabilidad, ni en almacn. Incluso es posible para casos especiales quitar a una caja la marca de cerrada, para pulse dos veces sobre la etiqueta (Caja cerrada), pero como se le indicar este proceso no deshace los cambios en contabilidad y en almacn, aunque si le permitira volver a realizar el proceso de cierre de caja, tendr que eliminar manualmente los cambios introducidos por el cierre de caja previo si no quiere que se dupliquen operaciones en contabilidad o almacn.
Gestin de formas de pago! Las formas de pago en el terminal de venta no slo se utilizan para especicar como se ha cobrado una venta, sino que tambin enlazan el Terminal de ventas con la contabilidad, de tal forma que al crear una forma de pago especicar subcuentas contables que sern utilizadas a la hora de realizar el cierre contable del da.
! Como ve para Crear, Modicar y Eliminar formas de pago se utiliza una ventana con funciones iguales a las ya vistas para tipos de IVA, pases, etc. ! Los datos que tendr que introducir para crear una forma de pago sern: - Nombre - Subcuenta contable a travs de la que se realiza el cobro: Caja, Banco A, etc. - Si el cobro llevase asociada una comisin, como en las ventas con tarjeta de crdito, o en ventas a plazos gestionadas por alguna entidad nanciera, especique la subcuenta de gastos donde ir el importe de la comisin, as como el porcentaje sobre el importe de la venta que representa la comisin.
Vendedores! El programa permite llevar un registro del vendedor que ha realizado una venta. De hecho ya ha visto que antes de crear un ticket ha de especicar quien es el vendedor.
34
! Desde la ventana Vendedores es desde donde crearemos, modicaremos o borraremos los vendedores.
35
Otras opciones de facturacin y Punto de Venta
!
Renumerar facturas de ventas
! Es posible renumerar un conjunto de facturas de ventas, para ello desde el men Facturacin escoja la opcin Renumerar facturas de ventas, seleccione el intervalo de fechas en el cual se renumerarn las facturas y pulse Renumerar. ! Maneje con precaucin esta funcin ya que el programa no comprobar que los nuevos nmeros que asigne puedan estar ya asignados a una factura que est fuera del intervalo de fechas especicado. El proceso que sigue el programa es el siguiente: buscar el nmero de factura ms pequeo dentro del intervalo de fechas, y renumerar todas las facturas del intervalo comenzando por ese nmero e incrementando de uno en uno.
!
Paso de tickets a facturacin
! Mediante esta opcin es posible pasar un conjunto de tickets a facturacin, generando sus correspondientes facturas de ventas. Para ello desde el men Facturacin escoja la opcin Tickets a facturacin, seleccione el intervalo de tickets que se pasarn y pulse Pasar a facturacin. ! Si desea que en la factura quede reejado y aplicado el recargo de equivalencia marque el cuadro a tal efecto. ! Para confeccionar la factura el programa utilizar los datos del ticket como el cliente, los productos, fecha, etc.
!
Renumerar tickets de ventas
! Es posible renumerar un conjunto de tickets de ventas, para ello desde el men Facturacin escoja la opcin Renumerar tickets de ventas, seleccione el intervalo de fechas en el cual se renumerarn los tickets y pulse Renumerar. ! Maneje con precaucin esta funcin ya que el programa no comprobar que los nuevos nmeros que asigne puedan estar ya asignados a un ticket que est fuera del intervalo de fechas especicado. El proceso que sigue el programa es el siguiente: buscar el nmero de ticket ms pequeo dentro del intervalo de fechas, y renumerar todos las tickets del intervalo comenzando por ese nmero e incrementando de uno en uno.
!
Copia de facturas entre empresas
! Encontrar esta opcin en el men Facturacin, permite copiar facturas de ventas o compras entre empresas. ! Si tiene ms de una empresa contable creada, para copiar facturas entre ellas vaya a la empresa desde la que se copiarn, seleccione la opcin correspondiente: Copiar facturas de ventas o de compras. ! Seleccione la empresa donde se copiarn las facturas, especique el intervalo de facturas a copiar, o bien, un intervalo de fechas, se copiarn todas las facturas que estn en dicho intervalo, y pulse el botn Copiar, o, si despus de copiarlas desea que se borren las facturas de la empresa origen, pulse el botn Copiar y borrar.
36
Importacin de datos externos
!
Importar lista de subcuentas
! Encontrar esta opcin bajo el men Cuentas, con ella es posible importar un listado de subcuentas, donde habr de incluir simplemente el cdigo de la subcuenta y el nombre, el programa asignar automticamente a cada subcuenta vlida, el cdigo de balance apropiado. ! Para poder utilizar esta opcin deber crear un archivo con el listado de subcuentas, que tenga el siguiente formato: ! Debe ser un archivo de hoja de clculo exportado al formato csv, y cuyo separador de campos sea un punto y coma (;). Cada la del archivo representar una subcuenta y tendr dos columnas: la primera con el nmero de subcuenta y la segunda con el nombre. ! Normalmente, cualquier programa de hoja de clculo da la posibilidad de exportar a csv con ; como separador de campos. ! Una vez tenga el archivo csv, seleccione la opcin Importar subcuentas desde el men Cuentas, seleccione el archivo con el listado de subcuentas en el dilogo de seleccin de archivo, pulse Abrir y espere a que el programa realice la importacin.
!!
Importar diarioEncontrar esta opcin bajo el men Diario, con ella es posible importar un listado de diario.
! Para poder utilizar esta opcin deber crear un archivo con el listado de diario, que tenga el siguiente formato: ! Debe ser un archivo de hoja de clculo exportado al formato csv, y cuyo separador de campos sea un punto y coma (;). Cada la del archivo representar una apunte y tendr ocho columnas: ! 1.- Nmero de asiento ! 2.- Fecha del asiento, con el formato dd/MM/aaaa ! 3.- Documento (puede estar vaco) ! 4.- Marca: Son obligatorias las marcas E y R, recomendables A y C, el resto de marcas ! ! reservadas puede utilizarlas si lo desea. Consulte el apartado Marcas para ver la funcin y ! ! signicado de cada una de ellas. ! ! Este campo puede estar vaco. ! 5.- Subcuenta contable (de ocho dgitos). Al importar el programa no comprueba que la subcuenta ! ! existe, por favor, asegurese de que existe. Si se diera el caso de que ha incluido una ! ! subcuenta que no existe y ya ha importado el diario, cree la subcuenta y, despus, utilice la ! ! opcin Regenerar saldos del men Cuentas. ! 6.- Concepto ! 7.- Inicial de Debe o haber: D - H. ! 8.- Importe del apunte ! Normalmente, cualquier programa de hoja de clculo da la posibilidad de exportar a csv con ; como separador de campos. ! Una vez tenga el archivo csv, seleccione la opcin Importar diario desde el men Diario, seleccione el archivo con el listado de diario en el dilogo de seleccin de archivo, pulse Abrir y espere a que el programa realice la importacin.
37
!
Instrucciones de instalacin:
ATENCIN! han cambiado tablas de la base de datos de las versiones 1.x a la nueva versin 2, si ya tiene el programa en uso, pngase en contacto conmigo para poder utilizar la versin 2. 1.- Instalar el entorno de ejecucin de Java 1.6 o superior: Tanto OSX como Linux lo suelen instalar por omisin, para ver si lo tenemos instalado y la versin que tenemos instalado debemos abrir el Terminal (Smbolo del Sistema en Windows) y teclear la siguiente orden: java -version (intro) Esto nos dir la versin que tenemos instalada y si no est instalado dar un error de que no encuentra el programa. Si no lo tenemos instalado lo podemos descargar de: http://www.java.com/es/ 2. A continuacin instalamos el gestor de bases de datos MySQL, para ello vamos a la pgina de descargas de MySQL: http://dev.mysql.com/downloads/mysql/5.1.html#downloads Y bajamos el paquete correspondiente a nuestro sistema. Para un Windows 32 bits sera, por ejemplo: http://mysql.rediris.es/Downloads/MySQL-5.0/mysql-5.1.37-win32.msi Lo descomprimimos y ejecutamos el instalador que se encargar de todo. El programa utiliza tablas MyISAM, tngalo en cuenta al congurar el servidor.Nota: En Windows Vista hay que desactivar el UAC antes de instalar MySQL, una vez instalado se puede volver a activar.
Decir que, en Windows, tanto Java como MySQL los podemos desinstalar fcilmente si no nos sirvieran ms, desde la opcin Agregar/Quitar Programas del Panel de Control. 3. Lo siguiente ser ya instalar nuestro programa para ello simplemente tenemos que copiar todos los archivos incluidos en este paquete en el directorio que queramos, conservando la estructura de directorios. IMPORTANTE PARA USUARIOS DE WINDOWS VISTA y WINDOWS 7: Si quiere instalar el programa dentro de la carpeta Archivos de programa deber desactivar o bajar al nivel mnimo el UAC de Windows. Esto podra suponer un riesgo para la seguridad de su sistema, por lo que mi recomendacin es colocar la carpeta Contaes en la unidad C directamente, y as no hay que modicar el UAC.38
Dentro del paquete est el directorio congdir, ah encontrar una serie de archivos de texto de conguracin del programa, por favor, lea el archivo Descripcion.txt donde se explica el funcionamiento de los mismos. Slo una cosa adems de lo incluido en el archivo: El archivo pgc08.txt incluye el listado del nuevo PGC de 2008 para Windows, el archivo pgc08MAC.txt es exactamente lo mismo pero para ordenadores Macintosh, por favor, conserve ambos para evitar problemas 4. Para arrancar el programa, en OS X y, creo recordar que en Linux tambin, basta con pulsar dos veces con el botn izquierdo del ratn sobre el icono contaes4.jar. En Windows habr que crear un acceso directo en el que habr que poner: En Destino: "C:\Archivos de Programa\Java\jre1.6.0_05\bin\java.exe" -jar contaes4.jar En Iniciar en: (La carpeta donde hayamos copiado el programa) Por ejemplo: C:\MisProgramas\Contaes4 En Ejecutar: Selecciona Minimizado Pulsa Cambiar icono y busca el que est en la carpeta de Contaes4. Si slo quiere probarlo y no desea crear un acceso directo abra Smbolo del Sistema, vaya al directorio donde haya copiado contaes4 y ejecute el mandato: java -jar contaes4.jar O bien, pulse el botn derecho del ratn sobre el icono de contaes4.jar y seleccione: Abrir con -> Java(TM) ... Al arrancar por primera vez habr que dar de alta el usuario que accede a MySQL, consulte la seccin Usuarios de este manual. Importante: Al crear el usuario en Contaes, NO se crea dicho usuario en MySQL, de hecho, debemos haber creado previamente el usuario en MySQL, y ste debe tener privilegios de administrador para que el programa pueda crear las bases de datos y las tablas. Para gestionar los usuarios de MySQL, adems de otras muchas cosas, existe el programa MySQL Administrator, incluido en el paquete MySQL Tools, descargable gratuitamente desde la pgina web de MySQL: http://dev.mysql.com. 5. Nueva funcionalidad de ejecucin en modalidad POS (Terminal de venta), esta nueva funcionalidad arranca el programa a pantalla completa y con acceso slo a las ventanas del terminal de ventas. Antes de arrancar de esta manera ha de haber creado algn usuario por el proceso de arranque normal. Para arrancar el programa en modo POS aada el parmetro POS a la sentencia de arranque: ! ! java.exe -jar contaes4.jar POS ! ! ! ! ! ! ^^^
39
!
Desinstalacin
! Para desinstalar Contaes, tiene que realizar dos pasos: ! 1.- Con el programa ejecutndose, dirjase al men Empresas y seleccione Desinstalar. Con ello borrar del servidor MySQL todas las bases de datos creadas por el programa. ! 2.- Borre la carpeta contaes4.
!!
Copias de seguridadEl programa permite realizar copias de seguridad de todas las bases de datos relacionadas con l.
! Para poder realizar las copias de seguridad y restaurarlas, dado el caso, antes tiene que indicarle al programa el directorio donde est instalado MySQL. Para ello utilice la opcin del men Empresas: Ruta de MySQL, el programa le mostrar la ruta de una instalacin normal de MySQL, si no coincide con la suya modifquela, cuando haya terminado de poner la ruta correcta pulse Guardar. ! Importante para usuarios de Linux: en Linux, si ha realizado una instalacin tpica de MySQL, esto paso no es necesario, NO NECESITA GUARDAR LA RUTA DE INSTALACIN DE MYSQL. ! Importante para usuarios de Macintosh: si ha realizado una instalacin tpica de MySQL, la ruta que el programa indica es la correcta, gurdela tal cual se muestra. ! ! Para realizar una copia de seguridad seleccione el men Empresas -> Respaldar bases de datos. Escoja la ubicacin para guardar la copia y pulse Guardar.
! Para recuperar una copia de seguridad y sobreescribir los datos actuales seleccione el men Empresas -> Restaurar bases de datos. ! Seleccione un archivo de respaldo de los que haya creado con la opcin anterior y pulse Abrir. ! Los archivos de respaldo son archivos de texto plano con extensin sql, y suelen ocupar bastante. Le recomiendo que los comprima en un archivo ZIP, o cualquier otro formato de compresin, y los almacene en una unidad distinta de su unidad de uso cotidiano, otro disco duro, un CD-ROM, una llave USB, etc. En el caso de que necesite restaurar una copia, descomprima el archivo antes de utilizar la opcin de Contaes para restaurarlo.
40
!
Notas importantes:
Una vez instalado el programa, al ejecutarlo la primera vez se crearn las bases de datos principales, ahora mi recomendacin es hacer lo siguiente:
La mayor parte de las opciones del programa estn explicadas en esta ayuda, no estara mal que antes de empezar a utilizar el programa dedicara unos minutos a leerla, aunque sea de forma ms o menos rpida.1. Cree una nueva empresa (El dilogo de creacin de empresas aparece solo si en el arranque el programa no encuentra empresas) 2. Cree un nuevo ejercicio para esa empresa (El dilogo de creacin de ejercicios aparece solo si en el arranque el programa no encuentra ejercicios) El nombre del ejercicio ha de ser el del ao a que corresponda: p.ej. 2009 para el ao 2009 3. Ahora tendr que ir creando las subcuentas para la contabilidad de su empresa. ! Comience creando tres cuentas para IVA: una 472 para Soportado, y dos 477, una para repercutido y otra para recargo de equivalencia 4. Con esas tres cuentas creadas, vaya a Tipos de IVA , en el men General, y cree un tipo de IVA. 5. Cree alguna forma de pago, men Formas de pago, en men General. 6. Contine creando las subcuentas que vaya a utilizar. ! Por favor, recuerde introducir al menos el NIF, en la Agenda, para clientes y ! proveedores, las facturas de aquellos que no tengan NIF asignado no sern ! vlidas para el programa. Para almacn: 1. Antes de crear una familia de productos, cree una subcuenta de ventas y una de compras para asignarlas a esa familia. 2. Antes de crear un proveedor, cree una subcuenta para ese proveedor.
41
!
Nota para usuarios de Linux:
Debido a ciertos problemas que no he podido resolver relacionamos con el look&feel del sistema, que haca que algunos controles del programa no funcionaran correctamente, he tenido que optar por que el programa no adopte el aspecto nativo del sistema, proporcionado por Java. En su lugar he incluido uno que me ha parecido bonito, llamado NimROD L&F, la pgina de su autor (donde est tambin el cdigo del L&F) es: http://personales.ya.com/nimrod/index.html No obstante, si conoces algn otro look&feel para Java que te guste ms o que consideres ms apropiado para tu sistema, no dudes en ponerte en contacto conmigo para que lo adaptemos.
42
!
! !
Contaes V.2: gestin integral para las pequeas empresas
(2009) Todos los derechos reservados Juan Miguel Escribano Snchez www.contaes.es
43