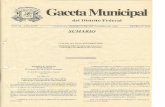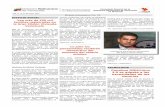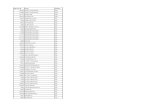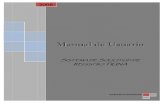Manual_afiliacion Al Ivss
-
Upload
yuliana-echezuria -
Category
Documents
-
view
266 -
download
0
Transcript of Manual_afiliacion Al Ivss

MMaannuuaall ddee UUssuuaarriioo
SSSSISTEMA ISTEMA ISTEMA ISTEMA DE DE DE DE SSSSOLICITUDOLICITUDOLICITUDOLICITUD DE DE DE DE
AAAAFILIACIÓNFILIACIÓNFILIACIÓNFILIACIÓN TIUNATIUNATIUNATIUNA (E(E(E(EMPRESAS MPRESAS MPRESAS MPRESAS NNNNUEVASUEVASUEVASUEVAS))))
2008
Unidad de Documentación

1.- Introducción
El presente Manual de Usuario, tiene como finalidad dar a conocer de una
manera detallada y sencilla, el proceso que se lleva a cabo a través del uso del
Sistema de Solicitud de Afiliación TIUNA, con el propósito de que los
usuarios (Empleadores/Empresas Nuevas), se familiaricen con la aplicación y
se logre recabar la información que se necesita conocer de la empresa para
proceder a realizar la Inscripción de la misma ante el Instituto Venezolano de
los Seguros Sociales.
Con el uso de esta aplicación, se busca establecer un ambiente basado en
información confiable, real y al día de la empresa, con el fin de prepararnos
para la puesta en producción del nuevo Sistema de Gestión y
Autoliquidación de Empresas, el cual busca automatizar la relación
Empleador - Seguro Social, a través de la Web, permitiendo con ello reducir
errores en los procesos y en los tiempos de respuesta y sobre todo, sin tener
que acudir a las diferentes Oficinas Administrativas, ya que todos los servicios
serán provistos por el Sistema.

2.- Acceso al Sistema de Solicitud de Afiliación TIUNA.
Para ingresar a la aplicación, debe seguir los siguientes pasos:
� Ingresar a la página oficial del IVSS (www.ivss.gov.ve) y hacer clic en el
enlace Solicitud de Registro al Sistema de Autoliquidación.
� Los Empleadores accederán a la aplicación, donde se mostrará la
pantalla principal de Solicitud de Registro.
Fig.1: Pantalla principal del Sistema de Solicitud de Afiliación TIUNA.
� En esta pantalla se encuentra información de alta importancia para el
uso de la aplicación, dentro de lo que encontramos el Manual de
Usuario y una sección de Preguntas Frecuentes; adicionalmente se
especifica de manera detallada como el usuario debe utilizar la

aplicación. Es importante leer todo lo indicado en esta pantalla, para
llevar a acabo el proceso de una manera óptima.
� Adicionalmente en esta pantalla se encuentran enumerados la serie de
requisitos (documentos) que debe anexar a la Constancia de Solicitud
de Afiliación que genera el sistema al finalizar el proceso, los cuales
luego deberá consignar en las Oficinas Administrativas.
� Si el usuario desea ver el Manual de Usuario, debe presionar el primer
link que se encuentra en la parte inferior de la pantalla principal y el
sistema automáticamente abrirá una nueva pantalla donde podrá leer
un archivo con todos los detalles de cómo hacer uso correcto del
sistema.
Fig.2: Pantalla que se muestra al hacer clic sobre el link de Manual de Usuario.
� Si el usuario desea consultar las Preguntas Frecuentes con respecto al
uso del sistema, debe hacer clic sobre el segundo link que se
encuentra en la parte inferior de la pantalla principal.

Fig.3: Pantalla que se muestra al hacer clic sobre el link de Preguntas Frecuentes.
� Al ingresar a la pantalla de Preguntas Frecuentes, sólo podrá visualizar
las preguntas, para conocer las respuestas de las mismas debe hacer
clic sobre la pregunta que desee, hacer clic sobre el enlace que dice
Mostrar todas. En esta pantalla conseguirá un enlace para Volver al
inicio y comenzar con el proceso de solicitud de registro.
� Al finalizar la lectura, el usuario representante de una Empresa Nueva,
debe ingresar a la aplicación presionando el botón Afiliación Empresa
Nueva, para dar inicio al proceso de Solicitud de Afiliación.
Fig. 4: Pantalla Primer Paso - Creación de la Solicitud para Empresas Nuevas.
� En esta pantalla encontramos un formulario, el cual se define como el
Primer Paso: Creación de la Solicitud de Afiliación. En él debe llenar
todos y cada uno de los campos requeridos, con el fin de dar inicio a la
Solicitud de Afiliación de la Empresa Nueva para el Sistema de

Autoliquidación de Empresas y a la recolección de los datos. Los
campos a llenar son:
- Rif de la Empresa.
- Cédula Representante Legal (Está compuesto por dos campos,
uno para seleccionar la nacionalidad de una lista desplegable y
un campo para escribir el número de cédula).
- Correo electrónico.
- Código de verificación (el cual posee un botón del lado derecho
que permite cambiar la figura mostrada si se hace difícil
descifrarla).
- Y un botón Aceptar, para seguir con el proceso.
Fig. 5: Pantalla Primer Paso - Creación de la Solicitud, llena y lista para comenzar el proceso.
� Todos los campos del formulario son obligatorios, de igual forma los
podrá distinguir con un (*) al lado del campo. Si los campos no se llenan
de manera completa o los datos ingresados no son válidos, el sistema
muestra la siguiente información en la pantalla.

Fig. 6: Pantalla Primer Paso - Creación de la Solicitud, con errores debido a campos vacíos o datos
inválidos ingresados.
� Luego de hacer clic en el botón Aceptar, el sistema muestra una nueva
pantalla de notificación indicando que la Cuenta fue creada de manera
Exitosa.
Fig. 7: Pantalla de mensaje de Creación de Cuenta Exitosa.
� En esta pantalla aparece un mensaje de Creación de Cuenta Exitosa,
que dice lo siguiente: Paso 1 de 2 completado con éxito. Se le ha
enviado la información necesaria para completar su solicitud a la
dirección de correo electrónico especificada.
� A su vez se encuentran tres enlaces:
- Manual de usuario (este muestra un documento con toda la
información detallada del proceso y sus pantallas).

- Preguntas Frecuentes (este muestra un documento con las
dudas e inquietudes más comunes de los usuarios).
- Ir al Inicio (devuelve al usuario a la Pantalla principal del
sistema).
� Al ingresar a su correo, encontrará el mensaje enviado por la aplicación
(proyecto.tiuna), donde se muestran dos link y el Número de Solicitud y
el Número de Confirmación. Los link son los siguientes:
- Haga click Aquí!: permite el acceso directo al formulario de
actualización de datos de la empresa.
- http://10.1.6.146:8080/RegistroSolicitudTiuna/confirmarSolicit
udManual.htm: mediante este link también puede ingresar a la
pantalla de control de acceso, en donde debe ingresar el Número
de Solicitud y el Número de Confirmación, y luego que el sistema
verifica la validez de estos datos, entonces podrá acceder al
formulario de Actualización de datos.
Fig. 8: Formato del archivo enviado a la dirección de correo especificada.
� Si se ingresa por el segundo link, la pantalla muestra el control de
acceso para realizar la Confirmación de Solicitud.

Fig. 9: Pantalla de control de acceso a la Confirmación de Solicitud.
� En esta pantalla debe llenar los siguientes campos:
- Número de Solicitud.
- Número Confirmación.
Fig. 10: Pantalla de control de acceso a la Confirmación de Solicitud, llena y lista para continuar el
proceso.
� Luego debe presionar el botón Confirmar para ingresar al formulario de
Confirmación de Solicitud para la actualización de datos.
� Al presionar el botón Confirmar o ingresar mediante el primer link, el
sistema muestra la pantalla de Confirmación de Solicitud, la cual está
conformada por cuatro pestañas que se encuentran en la pantalla, cada

una de ellas contiene un formulario que solicita información necesaria de
la empresa para realizar la actualización de los datos de la misma.
� En este formulario, automáticamente el sistema muestra los
siguientes datos:
En el renglón de Datos de la Solicitud:
- Número de Solicitud.
- Cuenta de Correo.
En el renglón de Datos de la Empresa:
- Número del Empleador: este campo indica que está por asignar,
ya que esta es una Empresa Nueva.
- Tipo de Empresa (en éste campo debe seleccionar de una lista
desplegable la opción que corresponda a su Empresa o
Institución, las dos opciones son: Privada y Pública).
Si selecciona la opción Pública se despliegan otros campos, los cuales
son:
- Organismo Tutelar (debe seleccionar de una lista donde se
muestran todos y cada uno de los Ministerios).
- Y adicionalmente debe seleccionar si la Institución es
Centralizada o Descentralizada a través de dos radio buttoms que
se encuentran al lado de cada opción.
� Luego de haber completado estos dos campos anteriores (para
Instituciones Públicas) o haber seleccionado en el campo Tipo
Empresa la opción Privada, continuamos con la información
siguiente:
� El resto de los campos que aparecen en el formulario deben ser
llenados de manera completa. Los campos son los siguientes:
En el renglón de Datos de la Empresa:
- Nombre ante el I.V.S.S.
- RIF.
- Razón Social.

- Teléfono Principal.
- Teléfono Adicional.
- Fax.
- Email Compañía.
- Tipo Sociedad (Lista desplegable).
- Actividad Económica (Lista desplegable).
Según la selección que se haga en el campo Tipo Empresa, se
despliega el siguiente renglón:
Si se selecciona la opción Pública, se muestra el renglón de Datos de la
Gaceta Oficial:
- Nro de Gaceta.
- Nro de Decreto.
- Fecha de Publicación de la Gaceta.
Fig. 11: Formulario de Confirmación de Solicitud para la actualización de los datos de la empresa – Datos de la Solicitud (Instituciones Pública).
Si se selecciona la opción Privada, se muestra el renglón de Datos del
Registro Mercantil:
- Oficina de Registro.

- Nro de Documento.
- Nro de Tomo.
- Nro de Folio.
- Nro de Protocolo.
- Fecha de Inscripción.
- Fecha de Constitución.
- Fecha de Inicio Actividad.
- Fecha de Cierre Fiscal.
(Todas las fechas serán ingresadas a través de un calendario que se encuentra
al lado derecho de cada campo que lo requiera).
Fig. 12: Formulario de Confirmación de Solicitud para la actualización de los datos de la empresa – Datos de la Solicitud (Empresa Privada).
� Al haber completado los diferentes campos de los renglones que
conforman esta pestaña de Datos de la Solicitud, el usuario debe
presionar el botón Guardar y seguir; si al presionar este botón los
campos obligatorios no han sido llenados o la información ingresada
es inválida, el sistema muestra un mensaje de error al lado de los
campos que tengan fallas.

Fig. 13: Formulario de Confirmación de Solicitud – Datos de la Solicitud, con errores debido a campos vacíos o datos inválidos ingresados.
� Al hacer clic en el botón Guardar y seguir se muestra una pantalla
con el formulario correspondiente a la pestaña de Dirección Fiscal,
para realizar la actualización de la empresa en este aspecto.
Fig. 14: Formulario de Confirmación de Solicitud para la actualización de los datos de la empresa –
Dirección Fiscal.
� En este formulario conseguimos únicamente un renglón de
información, donde se solicita sean llenados los siguientes campos:
- Estado.

- Municipio.
- Parroquia.
- Avenida/Calle.
- Edificio/Casa/Centro Comercial.
- Piso/Nivel.
- Apto/Local.
- Punto Referencia.
- Código Postal.
� Adicionalmente se muestra el botón Guardar y seguir. Si el usuario está
de acuerdo con la información ingresada, debe presionar este botón
para pasar a la siguiente pestaña de información y continuar con el
proceso de solicitud de registro.
� En la siguiente pantalla, encontramos la pestaña donde se solicitan los
datos de la Dirección Comercial de la empresa.
Fig. 15: Formulario de Confirmación de Solicitud para la actualización de los datos de la empresa –
Dirección Comercial.
� En este formulario de la pestaña de Dirección Comercial, también
encontramos sólo un renglón de información, en el cual se deben llenar
los siguientes campos:
- Estado.

- Municipio.
- Parroquia.
- Avenida/Calle.
- Edificio/Casa/Centro Comercial.
- Piso/Nivel.
- Apto/Local.
- Punto Referencia.
- Código Postal.
� La Dirección Fiscal y la Dirección Comercial, pueden ser o no iguales, en
caso de ser iguales los datos de ambos formularios deben ser los
mismos, en caso contrario, deben identificarse de manera detallada las
dos direcciones.
Fig. 16: Formulario de Confirmación de Solicitud para la actualización de los datos de la empresa –
Dirección Comercial, lleno y listo para continuar el proceso.
� De igual manera se muestra el botón Guardar y seguir, para guardar
los datos ingresados y pasar al siguiente y último formulario de la
solicitud de registro de acceso al Sistema TIUNA.
� En la siguiente pantalla se muestra el formulario correspondiente a la
última pestaña de información que se solicita en este proceso.

� Esta pestaña es donde se ingresan los datos de la Persona Autorizada,
para realizar los trámites ante el IVSS. Está conformada por tres
renglones:
- El renglón de Representante Legal, el cual posee los campos:
- Cédula Rep. Legal.
- Nombre Rep. Legal.
(La información de ambos campos se muestra de manera automática).
Fig. 17: Formulario de Confirmación de Solicitud para la actualización de los datos de la empresa – Persona Autorizada (Cuando NO existe Persona Autorizada).
Si la persona que va a realizar los trámites es el Representante Legal,
simplemente debe hacer clic en el botón Guardar y finalizar; en el caso de que
la Empresa o Institución posea una Persona Autorizada diferente a la figura del
Representante Legal, debe hacer clic en el check list que aparecerá al lado de
la pregunta: ¿Realiza el trámite una persona autorizada? Sí
Nota Importante: el segundo renglón a continuación debe ser llenado tanto por
las Empresas Privadas como por las Instituciones Públicas. En el caso del
tercer renglón, éste solo será llenado por las Empresas Privadas, ya que las
Instituciones Públicas no deberán consignar ante nuestras Oficinas un Poder

Notariado sino una Autorización firmada y sellada por el ente al cual representa
y a su vez debe anexar una Constancia de Trabajo actualizada.
- Si es de ésta manera, entonces se despliega el segundo renglón que es el
correspondiente a la Persona Autorizada para el trámite, el cual está
conformado por los siguientes campos de información:
- Cédula Persona Apoderada (compuesta por un campo con una lista
desplegable para seleccionar la nacionalidad y otro campo numérico
para colocar el número de cédula de identidad).
- Nombres y Apellidos.
- El tercer y último renglón es el de Datos del Poder Notariado y está
compuesto por los siguientes campos (Sólo Empresas Privadas):
- Oficina de Registro.
- Nro de Documento.
- Nro de Tomo.
- Nro de Folio.
Fig. 18: Formulario de Confirmación de Solicitud para la actualización de los datos de la empresa –
Persona Autorizada (Cuando existe Persona Autorizada).

� Luego de llenar todos los campos correspondientes a este formulario y
verificar que los mismos son correctos, debe presionar el botón Guardar
y finalizar.
Fig. 19: Formulario de Confirmación de Solicitud para la actualización de los datos de la empresa –
Persona Autorizada, lleno y listo para finalizar el proceso.
� Cuando todos los formularios estén llenos completamente, en la parte
superior de la pantalla se puede visualizar un mensaje que dice de la
siguiente manera: “Ahora puede imprimir su Solicitud haciendo clic
aquí” y señala a un botón, el cual le permite imprimir la Constancia de
Solicitud de Afiliación generada por el sistema al finalizar el proceso.
� En la parte inferior del botón Imprimir, se encuentra un link Ver
requisitos, el cual le permite al usuario observar nuevamente los
requisitos que deberá anexar a la Constancia de Solicitud de Afiliación
que genera el sistema al finalizar el proceso, para consignarlas ante la
Oficina Administrativa del IVSS que le corresponda, según la zona de
ubicación de la empresa.

Fig. 20: Pantalla Final de la aplicación, donde se muestra la opción para imprimir la Constancia de
Solicitud de Registro.
� Al hacer clic en el botón Imprimir, el sistema muestra el asistente de configuración para la impresión, donde puede seleccionar cuantas copias desea obtener de la Constancia, entre otras opciones.

Fig. 21: Impresión de la Constancia de Solicitud de Registro generada por el sistema al finalizar el
proceso.
� Al presionar Imprimir o Aceptar según sea el caso en el asistente de configuración de impresión, aparecerá en la pantalla la Constancia de Solicitud de Afiliación.
Fig. 22: Constancia de Solicitud de Registro generada por el sistema al finalizar el proceso.
� La Constancia impresa es un documento que debe guardar para posteriores trámites administrativos ante las Oficinas del IVSS.

Nota: es importante indicarle que una vez que haya finalizado este proceso y se le realice la Aprobación de dicha Solicitud de Afiliación, automáticamente el sistema le enviará a la dirección de correo especificada por usted al momento del registro, su Número de Empleador y las credenciales de acceso al nuevo Sistema de Gestión y Autoliquidación de Empresas. Así mismo, le indicamos que si al verificar su cuenta de correo electrónico, no encuentra nuestro mensaje, puede acceder nuevamente al sistema con su Número de Solicitud y Número de Confirmación, y auto-enviarse el correo.