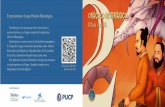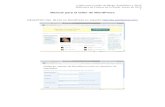Manual wordpress para educared
-
date post
19-Oct-2014 -
Category
Education
-
view
1.595 -
download
0
description
Transcript of Manual wordpress para educared

- 1 -
Guía de uso del BlogIntroducción 1
Primeros pasos 1
Editar las opciones del Blog 2
Añadir una nueva entrada en el Blog 3
Editar entradas publicadas en el Blog 4
Introducir imágenes u otros archivos multimedia en el Blog 5
Introducir enlaces en el texto 6
Crear o modificar Categorías 6
Introducir comentarios en las entradas publicadas en el Blog 7
Moderar comentarios 7
Incorporar Widgets en el Blog 8
Utilizar Plugins en el Blog 8
IntroducciónEl auge de los Blogs en Internet ha supuesto una revolución en la actitud de muchas personas ante la red. Efectivamente, comprobar que es posible editar páginas web y publicarlas, dedicando el tiempo de preparación al contenido y no a la estructura o a la programación, es un paso adelante para la universalización del acceso a las TIC.
La mayoría de los Blogs existentes en la red están dedicados a la opinión y a la exposición de vivencias personales, a modo de diario personal. Pero, en general, un Blog es una página web que se construye mediante un editor intuitivo y sencillo de manejar, que puede servir para tratar cualquier tema.
El Blog es una herramienta que permite la participación sin que sea necesario tener un amplio conocimiento de programación html o edición web.
Esta guía pretende familiarizar al usuario con el Blog; podrá comprobar que, además de una sencilla configuración, se trata de una herramienta intuitiva y orientada al uso directo de los participantes en el Certamen.
Primeros pasosCada participante de la modalidad Blog, tendrá asignado un usuario y una contraseña, que recibirá por correo electrónico una vez que el profesor realice la inscripción de su grupo en el Certamen, y que le servirá para acceder a su Blog. A partir de ese momento, pueden intervenir en el Blog y editar su contenido.

- 2 -
Debes tener en cuenta que existen diferentes tipos de permisos para los usuarios del Blog:
• Profesor. Cuenta con permisos de Administrador, es decir, puede añadir entradas, gestionar el Blog y sus usuarios.
• Alumnos. Cuentan con permisos de Editores, es decir, son casi un administrador que, salvo las funciones propias del administrador (instalaciones, modificación de plantillas, plugins, etc) puede gestionar artículos y noticias de cualquier otro usuario.
Para entrar en el Blog y comenzar a crear, modificar o borrar contenidos, debes que facilitar tu nombre de usuario y contraseña.
Para ello, en la portada del Blog, en el menú “Meta” situado en la zona inferior derecha de la pantalla, debes pulsar la opción “Iniciar sesión”.
Indica tus claves y ya podrás trabajar con normalidad.
Editar las opciones del BlogLas “Opciones” son las características principales que van a definir el Blog, por lo tanto, conocer este apartado es fundamental para poder empezar a editar el Blog. Sólo el profesor/a (administrador) tiene permiso para editar las “Opciones” del Blog.
Una vez el profesor/a se ha registrado, accederá al menú de “Opciones” seleccionando el enlace correspondiente.

- 3 -
El menú “Opciones” tiene diferentes apartados o submenús:
• General: ítems que definen el Blog. Desde esta página se puede cambiar el título del Blog, ampliar su descripción, cambiar el correo electrónico, la zona horaria, el lenguaje, etc.
• Escritura: puedes elegir el tamaño de la caja de texto, el formato, etc.
• Lectura: configurar la página inicial, el nº de páginas que se van a mostrar en el Blog, etc.
• Discusión: la configuración por defecto de las entradas, las notificaciones por mail, la moderación de los comentarios, etc.
• Privacidad: sirve para definir la visibilidad del Blog, es decir, si se va a permitir que el blog sea visible para cualquier visitante o también para los motores de búsqueda (como por ejemplo, Google). Es recomendable no modificar la configuración básica de esta opción ya que los Blogs deben ser públicos para participar en el Certamen .
• Permalinks: esta opción nos ofrece la posibilidad de crear una estructura de url para los links y archivos (y así evitarás que aparezcan signos de interrogación o números en la url). Esto puede mejorar la estética, usabilidad y la extensión de los enlaces.
• Misceláneas: facilita la opción de establecer las dimensiones máximas permitidas para insertar una imagen en el contenido de la entrada.
• Delete Blog: Sirve para deshabilitar permanentemente el Blog. Atención: no se debe utilizar en ningún caso esta opción. Una vez suprimido un Blog, no se podrá recuperar.
Añadir una nueva entrada en el BlogDespués configurar las “Opciones” del Blog, se puede empezar a introducir el contenido haciendo uso del editor de texto que ofrece esta aplicación, siguiendo estos pasos:
1• Pulsa la pestaña “Escribir” y después la opción “Entrada”.
2• Se abre el formulario “Escribir entrada”, donde podrás indicar un título a tu entrada o post. Debajo nos muestra como va a quedar la url, según el título que hayas introducido. Esta url o Permalink se podría editar, si fuese necesario, para acortar la extensión o eliminar símbolos, números, etc.
3• Para editar el contenido de la nueva entrada sitúate en el procesador de texto de la entrada. Este procesador permite editar el texto usando negrita, cursiva, tachado, subrayado, alineación del texto, numeración y viñetas, seleccionar un color de texto, etc.
4• En la zona “Etiquetas” podrás registrar las etiquetas que se usan en el post y que servirán para clasificar el contenido y facilitar la búsqueda de información por temática tratada en cada entrada que publiques. Por ejemplo, si deseas publicar un mensaje sobre un edificio histórico de tu ciudad, algunas etiquetas

- 4 -
que podrían resultar interesantes son “arquitectura”, “edificio”, “historia popular”, etc.
5• Zona “Categorías”: aquí puedes seleccionar la categoría a la que pertenece la entrada que estás editando. Esta opción permite crear una estructura organizada de los contenidos.
6• Vista previa de la entrada: puedes ver una vista previa de la entrada antes de publicarla. Esta opción permite corregir los posibles errores que puedan aparecer.
7• En el apartado “Estado” se puede seleccionar si la entrada se publica, no se publica o si queda pendiente de revisión.
8• Con el botón “Guardar” puedes guardar tu entrada a medida que la vayas escribiendo.
9• Y pulsando sobre este botón “Publicar”, se publica la entrada en el Blog.
Editar entradas publicadas en el BlogUna vez guardadas las entradas en nuestro Blog, tienes la posibilidad de modificar las existentes.
Si quieres cambiar algo en una entrada, debes seguir estas instrucciones:
1• Accede a las entradas antiguas seleccionando las pestañas “Administrar >> Entradas”.
2• Accede a “Administrar entradas”. Aparece un listado de las entradas que se han publicado. También tienes la opción de buscar una entrada concreta, utilizando los filtros, que mostrarán la información ordenada por fechas o por categorías.

- 5 -
3• Selecciona la entrada que quieres editar, pulsando sobre su título, y se mostrará el contenido en el editor de textos.
4• Con el editor de textos puedes modificar lo que te interesa.
5• Para terminar, se guarda pulsando sobre el botón “Guardar” que aparece en el menú de la derecha.
Introducir imágenes u otros archivos multimedia en el BlogEl Blog permite incluir imágenes en las entradas. Para ello, se siguen estos pasos:
1• Selecciona la entrada en la que quieras introducir el archivo.
2• En la zona “Entrada” verás una zona llamada “Adjuntar Multimedia con cuatro botones que te permitirán añadir una imagen, un vídeo, un fichero de audio u otro archivo multimedia.
3• Selecciona la opción deseada y se abrirá una ventana emergente para introducir los datos necesarios.
4• Pulsa en el botón “Selecciona los archivos a subir” y busca el archivo en tu equipo. Después puedes ponerle un título, una descripción, la alineación, etc.
5• Pulsar “Guardar cambios”.
6• Una vez que publiques esta entrada, se vería la imagen que has insertado.

- 6 -
Introducir enlaces en el textoCuando se introduce una entrada en el Blog, el procesador de textos permite enlazar palabras o frases a webs externas. Para poder hacerlo, debes seguir las siguientes instrucciones:
1• Selecciona el texto en el que quieras introducir el enlace.
2• Pulsa el botón “Insertar/Editar enlace”
3• Se abrirá una ventana emergente en la que debes indicar la dirección web a la que apunta este enlace.
4• Después, guarda los cambios.
Crear o modificar CategoríasLas categorías sirven para agrupar las entradas en temas. De esta forma, los contenidos del Blog están ordenados y los lectores pueden localizar sus temas favoritos fácilmente. Las categorías son optativas: si no se desea utilizarlas, el Blog agrupará todas las entradas en la categoría “General”.
Para crear una nueva categoría debes seguir estos pasos:
1• Pulsa en “Administrar >> Categorías” y se accede a la sección “Administrar Categorías”.
2• Pulsa sobre el enlace “Crear nueva”.
3• Asígnale un nombre a la categoría, selecciona la posición en la que va a parecer dentro de la estructura de categorías y añade una descripción de la categoría (esta descripción no se muestra por defecto, depende del tema o plantilla seleccionado para el Blog).
Si quieres modificar una categoría existente, estos son los pasos que se deben seguir: dentro del apartado “Administrar Categorías”, aparece una tabla con las categorías existentes, con su nombre y su descripción. Podrás editarlas o modificarlas pulsando sobre el nombre de la categoría.

Introducir comentarios en las entradas publicadas en el BlogUna vez que se publica un Blog, es habitual que los visitantes incluyan comentarios sobre lo que leen. Cualquier persona que lea tu Blog puede añadir su comentario; para hacerlo, sólo se deben seguir los siguientes pasos:
1• A través de la página principal del Blog, se selecciona la entrada sobre la que se desea opinar.
2• En cada entrada aparece un apartado donde se recogen los comentarios y, seguidamente, un pequeño formulario para añadir las aportaciones. Es imprescindible incluir nombre, correo electrónico, dirección URL (opcional) y el comentario.
3• Una vez redactado, se envia para su publicación.
4• Si quieres visualizar los comentarios de una entrada del Blog, pulsa sobre el título de la entrada, y podrás ver tu comentario publicado.
Moderar comentariosCuando alguien publica un comentario en el blog, podrás moderarlos. De este modo, es posible aprobar la publicación de un comentario, rechazarlo o borrarlo. Para hacerlo debes seguir estos pasos:
1• Entra en la pestaña “Comentarios”.
2• Selecciona el comentario que deseas moderar.
3• Pulsa uno de los botones que corresponda con la acción que quieres realizar: aprobar, marcar como spam, rechazar o borrar.
- 7 -

Incorporar Widgets en el BlogLos Widgets son pequeñas herramientas que permiten mejorar tu Blog añadiendo, por ejemplo, un calendario, un archivo mensual de entradas, formularios de búsqueda, etc.
La incorporación de Widgets solo puede realizarla, por cuestión de permisos, el profesor o profesora del grupo.
Para hacer se deben seguir los siguientes pasos:
1• Accede a la pestaña “Presentación” y selecciona “Widgets”.
2• Entre el listado que aparece elige un Widget y pulsa “Crear”.
3• En la zona derecha de la pantalla (Widgets actuales) se reflejará la herramienta añadida.
4• Si lo deseas, puedes pulsar “Editar” para configurar las opciones de cada Widget.
5• Por último, pulsa el botón “Guardar cambios”.
Utilizar Plugins en el BlogEn esta edición del Certamen hemos incorporado varios plugins que os pueden resultar interesantes.
Para poder utilizar cualquiera de los plugins disponibles, debes activarlos.
Accede a la pestaña “Plugins”, selecciona el que desees y pulsa “Activar”. Desde ese momento podrás utilizarlo con normalidad.
GeoPressEste plugin te permitirá añadir en cualquier entrada del blog una dirección o un punto determinado de un mapa de Google Maps.
Una vez activado el plugin verás que aparece una nueva pestaña denominada “GeoPress”. Entra en ella.
Para utilizar esta opción debes obtener una clave de GoogleMaps.
Pulsa el enlace “GoogleMaps API Registration”.
Se abre una nueva ventana que describe el proceso de inscripción para el API de Google Maps. En la zona inferior de esta página debes indicar la url de tu blog y pulsar “Generar clave de API”.
Luego, te pedirá que introduzcas una cuenta de Gmail para finalizar el proceso (si no tienes una, créala).
Finalmente verás una pantalla donde aparece el código API para activar GeoPress. Copia este código e introdúcelo en tu blog, en la pestaña de “GeoPress”.
- 8 -

Ya está todo listo para comenzar a utilizarlo.
Ahora, crea una nueva entrada.
Verás que debajo de la zona “Categorías” de la entrada aparece “Location”.
Para incorporar un mapa en la entrada busca la ubicación correspondiente con las opciones propias de Google Maps (las fechas de movimiento y las opciones de zoom).
Una vez localizada la zona del mapa deseada, escribe el nombre de la ubicación en el campo “Saved Name” y pulsa la tecla Enter.
Ahora, pulsa la opción “Guardar” y, después, “Publicar”.
Ya tienes tu mapa en la entrada.
Todas las localizaciones que realices se guardarán automáticamente por lo que podrás utilizarlas en otros post.
Abre el desplegaba “Saved Locations” y selecciona la que quieres mostrar.
KB Easy PicasaWebEste plugin te permitirá insertar directamente fotos en tu blog desde un álbum que tengas creado en Picasa.
Para enlazar un álbum o solo una foto solo tienes que copiar el link correspondiente e insertarlo en tu entrada desde la vista “Editar HTML”.
SlideShareEste plugin permite insertar en una entrada del blog una presentación de SlideShare.
Solo tienes que acceder a la página de SlideShare y localizar la presentación que deseas.
En la zona derecha de la pantalla encontrarás un link llamado “Custom”. Púlsalo y copia el código del campo “For Wordpress”. Luego, sitúate en la vista “Editar HTML” de la entrada que quieres publicar en tu blog y pégalo.
Cuando guardes los cambios en la entrada se visualizará la presentación.
WP_SWFObjectCon este plugin podrás incorporar en tus entradas objetos de Flash (vídeos, objetos interactivos, etc.).
Para utilizarlo debes poner en la vista “Editar HTML” el siguiente código.
[SWF] miarchivo.swf, ancho, alto[/SWF]
Donde:
Miarchivo.swf es la ruta de la ubicación del swf en Internet.
- 9 -

Ancho es el ancho de la película.
Alto, es el tamaño a lo alto de la película.
Este plugin es muy utilizado para insertar vídeo de Yotube en los blogs, pero para usarlo hay una peculiaridad.
Debes incorporar el código del siguiente modo
[SWF]http://www.youtube.com/v/url, alto, ancho[/SWF]
Donde url es la dirección del vídeo de Youtube que aparece en la zona “URL” a partir de “watch?v=”
Pongamos un ejemplo para que veas cómo utilizarlo.
Imagina que quieres incorporar en tu blog un vídeo de EducaRed que está colgado en Youtube:
En el campo URL ves lo siguiente:
El código que debes utilizar para que se visualice el vídeo en tu blog es el que viene a continuación de “watch?v=”
Es decir: yie_u12Ffk8
Así, el código que deberías incorporar en tu blog sería:
[SWF]http://www.youtube.com/v/yie_u12Ffk8, 560, 360[/SWF]
- 10 -