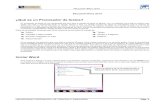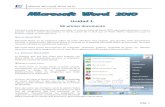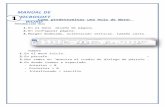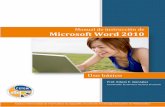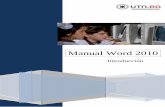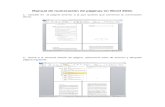Manual Word 2010
-
Upload
luis-campos -
Category
Documents
-
view
220 -
download
0
description
Transcript of Manual Word 2010

MANUALES DE OFIMATICA I
Microsoft Word 2010 RA PROFESIONAL DE
ADMINISTRACIÓN DE NEGOCIOS

TABLA DE CONTENIDOS
ENTORNO DE TRABAJO, FORMATOS E INSERCIÓN ..................................... 4
INTRODUCCIÓN ........................................................................................................... 5
Concepto de Procesador de textos ..................................................................... 5 Novedades de Word 2010 .................................................................................. 5 Reconocimiento del entorno ............................................................................. 10 Elementos de la pantalla de Word .................................................................... 11
EDICIÓN DEL DOCUMENTO ........................................................................................... 16
Abrir un documento en blanco. ......................................................................... 16 Guardar, Guardar como .................................................................................... 17 Abrir .................................................................................................................. 18
Formas de ver un documento (vistas) .............................................................. 19 SELECCIÓN Y EDICIÓN DE TEXTOS ................................................................................... 21
Selección de texto ............................................................................................. 21 Copiar y mover texto ......................................................................................... 22
Cambiar mayúsculas y minúsculas. .................................................................. 23
FORMATOS AL FUENTE (CARÁCTER) Y PÁRRAFO ................................................................ 24 Formato de texto. .............................................................................................. 24 Búsqueda y/o reemplazo de texto. .................................................................... 26
Formato de párrafo ........................................................................................... 27 Herramientas para formato de texto. ................................................................ 30
INSERCIONES DE ILUSTRACIONES Y TEXTO ......................................................................... 31 Introducción ...................................................................................................... 31 Imágenes .......................................................................................................... 32
Formas .............................................................................................................. 36
SmartArt ............................................................................................................ 37
WordArt ............................................................................................................. 40 Letra Capital ...................................................................................................... 43
Editor de ecuaciones ........................................................................................ 44
DISEÑO DE PÁGINA .......................................................................... 46
DISEÑO DE PÁGINA .................................................................................................... 47 Configurar página ............................................................................................. 47
Encabezados y pies de página ......................................................................... 50 Números de página ........................................................................................... 51 Columnas .......................................................................................................... 53
SECCIONES ............................................................................................................... 60
TABLAS E IMPRESIÓN ....................................................................... 63
TABLAS ................................................................................................................... 64 Organizar Información en una Tabla ................................................................. 64
Tabla con Estilo: ............................................................................................... 66 Tabla Irregular: .................................................................................................. 66 Ficha Herramientas de Tabla ............................................................................ 68 Ajuste de Texto alrededor de la tabla ............................................................... 72 Selección de celdas .......................................................................................... 73 Unir y dividir celdas ........................................................................................... 80

Ejemplos de celdas combinadas y divididas. .................................................... 81
IMPRESIÓN ............................................................................................................... 86 Para imprimir un documento ............................................................................. 86

4 Centro de Informática - UNMSM
Sesión
1
Entorno de trabajo, Formatos e Inserción
En esta sesión trataremos:
Introducción
Edición del documento
Formatos al carácter y párrafo
Inserciones de Ilustraciones y texto

Ofimática I 5
Microsoft Word 2010
Introducción Concepto de Procesador de textos
Por definición, un procesador de texto es un software informático destinado a la creación y edición de documentos de texto. Los procesadores de texto brindan unas u otras posibilidades según la aplicación de que se disponga. Como regla general básica, todos los procesadores de texto pueden trabajar con distintos formatos de párrafo, tamaño y orientación de las fuentes, efectos de formato, además de contar con las propiedades de poder cortar y copiar texto, fijar espacio entre líneas y entre párrafos, alinear párrafos, establecer sangrías y tabulados, crear y modificar estilos, activar presentaciones preliminares antes de la impresión o visualizar las páginas editadas. Los procesadores de texto incorporan desde hace algunos años también correctores automáticos de ortografía y gramática así como diccionarios multilingües y de sinónimos que facilitan sobremanera la labor de redacción.
Microsoft Office Word 2010 es la última versión de este poderoso procesador de textos más popular del mercado, se basa en la experiencia y en los comentarios de los clientes para proporcionar innovaciones útiles a la hora de crear documentos de apariencia profesional y de trabajar mejor con otros usuarios.
Word 2010 ayuda a elaborar documentos de aspecto profesional proporcionando un completo conjunto de herramientas para crear documentos y aplicarles formato a través de una nueva interfaz de usuario
Está incluido en Microsoft Office 2010, junto con otros programas ya conocidos como Microsoft Excel 2010, Microsoft Access 2010, Microsoft PowerPoint 2010, etc.
Novedades de Word 2010
Microsoft Word 2010 facilita la colaboración y navegación en documentos largos. Las nuevas características están orientadas a perfeccionar el documento terminado. Con esta nueva versión, podrá disfrutar de las ventajas y familiaridad de Word en su explorador y en su teléfono móvil.
Word 2010 empareja sus características funcionales (como tablas, encabezados y pies de página, y configuraciones de estilos) con efectos atractivos, nuevas funciones de texto y una navegación más sencilla.
Dar formato al texto y a las imágenes para lograr un aspecto perfecto
Word 2010 proporciona efectos artísticos tanto para las imágenes como para el texto. Y cuando se aplican los efectos al texto todavía se puede revisar la ortografía.
Nuevos formatos de numeración
Word 2010 incluye formatos nuevos de números con dígitos fijos, como 001, 002, 003... y 0001, 0002, 0003....
Control de contenido de casilla de verificación
Ahora puede agregar rápidamente una casilla de verificación a formularios o listas.

Microsoft Word 2010
6 Centro de Informática - UNMSM
Texto alternativo en las tablas
En Word 2010, puede agregar un título a una tabla y un resumen, de modo que los lectores tengan acceso a información adicional.
Orientarse en documentos largos con el nuevo panel de navegación de documentos y Búsqueda
En Word 2010, puede buscar rápidamente la forma de evitar documentos largos. Puede reorganizar fácilmente sus documentos arrastrando y colocando secciones en lugar de copiarlos y pegarlos. Y puede buscar contenido mediante la búsqueda incremental, de modo que no necesita saber exactamente qué está buscando para poder encontrarlo.
En Word 2010 puede hacer lo siguiente:
Desplazarse entre distintos títulos del documento haciendo clic en las distintas partes del mapa del documento.
Contraer niveles del esquema para ocultar títulos anidados, para que pueda trabajar más fácilmente con el mapa, incluso con documentos largos más estructurados y complejos.
Escribir texto en el cuadro de búsqueda para orientarse instantáneamente.
Arrastrar y colocar los títulos en el documento para reorganizar la estructura. Puede eliminar, cortar o copiar los títulos y su contenido.
Ilustración 1

Ofimática I 7
Microsoft Word 2010
Promover o degradar fácilmente un encabezado determinado, o un título y todos sus encabezados anidados, de arriba o abajo dentro de la jerarquía.
Agregar nuevos títulos al documento para generar un esquema básico o insertar secciones nuevas sin tener que desplazarse por el documento.
Estar enterado del contenido que otros están editando, mediante una exploración de los títulos que contienen un indicador de co-autoría.
Ver miniaturas de todas las páginas del documento y hacer clic en ellas para moverse por el documento.
Ilustrar las ideas
Word 2010 aporta muchas mejoras de gráficos para el trabajo, para poder generar fácilmente el impacto que desee.
Nuevos diseños de imágenes de gráficos SmartArt
En Word 2010, con los nuevos diseños de imágenes gráficas SmartArt podrá crear un artículo con fotografías y otras imágenes. Simplemente inserte las imágenes en las formas SmartArt de su diagrama de diseño de imagen. Cada forma también tiene una leyenda en la que puede agregar un texto descriptivo.
Mejor aún, si ya tiene imágenes en el documento, puede convertirlas rápidamente a un elemento gráfico SmartArt, del mismo modo que se hace con texto.
Usar este diseño para crear un elemento gráfico SmartArt es sencillo:
Inserte el diseño de imágenes gráficas SmartArt.
Agregue sus fotografías.
Escriba texto descriptivo.
Word incluye varios diseños de imágenes diferentes para elegir.
Nuevos efectos artísticos
Con Word 2010, ahora puede aplicar sofisticados efectos "artísticos" efectos a la imagen para hacer que tenga una apariencia más similar a un boceto, dibujo o
Ilustración 2

Microsoft Word 2010
8 Centro de Informática - UNMSM
pintura. Es una manera fácil de mejorar sus imágenes sin usar programas de edición fotográfica adicionales.
Algunos de los 20 efectos artísticos nuevos incluyen Boceto con lápiz, Dibujo de línea, Esponja de acuarela, Globos de mosaico, Cristal, Pasteles suaves, Plastificado, Fotocopia y Trazos de pintura.
Corrección de imágenes
Puede transformar las imágenes en elementos visuales atractivos y vibrantes mediante el ajuste de la intensidad de color (saturación) y el tono de color (temperatura) de una imagen. También puede ajustar el brillo, el contraste, la nitidez y la borrosidad o puede volver a colorear la imagen para que coincida mejor con el contenido de su documento y lograr que su trabajo se destaque.
Eliminación automática de fondo de imágenes
Otra opción de edición de imágenes avanzada que se incluye en Word 2010 es la capacidad de quitar partes no deseadas de una imagen automáticamente, tal como el fondo, para resaltar el sujeto de la imagen o quitar detalles que confundan.
Mejor recorte y compresión de imágenes
Use las herramientas de edición de imágenes nuevas y mejoradas para recortar las imágenes y obtener el aspecto que desee. Ahora tiene un mejor control de la calidad de imagen y las ventajas de compresión para poder tomar la decisión correcta respecto del medio (impresión, pantalla o correo electrónico) para el cual se usará el documento.
Insertar capturas de pantalla
Agregue rápidamente las capturas de pantalla para capturar e incorporar visuales ilustraciones en su trabajo en Word 2010. Después de agregar la captura de pantalla, puede usar las herramientas de la ficha Herramientas de imagen para editar y mejorar la captura de pantalla. Cuando vuelva a utilizar las capturas de pantalla en documentos, aproveche la característica de vista previa de pegado para ver cómo quedarán sus adiciones antes de realizar la acción.
Opciones de imágenes prediseñadas opciones con la Galería multimedia
Ahora puede usar, enviar y encontrar miles de nuevas imágenes prediseñadas de comunidad, así como las imágenes, los vídeos y otros medios que puede agregar a un documento. Puede ver quién envió determinadas imágenes prediseñadas enviadas por la comunidad y notificar si las imágenes son inadecuadas o no son seguras.
Entrada de lápiz
La característica mejorada de entrada de lápiz en Word 2010 permite realizar anotaciones en lápiz en el documento en su Tablet PC y guardar esas anotaciones en lápiz junto con el documento.
Trabajar más fácilmente

Ofimática I 9
Microsoft Word 2010
En Word 2010, puede personalizar su área de trabajo para que los comandos que usa a menudo estén todos juntos. También puede tener acceso a versiones anteriores del documento y puede trabajar más fácilmente con texto en otros idiomas.
Personalizar la cinta
Use personalizaciones para personalizar la cinta, que es parte de la interfaz de usuario de Microsoft Office Fluent, para que tenga la forma que desee. Puede crear fichas personalizadas y grupos personalizados que contengan los comandos que usa con más frecuencia.
La vista de Microsoft Office Backstage
En la vista de Microsoft Office Backstage, puede hacer todo lo que desea con un archivo que no lo hace en el archivo. La última innovación en la interfaz de usuario de Microsoft Office Fluent y una característica complementaria a la cinta es la vista Backstage en la que administra sus archivos crea, guarda, inspecciona metadatos ocultos o información personal y configura las opciones.
Ilustración 3
La Cinta contiene el conjunto de comandos para trabajar en un documento, mientras que la Vista Backstage de Microsoft Office es el conjunto de comandos que se usan para hacer cosas a un documento.

Microsoft Word 2010
10 Centro de Informática - UNMSM
Abra un documento y haga clic en la pestaña Archivo para ver la Vista Backstage. En la Vista Backstage puede administrar los documentos y datos relacionados sobre los mismos: crear, guardar y enviar documentos, inspeccionar documentos para comprobar si tienen metadatos ocultos o información personal, establecer opciones como activar o desactivar las sugerencias de Autocompletar, etc.
Para volver rápidamente al documento desde la Vista Backstage, haga clic en la pestaña Inicio o presione ESC en el teclado.
La ficha Archivo reemplaza al botón Microsoft Office y al menú Archivo usado en
versiones anteriores de Microsoft Office.
Reconocimiento del entorno
Esta nueva versión de Word, muestra un cambio radical respecto de las versiones anteriores, implicando con ello, nuevos conceptos y métodos de trabajo.
Ilustración 4

Ofimática I 11
Microsoft Word 2010
Elementos de la pantalla de Word
LA BARRA DE TÍTULO
Contiene el nombre del documento sobre el que se está trabajando en ese momento. Cuando creas un documento nuevo se le asigna el nombre provisional Documento1, hasta que lo guardes y le des el nombre que quieras.
En el extremo de la derecha están los botones para minimizar, restaurar y cerrar.
En la parte derecha también puede tener la barra del Office, que contiene los iconos para arrancar programas de Office como Excel, Access, etc.
Ilustración 5
LA CINTA O BANDA DE OPCIONES
Con sus diferentes fichas contiene las herramientas de Word, agrupados en grupos de herramientas con botones de acceso directo.
Al hacer clic en Insertar, por ejemplo, veremos las operaciones relacionadas con los diferentes elementos que se pueden insertar en Word, a través de grupos de herramientas con botones de acceso rápido. Todas las operaciones se pueden hacer
a partir de estos menús. El icono del extremo de la derecha, nos permite cerrar el documento actual.
Ilustración 6
PESTAÑAS Y HERRAMIENTAS
Las diferentes pestañas y herramientas se pueden activar desde el teclado pulsando Alt y luego la letra o conjunto de letras que aparece al lado del icono del comando. Por ejemplo en la pestaña Insertar, al presionar Alt, aparecen los comandos de teclado para activar las distintas herramientas, A2, D1, D2, etc.
ARCHIVO
La pestaña Archivo se encuentra destacada en color azul, ¿por qué?
Porque, a diferencia del resto de pestañas, no contiene herramientas para la modificación y tratamiento del contenido del documento, sino más bien opciones referentes a la aplicación y al archivo resultante. Al situarnos en esta pestaña, se

Microsoft Word 2010
12 Centro de Informática - UNMSM
cubre el documento con un panel de opciones, es por ello que Microsoft ha llamado a esta vista la Vista Backstage.
De hecho, su estructura es algo distinta al resto de fichas, por eso la vamos a comentar aparte. Observarás que sus opciones no se encuentran en una ficha como las que hemos visto, con agrupaciones. Están situadas en forma de menú vertical. Esta pestaña equivalía al botón Office en la versión Word 2007, y en versiones anteriores era el menú Archivo. Es decir, en Word 2010 hemos vuelto a sus orígenes, pero con un diseño mejorado.
Las opciones principales son las de Abrir, Nuevo, Guardar y Cerrar documentos. También puedes acceder a una lista de los documentos utilizados de forma Reciente y Salir de la aplicación. Las opciones Información, Imprimir y Compartir
INICIO
La pestaña Inicio contiene las operaciones más comunes sobre copiar, cortar y pegar, además de las operaciones de Fuente, Párrafo, Estilo y Edición.
Ilustración 7
En Word 2010 la pestaña Inicio se encuentra dividida en 5 secciones que contienen las operaciones correspondientes al
Portapapeles
Fuente (tamaño de letra, tipo de letra, etc.)
Párrafo (alineación de texto, separación entre líneas, sangría, etc.)
Estilo y
Edición (buscar texto, reemplazar, etc.),
Cada una de las secciones, se ha creado con botones de acceso rápido a la tarea que se desea realizar. Una forma más fácil e intuitiva de utilizar las herramientas.
INSERTAR
Lo que antes solía llamarse el menú Insertar, ahora es una pestaña que contiene grupos de herramientas de acceso rápido.

Ofimática I 13
Microsoft Word 2010
Ilustración 8
Para la pestaña Insertar, ubicamos los grupos de herramientas correspondientes a:
Páginas
Tabla
Ilustraciones
Vínculos
Encabezado y pie de página
Texto
Símbolos
Las diferentes pestañas y herramientas se pueden activar desde el teclado pulsando Alt y luego la letra o conjunto de letras que aparece al lado del icono del comando.
Ilustración 9
DISEÑO DE PÁGINA
También se puede acceder a sus opciones presionando Alt + (letra o conjunto de letras). En la siguiente ventana se muestran las letras que se acompañan para cada opción.
Ilustración 10

Microsoft Word 2010
14 Centro de Informática - UNMSM
Para la pestaña Diseño de página, ubicamos las herramientas correspondientes a:
Temas
Configurar página
Fondo de página
Párrafo
Organizar
REFERENCIAS
Ilustración 11
Para la pestaña Referencias, ubicamos las herramientas correspondientes a:
Tabla de contenido
Notas de pie
Citas y bibliografía
Títulos
Índice
Tablas de autoridades
CORRESPONDENCIA
Ilustración 12
Para la pestaña Correspondencia, ubicamos las herramientas correspondientes a:
Iniciar combinación de correspondencia
Escribir o insertar campos
Vista previa de resultados
Finalizar

Ofimática I 15
Microsoft Word 2010
REVISAR
Ilustración 13
Para la pestaña Revisar, ubicamos las herramientas correspondientes a:
Revisión
Comentarios
Seguimiento
Cambios
Comparar
Proteger
VISTA
Esta pestaña nos da las opciones para elegir cómo queremos ver el área de trabajo. Ya que Word permite guardar el documento como página Web, una de las vistas permite apreciar cómo quedaría como tal, también permite ver las estructuras de un documento cuando los títulos y subtítulos son indicados.
Ilustración 14
Para la pestaña Vista, ubicamos las herramientas correspondientes a:
Vistas de documentos
Mostrar u ocultar
Zoom
Macros

Microsoft Word 2010
16 Centro de Informática - UNMSM
LA BARRA DE HERRAMIENTAS DE ACCESO RÁPIDO
Contiene iconos para ejecutar de forma inmediata algunos de los comandos más habituales, como: Guardar, Deshacer, Ortografía y Gramática.
Ilustración 15
Edición del documento
Abrir un documento en blanco.
Se puede realizar seleccionando la opción Nuevo de la pestaña Archivo, donde se mostrara la siguiente ventana.
Ilustración 16

Ofimática I 17
Microsoft Word 2010
Donde se seleccionará el icono Documento en Blanco, y luego hacer clic en crear.
Guardar, Guardar como
Puede utilizar los comandos Guardar y Guardar como de la pestaña Archivo (o el icono Guardar (diskette) de la barra de acceso rápido) para guardar documentos. Al utilizar el comando Guardar como, Word mostrará un cuadro de dialogo como el que ves a continuación que te permite cambiar el nombre del archivo, el tipo y la carpeta que lo contiene.
Al utilizar el comando Guardar no se abrirá ningún cuadro de dialogo, simplemente se guardarán en su actual ubicación los cambios que hayas efectuado en el documento.
Sin embargo, si utilizas el comando Guardar con un documento nuevo, que no ha sido guardado nunca, se abrirá el mismo cuadro de dialogo que para Guardar como.
Ilustración 17

Microsoft Word 2010
18 Centro de Informática - UNMSM
En la parte central de este cuadro de diálogo se muestran los archivos y carpetas que hay dentro de la carpeta que aparece en el campo Guardar en, en este caso Mis documentos.
Para guardar un archivo debes tener en cuenta estos tres campos del cuadro de diálogo:
Guardar en
Nombre del archivo
Guardar como tipo
Guardar en. Aquí debes indicar la carpeta o directorio dentro del cual vas a guardar el documento. Por defecto aparecerá la carpeta predeterminada Mis documentos.
Cambiar la carpeta predeterminada
Para cambiar la carpeta predeterminada que aparece en el comando Guardar como... debemos ir al pestaña Archivo, y hacer clic en el botón Opciones.
Allí aparecerá un cuadro de diálogo en el que seleccionaremos la categoría Guardar, donde aparecerán las opciones a modificar.
Aquí debemos seleccionar la nueva carpeta que queremos que aparezca como predeterminada y hacer clic en Aceptar.
Abrir
Para comenzar a trabajar con un documento hay que abrirlo con el comando Abrir de la Pestaña Archivo.
Ilustración 18

Ofimática I 19
Microsoft Word 2010
Este cuadro de diálogo es similar al del comando Guardar. La diferencia principal estriba en que dispones de algunas opciones para buscar el documento que queremos abrir.
Normalmente podremos localizar el documento que queremos abrir en la lista que se nos muestra, y bastará con hacer doble clic sobre él para abrirlo.
Si conocemos el nombre del documento bastará escribirlo en el campo Nombre del archivo y hacer clic en el botón Abrir.
Este cuadro de diálogo es similar al del comando Guardar. La diferencia principal estriba en que dispones de algunas opciones para buscar el documento que queremos abrir.
Normalmente podremos localizar el documento que queremos abrir en la lista que se nos muestra, y bastará con hacer doble clic sobre él para abrirlo.
Si conocemos el nombre del documento bastará escribirlo en el campo Nombre del archivo y hacer clic en el botón Abrir.
Si no lo encontramos en la carpeta actual podemos buscarlo manualmente desplazándonos por la estructura de carpetas utilizando los mismos iconos que acabamos de ver para el comando Guardar como.
Formas de ver un documento (vistas)
Word permite ver un documento de diferentes formas, lo cual no quiere decir que el contenido o las opciones del mismo se vean alteradas, sino simplemente su forma de
Ilustración 19

Microsoft Word 2010
20 Centro de Informática - UNMSM
presentación al usuario. Existen varias formas diferentes de presentación las cuales se pueden dividir en las siguientes categorías:
Diseño de impresión: Es del tipo WYSIWYG (lo que se ve es lo que se obtiene), ya que en ella se muestran todos los elementos tal y como aparecerán en la hoja impresa. Aunque es útil para verificar el aspecto final del documento, hace más lenta su edición, por lo que conviene combinarla con la presentación normal.
Lectura de pantalla completa: Esta nueva vista está diseñada para facilitar la lectura en pantalla forzando la vista al mínimo. Se quitan todas las barras de herramientas y paneles de tarea.
Diseño Web: En la vista Diseño Web, los fondos están visibles, el texto se ajusta a la ventana, y los gráficos se colocan del mismo modo que en un Explorador Web.
Esquema: Contrae el documento para ver exclusivamente los títulos principales. En esta presentación es más sencillo desplazarse, mover texto hasta una posición alejada o cambiar la jerarquía de los temas. Cuando esta opción es seleccionada, aparece en la parte superior la barra de herramientas Esquema, que permite realizar operaciones tales como elegir hasta qué nivel de títulos se quiere mostrar, contraer o expandir un determinado nivel, etc.
Borrador: Muestra el documento solo texto sin márgenes superior e inferior.
Vista previa de impresión e imprimir: Muestra en pantalla exclusivamente el documento, eliminando el resto de elementos. El texto aparece más grande y se ajusta a la ventana.
Existen dos formas para seleccionar el tipo de presentación:
En la barra de estado, a la derecha de la barra de desplazamiento horizontal aparecen una serie de botones (a) donde se podrá seleccionar la vista.
Ilustración 20
Ilustración 21

Ofimática I 21
Microsoft Word 2010
En la ficha “Vista” (b) se dispone de un grupo de herramientas denominado “Vistas del Documento” (c):
Nota: La “Vista previa de impresión e imprimir” se encuentra disponible en el menú desplegable (Barra de acceso rápido e impresión)
Ilustración 22
Selección y Edición de textos
Selección de texto
Para seleccionar texto o párrafo considere algunas de las siguientes acciones.
1. Ubicar el texto a seleccionar.
Veamos algunos ejemplos y como seleccionar respectivamente:
Texto de ejemplo:
Reconocimiento del ambiente
Descripción del ambiente. Los elementos base para la creación de un documento: Barra de menús y de herramientas (Estándar y Formato).
Reconocimiento de algunas herramientas, cambios y adaptaciones en la barra de herramientas. Los iconos de visualización de documentos, Controles asociados al ingreso de datos. Desplazamientos en el documento y modalidades. Cambio entre texto o visualizaciones.

Microsoft Word 2010
22 Centro de Informática - UNMSM
Para seleccionar una palabra o término.
Reconocimiento de herramientas
Haga doble clic sobre la palabra o término y se seleccionara.
Colocar el puntero del mouse al extremo izquierdo del párrafo, a la altura de una línea específica, entonces...
Si hace un clic, se selecciona la línea completa. Arrastre para seleccionar varias líneas, doble clic para seleccionar el párrafo, y triple clic para seleccionar todo el texto en el documento.
El atajo de teclas: Ctrl + E Selecciona todo el texto del documento
Copiar y mover texto
Las operaciones son similares y se diferencian únicamente en uno de los pasos...
En primer lugar debe seleccionar el texto o párrafo que desee copiar o mover.
Luego según se trate de copiar o mover utilice las herramientas Copiar o Mover (Cortar).
Copiar
Mover

Ofimática I 23
Microsoft Word 2010
Posicionar el cursor de texto en otra parte u otro documento, para recuperar el texto y luego clic en el botón Pegar
Pegar
Alternativamente a trabajar con los iconos de la barra de herramientas para ejecutar las herramientas tenemos:
Comando Copiar
Menú edición Copiar
Ctrl + C
Comando Cortar
Menú edición, Cortar
Ctrl + X
Comando Pegar
Menú Edición Pegar
Ctrl + V
Si se trata de copiar o mover texto hacia otro documento abierto, clic en la pestaña Vista, en el Grupo Ventana la opción Cambiar ventanas para presentar el documento donde depositara la copia del texto o la nueva posición del texto a mover.
Cambiar mayúsculas y minúsculas.
Word permite convertir un texto de mayúsculas a minúsculas o viceversa, entre otras formas. Para ello se debe seleccionar el texto que se quiere cambiar y en la pestaña Inicio, grupo Fuente dar clic en el botón Cambiar Mayúsculas y Minúsculas.

Microsoft Word 2010
24 Centro de Informática - UNMSM
Formatos al fuente (carácter) y párrafo
Formato de texto.
Word permite dar un mejor aspecto a las letras contenidas en el documento desde la pestaña Inicio grupo Fuente.
Tipo de fuente:
Seleccionar el texto y hacer clic en el triángulo que despliega el cuadro Fuente y elegir el tipo de letra deseado.
Tamaño de fuente:
Hacer clic en el triángulo que despliega el cuadro Tamaño Fuente y elegir el tamaño.

Ofimática I 25
Microsoft Word 2010
Estilos de fuente:
Una vez seleccionado el texto que queremos modificar, estamos en disposición de cambiar el aspecto de nuestro trabajo, siguiendo los siguientes pasos:
1. Poner texto en negrita, cursiva o subrayado.
2. Seleccionar el texto.
Dar clic botón Negrita
Dar clic botón Cursiva
Dar clic botón Subrayado
Para desactivar cualquiera de las opciones podemos volver a dar clic el botón correspondiente.
Si deseamos poner parte del texto en cursiva, negrita y subrayado a la vez, debemos seleccionar el texto e ir pulsando los botones correspondientes uno por uno.
Color de fuente:
Con el texto seleccionado puede hacer clic en el icono Color de fuente.
Si trabajas con la letra directamente se aplicara el color de la barrita que aparece bajo la letra, si haces clic en la flecha de la derecha aparecerá una paleta de colores para que selecciones uno.
Una alternativa de trabajo es el cuadro de dialogo del grupo Fuente.
NOTA: Recuerda siempre trabajar con el texto seleccionado.

Microsoft Word 2010
26 Centro de Informática - UNMSM
Copiar formato.
Esta opción permite copiar sólo la forma que tenga el texto, por ejemplo tamaño y color de letra, hacia otras palabras.
Para ello debe seleccionar el texto que tiene el formato, luego haga clic sobre el icono Copiar formato de la ficha Inicio del grupo Portapapeles. Finalmente haga clic sobre la palabra, arrastre el puntero del mouse o haga una selección con el mouse sobre el texto.
Para copiar varias veces el formato en lugar de hacer un clic haga doble clic sobre el icono copiar formato. Seguidamente haga clic sobre cada palabra, arrastre el puntero del mouse o seleccione el texto tantas veces como sea necesario. Cuando termine de copiar el formato desenganche el comando pulsando la tecla Esc o haciendo clic en el icono Copiar Formato.
Búsqueda y/o reemplazo de texto.
Eventualmente podrá necesitar ubicar una palabra o termino en el documento en uso o en uno elaborado, más aun tal vez necesite modificarlo tantas veces se encuentre en el documento. En este caso se hace uso de la orden Buscar (cuando se trata solamente de ubicar términos) y la orden Reemplazar (cuando se trata además de la búsqueda, de sustituir la palabra o texto en el documento, ambas corresponden en la pestaña Inicio grupo Edición.
Digite aquí la palabra a buscar
Digite la palabra a sustituir en el documento
Para buscar clic en el botón Buscar siguiente, para reemplazar clic en el botón Reemplazar.
Ilustración 23

Ofimática I 27
Microsoft Word 2010
Formato de párrafo
Para cambiar el formato de los párrafos no será necesario seleccionar el párrafo completo como ocurría con el formato de fuente. Bastará situar el puntero del mouse en cualquier parte del párrafo en cuestión y realizar las modificaciones deseadas. Word entenderá que las modificaciones afectarán a todo el párrafo en el que nos encontremos. Si se quiere trabajar con varios párrafos y estos están uno debajo de otro, se puede seleccionar a la vez para hacer los cambios. Si lo párrafos no son contiguos tendrás que trabajar los párrafos por separado.
Ilustración 24
INTERLINEADO.
En esta casilla definimos el espacio que habrá entre las líneas del párrafo. Podemos elegir un interlineado doble (trabajo a doble espacio), o a 1,5 líneas (separación algo menor que la doble). Estas opciones evitarán que las líneas de nuestro párrafo queden muy "apelotonadas".
Para cambiar el interlineado
Para cambiar los espacios entre párrafos

Microsoft Word 2010
28 Centro de Informática - UNMSM
ESPACIADO.
Esta opción define la separación que tendrá nuestro párrafo con el siguiente párrafo (espaciado posterior), o con el párrafo anterior (espaciado anterior).
Para cambiar el formato de los párrafos no será necesario seleccionar el párrafo completo como ocurría con el formato de fuente. Bastará situar el puntero del mouse en cualquier parte del párrafo en cuestión y realizar las modificaciones deseadas. Word entenderá que las modificaciones afectarán a todo el párrafo en el que nos encontremos.
ALINEACIÓN.
Izquierda.
Todo el párrafo se acomoda con respecto al margen izquierdo. Es por defecto como se alinea cuando se ingresa texto en Word. Utilice en los botones del grupo Párrafo de la pestaña Inicio
Central.
Es el caso de los títulos. Utilice el icono siguiente
Derecha.
Por ejemplo las fechas. Trabaje con este icono
Justificado.
Distribuye el texto en la línea de tal forma que llega a los márgenes derecho e izquierdo. Utilice el icono siguiente
SANGRIA.
Una manera de destacar un párrafo del texto es asignar a dicho párrafo un margen diferente al resto. En Word a este tipo de márgenes se les llama Sangrías.
Al tratarse de opciones que modifican el aspecto del párrafo, podremos acceder a ellas desde el Menú formato en la opción párrafo, aunque quizás sea más cómodo trabajar con la regla para realizar las modificaciones en los márgenes del párrafo que es como lo vamos a ver.
En los extremos de la regla podemos encontrar los llamados controles de sangría, que nos servirán para modificar los márgenes del documento de diferentes maneras.

Ofimática I 29
Microsoft Word 2010
Control de sangría izquierdo .
Control de Sangría derecho
¿Qué tipos de sangría podemos asignar a los párrafos?
Primera línea. Ejemplo:
Este margen afectará solamente a la primera línea del párrafo. Para aplicarlo, debemos situarnos en el párrafo en cuestión y arrastrar el triángulo del control de sangría izquierdo que apunta hacia abajo hasta la posición deseada.
Francesa. Ejemplo:
También podremos asignarle al párrafo la llamada sangría francesa, que será un margen que afectará a todas las líneas del párrafo excepto a la primera. Para ello, arrastramos el triángulo del control de sangría que apunta hacia arriba hasta donde queramos.
Izquierda. Ejemplo.
Si queremos modificar el margen de todas las líneas del párrafo, debemos arrastrar el cuadrado que aparece en el control de sangría hasta situar el margen donde deseemos.
También se puede trabajar con los iconos de aumentar o disminuir sangría, según sea el caso de la barra de herramienta de formato. Para ello ubique el cursor en el párrafo haga clic en los iconos correspondientes.
Derecha. Ejemplo:
Por último, Word nos permite modificar el margen derecho que tendrá el párrafo en el que estemos situados. Para ello, bastará con arrastrar el control de sangría derecho hasta la posición deseada.

Microsoft Word 2010
30 Centro de Informática - UNMSM
Herramientas para formato de texto.
Bordes y sombreados
Bordes
Los bordes ayudan a mejorar la presentación. Se puede trabajar desde la opción de bordes del grupo Párrafo de la pestaña Inicio
Ubique el cursor en el botón de bordes y de clic en el botón de menú desplegable y elija, Bordes y Sombreado.
Ilustración 25
Seleccione el estilo, color y ancho luego elija el valor. También puede trabajar cada línea independientemente, una vez aplicado el borde haga clic sobre el borde para desactivarlo, luego cambie las opciones y vuelva hacer clic en el borde para mostrar el borde.

Ofimática I 31
Microsoft Word 2010
Borde de página
Esta opción nos permite colocarle un borde a una o varias hojas dependiendo del trabajo que realizamos.
Sombreado
Consiste en poner un color de fondo al párrafo. Ubique el cursor la pestaña Sombreado. Solo debe elegir el color y clic en el botón Aceptar.
Inserciones de Ilustraciones y texto
Introducción
En la mayoría de casos, nuestro documento se verá muy enriquecido si incorpora fotografías, gráficos y cualquier otro objeto que apoye su contenido con material más visual. Por eso cada nueva versión de Word se ocupa de ir mejorando las herramientas de ilustraciones, facilitando su inserción y su retoque y ajuste.
Los elementos de que consta Word se encuentran en la pestaña Insertar > grupo Ilustraciones, y son los siguientes:
Imágenes prediseñadas. Son imágenes que incorpora Word en una librería organizada por categorías. Estas imágenes en su mayoría están construidas utilizando vectores, lo que permite hacerlas más grandes o pequeñas sin perder resolución. También se pueden desagrupar en los elementos que las forman, introducir cambios y volverlas a agrupar (exceptuando las que están basadas en una fotografía).
Imágenes de mapa de bits. Imágenes fotográficas procedentes de cámaras digitales, de Internet, de programas como Photoshop, Gimp, Fireworks, PaintShopPro, etc. Suelen ser de tipo JPG o GIF. Sobre estas imágenes se pueden realizar algunas operaciones como cambiar el tamaño, el brillo,..., pero no se pueden desagrupar en los elementos que las forman. Están formadas por puntos o pixels que tienen cada uno un color y una posición pero no están relacionados unos con otros. Estas imágenes admiten cambios de tamaños, pero en ocasiones, si las reducimos y posteriormente intentamos ampliarlas de nuevo pueden perder resolución. Cuando hablemos de imágenes, en general, nos estaremos refiriendo a este tipo de imágenes no vectoriales.
Dibujos creados con Word. Mediante autoformas, líneas, rectángulos, elipses, etc. Estos gráficos también son vectoriales.
SmartArt. Representación de datos en forma de organigramas.

Microsoft Word 2010
32 Centro de Informática - UNMSM
Imágenes
Insertar imágenes prediseñadas
Si hacemos clic en Imágenes prediseñadas aparece el panel lateral Imágenes prediseñadas.
En el cuadro Buscar introduciremos las palabras que describan lo que buscamos, si lo dejamos en blanco, aparecerán todas la imágenes disponibles. Por ejemplo al escribir motocicleta aparecen las imágenes que tengan relación con ese concepto.
Para insertar una imagen en el documento basta hacer clic sobre ella.
Podemos filtrar el tipo de resultados que se mostrarán. En el ejemplo de la imagen vemos que está seleccionada la opción Todos los tipos de archivos multimedia, pero podríamos modificar esta opción para seleccionar uno o varios tipos de archivos en concreto, de entre las ilustraciones, fotografías e incluso vídeos y audio.
Todos estos contenidos están en la Galería multimedia de Microsoft Office. La galería es una herramienta externa que está disponible para los distintos programas del paquete Office.
Si disponemos de conexión a internet y la casilla Incluir contenido de Office.com está marcada, se listarán imágenes que no vienen incluidas con la instalación de Word, sino que constantemente se van actualizando e incluyendo en su página web.
Ilustración 26

Ofimática I 33
Microsoft Word 2010
Insertar imágenes desde archivo
En este caso haremos clic en la opción Imagen. Se abrirá una ventana similar a la que se nos muestra cuando queremos abrir un documento Word, y que ya conocemos. Puede venirte bien dar clic el botón que permite mostrar un panel de vista previa en la ventana para ir viendo las imágenes sin tener que abrirlas, simplemente seleccionándolas.
Ilustración 27
Una vez seleccionado el archivo que queremos importar daremos clic sobre el botón Insertar y la imagen se copiará en nuestro documento.
En ocasiones no nos interesará que se inserte una copia de la imagen, sino vincularla para que cuando se realice un cambio en la imagen original quede automáticamente actualizada en el documento de Word. Para ello, deberemos dar clic la pequeña flecha en forma de triángulo que hay en el lateral del botón Insertar y seleccionar la opción Vincular al archivo.
Manipular imágenes
Para modificar una imagen primero hay que seleccionarla haciendo clic en ella. La imagen quedará enmarcada por unos pequeños iconos y veremos que disponemos de las Herramientas de imagen agrupadas en la pestaña Formato.

Microsoft Word 2010
34 Centro de Informática - UNMSM
Ilustración 28
Tamaño
Los círculos que apreciamos al seleccionar la imagen, situados en las esquinas, se pueden arrastrar para modificar simultáneamente la altura y anchura de la imagen. Los cuadrados situados entre cada uno de los círculos sirven para modificar únicamente la altura o la anchura, dependiendo de cuál arrastremos.
Otra forma de modificar el tamaño es desde la pestaña Formato de la Pestaña de Herramientas de imagen. Lo haremos estableciendo la altura y la anchura en centímetros.
Si lo que queremos no es redimensionarla, sino recortarla para quedarnos con sólo una parte de la imagen, también lo podremos hacer desde aquí con la herramienta Recortar. Al hacer clic sobre ella se dibujará un borde negro que rodea la imagen. Lo único que debemos hacer es acercar el cursor al borde y hacer clic e ir arrastrando. Veremos sombreada la zona que se va a eliminar y al hacer clic fuera de la imagen se aplicará el recorte.
En cualquier momento podremos recuperar zonas de la imagen inicial haciendo más amplia la zona de recorte utilizando de nuevo la herramienta Recortar.
Estilos
En el grupo Estilo dispondremos de un conjunto de Estilos rápidos para dotar a la imagen de un contorno vistoso que puede simular un marco de fotografía o aplicar sombreados y relieves.
Ilustración 29

Ofimática I 35
Microsoft Word 2010
Ilustración 30
Para ver el listado completo de estilos, haremos clic en el botón Más situado justo en la esquina inferior derecha de la muestra que hay en la cinta. Con los botones Contorno, Efectos y Diseño de imagen podremos crear un estilo personalizado o modificar el aspecto del que hayamos aplicado.
Ajustes
Hemos visto diversas formas de modificar sustancialmente una imagen, pero en ocasiones con unos pequeños retoques será suficiente. En el caso de las fotografías las Correcciones nos permiten ajustar la nitidez, brillo y contraste de una forma intuitiva. En vez de tener que ir jugando con distintos valores, Word lo que hace es mostrar un conjunto de previsualizaciones entre las que elegiremos cuál nos gusta más.
Para modificar el Color, disponemos de opciones de saturación y tono, así como la opción de colorear la imagen, también con el mismo sistema de previsualización.
Si prefieres ir ajustando los niveles a tu antojo, en ambos casos dispondrás de unas Opciones que abren un cuadro de diálogo donde podrás hacerlo.
Los Efectos artísticos también pueden dar un buen acabado a una imagen.
Organizar
Desde el grupo Organizar podremos acceder a las herramientas que nos permiten posicionar, voltear, alinear y ajustar la imagen a su contexto.
Ilustración 31
Posición ajusta la imagen respecto a la página. En cambio, Ajustar texto: Ajusta la imagen respecto del texto que la rodea.

Microsoft Word 2010
36 Centro de Informática - UNMSM
Ilustración 32
Girar. Muestra un menú con diferentes opciones de giro y volteo aplicables a la imagen.
Las opciones de organización son especialmente útiles cuando trabajamos con más de una imagen a la vez. Podemos agruparlas para trabajar con ellas como si fuesen una única imagen, alinearlas o definir cuál estará encima de cuál con las herramientas Traer al frente y Enviar al fondo.
No importa cuántos cambios realicemos sobre las imágenes, siempre dispondremos de las opciones Restablecer imagen y tamaño para devolver a la imagen su aspecto original.
Formas
Word también dispone de herramientas que nos permiten realizar nuestros propios dibujos.
Si no eres muy hábil dibujando con el Mouse, no te preocupes, existen varias formas predefinidas entre las que escoger. Y si te gusta realizar tus propios dibujos también dispondrás de rectas, curvas ajustables y dibujo a mano alzada para que puedas dar rienda suelta a tu imaginación.
Para utilizarlas deberemos dar clic el botón Formas de la pestaña Insertar. Selecciona la que más te guste y haz clic sobre ella. Enseguida podrás volver al documento y ajustar sus características a tu antojo.
Existe una forma llamada Cuadro de texto que es un tanto especial, porque permite insertar texto en su interior. Solía utilizarse para incorporar texto en otra forma,

Ofimática I 37
Microsoft Word 2010
creándolo sobre ella y agrupando después los objetos. Esto ya no es realmente necesario, porque en las últimas versiones de Word es posible incorporar texto en cualquier forma, desde la opción Agregar texto de su menú contextual. Aun así, es interesante saber de su existencia, ya que puede resultarnos útil en algún caso.
SmartArt
Insertar SmartArt
Son nuevos objetos que dan una presentación profesional a los documentos. Un gráfico SmartArt es una representación visual de la información que se puede crear de forma rápida y fácil, eligiendo entre los diferentes diseños, con el objeto de comunicar mensajes o ideas de manera eficaz.
Utilice un gráfico SmartArt si desea realizar alguno de estos procedimientos:
Crear un organigrama
Mostrar una jerarquía, como un árbol de decisiones.
Ilustración 33

Microsoft Word 2010
38 Centro de Informática - UNMSM
Ilustrar pasos o etapas de un proceso o flujo de trabajo.
Mostrar el flujo de un proceso, un procedimiento u otro evento.
Enumerar datos.
Mostrar información cíclica o repetitiva.
Mostrar una relación entre partes, como conceptos superpuestos.
Crear una ilustración matricial.
Mostrar información proporcional o jerárquica en una ilustración piramidal.
Crear una ilustración rápidamente escribiendo o pegando texto y colocándola y ordenándola automáticamente.
Los tipos Principales de SmartArt son:
CUADRO DE DIALOGO ELEGIR UN GRAFICO SMARTART
A
B
C
D
E
F
G
Ilustración 34

Ofimática I 39
Microsoft Word 2010
Lista, para mostrar información no secuencial. Ejemplos.
Proceso, para mostrar los pasos de un proceso o escala de tiempo. Ejemplos.
Ciclo, para mostrar un proceso continuo. Ejemplos.
Jerarquía, para mostrar un árbol de decisión. Ejemplos.
Relación, para Ilustrar conexiones. Ejemplos.
B
C
D
E
A

Microsoft Word 2010
40 Centro de Informática - UNMSM
Matriz, para mostrar como las partes se relacionan con un todo. Ejemplos.
Pirámide, para mostrar relaciones proporcionales con el mayor componente en la parte superior o inferior. Ejemplos.
WordArt
Insertar WordArt
F
G

Ofimática I 41
Microsoft Word 2010
Mediante WordArt se pueden crear títulos y rótulos dentro de nuestra hoja de cálculo. Sólo tenemos que introducir o seleccionar el texto al que queremos aplicarle un estilo de WordArt y automáticamente Word creará un objeto gráfico WordArt.
Una vez hemos aplicado WordArt a un texto, dejamos de tener texto y pasamos a tener un gráfico, esto quiere decir que, por ejemplo, el corrector ortográfico no detectará un error en un texto WordArt, y también que el texto WordArt seguirá las reglas de alineación de los gráficos.
Para iniciar WordArt hacemos clic en el botón WordArt de la pestaña Insertar.
Ilustración 35
Al hacer clic sobre el icono aparecerá un listado con la Galería de WordArt como la que vemos en la imagen anterior. Haciendo clic seleccionaremos el tipo de letra que más nos guste.
A continuación se mostrará el texto dispuesto para ser modificado.
Si hemos seleccionado texto previamente no será necesario teclearlo ya que aparecerá ya escrito.
También podemos elegir la fuente, el tamaño y el estilo del texto desde las pestañas Inicio y Formato.
Ilustración 36
Si desea modificar el Objeto WordArt, usaremos la Ficha Formato de Herramientas de WordArt.

Microsoft Word 2010
42 Centro de Informática - UNMSM
FICHA FORMATO DE HERRAMIENTAS DE WORDART
Texto, le va a permitir, modificar el tipo de letra, tamaño del texto, Espaciado, etc.. contenido en el WordArt.
Estilos de WordArt, son estilos de WordArt que vienen por defecto con el Office 2007
Efectos de Sombra, le va a permitir agregar un efecto de sombra, ya sea con un color o un ángulo cualquiera.
Efectos 3D, como su nombre lo dice, le va a dar características de 3 Dimensiones a los objetos.
A B C D E F
A
B
C
D

Ofimática I 43
Microsoft Word 2010
Organizar, respecto a la posición del texto y respecto a otros objetos.
Tamaño, para cambiar el ancho y la altura de objeto WordArt.
Letra Capital
La letra capital, una letra mayúscula destacada del texto del párrafo, se puede utilizar para empezar un documento, un capítulo o para agregar interés a un boletín o a una invitación.
Existen dos tipos de Letra Capital:
Letra capital en Texto
Letra capital incluida en el margen
E
F

Microsoft Word 2010
44 Centro de Informática - UNMSM
Los cuales se añadirán si es necesario con el siguiente cuadro de dialogo:
Editor de ecuaciones
Microsoft Word 2010 incluye compatibilidad integrada para escribir y modificar ecuaciones. Las versiones anteriores usaban el complemento Microsoft Equation 3.0 o el complemento Math Type. Equation 3.0 venía incluido en versiones anteriores de Word y está disponible en Word 2010. Math Type no se incluía en versiones anteriores de Word, pero estaba a la venta.
Escribir una ecuación
Cuando escriba una ecuación, puede usar los códigos de caracteres Unicode y las entradas de Autocorrección matemática que reemplazan texto por símbolos
Cuando se escribe una ecuación, Word convierte automáticamente la ecuación en una ecuación formateada profesionalmente.
1. En la ficha Insertar, en el grupo Símbolos, haga clic en la flecha que hay junto a Ecuación y, a continuación, en la ecuación que desee.
Ilustración 37

Ofimática I 45
Microsoft Word 2010
2. Elegimos insertar nueva ecuación
Y escribimos la ecuación
Modificar una ecuación escrita con Equation 3.0
1. Haga doble clic en la ecuación que desee modificar.
2. Realice los cambios que desee.
.

46 Centro de Informática - UNMSM
Sesión
2
Diseño de Página
En esta sesión trataremos:
Diseño de página
Secciones

Microsoft Word 2010
Ofimática I 47
Diseño de página Configurar página
Cuando estamos escribiendo en un documento Word es como si lo hiciéramos en una hoja de papel que luego puede ser impresa. Por lo tanto, existe un área en la cual podemos escribir y unos márgenes los cuales no podemos sobrepasar.
Ilustración 38
Estos márgenes se definen en la pestaña Diseño de página, en el grupo de herramientas Configurar página, donde también podremos encontrar herramientas para seleccionar la Orientación, Saltos de página, Tamaño, Números de línea, Columnas y Guiones.
Al hacer clic sobre el botón Márgenes, aparecen unos márgenes predeterminados. Si ninguno nos sirve, podremos definir unos desde la opción Márgenes Personalizados.
Ilustración 39

Microsoft Word 2010
48 Centro de Informática - UNMSM
Tanto si escogemos la opción del cuadro de dialogo, cuando pulsamos el pequeño botón de la esquina inferior derecha del grupo Configuración de página, veremos la siguiente ventana:
Ilustración 40
En la pestaña Márgenes podemos fijar los márgenes tecleando los centímetros deseados en cada campo: Superior, Inferior, Izquierdo y Derecho. También el de Encuadernación, que es un espacio adicional reservado para encuadernar las hojas.
Posición del margen interno. Aquí indicaremos en qué posición vamos para aplicar el margen de encuadernación.
Orientación. Indicamos si la página tiene orientación vertical (la más usual) o horizontal (también llamada apaisada).
Páginas. Podemos establecer varias páginas, en ese caso tenemos varias opciones: Márgenes simétricos, Dos páginas por hoja o Libro plegado. Al establecer cada una de estas opciones la vista previa te mostrará claramente en qué consisten.

Microsoft Word 2010
Ofimática I 49
En la parte derecha de la pantalla tenemos la Vista previa que nos dará una idea bastante aproximada de cómo afectan los cambios que hemos introducido al diseño de la página.
Si pulsamos el botón Establecer como predeterminado, los valores actuales serán los que se utilicen en los nuevos documentos que creemos.
En la pestaña Papel determinaremos el tipo de papel a utilizar en la impresora: A4, Carta, etc. y también la bandeja de la que tomará el papel la impresora, en caso de que tenga más de una.
En la pestaña Diseño fijaremos la posición de Encabezados y pies de página. Hemos dicho que fuera de los márgenes no se puede escribir, pero hay una excepción; los encabezados y pies de página se escriben en la zona de los márgenes. Si vamos a utilizar encabezados o pies de página, debemos tenerlo en cuenta a la hora de fijar la amplitud de los márgenes.
Encabezado: indicaremos los cm. que deseamos que haya entre el borde superior del papel y la primera línea del encabezado.
Pie de página: diremos los cm. que deben quedar entre la última línea del pie de página y el borde inferior de la página.
Para apreciar el efecto global de los márgenes en nuestro documento debemos visualizarlo con la vista de Diseño de impresión.
Si no estás seguro de estar visualizándolo así, selecciona la opción en la pestaña Vista. Esta imagen es un ejemplo de vista Diseño de impresión de un documento con encabezado y pie de página.
Podemos observar como en las reglas horizontal y vertical hay una zona más oscura que indica el tamaño de los márgenes.
También se puede ver como la línea del encabezado queda dentro de la zona del margen superior, y la línea del pie de página queda dentro del margen inferior.
Desde esta vista también se pueden modificar los márgenes. Para modificar el margen superior basta colocar el cursor en la regla vertical justo donde acaba la zona más oscura que identifica el margen, y cuando el cursor tome la forma de una doble flecha, hacer clic y arrastrar hasta la nueva posición del margen.
Para el resto de los márgenes repetir la operación, pero poner especial cuidado en el margen izquierdo para no mover los iconos de sangrías que están también en la misma zona.
Ilustración 41

Microsoft Word 2010
50 Centro de Informática - UNMSM
Encabezados y pies de página
Un encabezado es un texto que se insertará automáticamente al principio de cada página. Esto es útil para escribir textos como, por ejemplo, el título del trabajo que se está escribiendo, el autor, la fecha, etc.
El pie de página tiene la misma funcionalidad, pero se imprime al final de la página, y suele contener los números de página.
Para modificarlos vamos a la pestaña Insertar y hacemos clic en alguno de los dos botones (Pie de página o Encabezado) y seleccionamos la opción Editar.
Se mostrará una nueva pestaña, Herramientas para encabezado y pie de página > Diseño, que contiene los iconos con todas las opciones disponibles:
Ilustración 42
Observa que ha aparecido el Encabezado delimitado por una línea punteada y con los elementos que lo contienen en modo edición:
Ilustración 43
Ahora podemos teclear el encabezado y, si lo creemos conveniente, insertar numeración de página, fechas o cualquier otro elemento de la barra de herramientas, como vamos a ver a continuación. Una vez hayamos acabado de editar el encabezado o pie de página finalizaremos haciendo clic en el botón Cerrar encabezado y pie de página, a la derecha de la cinta.
Mediante estos botones podemos pasar del encabezado al pie y viceversa.

Microsoft Word 2010
Ofimática I 51
Ilustración 44
Números de página
Cuando creamos un documento, Word numera correlativamente las páginas para poder referenciarlas, ese número es el que aparece en la parte izquierda de la barra de estado, pero este número de página no aparece en el documento
Si queremos que los números de página aparezcan en nuestro documento cuando lo imprimamos deberemos insertarlos desde la pestaña Insertar, desplegando la opción Número de página y eligiendo dónde queremos que aparezca el número.
Ilustración 45
Encontraremos la misma opción en la pestaña Diseño de las Herramientas de encabezado y pie de página, cuando tengamos un encabezado en modo de edición.
Al seleccionar una ubicación se despliega una lista de formatos prediseñados para que elijamos el que más nos guste. Existe una gran cantidad de formatos prediseñados asociados a cada ubicación, estos están organizados por secciones para facilitarnos la localización del formato que buscamos.
En la sección Simple tenemos números simples con diferentes alineaciones.

Microsoft Word 2010
52 Centro de Informática - UNMSM
En la sección Con formas, los números se escriben dentro de una forma, por ejemplo con cinta:
En la sección Número sin formato, tenemos los números de página a los cuales se les aplica algún tipo de formato.
En la sección Página X, el número de página viene acompañado de la palabra Página o Pag, por ejemplo.
En la sección Pagina X de Y, se añade además el número total de páginas del documento, por ejemplo.
Los formatos predeterminados que aparecen en la lista desplegable asociada a cada ubicación pueden variar de una ubicación a otra, la ubicación Final de página dispone de más formatos.
Para ver los encabezados y pies de página en la pantalla de nuestro computador tenemos que estar en modo vista Diseño de Impresión donde se ven en un tono más claro que el texto normal. Una vez insertado el número de página podemos variar su formato con la opción Formato del número de página. Al seleccionarla, se abre una ventana como la que se encuentra a continuación.
Ilustración 46

Microsoft Word 2010
Ofimática I 53
Desplegando el menú Formato de número veremos una lista con posibles formatos predeterminados entre los que elegir.
Tenemos dos alternativas para indicar en qué número empezará la numeración de las páginas:
1. Continuar desde la sección anterior (o empezar desde uno, si ésta es la primera sección).
2. Iniciar en el número que especifiquemos en la opción Iniciar en:
Si tenemos estructurado nuestro documento en capítulos, también podemos incluir el número del capítulo junto con el de la página, marcando la casilla Incluir número de capítulo y seleccionando un formato.
Columnas
Organizar Información en Columnas y Listas Tabulares
En Word, siempre se está trabajando con columnas. Aunque no lo parezca. Una sola de Margen a margen.
Cuando en un documento, se desee dar un aspecto diferente a grandes bloques de texto, que inicialmente pueden suponer un muro para la lectura por parte de quien lo lee, podemos crear columnas con lo que estéticamente el texto parece que invita más a su lectura. Otros tipos de documentos, como boletines, folletos, etc… sin embargo lo imponen.
Las columnas de tipo periodístico son aquellas en las que el texto fluye de arriba abajo en la primera columna, de ahí continua en la parte superior de la siguiente columna hacia abajo y así sucesivamente de modo “serpenteante” entre todas las columnas que el usuario haya definido. Tal es el caso de las columnas de los periódicos ( de ahí su nombre ).
Dependiendo de su utilización, forma y resultado deseado, Word propone dos tipos de columnas de este tipo:
Las periodísticas simples. En ellas, el usuario de fine las columnas antes de escribir y salta de columna cuando lo necesite (generalmente tras un cambio de párrafo). Se apreciara, por lo tanto, un cambio de párrafo, de frase entre una columna y la siguiente y las columnas no tienen por qué tener la misma longitud.
Las periodísticas balanceadas. En ellas, el usuario escribe primero todo el texto como lo hace normalmente hasta un fin de párrafo, y después lo selecciona y al aplicar el formato de columnas el texto escrito, “fluye” y se reparte balanceándose, entre el número de columnas que se hubieran definido. Las columnas quedan prácticamente del mismo tamaño y el usuario no ha roto con un salto entre la primera y la segunda columna. El texto continúa entre la primera y la segunda ( o la N y la N + 1 ).

Microsoft Word 2010
54 Centro de Informática - UNMSM
Crear Columnas Periodísticas Simples
1. Situar el cursor en una línea nueva, sin ninguna otra característica de formato activada que pudiera interferir directamente con las columnas y entrar en la opción “Columnas” del grupo de opciones configurar página de la ficha Diseño de Pagina.
Ilustración 47
2. Ahora podemos definir el número de columnas que deseamos para nuestro texto. (Se admiten hasta cuarenta y cinco columnas en general, y en un formato Din A4 en vertical hasta diez columnas y en horizontal hasta diecinueve columnas).
Este panel inicial, nos ofrece algunas opciones de columnas para aplicar al documento, pero en el caso de que ninguna de ellas sea adecuada para nuestras necesidades, daremos clic sobre la opción “Mas Columnas…”, lo que nos permite más posibilidades de formato para estas.
Ilustración 48
3. A partir de este cuadro de dialogo de columnas, podemos fijar el número de columnas que deseemos para nuestro documento.
Las columnas se pueden definir cada una con una anchura diferente, si bien lo más usual es trabajar con columnas de igual ancho esta inicialmente activada). En la parte inferior del panel, MUY IMPORTANTE, aplicar de aquí en adelante y aceptar.

Microsoft Word 2010
Ofimática I 55
Ilustración 49
Word habrá insertado un salto de sección continua y a partir de ese código de salto de sección, ya trabaja a razón del número de columnas definidas.
Observar la regla de la parte superior, como en ella se ven claramente definidas las columnas con sus sangrías, tabuladores, etc..
El trabajo será igual que antes, solo que se trabajara en una anchura menor
4. Comenzar a escribir en la primera columna.
5. Cuando se desee dar por terminado el texto de la primera columna, cuando se quiera saltar a la siguiente columna, se efectuará un salto de columna bien desde la opción saltos de la ficha “Diseño de página” o bien pulsando las teclas Control + Shift + Enter simultáneamente una sola vez.
Ilustración 50

Microsoft Word 2010
56 Centro de Informática - UNMSM
Continuaremos escribiendo, sangrando, tabulando, tablas, lo que fuera necesario… de existir más columnas repetir el salto tantas veces fuera preciso.
6. Cuando estando en la última columna se quiera dar por finalizado el trabajo en columnas para volver a trabajar a una sola columna toda la anchura del documento, habrá que desactivar las columnas o lo que es lo mismo, entrar a formato columnas de nuevo y fijar el número de columnas a una, y aplicar de nuevo de aquí en adelante.
El cursor salta a la izquierda por debajo del texto de la primera columna, pero observando la regla, apreciamos que volvemos a trabajar a “todo lo ancho”.
Ilustración 52
Ilustración 51

Microsoft Word 2010
Ofimática I 57
7. Para terminar, observemos mostrando los códigos, los saltos de sección continua con los que Word “abraza” al texto al que hemos aplicado el formato de columnas.
De este modo, en un documento de una página podríamos tener varias secciones.
Ilustración 54
Ilustración 53

Microsoft Word 2010
58 Centro de Informática - UNMSM
Crear Columnas Periodísticas Balanceadas
Para confeccionar columnas de este tipo deberemos seguir metódicamente, los siguientes pasos:
1. Escribir el texto en condiciones normales sin ningún tipo de formato que pueda afectar a las columnas y finalizarlo al menos con un Enter (MUY IMPORTANTE), de no dar clic un Enter, al aplicar las N columnas, el texto conformaría una sola columna.
2. Seleccionar completamente el texto arrastrando con el Mouse por la izquierda del primer renglón en vertical hacia abajo hasta donde se desee, (incluido el código del Enter -muy importante-).
3. Entrar en Diseño de página-Columnas y especificar en cuantas columnas deseamos distribuir ese texto que está seleccionado.
En la parte inferior notar que el panel de Aplicar a, indica "Al texto seleccionado".
Al aceptar vemos el efecto sobre el texto.
Ilustración 55
Ilustración 56

Microsoft Word 2010
Ofimática I 59
Ilustración 57
4. Observar la vista previa del panel y observar también la casilla de verificación (encima de la vista previa) que permitiría presentar una línea vertical entre las columnas definidas (por estética, solamente).
Al final, el texto queda de la siguiente manera.
Y a nivel de códigos:
Ilustración 58

Microsoft Word 2010
60 Centro de Informática - UNMSM
Este tipo de columnas recibe el nombre de balanceadas porque de borrar o insertar texto en una de ellas, el texto "fluye" de una columna a otra (hacia adelante o hacia atrás) nivelando y el tamaño de las columnas y repartiendo el texto entre ellas para que queden, más o menos, del mismo tamaño.
Eliminar Columnas
Si Usted ha aplicado columnas a párrafos de texto y desea eliminarlas, realizar lo siguiente.
1. Seleccionar los párrafos de texto en columnas.
2. Clic en ficha Diseño de página
3. Clic en Columnas
4. Clic en Una
Secciones Word tiene numerosas herramientas para mejorar el diseño. Una de estas herramientas son las secciones.
Word permite manejar documentos extensos, una de las técnicas para mejorar el aspecto de los documentos es aplicar formatos al texto. Pero si el documento es extenso puede ser necesario aplicar distintos formatos en distintas zonas del documento.
Las secciones de un documento le permiten establecer diferentes opciones de formato en un página (encabezado y pie de página, situar columnas, márgenes de página, etc.) en diferentes partes del documento.
Una sección es una porción continua de su documento, compuesta por una simple página, parte de una página o una serie de páginas. Puede empezar y terminar secciones en donde quiera, y puede añadirlas o eliminarlas a voluntad.
Ilustración 59

Microsoft Word 2010
Ofimática I 61
Nota._ cuando trabajamos en la vista Diseño de impresión, normalmente no se puede ver los saltos de sección, pero puede verlas haciendo clic en el botón Mostrar todo del grupo Párrafo.
Añadir un salto de sección
Cuando necesite usar diferentes opciones de formato de página en parte de su documento, inserte un salto de sección. Es fácil de hacer, puede seguir los siguientes pasos:
1. Mover el punto de inserción (cursor) a la primera línea de la nueva sección
2. Elegir la pestaña Diseño de Pagina, el grupo configurar página y la opción saltos, se
presentara el siguiente cuadro
Ilustración 60
3. Haga clic en una de las opciones en el área Saltos de sección.
Cada tipo de salto de sección tiene un uso
Página siguiente: inserta un salto de página coincidiendo con un salto de sección, así
la nueva sección comienza al principio de una nueva página. Word 2010 deja el resto
de la página actual en blanco, aunque puede volver hacia atrás y añadir texto si lo
desea. Esto es muy usado cuando está comenzando un nuevo tema en un
documento o cuando quiere cambiar las opciones de Diseño de página desde una
página a la siguiente.

Microsoft Word 2010
62 Centro de Informática - UNMSM
Continuo: Inserta un salto de sección sin un salto de página. La nueva sección
comienza inmediatamente debajo de la posición del punto de inserción a la mitad de
la página. Esto es útil cuando quiere cambiar de una columna simple a un diseño
multicolumna en la misma página.
Pagina par: inserta una página y un salto de sección en la primera página de su
numeración par a continuación de donde se encuentre el punto de inserción. Si elige
esta opción cuando el punto se inserción ya se encuentra en una página par, Word
2010 se salta la siguiente página (la página impar) dejándola en blanco, y entonces
comienza la nueva sección en la siguiente página par que sigue.
Página impar: inserta una página y un salto de sección en la primera página de su
numeración impar a continuación de donde se encuentre el punto de inserción. Si
elige esta opción cuando el punto se inserción ya se encuentra en una página impar,
Word 2010 se salta la siguiente página (la página par) dejándola en blanco, y
entonces comienza la nueva sección en la siguiente página par que sigue.
Trabajando en una sección
Conforme con un documento, Word 2010 le indica cual es la sección actual en la barra de estado, como se ve en esta figura:
El indicador de número de página siempre presenta la página del documento, no la página de la sección.
Para hacer cambios en las opciones de formato de página en una sección, asegúrese de hacer clic o seleccionar texto en la primera sección, y con ello haber movido ahí el punto de inserción, y vuelva a comprobar su localización en la barra de estado. Especialmente con encabezados y pie de página, debe ser riguroso en saber en qué sección se encuentre.
Borrar un salto de sección
Para eliminar un salto de sección, simplemente selecciónelo y pulse la tecla suprimir (Supr). Un salto de sección se ve así:

Sesión
3
Tablas e Impresión
En esta sesión trataremos:
Tablas
Impresión

Microsoft Word 2010
64 Centro de Informática - UNMSM
Tablas Organizar Información en una Tabla
Las tablas sirven para organizar la información de una forma clara, ordenándola en filas y columnas.
En Microsoft Office Word 2007 se puede insertar una tabla eligiendo un diseño entre varias tablas con formato previo (rellenas con datos de ejemplo) o seleccionando el número de filas y columnas deseadas.
Se puede insertar una tabla en un documento o bien insertar una tabla dentro de otra para crear una tabla más compleja.
Una tabla es otra de las opciones que tenemos para escribir texto en columnas. Una tabla es un conjunto de celdas distribuidas en filas y columnas, el texto (los gráficos y las imágenes) se colocan y distribuyen en estas celdas.
Organizar Información en Tablas
Cómo crear la Tabla (en blanco):
1. Sitúa el cursor donde quieras que aparezca la tabla.
2. Elige la ficha Insertar
Luego seleccione la Tabla a realizar o clic Insertar tabla...
Ilustración 611

Microsoft Word 2010
Ofimática I 65
En el apartado Número de columnas escribe el número 2.
En el apartado Número de filas, escribe el número 7.
Luego, haz clic en Aceptar.
Ilustración 622
Para cambiar de celda, se puede utilizar TAB y SHIFT+TAB, también se pueden utilizar las teclas del cursor o clicar en la casilla escogida.
Cómo escribir dentro de la tabla
Haz clic dentro de la celda o casilla correspondiente y empieza a escribir. El cambio de línea es automático y el ancho de la fila se va ajustando a medida que escribes. Para cambiar de párrafo, pulsa ENTER. Para pasar a la siguiente celda, pulsa la tecla “Tabulador” o haz clic en ella con el Mouse.
Cómo cambiar el ancho de las columnas y alto de las filas
Sitúa el cursor justo encima de la línea que separa dos columnas o dos filas y cuando el cursor adopte esta forma: arrastra hacia derecha, izquierda, arriba o abajo, hasta alcanzar el tamaño deseado.
Formato del texto en la tabla
Las opciones de formato (tipos, estilos y tamaños de letra, sangrías, alineación de texto...) pueden ser distintas en cada celda de la tabla (si así se establece).
Para cambiar el formato de varias celdas a la vez (por ejemplo para poner el texto en negrita):

Microsoft Word 2010
66 Centro de Informática - UNMSM
1. Selecciona las celdas. Para ello apunta el cursor al interior de la primera celda a seleccionar; cuando el cursor tenga la forma de una flecha, haz clic y arrastra el Mouse hasta seleccionar todas las celdas.
2. Establece las opciones de formato correspondientes, de las formas ya vistas.
Tabla con Estilo:
Al insertar una tabla, es posible elegir para ella un formato predeterminado. He aquí un ejemplo:
Departamento Capital
La Libertad Trujillo
Piura Piura
Lima Lima
1. Sitúa el cursor en el punto adecuado y ve a
Herramientas de Tabla, Diseño, Estilos de Tabla...
2. De la lista Estilos puedes elegir entre diferentes modelos.
Escoge el modelo que desees. A continuación, escribe el texto.
3. El Estilo de Tablas no afecta al ancho de columnas y alto de filas, que tendrás que ajustar manualmente (de la forma ya explicada).
Ilustración 633
Tabla Irregular:
Existencias
Almacén 1 Almacén 2
Artículo Sección A Sección B Sección A Sección B Sección C
Monitores
Procesadores
Fecha: 20/06/2011

Microsoft Word 2010
Ofimática I 67
Cómo crear una tabla irregular:
La forma más rápida de hacerlo es dibujar la tabla:
Estas tablas se pueden modificar, una vez dibujadas, de la misma forma que las insertadas mediante la opción de Insertar tabla...
Tabla con bordes y sombreados personalizados:
Temperaturas Máximas
Temperaturas Mínimas
Lima 29 13
Trujillo 35 18
Arequipa 24 5
Puno 18 -5
Es muy similar al de bordear y sombrear párrafos. La diferencia es que aquí se pueden establecer también bordes interiores. Para conseguir la tabla del ejemplo sigue los pasos siguientes:
Haz clic aquí y luego dibuja el contorno exterior de la tabla como si fuera una autoforma.
Luego, dibuja una a una las líneas de división (con un poco de práctica se aprende)
Si has de borrar alguna línea, haz clic en Borrador y luego selecciona la línea a borrar pasando por encima de ella con el ratón como si la estuvieras dibujando
Ilustración 64

Microsoft Word 2010
68 Centro de Informática - UNMSM
1. Inserta la tabla con el número de filas y columnas correspondientes. Luego cambia el ancho de las columnas y escribe el texto (con el formato correspondiente)
2. Selecciona toda la tabla: Sitúa el cursor en cualquier celda, ve a Tabla (menú principal) y haz clic en Seleccionar tabla.
3. Ve a la ficha Herramientas de Tabla, Diseño. Elige el modelo Sin Borde.
4. Selecciona las celdas “Temperaturas mínimas” y “Temperaturas máximas”. Ve a Diseño de Herramientas de tabla, Bordes y sombreado... Selecciona el modelo Todos los bordes y establece el ancho de la línea en 2 y ¼ ptos. Luego, Aceptar.
5. Selecciona las celdas con los nombres de las ciudades. Ve a Diseño, Bordes, Bordes y sombreado... Selecciona el modelo Cuadro y el ancho de línea de 2 y ¼ ptos. Luego, Aceptar.
6. Selecciona las celdas donde aparecen las temperaturas. En Diseño, Bordes, Bordes y sombreado..., establece el ancho de la línea en 2 y ½ ptos. y selecciona los bordes derecho e inferior. Luego, pulsa Aceptar.
Ilustración 65
Ficha Herramientas de Tabla
Ficha Diseño
1

Microsoft Word 2010
Ofimática I 69
FICHA DISEÑO DE HERRAMIENTAS DE TABLA
Opciones de Estilo de Tabla
Las opciones de Estilo de Tabla le permitirán colocar o suprimir alguna característica que haya seleccionado de algún estilo de tabla especifico.
Estilos de Tabla
Los Estilos de Tabla le permiten elegir un estilo de tabla predefinido, o creado de manera personalizada, de tal forma que Ud. Elija la que crea conveniente.
Dibujar Bordes
Dibujar Bordes le permitirá colocar bordes y a la vez dibujar tablas.
Ficha Presentación
1
2
3
2 3
1 2 3
4 5 6

Microsoft Word 2010
70 Centro de Informática - UNMSM
FICHA PRESENTACION DE HERRAMIENTAS DE TABLA
Opción de Tabla
La opción de Tabla, le permite seleccionar, ya sea una celda, una columna, una fila o la misma tabla; a la vez que puede mostrar la cuadricula y las propiedades de la tabla respecto al texto.
Filas y Columnas
La opción Filas y Columnas le van a permitir insertar filas o columnas dentro de una tabla, Ud. le deberá indicar el lugar donde lo hará.
Combinar
Combinar le va a permitir unir más de una celda, al mismo tiempo que tiene una opción para dividir una tabla.
Tamaño de Celda
La opción tamaño de celda le va a permitir cambiar el ancho o altura de una celda específica, o de un conjunto de celdas que están seleccionadas.
Alineación
Desde el grupo de opciones Alineación dentro de la ficha Presentación de las Herramientas de tabla, podemos acceder a diferentes opciones para colocar el texto dentro de las celdas.
Un primer grupo de opciones me van a permitir establecer la situación del texto dentro de los márgenes fijados por las celdas de una tabla.
En la siguiente tabla se resumen los efectos que dichos comandos provocan sobre el texto situado dentro de las celdas:
1
2
3
4
5

Microsoft Word 2010
Ofimática I 71
Icono Efecto de la alineación en el texto Ejemplo
Alinea arriba a la izquierda. Aliena el texto con la esquina superior izquierda de esa celda.
Alinear arriba en el centro. Centra el texto y lo alinea con la parte superior de la celda.
Alinear arriba a la derecha. Alinea el texto con la esquina superior derecha de la celda.
Alinear en el centro a la izquierda. Centra el texto verticalmente y lo alinea con la parte izquierda de la celda.
Alinear verticalmente. Centra el texto horizontalmente y verticalmente en la celda.
Alinear en el centro a la derecha. Centra el texto verticalmente y lo alinea con la parte derecha de la celda.
Alinea abajo a la izquierda. Aliena el texto con la esquina inferior izquierda de esa celda.
Alinear abajo en el centro. Centra el texto y lo alinea con la parte inferior de la celda.
Alinear abajo a la derecha. Alinea el texto con la esquina inferior derecha de la celda.
Datos
Le va a permitir ordenar, convertir texto en tabla o viceversa, además de usar formulas dentro de tablas.
65

Microsoft Word 2010
72 Centro de Informática - UNMSM
Ajuste de Texto alrededor de la tabla
Es posible decidir si queremos que el texto que rodee la tabla se ajuste a esta. Además se puede alinear la tabla a la izquierda, centrada y a la derecha. Podemos combinar estas posibilidades para obtener el ajuste deseado.
¿Cómo se hace?. Seleccionar la celda, columna, fila o tabla sobre la que vamos a realizar el ajuste. En la pestaña Presentación de las Herramientas de Tabla, se encuentra el grupo de herramientas de acceso directo Tabla, donde está el botón Propiedades.
Hacer clic en Propiedades y se abrirá la ventana que tenemos a la derecha. También se puede acceder mediante el menú contextual de las tablas.
Ahora basta pinchar en el icono adecuado según queramos el Ajuste de texto (Ninguno o Alrededor) y lo mismo con la Alineación que elijamos (Izquierda, Centro o Derecha).
Ilustración 65

Microsoft Word 2010
Ofimática I 73
Se puede definir el espacio que queremos que exista entre el borde de la celda y el texto o gráficos que contiene. Se puede definir el margen superior, inferior, Izquierdo y derecho.
Ilustración 6766
Abrir la ventana Propiedades de tabla como se explicó en el punto anterior, hacer clic en el botón Opciones... y se abrirá esta ventana, en la que podremos indicar los márgenes deseados en las correspondientes casillas.
Selección de celdas
Con el teclado.
Situar el cursor en la celda que se quiere seleccionar y pulsar SHIFT + FIN.
Nota: Al pulsar TAB se selecciona el texto de la celda de la derecha, pulsando MAY + TAB se selecciona el texto de la celda de la izquierda.
Con el Mouse.
Situar el puntero del Mouse en el extremo izquierdo de la celda que se desea seleccionar. Esta zona se llama barra de selección de la celda. Cuando el puntero del Mouse adquiera el aspecto de punta de flecha hacer un clic.

Microsoft Word 2010
74 Centro de Informática - UNMSM
Ilustración 68
Seleccionar una fila
1. Situar el cursor sobre una celda de la fila que se quiere seleccionar.
2. Ir a la ficha "Presentación" de Herramientas de Tabla.
3. Elegir la opción seleccionar , desde la que se puede acceder a un panel desplegable donde optar por las diferentes opciones que allí se presentan, entre las que se encuentra seleccionar fila.
Una forma más rápida de seleccionar una fila consiste en hacer clic sobre la flecha que aparece al situar el cursor a la izquierda a la altura de la fila que se quiere seleccionar, tal como muestra la siguiente figura:
Ilustración 69
Seleccionar una columna
1. Situar el cursor sobre una celda de la columna que se quiere seleccionar.
2. Ir a la ficha "Presentación" de Herramientas de Tabla.
3. Elegir la opción seleccionar , desde la que se puede acceder a un panel desplegable donde optar por las diferentes opciones que allí se presentan, entre las que se encuentra seleccionar columna.
Una forma más rápida de seleccionar una columna consiste en hacer clic sobre la flecha negra que aparece al situar el cursor encima de la columna que se quiere seleccionar, tal como muestra la siguiente figura:
Ilustración 70

Microsoft Word 2010
Ofimática I 75
Seleccionar toda la tabla
1. Situar el cursor sobre una de las celdas de la tabla a seleccionar.
2. Ir a la ficha "Presentación" de Herramientas de Tabla.
3. Elegir la opción seleccionar , desde la que se puede acceder a un panel desplegable donde optar por las diferentes opciones que allí se presentan, entre las que se encuentra seleccionar tabla.
Una forma más rápida de seleccionar una tabla consiste en hacer clic sobre la cuádruple flecha situada en la parte superior izquierda de la tabla que aparece en un cuadradito.
Ilustración 71
Seleccionar un bloque de celdas
Sólo se puede seleccionar un bloque de celdas con estructura rectangular (un cuadrado o un rectángulo de celdas adyacentes).
1. Seleccionar la celda situada en una de las esquinas del bloque de celdas que se quiere seleccionar.
2. Pulsar la tecla Shift y sin soltarla, desplazar el cursor hasta la esquina contraria, y hacer clic allí.
Importante: Es muy importante la exacta situación en donde, para una tabla, hacemos clic con el Mouse. Las tres pantallas siguientes nos muestran como, dependiendo en que zonas hagamos clic.
1. Seleccionamos una fila de una tabla
2. Clic y arrastrando sobre la línea separadora cambiamos la anchura de la celda o tabla:
3. Seleccionamos una celda para aplicarla formato bordes y sombreado, por ejemplo:

Microsoft Word 2010
76 Centro de Informática - UNMSM
4. O bien colocamos el cursor en la celda para escribir en ella:
Para seleccionar un bloque de celdas con el Mouse, podemos seleccionar la celda situada en una esquina, pulsar el botón secundario y, sin soltarlo, arrastrar hasta situarse en la celda de la esquina contraria.
Modificar la estructura de una tabla
Se explican en este apartado las opciones que permiten al usuario modificar la estructura de una tabla, (número de filas, columnas, disposición de las celdas), una vez ya está insertada. Todas estas operaciones se pueden realizar mediante los comandos que aparecen en el grupo de opciones Filas y columnas de la ficha Presentación de Herramientas de Tabla.
Ilustración 72
También podemos acceder a estas opciones de tabla, a través del menú contextual, que aparecerá al pulsar con el botón primario del Mouse, sobre algún elemento de la tabla.
Insertar filas y columnas
Para insertar filas y columnas se procede de la forma siguiente:
1. Seleccionar la fila o bloques de filas a insertar. Se insertarán tantas filas como haya seleccionadas, en el caso de tratarse de columnas se insertan tantas columnas como haya seleccionado.
2. Dar clic sobre los botones correspondientes a la inserción del elemento deseado en cada caso:
- , inserta una o varias filas bajo la fila/s seleccionada/s.
- , inserta una o varias filas encima de la fila/s seleccionada/s.
- , inserta una o varias columnas a la izquierda de la columna/s seleccionada/s.
- , inserta una o varias columnas a la derecha de la columna/s seleccionada/s.

Microsoft Word 2010
Ofimática I 77
Si se desea insertar una fila al final, poner el cursor en el final de la última celda y pulsar la tecla TAB.
Para insertar una columna al final seleccionar el borde derecho de la tabla, tal como aparece en la imagen siguiente y seleccionar la opción Insertar columna a la
derecha , de la ficha Presentación de Herramientas de tablas.
Eliminar filas y columnas
1. Seleccionar el bloque de filas o columnas que se quieren eliminar.
2. Seleccionar la opción Eliminar, de la ficha Presentación de Herramientas de tablas.
Como vemos esta opción nos permite elegir entre diversos elementos de tabla (celdas, columnas, filas o la tabla), que previamente hemos tenido que seleccionar, para poder eliminarlos.
Si lo que se desea es borrar la información contenida en las celdas, bastará con seleccionar dichas celdas y pulsar la tecla SUPR.
Inserción de celdas
1. Seleccionar, a partir de la celda en que se quieren insertar las celdas, el bloque de celdas que se quiere insertar.
2. Abrir el cuadro de diálogo Insertar celdas, a partir del iniciador de cuadros de diálogo del grupo de opciones Filas y columnas.
Ilustración 73

Microsoft Word 2010
78 Centro de Informática - UNMSM
Ilustración 74
3. Dentro del cuadro de diálogo Insertar celdas, seleccionar el botón de la opción correspondiente al efecto que se quiera conseguir, y dar clic el botón Aceptar.
Ilustración 75
Ejemplo:
Celdas seleccionadas.
Desplazar celdas hacia abajo.
Desplazar celdas hacia la derecha.

Microsoft Word 2010
Ofimática I 79
Insertar una fila completa.
Insertar una columna completa.
Supresión de celdas
El proceso es análogo al anterior:
1. Seleccionar el bloque de celdas a eliminar.
2. Desplegar las opciones correspondientes a Eliminar, que me aparece en la ficha Presentación de Herramientas de tabla.
Ilustración 76
Si elegimos la opción Eliminar celdas, se desplegará un cuadró de diálogo como el siguiente:
Ilustración 77

Microsoft Word 2010
80 Centro de Informática - UNMSM
3. Seleccionar el botón de opción correspondiente al efecto que se desee conseguir.
4. Seleccionar el botón Aceptar.
Unir y dividir celdas
Combinar celdas.
Para unir un bloque de celdas seleccionadas, convirtiéndolas en una sola celda, se
utilizará la opción Combinar celdas, . Esta opción la tenemos disponible en la ficha Presentación de las Herramientas de tabla, dentro del grupo de opciones correspondiente a Combinar.
Otra manera de llegar al mismo resultado, es utilizando los menús contextuales:
1. Seleccionamos el bloque de celdas que deseamos combinar.
2. Colocamos el puntero sobre dicha combinación y pulsar el botón primario del Mouse.
3. Aparecerá un menú contextual y entre una de las opciones de las que podemos elegir, se encuentra la de combinar celdas.
Ilustración 78
4. Al dar clic sobre dicha opción las celdas seleccionadas se combinarán convirtiéndose en una sola.
Dividir celdas.
También desde este grupo de opciones, podemos dividir una celda en un número de filas y columnas indicado.
Mediante la opción dividir celdas, conseguimos dividir una celda en un número de filas y columnas indicado. Al dar clic sobre esta opción, se abrirá el cuadro

Microsoft Word 2010
Ofimática I 81
de diálogo dividir celdas, desde el que podremos indicar el número de columnas y de filas en las que queremos dividir la celda o celdas seleccionadas.
Del mismo que hemos visto que se pueden combinar celdas desde el menú contextual, también desde este menú se podrán dividir celdas. Para ello procederemos del siguiente modo:
1. Colocamos el cursor en la celda que queremos dividir.
2. Pulsamos el botón primario del Mouse, de manera que aparezca el menú contextual.
3. En este caso una de las opciones que aparecerá será la de dividir celdas, y daremos clic sobre ella.
Ilustración 80
4. De este modo accederemos al cuadro de diálogo Dividir celdas, desde el que fijaremos el número de columnas y de filas en las que deseamos dividir la celda seleccionada, como ya se ha indicado anteriormente.
Ejemplos de celdas combinadas y divididas.
Ilustración 79

Microsoft Word 2010
82 Centro de Informática - UNMSM
Importante: No es lo mismo tener varias celdas combinadas en una sola celda, que varias celdas que, mediante bordes y sombreado (o barra de herramientas de tablas y bordes) les hemos quitado el borde. En este segundo caso, hay celdas, varias celdas, pero que por carecer de línea (borde) se visualizarán e imprimirán como si fuera una sola celda grande. Para evitar estas posibles sorpresas, conviene tener activada la
opción Ver cuadrículas, que aparece dentro del grupo de opciones Tabla de la ficha de Presentación de las Herramientas de tabla, en caso contrario no las podríamos distinguir a simple vista. Veamos:

Microsoft Word 2010
Ofimática I 83
Cambiar la dirección del texto
Con el botón Dirección de texto, que aparece en el grupo de opciones Alineación dentro de la ficha Presentación de Herramientas de tabla, se puede conseguir cambiar la orientación del texto dentro de una tabla. Para ello:
1. Colocamos el cursor dentro de la celda deseamos modificar la dirección del texto, o bien seleccionamos las celdas cuya alineación deseamos modificar.
2. Dar clic en el botón para cambiar la alineación actual, cada vez que se pulsa cambia la alineación hasta llegar a su situación inicial.
También tenemos la posibilidad de cambiar la orientación del texto a través del menú contextual que aparece al dar clic con el botón primario del Mouse sobre alguno de los elementos de la tabla.
Además en este caso, al dar clic sobre esta opción, se abre un cuadro de diálogo que me va a permitir indicar la orientación del texto que deseamos establecer dentro de las celdas seleccionadas.
Ilustración 67

Microsoft Word 2010
84 Centro de Informática - UNMSM
Convertir texto en tabla y tabla en texto
Esta opción, "convertir texto a", ,está disponible en el grupo de opciones Datos, en el la ficha Presentación de Herramientas de tabla, en el caso de que se tenga seleccionada una tabla. Esta opción convierte una tabla en texto.
Ilustración 682
Si lo que deseamos es Convertir texto en una tabla, la opción que utilizaremos será
"convertir texto en tabla" , opción que encontraremos dentro de la ficha Insertar en el panel que se despliega al dar clic sobre la opción Tabla.
Ilustración 69
Para convertir una tabla en texto.
1. Seleccionar toda la tabla. La mejor opción es situar el cursor en una celda cualquiera de la tabla y tomar la opción seleccionar tabla, dentro del grupo de opciones Tabla de la ficha Presentación de Herramientas de tabla.

Microsoft Word 2010
Ofimática I 85
Ilustración 704
2. Seleccionar la opción convertir texto a, , lo que hace que se abra el cuadro de diálogo Convertir tabla en texto:
Ilustración 85
3. Seleccionar del cuadro de diálogo que se despliega el carácter separador que queremos establecer, para diferenciar los textos que contienen cada una de las celdas.
4. Dar clic el botón Aceptar.
Para convertir texto en tabla.
1. Seleccionar el bloque de texto. Es necesario que unos textos se distingan de otros mediante un carácter separador.
2. Seleccionar la opción Convertir texto en tabla , de la opción Tabla de la ficha Insertar. Lo que nos llevará al cuadro de diálogo "Convertir texto en tabla".

Microsoft Word 2010
86 Centro de Informática - UNMSM
Ilustración 86
Elegir en el cuadro que se despliega el carácter separador y si es preciso el número de columnas o filas.
Impresión
Para imprimir un documento
Para imprimir todo el documento rápidamente haremos clic en el icono Impresión rápida
de la barra de herramientas de acceso rápido.
También disponemos del icono Imprimir (como el anterior, pero podremos realizar una
vista previa del documento y configurar otras opciones de impresión).
En caso de que no veamos dichos iconos, tendremos que configurar la barra de
herramientas de acceso rápido.
Desde la opción Imprimir de la pestaña Archivo podremos seleccionar varias opciones de
impresión, como los números de página, el número de copias, etc.

Microsoft Word 2010
Ofimática I 87
Ilustración 71
Haciendo clic en Propiedades de impresora accederemos a las opciones de configuración de la misma (calidad de impresión, orientación del papel, etc.).