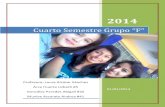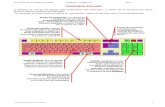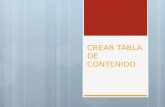consejos para crear un documento microsoft word 2007 accesible
Manual para crear páginas web en word 2010
Transcript of Manual para crear páginas web en word 2010

MANUAL PARA CREAR
PÁGINAS WEB EN WORD 2010
ESMERALDA COLORADO MÉNDEZ #10
EMMA SARAUZ SALINAS #46
ESTEFANY YESCAS CERÓN #52

Contenido
Crear carpeta 1
Abrir Word 7
Convertir formato a página web 8
Agregar marcos 11
Insertar títulos a marcos 21
22
Guardar por primera vez 23
Abrir INDEX por primera vez 30
Modificar colores. 33
Insertar Fromas. 35
36
Agregar texto a las figuras. 39
Agregar Titulo a la pagina web 40
Agregar contenido. 42
Creación de hipervínculos. 44
Insertar marquee. 53
Incrustar video de youtube. 59

1
Ilustración 1. Mis documentosCrear carpeta
Crear carpeta
Antes que nada, debes abrir
“Mis documentos”

2
Ilustración 2. Menu contextual 1
Se da un click derecho en
cualquier parte de la pantalla
para que aparezca el siguiente
menú contextual.

3
Ilustración 3. Nuevo
Se da click en “nuevo”

4
Ilustración 4. Carpeta
A continuación se debe dar
click en “carpeta”

5
Ilustración 5. Nombre de carpeta
Se cambia el nombre de
carpeta a elección propia
Nota: la carpeta debe ser
SOLAMENTE para la página
web

6
Ilustración 6. Abrir office Word
Ahora se debe abrir Microsoft
Word, en nuestro caso
usaremos el 2010, pero no
tiene muchas variaciones con
la versión anterior o siguiente.

7
Abrir Word
Ilustración 7. Formato
Ahora que se abrió, este es el
formato que debe aparecer en
su pantalla.

8
Convertir formato a página web
Ilustración 8. Menu Inferior
En la parte inferior derecha se
localiza un menú igual a esté.

9
Ilustración 9. Diseño web
Se da click en “diseño web”
para cambiar el diseño de la
página.

10
Ilustración 10. Pantalla
Después su pantalla será esta.

11
Agregar marcos
Ilustración 11. parte superior derecha
En la parte superior derecha
de su pantalla, aparece una
flecha hacia abajo donde
daremos click

12
Ilustración 12. Mas comandos
Se desplegará el siguiente
menú donde daremos click en
“M{s comandos…”

13
Ilustración 13. Todos los comandos
Nos va a aparecer la siguiente
pantalla donde cambiaremos
la opción de “comandos m{s
utilizados” por la de “Todos
los comandos”

14
Ilustración 14.Marcos nuevos
Agregaremos desde “Marco
nuevo a la derecha” hasta
“Marco nuevo arriba”

15
Ilustración 15. Eliminar marco
También agregaremos la
opción de “Eliminar marco”,
no olvidemos dar click en
“Aceptar”

16
Ilustración 16. Iconos
Podrán notar que su menú en la
esquina superior izquierda se ha
modificado:
Daremos click en los iconos de agregar
marco dependiendo de la posición que
queremos que aparezca.
Nota: te recomendamos no agregar más
del dos para que el resultado sea de tres
marcos y tu página no se vea tan cargada.

17
Ilustración 17. Ejemplo 1
Hemos insertado un marco arriba y nos ha
quedado así:

18
Ilustración 18.Marco de abajo
Posicionamos el cursor en el marco donde queremos agregar el siguiente marco,
en este caso, el marco de abajo.

19
Ilustración 19. Cambiar tamaño
Posicionamos el cursor en cualquiera de las líneas del marco
para cambiar su tamaño:

20
Ilustración 20. Modificacion de marcos
Modificamos el tamaño de ambos marcos según nuestras
comodidades.

21
Insertar títulos a marcos
Ilustración 21. Titulos de marcos
Ahora escribiremos en los marcos
su titulo.

22
Ilustración 22. Guardar como
Después de eso, vamos a dar
click en el menú de archivo
para después clickear
“Guardar como”

23
Guardar por primera vez
Ilustración 23. Click a la carpeta
A continuación se les abrirá algo como esto, donde daremos click
en la carpeta que creamos para la página web

24
Ilustración 24. Cambiar nombre
Ya que la tenemos abierta, le cambiaremos el nombre a INDEX.

25
Ilustración 25. Pagina web
Cambiaremos el formato a
“P{gina web”

26
Ilustración 26. Titulo de archivo
También podemos cambiar el
título de nuestra página:

27
Ilustración 27. titulo de la pagina
Nuestra página será sobre
perros o mascotas perdidas.

28
Ilustración 28. Guardar y cerrar
Daremos click en “guardar” y
después cerraremos el
archivo.

29
Ilustración 29. INDEX
Nos podemos dar cuenta que tenemos 4 archivos de Word con el
nombre de nuestros marcos:

30
Abrir INDEX por primera vez
Ilustración 30. 4 Archivos
Abrimos nuestra carpeta de la página web
Para continuar modificando nuestra página
daremos click derecho sobre el archivo que se
llama “INDEX”

31
Ilustración 31. Abrir con word
Vamos a abrir nuestro archivo
con Microsoft Word

32
Ilustración 32. Borrar nombres
Ahora podemos borrar lo que
escribimos en los marcos y así
podemos comenzar con el
diseño de nuestra página.

33
Modificar colores.
Ilustración 33. Diseño
Cambiaremos nuestro menú a “Diseño de p{gina”
para modificar el color de cada marco.

34
Ilustración 34. Tu preferencia
Ya que tienes el diseño de tu preferencia, puede quedar algo así:

35
Insertar Fromas.
Ilustración 35. Insertar formas
Vamos a movernos al menú de “Insertar” para agregar
formas y poder crear el menú de nuestra página.

36
Ilustración 36. Ejemplo de figuras
Agrega las figuras que necesites para tu menú, en este caso solo
ocuparemos cuatro.

37
Ilustración 37. Herramientas de dibujo
Puedes cambiar el diseño de tus figuras seleccionando una de ellas y
dando click en “Herramientas de dibujo”

38
Ilustración 38. click sobre la figura
Ahora que tenemos nuestro diseño, vamos a darle click derecho
sobre alguna figura.

39
Ilustración 39. Texto
Agregar texto a las figuras.
Vamos a clicklear en “Agregar
texto” para poder escribir sobre
nuestras figuras.

40
Agregar Titulo a la pagina web
Ya que hemos establecido los botones de nuestro menú, agregaremos un titulo a
nuestra página mediante un cuatro de texto.

41
Ilustración 40. Diseño de nuestro men Listo, ahora ya tenemos el diseño de nuestro menú
principal.

42
Ilustración 41. Agregar contenido
Agregar contenido
A continuación vamos a agregar el contenido a nuestra página. Para poder agregar
este mismo necesitamos tener todos los archivos que vayamos a ponerle en nuestra
carpeta.

43
Ilustración 42. Crear hipervínculo
Para crear nuestro hipervínculo, vamos a seleccionar la
palabra o forma de donde queremos que provenga.

44
Creación de hipervínculos.
Ilustración 43. Menu contextual hipervinculo
Pulsamos click derecho para que salga el siguiente menú contextual:
Procederemos a pulsar sobre
“Hipervínculo”

45
Esta es la venta que nos saldrá justo después del click.
Debemos de fijarnos que estemos buscando
nuestros archivos próximos a hipervincular en
la carpeta de nuestra página web.
Ilustración 44. Hipervincular

46
Ilustración 45. Marco de destino
Seleccionamos el documento y luego clickeamos
en “Marco de destino”

47
Después nos aparecerá otra ventana donde
seleccionaremos el marco de destino presionándolo en la
representación de pantalla que nos aparece.
Ilustración 46. Establecer marco

48
Revisamos que se haya modificado nuestro marco
de destino
Damos click en “Aceptar” para finalizar Ilustración 47. Aceptar y finalizar

49
Ilustración 48. Hipervinculo azul
Podemos observar que nuestra opción donde
insertamos el hipervínculo se ha cambiado a un
tono azul

50
Ilustración 49. Cursor sobre la palabra
Para seguir nuestro hipervínculo, vamos a
poner nuestro cursor sobre la palabra y en
seguida apretamos la tecla CTRL más un
CLICK

51
Ilustración 50. Hipervinculo de hipervinculo
Podemos observar que nuestro hipervínculo
funciona correctamente.
Podemos crear un hipervínculo dentro del mismo hipervínculo.

52
Ilustración 51. Resultado correcto
Podemos observar que si aplicamos el mismo procedimiento el resultado estará
correcto.

53
Ilustración 52. Marquee
Insertar marquee.
A continuación vamos a hacer que un texto se desplace
por nuestra pantalla, a esto se le llama marquesina o
marquee.
Este será el texto al que le
aplicaremos nuestro marquee.

54
Ilustración 53. click derecho al archivo
Abriremos nuestra carpeta de
la página web y le daremos un
click derecho a nuestro
archivo con el nombre del
marco donde esta nuestro
texto
Vamos a abrir nuestro archivo

55
Ilustración 54. Abrir con bloc de notas
Vamos a abrir nuestro
archivo con el bloc de notas

56
Ilustración 55. Localizar texto
Vamos a localizar el texto donde queremos aplicar
nuestro marquee

57
Ilustración 56. Insertar Marquee
Ahora insertaremos antes de este un <MARQUEE> y al final del texto un
</MARQUEE> Justo como lo mostramos en la imagen

58
Ilustración 57. cerrar bloc
Ahora clickeamos en archivo y después guardar.
Después podemos cerrar el bloc.

59
Ilustración 58. Localizar video
Incrustar video de youtube.
Vamos a localizar nuestro video en youtube
Vamos a darle click en
compartir y a
continuación en insertar
vinculo para copiar su
código html
Podemos cambiar el tamaño del video según
nuestras comodidades para nuestra página web.

60
Ilustración 59. Abrir archivo con bloc de notas
Volveremos a abrir el archivo
con el bloc de notas del marco
donde queremos que se
encuentre nuestro video.

61
Ilustración 60. Pegar codigo
Ahora nos trasladamos al final de nuestro bloc y
pegaremos el código del video como se muestra a
continuación:

62
Ilustración 61. Guardar cambio
A continuación guardaremos el cambio y
cerramos nuestro bloc.

63
¡FELICIDADES! AHORA
SABES COMO CREAR
TU PROPIA PÁGINA
WEB EN MICROSOFT
WORD 2010.