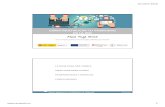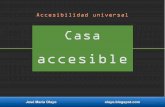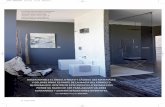consejos para crear un documento microsoft word 2007 accesible
-
Upload
truongkhanh -
Category
Documents
-
view
220 -
download
0
Transcript of consejos para crear un documento microsoft word 2007 accesible

CONSEJOS PARA CREAR UN DOCUMENTO
MICROSOFT WORD 2007 ACCESIBLE (Sistema Operativo Windows)
Marzo 2011
Lourdes Moreno López1,2
1: Grupo LaBDA, Departamento Informática, UC3M (Universidad Carlos III de
Madrid)
2: CESyA (Centro Español de Subtitulado y Audiodescripción)

Lourdes Moreno (Grupo LaBDA), UC3M CESyA
2
Tabla de contenido
1. Recomendaciones para hacer el contenido accesible ................. 3
1.1. Idioma de un documento ............................................... 3
1.2. Fuente y características ................................................. 4
1.3. Imagen. Texto alternativo .............................................. 5
1.4. Contraste .................................................................... 7
1.5. Estilos ......................................................................... 7
1.6. Listas numeradas y con viñetas ...................................... 8
1.7. Columnas .................................................................. 10
1.8. Tablas ....................................................................... 11
1.9. Hipervínculos ............................................................. 12
1.10. Comprensión de los textos ........................................... 13
1.11. Comprensión del documento ........................................ 14
2. Evaluación de la Accesibilidad en un documento Word ............ 14
3. Guardar un documento Word que es accesible como un
documento PDF accesible ......................................................... 15
4. Características de Accesibilidad al utilizar Microsoft Word 2007 17
5. Referencias ....................................................................... 19
6. Bibliografía adicional .......................................................... 19

Consejos para crear un documento Microsoft Word 2007 accesible
3
1. Recomendaciones para hacer el contenido
accesible
1.1. Idioma de un documento
Como una pauta general de accesibilidad aplicable a un documento
web (W3C, 2008), documento Word, etc. está el indicar el idioma del
documento. Si en partes del texto, el idioma cambia respecto al del
documento, también hay que indicarlo.
Esta pauta es fundamental cumplirla para que los productos de apoyo
como un lector de pantalla puedan dar acceso a los contenidos en el
idioma correctamente a los usuarios.
Word 2007 tiene mecanismos para detectar de manera automática los cambios de idioma. Cuando el idioma de un documento ha sido
definido y se escribe una sección de texto en un idioma diferente,
este queda marcado.
En un documento Word, el idioma del documento por defecto se encuentra en la barra de estado inferior tal como se muestra en la
Figura 1.
Figura 1: Idioma del documento en barra de estado
Para cambiar el idioma de un documento hay que ir en la barra de
menús a “Revisar” (Figura 2) y seleccionar la función de “Definir
idioma”

Lourdes Moreno (Grupo LaBDA), UC3M CESyA
4
Figura 2.- Menú Revisar, Opción Definir idioma
Al seleccionar “Definir Idioma”, se abre un pequeño menú “Idioma” tal como se muestra en la Figura 3 , en él se selecciona el idioma en
el documento base, así como cambios de idioma seleccionando las partes del texto que se sepa a priori o que Word haya detectado que
están en distinto idioma.
Figura 3.- Menú Idioma
1.2. Fuente y características
En relación al formato de fuente del texto, es conveniente utilizar
tamaños de fuente entre 12 y 18 puntos sobre todo cuando es
probable que el documento se imprima.

Consejos para crear un documento Microsoft Word 2007 accesible
5
Utilizar las fuentes de tipo normal, evitar el uso de cursiva. Si se utiliza tipo negrita para enfatizar el texto, usar con moderación.
Use tipo de fuentes estándar con caracteres claros de las que sea
fácilmente reconocer y distinguir mayúsculas de minúsculas. Son
recomendables las de la familia Sans Serif (por ejemplo, Arial,
Verdana).
1.3. Imagen. Texto alternativo
Sin duda otro de los elementos más importante que deberemos
cuidar al hacer el documento accesible, es el hecho de que todas las
imágenes existentes en el documento tengan su correspondiente texto alternativo. La información que se tiene por objetivo transmitir
con una imagen también hay que redundarla por otro mecanismo
además del canal visual para las personas que no pueden ver la
imagen.
Cómo pautas de accesibilidad general a aplicar a un contenido web
W3C, 2008), documento Word, documento Power Point, etc. no se deben utilizar imágenes de texto, no siendo en casos especiales,
donde es esencial esa imagen como puede ser un Logotipo. Si la imagen es decorativa y no aporta información, el texto alternativo se
podría dejar en blanco.
El texto alternativo debe ser breve, sin embargo en el caso de que la
imagen transmita mucha semántica (gráficos, diagrama, etc.) se debe ofrecer una descripción más larga.
Cómo técnica para ayudar a elaborar un texto alternativo breve se recomienda hacerlo pensando que se está describiendo a alguien que
pregunta por teléfono qué describe una determinada imagen. Es importante no hacer supuestos semánticos al describir la imagen y
ser lo más objetivo posible.
Para definir el texto alternativo breve en Word 2007, el procedimiento
difiere en los casos de que el documento en uso sea de una versión de Word 2007 o anterior a 2007 (con extensión “.doc” en vez de
“.docx”). Word abrirá estos en modo compatibilidad y el
procedimiento a seguir será el mismo que el especificado para Word 2003 en el caso de documentos “.doc”. Se deberá consultar el
documento (Moreno L., 2006) para esta versión.
Por otro lado, si el documento abierto es “.docx” de Word 2007, para
añadir un texto alternativo a una imagen, hay que seleccionar la
imagen y acceder a su Menú Contextual, que muestra una lista de
comandos relacionados con un elemento imagen (Figura 15). Para
mostrar un Menú Contextual, hay que hacer clic con el botón secundario del ratón en el elemento o por teclado presionando
MAYÚS+F10.

Lourdes Moreno (Grupo LaBDA), UC3M CESyA
6
Figura 15.- Menú contextual de elemento imagen
Una vez mostrado el Menú Contextual, seleccionar la opción de
“Tamaño” (Figura 15), y se abrirá en una pequeña ventana emergente el menú “Tamaño” (Figura 16). En este menú hay dos
características siendo una de ellas “Texto alternativo” (Figura 17), seleccionar esta última e incluir el texto alternativo en la caja de
texto que se ofrece tal como se muestra en la Figura 17.
Figura 16.- Menú Tamaño

Consejos para crear un documento Microsoft Word 2007 accesible
7
Para el caso de tener que ofrecer una descripción larga, Word 2007 no aporta ningún instrumento para incorporar esta semántica, y hay
que hacerlo por otros mecanismos más propios del autor como
pueden ser:
Incluir la descripción larga en el texto normal referenciando la
imagen.
Junto a la imagen, insertar un hipervínculo que enlace con la
descripción larga situada en una parte del documento (podría ser en un anexo al final donde se incluyan las descripciones
largas). Para no alterar el orden lógico de lectura, al final de la
descripción larga incluir un hipervínculo que lleve de vuelta a la imagen.
Ofrecer junto con el documento Word, otro documento
universal como uno con formato “.txt” que incluya todas las
descripciones largas de las imágenes de un documento.
Cuando se describe una imagen con una descripción larga, al igual que en el texto alternativo breve, no hay que añadir supuestos semánticos, por ejemplo en el caso de una imagen con un gráfico
estadístico, no hay que incorporar análisis subjetivos, hay que intentar ofrecer la misma información que a la que accedería una
persona que si pudiera ver la imagen.
1.4. Contraste
Otro punto importante a destacar es elegir correctamente la
combinación de colores de todos los elementos del documento, de manera que el contraste sea adecuado para que las personas con
baja visión no tengan demasiados problemas a la hora de ver el documento. Para el contraste de color de fuente y el fondo lo más
idóneo es utilizar texto negro sobre un fondo blanco.
Para comprobar y evaluar si un contraste es adecuado se recomienda
utilizar herramientas de contraste como (Vision Australia, 2010).
1.5. Estilos
Como pauta general de accesibilidad aplicable a contenidos web
(W3C, 2008) y contenido en Word. está el dar una estructura lógica para ofrecer el contenido de manera estructura y amigable que
favorecerá su comprensión. Para conseguir tal fin, hay que definir
grupos de contenidos principales o secciones, y a cada una de estas
secciones asignarle un encabezado o “Título1“ (en documentos
Word), dentro de estos se podrá definir otra clasificación de grupo de contenidos de segundo nivel que serán “Título2”, y así
sucesivamente.

Lourdes Moreno (Grupo LaBDA), UC3M CESyA
8
Por otro lado, en Word a Título1, Título2, Título3,… se le puede dar características de presentación diferentes, esto es lo que se denomina
aplicar “Estilos” de Párrafo en Word. En los estilos se define el
tamaño, color, etc.
Esta opción se encuentra en Inicio/Estilos en la barra de herramientas
(Figura 4).
Figura 4.- Menú Estilos
Es posible acceder a ella a través del acceso rápido „Alt + O + O‟ para
acceder directamente a los estilos, ó „Alt + O + B‟ para acceder al menú con las distintas opciones (Figura 5).
Figura 5.- Acceso rápido a menú estilos
1.6. Listas numeradas y con viñetas
Es conveniente también el uso de numeración y viñetas siempre que
queramos representar listas de elementos.
Es importante que si el texto a incorporar es tipo lista, sea marcado
así en Word (Figura 6) tal como se detalla a continuación, y no con
otros símbolos manuales como guiones o asteriscos, ya que los productos de apoyo lo interpretarán como una serie de frases, pero
no como una lista de elementos textuales relacionados. Elementos
como las listas, columnas que se ven en el apartado 1.7 y tablas que
se verán en el apartado 1.8 son elementos estructurales del
documento que facilitan la comprensión, y por ello que sea importante utilizarlos correctamente.
istas hay de dos tipos: numerada que Word denomina Numeración, y
sin numerar que Word denomina con Viñetas.

Consejos para crear un documento Microsoft Word 2007 accesible
9
Figura 6.- Menú “Numeración” (lista numerada)
Esta opción se encuentra en Inicio/Párrafo/Numeración en la barra de
herramientas.
Figura 7.-Localización del Menú “Numeración” en caracteristica de “Párrafo”
Es posible acceder a ella a través del acceso rápido „Alt + O + N‟ (Figura 8).
Figura 8.- Acceso rápido a Menú “Numeración”
Respecto a la lista no numerada o viñetas, está el menú “Viñetas”
(Figura 9):
Figura 9.- Menú “Viñetas”

Lourdes Moreno (Grupo LaBDA), UC3M CESyA
10
Esta opción se encuentra en Inicio/Párrafo/Viñetas en la barra de herramientas (Figura 10).
Figura 10.- Localización de Menú Viñetas en características de Párrafo
Es posible acceder a ella a través del acceso rápido „Alt + O + Ñ‟.
Figura 11.- Acceso rápido a Menú “Viñetas”
1.7. Columnas
Si nuestro documento va a contener texto en dos o más columnas,
deberemos utilizar la herramienta de columnas que nos proporciona
Word (Figura 12).
Figura 12.- Menú “Columnas”
A la información de columnas puede ser complejo de acceder para
algunos usuarios que acceden con tecnologías de apoyo, por ello sólo
considerar utilizarlas si realmente es necesario para el diseño del
documento.

Consejos para crear un documento Microsoft Word 2007 accesible
11
Por otro lado, nunca deberemos usar tabuladores o tablas para simular el texto en multicolumna, y además separar las columnas con
amplios espacios en blanco.
Accederemos a esta opción a través de Diseño de página/Configurar
página/Columnas en la barra de herramientas (Figura 13).
Figura 13.- Localización del Menú “Columnas” en características de “Configurar
página”
Es posible acceder a ella a través del acceso rápido „Alt + C + J‟.
Figura 14.- Acceso rápido a Menú “Columnas”
1.8. Tablas
Las tablas, son sin duda los elementos en los que tendremos que
poner especial atención ya que son los elementos donde podremos tener mayores problemas de accesibilidad. Se deben usar
correctamente las herramientas que nos proporciona Word para
obtener una accesibilidad aceptable.
Accederemos a esta opción a través de Insertar/Tablas/Tabla en la
barra de herramientas tal como se muestra en la Figura 15.
Figura 15.- Localización del Menú “Insertar” en características de menú “Tablas”.
Es posible acceder a ella a través del acceso rápido „Alt + B + B‟.

Lourdes Moreno (Grupo LaBDA), UC3M CESyA
12
Figura 16.- Acceso rápido a Menú “Tablas”
Cuando se usan tablas, hay que asegurarse de que son claras y están
bien estructuradas, su buen diseño facilitará una mejor comprensión de la información incluida para los productos de apoyo como el lector
de pantalla proporcionando un contexto.
Deberemos usar tablas únicamente cuando sea necesario, y no
simplemente por motivos visuales o de maquetación. Además, las tablas deberían leerse coherentemente línea por línea.
De igual manera cuando se quiera dar información tabular, usar el elemento tabla de Word tal como se va a explicar y no texto con
formato para parecerse visualmente a una tabla utilizando la tecla
TAB o la barra espaciadora. Este texto no será interpretado como una
tabla por los productos de apoyo.
Otra recomendación es no crear tablas excesivamente grandes, si es
posible que quepa en una sola página. Las tablas divididas en varias páginas suelen dar problemas de accesibilidad. Si tenemos que
introducir una tabla de más de una página por que no tengamos más remedio, deberemos repetir las cabeceras de la tabla en cada página
y no dividir filas al pasar de página.
Siempre que sea posible, diseñar tablas simples, evitando combinar
celdas y tener celdas complejas que se dividen en tablas más pequeñas.
Siempre que sea posible, utilizaremos sólo una fila de títulos o
encabezados. Los encabezados deben ser concisos y claros, que describan el objetivo de la tabla y cómo está organizada.
Puede ser adecuado incluir junto con la tabla un resumen de la
información de la tabla, y si se utilizan abreviaturas, deben ser dadas
de manera extensiva, o explicadas en el resumen.
1.9. Hipervínculos
Al igual que las pautas para accesibilidad para los contenidos web
(W3C, 2008), en las recomendaciones para los hipervínculos en un
documento Word está el proporcionar claramente el propósito de este, sin ambigüedades, ya que se puede confundir al usuario con

Consejos para crear un documento Microsoft Word 2007 accesible
13
situaciones como apertura de documentos sin que el usuario se lo espere, perdida del foco de donde estaba en el documento.
El propósito de cada hipervínculo o enlace puede ser determinado por
el texto del enlace (ancla) o a través del texto contextual o texto que
acompaña al hipervínculo, siendo mejor opción la primera opción.
Se deben evitar enlaces con un texto del tipo “Leer más” o “más
información”, porque el destino del hipervínculo se podría deducir del
contexto, pero puede no ser advertido por algunos usuarios.
1.10. Comprensión de los textos
Debemos elaborar el texto con claridad, sin desorden. Intentar ser precisos y no utilizar estructuras gramaticales complicadas:
Prescindir de párrafos de texto denso. Hay algunas
herramientas como (standards-schmandards, 2010)
(Juicystudio, 2010) que pueden ayudar a detectar si los textos tienen problemas de lectura.
Utilizar frases cortas y sencillas. Marcar en Word interlineado para distinguir párrafos.
Utilizar listas con viñetas para simplificar los párrafos. Si se utilizan abreviaturas, dar la forma extendida.
...
Como recomendaciones generales de accesibilidad aplicables a
distinta documentación como documentos web (W3C, 2008), presentaciones Power Point (Moreno, L., 2011), documentos Word,
etc.
No utilizar palabras y expresiones que trasmitan características
sensoriales como “la imagen más pequeña”. La información que se ofrece para que pueda ser comprendida por todos no debería
depender sólo de características sensoriales.
De igual manera, hay que evitar trasmitir semántica
únicamente con el uso del color. El color no debe utilizarse como el único medio de transmitir información visual. Ejemplos
de esta mala práctica es incluir “según el texto resaltado en
rojo”, o marcar a alguien los cambios en un documento resaltando el texto en algún color, para usuarios con
discapacidad visual o dispositivos de Blanco/Negro esos matices
no son advertidos, en su lugar en Word utilizar la opción de
Word de “Control de cambios”.

Lourdes Moreno (Grupo LaBDA), UC3M CESyA
14
1.11. Comprensión del documento
El buen uso y diseño de elementos vistos en este documento
facilitaran la compresión del documento. Estos han sido:
Una buena estructura lógica de grupos de contenidos, a través
de definir una jerarquía de Títulos o encabezados, marcándolo
en Word y asociando estilos de presentación a cada uno de ellos.
Utilizar elementos estructurales adecuadamente como listas,
columnas y tablas.
Además, hay otras recomendaciones fundamentales para una mejor accesibilidad del documento como:
o Paginar
o Utilizar saltos de página, y no pasar de página con
retornos de carro
o Se recomienda utilizar plantillas, y que estas sean
accesibles, para conseguir tal objetivo se deben aplicar todos los consejos descritos en este documento.
o Incorporar Tabla de contenidos para mostrar la estructura lógica del documento, y facilitar la navegación por el
documento.
o Incluir Título al documento
2. Evaluación de la Accesibilidad en un documento
Word
Word 2007 no incluye herramienta para evaluación automática de la
accesibilidad, aunque el nuevo Microsoft Office 2010 sí cuenta como novedad con ella.
Se detalla a continuación como método informal hacer una revisión
manual de los siguientes puntos como los más importantes, aunque
la revisión completa sería la revisión manual de todos los aspectos
dichos en el apartado 1 de este documento:
Incluir una tabla de contenidos de prueba, para asegurarse que
todos los títulos y encabezados han sido marcados en Word a través de la opción de “Estilos”
Imágenes:
o Verificar que todas las imágenes tienen texto alternativo,
y este es adecuado.
o En el caso de imagen que requiere descripción larga, verificar que ha sido incluida y su contenido es adecuado.

Consejos para crear un documento Microsoft Word 2007 accesible
15
o No utilizar imágenes de texto, no siendo que sean esenciales como un logotipo.
Tablas, listas y columnas bien diseñadas siguiendo las
recomendaciones dadas. Incluir el idioma en el documento
Para contar con recursos que nos ayuden a evaluar la accesibilidad de
manera automática, una opción es pasar el documento Word a
formato PDF (desde Word se puede guardar en formato PDF). Así, además de pasar a un formato más universal, ya que hay lectores de
PDF libre y gratuitos, no Word que es un software propietario,
podemos contar con la evaluación automática que nos proporciona herramientas de Adobe PRO y ADOBE Profesional de ADOBE.
En el documento (Moreno, L., 2011 b) se describe como convertir el
documento Word accesible en PDF accesible a través de herramientas
de ADOBE, y de qué herramientas automáticas de la accesibilidad se tiene que ayuden en el proceso de evaluación.
Por último, resaltar que como en cualquier producto o servicio que se diseñe en la Sociedad de la Información, donde se incluye los
documentos digitales, es importante seguir un Diseño Centrado en el Usuario, contando en el proceso de diseño siempre que se pueda con
usuarios (con y sin discapacidad), y en la fase de evaluación contar
con usuarios con discapacidad que confirmen que no han encontrado barreras de accesibilidad en el documento, o detectar si las hubiera
para subsanarlas.
3. Guardar un documento Word que es accesible como un documento PDF accesible
Un documento Word accesible puede ser guardado en formato PDF
conservando las características de accesibilidad incluidas en el documento Word. El software que se necesita es Microsoft Word a
partir de versión Office 7.0.
Con este proceso obtenemos un documento en un formato libre para
intercambiarnos con otras personas, es una opción para los usuarios
que no tengan Microsoft Word al ser un formato propietario.
El proceso a seguir es el siguiente:
Ir a botón de Office, y seleccionar Guardar como/ PDF o XPS, tal
como se muestra en la figura 17.

Lourdes Moreno (Grupo LaBDA), UC3M CESyA
16
Figura 17.- Acceso a Guardar como formato PDF o XPS
Al seleccionar esta opción, se abre una ventana emergente con el menú “Publicar como PDF o XPS”, en este menú hay que poner el
nombre que queramos poner al fichero PDF que vamos a guardar e indicar la carpeta de Windows. Además, hay que indicar que todas las
características o propiedades de accesibilidad que tenga el documento
en formato Word queremos que se conserven en el nuevo formato PDF, para ello se hace clic en el Botón “Opciones” (Ver Figura 18).
Figura 18.- Acceso a “Opciones “ en Menú “Publicar como PDF o XPS”
Una vez hecho esto, tal como se muestra en la figura 19 se abre una
pequeña ventana emergente con el Menú de “Opciones”, seleccionar

Consejos para crear un documento Microsoft Word 2007 accesible
17
como activa la opción de “Incluir información no imprimible/Etiquetas de la estructura del documento para accesibilidad”. Además, la opción
de “Opciones PDF/Texto de mapas de bits cuando las fuentes no
están incrustadas” debe estar no seleccionada. Po último, dar
“Aceptar” en el menú de “Opciones” y “Publicar” en el “Publicar como
PDF o XPS”.
Figura 19.- Menú Opciones
Como observación comentar que estudios recientes cuestionan la accesibilidad de los documentos PDF, aun incluyendo las
características vistas, y que se recomienda redundar recursos o dar el mismo contenido en distintos formatos (Ribera, M., 2011).
4. Características de Accesibilidad al utilizar
Microsoft Word 2007
Además de los puntos comentados hasta ahora, relativos a cómo hacer el contenido de Word accesible. Microsoft Word 2007 incluye
algunas características de accesibilidad según su documentación
oficial relativas al uso de la herramienta Word que se comentan a continuación (Microsoft, 2008).
Sustitución de la barra de herramientas tradicional por la
herramienta Ribbon (listón) (Figura 20), aunque esta no es una
de las características más relacionadas con la accesibilidad, en
muchas herramientas del paquete Office, la barra de
herramientas ha sido sustituida por la herramienta Ribbon; una
barra más avanzada cuyo diseño está orientado a facilitar la localización de los comandos y tareas a ejecutar mediante su

Lourdes Moreno (Grupo LaBDA), UC3M CESyA
18
identificación por iconos (iconos comunes en todas las herramientas del paquete Microsoft).
Figura 20.- Herramienta “Ribbon (liston)”
Teclas rápidas y manejo a través de teclado. Es posible manejar
todos los comandos y funcionalidades de Word 2007 a través
de teclado ya sea con accesos rápidos o navegando por los menús. Para acceder al menú de la herramienta Ribbon sólo es
necesario pulsar Alt, saltando de opción en opción con la tecla
TAB; también es posible navegar con las flechas y la tecla F6.
Para ejecutar cada uno de los comandos a través de su respectivo acceso rápido de teclado es necesario pulsar
Ctrl+Alt+”tecla”, siendo esta última la tecla asociada a dicho
comando. Zoom. Herramienta que permite modificar el tamaño al cuál
veremos el documento. Se accede a él a través de la
herramienta situada en la parte inferior izquierda de la pantalla o pulsando Ctrl + ”rueda del ratón”.
Creación de diagramas y gráficos sin necesidad de usar el
ratón. Es posible crear gráficos y diagramas de todo tipo sin
necesidad de utilizar el ratón gracias a la herramienta SmartArt, la cual es accesible desde teclado y a través de productos de
apoyo. Creación de documentos a través del habla. Si se dispone de
Microsoft Word 2007 bajo algunas versiones de sistema operativo es posible manejar el software a través del sistema
de Reconocimiento de Voz que proporciona dicho sistema
operativo. Esto permite navegar a través de los menús, y crear documentos a través de dictado sin necesidad de utilizar ratón
ni teclado. El sistema de reconocimiento de voz está disponible
en varios idiomas incluyendo español. Scroll, zoom, lectura automática. Es posible realizar zoom y
scroll de forma automática gracias a la configuración de
herramientas hardware como IntelliMouse de Microsoft. También es posible acceder a la lectura de textos y menús
gracias a Microsoft Narrator.

Consejos para crear un documento Microsoft Word 2007 accesible
19
5. Referencias
(Juicystudio, 2010) Readability test: Es otra herramienta que nos
permite evaluar la facilidad de lectura de nuestra página web según varios algoritmos. 2010. http://juicystudio.com/services/readability.php
(Microsoft, 2008) Microsoft. Accessibility enables people. 2011,
http://www.microsoft.com/enable/
(Moreno, L., 2006) Lourdes Moreno López. 2006. Consejos a la
hora de crear un documento accesible con Microsoft Word 2003, http://www.cesya.es/files/documentos/
(Moreno, L., 2011 a) Lourdes Moreno López. 2011. Consejos de
cómo elaborar una presentación accesible (Digital y Oral).
http://www.cesya.es/files/documentos/
(Moreno, L., 2011 b) Lourdes Moreno López. 2011. Consejos de cómo crear un documento Adobe PDF accesible a partir de un documento
Microsoft Word accesible. http://www.cesya.es/files/documentos/
(Ribera, M., 2011) Los documentos PDF son accesibles? The
Australian Government's study into the Accessibility of the Portable
Document Format for people with a disability. 2011. http://www.ub.edu/blokdebid/es/content/los-documentos-pdf-son-
accesibles-australian-governments-study-accessibility-portable-docume
(Standards-schmandards, 2010) Readability index calculator.
2010. http://www.standards-schmandards.com/exhibits/rix/index.php
(Vision Australia, 2010) Vision Australia, Analizador de contrate
1.0 (en Español) http://www.visionaustralia.org.au/info.aspx?page=959
(W3C, 2008) W3C, WAI, Web Content Accessibility Guidelines
(WCAG) 2.0. 2008. http://www.w3.org/TR/WCAG20/
6. Bibliografía adicional
Accesible Digital media (NCAM): Guía para educación de recomendaciones, herramientas y técnicas de desarrollo para crear todo tipo de recurso, http://ncam.wgbh.org/invent_build/web_multimedia/accessible-digital-media-
guide
Accessible Digital Office Document (ADOD) Project, http://adod.idrc.ocad.ca/