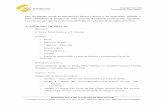Manual Usuario Sisben Local v2.13
-
Upload
ali-guerra -
Category
Documents
-
view
112 -
download
19
Transcript of Manual Usuario Sisben Local v2.13

Manual del usuario
SISBEN LOCAL
Versión 2.13
Sistema de identificación y clasificación
de potenciales beneficiarios para programas sociales
Grupo de Calidad de Vida e Impacto de los Programas Sociales
Dirección de Desarrollo Social
Departamento Nacional de Planeación
Bogotá, D. C. - 2010

2
TABLA DE CONTENIDO
A. INTRODUCCIÓN .............................................................................................................. 10
B. OBJETIVO.......................................................................................................................... 11
B.1 OBJETIVOS ESPECÍFICOS .................................................................................................. 11
C. A QUIEN VA DIRIGIDO ESTE DOCUMENTO ............................................................... 12
D. SISBEN LOCAL .................................................................................................................. 13
E. REQUERIMIENTOS TÉCNICOS ..................................................................................... 14
F. GUÍA DE INSTALACIÓN DEL SISTEMA ........................................................................ 16
F.1 INSTALAR CLIENTE + SERVIDOR..................................................................................... 16 F.2 INSTALAR MOTOR Y BASE DE DATOS ..................................................................................... 27 F.3 INSTALAR UTILIDAD DE MIGRACIÓN ..................................................................................... 34 F.4 INSTALAR UTILIDAD DE MIGRACIÓN ..................................................................................... 38
G. INGRESO A LA APLICACIÓN .......................................................................................... 44
G.1 INGRESO A LA APLICACIÓN CLIENTE ........................................................................................ 44
H. DATOS BÁSICOS ............................................................................................................... 46
H.1 ADMINISTRAR RESPONSABLES ........................................................................................ 46 H.1.a Pestaña registro ....................................................................................................................... 46 H.1.b Pestaña Consulta ..................................................................................................................... 50 H.1.c Pestaña Reporte ....................................................................................................................... 51
H.2 ENTIDADES .......................................................................................................................... 53 H.2.a Pestaña Registro ...................................................................................................................... 54 H.2.b Pestaña Consulta ..................................................................................................................... 59 H.2.c Pestaña Reporte ....................................................................................................................... 60
H.3 BARRIOS Y VEREDAS .......................................................................................................... 63 H.3.a Pestaña Registro ...................................................................................................................... 64 H.3.b Pestaña Consulta ..................................................................................................................... 73 H.3.c Pestaña Reporte ....................................................................................................................... 77
H.4 ADMINISTRAR USUARIOS (USUARIOS DEL SISTEMA) ......................................................... 79 H.4.a Pestaña Registro ...................................................................................................................... 80 H.4.b Pestaña Consulta ..................................................................................................................... 84 H.4.c Pestaña Reporte ....................................................................................................................... 86
I. FICHA ................................................................................................................................ 87
I.1 DIGITAR FICHA ............................................................................................................................. 88 I.1.a Registrar Fichas ...................................................................................................................... 89 I.1.b Pestaña Hogar ........................................................................................................................ 90 I.1.c Pestaña Persona ...................................................................................................................... 91 I.1.d Pestaña Consultar.................................................................................................................... 93 I.1.e Registrar más Hogares y Personas ............................................................................................... 95 I.1.f Modificar una Ficha Persona u Hogar Ingresado ............................................................................ 97 I.1.g Borrar una Ficha, Hogar o Persona ............................................................................................ 98
I.2 MALLAS DE VALIDACIÓN .............................................................................................................. 99 I.3 AUTORIZAR INCONSISTENCIAS .................................................................................................... 102 I.4 PASAR A HISTÓRICO .................................................................................................................... 109 I.5 LISTADO DE FICHAS EN DIGITACIÓN O HISTÓRICO ..................................................................... 115 I.6 BAJAR FICHA A DIGITACIÓN ....................................................................................................... 117 I.7 DIGITAR FICHA NO COMPLETA ................................................................................................... 119
I.7.a Registrar Fichas no Completas ................................................................................................. 121

3
I.7.b Pestaña Consulta ................................................................................................................... 122 I.7.c Pestaña Reporte ..................................................................................................................... 123
I.8 MODIFICACIONES EN HISTÓRICO ................................................................................................ 125 I.8.a Control de Solicitud ................................................................................................................ 127 I.8.b Pestaña Búsqueda .................................................................................................................. 127 I.8.c Pestaña de Edición................................................................................................................. 130 I.8.d Pestaña Reporte ..................................................................................................................... 132
I.9 ACTA AUTORIZACIÓN DE INCONSISTENCIAS ............................................................................... 133 I.10 REASIGNACIÓN DE RESPONSABLES DE FICHAS ....................................................... 135
I.10.a Consulta .............................................................................................................................. 136 I.10.b Responsable .......................................................................................................................... 137 I.10.c Reporte ................................................................................................................................ 140
J. PROCESOS ....................................................................................................................... 142
J.1 GENERAR ARCHIVO ..................................................................................................................... 143 J.2 GENERAR ARCHIVO PARA ENVIAR ................................................................................................ 150 J.3 GENERAR PAQUETE PARA ENVIO ..................................................................................... 154 J.4 CAMBIAR CONTRASEÑA ............................................................................................................... 156 J.5 AUTORIZACIONES DNP .............................................................................................................. 157
K. REPORTES ...................................................................................................................... 160
K.1 ARCHIVO DE CONTROL POR MANZANA ..................................................................... 160 K.2 TOTALES DE BASE DE DATOS ........................................................................................ 165 K.3 TOTALES POR PERSONAL................................................................................................ 167
K.3.a HISTÓRICO ...................................................................................................................... 168 K.3.b DIGITACIÓN ................................................................................................................... 171 K.3.c NO COMPLETAS ............................................................................................................ 175
K.4 FICHAS MODIFICADAS. .................................................................................................... 178 K.5 REPORTES GESTION. ........................................................................................................ 178 K.6 REPORTE ARCHIVOS PARA ENVIO. .................................................................................. 183
L. RESULTADOS .................................................................................................................. 185
L.1 ESTADISTICAS. ........................................................................................................................ 186 L.1.a ESTADISTICAS CARA A ............................................................................................... 186 L.1.b ESTADISTICAS CARA B ............................................................................................... 193
M. SINCRONIZACIÓN ......................................................................................................... 200
N. GLOSARIO ....................................................................................................................... 202

4
LISTA DE FIGURAS
Figura D-1. Componentes del Sistema .......................................................................... 13 Figura F-1 - Instalador Cliente + Servidor - Configuración Carpeta ................................ 16 Figura F-2 - Instalador Cliente + Servidor - Configuración Carpeta - Pestaña Ver ........... 17 Figura F-3 - Instalador Cliente + Servidor - Configuración Carpeta - Uso compartido simple .......................................................................................................................... 18 Figura F-4 - Instalador Cliente + Servidor - Propiedades Carpeta ................................... 19 Figura F-5 - Instalador Cliente + Servidor - Permisos Carpeta ........................................ 20 Figura F-6 - Instalador Cliente + Servidor - Buscar Usuario Todos................................. 20 Figura F-7. - Instalación Cliente + Servidor - Contrato de Licencia de Instalación de Microsoft Data Access Components 2.8........................................................................ 21 Figura F-8. - Instalación Cliente + Servidor - Contrato de Licencia de Instalación de .NET Framework 2.0 ............................................................................................................. 22 Figura F-9. - Instalación Cliente + Servidor - Instalación Microsoft Data Access Components 2.8 .......................................................................................................... 22 Figura F-10. - Instalación Cliente + Servidor - Instalación .NET Framework 2.0 ........... 23 Figura F-11. - Instalación Cliente + Servidor - Mensaje para reiniciar el equipo .............. 23 Figura F-12. - Instalación Cliente + Servidor - Preparando Instalación ........................... 24 Figura F-13 - Instalación Cliente + Servidor - Inicio Instalación ..................................... 24 Figura F-14 - Instalador Cliente + Servidor - Seleccionar Carpeta ................................... 25 Figura F-15 - Instalación Cliente + Servidor - Confirmar Instalación .............................. 25 Figura F-16 - Instalación Cliente + Servidor - Progreso de Instalación ............................ 26 Figura F-17 - Instalación Cliente + Servidor - Fin de Instalación Aplicativos .................. 26 Figura F-18 - Instalador Motor y Base de Datos - Ruta de Acceso a la Utilidad ............... 27 Figura F-19 - Instalación Motor y Base de Datos - Mensaje no existe Motor o Instancia .. 28 Figura F-20 - Instalador Motor y Base de Datos - Ventana de Instalación ....................... 28 Figura F-21 - Instalación Motor y Base de Datos - Extracción de Archivos Instalación Motor. ......................................................................................................................... 29 Figura F-22 - Instalación Motor y Base de Datos - Instalación SQL Server Express 2005 29 Figura F-23 - Instalación Motor y Base de Datos - Progreso de Instalación del Motor ..... 30 Figura F-24 - Instalación Motor y Base de Datos - Instalación de la Base de Datos ......... 31 Figura F-25 - Instalador Motor y Base de Datos - Buscar BackUp .................................. 32 Figura F-26 - Instalador Motor y Base de Datos - Carpeta Base de Datos ....................... 32 Figura F-27 - Instalador Motor y Base de Datos - Rutas Parámetros ............................... 33 Figura F-28 - Instalador Motor y Base de Datos - Proceso Finalizado. ............................ 33 Figura F-29 - Instalación Cliente - Preparar Instalación .................................................. 34 Figura F-30 - Instalación Cliente - Inicio Instalación ...................................................... 35 Figura F-31 - Instalación Cliente - Selección de la Ruta de Instalación ............................ 35 Figura F-32 - Instalación Cliente - Confirmar Instalación ............................................... 36 Figura F-33 - Instalación Cliente - Progreso Instalación ................................................. 36 Figura F-34 - Instalación Cliente - Seleccionar Instancia ................................................. 37 Figura F-35 - Instalación Cliente - Mensaje de Confirmación Exitosa de Conexión......... 37 Figura F-36 - Instalación Cliente - Error en la Conexión a la Base de Datos. ................... 37 Figura F-37 - Instalación Cliente - Fin de la Instalación .................................................. 38 Figura F-38 - Instalador Utilitario Migración – Preparar Instalación ................................ 39 Figura F-39 - Instalador Utilitario Migración - Inicio Instalación .................................... 39 Figura F-40 - Instalador Utilitario Migración - Seleccionar Ruta de Instalación ................ 40

5
Figura F-41 - Instalación Utilitario Migración - Confirmación Instalación ....................... 40 Figura F-42 - Instalación Utilitario Migración - Progreso Instalación .............................. 41 Figura F-43 - Instalación Utilitario Migración - Fin de la Instalación ............................... 41 Figura F-44 - Instalación Utilidad de Migración - Ejecutar Aplicación. ............................ 42 Figura F-45 - Instalación Utilitario Migración - Aplicación ............................................. 42 Figura F-46 - Instalación Utilitario Migración - Proceso Finalizado ................................. 43 Figura G-1 - Ingreso al Sistema ..................................................................................... 44 Figura G-2. Cambio de Contraseña ............................................................................... 45 Figura G-3. Pantalla Sisben Local.................................................................................. 45 Figura H-1. Datos Básicos ............................................................................................ 46 Figura H-2 – Pestaña Registro – Administrar responsables ............................................. 47 Figura H-3 – Formulario para la creación de responsables .............................................. 48 Figura H-4 – Ventana para modificar un responsable ..................................................... 49 Figura H-5 - Consultar Responsable .............................................................................. 51 Figura H-6 Reporte Responsables ................................................................................. 52 Figura H-7. Administración Entidades .......................................................................... 53 Figura H-8. Administración Entidades .......................................................................... 54 Figura H-9 Pestaña Registro ......................................................................................... 56 Figura H-10 Modificar Entidades .................................................................................. 57 Figura H-11 Mensaje de Confirmación Eliminar Entidades ............................................ 58 Figura H-12 Eliminación de Entidades .......................................................................... 59 Figura H-13 Consultar Entidad ..................................................................................... 60 Figura H-14 Pantalla Generación de Reportes para Entidades ........................................ 61 Figura H-15 Reportes de las Entidades generados por SISBEN Local ............................ 62 Figura H-16 Ventana de Barrios y Veredas .................................................................... 63 Figura H-17 Pestaña Registro ....................................................................................... 65 Figura H-18 Ventana de aceptación para la creación de un Barrio ................................... 66 Figura H-19 Ventana de confirmación para la creación de un Barrio ............................... 66 Figura H-20. Ventana de registro de Vereda .................................................................. 68 Figura H-21 Modificar Barrios ...................................................................................... 69 Figura H-22 Modificar Veredas ..................................................................................... 70 Figura H-23 Mensaje de Confirmación Eliminar Barrios ................................................ 71 Figura H-24 Eliminación de Barrios .............................................................................. 71 Figura H-25 Mensaje de Confirmación Eliminar Veredas ............................................... 72 Figura H-26 Eliminación de Veredas ............................................................................. 73 Figura H-27 Consultar Barrio ....................................................................................... 74 Figura H-28 Eliminar barrio en la pestaña de Consulta................................................... 75 Figura H-29 Consultar Vereda ...................................................................................... 76 Figura H-30 Reporte Barrios ........................................................................................ 77 Figura H-31 Reporte de Barrios SISBEN ...................................................................... 78 Figura H-32. Administración Usuarios .......................................................................... 79 Figura H-33 Pestaña Registro ....................................................................................... 81 Figura H-34 Modificar Usuario ..................................................................................... 82 Figura H-35 Mensaje de Confirmación Eliminar Usuarios .............................................. 83 Figura H-36 Eliminación de Usuarios ........................................................................... 84 Figura H-37 Consultar Usuarios .................................................................................... 85 Figura H-38 Pantalla Generación de Reportes para Usuarios .......................................... 86 Figura H-39 Reporte de Listados de Usuarios ................................................................ 87

6
Figura I-1. Ficha .......................................................................................................... 88 Figura I-2 Ventana Digitar Ficha ................................................................................... 88 Figura I-3 Ingreso a la ventana Digitar Ficha ................................................................. 89 Figura I-4 Ventana de Ingreso de Ficha ......................................................................... 90 Figura I-5 Ventana de Ingreso Ficha (Pestaña Hogar) ................................................... 91 Figura I-6 Ventana de Ingreso Ficha (Pestaña Persona) .................................................. 93 Figura I-7 Ventana Consultar ........................................................................................ 94 Figura I-8 Mensaje de Confirmación para el Número de Personas .................................. 95 Figura I-9 Ventana de personas antes de la adición de una persona ................................. 96 Figura I-10 Ventana de personas lista para el ingreso de una nueva persona .................... 97 Figura I-11 Eliminar un Registro ................................................................................... 98 Figura I-12 - Acceso a la Pantalla Mallas de Validación .................................................. 99 Figura I-13 - Pantalla Mallas de Validación .................................................................. 100 Figura I-14 - Mallas de Validación - Reporte Inconsistencias ........................................ 101 Figura I-15 - Ingreso a la ventana Autorizar Inconsistencias ......................................... 102 Figura I-16 - Ingreso a la ventana Pasar a Histórico ..................................................... 110 Figura I-17 – Paso a Histórico - Ventana ..................................................................... 110 Figura I-18 – Paso a Histórico - Mensaje de Resultado del proceso............................... 111 Figura I-19 - Paso a Histórico - Reporte de Fichas pasadas a Histórico ......................... 112 Figura I-20 - Paso a Histórico - Reporte de Fichas con duplicidad Eventual .................. 113 Figura I-21 - Paso a Histórico - Fichas Eventuales ....................................................... 113 Figura I-22 - Paso a Histórico - Reporte Fichas con Duplicidad Real ............................ 114 Figura I-23 - Paso a Histórico - Ventana Personas con Duplicidad Real ........................ 114 Figura I-24 - Paso a Histórico - Reporte Duplicidades en Misma ficha .......................... 115 Figura I-25 - Lista de Fichas Digitación o Histórico ..................................................... 115 Figura I-26 - Listado de Fichas en Digitación o Histórico - Ingreso .............................. 116 Figura I-27 - Listado de Fichas en Digitación e Histórico - Reporte .............................. 117 Figura I-28 Ingreso a la Operación Bajar Ficha a Digitación. ........................................ 118 Figura I-29 Ventana Bajar Ficha a Digitación. .............................................................. 118 Figura I-30 Ventana de Confirmación de Operación .................................................... 119 Figura I-31 Confirmación de la Operación .................................................................. 119 Figura I-32 Ventana Digitar Ficha No Completa ......................................................... 120 Figura I-33 Ingreso a la ventana Digitar Ficha no Completa ......................................... 121 Figura I-34 - Digitar Ficha no Completa - Pestaña Ficha .............................................. 122 Figura I-35 - Digitar Ficha no Completa - Pestaña Consulta ......................................... 123 Figura I-36 - Digitar Ficha no Compelta - Pestaña Reporte ......................................... 124 Figura I-37 - Digitar Ficha no Completa - Reporte....................................................... 124 Figura I-38 Ingreso a la ventana Modificación Histórico .............................................. 126 Figura I-39 - Pantalla Modificación en Histórico. ......................................................... 126 Figura I-40 – Modificación Histórico – Reporte. ......................................................... 127 Figura I-41 – Modificaciones en Histórico - Búsqueda ................................................. 128 Figura I-42 - Modificaciones en Histórico - Búsqueda - Vista Hogar ............................. 129 Figura I-43 - Modificaciones en Histórico - Búsqueda Vista por persona. ..................... 129 Figura I-44 - Modificaciones en Histórico - Edición .................................................... 130 Figura I-45 - Modificaciones en Histórico - Edición - Mensaje de confirmación ............ 130 Figura I-46 - Modificaciones en Histórico - Edición – Registro modificado .................. 131 Figura I-47 - Modificaciones en Histórico - Edición Reporte ........................................ 131 Figura I-48 - Modificaciones en Histórico - Reportes ................................................... 132

7
Figura I-49 - Modificaciones en Histórico - Reportes - Ejemplo ................................... 133 Figura I-50 - Acceso a Resignar Responsables .......................................................... 136 Figura I-51 - Reasignar Responsables ....................................................................... 136 Figura I-52 - Reasignar Responsable - Seleccionar Responsable ............................... 138 Figura I-53 - Reasignar Responsable - Seleccionar Superior - Responsable ............... 139 Figura I-54 – Reasignar Responsables - Confirmar Reasignación .............................. 139 Figura I-58 - Reasignar Responsables - Reportes ...................................................... 140 Figura I-59 - Reasignar Responsable - Reporte - Consulta ......................................... 141 Figura J-1 - Procesos .................................................................................................. 143 Figura J-2 – Generar Archivo ..................................................................................... 143 Figura J-3 – Revisión de rango válido para la variable ................................................... 145 Figura J-4 – Revisión de valores válidos para el rango de la variable .............................. 145 Figura J-5 – Seleccionar una variable ya incluida en los filtros ....................................... 146 Figura J-6 – Seleccionar mas de cinco variables a filtrar ................................................ 147 Figura J-7 – No se incluye formato de archivo ............................................................. 147 Figura J-8 – No se selecciona variables para el archivo ................................................. 148 Figura J-9 – No existen registros con los filtros seleccionados ...................................... 149 Figura J-10 – Proceso finalizado ................................................................................. 149 Figura J-11 – Ruta archivo .......................................................................................... 150 Figura J-12. Mensaje informativo para poder ejecutar en Grupos de Trabajo. ................ 150 Figura J-13. Mensaje informativo Administradores no Municipales ............................... 150 Figura J-14. Envío de Base de Datos ........................................................................... 151 Figura J-15. Mensaje informativo de tipo de aplicación. ................................................ 152 Figura J-16. Mensaje informativo de finalización del proceso. ....................................... 153 Figura J-17. Reporte de generación del Backup del Municipio. ..................................... 154 Figura J-18. Mensaje indicando ubicación del backup. .................................................. 154 Figura J-19. Mensaje informativo para poder ejecutar en Grupos de Trabajo. ................ 155 Figura K-1 - Control por Manzana .............................................................................. 161 Figura K-2 - Control Manzana - Menú ........................................................................ 161 Figura K-3 - Control Manzana - Reporte General ........................................................ 162 Figura K-4 - Control Manzana - Reporte por un Responsable ...................................... 163 Figura K-5 - Control Manzana - Reporte Agrupado Responsables ................................ 164 Figura K-6 - Control Manzana - Reporte Operativo ..................................................... 165 Figura K-7 - Pantalla Totales de Base de Datos ........................................................... 165 Figura K-8 - Acceso a Patanlla Totales de Base de Datos ............................................. 166 Figura K-9 - Totales de Base de Datos - Reporte ......................................................... 167 Figura K-10 - Pantalla Totales por Personal - Histórico .............................................. 168 Figura K-11 - Acceso a Patanlla Totales por Personal - Histórico ................................. 169 Figura K-12 - Totales por Personal - Histórico - Tipos de Reporte ............................... 169 Figura K-13 - Totales por Personal - Histórico - Reporte ............................................. 170 Figura K-14 - Totales por Personal - Histórico - Totales .............................................. 171 Figura K-15 - Pantalla Totales por Personal - No Completas ........................................ 175 Figura K-16 - Acceso a Pantalla Totales por Personal - No Completas ......................... 176 Figura K-17 - Totales por Personal - No Completas - Reporte ..................................... 177 Figura K-18 - Totales por Personal - No Completas - Totales ...................................... 178 Figura K-19 - Pantalla Reportes de Gestión ................................................................ 179 Figura K-20 - Entidades del Municipio ....................................................................... 180 Figura K-21 - Reporte de Gestión de Entidad ............................................................ 181 Figura K-22 - No existe información con los parámetros de búsqueda ......................... 182

8
Figura K-23 - Rol obligatorio ..................................................................................... 182 Figura K-24 - Reporte de Gestión de Entidad ............................................................ 182 Figura K-25 - Reporte de Gestión de Entidad ............................................................ 182 Figura K-26 - Reporte de Gestión de Entidad ............................................................ 182 Figura K-27 - Pantalla para Consultar Listado de envíos. ............................................. 183 Figura K-28 - Reporte Listado de envíos del Municipio. .............................................. 184 Figura K-29 - Ingreso de rango no válido. .................................................................. 184 Figura K-30 - Ingreso de formato de fecha no válido. ................................................. 185 Figura K-31 - Reporte sin datos. ................................................................................ 185 Figura L-1- Módulo Resultados................................................................................... 186 Figura L-2 –Opciones submenú Estadísticas ............................................................... 186 Figura L-3 – Estadísticas Cara A ................................................................................. 187 Figura L-4 – Establecer criterios de consulta. ............................................................... 188 Figura L-5 – Selección de variables. ............................................................................. 189 Figura L-6 – Seleccionar todas las variables. ................................................................ 190 Figura L-7 – Ejecución estadísticas. ............................................................................. 191 Figura L-8 – Ruta de generación del Reporte Estadísticas Cara A. ................................ 191 Figura L-9 – Visualizar el Reporte. .............................................................................. 192 Figura L-10 – Digitar fecha errada. .............................................................................. 192 Figura L-11 – Rango errado para el estrato. ................................................................. 192 Figura L-12 – Mensaje indicando datos errados en los criterios. .................................... 193 Figura L-13 – Mensaje indicando la no selección de variables a calcular. ....................... 193 Figura L-14 – Estadísticas Cara B ............................................................................... 194 Figura L-15 – Establecer criterios de consulta. ............................................................. 194 Figura L-16 – Selección de variables. ........................................................................... 195 Figura L-17 – Seleccionar todas las variables. ............................................................... 196 Figura L-18 – Ejecución estadísticas. ........................................................................... 197 Figura L-19 – Ruta de generación del Reporte Estadísticas Cara B. .............................. 197 Figura L-20 – Visualizar el Reporte. ............................................................................ 198 Figura L-21 – Digitar fecha errada. .............................................................................. 198 Figura L-22 – Rango errado para el estrato. ................................................................. 198 Figura L-23 – Mensaje indicando datos errados en los criterios. .................................... 199 Figura L-24 – Mensaje indicando la no selección de variables a calcular. ....................... 199 Figura M-1- Generar Archivo para la sincronización .................................................... 200 Figura M-2- Mensaje de Generación de Archivo .......................................................... 200 Figura M-3- Replicar Base de Datos Municipio ............................................................ 201 Figura M-4- Elegir Archivo ........................................................................................ 201 Figura M-5- Sincronización ........................................................................................ 201 Figura M-6- Mensaje de Recibo de Archivo ................................................................. 202

9
LISTA DE TABLAS
Tabla 1. Requerimientos Técnicos ................................................................................. 15

10
A. INTRODUCCIÓN
Este manual entrega la descripción detallada de las funciones que integran el Sistema de
Información Sisben Local, indicando su forma de uso y proporcionando al usuario un fácil
aprendizaje, para lograr una interacción efectiva con el sistema. A través de la presentación de los
conceptos básicos de cada una de las funcionalidades y el paso a paso para desarrollar todas las
tareas del sistema, por medio de imágenes y cuadros conceptuales.
El primer subsistema es Administración del Sistema, mediante el cual se administran , Usuarios y
Perfiles, y se realiza la creación de backups; El segundo subsistema es Operación del Sistema, en
donde se especifica como se Administración los de Datos de las Fichas, Procesos del Sistema,
Consultas y Reportes, Interoperabilidad y Control de Calidad; El tercer subsistema es Atención al
Usuario, en donde se registran las Solicitudes y se realiza el manejo de rutas y visitas; Por ultimo se
describe de forma detallada el proceso de Sincronización, a nivel local y central.

11
B. OBJETIVO
Este manual tiene como objetivo guiar a los diferentes usuarios del Sistema de Identificación de
Potenciales Beneficiarios de Programas Sociales (SISBEN), a través de las funciones del Sistema de
Información SISBEN Local, dando una explicación detallada de la ejecución de cada una de estas,
para su fácil comprensión y uso.
B.1 OBJETIVOS ESPECÍFICOS
• Describir de forma detallada el proceso de Administración del Sistema
• Mostrar los conceptos y definiciones de cada una de las funcionalidades
• Presentar paso a paso la operación del sistema
• Describir cada uno de los módulos que componen el Sistema
• Especificar el proceso de Sincronización entre Sisbennet y Sisben Local

12
C. A QUIEN VA DIRIGIDO ESTE DOCUMENTO
Este documento esta dirigido a las personas que van a interactuar diariamente con el Sistema de
Información SISBENnet y Sisben Local, ya sea a nivel central o nivel local, para instruirlos en el
manejo de las funcionalidades y solución de problemas que puedan surgir al ejecutarlas.

13
D. SISBEN LOCAL
El Sistema de Información SISBENnet, es un sistema de información desarrollado para el Sistema
de Identificación de Potenciales Beneficiarios de Programas Sociales (SISBEN) que tiene como
principal fin brindar todas las herramientas necesarias para lograr la veracidad, disponibilidad y
seguridad de la información.
SISBENnet es el Sistema de Información desarrollado para el Sistema de Identificación de
Potenciales Beneficiarios de Programas Sociales (SISBEN), que cuenta con dos aplicaciones:
• Aplicación Web, donde los usuarios pueden acceder con un cliente WEB (Explorador
Web) a través del protocolo http, para realizar las operaciones y consultas
• SISBENnet Local (Aplicativo de Escritorio) diseñado para aquellos municipios que tienen
acceso a Internet limitado (conexión línea telefónica) o nulo.
SISBEN Local consta de cuatro subsistemas, que a su vez están conformados por módulos. Ver
Figura D.1.
Figura D-1. Componentes del Sistema
CONVENCIONES
Administración De Fichas
Gestionar Solicitudes
Ingresar Solicitudes
Responsables
ADMINISTRACIÓN DEL SISTEMA
SISBEN Local
SISBEN CENTRAL
SISBEN LOCAL
Procesos del Sistema
Consultas Y Reportes
Interoperabilidad
Sistema Subsistema
Entidades Control de calidad
OPERACIÓN DEL SISTEMA
ATENCIÓN AL USUARIO
SINCRONIZACIÓN
Módulos
Barrios y Veredas

14
E. REQUERIMIENTOS TÉCNICOS
La plataforma SISBENnet requiere las siguientes especificaciones técnicas generales.
Para municipios que no cuenten con conexión permanente a Internet
* Terminal (PC que ejecuta la aplicación) * PC de datos (PC que almacena datos)
S
O
F
T
W
A
R
E
Sistema Operativo
• Microsoft Windows 2000 SP3
• Microsoft Windows Server 2003
• Microsoft Windows XP SP2
• Microsoft Windows Vista
Framework
• Microsoft. NET Framework 3.5
Otros
• Para Windows XP/2000/2003 - Windows
Installer 3.0 o posterior
• Internet Explorer 5.01 o versión posterior
Sistema operativo
• Microsoft Windows 2000 SP4
• Microsoft Windows XP SP2 Profesional o mayor
• Microsoft Windows 2003 SP1
• Microsoft Windows Vista
Framework
• Microsoft. NET Framework 3.5
Otros
• SP1 o posterior de Microsoft Data Acces Components (MDAC)
2.8
• SP1 De Microsoft Internet Explorer 6.0 o posterior
• Microsoft SQL Server 2005 Express Edition
H
A
R
D
W
A
R
E
Computador
• Espacio en disco: 280 Mb libres
• Memoria RAM: 256 Mb
• Procesador: 600 MHz
Computador
• Espacio en disco: 600 MB libres
• Memoria RAM: 512 Mb o más
• Procesador: Compatible Pentium III o superior Mínimo 500 MHz
Recomendado GHz o más
Requerimientos de comunicación para sincronización
• Conexión a internet. La capacidad depende del volumen de novedades a transmitir en la sincronización y el tiempo disponible
para realizar esta labor. Preferiblemente banda ancha
Navegador de internet
* Terminal y PC pueden funcionar sobre la misma máquina. En otro escenario se pueden tener varias maquinas con la aplicación
instalada, una de ellas almacena los datos y todos los datos se conectan a través de la HUB
Para municipios que cuenten con una conexión permanente a Internet en el punto de trabajo
Terminal (PC que accede a la aplicación Web)
H
W
Y
S
W
Computador (es)
• Espacio en disco: 600 Mb libres ó más dependiendo del tamaño del municipio
• Memoria RAM: 256 MHz
Sistema operativo con soporte para redes TCP IP
Navegador de Internet IE 6 ó Mozila firefox 1.5 en adelante preferiblemente
I
N
T
E
R
N
E
Requerimientos de comunicación
• Conexión a internet. La capacidad depende del volumen de novedades a registrar, el tamaño de los archivos a
transmitir y el tiempo disponible para realizar esta actividad. Se recomienda conexión permanente a internet. El DNP
trabajará este tema para establecer un marco de referencia de acuerdo con los volúmenes de información del
municipio y el sistema construido.
Escenario 2. Conexión a Internet a través de un computador. Escenario 2. Conexión a Internet a través de una red
LAN para varios computadores

15
T
Tabla 1. Requerimientos Técnicos

16
F. GUÍA DE INSTALACIÓN DEL SISTEMA
F.1 INSTALAR CLIENTE + SERVIDOR
El instalador Cliente + Servidor, se encarga de instalar; El motor de base de datos, Restaurar el
Backup e instalar la aplicación cliente.
Antes de realizar la instalación, asegúrese de tener todos los archivos en una carpeta dentro de su
directorio “C:\”, esta carpeta puede tener el nombre InstaladoresSisbenNet.
Dicha carpeta debe tener permisos para que cualquier usuario pueda tener acceso a ella, esto debido
al proceso de restauración del BackUp, el cual requiere tener este tipo de acceso.
Adicionalmente este proceso lo debe realizar un administrador del equipo o computador.
1. Diríjase a C:\ haga clic Herramientas en el menú inicio y seleccione Opciones de
Carpeta…
Figura F-1 - Instalador Cliente + Servidor - Configuración Carpeta

17
2. Haga clic en la pestaña Ver.
Figura F-2 - Instalador Cliente + Servidor - Configuración Carpeta - Pestaña Ver
3. Busque la opción Utilizar uso compartido simple de archivos (recomendado) Ubicado
generalmente al final de la lista y desmarque la opción y haga clic en aceptar.

18
Figura F-3 - Instalador Cliente + Servidor - Configuración Carpeta - Uso compartido simple
4. Haga clic derecho sobre la carpeta InstaladoresSisbenNet y seleccione Propiedades….

19
Figura F-4 - Instalador Cliente + Servidor - Propiedades Carpeta
5. Haga clic en la pestaña Seguridad, y verifique que en la lista de usuarios este el usuario
Todos y que tenga marcada la casilla Control Total en la lista de permisos. Si no es así
agregue el usuario junto con estos permisos, para esto siga los siguientes pasos:

20
Figura F-5 - Instalador Cliente + Servidor - Permisos Carpeta
a. Haga clic en el botón Agregar.
b. En la cuadro de texto digite Todos, y haga clic en el botón Comprobar Nombres,
si el usuario es encontrado se marcara con un subrayado.
Figura F-6 - Instalador Cliente + Servidor - Buscar Usuario Todos

21
c. Haga clic en aceptar.
d. Ahora de vuelta en el cuadro de Propiedades seleccione el usuario Todos de la
lista de usuarios y en la lista de Permisos marque la casilla Control Total.
e. Finalmente haga clic en Aceptar.
6. Ingrese a la carpeta InstaladoresSisbenNet, descomprima
“InstaladorClienteServidoryyyyMMdd.zip”, en donde yyyyMMdd significa la fecha de
generación del archivo. Este contiene varios archivos, pero el que debe ejecutar es el
archivo setup.exe.
7. Ejecute el archivo Setup.exe. El instalador realizará la comprobación de componentes
necesarios. Es posible que las figuras de la 7 a la 11 no aparezcan, esto dependerá
exclusivamente de los componentes ya instalados en su sistema.
8. De no tener los componentes instalados previamente, se mostrará la ventana que muestra
el contrato de licencia para la instalación de Microsoft Data Access Components 2.8
(MDAC): Haga clic en el botón Aceptar.
Figura F-7. - Instalación Cliente + Servidor - Contrato de Licencia de Instalación de Microsoft Data
Access Components 2.8

22
9. En seguida se muestra el contrato de licencia para la instalación de .NET Framework 2.0.
Haga clic en el botón Aceptar.
Figura F-8. - Instalación Cliente + Servidor - Contrato de Licencia de Instalación de .NET
Framework 2.0
10. Es posible que también se muestre una ventana para la instalación de la versión 3.1 del
Windows Installer.
11. Se muestra la siguiente ventana de progreso de instalación de MDAC
Figura F-9. - Instalación Cliente + Servidor - Instalación Microsoft Data Access Components 2.8

23
12. Al finalizar esta instalación, se muestra el progreso de instalación de .NET Framework 2.0.
Figura F-10. - Instalación Cliente + Servidor - Instalación .NET Framework 2.0
13. Al finalizar esta instalación, es posible que se muestre el mensaje para reiniciar el equipo y
terminar el proceso de instalación.
Figura F-11. - Instalación Cliente + Servidor - Mensaje para reiniciar el equipo
14. Cuando se inicia de nuevo la sesión en el equipo, se muestra la siguiente ventana.

24
Figura F-12. - Instalación Cliente + Servidor - Preparando Instalación
15. A continuación aparece el asistente de instalación del aplicativo. De clic en siguiente
Figura F-13 - Instalación Cliente + Servidor - Inicio Instalación
16. Se genera la ventana Seleccionar carpeta de instalación, que trae una ruta por defecto, si
desea cambiarla de clic en el botón examinar y registre la nueva ruta. Pulse siguiente

25
Figura F-14 - Instalador Cliente + Servidor - Seleccionar Carpeta
17. Aparece la ventana de confirmación de la instalación, haga clic en Siguiente.
Figura F-15 - Instalación Cliente + Servidor - Confirmar Instalación

26
18. Aparece la ventana Instalando Sisbennet
Figura F-16 - Instalación Cliente + Servidor - Progreso de Instalación
19. Al finalizar la instalación se genera la ventana Instalación completada, de clic sobre el botón
cerrar
Figura F-17 - Instalación Cliente + Servidor - Fin de Instalación Aplicativos
20. En este momento se ha instalado en su maquina la aplicación Cliente y la utilidad para
instalar y restaurar el BackUp de la base de datos, la cual se ejecutará inmediatamente. Para

27
continuar con el proceso diríjase a la siguiente sección INSTALAR MOTOR Y BASE DE
DATOS.
F.2 INSTALAR MOTOR Y BASE DE DATOS
Para la creación de la Base de Datos (Si esta instalando el Cliente + Servidor, esta aplicación se
ejecuta automáticamente), ingrese al menú Inicio, Programas ->DNP->SISBENnet, opción
Restaurar BackUp.
Figura F-18 - Instalador Motor y Base de Datos - Ruta de Acceso a la Utilidad
Inicialmente el sistema detecta si el motor de la base de datos está instalado. Si el motor está
instalado siga al paso de la Figura F-24 - Instalación Motor y Base de Datos - Instalación de la
Base de Datos, de no ser así, es decir, si el motor no está instalado, mostrará el mensaje de la
Figura F-19 - Instalación Motor y Base de Datos - Mensaje no existe Motor o Instancia,
donde informa que el motor de Base de Datos no se encuentra instalado. Oprima el botón Aceptar.

28
Figura F-19 - Instalación Motor y Base de Datos - Mensaje no existe Motor o Instancia
A continuación se abre la ventana inicial de Crear Base de Datos para SISBENnet
Figura F-20 - Instalador Motor y Base de Datos - Ventana de Instalación
Oprima el botón Instalar SQL Server Express (Este instalador instala el Motor por si solo no
requiere intervención del usuario.). Este abrirá el cuadro de extracción de archivos.

29
Figura F-21 - Instalación Motor y Base de Datos - Extracción de Archivos Instalación Motor.
Al terminar de extraer los archivos aparecerá la siguiente ventana del Programa de
Instalación de Microsoft SQL Server 2005.
Figura F-22 - Instalación Motor y Base de Datos - Instalación SQL Server Express 2005
Luego se mostrara el progreso de la instalación del motor de la Base de Datos.

30
Figura F-23 - Instalación Motor y Base de Datos - Progreso de Instalación del Motor
Finalmente al terminar la instalación se muestra la ventana de Creación de la Base de Datos
con las otras opciones habilitas.

31
Figura F-24 - Instalación Motor y Base de Datos - Instalación de la Base de Datos
Para crear la base de datos, realice los siguientes pasos (Recuerde que si la base de datos ya existe,
este proceso la sobrescribirá totalmente):
1. Busque la Ruta del Backup que descargó de la página de descargas, utilizando el
botón . Se abrirá la ventana que se muestra en la Figura F-25 - Instalador Motor
y Base de Datos - Buscar BackUp

32
Figura F-25 - Instalador Motor y Base de Datos - Buscar BackUp
2. La sección Ubicación de los archivos de base de datos muestra los diferentes
parámetros de rutas en el disco para cada archivo de la base de datos. Estas carpetas
deben tener la misma configuración realizada para la carpeta InstaladoresSisbenNet.
3. En el parámetro Dase de Datos, haga clic en el botón , y se abrirá la ventana para
buscar la carpeta en donde se instalara la base de datos (Solo el archivo mdf). Esta
ventana se muestra en la Figura F-26 - Instalador Motor y Base de Datos - Carpeta
Base de Datos. En el ejemplo se elige la carpeta BaseDatos.
Figura F-26 - Instalador Motor y Base de Datos - Carpeta Base de Datos

33
4. Repita el proceso para cada uno de los parámetros. Si lo desea puede marcar la opción
Utilizar el mismo directorio para todos los archivos, esta opción copia la ruta elegida en
el parámetro Base de Datos y la pega en los demás parámetros.
Figura F-27 - Instalador Motor y Base de Datos - Rutas Parámetros
5. Para terminar haga clic en el botón Crear Base de Datos, esta opción monta la base de
datos y realiza varios cambios en el servidor.
Figura F-28 - Instalador Motor y Base de Datos - Proceso Finalizado.
A continuación oprima el botón Salir para cerrar la ventana de Creación de Base de Datos. Ahora
puede ingresar a la aplicación Cliente.

34
F.3 INSTALAR UTILIDAD DE MIGRACIÓN
Este aplicativo instala la aplicación Cliente para conectarse al la base de Datos ubicada en otro
equipo de la red (Si tanto la aplicación Cliente como el servidor están en el mismo equipo, utilice el
instalador Cliente + Servidor).
Descargue la aplicación Cliente del sitio Web de SISBENnet.
Pasos para la instalación.
1. Ingrese a la carpeta InstaladoresSisbenNet, descomprima
“InstaladorClienteyyyyMMdd.zip”, en donde yyyyMMdd significa la fecha de
generación del archivo. Este contiene varios archivos, pero el que debe ejecutar es el
archivo setup.exe.
2. Al ejecutar el archivo setup.exe se muestra la siguiente ventana.
Figura F-29 - Instalación Cliente - Preparar Instalación
3. Luego se muestra la ventana siguiente.

35
Figura F-30 - Instalación Cliente - Inicio Instalación
4. Haga clic en el botón Siguiente y seleccione la ruta en donde se instalara la
aplicación, liego haga clic en siguiente.
Figura F-31 - Instalación Cliente - Selección de la Ruta de Instalación
5. Se muestra la ventana de confirmación de la instalación, haga clic en Siguiente para
instalar la aplicación.

36
Figura F-32 - Instalación Cliente - Confirmar Instalación
Figura F-33 - Instalación Cliente - Progreso Instalación
6. Dentro del progreso de la instalación se le pedirá el nombre del servidor en donde se
encuentra la base de datos. Seleccione el servidor indicado de los que se le muestran en la
lista.

37
Figura F-34 - Instalación Cliente - Seleccionar Instancia
7. Una vez seleccionada las instancia haga clic en el botón Probar Conexión para verificar que
es la instancia correcta y que el servidor esta bien configurado.
Figura F-35 - Instalación Cliente - Mensaje de Confirmación Exitosa de Conexión.
8. Si el instalador arroja otro mensaje como el mostrado en la siguiente figura, seleccione otra
instancia y si el problema persiste comuníquese con su administrador de Red o el
administrador del equipo en donde se instalo el motor y ala base de datos.
Figura F-36 - Instalación Cliente - Error en la Conexión a la Base de Datos.
9. Para finalizar haga clic en el botón Aceptar.

38
Figura F-37 - Instalación Cliente - Fin de la Instalación
10. Haga clic en el botón Cerrar. Ahora puede ejecutar la aplicación de SISBENnet, diríjase a la
ruta Inicio -> programas -> DNP-> SISBENnet -> SISBENnet.
F.4 INSTALAR UTILIDAD DE MIGRACIÓN
Este aplicativo se utiliza para migrar un backup de una base de datos SQL Express a una base de
datos Enterprise por ejemplo.
Esta aplicación también posee los mismos prerrequitos de la aplicación Cliente + Servidor Consulte
esta sección para mas información.
Pasos para la instalación.
1. Ingrese a la carpeta InstaladoresSisbenNet, descomprima
“InstaladorUtilitarioMigracionyyyyMMdd.zip”, en donde yyyyMMdd significa la fecha
de generación del archivo. Este contiene varios archivos, pero el que debe ejecutar es el
archivo setup.exe.
2. Al ejecutar el archivo setup.exe se muestra la siguiente ventana.

39
Figura F-38 - Instalador Utilitario Migración – Preparar Instalación
3. Luego se muestra la ventana siguiente.
Figura F-39 - Instalador Utilitario Migración - Inicio Instalación
4. Haga clic en el botón Siguiente y seleccione la ruta en donde se instalara la
aplicación, liego haga clic en siguiente.

40
Figura F-40 - Instalador Utilitario Migración - Seleccionar Ruta de Instalación
5. Se muestra la ventana de confirmación de la instalación, haga clic en Siguiente para
instalar la aplicación.
Figura F-41 - Instalación Utilitario Migración - Confirmación Instalación

41
Figura F-42 - Instalación Utilitario Migración - Progreso Instalación
Figura F-43 - Instalación Utilitario Migración - Fin de la Instalación
6. Haga clic en el botón Cerrar.
7. Diríjase a Inicio -> Programas -> DNP -> SISBENnet -> Utilitario Migración

42
Figura F-44 - Instalación Utilidad de Migración - Ejecutar Aplicación.
Figura F-45 - Instalación Utilitario Migración - Aplicación
8. Antes de realizar este proceso, el administrador del servidor debe crear una
instancia en el motor de base de datos SQL Server 2005 con el nombre
MSSQLSISBEN. Recuerde los datos de contraseña del usuario sa, ya que se
necesitara para este proceso. Recuerde que esta utilidad no solo sube la base de
datos al nuevo servidor, también realiza otras acciones sobre dicha instancia que no
permiten que un usuario cualquiera pueda ingresar a la Base de Datos o a la
instancia. Por este motivo en esta instancia solo debe quedar esta Base de Datos.
9. Esta aplicación solo se conecta al servidor con el usuario sa. Suministre la
contraseña de dicho usuario.

43
10. Esta funcionalidad es igual y requiere los mismos permisos indicados en la sección
INSTALADOR DEL MOTOR Y BASE DE DATOS, por favor téngalos en
cuenta para este proceso.
11. Seleccione las rutas para cada archivo de la base de datos.
12. Haga clic en el botón Crear Base de Datos. Al final se muestra el mensaje.
Figura F-46 - Instalación Utilitario Migración - Proceso Finalizado

44
G. INGRESO A LA APLICACIÓN
G.1 INGRESO A LA APLICACIÓN CLIENTE
Para ingresar al aplicativo, diríjase a Inicio -> Programas -> DNP -> SISBENnet y haga clic en
SISBENnet. Aparece la ventana de ingreso al sistema Ver figura H.1
Ingrese su nombre de usuario
1. Ingrese su contraseña
2. Haga clic en el botón aceptar
3. De clic en cancelar para cancelar la operación
Figura G-1 - Ingreso al Sistema
4. Si es la primera vez que el usuario ingresa a la aplicación ó la cuenta de usuario está
marcada para que cambie su contraseña al iniciar, el sistema mostrara la siguiente
ventana, en la cual el usuario debe cambiar la contraseña obligatoriamente, si no lo
hace no podrá ingresar al sistema.

45
Figura G-2. Cambio de Contraseña
5. Digite la información pertinente a Contraseña Nueva y Confirme Nueva
Contraseña. La nueva contraseña debe ser diferente de la anterior.
6. Haga clic en el botón Cambiar y Continuar.
Al ingresar al sistema con el usuario y la clave correcta, se presenta la siguiente pantalla:
Figura G-3. Pantalla Sisben Local

46
H. DATOS BÁSICOS
Es un subsistema que ofrece las funcionalidades necesarias para que el administrador Sisben, realice
las tareas con miras a mantener el sistema actualizado.
Esta compuesto por los módulos de administración de responsables, y entidades. Ver Figura H-1.
Datos Básicos
Figura H-1. Datos Básicos
H.1 ADMINISTRAR RESPONSABLES
Esta ventana permite crear, modificar, consultar y eliminar, los responsables del sistema,
mediante las pestañas: registro, consulta y reporte, las cuales se detallan a continuación.
H.1.a Pestaña registro
Al seleccionar la opción Administrar Responsables del menú Datos básicos se presenta en
pantalla la pestaña activa Registro, en ella se puede realizar las operaciones: crear, modificar y
eliminar los responsables del sistema. Además se visualiza la información del responsable
en dos grupos de datos, distribuidos así, (Figura H-2 – Pestaña Registro – Administrar responsables):
o Datos del responsable:
� Campos inactivos: Código Departamento*, Nombre Departamento*,
Código Municipio*, Nombre Municipio*
� Campos activos: Entidad*, Tipo de Identificación*, Número de
Identificación*, Nombre*, Dirección*, Email* y Teléfono.
o Información asociada:
� Campos inactivos: No aplica.
� Campos activos: Categorías y Código interno.
DATOS BÁSICOS
BARRIOS Y VEREDAS
USUARIOS DEL SISTEMA
ENTIDADES
RESPONSABLES

47
Figura H-2 – Pestaña Registro – Administrar responsables1
Crear responsable
Para crear un nuevo responsable en la base de datos, dar clic en el botón “Nuevo”, de
esta manera se activan los campos correspondientes para ingresar los datos del nuevo
responsable, se debe diligencias todos los campos obligatorios, es decir, aquellos que estén
marcados con asterisco “*” al final. Además, en la barra de botones se activan los
comandos “Guardar” y “Cancelar”
Al terminar de ingresar los datos dar clic en el botón “Guardar”. Finalmente, se valida el
formato de los campos y la obligatoriedad de los campos. Ver Figura H-3 – Formulario para la
creación de responsables.
1 Los campos etiquetados con un * son obligatorios de diligenciar.

48
Figura H-3 – Formulario para la creación de responsables
Los campos del formulario se describen a continuación:
o Código Departamento*: valor numérico asignado al departamento.
o Nombre Departamento*: nombre del departamento al cual pertenece el
responsable.
o Código Municipio*: valor numérico asignado al municipio.
o Nombre Municipio*: nombre del municipio al cual pertenece el responsable.
o Entidad*: entidad a la cual pertenece el usuario, si la Entidad no existe debe
dirigirse a la opción Administrar Entidades y crearla.
o Tipo de Identificación*: tipo de identificación del responsable a crear.
o Número de identificación*: número de identificación del responsable a crear.
o Nombre*: nombre del responsable a crear.
o Dirección*: dirección de residencia del responsable a crear.
o Email: dirección de correo electrónico personal, del responsable a crear.
o Teléfono: número de teléfono en el cual se pude contactar el responsable.
o Categorías: categoría(s) a la(s) cual(es) pertenece el responsable.
o Código interno: ingresar el código interno de acuerdo a la categoría para identificar
el responsable de acuerdo a la categoría.

49
Modificar responsable
Para modificar un responsable que se encuentra previamente registrado en la base de datos,
usar los botones para avanzar o retroceder del navegador y de esta manera encontrar el
responsable a modificar. Luego, dar Clic en el botón “Modificar”, de esta manera se
inactivan los botones del navegador y modificar y se activa el botón guardar.
Al terminar de ingresar los datos en los campos correspondientes, dar Clic en el botón
“Guardar” o “Enter”. Finalmente, se valida el formato de los campos y la obligatoriedad de
los campos. Ver Figura H-4 – Ventana para modificar un responsable.
Figura H-4 – Ventana para modificar un responsable
Eliminar responsable
Para eliminar un responsable que se encuentra previamente registrado en la base de datos,
usar los botones para avanzar o retroceder, del navegador y de esta manera encontrar el

50
responsable a eliminar. Luego, dar clic en el botón “Eliminar”, se visualiza en pantalla
un mensaje de confirmación de la operación, finalmente dar clic en el botón Aceptar.
Nota:
Si no esta seguro de eliminar el registro, dar clic en el botón Cancelar.
H.1.b Pestaña Consulta
En esta pestaña el usuario consulta las entidades creadas en el sistema SISBEN Local, por
medio del nombre de la entidad a consultar.
o Filtros de Búsqueda:
� Campos inactivos: ninguno.
� Campos activos: Tipo de Identificación, Número de Identificación,
Nombre, Entidad, Categoría.
o Resultados de la Consulta:
� Grilla donde están los datos mínimos de los responsables registrados en el
sistema.
Operaciones que se pueden realizar en la pestaña:
Si se desea consultar un responsable registrado en el sistema se debe seleccionar de la lista
desplegable Tipo de Identificación del responsable, seleccionar el tipo de identificación que
posee el responsable a buscar, en el campo Número de Identificación digitar el número de
identificación del responsable, en el campo Nombre digitar el nombre del responsable, en la
lista desplegable Entidad seleccionar la entidad donde se encuentra registrado el responsable, en
la lista desplegable Categoría seleccionar el rol o categoría que posee el responsable en el
sistema, en el campo código interno digitar el código interno asignado al responsable y luego
dar clic en el icono ”buscar”, el cual realiza la consulta de los responsables registrados en el
sistema que tengan las características incorporadas por el usuario como filtros de consulta, ver
Figura H-5 - Consultar Responsable

51
Figura H-5 - Consultar Responsable
Nota: Si no se digitan o seleccionan filtros de consulta el sistema buscará todos los
responsables que se encuentren en el sistema.
Al consultar un responsable el sistema filtra por la información que se desea consultar, para
ello, el sistema muestra el icono “Filtro Aplicado”, el cual indica al usuario que se tienen
filtros de búsqueda o consulta activos, si se da clic en esté, el sistema muestra nuevamente
todos los registros que se encuentran, y deja la pantalla en el estado anterior al realizar la
consulta de responsables. Cuando se tienen filtros aplicados solo se pueden realizar acciones
como “Eliminar, “Modificar” y/o “Guardar”
H.1.c Pestaña Reporte
En esta pestaña el usuario genera los reportes de los responsables registrados en el sistema.
Para generar dichos repotes el usuario puede seleccionar el tipo de identificación que tenga el
responsable, digitar el número de identificación del responsable, digitar el nombre del
responsable, seleccionar la entidad a la que pertenece el responsable, seleccionar el rol o
categoría que posea el usuario en el sistema, digitar el código interno que posea el responsable,

52
paso seguido el usuario da clic en el icono “Reporte”, si se desea generar el reporte de todos
los responsables registrados en el sistema no se escribe o selecciona un responsable especifico
sino solamente se da clic en el icono “Reporte”. Ver Figura H-6 Reporte
Figura H-6 Reporte Responsables

53
H.2 ENTIDADES
Figura H-7. Administración Entidades
Esta ventana permite la administración de las entidades (crear, modificar, consultar y eliminar) que
posee el sistema o que se desean ingresar al mismo, mediante las pestañas: registro, consulta y
reporte.
Al dar clic en este menú se despliega una ventana interna la cual se presenta en la Figura H-7.
Administración Entidades En ella se muestran las pestañas de administración Registro, Consulta y Reporte,
las cuales brindan al usuario con perfil administrador municipal o súper usuario campos de datos
básicos para los procesos que se explican a continuación.

54
Figura H-8. Administración Entidades2
H.2.a Pestaña Registro
En esta pestaña el usuario guardará la información de la entidad en el sistema SISBEN Local,
por medio de los datos básicos que componen la información de dicha entidad.
o Datos de la entidad:
� Campos inactivos: Código Departamento*, Nombre Departamento*,
Código Municipio*, Nombre Municipio*, Código Región*, Nombre
Región*
� Campos activos: Nombre de la Entidad*, N.I.T Entidad*, Dirección*,
Teléfono*, Email*, Está Activa, Maneja Entidades y Observaciones
o Información asociada:
� Campos inactivos: No aplica.
� Campos activos: Categorías y Código interno.
Operaciones que se pueden realizar en la pestaña: 2 Los campos etiquetados con * son de diligenciamiento obligatorio

55
Crear Entidad
1. Para crear una entidad en el sistema SISBEN local el usuario debe hacer clic en
el botón “Nuevo”, el cual limpia los campos no comunes, es decir: Nombre
Entidad*, Dirección*, Email*, NIT Entidad*, Teléfono* y Maneja Entidades. Para el
campo Esta Activa se deja el valor predeterminado que es seleccionado Ver
Figura H-9 Pestaña Registro.
2. Paso seguido se incorporan o digitan los datos propios de la entidad (la
descripción de los campos se describe a continuación)
Código Departamento*: en este campo el usuario ve el número del departamento
asignado por el DNP, al cual se le va asignar a la entidad a crear.
Código Municipio*: en este campo el usuario ve el número del municipio asignado
por el DNP, al cual se le va asignar a la entidad a crear.
Nombre Departamento*: en este campo el usuario ve el nombre del departamento,
al cual se le va asignar a la entidad a crear.
Nombre Municipio: en este campo el usuario ve el nombre del municipio, al cual
se le va asignar a la entidad a crear.
Código Región*: en este campo el usuario ve el número de la región asignada por
el DNP, a la cual se le va asignar a la entidad a crear.
Nombre Región: en campo el usuario ve el nombre de la región, al cual se le va
asignar a la entidad a crear.
Nombre Entidad*: en este campo ingresa el nombre o razón social de la entidad a
crear.
N.I.T Entidad*: en este campo el usuario ingresa el número del NIT asignado a
la entidad por la Cámara de Comercio.
Dirección*: campo en el cual el usuario digita la dirección física de la entidad a
crear.
Teléfono*: campo en el cual el usuario digita el número telefónico de la entidad a
crear en el sistema.
Email*: campo en el que el usuario ingresa la dirección de correo electrónico de
la entidad.
Esta Activa: campo en el cual se indica si la entidad se encuentra activa es decir
que se encuentra operando en el sistema. Si este campo esta desactivado, la
entidad no se encuentra activa en el sistema.

56
Maneja Entidades: indica que la entidad puede tener entidades subordinadas o
entidades dependientes a ella.
3. Si el usuario tiene plena seguridad de la información digitada, procede a dar clic
en el botón , el cual guarda la información para la entidad en el sistema.
4. Si el usuario desea cancelar la creación en cualquier momento debe dar clic en el
botón ”Cancelar”
Figura H-9 Pestaña Registro
Modificar entidad
1. Para modificar una entidad que se encuentra previamente registrado en la base
de datos, usar los botones para avanzar o retroceder del navegador y de esta
manera encontrar el responsable a modificar.

57
2. Luego, dar clic en el botón “Modificar”, de esta manera se inactivan los
botones del navegador y modificar y se activa el botón guardar.
3. Al terminar de ingresar los datos en los campos correspondientes, dar clic en el
botón “Guardar”. Finalmente, se valida el formato de los campos y la
obligatoriedad de los campos. Ver Figura H-10 Modificar Entidades.
Figura H-10 Modificar Entidades
Eliminar entidad
Si se desea eliminar una entidad o registro del sistema SISBEN Local se debe
realizar los siguientes pasos:
1. Seleccionar o buscar la entidad a eliminar, esto se realiza por medio de los
botones: primer entidad o registro, registro o entidad anterior, registro
o entidad siguiente, ultimo registro o entidad. Luego, dar clic en el botón

58
“Eliminar”, se visualiza en pantalla un mensaje de confirmación de la
operación si da clic en el botón “SI” se realizará la operación si da clic en el
botón “No” la operación de eliminar entidad no se llevará acabo, finalmente dar
clic en el botón Aceptar ver Figura H-11 Mensaje de Confirmación Eliminar Entidades y
Figura H-12 Eliminación de Entidades.
Figura H-11 Mensaje de Confirmación Eliminar Entidades

59
Figura H-12 Eliminación de Entidades
H.2.b Pestaña Consulta
En esta pestaña el usuario consulta las entidades creadas en el sistema SISBEN Local, por
medio del nombre de la entidad a consultar.
o Filtros de Búsqueda:
� Campos inactivos: ninguno.
� Campos activos: Nombre de la Entidad Responsable.
o Resultados de la Consulta:
� Grilla donde están los datos mínimos de las entidades registradas en el
sistema.
Operaciones que se pueden realizar en la pestaña:
Consultar entidad
Si se desea consultar una entidad registrada en el sistema se debe escribir el nombre
de la entidad a buscar y dar clic en el icono ”buscar”, el cual realiza la consulta de

60
las entidades registradas en el sistema que tengan las características de nombre
ingresadas por el usuario ver Figura H-13 Consultar Entidad.
Figura H-13 Consultar Entidad
Nota: Si no se digitan o seleccionan filtros de consulta el sistema buscara todos los
responsables que se encuentren en el sistema.
Al consultar una entidad el sistema filtra por la información que se desea consultar, para ello, el
sistema muestra el icono “Filtro Aplicado”, el cual indica al usuario que se tienen filtros de
búsqueda o consulta activos, si se da clic en este, el sistema muestra nuevamente todos los
registros que se encuentran, y deja la pantalla en el estado anterior al realizar la consulta de la
entidad correspondiente. Cuando se tienen filtros aplicados solo se pueden realizar acciones
como “Eliminar, “Modificar” y/o “Guardar”
H.2.c Pestaña Reporte

61
En esta pestaña el usuario genera los reportes de las entidades registradas en el sistema.
Para generar dichos repotes el usuario da clic en el icono “Reporte. Ver figuras Figura H-14
Pantalla Generación de Reportes para Entidades y Figura H-15 Reportes de las Entidades generados por SISBEN Local.
Figura H-14 Pantalla Generación de Reportes para Entidades

62
Figura H-15 Reportes de las Entidades generados por SISBEN Local
• Ver Primer Registro
Si el usuario desea ver el primer registro guardado de una entidad creada en el sistema,
solamente debe dar clic en el botón que se encuentra en la barra de botones, este
botón posiciona al usuario automáticamente el la primera entidad o registro guardado.
• Ver Registro Anterior
Si el usuario desea ver el registro anterior, solamente se debe hacer clic en el botón ,
el cual muestra al usuario el registro anterior.

63
H.3 BARRIOS Y VEREDAS
Figura H-16 Ventana de Barrios y Veredas
En esté menú el usuario podrá gestionar (crear, modificar, consultar y eliminar) la información
concerniente a los barrios y veredas de un municipio, mediante las pestañas: registro, consulta y
reporte.
Al dar clic en este menú se despliega una ventana interna la cual se presenta en la Figura H-16
Ventana de Barrios y Veredas. En ella se muestran las pestañas de administración Registro, Consulta y
Reporte, las cuales brindan al usuario con perfil administrador municipal o súper usuario campos de
datos básicos para los procesos que se explican a continuación.

64
H.3.a Pestaña Registro
En esta pestaña el usuario guardará la información de los barrios y veredas en el sistema
SISBEN Local, por medio de los datos básicos que componen la información del barrio o
vereda a ingresar.
o Datos del Barrio:
� Campos inactivos: Código de la Vereda* Nombre de la Vereda*, Nombre
de la Vereda*, Zona*
� Campos activos: Código del Barrio*, Nombre del Barrio*.
Operaciones que se pueden realizar en la pestaña:
Crear Barrio
1. Para crear un barrio en el sistema SISBEN local el usuario debe hacer clic en el
botón “Barrios” y después en el botón “Nuevo”, el cual limpia los campos
no comunes, es decir: Nombre del Barrio* y Nombre Barrio* Ver Figura H-17 Pestaña
Registro.
2. Paso seguido se incorporan o digitan los datos propios del barrio (la descripción
de los campos se describe a continuación)
Código Barrio*: en este campo el usuario ingresa el número del barrio
departamento a crear.
Nombre del Barrio*: en este campo se ingresa el nombre del barrio a crear.
Código de la Vereda*: en este campo el usuario ve el número de la vereda crear,
por definición es 000.
Nombre de la Vereda*: en este campo el usuario ve el nombre de la vereda del
barrio (no se encuentra habilitada).
Zona*: en este campo se ve la zona a la que pertenecerá el barrio a crear.

65
3. Si el usuario tiene plena seguridad de la información digitada, procede a dar clic
en el botón , el cual despliega la ventana de confirmación mostrada en la
Figura H-18 Ventana de aceptación para la creación de un Barrio la cual guarda la información
del barrio en el sistema.
4. Si el usuario desea cancelar la creación en cualquier momento debe dar clic en el
botón ”Cancelar”
Figura H-17 Pestaña Registro

66
Figura H-18 Ventana de aceptación para la creación de un Barrio
Figura H-19 Ventana de confirmación para la creación de un Barrio
Crear Vereda

67
1. Para crear una vereda en el sistema SISBEN local el usuario debe hacer clic en
el botón “Vereda” y después en el botón “Nuevo”, el cual limpia los campos
no comunes, es decir: Nombre del Barrio y Nombre Barrio Ver Figura H-17 Pestaña
Registro.
2. Paso seguido se incorporan o digitan los datos propios del barrio (la descripción
de los campos se describe a continuación)
Código del Corregimiento*: en este campo el usuario ingresa el número del
corregimiento al que pertenece la vereda a crear.
Nombre del Corregimiento*: en este campo se ingresa el nombre del corregimiento al
que pertenece la vereda a crear.
Código de la Vereda*: en este campo se ingresa el número de la vereda crear.
Nombre de la Vereda*: en este campo el usuario ingresa el nombre de la vereda a
crear.
Zona*: en este campo el usuario digita la zona en la que se encuentra la vereda
con respecto al corregimiento.
3. Si el usuario tiene plena seguridad de la información digitada, procede a dar clic
en el botón , el cual guarda la información de la vereda en el sistema ver
Figura H-20.
4. Si el usuario desea cancelar la creación en cualquier momento debe dar clic en el
botón ”Cancelar”

68
Figura H-20. Ventana de registro de Vereda
Modificar Barrio
1. Para modificar un barrio que se encuentra previamente registrado en la base de
datos, usar los botones para avanzar o retroceder del navegador y de esta
manera encontrar el responsable a modificar.
2. Luego, hacer clic en el botón “Barrio” después dar clic en el botón
“Modificar”, de esta manera se inactivan los botones del navegador y modificar
y se activa el botón guardar.
3. Al terminar de ingresar los datos en los campos correspondientes, dar clic en el
botón “Guardar” o “Enter”. Finalmente, se valida el formato de los campos
y la obligatoriedad de los campos.

69
Figura H-21 Modificar Barrios
Modificar Veredas
4. Para modificar una vereda que se encuentra previamente registrado en la base
de datos, usar los botones para avanzar o retroceder del navegador y de esta
manera encontrar el responsable a modificar.
5. Luego, hacer clic en el botón “Vereda” después dar clic en el botón
“Modificar”, de esta manera se inactivan los botones del navegador y modificar
y se activa el botón guardar.
6. Al terminar de ingresar los datos en los campos correspondientes, dar clic en el
botón “Guardar” o “Enter”. Finalmente, se valida el formato de los campos
y la obligatoriedad de los campos.

70
Figura H-22 Modificar Veredas
Eliminar Barrio
Si se desea eliminar un barrio del sistema SISBEN Local se debe realizar los
siguientes pasos:
2. Seleccionar o buscar el barrio a eliminar, esto se realiza por medio de los
botones: primer barrio o registro, anterior registro o barrio, registro o
barrio siguiente, ultimo registro o barrio. Luego, dar clic en el botón
“Eliminar”, se visualiza en pantalla un mensaje de confirmación de la operación
si da clic en el botón “SI” se realizará la operación si da clic en el botón “No” la
operación de eliminar barrio no se llevará acabo, finalmente dar clic en el botón
Aceptar ver Figura H-23 Mensaje de Confirmación Eliminar Barrios y Figura H-24 Eliminación
de Barrios.

71
Figura H-23 Mensaje de Confirmación Eliminar Barrios
Figura H-24 Eliminación de Barrios

72
Eliminar Vereda
Si se desea eliminar una vereda del sistema SISBEN Local se debe realizar los
siguientes pasos:
3. Seleccionar o buscar la vereda a eliminar, esto se realiza por medio de los
botones: primera vereda o registro, anterior registro o vereda, registro
o vereda siguiente, ultimo registro o vereda. Luego, dar clic en el botón
“Eliminar”, se visualiza en pantalla un mensaje de confirmación de la operación
si da clic en el botón “SI” se realizará la operación si da clic en el botón “No” la
operación de eliminar vereda no se llevará acabo, finalmente dar clic en el botón
“Aceptar”. Ver Figura H-25 Mensaje de Confirmación Eliminar Veredas y Figura H-26
Eliminación de Veredas.
Figura H-25 Mensaje de Confirmación Eliminar Veredas

73
Figura H-26 Eliminación de Veredas
H.3.b Pestaña Consulta
En esta pestaña el usuario consulta los barrios y veredas creadas en el sistema SISBEN Local,
por medio de los campos de filtro explicados a continuación.
o Filtros de Búsqueda:
� Campos inactivos: ninguno.
� Campos activos: Código del Corregimiento, Código del barrio, Código
vereda, Nombre del Corregimiento, Nombre del Barrio, Nombre de la
Vereda, Zona.
o Resultados de la Consulta:
� Grilla donde están los datos mínimos de los barrios y veredas registrados
en el sistema.
Operaciones que se pueden realizar en la pestaña:

74
Consultar Barrio
Si se desea consultar un barrio registrado en el sistema se debe escribir el código o nombre del
barrio a buscar y dar clic en el icono ”Buscar”, el cual realiza la consulta de los barrios
registrados en el sistema que tengan las características ingresadas por el usuario ver Figura
H-27 Consultar Barrio. Si el usuario desea eliminar el barrio desde la pestaña de consulta lo puede
realizar seleccionando el barrio a eliminar y dando clic en el botón “Eliminar” ver Figura H-28
Eliminar barrio en la pestaña de Consulta.
Figura H-27 Consultar Barrio

75
Figura H-28 Eliminar barrio en la pestaña de Consulta
Consultar Vereda
Si se desea consultar una vereda registrada en el sistema se debe escribir el código o nombre de la
vereda a buscar y dar clic en el icono ”Buscar”, el cual realiza la consulta de las veredas
registrados en el sistema que tengan las características ingresadas por el usuario ver Figura
H-29 Consultar Vereda.

76
Figura H-29 Consultar Vereda
Nota
Si el usuario digita datos de barrios y de veredas, el sistema concatena los datos ingresados, con
lo cual si uno de los datos no se encuentra en la Base de Datos, no encontrara el registro.
Si solo se digita la información del corregimiento, el sistema toma esta información y se la
busca es la información del barrio, así el código y nombre del corregimiento lo buscará en el
código y nombre del barrio.
Al consultar un bario o vereda el sistema filtra por la información que se desea consultar, para
ello, el sistema muestra el icono “Filtro Aplicado”, el cual indica al usuario que se tienen
filtros de búsqueda o consulta activos, si se da clic en este, el sistema muestra nuevamente
todos los registros que se encuentran, y deja la pantalla en el estado anterior al realizar la
consulta correspondiente. Cuando se tienen filtros aplicados solo se pueden realizar acciones
como “Eliminar, “Modificar” y/o “Guardar”

77
H.3.c Pestaña Reporte
En esta pestaña el usuario genera los reportes de los barrios registrados y utilizados en el
sistema.
Para generar dichos repotes el usuario debe seleccionar la zona del barrio de la lista desplegable
Zona, si no lo hace, el sistema genera el reporte de todos los barrios en todas las zonas, paso
seguido el usuario da clic en el icono “Reporte”, ver Figura H-30 Reporte Barrios.
Figura H-30 Reporte Barrios
Si el usuario desea solo generar el reporte para los barrios creados en el sistema, debe seleccionar el
botón de chequeo “Barrios Creados”, si desea generar un reporte de los barrios utilizados en la ficha
SISBEN, debe seleccionar el botón con el mismo nombre. La generación de reportes se muestra
en la Figura H-31 Reporte de Barrios SISBEN.

78
Figura H-31 Reporte de Barrios SISBEN

79
H.4 ADMINISTRAR USUARIOS (Usuarios Del Sistema)
Figura H-32. Administración Usuarios
Esta ventana permite la administración de los usuarios (crear, modificar, consultar y eliminar) que
posee el sistema o que se desean ingresar al mismo, mediante las pestañas: registro, consulta y
reporte.
Al dar clic en este menú se despliega una ventana interna la cual se presenta en la Figura H-7.
Administración Entidades. En ella se muestran las pestañas de administración Registro, Consulta y
Reporte, las cuales brindan al usuario con perfil administrador municipal o súper usuario campos de
datos básicos para los procesos que se explican a continuación.

80
H.4.a Pestaña Registro
En esta pestaña el usuario guardará la información del nuevo usuario en el sistema SISBEN
Local, por medio de los datos básicos que componen la información de dicha persona.
o Información del Responsable:
� Campos inactivos: Nombre*, Entidad*, Número de Identificación* Y
Categorías que posee *.
o Datos del Usuario:
� Campos inactivos: Usuario, Contraseña, Confirmar Contraseña.
� Campos activos: Perfil, Usuario Superior, Activo, Solicitar Cambio de
Clave en el Primer Inicio, Botón “Reiniciar Contraseña”.
Operaciones que se pueden realizar en la pestaña:
Crear Usuario
1. Para crear un usuario en el sistema SISBEN local el usuario debe hacer clic en el
botón “Nuevo”, el cual limpia los campos no comunes, es decir: Usuario*,
Contraseña*, Confirmar Contraseña* Perfil*, Usuario Superior*, Activo*, Solicitar
Cambio de Clave en el Primer Inicio*, para los campos Activo y Solicitar Cambio de
Clave en el Primer Inicio el sistema deja el valor predeterminado “SI”.
2. Paso seguido se incorporan o digitan los datos propios del usuario (la
descripción de los campos se describe a continuación)
Usuario*: en este campo se digita el nombre de usuario para la creación del
mismo en el sistema.
Contraseña*: en este campo se digita la contraseña asignada al usuario a crear.
Perfil*: en esta lista desplegable se selecciona al perfil o rol que tendrá el nuevo
usuario en la organización.
Usuario Superior*: Dependiendo del perfil seleccionado, esta lista de selección
muestra los usuarios superiores posibles para este perfil. Si no se muestra nada

81
en la lista de selección es debido a que este perfil no tiene usuarios superiores en
cuyo caso no se debe seleccionar nada.
Activo*: en se indica como es el estado del usuario en el sistema.
Solicitar Cambio de Clave en el Primer Inicio: en este campo se le indica al sistema
que una vez autenticado el usuario nuevo en el sistema esté debe cambiar su
clave al primer inicio de sesión.
3. Si el usuario tiene plena seguridad de la información digitada, procede a dar clic
en el botón , el cual guarda la información para el usuario nuevo en el
sistema.
4. Si el usuario desea cancelar la creación en cualquier momento debe dar clic en el
botón ”Cancelar”
Figura H-33 Pestaña Registro3
3 Los campos marcados con * son de digitación obligatoria

82
Modificar Usuario
4. Para modificar un usuario que se encuentra previamente registrado en la base de
datos, usar los botones para avanzar o retroceder del navegador y de esta
manera encontrar el usuario a modificar.
5. Luego, dar clic en el botón “Modificar”, de esta manera se inactivan los
botones del navegador y modificar y se activa el botón guardar.
6. Al terminar de ingresar los datos en los campos correspondientes (solo se puede
modificar el rol del usuario), dar clic en el botón “Guardar”. Ver Figura
H-34 Modificar Usuario.
Figura H-34 Modificar Usuario
Eliminar Usuario

83
Si se desea eliminar un usuario registrado en el sistema SISBEN Local se debe
realizar los siguientes pasos:
4. Seleccionar o buscar el usuario a eliminar, esto se realiza por medio de los
botones: primer usuario registro, registro o usuario anterior, registro o
usuario siguiente, ultimo registro o usuario. Luego, dar clic en el botón
“Eliminar”, se visualiza en pantalla un mensaje de confirmación de la operación
si da clic en el botón “SI” se realizará la operación si da clic en el botón “No” la
operación de eliminar usuario no se llevará acabo, finalmente dar clic en el
botón Aceptar ver Figura H-35 Mensaje de Confirmación Eliminar Usuarios y
Figura H-36 Eliminación de Usuarios.
Figura H-35 Mensaje de Confirmación Eliminar Usuarios

84
Figura H-36 Eliminación de Usuarios
H.4.b Pestaña Consulta
En esta pestaña se consultan los usuarios creados en el sistema SISBEN Local, por medio de
los filtros que identifican al usuario a buscar.
o Filtros de Búsqueda:
� Campos inactivos: ninguno.
� Campos activos: Tipo Identificación, número de Identificación, nombre,
Entidad, Perfil, Categoría, Usuario, Activo.
o Resultados de la Consulta:
� Grilla donde están los datos mínimos de los usuarios registrados en el
sistema.
Operaciones que se pueden realizar en la pestaña:

85
Consultar Usuario
Si se desea consultar un usuario registrado en el sistema se puede seleccionar el tipo de
identificaron que tenga el usuario, digitar el número de identificación, digitar el nombre del
usuario , digitar la entidad a la que pertenece el usuario, seleccionar el perfil que posea el
usuario en el sistema, seleccionar el rol o categoría que posea el usuario en el sistema
seleccionar el estado en el que se encuentre el usuario en el sistema luego de esto dar clic en
el icono ”buscar”, el cual realiza la consulta de las usuarios registradas en el sistema que
tengan las características de filtros seleccionados o digitados ver Figura H-37 Consultar
Figura H-37 Consultar Usuarios
Nota
Al consultar un usuario registrado, el sistema filtra por la información que se desea consultar,
para ello, el sistema muestra el icono “Filtro Aplicado”, el cual indica al usuario que se
tienen filtros de búsqueda o consulta activos, si se da clic en este, el sistema muestra
nuevamente todos los registros que se encuentran, y deja la pantalla en el estado anterior al
realizar la consulta correspondiente. Cuando se tienen filtros aplicados solo se pueden realizar
acciones como “Eliminar, “Modificar” y/o “Guardar”

86
H.4.c Pestaña Reporte
En esta pestaña el usuario genera los reportes de los usuarios registrados en el sistema.
Para generar dichos repotes el usuario puede seleccionar el tipo de identificaron que tenga el
responsable, digitar el número de identificación del responsable, digitar el nombre del
responsable o digitar la entidad a la que pertenece el responsable esto para los filtros del
responsable seleccionar.
También se pueden generar dichos reportes filtrando por los datos del usuario ingresando el
nombre del usuario, el perfil que posea el usuario en el sistema, seleccionar el rol o categoría
que posea el usuario en el sistema, el estado en el que se encuentre el usuario en el sistema la
que se desee generar el reporte, paso seguido el usuario da clic en el icono “Reporte”, si se
desea generar el reporte de todos los usuarios registrados en el sistema no se escribe o
selecciona un usuario especifico sino solamente se da clic en el icono “Reporte”. Ver Figura
H-38 Pantalla Generación de Reportes para Usuarios
Figura H-38 Pantalla Generación de Reportes para Usuarios

87
Figura H-39 Reporte de Listados de Usuarios
I. FICHA
Este subsistema ofrece las funcionalidades necesarias para el manejo y administración de las fichas y
de los procesos del sistema. También ofrece la posibilidad de realizar consultas parametrizadas a la
base de datos.
FICHA
DIGITAR FICHA
PASAR A HISTÓRICO
AUTORIZAR INCONSISTENCIAS
MALLAS DE VALIDACIÓN
LISTA DE FICHAS EN DIGITACIÓN O HISTÓRICO
BAJAR FICHA A DIGITACIÓN
DIGITAR FICHA NO COMPLETA
MODIFICACIONES EN HISTÓRICO
REASIGNACIÓN DE DESPONSABLES DE FICHAS

88
Figura I-1. Ficha
I.1 DIGITAR FICHA
Esta ventana permite el ingreso de la ficha SISBEN al sistema, en ella se pueden realizar las
operaciones de crear, eliminar y modificar la ficha.
Esta pantalla consta de 4 pestañas, las cuales indican que tipo de información se esta digitando o
ingresando, así en la pestaña Ficha se guarda la información básica de la ficha SISBEN, que se
compone de la identificación (de ficha) y los datos de la vivienda. En la pestaña Hogar, se consigna
la información referente los datos propios del hogar que vive dentro de una unidad residencial, se
compone de los datos del hogar y del control de trabajo. En la pestaña Persona, se guardan los
datos correspondientes a las personas que viven en la unidad residencial y pertenecen a un hogar.
En la pestaña Consulta se observa la información consolidada que se ingreso en la ficha, ver Figura
I-2 Ventana Digitar Ficha, Con la tecla TAB, ENTER o el “Mouse”, usted se trasladará de campo a
campo, existen campos ya predeterminados, como lo son los datos del municipio y departamento.
Figura I-2 Ventana Digitar Ficha

89
Para ingresar a esta pantalla el usuario debe escoger del menú Ficha de la barra superior la opción
Digitar Ficha ver Figura I-3 Ingreso a la ventana Digitar Ficha, la cual despliega la ventana de la
Figura I-2 Ventana Digitar Ficha
Esta sección contiene las primeras 25 preguntas de la ficha equivalentes a los datos de identificación
de la vivienda.
El aplicativo realiza validaciones en línea cuando los datos sobrepasan los rangos predeterminados
o cuando se digitan valores inexistentes en el sistema.
Figura I-3 Ingreso a la ventana Digitar Ficha
I.1.a Registrar Fichas
I.1.a.1 Pestaña Ficha
Para el ingreso de una nueva ficha SISBEN al sistema, el usuario debe dar clic el botón
“Nuevo”, el cual limpia la pantalla para aceptar la información, esta pestaña esta dividida en dos
secciones.

90
1. Identificación
En esta sección se ingresa la información concerniente a la ubicación de la unidad de vivienda,
como lo son sus datos básicos de ubicación y el número de la ficha SISBEN a ingresar, ver Figura
I-4 Ventana de Ingreso de Ficha.
2. Datos de la Vivienda
En esta sección se ingresa la información concerniente a los datos propios que tiene la unidad
habitacional (vivienda), como lo son alcantarillado, cuartos, acueducto, etc. Ver Figura I-4 Ventana
de Ingreso de Ficha
Figura I-4 Ventana de Ingreso de Ficha
I.1.b Pestaña Hogar
Continuando con el ingreso de una ficha al sistema cuando el usuario termina de digitar la
información de la última pregunta de la pestaña Ficha y oprime la tecla “ENTER”, el sistema
automáticamente posiciona al usuario en la pestaña Hogar, donde se ingresa la información básica
del hogar. Esta pestaña consta de dos secciones y en ella se consigna la información de las
preguntas 27 a 65.

91
1. Datos del Hogar
En esta sección el usuario ingresa la información básica del hogar, solicitada por la ficha SISBEN al
sistema. Ver Figura I-5 Ventana de Ingreso Ficha (Pestaña Hogar).
2. Control de Trabajo
En esta sección se ingresa la información para la inspección del trabajo realizado de la encuesta
SISBEN. En ella se pide los datos del encuestador, supervisor, etc. Esta información es importante
ya que brinda los datos necesarios para la creación del reporte Totales por Personal. Ver Figura I-5
Ventana de Ingreso Ficha (Pestaña Hogar). Esta sección existen campos con valores
predeterminados, que el sistema carga por defecto Ej. El valor de la Entidad o Firma.
Figura I-5 Ventana de Ingreso Ficha (Pestaña Hogar)
I.1.c Pestaña Persona
Continuando con el ingreso de una ficha al sistema cuando el usuario termina de digitar la
información de la última pregunta de la pestaña Hogar y oprime la tecla “enter”, el sistema

92
automáticamente posiciona al usuario en la pestaña Persona, donde se ingresa la información básica
de la persona que conforma un núcleo familiar. Esta pestaña consta de cuatro secciones, las
preguntas que se consignan en esta pestaña van desde la 67 a la 90:
1. Antecedentes Sociodemográficos
En esta sección el usuario ingresa la información básica que tiene la persona como los son: nombre,
apellidos, sexo, etc. La cuala es requerida por la ficha SISBEN. Ver
Figura I-6 Ventana de Ingreso Ficha (Pestaña Persona).
2. Salud
En esta sección se ingresa la información de la salud y de afiliaciones a salud que posee la persona
encuestada. Ver Figura I-6 Ventana de Ingreso Ficha (Pestaña Persona).
3. Educación
En esta sección se ingresa la información de la educación y estudios que posee la persona
encuestada. Ver Figura I-6 Ventana de Ingreso Ficha (Pestaña Persona).
4. Ocupación-Ingreso
En esta sección se ingresa la información de la labor y poder adquisitivo que posee la persona
encuestada. Ver Figura I-6 Ventana de Ingreso Ficha (Pestaña Persona).

93
Figura I-6 Ventana de Ingreso Ficha (Pestaña Persona)
I.1.d Pestaña Consultar
Al terminar con la digitación de los datos para la ficha SISBEN, es posible consultar la información
de la ficha que se ha digitado. Esta pestaña consta de tres secciones:
1. Datos de las Fichas
En esta sección se muestra la información ingresada en las fichas, en la pestaña Ficha. Ver Figura
I-4 Ventana de Ingreso de Ficha. Esta información se muestra con un formato horizontal. Ver
Figura I-7 Ventana Consultar
2. Datos de los Hogares
En esta sección se muestra la información ingresada en las fichas, en la pestaña Hogar, sin tener en
cuenta la sección control de trabajo. Ver Figura I-7 Ventana Consultar.
3. Datos de las Personas
En esta sección se muestra la información ingresada en la ficha en su pestaña Persona. Ver Figura
I-7 Ventana Consultar

94
Figura I-7 Ventana Consultar
Cuando se completan el número de personas que se indica en la pregunta 56 de la pestaña Hogar el
sistema muestra una alerta que se ha completado el número de personas indicado en dicha pregunta
para ese hogar. Ver Figura I-8 Mensaje de Confirmación para el Número de Personas.

95
Figura I-8 Mensaje de Confirmación para el Número de Personas
I.1.e Registrar más Hogares y Personas Si el usuario desea ingresar más personas al hogar en la misma ficha, después de haber terminado de
ingresar a la primera persona, el usuario debe posicionarse en la pestaña Persona y dar clic en el
botón “Nuevo” el cual limpia los datos antes ingresados para la persona y permite ingresar la
nueva persona que esta en el núcleo del hogar.
Si el usuario desea ingresar más de hogares en la misma ficha, después de haber terminado la
digitación, el usuario debe posicionarse en la pestaña Hogar y dar clic en el botón “Nuevo” el
cual limpia los datos antes ingresados del hogar y permite ingresar la nueva persona que esta en el
núcleo del hogar.

96
Ver figuras Figura I-9 Ventana de personas antes de la adición de una persona y Figura I-10
Ventana de personas lista para el ingreso de una nueva persona
Siempre que se desee eliminar la operación se debe dar clic en el botón “Eliminar” y para
realizar la operación de aceptar la creación o eliminación se debe dar clic en el botón “Aceptar”
Figura I-9 Ventana de personas antes de la adición de una persona

97
Figura I-10 Ventana de personas lista para el ingreso de una nueva persona
I.1.f Modificar una Ficha Persona u Hogar Ingresado Si el usuario ha cometido algún error de digitación en el ingreso de la información ya sea de la
Ficha, Hogar o Persona en el sistema, es posible modificar la información que se ingreso al sistema,
para realizar esta operación el usuario debe posicionarse en la pestaña a la cual corresponda el
registro ejemplo: si se desea cambiar los datos de apellidos y nombres de una persona el usuario
debe posicionarse en la pestaña Persona de la ficha y hogar que contengan la información de la
persona.
Ya ubicado en la pestaña correspondiente se busca el registro con los botones “Anterior”,
“Primer Registro” “Siguiente Registro” y “Registro Final”. Una vez encontrado el registro a
modificar, el usuario debe dar clic en el botón “Modificar”, el cual habilita el registro para su
edición, una vez realizados los cambios respectivos el usuario debe dar clic botón “Aceptar”, el
cual guarda en el sistema los cambios realizados.

98
I.1.g Borrar una Ficha, Hogar o Persona Para borrar una ficha debe comenzarse por la pestaña personas, ya que el sistema no permite
eliminar hogares que tengan personas asociadas, ni fichas con hogares y personas asociadas, para
eliminar un registro, el usuario debe posicionarse en la pestaña a la cual corresponda el registro
ejemplo: si se desea eliminar una persona el usuario debe posicionarse en la pestaña Persona de la
ficha y hogar que contengan la información de la persona.
Ya ubicado en la pestaña correspondiente se busca el registro con los botones “Anterior”,
“Primer Registro” “Siguiente Registro” y “Registro Final”. Una vez encontrado el registro a
modificar, el usuario debe dar clic en el botón “Eliminar”, el cual habilita la ventana de
confirmación ver Figura I-11 Eliminar un Registro si el usuario esta seguro de dicha eliminación da
clic en el botón “SI” para eliminar definitivamente el registro deseado.
Figura I-11 Eliminar un Registro

99
1. Se debe tener en cuenta que al eliminar un registro, los datos de la ficha deben ser
sometidos a modificación, por ejemplo al eliminar una persona el valor de la pregunta 53.
Número de personas del hogar, debe estar acorde con el número de registros existentes4.
2. Para eliminar un hogar es necesario eliminar todas las personas del hogar
3. Para eliminar una ficha es necesario eliminar todos los hogares de la ficha.
I.2 MALLAS DE VALIDACIÓN La malla de validación es el proceso mediante el cual el sistema detecta inconsistencias en los datos
de la fichas.
La malla de validación es ejecutada desde la ventana Malla Validación.
Figura I-12 - Acceso a la Pantalla Mallas de Validación
4 Las preguntas a tener en cuenta para la modificación son las que están directamente relacionadas con otras. Ej: Si usted elimina una persona que esté relacionada como cónyuge de otra, en el campo cónyuge de la persona que queda en la ficha debe cambiar el valor.

100
Figura I-13 - Pantalla Mallas de Validación
Al ingresar a la ventana la aplicación muestra la cantidad de fichas a las que se le puede ejecutar el
proceso.
Para ejecutar el proceso de mallas de validación ingrese los parámetros de filtro (si no modifica los
parámetros el proceso tomara todas las fichas encontradas), y haga clic en el botón
Procesar .
Al terminar el proceso la ventana muestra el siguiente mensaje.
Si el proceso no encontró errores en las fichas la ventana muestra el siguiente mensaje.

101
Si por el contrario, el proceso de mallas de validación encuentra errores en las fichas, la ventana
muestra el siguiente mensaje.
Si el resultado del proceso obtuvo inconsistencias, haga clic en el
botón , para ver el reporte de los errores en las fichas.
La ventana muestra un reporte parecido al siguiente con la información de los errores.
Figura I-14 - Mallas de Validación - Reporte Inconsistencias
El reporte puede ser guardado en los formatos PDF, EXCEL o un archivo de IMAGEN.
En algunos casos el reporte se muestra desde una página diferente a la 1, para ello se debe
presionar el botón refrescar

102
I.3 AUTORIZAR INCONSISTENCIAS Esta operación permite autorizar aquellas inconsistencias resultado de la Malla de Validación, solo
aquellas que se pueden autorizar son almacenadas en un registro histórico, de esta manera al volver
a ejecutar el proceso de Mallas de Validación esta inconsistencia se aprobará de manera automática
siempre y cuando las condiciones de los datos básicos coincidan con lo registrado (Mensaje
emitido, número de preguntas y valores contenidos). Las inconsistencias que no son autorizables,
no se podrá realizar el proceso anterior solamente hasta que se corrija el error.
Para realizar dicha operación el usuario, que cuente con los permisos necesarios debe seleccionar en
el menú Ficha la opción Autorizar Inconsistencias:
Figura I-15 - Ingreso a la ventana Autorizar Inconsistencias
A continuación se despliega la siguiente pantalla

103
Figura I.1.g.2 - Pantalla Autorizar Inconsistencias
En el campo Ficha se digita el número de la ficha, al presionar Enter o Tab se despliega las inconsistencias actuales.

104
Figura I.1.g.3 – Inconsistencias Actuales
Si la ficha a consultar el usuario actual no es el responsable se despliega el siguiente mensaje.
Figura I.1.g.3 – No responsable de la Ficha
Al dar clic con el Mouse sobre la tabla presentada en la parte inferior (Inconsistencias pendientes de autorización) se selecciona el registro en cualquiera de las celdas como se muestra en la siguiente figura.

105
Figura I.1.g.4 – Inconsistencias seleccionada
Al presionar el botón para pasar como una inconsistencia autorizada en la tabla superior, siempre y cuando en la columna NoAuto aparece un Si que indica que esta inconsistencia es autorizable, de lo contrario se muestra en la columna Autorización en otro color y en la columna NoAuto indica que esta inconsistencia no se puede autorizar. Al seleccionar una inconsistencia no Autorizable (columna NoAuto aparece un Si) y al presionar el
botón se emite el siguiente mensaje indicando al imposibilidad de procesar esta inconsistencia, como se muestra en la siguiente figura.
Figura I.1.g.5 – Mensaje de inconsistencia No Autorizable que se intenta procesar.
A continuación se muestra una inconsistencia aprobada luego de presionar el botón

106
Figura I.1.g.6 – Inconsistencia autorizada
En la tabla superior (Inconsistencias Autorizadas anteriormente) se muestra la inconsistencia aprobada y se asigna un número de autorización a manera de consecutivo por ficha.

107
Figura I.1.g.7 – Inconsistencia Autorizada
De la misma manera se puede desautorizar la inconsistencia aprobada anteriormente una vez se ha
seleccionado el registro y luego presionar el botón

108
Figura I.1.g.8-Inconsistencia Desautorizada
Para mejorar al usuario al análisis de autorización de inconsistencias, al presionar sobre algunas de las columnas se realiza un ordenamiento, también se pueden cambiar el ancho para visualizar los datos contenidos (como son las columnas Error, Valor1, Valor2). A continuación se muestra la pantalla a la cual se ha cambiado el ancho de las columnas y se ha realizado ordenamiento de la columna Var1.

109
Figura I.1.g.9 – Ordenamiento y cambio tamaño columnas
I.4 PASAR A HISTÓRICO Esta operación permite pasar una o varias fichas de estado Digitación (D o M) a Histórico (H).
Antes de realizar el paso el sistema genera un proceso de validación de Duplicidades.
Para realizar dicha operación el usuario, que cuente con los permisos necesarios debe:
• Seleccionar en el menú Ficha la opción Pasar a Histórico.

110
Figura I-16 - Ingreso a la ventana Pasar a Histórico
• Habilita la ventana de proceso en la cual el usuario debe digitar el rango de fichas que desea
pasar a histórico. Si es una sola digite el mismo número tanto en la inicial como en el final
Figura I-17 – Paso a Histórico - Ventana
• Presione el botón Procesar para dar inicio al proceso.
Cuando se inicia el proceso se ejecutan las siguientes validaciones:
a. Validación de duplicidad de la ficha con las que ya están en estado histórico. Para esto
toma las personas que están la ficha y compara el primer nombre, el primer apellido, el
tipo de identificación, el número de identificación y la fecha de nacimiento con todas

111
las personas cuyas fichas se encuentran en histórico siempre y cuando no tengan vacios
o ceros en los números de identificación. Si encuentra alguna coincidencia cambia el
estado de la ficha a I (inconsistente).
b. Validación de duplicidad en la ficha. Para esto toma cada una de las personas que
están en la ficha y compara el primer nombre, el primer apellido, el tipo de
identificación, el número de identificación y la fecha de nacimiento con todas las
personas de la misma ficha siempre y cuando no tengan vacios o ceros en los números
de identificación. Si encuentra alguna coincidencia cambia el estado de la ficha a I
(inconsistente).
c. Validación de duplicidad eventual. Para esto toma las personas que están la ficha y
compara el primer nombre y el primer apellido con todas las personas cuyas fichas se
encuentran en histórico. Si encuentra alguna coincidencia cambia el estado de la ficha
a I (inconsistente).
Luego de realizar la validación de duplicidades, se cambia el estado de las fichas que no
están inconsistentes (I) a Histórico (H).
Figura I-18 – Paso a Histórico - Mensaje de Resultado del proceso
Cuando se presiona el botón que notifica la finalización del proceso se habilitan los
siguientes botones:
Listado de fichas pasadas a histórico: Cuando se presiona este botón se presenta un listado
con las fichas que pasaron a histórico.

112
Figura I-19 - Paso a Histórico - Reporte de Fichas pasadas a Histórico
Listado de duplicidades eventuales. Cuando se presiona este botón se presenta un listado
con las fichas que tienen duplicidades en la ficha.

113
Figura I-20 - Paso a Histórico - Reporte de Fichas con duplicidad Eventual
Botón F Eventuales: Cuando se presiona este botón se presenta el siguiente formulario con
la lista de las personas con duplicidades eventuales. Desde aquí es posible autorizar una
duplicidad eventual presionando el botón Autorizar.
Figura I-21 - Paso a Histórico - Fichas Eventuales
Listado de duplicidades reales. Cuando se presiona este botón se presenta un listado con las fichas que tienen duplicidades reales.

114
Figura I-22 - Paso a Histórico - Reporte Fichas con Duplicidad Real
Botón F Reales. Cuando se presiona este botón se presenta el siguiente formulario con la lista de las personas con duplicidades reales.
Figura I-23 - Paso a Histórico - Ventana Personas con Duplicidad Real
Listado de duplicidades en Ficha. Cuando se presiona este botón se presenta un listado con
las fichas que tienen duplicidades en la ficha.

115
Figura I-24 - Paso a Histórico - Reporte Duplicidades en Misma ficha
I.5 LISTADO DE FICHAS EN DIGITACIÓN O HISTÓRICO Esta opción permite consultar las fichas que están en histórico o en digitación en este momento en el municipio.
Figura I-25 - Lista de Fichas Digitación o Histórico

116
Figura I-26 - Listado de Fichas en Digitación o Histórico - Ingreso
Al ingresar a la pantalla se ve un rango por defecto, este rango se puede cambiar para consultar incluso una sola ficha. Luego de seleccionar el rango, se debe escoger el estado de la o las fichas a consultar, si son fichas en Histórico o fichas en Digitación.
Finalmente haga clic en el botón Procesar para realizar la consulta y mostrar el reporte.

117
Figura I-27 - Listado de Fichas en Digitación e Histórico - Reporte
I.6 BAJAR FICHA A DIGITACIÓN Esta operación permite cambiar el estado de un rango de fichas de histórico (H) a Digitación (D),
ya sea para su actualización o para cambios pertinentes de la información ingresada.
Para realizar dicha operación el usuario, que cuente con los permisos necesarios debe:
1. Seleccione en el menú Ficha la opción bajar ficha a digitación.

118
Figura I-28 Ingreso a la Operación Bajar Ficha a Digitación.
2. Habilita la ventana de proceso en la cual el usuario debe digitar el rango de fichas que
desea pasar a digitación. Si es una sola digite el mismo número tanto en la inicial como en
el final.
Figura I-29 Ventana Bajar Ficha a Digitación.
3. A continuación se debe confirmar o no la realización de la operación dando Clic en el
botón “Si” o “Yes”.

119
Figura I-30 Ventana de Confirmación de Operación
4. Al finalizar la operación el sistema lo confirmará por medio del siguiente mensaje:
Figura I-31 Confirmación de la Operación
I.7 DIGITAR FICHA NO COMPLETA
Esta ventana permite el ingreso de una ficha SISBEN no completa al sistema, en ella se pueden
realizar las operaciones de crear, eliminar y modificar.
Esta pantalla consta de 3 pestañas, que muestran la información de las fichas no completas
digitadas, así en la pestaña Ficha se guarda la información de la ficha no completa, que se compone
de la identificación (de ficha) y Control de Trabajo. La pestaña Consulta, muestra la lista de todas
las fichas no completas digitadas hasta el momento. La Reporte, se utiliza para generar reportes de
sobre las fichas no completas digitadas en el sistema, ver Figura I-32 Ventana Digitar Ficha No
Completa, Con la tecla TAB, ENTER o el “Mouse”, usted se trasladará de campo a campo, existen
campos ya predeterminados, como lo son los datos del municipio y departamento.

120
Figura I-32 Ventana Digitar Ficha No Completa
Para ingresar a esta pantalla el usuario debe escoger del menú Ficha de la barra superior la opción
Digitar Ficha no Completa ver Figura I-33 Ingreso a la ventana Digitar Ficha no Completa, la cual
despliega la ventana de la Figura I-32 Ventana Digitar Ficha No Completa
El aplicativo realiza validaciones en línea cuando los datos sobrepasan los rangos predeterminados
o cuando se digitan valores inexistentes en el sistema.

121
Figura I-33 Ingreso a la ventana Digitar Ficha no Completa
I.7.a Registrar Fichas no Completas
I.7.a.1 Pestaña Ficha
Esta pestaña se utiliza para la creación, modificación y eliminación de fichas no completas.
Esta pestaña está dividida en dos secciones.
1. Identificación
En esta sección se ingresa la información concerniente a la ubicación de la unidad de vivienda,
como lo son sus datos básicos de ubicación y el número de la ficha SISBEN a ingresar, ver Figura
I-34 - Digitar Ficha no Completa - Pestaña Ficha.
2. Control de Trabajo
En esta sección se ingresa la información para la inspección del trabajo realizado de la encuesta
SISBEN. En ella se pide los datos del encuestador, supervisor, etc. En esta sección existen campos
con valores predeterminados, que el sistema carga por defecto Ej. El valor de la Entidad o Firma.
Ver Figura I-34 - Digitar Ficha no Completa - Pestaña Ficha

122
Figura I-34 - Digitar Ficha no Completa - Pestaña Ficha
Para el ingreso de una nueva ficha SISBEN al sistema, el usuario debe dar clic el botón
“Nuevo”, el cual limpia la pantalla para aceptar la información.
Para modificar una ficha, el usuario debe dar clic en el botón . Este coloca la pantalla en modo edición. También puede lograr el mismo efecto alterando el valor de cualquiera de los campos. Una vez colocado todos los datos (Operación Nuevo) o realizado los cambios (Operación Modificación), el usuario debe dar clic botón “Aceptar”, el cual guarda en el sistema la nueva ficha o los cambios realizados. Para eliminar una ficha, el usuario debe dar clic en el botón . Para navegar entre las fichas digitadas se utilizan los botones “Anterior”, “Primer Registro”
“Siguiente Registro” y “Registro Final”.
I.7.b Pestaña Consulta Las fichas no completas registradas en el sistema se pueden consultar en esta pestaña, la cual solo contiene una sola sección. Ver Figura I-35 - Digitar Ficha no Completa - Pestaña Consulta

123
Figura I-35 - Digitar Ficha no Completa - Pestaña Consulta
I.7.c Pestaña Reporte Esta pestaña es utilizada por el usuario para generar reportes de las fichas no completas. El único filtro disponible para generar el reporte es el campo resultado de la visita ver Figura I-36 -
Digitar Ficha no Compelta - Pestaña Reporte. Luego de seleccionar el filtro de clic en el botón “Generar Reporte” y a continuación se mostrará el resultado. Ver Figura I-37 - Digitar Ficha no Completa - Reporte.

124
Figura I-36 - Digitar Ficha no Compelta - Pestaña Reporte
Figura I-37 - Digitar Ficha no Completa - Reporte

125
I.8 MODIFICACIONES EN HISTÓRICO Esta opción permite al usuario administrador modificar datos de las personas en fichas que están en
histórico. Con esta pantalla puede consultar las solicitudes, las modificaciones realizadas y por
supuesto realizar las modificaciones.
Se permite modificar los datos, Tipo y número de identificación, primer y segundo apellido y
primer y segundo nombre.
Esta pantalla consta de 4 pestañas. La primera pestaña (Control de Solicitud) permite consultar y
generar el reporte de las solicitudes o modificaciones realizadas, la segunda pestaña (Búsqueda)
permite buscar una nueva persona para realizar una modificación, la tercera pestaña (Edición) se
utiliza para realizar la modificación y la última pestaña (Reportes) para imprimir reportes de
modificaciones realizadas.
Para ingresar a esta pantalla el usuario debe escoger del menú Ficha de la barra superior la opción
Modificaciones en Histórico ver Figura I-38 Ingreso a la ventana Modificación Histórico, la cual
despliega la ventana de la Figura I-32 Ventana Digitar Ficha No Completa

126
Figura I-38 Ingreso a la ventana Modificación Histórico
Figura I-39 - Pantalla Modificación en Histórico.

127
I.8.a Control de Solicitud
Esta pestaña se utiliza para la búsqueda de las solicitudes o modificaciones en histórico
realizadas.
1. Filtros de búsqueda
En esta sección se colocan los parámetros para realizar la búsqueda, luego de esto se debe pulsar el
botón Buscar. Si la consulta encontró registros el botón generar reporte se habilitará y al pulsarlo se
mostrara el reporte para imprimir. El reporte mostrará los resultados mostrados en la grilla.
2. Resultados de la Consulta.
En esta sección se muestran los datos encontrados en la base de datos, para los filtros colocados en
la sección Filtros de Búsqueda.
Figura I-40 – Modificación Histórico – Reporte.
I.8.b Pestaña Búsqueda En esta pestaña se realiza la búsqueda de la persona a modificar. Ver Figura I-41 – Modificaciones en Histórico - Búsqueda.

128
Figura I-41 – Modificaciones en Histórico - Búsqueda
Si para realizar la búsqueda se utiliza cualquiera de los filtros Primer Apellido, Segundo Apellido, Primer Nombre o Segundo Nombre) la grilla de resultados mostrará la información de las personas encontradas con esos datos. Si por el contrario se utiliza solo el filtro Ficha, la grilla de resultados mostrará los hogares de esta ficha ver Figura I-42 - Modificaciones en Histórico - Búsqueda - Vista Hogar. Al Hacer doble clic en un registro de hogar de la grilla, el sistema realiza la consulta de las personas en ese hogar y las muestra en la misma grilla ver Figura I-43 - Modificaciones en Histórico - Búsqueda Vista por persona. Al mismo tiempo el botón Volver a la Lista de Hogares se activa; puede utilizar este botón para volver a la consulta de hogares anterior. En cualquiera de los dos casos anteriores si el usuario no es un administrador solo se le mostraran los datos si es el responsable de la ficha, previa asignación de su administrador.

129
Figura I-42 - Modificaciones en Histórico - Búsqueda - Vista Hogar
Figura I-43 - Modificaciones en Histórico - Búsqueda Vista por persona.
Al tener el registro de la persona que desea modificar, haga doble clic en él, esto hará que el sistema muestre los datos de la persona en la pestaña de Edición.

130
I.8.c Pestaña de Edición Esta pestaña muestra los datos de la persona a la cual se realizó doble clic en la pestaña de Búsqueda. Puede utilizar los botones de esta pestaña para Modificar , Guardar ,
Cancelar la modificación y Generar un reporte de la modificación cuando se ha efectuado dicha modificación. Ver Figura I-44 - Modificaciones en Histórico - Edición
Figura I-44 - Modificaciones en Histórico - Edición
Al realizar la modificación el sistema muestra el mensaje de la Figura I-45 - Modificaciones en Histórico - Edición - Mensaje de confirmación, que indica que los datos se actualizaron correctamente. Al mismo tiempo, se coloca en el campo Consecutivo de Solicitud el código asignado a esta solicitud y se activa el botón Generar Reporte; al hacer clic en el se generará el reporte de la modificación actual ver Figura I-46 - Modificaciones en Histórico - Edición – Registro modificado. Reporte Figura I-47 - Modificaciones en Histórico - Edición Reporte
Figura I-45 - Modificaciones en Histórico - Edición - Mensaje de confirmación

131
Figura I-46 - Modificaciones en Histórico - Edición – Registro modificado
Figura I-47 - Modificaciones en Histórico - Edición Reporte

132
I.8.d Pestaña Reporte Esta pestaña es utilizada por el usuario para generar reportes sobre las modificaciones realizadas. El único filtro disponible para generar el reporte son las fechas en que se realizó la modificación. Ver Figura I-48 - Modificaciones en Histórico - Reportes y Figura I-49 - Modificaciones en Histórico - Reportes - Ejemplo.
Figura I-48 - Modificaciones en Histórico - Reportes

133
Figura I-49 - Modificaciones en Histórico - Reportes - Ejemplo
I.9 ACTA AUTORIZACIÓN DE INCONSISTENCIAS Esta opción permite generar un informe con las Inconsistencias autorizadas por el municipio que
no han sido autorizadas por el DNP. Para generarlo ingrese por el menú Ficha – Acta Autorización
de Inconsistencias.

134
Figura I-55 – Acta autorización de inconsistencias. Menú
Luego de Ingresar presione el botón procesar.
Figura I-56 – Acta autorización de inconsistencias. Pantalla de generación
El reporte que se genera es como el que aparece a continuación

135
Figura I-57 – Acta autorización de inconsistencias. informe
I.10 REASIGNACIÓN DE RESPONSABLES DE FICHAS
Esta opción permite a un usuario administrador reasignar fichas que estén en estado Digitación o
Modificación en histórico.
Esta opción consta de tres pestañas de las cuales las dos primeras se utilizan para la reasignación y
la tercera pestaña se utiliza para la generación de reportes.
Para ingresar a esta opción el usuario debe escoger del menú Ficha la opción con el nombre
Reasignar Responsable ver Figura I-50 - Acceso a Resignar Responsables, la cual despliega la
ventana de la Figura I-51 - Reasignar Responsables.

136
Figura I-50 - Acceso a Resignar Responsables
Figura I-51 - Reasignar Responsables
I.10.a Consulta
Esta pestaña se utiliza para buscar las fichas que se desean reasignar.

137
1. Filtros de Búsqueda
En esta sección se colocan los parámetros para realizar la búsqueda, luego de esto se debe pulsar el
botón Buscar.
a. Filtros
i. Entidad: Esta opción se habilita, solo cuando el usuario pertenece a la
entidad Municipal. Limita también la consulta de la pestaña Responsable.
ii. Fichas: se utiliza para filtrar las fichas por código de ficha.
iii. Zona: Se utiliza para filtrar las fichas por la zona a la que pertenecen
iv. Sector: Se utiliza para filtrar las fichas por el sector al que pertenecen.
v. Sección: Se utiliza para filtrar las fichas por la sección a la que pertenecen.
vi. Manzana: Se utiliza para filtrar las fichas por la manzana a la que
pertenecen.
vii. Barrio y Vereda: se utiliza para filtrar las fichas según el barrio o vereda al
que pertenezcan.
viii. Superior: Se utiliza para filtrar las fichas por los usuarios que tengan como
superior el usuario seleccionado.
ix. Responsable: Se utiliza para filtrar las fichas por el usuario responsable de las
fichas.
x. Estado ficha: Se utiliza para filtrar las fichas por su estado. Si no se
selecciona ningún estado, busca por los dos (Digitación o Modificación en
Histórico).
2. Seleccionar las fichas
Después de realizar una consulta el usuario debe seleccionar las fichas que desea reasignar.
3. Continuar.
Este botón permite seguir con el proceso de reasignación, si no se ha seleccionado ninguna ficha se
emite un mensaje informando de esta situación y no puede continuar con el proceso.
I.10.b Responsable
Esta pestaña permite seleccionar el nuevo responsable para las fichas seleccionadas en la pestaña
anterior.

138
Figura I-52 - Reasignar Responsable - Seleccionar Responsable
1. Seleccione el perfil del usuario superior
El primer paso es seleccionar el perfil del usuario superior del responsable a asignar. Una vez
seleccionado en la grilla superior se mostrarán todos los usuarios que posean el perfil
seleccionado. A su vez en la grilla inferior se mostraran los usuarios que dependen del usuario
seleccionado en la grilla superior Ver Figura I-53 - Reasignar Responsable - Seleccionar
Superior - Responsable. Si no se ha seleccionado ningún perfil, en la lista inferior se muestran
por defecto los Administrador Ver Figura I-52 - Reasignar Responsable - Seleccionar
Responsable.

139
Figura I-53 - Reasignar Responsable - Seleccionar Superior - Responsable
Una vez seleccionado el responsable pulse el botón reasignar, se mostrará un mensaje con los
datos del responsable seleccionado Ver Figura I-54 – Reasignar Responsables -
Confirmar Reasignación, pule Si para realizar la reasignación o No para cancelar.
Figura I-54 – Reasignar Responsables - Confirmar Reasignación

140
I.10.c Reporte
Esta pestaña como su nombre lo indica se utiliza para generar reportes sobre las reasignaciones
efectuadas no solo por esta opción sino por procesos como, Mallas de Validación, Autorizaciones
de inconsistencias, Paso a histórico entre otros.
Figura I-55 - Reasignar Responsables - Reportes
Para generar un reporte primero debe colocar el código de la ficha del cual quiere ver su histórico
de modificaciones y luego pulsar el botón consultar si quiere generar un reporte pulse el botón
Generar Reporte.

141
Figura I-569 - Reasignar Responsable - Reporte - Consulta

142
Figura I-60 - Reasignar Responsable - Reporte – Reporte
J. PROCESOS El módulo de procesos esta compuesto por los procesos especiales del sistema. A continuación se presentan las opciones de este módulo.
PROCESOS
GENERAR ARCHIVO
CAMBIAR CONTRASEÑA
GENERAR ARCHIVO PARA ENVIAR

143
Figura J-1 - Procesos
J.1 GENERAR ARCHIVO Esta opción del menú permite generar un archivo plano a partir de columnas seleccionadas previamente y criterios de consulta dados por el usuario. A continuación se describe la funcionalidad de la pantalla.
Figura J-2 – Generar Archivo

144
La pantalla se divide en dos grandes bloques, en el bloque izquierdo se realiza la selección de las columnas que contendrá el archivo, en el bloque derecho se realiza la selección de criterios de consulta requeridos por el usuario, En la parte inferior de la pantalla se despliega los controles para generación del archivo y el formato con el que se genera el mismo.
• Seleccionar Todo: Al presionar este botón se marcan todas las columnas a ser generadas en
el archivo plano.
• Borrar Selección: Al presionar este botón se desmarcan todas las columnas seleccionadas
previamente.
• Bloque de Columnas del archivo Plano: El usuario marca o desmarca cada una de las
columnas a generarse en el reporte, el orden de aparición en el archivo plano corresponde
en el mismo orden en que se despliega en pantalla y que se encuentran marcadas.
• Selección de variables para el archivo: Esta lista de valores desplegable muestra todas las
variables que el usuario puede incluir como criterio de consulta para generar el archivo
plano. Una vez se selecciona una variable para realizar criterios de filtro, se muestra el
rango máximo que soporta esta, el usuario puede cambiar los valores. El usuario puede
seleccionar un máximo de 5 criterios diferentes.
• Filtro De: Al seleccionar una variable, se despliega el valor mínimo que soporta.
• A: Al seleccionar una variable, se despliega el valor máximo que soporta, al presionar
<Enter> ó <Tab>, se genera el criterio seleccionado en el bloque inferior mostrando el
texto que indica la variable seleccionada y el rango dado.
• Bloque de criterios de consulta seleccionado por el usuario: En este campo se muestra el
texto que indica las variables seleccionadas y el rango dado para cada una de ellas.
• Borrar Variables: Permite borrar el campo donde se han seleccionado previamente las
variables a filtrar.
• Formato Archivo: En esta lista de valores desplegable muestra los tres tipos de formato
que soporta la generación de archivos planos TXT, CSV, DBF, para los archivos del tipo
TXT las columnas en el archivo plano van separadas por tabulador, y para el archivos del
tipo CSV las columnas en el archivo plano van separadas por coma.
• Generar Archivo: Al presionar este botón se inicia la generación del archivo plano previa
validación de las variables, durante la generación se muestra la actividad en la barra de
progreso, el porcentaje de generación, y al lado izquierdo de esta se muestra el código de la
ficha que se está generando.
• Cancelar:: Al presionar este botón se cancela el proceso de generación.
El archivo generado contendrá la siguiente estructura
SisbenDEMUNAAAAMMDD_HHMI.xxx donde
Sisben texto por defecto.

145
DE Numérico de dos posiciones para el código del Departamento.
MUN Numérico de tres posiciones para el código del Municipio.
AAAA Numérico de cuatro posiciones para el año.
MM Numérico de dos posiciones para el mes.
DD Numérico de dos posiciones para el día.
HH Numérico de dos posiciones en formato 24 horas para la hora.
MI Numérico de dos posiciones para los minutos.
xxx Terminación del tipo de archive TXT, CSV ó DBF.
Sisben2589920091229_2030.CSV
La pantalla tiene una serie de validaciones que se describen a continuación.
Al seleccionar una variable a filtrar e ingresar los rangos de consulta, se valida que el valor
digitado A: se mayor al digitado en Filtro De:, al presionar <Enter> se visualiza el siguiente
mensaje.
Figura J-3 – Revisión de rango válido para la variable
Al presionar el botón Aceptar se establecen de nuevo el rango válido para esta variable.
Al seleccionar una variable a filtrar e ingresar los rangos de consulta, se valida que el valor
digitado A: y Filtro De: están fuera del rango que tiene por defecto, al presionar <Enter> se
visualiza la siguiente validación.
Figura J-4 – Revisión de valores válidos para el rango de la variable

146
Al presionar el botón Aceptar se establecen de nuevo el rango válido para esta variable.
Al seleccionar una variable que ya se ha ingresado previamente como filtro de la consulta,
se despliega el siguiente mensaje.
Figura J-5 – Seleccionar una variable ya incluida en los filtros
Al seleccionar más de cinco variables para filtrar se despliega el siguiente mensaje.

147
Figura J-6 – Seleccionar mas de cinco variables a filtrar
Al presionar el botón Generar Archivo y no se ha seleccionado ningún tipo de formato de
archivo se despliega el siguiente mensaje.
Figura J-7 – No se incluye formato de archivo

148
Al presionar el botón Generar Archivo y no se ha seleccionado ninguna variable se
visualiza el siguiente mensaje.
Figura J-8 – No se selecciona variables para el archivo
Al presionar el botón Generar Archivo y no existen registros para los filtros seleccionados,
se despliega el siguiente mensaje.

149
Figura J-9 – No existen registros con los filtros seleccionados
Al terminar la generación del archivo se despliegan los siguientes mensajes.
Figura J-10 – Proceso finalizado
Al presionar el botón Aceptar se despliega el mensaje indicando la ubicación del archivo.

150
Figura J-11 – Ruta archivo
J.2 GENERAR ARCHIVO PARA ENVIAR
Esta ventana permite generar el backup de la base de datos del Municipio para que sea
enviado mediante el servicio de Ftp u otro medio al nivel Central.
Esta solución se ejecuta en ambiente Cliente/Servidor en configuración de red en Grupos
de Trabajo y con servidores de Dominio.
Para ejecutar en configuraciones que utilizan un servidor de Dominio, en cada uno de los
clientes se crea el archivo de backup.
Para ejecutar en configuraciones que utilizan un servidor y clientes bajo una red de Grupos
de Trabajo, solamente se puede ejecutar esta opción en el servidor donde se encuentra
alojada la base de datos. Si alguno de los clientes en este esquema ejecuta la operación se
muestra el siguiente mensaje informando la situación como se muestra a continuación.
Figura J-12. Mensaje informativo para poder ejecutar en Grupos de Trabajo.
Si un usuario Administrador que no sea de la entidad administradora del municipio intenta
lanzar la operación se emite el siguiente mensaje.
Figura J-13. Mensaje informativo Administradores no Municipales
A continuación se describe la funcionalidad de la pantalla.

151
Figura J-14. Envío de Base de Datos
• Fecha generación de envío: Se muestra la fecha actual del sistema (formato día/mes/año),
corresponde con la fecha de la información a ser enviada.
• Envío número: Este valor corresponde al número de consecutivo de envío, , cuando es el
primer envío los campos Cabecera y centro poblado, Rural Disperso se pueden modificar y
corresponden al número de fichas pactadas en el convenio. Cuando el número de envío es
diferente de uno, se despliega los valores que se indicó en el primer envío. Al ingresar a la
pantalla se despliega el número máximo de envío que se va a generar.
• Envío Final: Esta casilla de selección indica que la información a enviar corresponde al
envío Final de la información del Municipio.
En la siguiente parte de la ventana (Número de Hogares (Según Convenio)) de manera automática
de acuerdo a la información digitada en el primer envío y en los sucesivos siempre se despliega esta
misma información.
• Cabecera y centro poblado: Corresponde al número de hogares que se encuentran en las
zonas de Cabecera y centro poblado del Municipio.
• Rural Disperso: Corresponde al número de hogares que se encuentran en las zona de Rural
Disperso del municipio.
• Total Hogares: Corresponde a la suma de los dos campos anteriores.

152
En la siguiente parte de la pantalla se debe seleccionar el tipo de aplicación de la encuesta. (Se aplicó
la encuesta en todo el Municipio)
• Si: Esta casilla de selección indica de manera afirmativa que se aplicó la encuesta en el
Municipio.
• No: Esta casilla de selección indica de manera negativa que no se aplicó la encuesta en el
Municipio.
Solamente se puede dejar marcado una sola casilla Si ó No, en caso contrario se emite el siguiente
mensaje.
Figura J-15. Mensaje informativo de tipo de aplicación.
• Generar Envío: Al presionar este botón se realiza de nuevo las
validaciones realizadas anteriormente y se inicia el proceso para generar el Backup de la
base de datos del Municipio, en este paso se generan dos archivos con la siguiente
estructura:
o BD.txt: Contiene información básica de la generación del envío con la siguiente
estructura:
� Línea 1: Número de envío.
� Línea 2: Número de fichas no completas.
� Línea 3: Número de fichas en digitación.
� Línea 4: Número de hogares de fichas en digitación.
� Línea 5: Número de personas de fichas en digitación.
� Línea 6: Número de fichas en histórico.
� Línea 7: Número de hogares de fichas en histórico.
� Línea 8: Número de personas de fichas en histórico.
� Línea 9: Se marca la casilla de selección Envío Final se coloca un 1 de lo
contario un 0.
� Línea 10: Se marca en la casilla de aplicación de la encuesta del Municipio
en Si se coloca un 1 de lo contrario un 0.
� Línea 11: Se encuentra la letra D en mayúscula indicando que este archivo
proviene de SisbenNet

153
o SNET258992009040601.bak: Corresponde al backup de la base de datos del
Municipio y se establece el nombre con la siguiente estructura:
� 25 corresponde al código del Departamento.
� 899 corresponde al código del Municipio.
� 20090406 corresponde a la fecha de generación en formato
YYYYMMDD.
� 01 corresponde al número de envío del Municipio.
o SNET258992009040601.hash: Contiene el código hash del archivo del backup de
base de datos, este mismo código de validación se utilizará al momento de
restaurar una base.
Una vez se realiza la generación de estos archivos, se realiza compresión y la nomenclatura es la
misma del backup de la base de datos (SNET258992009040601.zip), se adiciona una contraseña
para poder realizar la descompresión.
Una vez termina el proceso se muestra el siguiente mensaje informativo:
Figura J-16. Mensaje informativo de finalización del proceso.
Al presionar el botón Aceptar se genera el siguiente Reporte con la información básica de la
generación del backup, este reporte se puede realizar la impresión ó exportar a otro formato para
guardar en medio magnético.

154
Figura J-17. Reporte de generación del Backup del Municipio.
Al cerrar el reporte se emite el siguiente mensaje indicando la ruta de generación del archivo
comprimido para ser enviado al nivel central del DNP.
Figura J-18. Mensaje indicando ubicación del backup.
Al presionar el botón Aceptar se cierra la ventana para que realicen el envió mediante el servicio de
ftp y retorna a la ventana principal de la aplicación.
J.3 GENERAR PAQUETE PARA ENVIO
Esta opción permite al usuario conectado adicionar al archivo generado en la opción J.2,
otros archivos, además de particionar el archivo en caso de superar los 10 MB.
Esta solución se ejecuta en ambiente Cliente/Servidor en configuración de red en Grupos
de Trabajo y con servidores de Dominio.
Para ejecutar en configuraciones que utilizan un servidor de Dominio, en cada uno de los
clientes se crea el archivo de backup.

155
Para ejecutar en configuraciones que utilizan un servidor y clientes bajo una red de Grupos
de Trabajo, solamente se puede ejecutar esta opción en el servidor donde se encuentra
alojada la base de datos. Si alguno de los clientes en este esquema ejecuta la operación se
muestra el siguiente mensaje informando la situación como se muestra a continuación.
Figura J-19. Mensaje informativo para poder ejecutar en Grupos de Trabajo.
Al ingresar se debe presentar la siguiente pantalla:
Figura J-3. Pantalla para Generar Paquete de Envio
Para iniciar el proceso seleccione un archivo de Bakcup valido presionando click sobre el
botón encerrado en el ovalo A.

156
El sistema realizará las siguientes validaciones:
a. Que el nombre del archivo tenga la siguiente estructura
i. SNET
ii. Código del Municipio
iii. Código del Departamento
iv. Fecha en formato AAAAMMDD
v. Consecutivo de generación
vi. Extensión .zip
b. Que se halla generado a partir de la opción J2
Luego de validar que el archivo sea válido, se podrán agregar a la lista de archivos
seleccionados los requeridos así: 1. Seleccionando el archivo por medio del botón
encerrado en el ovalo B. y 2. Presionando el botón Adicionar encerrado en el ovalo c.
Posteriormente ingrese las observaciones para el DNP y presione el Botón Generar Envío.
El sistema adicionará al archivo .zip cada uno de los archivos adicionales, así como un
archivos llamado ObservacionesEnvio.txt, con el texto ingresado en el campo
observaciones.
Adicionalmente si el archivo supera los 10 MB de tamaño los particionará en varios
archivos.
Finalmente si el PC puede establecer conexión con Internet se habilitará un link que lo
llevará al Sitio web www.sisben.gov.co
J.4 CAMBIAR CONTRASEÑA Esta opción permite al usuario conectado cambiar su contraseña actual, al seleccionar la
opción se despliega la siguiente ventana.

157
c
1. Digite la Contraseña Actual.
2. Digite la Nueva contraseña.
3. Digite de nuevo la Nueva Contraseña para confirmar que son idénticas a la digitada
anteriormente. La nueva contraseña debe ser diferente de la anterior.
4. Haga clic en el botón guardar.
Una vez se presiona el botón Guardar, se retorna a la ventana principal del sistema.
J.5 AUTORIZACIONES DNP Esta opción permite cargar un archivo con las autorizaciones enviadas por el DNP al municipio.
1
2
3
4

158
Para ingresar seleccione la opción Procesos – Autorizaciones DNP.
Luego presione el botón ubicado a la izquierda para cargar el archivo en la pantalla.
Seleccione el archivo enviado por el DNP, sin modificar el nombre original.

159
Luego de seleccionarlo, presione el botón Cargar a Archivo. Este proceso subirá a la Base de datos
la información del archivo, confirmando o rechazando las autorizaciones del municipio.
Luego de terminar el proceso el sistema confirmará su finalización.

160
K. REPORTES
El módulo Reportes esta compuesto por las diferentes consultas que puede realizar un usuario
sobre los datos de las fichas. A continuación se presentan las opciones de este módulo.
K.1 ARCHIVO DE CONTROL POR MANZANA Esta opción permite al usuario realizar consultas sobre la cantidad de fichas y hogares sobre las fichas en estado Histórico.

161
Figura K-1 - Control por Manzana
Para ingresar a esta opción diríjase al menú Reportes y luego haga clic en Archivo de Control por Manzana. Ver Figura K-2 - Control Manzana - Menú
Figura K-2 - Control Manzana - Menú

162
Una vez abierta la pantalla, puede visualizar las diferentes opciones que existen para generar este informe. Para generar cualquiera de los tres reportes, debe pulsar el botón correspondiente a cada uno de ellos previa selección de los parámetros. El primer reporte “Reporte General”, muestra el conteo de fichas y hogares para el rango de manzanas seleccionado. Ver Figura K-3 - Control Manzana - Reporte General.
Figura K-3 - Control Manzana - Reporte General
El segundo reporte “Reporte por Responsable”, se divide en dos tipos de reporte. El primero se genera para un solo responsable y es parecido al reporte “Reporte General”. La Figura K-4 - Control Manzana - Reporte por un Responsable, muestra un ejemplo de este reporte.

163
Figura K-4 - Control Manzana - Reporte por un Responsable
El segundo reporte de reportes por responsables, muestra varias opciones de filtro y su objetivo es mostrar los conteos de fichas y hogares agrupados por responsables. El único parámetro requerido es el rango de responsables. Si solo se selecciona el rango, el reporte se muestra para todos los cargos sin importar cualquier fecha. Si adicionalmente se selecciona uno de los cargos solo se mostraran los registros para los cargos seleccionados. Por último si se selecciona un rango de fecha, deberá también seleccionar que tipo de fecha se buscará para realizar el filtro. Un ejemplo de este reporte se muestra en la Figura K-5 - Control Manzana - Reporte Agrupado Responsables.

164
Figura K-5 - Control Manzana - Reporte Agrupado Responsables
El ultimo reporte que se puede generar por medio de esta pantalla, es el “Reporte por Operativo”, el cual se puede generar para todas las manzanas o para una manzana especifica. También se puede seleccionar un rango de fecha que se encuentre dentro de rango del operativo. Operativo: Es el proceso de inicio de realizar una encuesta hasta digitarla y poder extraer información según los datos consignados para determinar su vulnerabilidad. La fecha mínima de este proceso es la fecha en la que se realizó la importación del backup de la base de datos. La Figura K-6 - Control Manzana - Reporte Operativo muestra un ejemplo de este reporte.

165
Figura K-6 - Control Manzana - Reporte Operativo
K.2 TOTALES DE BASE DE DATOS Esta opción permite al usuario realizar consultas sobre la cantidad de fichas, hogares y personas sobre las fichas en estado Digitación e Histórico. También muestra la información de cantidad de fichas no completas.
Figura K-7 - Pantalla Totales de Base de Datos
Para ingresar a esta opción diríjase al menú Reportes y luego haga clic en Totales de Base de Datos.

166
Figura K-8 - Acceso a Patanlla Totales de Base de Datos
Una vez abierta la pantalla, puede visualizar los conteos realizados de fichas, hogares y personas. Para generar el reporte de estos datos, haga clic en el botón Generar Reporte, la aplicación generara un reporte como el mostrado en la figura siguiente.

167
Figura K-9 - Totales de Base de Datos - Reporte
K.3 TOTALES POR PERSONAL Esta opción permite al usuario realizar consultas sobre las fichas, dependiendo del estado en que estas encuentren; Digitación, Histórico e informes de fichas no completas, para cargos, fechas de encuesta o un código interno específico.
TOTALES POR PERSONAL
NO COMPLETAS
HISTÓRICO
DIGITACIÓN

168
K.3.a HISTÓRICO
En esta opción se realizan consultas del personal sobre las fichas en histórico.
Figura K-10 - Pantalla Totales por Personal - Histórico
Para ingresar a esta opción diríjase al menú Reportes, luego seleccione Totales por Personal y finalmente haga clic en la opción del menú Histórico.

169
Figura K-11 - Acceso a Patanlla Totales por Personal - Histórico
En esta pantalla se pueden generar tres tipos de reportes y una final de totalización por cargo.
Figura K-12 - Totales por Personal - Histórico - Tipos de Reporte
• Por cargo: Si no selecciona ningún cargo, genera un reporte de totales para todos los cargos. Si selecciona un cargo específico, se genera un reporte de totales para el cargo seleccionado.

170
• Por código interno: Si no se digita ningún código, se genera un reporte de totales para todo el personal, o de lo contrario se genera el reporte para el código interno específico.
• Por rango de fecha de encuesta: genera un reporte entre dos fechas o para todas las fichas si no se elige un rango.
Cada reporte posee un botón con el nombre “Comenzar Proceso” , el cual ejecuta la consulta respectiva. Luego de ejecutar la consulta y si esta encontró datos en la base de datos se muestra el reporte, dicho reporte será como el que se presenta a continuación.
Figura K-13 - Totales por Personal - Histórico - Reporte
Al cerrar esta ventana se habilita el botón “Totales” , el cual al hacer clic muestra el consolidado mediante el siguiente reporte.

171
Figura K-14 - Totales por Personal - Histórico - Totales
K.3.b DIGITACIÓN
En esta opción se realizan consultas del personal sobre las fichas en digitación.

172
Figura K.3.b.1 - Pantalla Totales por Personal - Digitación
Para ingresar a esta opción diríjase al menú Reportes, luego seleccione Totales por Personal y finalmente haga clic en la opción del menú Digitación.
Figura K.3.b.2 - Acceso a Patanlla Totales por Personal - Digitación

173
En esta pantalla se pueden generar tres tipos de reportes y una final de totalización por cargo.
Figura K.3.b.3 - Totales por Personal - Digitación - Tipos de Reporte
• Por cargo: Si no selecciona ningún cargo, genera un reporte de totales para todos los cargos. Si selecciona un cargo específico, se genera un reporte de totales para el cargo seleccionado.
• Por código interno: Si no se digita ningún código, se genera un reporte de totales para todo el personal, o de lo contrario se genera el reporte para el código interno específico.
• Por rango de fecha de encuesta: genera un reporte entre dos fechas o para todas las fichas si no se elige un rango.
Cada reporte posee un botón con el nombre “Comenzar Proceso” , el cual ejecuta la consulta respectiva. Luego de ejecutar la consulta y si esta encontró datos en la base de datos se muestra el reporte, dicho reporte será como el que se presenta a continuación.

174
Figura K.3.b.4 - Totales por Personal Digitación - Reporte
Al cerrar esta ventana se habilita el botón “Totales” , el cual al hacer clic muestra el consolidado mediante el siguiente reporte.

175
Figura K.3.b.5 - Totales por Personal - Digitación - Totales
K.3.c NO COMPLETAS
En esta opción se realizan consultas del personal sobre las fichas no completas
Figura K-15 - Pantalla Totales por Personal - No Completas

176
Para ingresar a esta opción diríjase al menú Reportes, luego seleccione Totales por Personal y finalmente haga clic en la opción del menú No Completas.
Figura K-16 - Acceso a Pantalla Totales por Personal - No Completas
Seleccione los valores de los parámetros con los cuales desea filtrar la información para
generar el reporte y haga clic en el botón “Comenzar Proceso” , el cual ejecuta la consulta. Luego de ejecutar la consulta y si esta encontró datos en la base de datos se muestra el reporte, dicho reporte será como el que se presenta a continuación.

177
Figura K-17 - Totales por Personal - No Completas - Reporte
Al cerrar esta ventana se habilita el botón “Totales” , el cual al hacer clic muestra el consolidado mediante el siguiente reporte.

178
Figura K-18 - Totales por Personal - No Completas - Totales
K.4 FICHAS MODIFICADAS.
K.5 REPORTES GESTION.
En esta opción se permite al administrador del Municipio realizar el seguimiento a la gestión de los diferentes tipos de usuarios ó roles durante la etapa de barrido. A continuación se describe la funcionalidad de la pantalla.

179
Figura K-19 - Pantalla Reportes de Gestión
• Roles a Gestionar: Corresponde a los diferentes tipos de usuarios que se realiza seguimiento de la gestión realizada, entre ellos se tiene Encuestador, Supervisor, Administrador, Entidad, Municipio.
• Usuarios a Gestionar: Al seleccionar un tipo de usuario se muestra información básica en esta grilla como se relacionan en la siguiente tabla.
DATOS BASICOS DE LA GRILLA
TIPO USUARIO NOMBRE USUARIO
NOMBRE PERSONA
IDENTIFICACION
NOMBRE USUARIO
SUPERIOR INMEDIATO
NOMBRE PERSONA SUPERIOR INMEDIATO
NOMBRE ENTIDAD DONDE
PERTENECE
ENCUESTADOR X X X X X X
SUPERVISOR X X X X X X
ADMINISTRADOR - X X - X
ENTIDAD - - - - - X
MUNICIPIO - - - - - -
X Corresponde a datos básico a mostrar en la grilla de la pantalla.
- No aplica.
En la siguiente pantalla se muestra como se visualiza la grilla al seleccionar el Rol Entidad. En esta misma se ha seleccionado una entidad como criterio de consulta.

180
Figura K-20 - Entidades del Municipio
• Fecha Inicial: Rango inicial de tipo fecha como criterio de consulta. • Fecha Final: Rango final de tipo como criterio de consulta. • Consultar: Al presionar el botón se muestra el reporte de acuerdo al usuario seleccionado y el rango de fechas dado, el encabezado del reporte se muestra información de acuerdo al tipo de usuario seleccionado.
ENCABEZADOS DEL REPORTE
Tipo Conteo Encuestador Supervisor Administrador Entidad Municipio
Los nombres y códigos DANE del departamento y del municipio. X X X X X
El nombre de la entidad a la que pertenece.
X X X X -
Los nombres de usuario y de persona del superior inmediato. X X - - - Los nombres de usuario y de persona.
X X X - -
El rango de fechas de la consulta. X X X X X
X Corresponde a datos básico a mostrar en la grilla de la pantalla.
- No aplica.

181
Figura K-21 - Reporte de Gestión de Entidad
Esta pantalla tiene una serie de validaciones adicionales que se describen a continuación. Al introducir los criterios básicos de búsqueda (Rol, usuario, rango de fechas) si no existen datos para estos parámetros dados se despliega el siguiente mensaje.

182
Figura K-22 - No existe información con los parámetros de búsqueda
No se selecciona un Rol a consultar se despliega el siguiente mensaje.
Figura K-23 - Rol obligatorio
No se selecciona ningún usuario de la grilla como criterio de búsqueda, se despliega el siguiente mensaje.
Figura K-24 - Reporte de Gestión de Entidad
No se selecciona ninguna entidad de la grilla como criterio de búsqueda, se despliega el siguiente mensaje.
Figura K-25 - Reporte de Gestión de Entidad
La fecha inicial del rango no puede superar la fecha final del rango.
Figura K-26 - Reporte de Gestión de Entidad

183
K.6 REPORTE ARCHIVOS PARA ENVIO.
En esta opción se permite al administrador del Municipio realizar el seguimiento de los backups de que se realizan para el enviar a la Sede Central del DNP, esta opción es solamente para la etapa de barrido. A continuación se describe la funcionalidad de la pantalla.
Figura K-27 - Pantalla para Consultar Listado de envíos.
• Fecha Inicial: Corresponde al rango inicial de fecha de los envíos generados para
enviar. Esta fecha se encuentra en formato dd/mm/aaaa.
• Fecha Final: Corresponde al rango final de fecha de los envíos generados para
enviar. Esta fecha se encuentra en formato dd/mm/aaaa.
• Archivo: Corresponde al nombre del archivo ó texto que permita identificar el
archivo, por ejemplo 01.ZIP
• Consultar: Al presionar este botón se realiza la búsqueda de los envíos generados
para realizar el envío y de acuerdo a los parámetros de búsqueda ingresados.
• Generar Reporte: Al presionar este botón se despliega en un reporte los envíos
generados para realizar el envío y de acuerdo a los parámetros de búsqueda
ingresados.

184
Figura K-28 - Reporte Listado de envíos del Municipio.
Esta pantalla maneja una serie de validaciones como: Al ingresar un rango no válido de fecha en alguno de ellos se emite el siguiente mensaje.
Figura K-29 - Ingreso de rango no válido.

185
Al ingresar una fecha que no cumpla con el formato dd/mm/aaaa, se emite el siguiente mensaje.
Figura K-30 - Ingreso de formato de fecha no válido.
Al ingresar unos parámetros en donde no existen datos, y al presionar el botón Generar Reporte, se emite el siguiente mensaje.
Figura K-31 - Reporte sin datos.
L. RESULTADOS

186
El módulo Resultados esta compuesto por las diferentes opciones para realizar consultas para
visualizar resultados de las diferentes estadísticas de los datos de las fichas. A continuación se
presentan las opciones de este módulo.
Figura L-1- Módulo Resultados
L.1 ESTADISTICAS. Esta opción permite al usuario generar las diferentes estadísticas de variables correspondientes a cada una de las Caras de la encuesta, las fichas que se encuentran en histórico se puede aplicar estos procesos.
Figura L-2 –Opciones submenú Estadísticas
L.1.a ESTADISTICAS CARA A Esta opción permite realizar las estadísticas de fichas que están en histórico, Estos datos estadísticos estándar de la Cara A hace referencia a toda la información contenida en la
RESULTADOS
ESTADISTICAS
CONSULTAS

187
ficha de Clasificación Socioeconómica Sisben desde las variables: Tipo de Unidad de Vivienda, hasta las variables de Bienes o Servicios. El administrador debe tener en cuenta, que siempre que genere un reporte debe seleccionar una serie de filtros para presentar los datos según lo que exista en histórico y seleccionar una fecha específica o un rango de fechas para iniciar el proceso. Se determinan otra serie de filtros los cuales el usuario puede seleccionar, entre ellos se tienen Barrio, Vereda, Estrato, Comuna y Zona. Adicionalmente el usuario puede seleccionar todas las variables que desee calcular, o seleccionar todas a la vez. Una vez se haya seleccionado los criterios básicos de búsqueda y variables se lanza el proceso que calcula cada una de las estadísticas y muestra en un solo reporte los resultados.
Figura L-3 – Estadísticas Cara A

188
A continuación se describen los criterios básicos de búsqueda: Fecha Ficha: Al ingresar a la pantalla por defecto se muestra la fecha actual del sistema, en estos dos campos se digitan los valores correspondientes al rango de fechas a consultar. Estos valores son obligatorios. Los siguientes criterios al ingresar a la pantalla se visualiza el valor mínimo y máximo que soporta este criterio. Al seleccionar la casilla de chequeo se habilitan los campos para que el usuario ingrese un rango diferente, al desmarcar se establecen los valores iniciales del ingreso a la pantalla.
Figura L-4 – Establecer criterios de consulta.
Barrio: Corresponde a los valores de códigos para Barrio. Vereda: Corresponde a los valores de códigos para Veredas. Estrato: Corresponde a los valores para Estratos. Comuna: Corresponde a los valores de códigos para Comunas. Zona: Corresponde a los valores de códigos para zonas. A continuación se encuentran las diferentes variables a calcular, el usuario puede seleccionar una o varias variables a calcular.

189
Figura L-5 – Selección de variables.
Se pueden marcar al desmarcar todas las variables al seleccionar la casilla de chequeo Dar Clic para Tosas las Variables.

190
Figura L-6 – Seleccionar todas las variables.
Una vez el usuario ha seleccionado los criterios de búsqueda y variables a calcular, al presionar el botón Generar Informes se realiza el cálculo de cada una de las estadísticas, durante el proceso se despliega una barra de proceso.

191
Figura L-7 – Ejecución estadísticas.
Al terminar el proceso de cálculo se despliega el siguiente mensaje indicando la ruta de generación del reporte.
Figura L-8 – Ruta de generación del Reporte Estadísticas Cara A.
Al presionar el botón Aceptar se despliega el reporte en una ventana independiente.

192
Figura L-9 – Visualizar el Reporte. Antes de ejecutar el proceso de lanzar el proceso existen una serie de validaciones las cuales se describen a continuación: Al digitar una fecha que no corresponda, se emite el siguiente mensaje.
Figura L-10 – Digitar fecha errada.
Al colocar un rango de valores inválido para el estrato, se emite el siguiente mensaje:
Figura L-11 – Rango errado para el estrato.
Al encontrar información no válida para el proceso, se emite el siguiente mensaje para que se realice la corrección.

193
Figura L-12 – Mensaje indicando datos errados en los criterios. Al no seleccionar ninguna de las variables a calcular, se emite el siguiente mensaje.
Figura L-13 – Mensaje indicando la no selección de variables a calcular.
L.1.b ESTADISTICAS CARA B Esta opción permite realizar las estadísticas de fichas que están en histórico, Estos datos estadísticos estándar de la Cara B hace referencia a toda la información contenida en la ficha de Clasificación Socioeconómica Sisben desde las variables: Tipo de Documento de Identidad, hasta las variables de respuesta Si/No. El administrador debe tener en cuenta, que siempre que genere un reporte debe seleccionar una serie de filtros para presentar los datos según lo que exista en histórico y seleccionar una fecha específica o un rango de fechas para iniciar el proceso. Se determinan otra serie de filtros los cuales el usuario puede seleccionar, entre ellos se tienen Barrio, Vereda, Estrato, Comuna y Zona. Adicionalmente el usuario puede seleccionar todas las variables que desee calcular, o seleccionar todas a la vez. Una vez se haya seleccionado los criterios básicos de búsqueda y variables se lanza el proceso que calcula cada una de las estadísticas y muestra en un solo reporte los resultados.

194
Figura L-14 – Estadísticas Cara B
A continuación se describen los criterios básicos de búsqueda: Fecha Ficha: Al ingresar a la pantalla por defecto se muestra la fecha actual del sistema, en estos dos campos se digitan los valores correspondientes al rango de fechas a consultar. Estos valores son obligatorios. Los siguientes criterios al ingresar a la pantalla se visualiza el valor mínimo y máximo que soporta este criterio. Al seleccionar la casilla de chequeo se habilitan los campos para que el usuario ingrese un rango diferente, al desmarcar se establecen los valores iniciales del ingreso a la pantalla.
Figura L-15 – Establecer criterios de consulta.

195
Barrio: Corresponde a los valores de códigos para Barrio. Vereda: Corresponde a los valores de códigos para Veredas. Estrato: Corresponde a los valores para Estratos. Comuna: Corresponde a los valores de códigos para Comunas. Zona: Corresponde a los valores de códigos para zonas. A continuación se encuentran las diferentes variables a calcular, el usuario puede seleccionar una o varias variables a calcular.
Figura L-16 – Selección de variables.
Se pueden marcar al desmarcar todas las variables al seleccionar la casilla de chequeo Dar Clic para Tosas las Variables.

196
Figura L-17 – Seleccionar todas las variables. Una vez el usuario ha seleccionado los criterios de búsqueda y variables a calcular, al presionar el botón Generar Informes se realiza el cálculo de cada una de las estadísticas, durante el proceso se despliega una barra de proceso.

197
Figura L-18 – Ejecución estadísticas.
Al terminar el proceso de cálculo se despliega el siguiente mensaje.
Figura L-19 – Ruta de generación del Reporte Estadísticas Cara B.
Al presionar el botón Aceptar se despliega el reporte en una ventana independiente.

198
Figura L-20 – Visualizar el Reporte.
Antes de ejecutar el proceso de lanzar el proceso existen una serie de validaciones las cuales se describen a continuación: Al digitar una fecha que no corresponda, se emite el siguiente mensaje.
Figura L-21 – Digitar fecha errada.
Al colocar un rango de valores inválido para el estrato, se emite el siguiente mensaje:
Figura L-22 – Rango errado para el estrato.
Si de coloca información no válida para el proceso, se emite el siguiente mensaje para que se realice la corrección.

199
Figura L-23 – Mensaje indicando datos errados en los criterios. Al no seleccionar ninguna de las variables a calcular, se emite el siguiente mensaje.
Figura L-24 – Mensaje indicando la no selección de variables a calcular.

200
M. SINCRONIZACIÓN
Es el proceso de carga y descarga de información desde dos o más equipos para que toda la
información sea idéntica.
La figura L.1 muestra la pantalla del Sistema de Información para los municipios desconectados
SisbenNet Local, que permite generar el archivo a enviar a SisbenNet Central, para la respectiva
sincronización. (Para hacer esta operación el usuario debe ser Administrador Municipal)
Figura M-1- Generar Archivo para la sincronización
1. En el menú principal seleccione interoperabilidad y a continuación Generar Archivo
Sincronización. Se genera la ventana
2. Pulse el botón Generar Archivo. El archivo quedará almacenado en la ruta especificada en
el campo inactivo de la izquierda
La figura L.2 muestra el mensaje de confirmación de la generación del archivo.
Figura M-2- Mensaje de Generación de Archivo
Para la hacer la carga del archivo generado, Ingrese al SisbenNet Central a través de Internet. Entre
al subsistema de Sincronización y seleccione la opción “Cargar Archivos Sincronización”, aparece la
siguiente página (figura L.3)

201
Figura M-3- Replicar Base de Datos Municipio
Haga clic en Examinar: aparece la siguiente ventana (figura L.4):
Figura M-4- Elegir Archivo
En esta ventana de “Elegir Archivo” seleccione el archivo generado de la carpeta donde quedó
almacenado (o de donde lo tenga almacenado). Haga clic en el botón “Abrir”.
La ruta del archivo seleccionado queda en la caja de texto (figura L.5).
Figura M-5- Sincronización
Haga clic en el botón “Cargar”. Y espere la confirmación por parte del sistema (figura L.6).

202
Figura M-6- Mensaje de Recibo de Archivo
El sistema SisbenNet Central se encargará de la respectiva sincronización.
N. GLOSARIO

203
ÁMBITO: Hace referencia a la ubicación territorial de los perfiles. Nacional, Departamental y
Municipal
AUDITORIA: Es la función de analizar la veracidad de la información y controlar la información.
AUTORIZAR EXCEPCIONES: Si en una ficha se encuentra información inconsistente según
malla de validación, incorporada al sistema, pero que fue suministrada al aplicar la ficha, por
ejemplo, si un joven de 15 años aprobó sexto grado, el administrador debe autorizar estos errores,
es decir, permitir que el sistema los acepte como códigos de respuesta.
BACKUP: Copias de archivos, equipos de reemplazo o procedimientos alternativos disponibles
para ser usados en caso de emergencias producidas por fallas totales o parciales de un sistema
computacional.
BASE DE DATOS (DATA BASE): conjunto de datos no redundantes, almacenados en un
soporte informático, organizado de forma independiente de su utilización y accesibles
simultáneamente por distintos usuarios y aplicaciones. La diferencia de una BD respecto a otro
sistema de almacenamiento de datos es que éstos se almacenan en la BD de forma que cumplen tres
requerimientos básicos: no redundancia, independencia y concurrencia.
CONTRASEÑA: Cadena de caracteres que el usuario escribe para verificar su identidad en una
red, en un PC local o en una aplicación.
DUPLICIDAD REAL: Es cuando en la base de datos del municipio se encuentra registrada 2 o
mas veces un persona con los mismos nombres, apellidos, fecha de nacimiento, tipo de documento
y Cedula de Ciudadanía.
DUPLICIDAD EVENTUAL: Se presenta la duplicidad eventual cuando los nombres y los
apellidos de dos personas son iguales, y/o cuando coincide el número de cedula y los nombres y
apellidos.
INTEROPERABILIDAD:
INTERFAZ GRÁFICA: Conjunto de imágenes y objetos por medio de los cuales el usuario se
relaciona con el sistema. Para uso específico del presente manual se denominara funcionalidades del
sistema

204
INTERFAZ WINDOWS o FORMULARIOS WINDOWS FORMS: son aplicaciones en las
que se desea que la aplicación cliente sea responsable de la mayoría de las tareas de procesamiento
de una aplicación. Estas aplicaciones se basan en la eficacia del equipo de escritorio al procesar y
presentar el contenido de alto rendimiento.
INTERFAZ WEB o FORMULARIOS WEB FORMS: aplicaciones que principalmente tienen
una interfaz de usuario del explorador.
MALLA DE VALIDACIÓN: Proceso en el cual se ejecutan las validaciones parametrizadas en el
sistema para determinar el puntaje, clasificación y la consistencia de la información registrada en las
fichas
SISBEN: Sistema de Identificación de Potenciales Beneficiarios de Programas Sociales
MÓDULO: Conjunto de funcionalidades con un propósito común.
NAVEGADOR: (Como Explorer, Netscape o Mosaic.) Consiste en un programa de aplicación
con el que el usuario puede acceder a los documentos de la World Wide Web. Además de visualizar
la información en la pantalla, permite manipularla
NÚCLEO FAMILIAR:
PERFIL: Es una categoría en donde se definen los permisos de acceso de un usuario a un sistema.
Ej: El usuario tiene perfil de Administrador. Tiene que ver con la asignación de operaciones a que
tiene acceso el responsable dentro del sistema. Ejemplo: digitador, administrador, verificador etc.
PROCESOS AGENDADOS: Son los procesos que se agendan para ser procesados de forma
automática por el sistema en horas de la noche. Dentro de los procesos agendados se encuentran:
Paso a Histórico, Sintomáticas, Programación de Procesos y Reportes Personalizados
RESPONSABLE: Es la persona a la que el administrador le asigna uno o mas perfiles de usuario.
RUAF: Sistema de Información de Registro Único de Afiliados a la Protección Social.
SINCRONIZACIÓN: es el proceso de carga y descarga de información desde dos o más equipos
para que toda la información sea idéntica.

205
STAND ALONE: Aplicación que funciona en un solo equipo.
SINTOMÁTICAS:
USUARIO: Corresponde a la identificación como tal que tiene los perfiles ante el sistema. Un
perfil puede tener varios usuarios