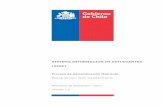Manual Usuario Declaración de Cupos SIGE · 5.3. Confirme que estén cargados los PDF de Proyecto...
Transcript of Manual Usuario Declaración de Cupos SIGE · 5.3. Confirme que estén cargados los PDF de Proyecto...

Manual Usuario
Declaración de Cupos
SIGE
Sistema de Admisión Escolar

Introducción
El presente documento tiene como finalidad apoyar a sostenedores sujetos al proceso de admisión,
de la información que deben reportar los establecimientos al Ministerio

Paso a Paso
I. Ficha Establecimiento
1. Ingrese a SIGE con sus credenciales
2. Se desplegará la siguiente pantalla, pinche la opción Cerrar.

3. Aparecerá la siguiente pantalla, donde deberá seleccionar la opción “Datos Generales”

4. Al seleccionar la opción Datos Generales deberá completar los siguientes nuevos campos
en “Información Establecimiento”:
a. Género. Declarar el género del establecimiento es prerrequisito para la declaración de
cupos totales 2019.
b. Georreferenciación: latitud y longitud. Se usarán estos datos para mostrar el
establecimiento en el mapa del buscador del sistema de admisión.
Para indicar la latitud y longitud podrá visualizar el manual “Cómo obtener la
georreferenciación”. Para confirmar que los datos están correctos, presione el mapa, y
se abrirá Google maps con la ubicación registrada.
c. Datos Encargado Sistema Admisión Escolar. En caso de no tener registrado, ingrese los
datos de contacto.
Por último, presione el botón “Confirmar Información” al final de la página para grabar.
5. Seleccione Edición Ficha Establecimiento > Información General, donde deberá registrar
nueva información y actualizar la ya existente. la información Institucional.
5.1. Ingrese resumen del proyecto en la sección que muestra en la imagen. Este resumen se
mostrará en la ficha del establecimiento. Presione botón “Guardar Resumen”

5.2. Subir una imagen del tipo “Portada” la cual será la imagen principal en el buscador de
establecimientos del sistema de admisión escolar.
5.3. Confirme que estén cargados los PDF de Proyecto educativo y Reglamento interno, ya que
el apoderado debe aceptar ambos durante la postulación. Los nombres de los archivos sólo
pueden contener letras sin tilde o números, no debe contener caracteres extraños.

6. Ir a la sección Programas y apoyos. En esta sección, deberá completar:
6.1. Apoyo al aprendizaje
6.2. Idiomas
6.3. Programas y actividades para alumnos
6.4. Actividades extraprogramáticas para alumnos
6.5. Deportes
Se adjunta imagen de referencia.
Una vez finalizada el ingreso de la información “Programas y Apoyo” presione el botón “Guardar
Información” al final de la página.
7. Ir a la sección “Infraestructura” donde deberá completar la información de su
Establecimiento.

Presione el botón “Guardar Información”.
8. En el caso que su establecimiento realice un proceso especial de admisión, debe
completar la sección “Procesos Especiales de Admisión” con los siguientes datos:
a. Fecha en que se realizará el proceso
b. Subir archivo PDF con los antecedentes.
Se adjunta imagen de referencia.

9. Una vez completada la información de la ficha del establecimiento, debe ir a la sección
“Resumen Vitrina”, donde se desplegará un resumen con toda la información ingresada y
que será la misma que se mostrará a los apoderados y/o postulantes en la Web del Sistema
de Admisión Escolar.

9.1. Posteriormente se debe validar la información del “Resumen Vitrina” en el botón
“Confirmar Información”.
9.2. Al seleccionar Confirmar la información deberá validarlo ingresando la clave del director.
9.3. Posteriormente en el botón “Ver como se presentará la información a los apoderados”
podrá visualizar la información de su establecimiento previamente validada.

II. Subcontratados
1. En la pestaña “Subcontratos” debe registrar y visualizar el personal subcontratado por su
establecimiento.
En el botón “Ingresar Nuevo” podrá registrar un nuevo subcontratado en la siguiente pantalla:

III. Declaración de cupos y preinscripción
Para la declaración de cupos es necesario previamente haber registrado el género del
establecimiento.
Las 5 regiones que ya ingresaron al sistema de admisión deben declarar cupos para
todos los niveles, desde prekinder a 4º medio.
Las 10 nuevas regiones solo declaran cupos para los niveles que ingresan este año:
prekinder, kínder, 1º básico, 7º básico y 1º medio.
Declaración de Cupos totales 2019.
1. Ingrese en el nuevo menú “Admisión” y luego en la sección “Cupos Totales 2019”. En esta
sección debe declarar los cupos para el año escolar 2019. Se adjunta imagen de referencia.
En esta sección se precargará la estructura de cursos del presente año, puede modificarla para el
año 2019, creando y/o eliminando nuevos niveles con el botón “Crear Nuevo Nivel”.
Descripción de columnas:
Nivel Corresponde al código de enseñanza, grado y especialidad si corresponde.
Jornada Corresponde a la jornada en que declarará cupos para el correspondiente código de enseñanza y grado.
Cupos totales 2019 Debe completar con la cantidad de cupos para el año 2019 de manera de garantizar la continuidad de los alumnos del nivel superior.

Cantidad de cursos Debe completar con la cantidad de cursos en la que se distribuirán los cupos.
Promedio alumnos por curso 2019
Corresponde a la cantidad promedio de alumnos de acuerdo con la información registrada, Cupos Totales 2019 / Cantidad de cursos. Este campo es solo informativo y no se considera para la declaración de cupos.
Preinscripción 2019 Corresponde a la cantidad de sus actuales estudiantes preinscritos para el nivel del año 2019.
Total cupos admisión especial NEE permanentes 2019
Debe completar con la información de cupos que desea reservar para alumnos con NEE permanentes y para los cuales desarrollará un proceso de admisión especial entre los días 16 al 26 de octubre de 2018. La cantidad de cupos no puede exceder a 2 por la cantidad de cursos declarados
Acciones Presione (X) para eliminar el nivel completo. Presione (disquete) para guardar los datos del nivel correspondiente.
En caso de agregar un nuevo nivel, deberá completar con Tipo de enseñanza, grado y jornada. Se
adjunta imagen para crear un nuevo nivel.
Para grabar, hacer clik en el botón “Guardar nuevo nivel”.
Para volver a Cupos totales 2019, haga click en el botón “Volver”
Una vez finalizada la declaración de cupos 2019 debe confirmar la información en la siguiente opción
“Confirmar información de cupos”. Para la confirmación se solicitará la clave del Director del
establecimiento. Se adjunta imagen de referencia.

En caso de que no se confirme la información no se reflejará en la Ficha del establecimiento.

Preinscripción 2019
Una vez declarados los cupos totales, se deberá:
1. Indicar los repitentes estimados del curso. (esta información se deberá actualizar en
octubre).
2. Indicar la continuidad de todos los estudiantes de los cursos del 2018 para el 2019.
Primero debe seleccionar el curso para luego señalar, por cada estudiante, el nivel, la jornada y la
especialidad -si corresponde- a la que asistirán el 2019.
Podrá Pre-inscribir (dar continuidad) alumno por alumno y también tendrá la opción de pre-inscribir
un curso completo pulsando sólo un botón.
Se adjunta pantalla.
Una vez seleccionado el curso a pre-inscribir se desplegará la siguiente pantalla, donde debe indicar:
1. La estimación de repitentes de este curso, y luego debe hacer click en el botón “Guardar
estimación de repitentes”.
2. Preinscribir a los alumnos del curso para dar continuidad en el siguiente nivel, asumiendo
que todos aprueban
a. Tiene la opción de seleccionar todos los alumnos de un curso y seleccionar el nivel
al que se le da continuidad. Para este cado debe indicar en el campo “Selección de
Nivel” y luego hacer click en el botón “Pre-inscribir el curso entero”.

b. Tiene la opción de realizar la preinscripción alumno por alumno, indicando en el
listado, en el campo pre-inscribir el nivel al que se le da la continuidad el año 2019.
Se adjunta imagen de la pantalla en donde se registra la estimación de repitentes y se preinscribe
los alumnos del curso para el nivel siguiente
Una vez completo el proceso de preinscripción del curso, presione el botón “Guardar” al final de la
pantalla.

Una vez que se guarda la información, se desplegará un resumen del estado de preinscripción por
cada curso.
Verde: Curso con preinscripción completa
Rojo: Curso con preinscripción incompleta.
Se adjunta pantalla con resumen de preinscripción de cada curso.
Una vez finalizada la preinscripción de todos los cursos, vuelva la sección “Cupos Totales 2019”.
En la sección Cupos Totales debe hacer click en el botón “Confirmar y enviar a ficha”, para que los
datos de vacantes se reflejen en la ficha del establecimiento.
Al hacer clik en el botón “Confirmar y enviar a ficha”, se solicitará la clave del Director.
Una vez registrada la clave, diríjase a Datos Generales, sección Edición Ficha establecimiento >
Resumen Vitrina

10. En caso de que su establecimiento cuente con un Anexo que tenga el mismo RBD debe
agregarlo en SIGE en la opción “Datos generales” en “Información del Establecimiento.
11. Seleccionar la opción “Ingresar Anexo” y deberá ingresar la información solicitada,
indicando la georreferenciación del establecimiento.
Para indicar la latitud y longitud podrá visualizar el manual “Cómo obtener la
georreferenciación”.
12. Con el anexo del establecimiento registrado en SIGE, podrá hacer la declaración de cupos
2019, ingresando en el nuevo menú “Admisión” y luego en la opción “Cupos Totales 2019”,
el cual son los parámetros necesarios para el cálculo de las vacantes.

De igual forma puede ingresar nuevos niveles para la declaración de cupos 2019, indicando la sede
como se muestra en la siguiente pantalla y posteriormente se desplegará el nuevo nivel en la
declaración de cupos:















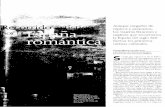

![Proyecto Final Sige Ver 2.0[1]](https://static.fdocuments.ec/doc/165x107/563db9d3550346aa9aa04c26/proyecto-final-sige-ver-201.jpg)