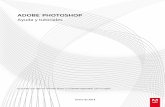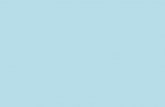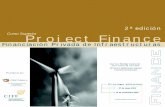Manual Users - Photoshop Master, Intoducción
-
Upload
rebecca-mccoy -
Category
Documents
-
view
38 -
download
1
Transcript of Manual Users - Photoshop Master, Intoducción

El arte comomedio expresivo
Crear una acuarela 14La estética de la historieta 19El pope del pop 23Xilografías 27Lichtenstein 33Vectores de película 36Sin City 41
Capítulo 1
Si bien las principales funciones del
Photoshop son la manipulación, corrección
y retoque de fotografías, el programa
resulta una excelente herramienta para
realizar ilustraciones que emulan,
perfectamente, las técnicas tradicionales
de pintura y de grabado. Con algunos pocos
pasos, podremos convertir fotografías
familiares en verdaderas acuarelas,
grabados, dibujos de historieta u obras
de artistas de la talla de Roy Lichtenstein,
Raoul Dufy y Andy Warhol.
Photoshop Master
SERVICIO DE ATENCIÓN AL LECTOR: [email protected]
01_13-18_Ph.qxd 11/1/06 3:49 PM Page 13

Crear una acuarela
Dicen los expertos que pintar una acua-rela es una de las técnicas más complejasde realizar en lo que a pintura se refiere.Montar el papel para que no se arrugueal mojarlo, humedecerlo para que laacuarela fluya creando pinceladas ges-tuales, mezclar colores en la paleta paralograr veladuras y otras tantas técnicasinevitables, no serán necesarias para rea-lizar una realista acuarela digital.Tanto en este como en los siguientesejemplos del capítulo, los valores utiliza-dos como modelos sirven para imágenescon un ancho (o alto) de aproximada-mente 1000 pixeles.Luego de abrir la imagen que queremosconvertir en acuarela, nos aseguramosde que ésta posea un buen contraste yun buen matiz de colores. Esto es im-portante porque las acuarelas son, en
modo general, imágenes de colores biendefinidos y no sombrías u oscuras.Convertimos el fondo de la imagen en ca-pa haciendo doble clic al lado del nombreen la ventana Capas (ver plaqueta Nuevacapa). En la ventana que se abre, le agre-gamos un nombre descriptivo a la capa encuestión, en este caso, Acuarela. Para dupli-carla, arrastramos esta capa al icono Crear
PHOTOSHOP MASTER
14
❘❘❘
Si queremos ahorrar tiempo, podemos
evitar el paso de la ventana de propieda-
des de Nueva capa manteniendo pulsada
la tecla ALT mientras se hace doble clic
en el Fondo que corresponde. Aunque es-
to no nos permite cambiarle el nombre
(lo podremos hacer después si quere-
mos), nos ahorra un paso sin importar el
renombramiento de la capa.
NUEVA CAPAIM
AG
EN
OR
IGIN
AL
01_13-18_Ph.qxd 11/1/06 3:49 PM Page 14

una capa nueva (tiene forma de página enblanco) que se encuentra al pie de la venta-na Capas, y la renombramos como Lápiz.Desactivamos esta capa haciendo clic en elicono del ojo y volvemos a seleccionarAcuarela, con un clic sobre el nombre. Vamos al menú Filtro/Artístico/Pincel secoe ingresamos los siguientes valores (A):
Tamaño de pincel: 2
Detalle de pincel: 8
Textura: 1
Luego aplicamos un desenfoque desde Fil-tro/Desenfocar/Desenfoque suavizado conlos siguientes valores (Figura 1):
Radio: 10
Umbral: 50
Calidad: Alta
Modo: Normal
Inmediatamente después de hacer clicen el botón OK, vamos al menú Edición/Transición..., que en este caso presenta elnombre Desenfoque suavizado, y en laopción Modo cambiamos Normal porAclarar. Con estos pasos, ya hemos reali-zado la base de nuestra acuarela.
Nos posicionamos en la capa superiorLápiz y la activamos haciendo clic en elicono del ojo. Vamos al menú Filtro/Esti-lizar/Hallar bordes y luego, por medio delatajo de teclado CTRL+SHIFT +U, desatu-ramos la imagen. Desde la ventana Ca-pas, cambiamos el modo de fusión deNormal por Multiplicar y le variamos laopacidad por un valor del 50%.Seleccionamos todo el contenido de la ca-pa desde el menú Selección/Todo (CTRL+A)y lo copiamos al portapapeles (menú Edi-ción/Copiar o su atajo CTRL+C). Ahora,crearemos una Máscara de capa haciendoclic en el icono Añadir Máscara de capa,que es un rectángulo gris con un círculoblanco en el medio. Presionando la teclaALT, hacemos clic en el icono en blancoque apareció del lado de la capa Lápiz, quees, en realidad, la máscara de capa. Pega-mos, en ella, lo que habíamos copiado alportapapeles (menú Edición/Pegar o suatajo CTRL+V), e invertimos la imagendesde el menú Imagen/Ajustes/Invertir(CTRL+I). Vamos al menú Filtro/Desenfo-car/ Desenfoque gaussiano... e ingresamosun valor de 2 pixeles. Luego, al menú Fil-tro/Interpretar/Nubes y volvemos a Edi-ción/Transición..., que en este caso presen-
Crear una acuarela
15
A
B
01_13-18_Ph.qxd 11/1/06 3:50 PM Page 15

ta el nombre Nubes, y allí cambiamos elmodo Normal por Superponer (B). Final-mente, unimos las dos capas desde el me-nú Capa/Combinar hacia abajo (CTRL+E). Acontinuación, crearemos el papel que seráel soporte de nuestra acuarela. Para esto,creamos una nueva capa y la movemos de-bajo de la que nos quedó en la ventana Ca-pas (ver plaqueta Nuevo orden al crearuna capa). Debemos rellenarla con el co-lor del que será nuestro papel. En este ca-so, lo pintaremos de blanco desde el menúEdición/Rellenar/Blanco.Volvemos a posicionarnos sobre la capaque contiene nuestra pintura (éste puedeser un buen momento para renombrarlacomo Pintura, y, para eso, hacemos unclic en el nombre de la capa en la venta-na Capas) y realizamos una selección cen-tral del área donde quedará nuestra acua-
rela, imaginando que la parte que sobra(el resto de la imagen que queda fuera dela selección) será nuestro Paspartou vir-tual (Figura 2).Ahora tenemos que hacer clic en el iconoAñadir Máscara de capa para crear unanueva Máscara de capa y, presionando latecla ALT, hacemos clic en ella para podereditarla. Luego, desde el menú Filtro/De-senfocar/Desenfoque gaussiano..., ingresa-mos un valor de 20 pixeles aproximada-mente, y después, desde el menú Filtro/Pixelizar/Cristalizar, ingresamos un valoraproximado de 30 en la opción Tamaño decelda. Vamos al menú Filtro/Galería de fil-tro/ Distorsionar/Cristal y, luego de selec-cionar el primer filtro, hacemos clic en elicono de página para duplicar el filtroCristal. En el filtro inferior, ingresamoslos siguientes valores (Figura 3):
PHOTOSHOP MASTER
16
Figura 1. Al filtro Desenfoque suavizado, se accede
desde el menú Filtro/Desenfocar/Desenfoque suavizado.
01_13-18_Ph.qxd 11/1/06 3:50 PM Page 16

Crear una acuarela
17
Figura 2. La selección no deberá ocupar la totalidad de la
imagen ya que, si la seleccionamos por completo, después
no conseguiremos imitar el efecto Paspartou que queremos lograr.
Figura 3. Los filtros se apilan de igual manera que las capas, y el último aplicado
resulta el primero superior. El filtro seleccionado se destaca en color gris.
01_13-18_Ph.qxd 11/1/06 3:50 PM Page 17

Distorsión: 20
Suavizar: 15
Textura: Lienzo
Escalado: 100%
En el filtro superior, cambiamos estosvalores por los siguientes:
Distorsión: 3
Suavizar: 1
Textura: Lienzo
Escalado: 50%
Hacemos clic en OK y vamos al menú Fil-tro/Desenfocar/Desenfoque gaussiano....Allí ingresamos un valor de 2 pixeles. Pa-ra finalizar nuestra acuarela, unificamoslas capas desde el menú Capa/Acoplar ima-gen y le agregamos un poco de texturadesde el menú Filtro/Textura/Texturizar,donde ingresamos los siguientes valores:
Textura: Arenisca
Escalado: 100%
Relieve: 2
Luz: Superior izquierda
Con este último paso, hemos finalizadonuestra acuarela. Ahora simplemente,nos queda firmar nuestra obra.
PHOTOSHOP MASTER
18
En lugar de crear una capa nueva y luego
tener que moverla debajo de otra ya exis-
tente, podemos pararnos en la capa don-
de queremos incluir otra por debajo y, al
momento de hacer clic en el icono de
Crear una Capa Nueva, pulsamos conjun-
tamente la tecla ALT. En forma automáti-
ca, se creará otra capa debajo de la cual
nos encontramos parados.
ORDEN AL CREAR CAPAS
IMA
GE
N F
INA
L
01_13-18_Ph.qxd 11/1/06 3:50 PM Page 18

La estética de la historietaLa búsqueda de una técnica que permi-tiese emular el estilo fauvista de RaoulDufy terminó en un método que recuer-da el estilo de historietas de fines de losaños 70, por lo que, por el precio de unatécnica, nos llevamos dos.En la primera de ellas, luego de abrir laimagen, vamos al menú Filtro/Artístico/Cuarteado. En la ventana que se abre,cambiamos los valores para lograr quenuestra imagen mantenga sus propieda-des sin perder demasiado su forma origi-nal. En la fotografía del ejemplo, se uti-lizaron los siguientes valores:
Número de niveles: 7
Simplicidad de borde: 4
Fidelidad de borde: 3
Luego de aceptar los cambios, vamos a laventana Historia (Ventana/Historia) y ha-cemos clic en el icono Crear un documen-to nuevo desde el estado actual (A).
Se nos abrirá un nuevo archivo idéntico alanterior. A este archivo, le variaremos eltamaño para lograr distintos grosores y ti-pos de líneas. Si queremos obtener líneasmás gruesas, le reduciremos el tamaño
La estética de la historieta
19
IMA
GE
N O
RIG
INA
L
A
01_19-26_Ph.qxd 11/3/06 10:06 AM Page 19

por uno menor al original, y si queremoslíneas mas finas, haremos el proceso in-verso, ampliando el tamaño por unomayor al original. Lo importante de esteprocedimiento es recordar el tamaño ori-ginal de nuestra imagen para poder vol-verla a él cuando terminemos el trabajo. Desde el menú Imagen/Tamaño de ima-gen, ingresamos el tamaño que hayamoselegido (en este ejemplo, se amplía laimagen al doble), y nos aseguramos deque se encuentren tildadas tanto la op-ción Restringir proporciones como Re-muestrear la imagen, donde utilizaremosla opción Bicúbica. Luego de hacer clic enOK,vamos al menú Filtro/Estilizar/Hallarbordes y hacemos clic en OK. Luego nosdirigimos al menú Imagen/Ajustes/Tono/saturación (CTRL+U) y, en la opción Lumi-nosidad, ingresamos un valor -50. Hace-mos clic en OK y volvemos a redimensio-
nar la imagen (B) a su tamaño original(en este ejemplo, 1024 pixeles por 768pixeles). Luego, con la herramienta Mo-ver y la tecla SHIFT presionadas, arrastra-mos esta imagen sobre la original, queaún tenemos abierta. Esto creará, auto-máticamente, una nueva capa, a la quele cambiaremos el modo de mezcla deNormal a Luz Fuerte. Luego, desde el me-nú Imagen/Ajustes/Brillo/contraste, le
PHOTOSHOP MASTER
20
IMA
GE
N F
INA
L 1
B
01_19-26_Ph.qxd 11/3/06 10:06 AM Page 20

cambiamos el valor de la opción Contras-te por 50 y hacemos clic en el botón OK.Si queremos que las líneas sean negras enlugar de coloridas, desde el menú Imagen/Ajustes/Tono/saturación (CTRL+U) en laopción Saturación, ingresamos un valorde -100 (Imagen Final 1).En la segunda técnica, lograremos un es-tilo similar por un camino distinto. Lue-go de abrir la imagen, duplicamos elFondo y lo renombramos Líneas. Vamosal menú Filtro/Estilizar/Hallar bordes y,desde el icono Crear nueva capa de relle-no o ajuste que se encuentra al pie de laventana Capas, seleccionamos la opciónUmbral. En la ventana que se abre, ire-mos moviendo el deslizador hasta lograrunas líneas que nos agraden. Si ocurre como en este ejemplo que es muydifícil (o imposible) lograr un equilibrioentre las líneas del paisaje y las de un ros-
tro, se puede hacer lo siguiente: luego deajustar el Umbral para las líneas del paisaje,seleccionamos la herramienta Pincel y, conun pincel duro (la opción Dureza al 100%),vamos pintando de negro en la máscara decapa de ajuste hasta eliminar completamen-te el ajuste sobre la capa inferior (Figura 4).Luego de este pequeño trabajo artesanal,arrastramos la capa hasta el icono Crear unaCapa Nueva (en forma de página en blancoque se encuentra al pie de la ventana Capas)y, desde el menú Imagen/Ajustes/Invertir(CTRL+I), invertimos la máscara. Ha-ciendo doble clic en esta nueva capa,volvemos a modificar el valor de Umbralpara lograr nuevas líneas más acordescon lo que estábamos buscando. Volvemos a posicionarnos en la capaFondo, la convertimos en capa (ver pla-queta Nueva capa) y, luego, la move-mos por encima de todas las capas que
La estética de la historieta
21
Figura 4. La herramienta Pincel es una buena alternativa
cuando no resulta suficiente ajustar el Umbral.
01_19-26_Ph.qxd 11/3/06 10:06 AM Page 21

hemos creado. La renombramos Color yvamos al menú Filtro/Galería de filtro/Distorsionar/Cristal, donde ingresaremoslos siguientes valores:
Distorsión: 7
Suavizar: 15
Textura: Lente pequeña
Escalado: 140%
Sin hacer clic en OK todavía, presionamosen el icono de página que se encuentra en
la parte inferior de la ventana para dupli-car el filtro Cristal, pero cambiaremos es-ta opción por la de Artístico/Cuarteado.Allí modificaremos los valores para alcan-zar algo similar a lo que logramos con laprimera técnica. Para poder ir viendo loque hacemos, es recomendable activar ydesactivar el ojito de la opción Cristal, loque nos permitirá observar cómo este fil-tro altera el Cuarteado. Ahora sí, hacemosclic en OK para finalizar este dibujo de his-torieta con reminiscencia fauvista.
PHOTOSHOP MASTER
22
El Fauvismo, liderado por Henri Matisse (1869-1954), fue un movimiento pictórico expre-
sionista de principios del siglo XX. Uno de sus mayores exponentes fue el pintor francés
Raoul Dufy (1877- 1953). El nombre Fauvismo le fue impuesto por Louis Vauxcelles, y sur-
gió como una vertiente opositora a la rígida metodología del Neoimpresionismo de Seurat
y Signac, y al tono de felicidad y ligereza propio de los impresionistas.
EL FAUVISMO COMO MOVIMIENTO ARTÍSTICO
IMA
GE
N F
INA
L 2
01_19-26_Ph.qxd 11/3/06 10:06 AM Page 22

El pope del pop
Si bien esta técnica intenta reproducir elestilo inconfundible de Andy Warhol,también es aplicable para poder crear di-bujos utilizados en serigrafías. De he-cho, ésta era la técnica aplicada por War-hol para reproducir sus retratos.En primer lugar, debemos separar de sufondo la imagen a serigrafiar. Podemosusar cualquier método (Lazo, Varita Má-gica, Pluma, etcétera) para seleccionarlay recortarla del fondo, ya que no impor-ta la perfección de este recorte. En la as-pereza (rough en inglés) de las formas,está la belleza de la técnica (A).Es recomendable duplicar la imagen de-jando la capa Fondo intacta, para poder vi-sualizar si las manchas que crearemos nodeforman mucho nuestro retrato. Otroaspecto para tener en cuenta es que losojos estén lo más claros posibles, sin im-portar que no queden agradables a la vis-ta en un primer momento, ya que, cuan-do hagamos las separaciones de los distin-tos valores, necesitaremos tener los ojoscasi en blanco para poder aplicarles color.De manera general, las serigrafías Warholposeen un color de fondo, otro de base dela figura, uno oscuro para remarcar las ex-presiones y sombras, uno para el color delpelo, otro para las sombras de los párpa-dos (en el caso de las mujeres) y color deojos, y otro para el color de la boca.Luego de seleccionar la figura, para elimi-narle el fondo, vamos al menú Capa/Nue-va/Capa vía Copiar (CTRL+J) y volvemos aduplicarla, una vez más, con el atajo(CTRL+J). Desactivamos esta última capa yvolvemos a pararnos sobre la anterior.
Desde el menú Imagen/Ajustes/Umbral,movemos el deslizador hasta lograr que laimagen tenga algunos detalles del pelo,cejas, boca y ojos, para obtener una figu-ra quemada o solarizada. Si nuestra ima-
El pope del pop
23
IMAGEN ORIGINAL
A
01_19-26_Ph.qxd 11/3/06 10:06 AM Page 23

gen es muy compleja y queremos hacerloen varias etapas, podemos utilizar la op-ción Crear nueva capa de relleno o ajuste, yusar dos o tres capas de ajustes para en-mascarar distintas regiones. Luego de es-tos pasos y de conseguir la imagen que de-seamos, tenemos que unir, con los pasosdel Umbral, todas las capas que hemos ob-tenido menos la capa Fondo, para asímantener el recorte de la imagen. A lanueva capa creada, la llamamos Detalles.Presionando la tecla CTRL, hacemos clic enel icono de esta capa para utilizar su con-tenido y crear una selección.
Nos paramos sobre la capa Fondo y, desdeel icono de Crear nueva capa de relleno oajuste, agregamos una capa de Color sólidoy seleccionamos, desde la ventana Selectorde color, el tono con el que pintaremos lapiel. Volvemos a pararnos sobre la capaFondo y, sin ninguna selección, creamosotra capa de Color sólido, aunque esta vezserá con el color del fondo para nuestraimagen. Otra vez, nos posicionamos sobrela capa Detalles y le cambiamos el modode mezcla de Normal a Multiplicar. Nueva-mente, desde el icono de Crear nueva capade relleno o ajuste, agregamos una capa de
Color sólido y le cambiamos el color poruno oscuro. Así tendremos un color quecubre toda nuestra imagen.Usaremos un viejo truco de Fu-Manchú:manteniendo la tecla ALT presionada,colocamos el cursor sobre la ventana Ca-pas entre la capa de Color sólido y la deDetalles (B).
Notaremos que, al hacer esto, el cursorcambia por dos círculos encimados y unapequeña flechita negra, y si hacemos clicjusto en el medio de ambas capas, la ca-pa superior (la de Color sólido) se moveráhacia la derecha y del lado izquierdo apa-recerá una flecha negra que apunta haciaabajo: hemos creado una máscara de re-corte (Capa/Crear máscara de recorte).Ahora, le cambiamos el modo de fusiónde Normal a Trama y veremos cómo el co-lor pinta, únicamente, lo que estaba ennegro en la capa Detalles.Repetimos los pasos utilizados paracrear la capa Detalles con la capa supe-rior que hemos desactivado al principioy creamos así la capa Detalles 2.Para evitar que los colores que utilizamosentre estas dos capas se superpongan, de-bemos enmascarar las manchas de la capa
PHOTOSHOP MASTER
24
B
C
01_19-26_Ph.qxd 11/3/06 10:07 AM Page 24

Detalles en la capa Detalles 2. Para eso, de-sactivamos las capas de Color sólido y la ca-pa Detalles 2 y, con la herramienta Varitamágica, con una tolerancia 100 y con lasopciones Suavizar y Contiguo desactivadas,hacemos clic en cualquier parte negra de laimagen de la capa Detalles. Volvemos a ac-tivar todas las capas y, parándonos en la ca-pa Detalles 2, hacemos clic en el icono de
Añadir máscara de capa y luego, desde elmenú Imagen/Ajustes/Invertir (CTRL+I), in-vertimos la máscara (C). Mediante estaoperación, estaremos calando en la capaDetalles 2 la capa Detalles, evitando así quelos colores se mezclen.A continuación, crearemos tantas capasde Color sólido como colores queramosque posea nuestro retrato.
El pope del pop
25
Figura 5. Las distintas capas de Relleno de color o Color sólido permitirán
realizar variaciones sobre la misma imagen. Con esta forma
de trabajo, nos será sencillo probar colores hasta alcanzar el resultado deseado.
Andrew Warhola (1928-1987) empezó en 1962 con su famosa serie de dibujos Campbell's,
dedicada a una conocida marca de sopas enlatadas, que dio el puntapié inicial a la crea-
ción del arte pop. Sus obras más destacadas son las serigrafías de personalidades como
Marilyn Monroe, Elvis Presley o Mao Tse Tung. También fue el acuñador de la famosa fra-
se “…en el futuro, cada persona tendrá sus 15 minutos de fama”.
LA SOPA CAMPBELL’S Y EL MOVIMIENTO POP
01_19-26_Ph.qxd 11/3/06 10:07 AM Page 25

En este ejemplo, hemos utilizado 5 ca-pas más para los ojos, pelo, labios, vesti-do y brillos blancos (Figura 5).Con todo esto, tendremos una matriz delos colores que componen nuestra imageny los podremos variar con un doble clic encada capa de Color sólido para crear nuevascombinaciones. Para armar el cuadro finalal mejor estilo Warhol, necesitamos hacerlo siguiente: luego de haber hecho los
cambios de los colores para crear diferen-tes combinaciones desde el menú Selec-ción/Todo (CTRL+A) y luego desde el menúEdición/Copiar combinado (CTRL+SHIFT+C),copiamos la imagen completa para pe-garla en un documento nuevo. Así arma-mos la composición final que, como mí-nimo, deberá tener cuatro variantes delmismo cuadro para parecerse muchomás a las obras de Warhol.
PHOTOSHOP MASTER
26
IMA
GE
N F
INA
L
01_19-26_Ph.qxd 11/3/06 10:07 AM Page 26

Xilografías
Si bien existen varios filtros que permitenlograr una estética muy similar al estilo delos xilograbados, se trata de filtros de terce-ras partes (Plug-ins) que, de manera gene-ral, tienen un costo bastante elevado. Porejemplo, el filtro Cutline Plug-in v1.11de Andrómeda (www.andromeda.com)permite realizar una serie de xilograbadosdigitales de manera profesional de excelen-te calidad. Lógicamente, su valor se justifi-ca gracias al tiempo que se ahorra para rea-lizarlos. Sin embargo, si lo que deseamos eshacer unos pocos grabados digitales, la téc-nica que veremos es ideal no sólo para aho-rrarnos la compra del Plug-in, sino tam-bién y, en especial, para lograr una xilogra-fía de gran calidad.Existen varias posibilidades de perfilar ode esbozar líneas que demarquen el con-torno de nuestra imagen y, de hecho, ya
hemos visto algunas en las páginas ante-riores. Sin embargo, para esta técnica,resulta mucho más flexible utilizar el fil-tro Fotocopia. En primer lugar, necesita-mos duplicar (con CTRL+J) la capa Fondocomo nueva capa, ya que el fondo nosservirá para marcar las sombras y las lu-ces. Renombramos la capa como Líneas,le cambiamos el modo de fusión de Nor-mal por Multiplicar y presionamos la te-cla D, para que los tonos del Selector decolor vuelvan a sus colores básicos: ne-gro y blanco. Vamos al menú Filtro/Bosquejar/Fotocopia y le aplicamos los si-guientes valores (Figura 6):
Detalle: 6 (valores entre 5 y 9 según la resolución)
Oscuro: 50
Con estos valores, obtendremos un buencontraste, aunque aún deberemos corre-gir las imperfecciones que parecen man-
Xilografías
27
IMA
GE
N O
RIG
INA
L
01_27-35_Ph.qxd 11/3/06 10:09 AM Page 27

chas en la piel. Para hacer la corrección,desenfocaremos la capa Líneas con unDesenfoque gaussiano (Filtro/Desenfocar/Desenfoque gaussiano) de 2 pixeles. Elresultado no luce mucho mejor, peronos permitirá eliminar la mayoría de lasmanchas con el siguiente paso. Vamos almenú Imagen/Ajustes/Niveles e ingresa-mos en la opción Niveles de entrada lossiguientes valores 115, 1.00, 140.Eliminamos las manchas que aún quedanseleccionando por regiones, sumando yrestando por medio de la herramienta Bo-rrador o de la herramienta Lazo, para lue-go crear una Máscara de capa. Este proce-so puede tomar algunos minutos.Una vez lograda la nueva capa, la renom-bramos Blanco y la movemos hacia abajode la capa Líneas (ver plaqueta Nuevo or-den al crear una capa). Desde el menú
Edición/Rellenar en la opción Conteni-do/Usar, seleccionamos Blanco para pin-tar la capa de este color (ver plaquetaPintando de manera directa) y le cam-biamos la opacidad por un 50%. Crea-mos una nueva capa por encima de la ca-pa Blanco, la renombramos Negro y lapintamos de Negro. En la ventana Capas,hacemos doble clic del lado del nombreNegro, lo que abrirá la ventana Estilo decapa. En la opción Capa subyacente, mo-dificamos el valor 255 por 150, arrastran-do el triangulito blanco hacia la izquier-da (Figura 7).Para realizar las líneas verticales, debere-mos generar una serie de motivos queiremos creando para cada grosor de lí-nea. Creamos un documento nuevo(CTRL+N) con un tamaño de 48 x 48 pi-xeles. Ampliamos el archivo a un 800%
PHOTOSHOP MASTER
28
Figura 6. Si le ingresamos los parámetros adecuados,
el filtro Fotocopia puede resultar de gran ayuda para comenzar
nuestro trabajo de simulación de la técnica de xilografía.
01_27-35_Ph.qxd 11/3/06 10:09 AM Page 28

aproximadamente para poder observarbien lo que haremos, y, con la herra-mienta Línea, crearemos las distintas lí-neas que necesitamos. Primero, nos ase-guramos de que en la ventana Opcionesesté seleccionada la opción Rellenar pi-xeles y en la opción Grosor un valor de0.1 cm (estos valores dependerán del ta-maño y resolución del archivo en el queestemos trabajando). Luego, desde el ángulo superior izquier-do, arrastramos hasta el ángulo inferiorderecho. Desde el menú Filtro/Otros/Desplazamiento, moveremos la línea paraver cómo se repetirá el motivo. En la ventana que se abre, ingresamos 23tanto en el valor Horizontal como en elVertical y seleccionamos la opción Dar lavuelta. Veremos que la línea que hicimosse moverá y percibiremos que hay una
falla en nuestro motivo (Figura 8). Ha-cemos clic en OK y, con cualquier herra-mienta de selección, seleccionamos unapequeña zona correcta de nuestra línea.Manteniendo presionada la tecla CTR-L+ALT (el cursor cambiará a dos flechasparalelas, una negra y una blanca), arras-traremos lo seleccionado hasta cubrir lafalla de la línea. Deseleccionamos(CTRL+D) y volvemos al menú Desplaza-miento para ver si existe alguna otra fallacambiando los valores por cualquierotro. Si la línea se encuentra sin fallas,seleccionamos todo (CTRL+A) y, desde elmenú Edición/Definir motivo, definimosnuestro primer motivo. Es recomendable ingresarle un nombrefácil de identificar para poder saber quémotivo estamos aplicando. Repetiremoseste proceso para cada línea de distinto
Xilografías
29
Figura 7. La opción Capa subyacente de la ventana Estilos de capa
permite que los valores oscuros y los claros de la capa inferior
actúen sobre la capa donde se incluyen los valores modificados.
01_27-35_Ph.qxd 11/3/06 10:09 AM Page 29

PHOTOSHOP MASTER
30
Figura 9. Mediante la herramienta Definir motivo, podemos crear motivos propios.
Figura 8. Luego de utilizar la herramienta Desplazamiento, pueden aparecer fallas
en el motivo, por lo que tendremos que ser cuidadosos y revisarlo bien.
01_27-35_Ph.qxd 11/3/06 10:10 AM Page 30

grosor que queramos crear. En esteejemplo, creamos cinco motivos de dis-tinto grosor de izquierda a derecha, yuno de derecha a izquierda (Figura 9).Luego de haber completado todos losmotivos deseados, vamos al icono Crearnueva capa de relleno o ajuste y le agrega-mos una nueva capa con la opción Moti-vo. En la ventana que se abre, ingresa-mos un valor de 50% y buscamos, en Se-lector de motivos, el primer motivo queserá aplicado. Les recomendamos ir del más fino almás grueso para verificar las variacionesde formas. Hacemos clic en OK y cam-biamos el modo de fusión de Normal porMultiplicar. Ahora, le iremos borrandolas partes donde existen zonas claras. Para hacer esto, volvemos a la ventanaEstilo de capa y, en la opción Capa subya-cente, modificamos el valor 255 por 240.No hagamos clic en OK todavía, ya quetendremos que variar otro valor. Mante-niendo la tecla ALT presionada, hacemosclic en el triangulito blanco que hemosmovido y notaremos que éste se divideen dos. Esta mitad la movemos hasta lle-gar a un valor aproximado de 220. Aho-ra, donde antes decía 240 dice 220/240.
Ya podemos hacer clic en OK. Repetimosestos pasos para cada uno de los motivosque hemos creado, cambiando los valo-res para lograr distintas interacciones dela capa Blanca sobre la imagen final. Incluso, podemos volver a la capa Negray hacer la misma separación del triángu-lo blanco para lograr distintas variacio-
Xilografías
31
Figura 10. Renombrar las capas con
nombres que identifiquen su contenido,
incluso con su modo de mezcla
y porcentaje, nos permite reconocerlas
inmediatamente.
❘❘❘
Si queremos ahorrarnos algunos pasos
para rellenar una región con el Color
frontal, debemos presionar la tecla ALT y,
luego, la tecla Suprimir. Para poder ha-
cerlo con el color de fondo, debemos
reemplazar la tecla ALT por CTRL.
PINTAR DE FORMA DIRECTA
01_27-35_Ph.qxd 11/3/06 10:10 AM Page 31

nes. Para finalizar nuestra xilografía, va-mos una vez más al icono Crear nueva ca-pa de relleno o ajuste y le agregamos unanueva capa, pero esta vez con la opciónUmbral. En realidad, esta capa podría-mos llegar a realizarla antes de comenzarla creación de las capas con motivos, pe-ro sería bastante complicado ir explican-do todos los pasos de movimientos decapas para que la capa Umbral quede porencima de todas las demás.
En la Figura 10, podremos ver cómoqueda la ventana Capas con todas las ca-pas para realizar el dibujo final. Si queremos, mientras realizamos lasdistintas capas de motivos, podemos irrasterizando las capas y luego, mediantela utilización de algún filtro del menúDistorsionar o con el filtro Licuar, ir dán-dole movimientos a las curvas para lo-grar distintos efectos, lo que puedemejorar muchísimo el resultado.
PHOTOSHOP MASTER
32
La xilografía es el sistema de impresión o grabado más antiguo que se conoce, y la pala-
bra proviene del término griego xylon que significa madera y del término grafos, grabado.
El proceso xilográfico consiste en dejar en relieve, en un bloque de madera, aquellas par-
tes que corresponden al dibujo, mientras que el resto se vacía. En el momento de impri-
mir, se entinta la superficie que sobresale y eso se transfiere al papel.
UN SISTEMA DE IMPRESIÓN ARCAICO
IMA
GE
N F
INA
L
01_27-35_Ph.qxd 11/3/06 10:10 AM Page 32

Lichtenstein
A nuestro humilde entender, el punto im-preso es uno de los elementos gráficos másinteresantes para desarrollar grafismos oilustraciones. No gratuitamente, WasilyKandinsky publicó, en 1926, su libroPunto y línea sobre el plano, sin embar-go el mayor representante del punto comoelemeto gráfico fue el pintor estadouni-dense Roy Lichtenstein (ver plaqueta Elcómic como arte Pop), quien lo plasmócomo obra artística al ampliarlo de las his-torietas de los años 50 y 60. En aquellosaños, para reproducir determinados colo-res (como el color piel por ejemplo), seutilizaban tramas de puntos de distintostamaños que, por ilusión óptica, genera-ban un tono continúo. Para emular el esti-lo Lichtenstein, primero debemos delinearla figura que pintaremos con la trama decolor. Podemos usar las técnicas ya vistas outilizar una nueva que surge de sobrepo-ner la misma imagen invertida. Para eso,duplicamos la capa Fondo, la invertimos(CTRL+I) y le cambiamos el modo de fu-sión de Normal a Sobreexponer color (A).Como resultado nos quedará una ima-gen en blanco, pero al desenfocarla conun valor aproximado de 6 pixeles, vere-
Lichtenstein
33
IMAGEN ORIGINAL
mos cómo se delinea. Le agregamos unacapa Umbral y ajustamos el deslizadorhasta lograr trazos uniformes. Luego, con la herramienta Pluma, vamostrazando las distintas partes de la ima-gen, que en este ejemplo fueron rostro,pelo, vestido y mechones.
Junto con Andy Warhol, Roy Lichtenstein (1957-1997) fue el representante más destacado del
arte Pop. Sus primeras obras fueron de estilo expresionista abstracto, hasta que, a partir de
1957, comenzó a experimentar con imágenes tomadas de los cómics que había en los envol-
torios de los chicles. En el año de su muerte, algunas de sus pinturas fueron animadas y ex-
hibidas en el PopMart Tour, gira mundial del grupo irlandés U2.
EL CÓMIC COMO ARTE POP
01_27-35_Ph.qxd 11/3/06 10:10 AM Page 33

Utilizando el icono Cargar el trazado comoselección, creamos una máscara del rostrode la persona (o del objeto que estemos re-produciendo) y le agregamos una capa deajuste de Color sólido. Luego de hacer esto,creamos una nueva capa, la pintamos conblanco y hacemos una Máscara de recorte.Con la tecla D volvemos a los Colores fron-tal y de fondo por defecto y, luego, vamos almenú Filtro/Bosquejar/Modelo de semitono,donde ingresamos los siguientes valores:
Tamaño: 2
Contraste: 50
Tipo de motivo: Punto
Luego cambiamos el modo de mezcla a Tra-ma. Si queremos que los labios tengan unvalor distinto de trama, los enmascaramos ycreamos una nueva capa con una tramamás cerrada y con la máscara invertida (pa-ra que una cale sobre la otra). Agregamoscapas de ajuste de Color sólido con sus res-pectivas máscaras utilizando los trazadosque hemos realizado de cada parte, para irpintando las regiones de la imagen. En el ejemplo, se utiliza el trazado Mecho-nes para crear el volumen del pelo, utilizan-do la herramienta Pincel con un pincel
blando. Desde el menú que se despliega dela flecha del ángulo superior derecho de laventana Trazados, se seleccionó la opciónContornear trazado. En la ventana que seabre, se tildó la opción Simular presión (B).Para crear el fondo que posee una tramamucho más grande, utilizaremos otra op-ción. Luego de idear el color de fondo ycrearle la máscara de recorte con una caparellena de gris al 50%, vamos al menú Filtro/Pixelizar/Semitono de color. En la opciónRadio máximo, ingresamos un valor de 8 pi-xeles y, en los 4 casilleros de Ángulos de tra-ma (estos ángulos hacen referencia a los án-gulos utilizados en las impresiones de cua-tricromías), ingresamos 45º (Figura 11).Para terminar nuestra ilustración, le agrega-mos, con la herramienta Forma personaliza-da, unos globos de historieta predefinidos,que podemos escoger desde la ventana Op-ciones haciendo clic en la opción Forma, yque seleccionaremos desde el listado que sedespliega de la flecha del ángulo superiorderecho de esa ventana, llamado Bocadillos.Finalmente, ingresamos una capa de tex-to utilizando alguna fuente tipográficamanuscrita con algún mensaje típico delas historietas: ¡POW!, ¡CRACK! Hemosterminado nuestro cuadro Lichtenstein.
PHOTOSHOP MASTER
34
BA
01_27-35_Ph.qxd 11/3/06 10:10 AM Page 34

Lichtenstein
35
Figura 11. Variando los grados de Semitono de color, creamos una trama más grande.
IMA
GE
N F
INA
L
01_27-35_Ph.qxd 11/3/06 10:10 AM Page 35

Vectores de películaHace algunos años, apareció una pelícu-la (cuyo titulo en inglés es Waking Life)en la que el director Richard Linklaterutilizó como técnica de animación unaestética muy similar a la de los dibujosrealizados con vectores (ver plaquetaIlustración vectorial) que, según el mi-to popular de aquella época, estaban rea-lizados con Adobe Flash (MacromediaFlash en aquel entonces). La verdad esque nunca averigüé si era así o no, perocuando me enteré que había realizado AScanner Darkly (Figura 12), una nuevapelícula con aquella misma estética y aho-ra con actores de renombre como KeanuReeves, Winona Ryder, Robert DowneyJr., entre otros, pensé que si bien no sabíacomo estaba hecha, con Photoshop sepodría lograr algo muy similar e inclusivese podría animar en el propio programa.
La técnica en sí es muy simple, lo traba-joso es tener la precaución de aislar lasdistintas partes de la imagen para que elresultado sea lo más realista posible.Luego de abrir la imagen, será necesariosaturarla un poco para lograr coloresmás intensos. La mejor herramienta pa-ra realizar este procedimiento es el co-mando Tono/saturación (CTRL+U), aun-que también se puede utilizar el coman-do Corrección selectiva. La idea es poste-rizar la imagen, lo que significa eliminarlos medios tonos para sustituirlos pormanchas o bloques de color progresivos.Aunque existe un comando que permiteposterizar (Imagen/Ajustes/Posterizar),el resultado dista mucho de lo que logra-remos con este ejemplo (A).Como al posterizar se acorta la gama decolores, a veces se pierden detalles, por loque aislaremos las zonas que queremos
PHOTOSHOP MASTER
36
IMA
GE
N O
RIG
INA
L
01_36-46_Ph.qxd 11/3/06 10:42 AM Page 36

Vectores de película
37
Figura 12. La técnica de ilustración vectorial se ha utilizado en la industria
del cine para crear una animación calcando fotograma
por fotograma. En este caso, vemos al actor Keanu Reeves vectorizado.
Figura 13. Aislando las regiones en distintas capas, se podrá trabajar
de manera más independiente para lograr distintos efectos.
01_36-46_Ph.qxd 11/3/06 10:42 AM Page 37

que mantengan la gama o los detalles encolores. Con cualquier herramienta de selección,seleccionamos y copiamos a una nuevacapa (CTRL+J) las distintas partes. En laimagen de ejemplo, aislamos a la mujeren una nueva capa, luego sus ojos, narizy boca (Figura 13).Aunque en el siguiente paso no es nece-sario mantener el orden del proceso aquíexplicado ya que no se altera el resulta-do final, es mejor comenzar por la capaque posea todos los elementos (en estecaso la capa Fondo) para ir viendo si con-viene modificar los valores del filtro.Vamos al menú Filtro/Artístico/Cuarteadoe ingresamos los siguientes valores:
Número de niveles: 8
Simplicidad de borde: 0
Fidelidad de borde: 3
Recordemos que estos valores puedenmodificarse dependiendo de la calidaddel original y del efecto que queremoslograr. Si estamos conformes con el ni-vel de detalle que aportan estos valores,nos paramos en cada una de las capasque hemos aislado y desde el menú Fil-tro/Nombre del último filtro (esta opcióncambiará por el nombre del último fil-tro aplicado, en este caso será por Cuar-teado), repetimos la aplicación del filtro.También podemos utilizar su atajo deteclado que es CTRL+F (Figura 14).Cuando hayamos repetido esto en la úl-tima capa, notaremos que cada una deellas presenta una especie de filete o ha-lo alrededor del objeto que contiene. Pa-ra eliminarlo hacemos lo siguiente: apre-tando la tecla CTRL, hacemos clic en elicono de la capa donde estamos parados,lo que llamará como una selección al ob-
PHOTOSHOP MASTER
38
Figura 14. La primera opción del menú Filtro siempre
es ocupada por el nombre del último filtro que hayamos utilizado.
01_36-46_Ph.qxd 11/3/06 10:42 AM Page 38

jeto que esté contenido en ella. Luego,vamos al menú Selección/Modificar/Con-traer e ingresamos un valor de aproxima-damente 5 pixeles. Desde el menú Selec-ción/Calar (CTRL+ALT+D), le ingresamosun valor de 2 pixeles. Finalmente, hace-mos clic en el icono Añadir máscara decapa y repetimos el mismo proceso en ca-da una de las capas que hayamos creado.También podemos repetir el filtro variasveces dentro de distintas capas para eli-minar formas con bordes duros. Otraopción para evitar los bordes duros es de-senfocar (Filtro/Desenfocar/Desenfoquegaussiano) un poco la imagen original,con un valor entre 2 y 3 pixeles.Para finalizar, creamos una capa nuevapor encima de todas las demás y, mien-tras presionamos la tecla ALT, hacemosclic en la opción Combinar visibles, que
se encuentra dentro de la lista desplega-ble del icono en forma de flecha en elángulo superior derecho de la ventanaCapas. Esto creará una versión acopladade las capas. También se podría realizarseleccionando todo (CTRL+A) y, desde elmenú Edición/Copiar combinado, copiaren memoria para luego pegar en unanueva capa (Figura 15).
Vectores de película
39
A
Figura 15. La opción Combinar visibles del menú al que accedemos
desde la ventana Capas nos permite acoplar las capas.
01_36-46_Ph.qxd 11/3/06 10:42 AM Page 39

Si fuese necesario, en esta nueva capa,podemos hacer correcciones de los blo-ques de color cuya resolución no nosagrade. Para esto, accedemos a la herra-mienta Cuentagotas en la ventana Opcio-nes y configuramos la opción Tamaño demuestra en De 1 punto por Promedio de5 x 5. Luego, con la herramienta Varitamágica con Tolerancia 0, hacemos clic enel color que queremos modificar; lo
mismo podremos hacer con Tono/satu-ración, Equilibrio de color, Corrección se-lectiva, etcétera. Este cambio que he-mos realizado en la herramienta Cuenta-gotas se debe a que ésta se encuentra in-terrelacionada con la Tolerancia de colorde la herramienta Varita mágica, por loque, al ampliarle los valores de Tamañode muestra, hemos ampliado el rango dela Tolerancia 0.
PHOTOSHOP MASTER
40
IMA
GE
N F
INA
L
Las imágenes vectoriales se generan a través de nodos (o puntos) unidos por un segmen-
to. Por ejemplo, para crear una línea recta se indica su punto inicial (x1,y1) y su punto fi-
nal (x2,y2). Gracias a este proceso, las imágenes vectoriales pueden ser escaladas, rota-
das o deformadas sin que ello perjudique su calidad final. En contrapartida, en las imáge-
nes bitmap, esa misma línea está formada por un número determinado de pixeles de co-
lor contiguos, que pierden calidad al ser modificados.
ILUSTRACIÓN VECTORIAL
01_36-46_Ph.qxd 11/3/06 10:42 AM Page 40

Sin CityYa vimos cómo convertir una foto en undibujo emulando dos técnicas típicas delas historietas tradicionales. Sin embar-go, existen distintos estilos dentro delmundo del dibujo de historietas. Un gran referente de una estética parti-cular es Frank Miller quien, inspirán-dose en la técnica renacentista del cla-roscuro, no sólo alborotó el mundo de lahistorieta con su impresionante versiónde Batman (El retorno del caballeronocturno), sino que, además, revolucio-nó, junto a Robert Rodríguez, el mun-dillo cinematográfico al adaptar SinCity, su más destacada realización (verplaqueta Frank Miller).Si bien es cierto que esta estética se basaen fotografías en escalas de negro (quecoloquialmente son llamadas blanco ynegro), lo interesante es que les incorpo-
ran formas gráficas de gran impacto vi-sual con algunos detalles de color. Deboconfesar que tuve que recurrir a una fotodescargada de Internet, que utilicé comofondo de página, pero al trasformarla casitotalmente en dibujo, este pecado puedeno ser considerado tan grave.En primer lugar, vamos a realizar unabase de la página, para lo que utilizare-mos una fotografía panorámica de unaciudad. Para darle el estilo de dibujo li-neal y plano hecho con tinta china, lue-go de convertir el Fondo en capa, crea-mos una nueva capa de ajuste con modoUmbral. Realizamos esta capa en lugar deaplicar directamente el efecto para poderhacer correcciones si no quedamos satis-fechos con los siguientes pasos. Volve-mos a crear una nueva capa de ajuste,pero esta vez con un degradado Radialcon los colores blanco y gris, que servirá
Sin City
41
IMA
GE
N O
RIG
INA
L
01_36-46_Ph.qxd 11/3/06 10:43 AM Page 41

para darle brillo a la luna (Figura 16).Con la herramienta Elipse (U) en la op-ción Capas de forma, hacemos un círculode color blanco que tape el centro blan-co de nuestro degradado. Luego, crea-mos una nueva capa mediante un clic enel icono Crear una capa nueva y presio-nando, al mismo tiempo, la tecla ALT.En la ventana que se nos abre, ingresa-mos el nombre Lluvia y cambiamos en laopción Modo de Normal a Aclarar. Al ha-cer esto, cambiará el texto que se encon-traba en gris (No hay ningún color neutropara el modo Normal) por Rellenar de uncolor neutro para el modo Aclarar (negro),opción que tildaremos para que rellenela capa de negro (Figura 17).Vamos al menú Filtro/Ruido/Añadir ruido eingresamos un valor aproximado de 300%,seleccionamos Gaussiana en la opción deDistribución y tildamos Monocromático.
Desde el menú Filtro/Desenfocar/ Desen-foque de movimiento, desenfocamos conun valor aproximado de -45º y una dis-tancia de 100 pixeles. En el menú Image-n/Ajustes/Umbral, podemos variar los va-lores hasta lograr la cantidad adecuada delluvia que deseemos. Agrupamos estas ca-pas en un Nuevo grupo a partir de capas, lorenombramos Fondo y con esto ya realiza-mos la base de nuestra página.Creamos un rectángulo con la herramien-ta Rectángulo (U), en la opción Capas deforma a modo de viñeta. Este rectángulocontendrá la fotografía que convertiremosen el personaje principal de nuestra histo-rieta; luego, le agregamos un Estilo de ca-pa de Trazo con un valor entre 2 y 5 pixe-les y una posición Dentro con color negro.Arrastramos la fotografía seleccionada so-bre esta capa y, desde el menú Capas/Crearmáscara de recorte, obligamos a la imagen
PHOTOSHOP MASTER
42
Figura 16. Moviendo los deslizadores inferiores, podremos
ampliar o reducir el efecto del halo luminoso de la luna.
01_36-46_Ph.qxd 11/3/06 10:43 AM Page 42

a tomar la forma que hemos realizado co-mo viñeta. Lo ideal sería tener primerosplanos de las personas que queremos con-vertir en personajes. A continuación,agregamos una capa de ajuste de Tono/sa-turación con una Saturación de -100 paraconvertir la imagen en escala de grises. Sifuese necesario, podremos agregarle unacapa de Niveles para ajustar la imagen has-ta que posea un buen nivel de grises.Como las imágenes de la película tienenuna iluminación especial porque se filma-ron en colores y luego fueron convertidasen blanco y negro, podremos emular esecontraste usando un artilugio muy utiliza-do por lo retocadores profesionales. Crea-mos una capa similar al paso de la Lluvia,pero cambiando la opción de Modo porSuperponer, lo que hará que cambie el tex-to de Rellenar... (50% gris), el que man-tendremos tildado (A).
Con las herramientas Sobreexponer ySubexponer, iremos oscureciendo o acla-rando las distintas áreas de nuestra imagen,variando los modos de Rango y Exposición.Creamos una nueva capa que llamare-mos Nieve, la pintamos de negro y lecambiamos el modo de fusión a Aclarar.En esta capa, haremos formas para repre-sentar nieve acumulada. Vamos al menúFiltro/Pixelizar/Grabado y seleccionamos
Sin City
43
Figura 17. Mediante la herramienta Elipse, creamos un círculo
blanco que, ubicado sobre nuestro degradado, creará la luna.
A
01_36-46_Ph.qxd 11/3/06 10:43 AM Page 43

la opción Puntos bastos. Utilizamos unDesenfoque gaussiano de 1 pixel y le apli-camos directamente el ajuste Umbral.Podremos incrementar la cantidad denieve moviendo el deslizador de izquier-da a derecha. A esta capa, le agregamos una máscaracon la opción Ocultar todas.Con un pincel blando y color blanco,iremos pintando en la máscara paramostrar el contenido de la capa. No im-porta que no quede perfecto, ya que lossiguientes pasos servirán para corregirestos errores. Desenfocamos con un va-lor de 10 pixeles. Luego le aplicamos unfiltro de ruido con un valor de 300%.Desde el menú Edición/Transición/Añadirruido, modificamos el Modo a Superpo-ner. Desenfocamos con la opción Desen-
focar y le aplicamos el ajuste Umbral.Borramos la máscara y, en la ventanaque se abre preguntando si deseamosborrarla, hacemos clic en el botón Apli-car. Volvemos a desenfocar con un valorentre 1 ó 2 y ajustamos un poco con Ni-veles para eliminar los grises (esto achi-cará o agrandará los puntos blancos). Sipercibimos que quedan algunos puntosun poco desenfocados o con formas in-definidas (seguramente, ocurrirá esto),rellenamos la capa con negro cambian-do en la opción fusión por el modoAclarar y con los Niveles, le ingresamosunos valores de Niveles de entrada 0, 1.0y 18 sucesivamente. Quizás, tengamosque hacer algunos intentos hasta quedarsatisfechos con el resultado final de lanieve (Figura 18). Ahora, crearemos dos
PHOTOSHOP MASTER
44
Figura 18. Moviendo el deslizador blanco (punto o luz alta),
podremos agrandar o disminuir el tamaño de los copos de nieve.
01_36-46_Ph.qxd 11/3/06 10:43 AM Page 44

capas nuevas donde realizaremos unasrayas blancas y un poco de nieve quecae. Para las rayas, creamos la capa nue-va con modo de fusión Aclarar, la pinta-mos de negro y le aplicamos el filtro Gra-bado, pero esta vez con cualquiera de lasopciones Líneas o Trazos. Desenfocamosun poco y volvemos a repetir el filtro.Con el comando Transformación libre,ampliamos esta capa hasta un 350%.
Volvemos a desenfocarla y, luego, leaplicamos otra vez el filtro Grabado, y siqueremos un poco más de suciedad, po-demos utilizar el ajuste Umbral.Para la nueva capa de Nieve, creamos la ca-pa con color negro y con modo de fusiónAclarar. Le agregamos Ruido, lo desenfo-camos y, desde el menú Filtro/Bosquejar/Tampón, le aplicamos los siguientes valo-res (Figura 19):
Sin City
45
Este historietista y guionista de cine estadounidense se dio a conocer como joven promesa
en la serie Daredevil, que realizó entre finales de los años setenta y principios de los
ochenta para la editorial Marvel. Alcanzó la fama internacional con su presentación de un
Batman acabado y anciano que regresaba para luchar contra Superman. Como guionista
cinematográfico, ha intervenido en las secuelas de Robocop.
FRANK MILLER
Figura 19. Mediante la aplicación de Ruido, del filtro Tampón
y una inversión, podemos crear el efecto de nieve que cae.
01_36-46_Ph.qxd 11/3/06 10:43 AM Page 45

Equilibrio de luz y sombra: 24
Suavizar: 10
Invertimos (CTRL+I) el resultado y ob-tendremos nuestra nieve que cae.Para ir terminando nuestra historieta, leagregamos algunos detalles de color rojo
(por ejemplo, los labios) con una capade ajuste de Color sólido en modo de Su-perponer. También, le podemos añadiralgunos cuadros de texto con tipografíapropia del estilo cómic, que podemosdescargar de manera gratuita de www.dafont.com/theme.php?cat=102.
PHOTOSHOP MASTER
46
… RESUMEN
Mediante la utilización de filtros, de distintas formas de superponer capas y modifican-
do los modos de mezcla, cualquier fotografía se puede reproducir con las pinceladas, las
técnicas y los estilos de dibujantes y pintores. Acuarelas, lápices, marcadores, tinta chi-
na, serigrafías, xilografías y técnicas de impresión se pueden representar para lograr
sorprendentes efectos de gran impacto visual.
IMA
GE
N F
INA
L
01_36-46_Ph.qxd 11/3/06 10:43 AM Page 46