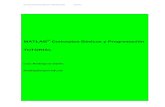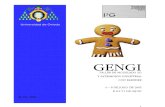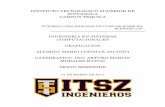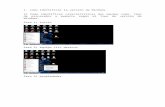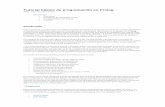Manual Tutorial Blender Basico
description
Transcript of Manual Tutorial Blender Basico

Blender (v2.74) Dibujo de un cofre.
Este es un pequeño manual para comenzar a dibujar de forma inmediata.Es muy recomendable leer otros manuales para comprender las posibilidades delprograma.Blender no es un programa que hace una sola cosa, es muchos programas en uno ycontiene distintas formas de hacer lo mismo, según como quieras trabajar.Como muchos programas Blender tiene muchos add-ons (complementos) que sepueden instalar aparte. Es posible que puedas ver, en algunas imágenes, apartadosque no tienes instalados pero que puedes añadir cuando quieras. Blender es softwarelibre.
Departamento de Madera. Instituto de FP Virgen de la Paloma. Ciclo F.: Diseño y amueblamiento. Félix Fernández Escuredo. 2015. Pág: 1

Hay muchas versiones de Blender, aquí estamos trabajando con la 2.74.
Al abrir el programa verás esto.
Si es la primera vez no verás nada donde pone Recientes, ya que como su nombreindica son los últimos archivos que hemos abierto.
La columna izquierda de la ventana central son los Enlaces que puedes visitar,incluso puedes involucrarte si quieres. Para cerrar esta ventana pulsa la tecla Escape oaprieta cualquier botón del ratón fuera de ella.
Ahí están el cubo, la fuente de iluminación y la cámara.
Si quieres cambiar el idioma:
Departamento de Madera. Instituto de FP Virgen de la Paloma. Ciclo F.: Diseño y amueblamiento. Félix Fernández Escuredo. 2015. Pág: 2

Pulsa sobre System (1). Pulsa sobre (2).
Elige Spanish (Español).
Pulsa sobre Interfaz, Descripciones yNuevos datos, aunque este último no estan necesario.
Importante: pulsa sobre Guardarpreferencias de usuario, de este modocuando vuelvas a abrir el programaconservará tus preferencias.
Ya puedes cerrar esa ventana.
Departamento de Madera. Instituto de FP Virgen de la Paloma. Ciclo F.: Diseño y amueblamiento. Félix Fernández Escuredo. 2015. Pág: 3

Blender está pensado para trabajar con una mano en el teclado y la otra en el ratón,los comandos rápidos (atajos) son combinaciones de teclas que simplifican y acortanel tiempo de trabajo, sin embargo es necesario memorizarlas (o imprimirlas ypegarlas en un lateral del monitor). Muchos de estos atajos los verás en algunos delos botones al pausar el ratón sobre ellos. Hay muchos sitios en Internet donde puedesconseguir un listado, también en la misma página del original de este manual.
Bien, tenemos un cubo y ahora ¿qué puedo hacer? Es necesario saber que paraseleccionar algo en la vista 3D, se utiliza el botón DERECHO del ratón. Parapulsar sobre iconos y menús el izquierdo.Como ves en la imagen de más arriba o de abajo, el cubo está remarcado en coloranaranjado, esto indica que está seleccionado.Y, naturalmente, aquello que está seleccionado se puede mover, rotar, escalar… Y porsupuesto modificar.
- Girando la rueda del ratón sobre la vista 3D, puedes acercar o alejar la imagen- Presionando (manteniendo presionada) la rueda puedes girar la vista en todos lossentidos. Si, al mismo tiempo, presionas la tecla Mayús (Mayúsculas, NO BloqMayús) desplazas la vista.- Blender es interactivo con el ratón, es decir, tienes que posicionar el puntero sobrela vista o la ventana o panel en el que quieres hacer algo. La ventana de Opcionesaparece o desaparece cuando pulsas N.
Para cambiar de vista se usa el teclado numérico: N.º 1 = Vista frontal. N.º 2 y N.º 8 = Rotan en vertical. N.º 3 = Vista lateral. N.º 4 y N.º 6 = Rotan en horizontal. N.º 7 =Vista superior. Las otras vistas, es decir, sus opuestas: Ctrl+1. Ctrl+3 y Ctrl+7. Para cambiar a modo Ortogonal o Perspectiva cónica: N.º 5.
Departamento de Madera. Instituto de FP Virgen de la Paloma. Ciclo F.: Diseño y amueblamiento. Félix Fernández Escuredo. 2015. Pág: 4
Venta
na d
e P
ropie
dades
Vent
ana
de H
erra
mie
ntas
3D
Venta
na d
e O
pci
ones
Objetos y jerarquías
Panel
Tipo se snapCapas
Tipos de transformaciones
Centro de giro
Tipo de sombreado
Modo de trabajoTipo de ventana
Pantalla actual Escena actual
Motor de render
Información de los recursosVista
Vista 3D
Luz
Cámara
Cubo

Comenzamos a dibujar.
Si no lo está, selecciona el cubo (botón derecho). Pulsa (botón izquierdo) en el Modo de trabajo (4), elige Modo edición. Clic (botón izquierdo) sobre Objeto (1), teclea 2 en (2) pulsa la tecla Entrar (Intro), en (3) cambia el nombre (clic izquierdo) escribe: Caja.
Pulsa el icono (1) para seleccionar caras. Selecciona la cara superior (clic derecho), pulsa la tecla S (del Inglés, Scale, Escala), teclea 1.1 y pulsa la tecla Entrar.
Departamento de Madera. Instituto de FP Virgen de la Paloma. Ciclo F.: Diseño y amueblamiento. Félix Fernández Escuredo. 2015. Pág: 5

Pulsa la tecla X (para borrar, tambiénfunciona la tecla Supr), elige Caras.
Cambia a Modo objeto: puedes hacerlo de dos formas, igual que los has hecho más arriba, es decir, pulsando donde está la flecha sin número en la imagen de la página anterior, o pulsando la tecla Tab (Tabulador). Como decíamos al principio es más rápido el atajo de teclado.
Inserta un plano. Dos formas de hacerlo: como ves en la imagen o el atajo
Mayús+A (Mayúsculas presionada más A. Cuidado, NO es la tecla Bloq Mayús).Cambia el nombre del plano, escribe: Tapa, si no recuerdas donde hay que cambiarlo,mira la primera imagen de la página 5.
Departamento de Madera. Instituto de FP Virgen de la Paloma. Ciclo F.: Diseño y amueblamiento. Félix Fernández Escuredo. 2015. Pág: 6

En Posición, en Z (1) teclea 1 y pulsa Entrar, para que acepte el dato, siempre hay que pulsar Entrar cuando tecleamos alguna cifra.En Escala, en X (4) teclea 2.2 (Entrar), en Y (3) 1.1 y en Z (2) 1.1.En la ventana Objetos y jerarquías, oculta la Caja, es decir, pulsa sobre el ojo (5).
Cambia a Modo edición (tecla Tab).Acerca el puntero del ratón más o menos hasta donde está la cruz blanca en la imagende abajo. Pulsa Ctrl+R (recuerda cuando lo escribimos así -Ctrl+R- queremos decir que hay que mantener pulsada la primera tecla, en este caso Ctrl e inmediatamente pulsar la segunda al menos una vez, en este caso R y ya puedes soltar las dos). Resumiendo, Pulsa Ctrl+R y acerca el puntero al interior de la línea corta derecha. Verás que aparece una línea, teclea 7 y pulsa Entrar, aprieta el botón izquierdo del ratón (para aceptar) y a continuación el derecho (para terminar).
Departamento de Madera. Instituto de FP Virgen de la Paloma. Ciclo F.: Diseño y amueblamiento. Félix Fernández Escuredo. 2015. Pág: 7

Selecciona la línea central (botón derecho) -tiene que estar activado el icono Selección de bordes (1)-. Activa o habilita la Edición proporcional (2 y 3).
Elige Esfera.
Pulsa G Z (no es necesario mantener presionadaninguna, primero pulsas G y a continuación Z).
Aparece un círculo (en este caso no lo modifiques perohay que decir que se puede agrandar o hacer máspequeño girando la rueda del ratón y moviendo el mismo un poco, prueba y verás pero cuando hayas acabado de experimentar pulsa el botón derecho del ratón, para nocambiar nada).
Nota: si necesitas rectificar algún(mal) paso que hayas dado, enBlender funciona la combinaciónCtrl+Z (para rectificar hacia atrás)y Mayús+Ctrl+Z (para rectificarhacia delante).
Ahora sí repite G Z, teclea 1 ypulsa Entrar.
La parte trazada en blanco es en la que hay que fijarse siempre ya que aquí es donde se muestran los datos importantes.
Departamento de Madera. Instituto de FP Virgen de la Paloma. Ciclo F.: Diseño y amueblamiento. Félix Fernández Escuredo. 2015. Pág: 8

Clic (izquierdo) sobre el icono Selección de vértices (1). Selecciona (botón derecho) con la tecla Mayús (Mayúsculas, No Bloq Mayús) presionada los dos vértices señalados (2 y 3).
Pulsa la tecla F (del Inglés Face, Cara). Aparece el nuevo borde, mantén pulsada la tecla Alt (la izquierda, No Alt Gr) y da un clic (derecho) sobre cualquiera de los otrosvértices de ese lado (para seleccionarlos todos a la vez). Pulsa F.
Departamento de Madera. Instituto de FP Virgen de la Paloma. Ciclo F.: Diseño y amueblamiento. Félix Fernández Escuredo. 2015. Pág: 9

Repite lo mismo en el otro lateral.
Cambia a Selección de bordes (1), selecciona el borde inferior (2).Pulsa (botón izquierdo) sobre el menú Malla (3), en Adherir, en el submenú, elige Cursor a seleccionado. Aquí también se puede llegar mediante el atajo Mayús+S.
Aparentemente no ha cambiado nada, sin embargo, observa la imagen anterior, mira el círculo rojiblanco cruzado por líneas negras, es el cursor 3D, en tu dibujo ya está en el lugar correcto.
Sirve para decir a Blender dónde queremos añadir algo en la vista 3D y se usa con el botón izquierdo, donde hagas clic (izquierdo) ahí se colocará el nuevo plano, cubo, esfera, etc. Además tiene otras funciones, como por ejemplo sirve para fijar el centro de pivote de una bisagra o de una cara y esto es lo que vamos a hacer ahora. Queremos que ese punto de pivote sea la línea inferior, por eso tenemos que colocar el Cursor 3D en el centro de ella, sin embargo, en este caso no podemos hacerlo con un clic izquierdo porque no sería muy exacto, hay que hacerlo como hemos dicho en el párrafo anterior.
Pulsa O (es O, NO es cero, es el atajo para deshabilitar el Modo de edición proporcional, que anteriormente habilitamos para curvar la tapa).
Departamento de Madera. Instituto de FP Virgen de la Paloma. Ciclo F.: Diseño y amueblamiento. Félix Fernández Escuredo. 2015. Pág: 10

Cambia el punto de pivote a Cursor 3D. Clic sobre Selección de caras (1). Selecciona la cara. Pulsa R (del Inglés Rotate, Rotar) Y (este eje), teclea 12 (puede ser también -12, dependerá de la cara que estés editando), pulsa Entrar.
Repite en el otro lado.
Cambia a Modo objeto (1), clic en el menú Objeto (2), Aplicar (3), Escala (4). Pareceque no ha pasado nada, pero fíjate en las casillas de las flechas azules, todo (la escala)se ha colocado en 1.
Departamento de Madera. Instituto de FP Virgen de la Paloma. Ciclo F.: Diseño y amueblamiento. Félix Fernández Escuredo. 2015. Pág: 11

Cambia a Modo edición (Tab). Pulsa A una o dos veces (para seleccionar todo, también sirve para (de)seleccionar).
Clic sobre el menú Malla (1), Caras (2), Solidificar (3). En la parte inferior izquierda, debajo de thickness (4) teclea 0.2 (Entrar).
Clic sobre el icono Selección de bordes. Selecciona (Mayús presionada y clic derechosobre cada uno) como en la imagen.
Departamento de Madera. Instituto de FP Virgen de la Paloma. Ciclo F.: Diseño y amueblamiento. Félix Fernández Escuredo. 2015. Pág: 12

Pulsa 1 del teclado numérico (para ver la pieza frontalmente).Pulsa 5 del numérico (para ver en modo ortogonal).
Clic sobre el icono Punto de pivote (1), elige Centro del volumen delimitador. Pulsa en (2), elige Estructura). Acerca el puntero hasta la punta de la flecha azul (Z) del eje de coordenadas, pulsa el botón izquierdo sobre ella y mantén pulsado a la vez que tiras de ella hacia arriba hasta que los bordes queden bien alineados con el plano inferior. Nota: para poder tener más precisión cuando te aproximes, mantén pulsada Mayús, (permite ir más despacio y ajustar mejor). Nota: si primero pulsas Mayús y luego tirasdel eje no funcionará.
Departamento de Madera. Instituto de FP Virgen de la Paloma. Ciclo F.: Diseño y amueblamiento. Félix Fernández Escuredo. 2015. Pág: 13

Hay que repetir, desde el principio de la página 12 hasta aquí, para dar grosor a la parte de abajo del cofre, es decir, a la caja. Cambia a Modo objeto. Activa Caja en la ventana de objetos y jerarquías (parte superior derecha), recuerda, solo tienes que activar el ojo que desactivamos más arriba y desactivar Tapa (para trabajar más cómodamente). Selecciona la caja.
Pulsa Tab (para ir a Modo edición). Pulsa A (para seleccionarla).Menú Malla, Caras, Solidificar.
Departamento de Madera. Instituto de FP Virgen de la Paloma. Ciclo F.: Diseño y amueblamiento. Félix Fernández Escuredo. 2015. Pág: 14

Hasta aquí igual que con la otra pieza, sin embargo observamos que el grosor de todos los lados no es el mismo, podemos dejarlo así, pero no queremos que sean distintos, queremos que sean iguales. Antes de continuar una breve explicación:
Blender no funciona igual que otros programas de CAD con el tema de las dimensiones, es un programa en el que se puede trabajar sin unidades específicas, y estas unidades pueden ser lo que tú quieras, metros, centímetros, pulgadas, etc. En este dibujo estamos trabajando sin unidades, es decir, 1 puede ser un metro, un cm, o una pulgada. Pero ¿y si yo quiero trabajar en unidades métricas, para ver con mayor claridad lo que estoy haciendo? Se puede, veamos como hacerlo.
Las dimensiones solo se ven en Modo edición, y estamos en ese modo. Pulsa N (se abrirá una ventana). En esa nueva ventana, si no está desplegado el panel Visualización de mallas, despliégalo (2) (clic sobre la punta de flecha), ahora, un poco más abajo activa Longitud (3). Ya puedes ver las medidas de las caras que tienesseleccionadas. Como decimos, por ahora son dígitos a secas, 1 es uno, 2 es dos, etc., pero no son ni centímetros, ni metros, ni nada.
Para transformarlas a unidades métricas primero activa Selección de caras (1), selecciona una (clic derecho), activa el icono Escena (2) y pulsa sobre Métrico (3). Observa que ahora aparece una -m- detrás de las dimensiones.
Departamento de Madera. Instituto de FP Virgen de la Paloma. Ciclo F.: Diseño y amueblamiento. Félix Fernández Escuredo. 2015. Pág: 15

Si has seleccionado una cara interior estarás viendo lo mismo que en la imagen anterior, sin embargo, si quieres ver la dimensión de un borde, solo tienes que dar clicsobre el icono Selección de bordes -a la izquierda de (1), en la imagen anterior- y seleccionar el que quieras. Lo mismo sirve para los vértices, aunque, naturalmente, siempre hay que seleccionar al menos dos para que muestre la distancia entre ellos.
Las dimensiones se pueden introducir en metros, como hemos visto, también se pueden introducir en cm, por ejemplo: si quieres que Blender entienda que son 20cm la dimensión de algo, tienes que teclear eso mismo, 20cm, con cm al final de los dígitos, también pueden ser mm. Las dimensiones se introducen en Modo objeto y se ven (activan o desactivan) en Modo edición.
Hemos añadido temporalmente un cubo para que se vea un poco más claro.
Fin de la explicación, continuamos con nuestro cofre. Decíamos que queremos que todos los lados del cofre sean aproximadamente del mismo grosor. Por alguna razón, Blender, al solidificar, lo ha hecho de forma proporcional: el doble más o menos en los laterales que en el resto de lados.
En Modo edición hemos de hacer lo siguiente:
Pulsa 7 del tecladonumérico (para ver lavista superior), si no estáya en modo ortogonal,pulsa 5 (del mismoteclado, para verla en estemodo, no en cónica).Selecciona una caralateral interior. Pulsa GX, teclea -0,2 (o 0,2),según sea la izquierda ola derecha, pulsa Entrar.
Departamento de Madera. Instituto de FP Virgen de la Paloma. Ciclo F.: Diseño y amueblamiento. Félix Fernández Escuredo. 2015. Pág: 16

Selecciona la otra, repite lo anterior.
Clic sobre el icono Selección de bordes (flecha en la imagen). Selecciona los cuatro superiores.
Pulsa 1 del teclado numérico (para ver la vista frontal). Pulsa Z (para ver como estructura). Primero pulsa en el eje Z (azul) y tira hacia abajo e inmediatamente pulsay mantén pulsada la tecla Mayús (para que se desplace suavemente) hasta que los bordes estén en el mismo plano. Ya lo hemos dicho más arriba: si primero pulsas Mayús y luego tiras del eje, no funcionará.
Departamento de Madera. Instituto de FP Virgen de la Paloma. Ciclo F.: Diseño y amueblamiento. Félix Fernández Escuredo. 2015. Pág: 17

Ya puedes volver a activar el ojo de la tapa (esta en la parte superior derecha).
Vamos con la aplicación de material.Primero mueve la fuente de iluminación, pulsa 7 del numérico (vista superior), selecciona la luz y desplaza el eje verde, déjalo más o menos como en la imagen.
Departamento de Madera. Instituto de FP Virgen de la Paloma. Ciclo F.: Diseño y amueblamiento. Félix Fernández Escuredo. 2015. Pág: 18

Pulsa 1 del numérico (vista frontal), desplaza el eje azul.
Pulsa 0 (cero) delnumérico (para ira la vista desde lacámara), pulsaF12 Verás elrender del cofre,todavía sinmaterial), pulsaEsc (Escape) pararegresar al dibujo.
Selecciona la parte inferior del cofre, la caja. Pulsa la tecla / del teclado numérico (para ver solo esta parte del objeto), pulsa Tab (para ir a Modo edición), pulsa A (paraseleccionar todo). Desactiva Longitud (flecha en la imagen). Pulsa N (para ocultar esa ventana).
Coloca el puntero del ratón sobre las tres líneas oblicuas que están en la parte superior derecha de la ventana 3D, aparecerá una cruz, (donde ves la cruz blanca en la imagen). Aprieta el botón izquierdo, mantén y desplaza el ratón hacia la izquierda, hasta la mitad de la vista 3D, más o menos, suelta.
Ahora pon el puntero del ratón sobre una de las dos vistas 3D, pulsa T, haz lo mismo en la otra vista.
Departamento de Madera. Instituto de FP Virgen de la Paloma. Ciclo F.: Diseño y amueblamiento. Félix Fernández Escuredo. 2015. Pág: 19

Abre otras dos vistas, ahora en vertical.
Departamento de Madera. Instituto de FP Virgen de la Paloma. Ciclo F.: Diseño y amueblamiento. Félix Fernández Escuredo. 2015. Pág: 20

Por el momento las cuatro vistas son iguales, vamos a cambiar eso, da un clic sobre elicono Tipo de editor de la vista inferior derecha (1) elige Editor de UV e imágenes.
Si anteriormente has pulsa F12 verás la caja como una imagen, elimina esa imagen (flecha). Ahora verás el editor.
Departamento de Madera. Instituto de FP Virgen de la Paloma. Ciclo F.: Diseño y amueblamiento. Félix Fernández Escuredo. 2015. Pág: 21

Pulsa en el icono Tipo de editor de la vista inferior izquierda, elige Editor de nodos.
Coloca el puntero del ratón sobre la vista 3D superior derecha, pulsa / del teclado numérico (para ver solo la parte inferior del cofre que estamos editando, para aplicarle el material) esto ya lo hemos hecho anteriormente.
Posiciona el puntero del ratón sobre el extremo izquierdo de la Ventana de propiedades (1), pulsa el botón izquierdo, mantén pulsado y desplaza el ratón un pocohacia la izquierda, suelta, (hay botones escondidos que necesitamos ver ahora). Pulsa sobre Material (2), clic sobre Nuevo (en la imagen no se ve porque ya lo hemos pulsado, pero tú si lo verás). Aparece un nuevo material por defecto, cambia el nombre, pon Caja.
Departamento de Madera. Instituto de FP Virgen de la Paloma. Ciclo F.: Diseño y amueblamiento. Félix Fernández Escuredo. 2015. Pág: 22

Clic sobre el icono Textura (1), Clic sobre el primer espacio en blanco (2), clic sobre Nueva. Cambia el nombre, pon Madera castaño. Clic sobre Abrir, navega hasta tu carpeta de materiales y ábrelo, si no lo tienes busca en Internet.
Coloca elpuntero delratón en lavista 3Dsuperiorizquierda,pulsa / delnumérico.Pulsa sobreel icono dela vista 3DsuperiorizquierdaSombreado (1), elige Material, también puedes elegir Procesado, sin embargo, según las capacidades de tu ordenador puede ir más lento el dibujo. Elige Procesado para ver como queda y regresa a Material para trabajar más rápido.
Pulsa sobre el icono de la vista inferior derecha Imagen vinculada (2), elige Castaño (o el nombre que le hayas asignado a tu imagen). Clic sobre el menú de la vista superior derecha Malla (3), Desplegar UV, Proyección UV inteligente, aparece una ventana, no modifiques nada, solo pulsa Aceptar.
Pulsa ymanténpulsado elbotón centrala la vez quedesplazas elratón un pocohacia laizquierda(para veralgunosiconos quepermanecen escondidos) sobre el panel inferior de la vista superior derecha (4). Activa, (pulsa) el icono Selección de caras (5).
Departamento de Madera. Instituto de FP Virgen de la Paloma. Ciclo F.: Diseño y amueblamiento. Félix Fernández Escuredo. 2015. Pág: 23

Breve explicación: como puedes ver en la vista inferior derecha, aparecen todas las caras en 2D de la caja, al activar el icono Selección de caras podemos modificar cada una, podemos, entre otras cosas, escalar y rotar independientemente de forma que las fibras o vetas se adapten a cada una de ellas, esto de llama mapear.
Aumenta (gira la rueda del ratón) la vista superior izquierda para ver con más detalle la veta de la madera y su dirección. Aumenta un poco también la inferior derecha si quieres. Selecciona la cara señalada en la imagen (1). En este caso tiene las vetas dispuestas en sentido contrario a como se vería en la realidad. Desplaza hacia la izquierda el Panel inferior de esa vista (flechas), para ver más iconos. Pulsa sobre el icono Mantener sincronizada la selección UV (2). Coloca el ratón sobre la vista inferior derecha (recuerda que Blender es interactivo y actúa sobre el lugar en el que se posiciona el ratón).
Nota: podría ocurrir que la imagen de la madera que hayas vinculado no tenga dispuestas las vetas en la misma posición que la que aquí hemos usado y en tu dibujo no se muestren del mismo modo.
Departamento de Madera. Instituto de FP Virgen de la Paloma. Ciclo F.: Diseño y amueblamiento. Félix Fernández Escuredo. 2015. Pág: 24

Pulsa G mueve el ratón, colócala donde quieras.
Pulsa R, teclea -90 (o 90), dependerá de donde la hayas colocado, pulsa Entrar, (pienso que ya no será apropiado decir esto último más veces).
Pulsa S X, mueve el ratón, (insistimos, depende de dónde la coloques antes de pulsar la orden, en este caso S X funcionará de un modo u otro, es cuestión de practicar), desplaza el ratón, acepta (izquierdo) cuando quieras. Observa que donde señalamos con la flecha está mostrando la escala, ya mencionamos que es ahí donde se muestranlos datos, en este caso la escala. También puedes escalar e Y si quieres.
Departamento de Madera. Instituto de FP Virgen de la Paloma. Ciclo F.: Diseño y amueblamiento. Félix Fernández Escuredo. 2015. Pág: 25

Si observas la vista superior izquierda mientras mapeas verás como interactúa con losmovimientos o la escala. Esto es útil ya que vemos el efecto en tiempo real.
A continuación selecciona una cara frontal, desplaza, escala, etc., ya sabes cómo hacerlo.
Recuerda que estamos en Modo edición, cuando termines de mapear la caja, pulsa / del numérico (previo posicionamiento del ratón en la ventana correspondiente) para ver la otra parte del cofre.
Regresa a Modo objeto. Selecciona la tapa y repite el mismo proceso, puedes continuar con el mismo material o configurar uno nuevo, como quieras, aquí hemos elegido Fresno para usar otra textura diferente.
Departamento de Madera. Instituto de FP Virgen de la Paloma. Ciclo F.: Diseño y amueblamiento. Félix Fernández Escuredo. 2015. Pág: 26

Cuando termines de mapear la tapa cierra todas las vistas menos la superior derecha, para cerrar hay que hacerlo del siguiente modo:
Es similar a cuando las abrimos anteriormente, sin embargo, hay que seguir un orden ya que puede ocurrir que te abras muchas más ventanas intentando cerrar alguna.
Presiona el botón izquierdo sobre la cruz, mantén presionado, desplaza el ratón hacia la venta superior y, sin soltar, desplaza hacia la ventana que quieres cerrar, es decir, lainferior, ya habrás observado que aparece una flecha grande indicando la dirección dela que puedes cerrar, suelta cuando veas esa flecha en la inferior.
Departamento de Madera. Instituto de FP Virgen de la Paloma. Ciclo F.: Diseño y amueblamiento. Félix Fernández Escuredo. 2015. Pág: 27

Igualmente con las vistas izquierdas.
Y ahora con las dos que quedan.
Finalmente la cuarta ventana no ha sido necesaria.
Departamento de Madera. Instituto de FP Virgen de la Paloma. Ciclo F.: Diseño y amueblamiento. Félix Fernández Escuredo. 2015. Pág: 28

Para finalizar vamos a introducir en este manual una pequeña animación: se abrirá la tapa.
Selecciona la tapa, cambia a Modo edición (Tab), pulsa / (del teclado numérico), clic sobre el icono Selección de borde (1), selecciona el borde inferior trasero (será el punto de pivote), Clic sobre el menú Malla (2), Adherir (3), Cursor a seleccionado (4).
Cambia a Modo objeto. Pulsa / (del numérico). Selecciona la parte inferior, mantén pulsada la tecla Ctrl y al tiempo pulsa A, elige Escala, selecciona ahora la superior, repite Ctrl+A, Escala. Pulsa sobre el icono Objeto (1), clic sobre (2), elige Caja (3).
Departamento de Madera. Instituto de FP Virgen de la Paloma. Ciclo F.: Diseño y amueblamiento. Félix Fernández Escuredo. 2015. Pág: 29

Continuamos con la tapa seleccionada y en Modo objeto. Pulsa sobre el menú Objeto (1), Transformación, Origen al cursor 3D.
Pulsa R X y mueveel ratón, observa queya gira. Pulsa Ctrlpara regular el giroen pasos, es decir,cada cierto n.º degrados.
Selecciona las dospartes y haz ungrupo.
Cambia el nombre delgrupo.
Departamento de Madera. Instituto de FP Virgen de la Paloma. Ciclo F.: Diseño y amueblamiento. Félix Fernández Escuredo. 2015. Pág: 30

Ahora la animación. Selecciona la tapa si no lo está. El ratón ha de estar en la vista 3D. Pulsa I (i, no L), del menú que aparece elige Rotación. Observa las manos de la imagen, la inferior debe estar en el fotograma cero y una vez que has elegido rotacióncambian de color las tres casillas señaladas. Pulsa el icono que señala la flecha.
Desplaza la línea verde (la que señala la mano inferior) hasta 30. Recuerda que ahora el ratón ha de estar en la vista 3D, pulsa R X, teclea -180, pulsa Entrar.
Departamento de Madera. Instituto de FP Virgen de la Paloma. Ciclo F.: Diseño y amueblamiento. Félix Fernández Escuredo. 2015. Pág: 31

De nuevo pulsa I, elige Rotación.
Desplaza la línea verde hasta 60, pulsa R X, teclea 180, Entrar, pulsa I, elige Rotación. Teclea 80 en la casilla que señala la flecha.
Departamento de Madera. Instituto de FP Virgen de la Paloma. Ciclo F.: Diseño y amueblamiento. Félix Fernández Escuredo. 2015. Pág: 32

Inserta un plano a modo de suelo, escala el mismo, hazlo bastante grande y colócalo en su lugar correspondiente, es decir, como corresponde a un suelo, justo debajo y centrado.
Para ver como rota la tapa pulsa sobre el icono Play (parte inferior central) o también sirve Alt+A.
Si quieres grabar la secuencia puedes modificar la calidad primero (1), súbelo hasta 100, en segundo lugar elige la carpeta o lugar en el que quieres guardar (2), finalmente elige el tipo de formato de vídeo o de imagen que quieras (3). Para iniciar la grabación pulsa sobre Animación. Si no modificas nada, se guardarán múltiples imágenes en formato png, en el directorio temporal de tu sistema. En el caso de querer interrumpir una grabación pulsa la tecla Escape, una o varias veces.
Puedes duplicar la luz (selecciónala, pulsa Mayús+D, X y desplázala hasta el otro extremo. Obtendrás una más suave y agradable visualización tanto si pulsas F12 (paraver la imagen, como si haces una película), de hecho la imagen de portada está hecha así.
Referencia: https://www.youtube.com/watch?v=L6C4_G2OLEE
Fin del manual.
Departamento de Madera. Instituto de FP Virgen de la Paloma. Ciclo F.: Diseño y amueblamiento. Félix Fernández Escuredo. 2015. Pág: 33