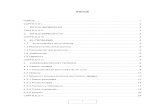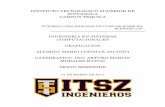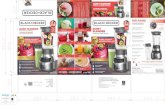Blender - Tutorial Ginger
-
Upload
julio-cesar-brizuela -
Category
Documents
-
view
258 -
download
1
Transcript of Blender - Tutorial Ginger
-
8/14/2019 Blender - Tutorial Ginger
1/16
1
TALLER DE MODELADO 3D
Y PATRIMONIO INDUSTRIAL
CON BLENDER
4 8 DE JULIO DE 2005
E.U.I.T.I DE GIJON
GENGI I3G, 2005
Universidad de Oviedo
-
8/14/2019 Blender - Tutorial Ginger
2/16
MATERIALES
1. Lo primero es dar una vuelta por el escenario segn inicia BLENDER sin modificar el escenario.Para ello pulsamos el botn ALT y seguidamente pulsamos el botn izquierdo del ratn. Movemos elratn.
I
3G
-UNIOVI-Pg.1
-
8/14/2019 Blender - Tutorial Ginger
3/16
3. Nos situamos en la vista frontal (pulsar el 1 del tecladonumrico).
4. Ahora borramos el cubo. Segn inicia BLENDER el cubo estseleccionado con lo que slo necesitamos ejecutar el comendo
borrar: Pulsamos X y OK.
5. Creamos un cubo nuevo: SPACE >> Add >> mesh >> cube.6. Nos fijamos que estamos en modo de edicin (Edit Mode). Hayvarias formas de trabajo entre las que destacan el modo objeto(trabajo con cuerpos enteros) y el modo edicin (Se trabaja convrtices de cuerpos). Se pasa de una a otra con la tecla TAB.
I
3G
-UNIOVI-Pg.2
7. Subdividimos el cubo que acabamos de insertar: Estamos en modo de edicin y pulsamos el botnEditing para entrar en sus opciones. A continuacin pulsamos el botn Subdivide.
8. Miramos en rotacin el cubo dibujado para ver la subdivisin (ALT + botn izdo.del ratn).
9. Volvemos a la vista frontal (tecla 1 del teclado numrico).10. Deseleccionamos todos los vrtices (tecla A), los vrtices se dibujan ahora en rosa
(deseleccionados)
11. Seleccionamos slo los 3 vrtices de laizquierda. Para ello activamos la herramientade seleccin por ventana (tecla B) y losseleccionamos creando una ventana queenglobe a esos vrtices.
12. Borramos esos vrtices pulsando la tecla Xy eligiendo la opcin Vertices del men que
aparece en pantalla.
-
8/14/2019 Blender - Tutorial Ginger
4/16
I
3G
-UNIOVI-Pg.3
13. Ahora vamos a crear el brazo de GINGER: Seleccionamos losdos vrtices superior-derecha con la herramienta de seleccin(tecla B).
14. Extruimos: Pulsamos E y decimos ONLY EDGES. Para crearel brazo horizontal restringimos el movimiento horizontal
pulsando X. hasta donde? Ms o menos una cuadrcula ymedia.
15. Hacemos otra vez una extrusin de los nuevos vrticescreados, esta vez de media cuadrcula.
16. Deseleccionamos todo: pulsamos A
17. Ahora creamos la pierna de GINGER del mismo modo:seleccionamos los dos vrtices inferiores con la herramientaB
18. Realizamos tres extrusiones en diagonal como muestra lafigura.
19. Ahora realizamos una simetra de GINGER para tener todo elcuerpo: Seleccionamos todos los vrtices (pulsando A y ver
todos los vrtices en amarillo).20. Hacemos que el centro de simetra sea el cursor (que tiene que
estar en el origen, no lo hemos tocado todava): Seleccionamos3D Cursor como Pvot Menu.
-
8/14/2019 Blender - Tutorial Ginger
5/16
I
3G
-UNIOVI-Pg.4
21. Pulsamos SHIFT+D y duplicamos todoslos vrtices, si movemos el cursor ahoraarrastraremos esos vrtices, as que pulsamosESC para dejarlos donde estaban.
22. Pulsamos M para realizar la simetra y ledecimos que segn el eje Global X.
23. Eliminamos los vrtices dobles (al copiarlos vrtices algunos han quedado encimade otros): Seleccionamos todos los vrtices(A) y pulsamos Rem Doubles. (borrar 20vrtices).
24. Ahora vamos con la cabeza de GINGER:Posicionamos el cursor una cuadrcula porencima de cuerpo de GINGER: Lo hacemos aojo, pero para estar seguros de que queda justoen el vrtice de la cuadrcula, activamos elmodo SNAP (SHIFT+S) y la opcin: Cursor ->Grid (el cursor a la rejilla).
25. Creamos la cabeza, para ello insertamos uncubo : Space >> Add >> Cube.
26. Bajamos un poco la cabeza: Pulsamos G(mover cosas seleccionadas) y como tenemosseleccionado el cubo que acabamos de crear, lomovemos un poco hacia abajo, aproximadamenteun cuarto de cuadrcula y para no desviarnos a
la vez que vemos la cabeza moverse pulsamosla Z para restringir el movimiento.
27. Ya tenemos a GINGER en cuadrado. Vamos averlo suavizado: Activamos el botn SubSurf ySubdiv lo activamos a 2 (pulsando en la flechitaderecha).
-
8/14/2019 Blender - Tutorial Ginger
6/16
I
3G
-UNIOVI-Pg.5
28. Ahora que tiene mejor pinta salimos del EDIT MODE (Tab) y pasamos del modelo almbrico(wireframe) al slido.
29. En este momento podemos ver cmo nos est quedando el modelo. Pulsamos ALT y botn izquierdo.Movemos el ratn.
30. GINGER est muy gordo. Vamos a hacer que parezca ms delgado. Vemos al modelo desde un perfil:(NUM3).
31. Pulsamos S (GINGER est seleccionado en rosa) que es el comando de escala y para hacerlo slosegn el eje Z pulsamos Z. hasta dnde lo escalamos? Nos fijamos en en los parmentros Sizex,Sizey y Sizez que vara segn muevo el ratn. Si segn muevo pulso CTRL, variar los parmetros de0,1 en 0,1. Fijo Sizez en 0,2 y pulso botn izquierdo.
-
8/14/2019 Blender - Tutorial Ginger
7/16
I
3G
-UNIOVI-Pg.6
32. Vuelvo a la vista frontal (NUM 1) y hago una vista en rotacin para ver la nueva forma de GINGER.33. Ahora trabajaremos un poco con la cmara antes de crear la primera renderizacin. Dividimos la
pantalla en dos para poder ver en una de ellas lo que ve la cmara: Botn derecho sobre la divisinhorizontal entre la zona del modelo y los botones y seleccionamos Split Area. Dividimos en dos mitadesla pantalla. En la de la derecha queremos ver lo que vea la cmara. Men View - > Camera (o pulsamosla tecla NUM0).
34. Seleccionamos slo la cmara (recuerdabotn derecho del ratn para seleccionar)en la otra ventana.
35. Movemos la cmara a la posicin (7,-10,7) para ello pulsamos la N y el panel depropiedades escribimos 7 en LocX, -10 enLocY y 7 en LocZ.
36. Ahora vamos a hacer que la cmaraapunte siempre a GINGER aunque luegolo movamos a otra posicin. Con lacmara seleccionada pulsamos SHIFT-Botn derecho sobre GINGER. PulsamosCTRL+T y la opcin Old Track. Ya est. Si
observamos que la cmara no apunta dondedebe, es posible que la cmara etenga unarotacin inicial. Para eliminarla basta conseleccionar la cmara y pulsar ALT+R.
-
8/14/2019 Blender - Tutorial Ginger
8/16
I
3G
-UNIOVI-Pg.7
37. Ahora crearemos el suelo sobre el que se apoya GINGER, para ello vamos a dividir la ventana dela izquierda en otras dos (alzado y planta): Botn derecho sobre la divisin vertical de las dos vistasactuales y seleccionar (Split Area). Con el ratn sobre la vista inferior, pulsamos (NUM 7).
38. En la planta creamos un plano (Space >> Add>>Mesh>>Plane), se crear cortando la cabezade GINGER. Observamos que el plano no es losuficientemente grande como para ser el suelo.
39. Desde la vista del alzado, lo movemos (tecla G) hastalos pies de GINGER. Con la ayuda de la tecla CTRL
podemos ajustar el plano a los pies de GINGER (si stoscoinciden con una cuadrcula).
40. Ahora hacemos el plano ms grande. En primer lugarcambiamos el centro de referencia que ahora mismo esten el cursor, al punto medio del objeto.
41. Con la tecla S de escala hacemos el plano lo suficientemente grande paraque entre todo en la vista de la cmara.
-
8/14/2019 Blender - Tutorial Ginger
9/16
I
3G
-UNIOVI-Pg.8
42. Ahora ponemos un poco de luz. Primeroeliminamos la luz que por defecto insertaBLENDER en la escena. Estamos en modoobjeto. Desde la vista de planta, aadimosuna luz (Space >> Add >> Lamp >> Lamp).La colocamos en (-9,-10,7) (tiene que estarseleccionada y pulsando la tecla N introducimoslas coordenadas).
43. Activamos los botones de gestin de luces.
44. Hacemos que la luz sea un foco (un cono de luz) pulsando el botn SPOT. De luz amarilla (R=1, G=1,B=0.9). Ponemos el parmetro ClipSta a 5, simples=4 y Soft=8.
45. Ahora hacemos que la luzapunte a GINGER. Lo hemoshecho antes con la cmara.Seleccionamos la cmara
(si no hacemos nada ya estseleccionada), pulsamos SHIFTy botn derecho sobre GINGER,CTRL+T y Old Track. Vemoscmo la luz apunta a GINGER.
46. Ya podemos generar la primeraimagen renderizada: activamosel panel de escena y pulsamos el
botn RENDER.
-
8/14/2019 Blender - Tutorial Ginger
10/16
I
3G
-UNIOVI-Pg.9
47. Vamos a darle a GINGER un materialadecuado. Seleccionamos a GINGER yactivamos la zona de Shading.
48. Vamos a aadir un material. Pulsamos el botn Add New, aparecern ms paneles y botones.
49. En la pestaa Material aparece el nuevo nombre del material, que por defecto es Material. Locambiamos por gingerbread y modificamos los valores de algunos parmetros para darle ciertasimilitud: R:0,8, G: 0,7, B: 0,6, Ref=0,8 en la pestaa Shaders, Spec=0,09, Hard=30.
50. En el panel Textura pulsamos Add new y larenombramos como GingerTex (en lugar deTex). Se puede cambiar el nombre haciendodoble clic sobre el nombre.
51. Seleccionamos el botn de texturas.
52. En el desplegable Textura Type elegimos Stucci, y activamos los parmetros: NoiseSize=0,02y botn Wall In pulsado.
53. Volvemos a los botones de materialesy modificamos algn parmetro de la
pestaa Map To. Soltamos el botn
Col y pulsamos el botn Nor,movemos el control deslizable Nor de0,5 a 0,75. De esta forma GINGERtendr un material tipo galleta.
MATERIALES
-
8/14/2019 Blender - Tutorial Ginger
11/16
I
3G
-UNIOVI-Pg.10
54. Vamos a poner ahora a GINGER ojos. Enprimer lugar situamos el cursor en el centrode la cabeza de GINGER. Al estar en 3Dtienes que ir fijndote en dos vistas paradejarlo centrado.
55. Estamos en el modo objeto. Aadimosuna esfera (Space >> Add >> Mesh >>UVsphere). Nos pregunta el nmerode segments (meridianos)=16 y Rings(paralelos) =16.
56. Escalamos la esfera a un factor 0,1 en lastres dimensiones. Recordemos que se haca
pulsando la tecla S en Object Mode y conel CTRL pulsado saltamos de 0,1 en 0,1.
57. Una vez escalado a la dcima parte volvemosa escalar pero slo segn el eje z hasta unfactor 0,5 para darle apariencia de m&m.
58. Ahora que est seleccionado (el ojo) lo
movemos (tecla G) y lo colocamos a laizquierda.
59. Ahora duplicamos el ojo izquierdo(SHIFT+D) y lo movemos hacia la derecharestringiendo la X (para ello pulsamos X),
pulsamos con el botn izquierdo para fijar elojo donde queramos.
60. Ahora les vamos a aplicar un material tipo azcar. Vamos al panel de botones de materiales (Materialbuttons) y pulsamos Add new. Llamamos a este material azucarblanco. Modificamos los siguientes
parmetros R:1, G:1, B:1, en el panel Shaders, Ref:0,9; Spec: 0,9; Hard: 255. El material se aplica alos elementos que tenemos seleccionados. Si no hemos tocado nada se aplicar al ltimo ojo que se hacreado.
-
8/14/2019 Blender - Tutorial Ginger
12/16
I
3G
-UNIOVI-Pg.11
61. Vamos a aplicar este mismo material al otro ojo. Seleccionamos el ojo derecho. En el panel de Materialvemos que no hay un material aplicado. No creamos uno nuevo, pulsamos el botn desplegable yseleccionamos azucarblanco.
62. Vamos a crear los botones de azcar azul de GINGER. Los vamos a crear a partir de uno de losojos. Seleccionamos un ojo y lo duplicamos (SHIFT+D), lo posicionamos en el centro del cuerpo deGINGER. Tambin lo vamos a escalar 1,5 veces (Tecla S y pulsamos CTRL para ayudarnos).
63. Ahora vamos a crear el material azucarazulpara los botones. Con las mismas caractersticasque el azucarblanco excepto el color: R:0,3; G:0y B:1.
64. Creamos un segundo botn de caramelo.(Shift+D) y pulsamos Z para restringir sumovimiento.
65. Ahora vamos a crear la boca. Para ello vamosa realizar una extrusin de una circunferencia
pequea a lo largo de una curva cerrada (contornode la boca). Pero antes de eso vamos a centrarla vista en la cara donde dibujaremos la boca.Situamos el cursor en el centro de la cara y
pulsamos C.
66. En modo objeto y sin seleccionar nada, creamos la circunferencia que recorrer la curva en la extrusin(tiene que ser una curva): SPACE >> Add >> Curve >> Bezier circle. Escalamos esta circunferencia un
factor 0,03. Para ello pulsamos S y a continuacin TAB para poder acceder numricamente a cadafactor de escala. En Sizex escribimos 0,03. Pulsamos TAB de nuevo y escribimos 0,03 para Sizey.Repetimos la operacin para Sizez. Finalmente pulsamos INTRO y salimos del modo de edicin almodo de objeto.
-
8/14/2019 Blender - Tutorial Ginger
13/16
I
3G
-UNIOVI-Pg.12
67. Ahora creamos el contorno de la boca: SPACE >> Add>> Bezier circle. Observamos que el contorno es muygrande, pero antes de escalarlo, le daremos la forma de la
boca: Seleccionamos el vrtice superior y lo desplazamoshacia abajo (pulsando la G).
68. Realizamos la extrusin: Seleccionamos lacircunferencia pequea y le damos nombre (pulsamosN y en el panel de propiedades en OB escribimoscir). Despus seleccionamos nicamente la curva quedefine el recorrido y en el panel Curve and Surface, enel parmetro BevOb escribimos cir. Una vez obtenidala forma de la boca, la escalamos: Salimos del modo deedicin y pulsamos S, con la tecla CTRL llegamoshasta un factor de escala 0,4.
69. Si observas que la boca no te ha quedado tan ancha como quisieras puedes modificar con el comandoescala la circunferencia cir y observar al instante la variacin que produce en los labios deGINGER.
70. Una vez creada la boca, la situamos correcamente en su posicin y le aadimos un material nuevo quedenominamos azucarrojo con las mismas caractersticas que los anteriores y valores RGB=(1,0,0).
71. Podemos crear las cejas de la misma forma: con una extrusin de cir sobre una curva.
-
8/14/2019 Blender - Tutorial Ginger
14/16
I
3G
-UNIOVI-Pg.13
72. Ahora vamos a animar a GINGER, y paraello lo primero que debemos hacer es darleun esqueleto. Comenzamos con un brazo.Situamos el cursor en un hombro y pulsamos
Space >> Add >> Armature. Ahora segnmovemos el cursor aparece una pirmide cuya
base es el hombro y cuyo vrtice situaremosen el extremo del brazo. Pulsamos ESC porqueno queremos seguir construyendo la cadena dehuesos.
73. A continuacin creamos el esqueletode la pierna: Seguimos en Edit Mode ydeseleccionamos el esqueleto del brazo,situamos el cursor en extremo de la piernaderecha y aadimos el escueto: Space >> Add>> Bones. La llevamos hasta la rodilla. Y estavez no pulsamos ESC y creamos una cadenade huesos hasta el pie.
74. Ahora vamos a crear los huesos de la otra partedel cuerpo por simetra. Seguimos en Editmode, posicionamos el cursor en el centro delcuerpo y cambiamos el centro de giro a Cursor3D. Seleccionamos todos los huesos (tecla A),duplicamos (SHIFT+D), salimos del modograb pulsando ESC y hacemos la simetra
(tecla M) respecto al eje X.
75. Si seleccionamos todos los huesos (teclaA) observamos en el panel Armature Bones(estamos en modo edicin) los nombres de los6 huesos. Es recomendable ponerles nombresreconocibles distinguiendo izquierda y derecha.Para ayudarnos en esta tarea pulsamos el
botn Draw Names. Cambiamos los nombreutilizando pierna-I, brazo-I, pie-I,pierna-D,
ANIMACIN
-
8/14/2019 Blender - Tutorial Ginger
15/16
I
3G
-UNIOVI-Pg.14
76. La siguiente tarea es producir deformacin enGINGER al mover los huesos. Desde el modo objetoseleccionamos a GINGER, con la tecla SHIFT
pulsada seleccionamos el esqueleto y pulsamosCTRL+P, opcin Use Armature. Aparece otro men:Seleccionamos Create from closest bones.
77. Vamos al modo de edicin y seleccionamos a GINGER.En los botones de men de edicin observamos en el
panel Link and Materials los grupos de vrtices quese han creado.
78. Ahora seleccionamos el brazo-I y pulsamos el botnSelect para seleccionar slo los vrtices asociados aese brazo. Observamos cmo hay algunos vrticesde la cabeza que se seleccionan (amarillo) y nodeben estarlo. Deseleccionamos todos los vrtices,seleccionamos los que no deben estar asociados al
brazo y pulsamos el botn Deselect.
-
8/14/2019 Blender - Tutorial Ginger
16/16
I
3G
-UNIOVI-Pg.15
79. Repetimos la operacin con cada uno de losmiembros.
80. Ahora podemos mover los huesos deGINGER y observar cmo se mueve todo sucuerpo. Para ello seleccionamos el esqueletoy activamos el modo Pose. Seleccionamosun hueso y lo trasladamos (tecla G) o lorotamos (tecla R).
81. Finalmente nos convertimos en directoresde cine y crearemos una animacin de tresfotogramas en los que GINGER salude.Guardamos en el fotograma 1 la posicinactual de GINGER: Nos fijamos queestamos en el fotograma 1 y pulsamos Iseleccionamos LocRot en el desplegable.
82. Seleccionamos un brazo y pulsamos R rotamos un poco el brazo y cambiamos al fotograma 2.Pulsamos I - LocTRot. Repetimos la operacin en el tercer fotograma.
83. Finalmente desde los paneles de escena podemos pulsar ANIM y ver la animacin. Podemos modificarparmetros de tamao de salida y nmero de fotogramas de la animacin.