Manual Tu Web Movistar · 3. Sitio Esta funcionalidad permite añadir y editar el contenido de tu...
Transcript of Manual Tu Web Movistar · 3. Sitio Esta funcionalidad permite añadir y editar el contenido de tu...

Tu Web Manual de Usuario

Contenido 1. Introducción .............................................................................................................................................2
2. Visión general de la aplicación online Tu Web ........................................................................................3
3. Sitio ..........................................................................................................................................................5
Añadir una nueva página o una carpeta ......................................................................................................5
Editar páginas ...............................................................................................................................................5
4. Imágenes ..................................................................................................................................................6
5. Tema ........................................................................................................................................................8
Plantillas .......................................................................................................................................................8
Colores .........................................................................................................................................................8
Fondo ...........................................................................................................................................................8
Fuentes.........................................................................................................................................................8
6. Añadir Contenido .....................................................................................................................................8
7. Configurar ............................................................................................................................................. 10
Estado del sitio .......................................................................................................................................... 10
Perfil .......................................................................................................................................................... 10
Enlace de dominio ..................................................................................................................................... 10
Favicon ...................................................................................................................................................... 10
Analytics .................................................................................................................................................... 10
SEO ............................................................................................................................................................ 10
Redirecciones ............................................................................................................................................ 10
Restablecer ............................................................................................................................................... 11
Álbumes de imágenes ............................................................................................................................... 11

1. Introducción Tu Web te permite crear y editar páginas web de forma sencilla mediante una aplicación online.
El producto incluye todo lo necesario para contar con una completa presencia en Internet:
- un dominio de internet propio (a elegir entre: .com, .es, .org, .net),
- la aplicación online de creación y edición web (cuyo funcionamiento se explica detalladamente en
este documento),
- el alojamiento (hosting) de la página web,
- y cuentas de correo profesional.
La aplicación es intuitiva y fácil de usar: no necesitas tener conocimientos de programación, ni nociones
de diseño, ni subir contenido mediante FTP, etc. Tan sólo tienes que elegir un Diseño de página, rellenar
la página con los contenidos que desees mostrar y publicarla.
Las páginas creadas con Tu Web se adaptan a cualquier dispositivo (PCs, Tablets y Smartphones) sin
necesidad de ningún paso extra.

2. Visión general de la aplicación online Tu Web La aplicación online de Tu Web se divide en 4 áreas:
1. Barra lateral de funcionalidades principales: Permite acceder a las distintas funcionalidades de la
aplicación. Cada una de éstas se explican detalladamente en los apartados 3, 4, 5 y 7 de este
documento.
2. Barra lateral contextual: Muestra información sobre la funcionalidad o el contenido que hayamos
seleccionado.
3. Área central: Por defecto, muestra el contenido de la página web. Dependiendo de la
funcionalidad seleccionada puede mostrar los diseños de página disponibles, el interfaz de
creación de páginas y las opciones de configuración.
4. Barra superior
a. Añadir contenido: Despliega una ventana con los distintos tipos de contenido que
podemos añadir a nuestra página web. Para añadir contenido, basta hacer click con el
ratón sobre el tipo de contenido (widget) que desees añadir, moverlo sin soltar el botón y
soltarlo en la posición deseada. Una línea azul indica dónde se situará y cuánto ocupará el
contenido.
b. Editar/Vista previa: Al cambiar del modo “Editar” al modo “Vista previa” se esconde la
barra lateral y se muestra la página web tal y como se visualizaría online.
c. Vista en dispositivos: Permite ver la página web con el aspecto que tendrá al acceder
1 2
4
3

desde un ordenador, una Tablet o un Smartphone. En la vista Smartphone y Tablet
puedes cambiar la orientación del dispositivo pulsando de nuevo sobre el icono del móvil
Smartphone o Tablet. También permite editar el contenido desde cualquiera de las vistas.
d. Publicar: Publica la página web en el dominio asociado a la aplicación.
e. Pegar contenido: Este icono azul solo aparecerá cuando hayamos pulsado en copiar un
contenido (icono en la esquina superior izquierda de los contenidos añadidos a la
web). Para pegarlo, basta con arrastrar dicho icono azul a la web como cualquier otro
contenido
f. Revelar: Los contenidos del encabezado y pie de página pueden ocultarse seleccionando
“Ocultar widget de plantilla” en el menú contextual lateral. Cuando haya contenidos
ocultos, aparecerá este botón azul que permite previsualizar estos contenidos ocultos.
g. Deshacer / Rehacer: Permite deshacer la última acción o rehacerla

3. Sitio Esta funcionalidad permite añadir y editar el contenido de tu página web. Al pulsar en Sitio, en la barra
lateral contextual aparecen las páginas o secciones creadas en la página web (p.e. Inicio, Quiénes Somos,
Cómo encontrarnos, etc.). Estas secciones pueden agruparse en carpetas, que se muestran como
pestañas desplegables en el menú de navegación de la página web.
Añadir una nueva página o una carpeta Para añadir una página o una carpeta, hay que pulsar en “Añadir página / carpeta”, elegir si es una página
o una carpeta, introducir el título de la misma y elegir una estructura predefinida dependiendo del tipo de
página que se quiera crear (es totalmente editable a posteriori). Seleccionando el Tipo de página
“Duplicar”, creas un página nueva idéntica a la que estuviera seleccionada.
Editar páginas Para editar las características generales de una página, hay que pulsar en la rueda
dentada a la derecha del título de la página en la barra lateral contextual de Sitio. Se
mostraran una serie de campos y opciones relativas a la página para editar:
- Título en el menú,
- URL de la página
- Título en el navegador
- Palabras clave
- Descripción (información visible para buscadores)
- Opción Ocultar del menú: que permite no mostrar la página en el
menú de navegación,
- Opción Usar como página principal,
- Incluirla en otra carpeta,
- Marcarla como activa o inactiva (pública o no),
- Incluir Scripts en la página
- o Borrar definitivamente la página.

4. Imágenes Al acceder a la funcionalidad de “Imágenes”, se muestra el botón de Añadir imágenes y, de haberlas, las
imágenes que se hayan subido a la aplicación.
Desde ahí, se puede añadir nuevas imágenes, editarlas e incluirlas en la página web arrastrándolas a la
ubicación deseada.
Para cargar nuevas imágenes, hay que pulsar en el botón que se encuentra en
la parte superior de la barra lateral de la sección Imágenes. Se abrirá una nueva ventana para importar las
imágenes desde el ordenador del usuario, o desde la base de datos de imágenes de Tu Web. Se podrán
importar tantas imágenes como créditos se hayan adquirido.
Para usar el editor online de imágenes, bastante con pulsar en el icono que aparece en la parte
superior de la imagen al seleccionarla, tanto en la barra lateral como en el área central de contenido.

Las imágenes editadas se guardan como una imagen nueva, de forma que la original se mantiene.
Para incluir una imagen en la página web basta con arrastrarla desde la barra lateral a la ubicación
deseada.

5. Tema Desde la funcionalidad de Tema, se pueden cambiar los Diseños de página (plantillas), los colores, el
fondo y las fuentes (tipografía) de la página web.
Plantillas Pulsando en “Ver las plantillas”, se muestran todas las plantillas disponibles.
Para previsualizar el contenido de la web con una plantilla determinada, basta pulsar sobre ella. Puede
seleccionarse vista en PC, Tablet y Smartphone. Si se desea probar otra plantilla, basta con pulsar en
“Todas las plantillas”, arriba a la izquierda. Pulsando en “Usar la plantilla”, se cambia la plantilla de la web
a la seleccionada, manteniendo el contenido generado hasta el momento.
Colores Desde esta sección se puede cambiar entre distintas paletas de colores predefinidos para la web. Una vez
seleccionada una paleta de colores, puede cambiarse un color en concreto de la misma pulsando en la
rueda a la derecha de “Cambiar muestra”. Cada uno de los 7 colores corresponde de la paleta
corresponde a un elemento de la web. Esta correspondencia depende de la plantilla escogida.
Fondo Desde esta sección se puede cambiar el color del fondo de la página.
Fuentes Desde esta sección se puede cambiar la tipografía de cada uno de los tipos de texto: párrafo, títulos,
navegación, botones.
6. Añadir Contenido Imagen: Inserta un cuadro de imagen que se puede rellenar con una imagen subida o comprada.
P Normal: Inserta un cuadro de texto que se puede editar con el contenido deseado.
Cabecera 1: Inserta un cuadro de texto con estilo de cabecera (un Título).

Mapa: Inserta un mapa de Google Maps, centrado en un Código Postal (formato E-28001) o en una
dirección que proporciones.
Formulario: Inserta un formulario de contacto, que envía un correo a la dirección que definas en
Configurar->Perfil, con los datos facilitados por el visitante de la web.
Botón Llámame: Inserta un botón especial para que desde la versión móvil se pueda llamar
automáticamente al número facilitado pulsando dicho botón.
Personal: Inserta una tarjeta de LinkedIn personal (requiere cuenta en LinkedIn).
Empresa: Inserta una tarjeta de LinkedIn de la empresa (requiere cuenta en LinkedIn).
Suscripción a noticias: Similar a Formulario, pero no se incluye texto. Te permite recibir mediante email las
direcciones de correo proporcionadas por los visitantes que quieran subscribirse a tu newsletter.
Twitter: Inserta los últimos comentarios de la cuenta de Twitter indicada.
Tweet: Inserta un botón para añadir directamente una entrada a Twitter.
Facebook: Inserta un botón de Me Gusta.
Botón: Inserta un botón que puede enlazar a una página interna, externa o a un email
Separador: Inserta una línea horizontal en la web (para separar secciones).
Espacio: Inserta un espacio en blanco en la web (para separar secciones).
Columnas: Divide una zona de la página web en la cantidad de columnas indicadas (2, 3 o 4). Una vez
escogido el número de columnas, éste no puede cambiarse. Puede cambiarse el tamaño de cada una de
las columnas desde la barra lateral contextual. Las columnas se mostrarán como filas si la pantalla del
dispositivo (Smartphone) no es suficientemente ancha.
Insertar: Inserta código en HTML. Este contenido se analiza con un software de seguridad, y está
compartimentado, por lo que no afecta al resto del contenido.
YouTube: Inserta un video de YouTube.
Carrusel: Muestra las imágenes del usuario en un carrusel. Puede definirse el efecto de transición entre
imágenes, el tiempo de exposición de cada una, los botones, etc.
Galería de imágenes: Muestra las imágenes del usuario en una galería.
Dropbox: Inserta un enlace a Dropbox para poder bajar un archivo (requiere una cuenta de Dropbox).

7. Configurar Desde esta sección se configura la información de la página web.
Estado del sitio Puedes gestionar la visibilidad del sitio web, de forma que no esté visible en Internet cuando lo desees.
También puede seleccionarse el dominio principal sobre el que se publica la web. El resto de dominios
enlazados redirigirán a éste.
Perfil Desde aquí se puede incluir la información principal para mostrar en la web, como el Logo, el título de la
web, descripción de la empresa, y otros datos de contacto que aparecen por defecto en la página de
contacto. Todos estos datos son modificables después editando el Sitio.
Enlace de dominio Se muestran los dominios desde los que se puede acceder al sitio web creado con Tu Web. Pueden
añadirse dominios adicionales que se posean (y sobre los que se tenga gestión de la zona DNS) pulsando
en “Enlaza un dominio” y siguiendo las instrucciones. Para eliminar un enlace de dominio, basta pulsar en
“Opciones” y en “Eliminar enlace”.
Favicon Un Favicon es una pequeña imagen que aparece junto a la dirección web en la barra de dirección de
algunos navegadores. Para personalizar esta imagen, basta arrastrarla hasta el espacio indicado o pulsar
en “elige una imagen” y seleccionarla. Esta imagen tiene que tener formato .ico
Analytics Si se tiene una cuenta de Google Analytics, puede introducirse el ID de rastreo en esta área.
SEO En esta área se puede introducir información relevante para los buscadores. Esta información es la que los
buscadores mostrarán cuando aparezca la web creada tras una búsqueda.
Redirecciones Pulsando en “Nuevo”, pueden crearse redirecciones internas. P.e., si la web creada es www.tuweb.com,
y se ha creado una sección que es www.tuweb.com/nosotros, puede crearse una redirección de forma

que www.tuweb.com/quienes-somos redireccione también a www.tuweb.com/nosotros.
El tipo de redirección (301 y 302) es el mensaje que el servidor envía al navegador para redirigir.
Restablecer Pulsando en el botón rojo Restablecer, se borran todos los contenidos creados en la página web.
Atención: Esta acción no podrá deshacerse y perderás todos sus contenidos.
Álbumes de imágenes Las imágenes subidas pueden agruparse en álbumes. Desde aquí puedes gestionarse las imágenes, los
álbumes y sus características.





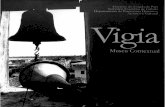


![Como Puede La Velocidad De Tu Sitio Afectar Tu Negocio [INFOGRAFÍA]](https://static.fdocuments.ec/doc/165x107/58e62bfa1a28ab655d8b5547/como-puede-la-velocidad-de-tu-sitio-afectar-tu-negocio-infografia.jpg)










