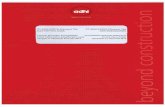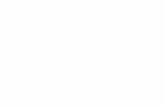Manual TBK Web
description
Transcript of Manual TBK Web
1
INTRODUCCIÓN
Telebanking es un canal electrónico que tiene como objetivo facilitar y/o optimizar las operaciones de
consultas, pagos, transferencias y cobranzas que realizan la Empresa Cliente con Scotiabank.
De esta manera la empresa cliente se beneficia con una administración más eficiente en el flujo de sus
fondos y conciliación de sus cuentas a través del sistema y al mismo tiempo Scotiabank consigue un
incremento en el ahorro de costos operativos fortaleciendo el vínculo comercial con sus clientes.
La presente Guía se puede usar como herramienta de consulta sobre Telebanking. Se describen las
pautas de uso, esquema de usuarios y funcionalidades propias del sistema de manera que el usuario
pueda aprovechar al máximo los beneficios que Telebanking le ofrece en la ejecución de sus
operaciones de tesorería con Scotiabank.
En este sentido y siguiendo la política de continuo desarrollo de servicios personalizados para cubrir las
necesidades particulares de los clientes, Scotiabank presenta a sus clientes la versión de Telebanking en
WEB la que le permitirá acceder desde cualquier parte del mundo para realizar sus operaciones (con
toda las ventajas que ofrece esta plataforma) en línea tan igual como antes lo hacía en la red de su
empresa. Así mismo a través de la Banca de Servicios y Banca Electrónica, cuenta con un equipo de
especialistas que asiste a las empresas clientes de manera personalizada en el servicio y post-venta del
sistema Telebanking.
2
INDICE
I DESCRIPCIÓN DEL SISTEMA ........................................................................................ 4
II USUARIOS DEL SISTEMA ............................................................................................ 5
III ACCESO .................................................................................................................... 6
IV FUNCIONALIDAD DEL SISTEMA ................................................................................ 8
1 MÓDULO APLICATIVO (APP) – Off line ............................................................... 8 1.1 Empresas ....................................................................................................... 8 1.2 Pedir Información.......................................................................................... 9 1.3 Cuentas y Productos .................................................................................... 10 1.4 Pagos a Terceros.......................................................................................... 14
1.4.1Pagos a Terceros - Individual................................................................. 16 1.4.2Pagos a Terceros - Masivo..................................................................... 36 1.4.3Ver / Imprimir ....................................................................................... 46 1.4.4Enviar Órdenes ..................................................................................... 49
1.5 Transferencias Misma Moneda.................................................................... 57 1.6 Servicios ...................................................................................................... 64 1.7 Parámetros.................................................................................................. 67 1.8 Herramientas de ayuda del Módulo............................................................. 72
2 TELEBANKING WEB............................................................................................. 73 2.1 Consultas..................................................................................................... 75 2.2 Pagos........................................................................................................... 78
2.2.1Pago de Servicios .................................................................................. 78 2.2.2Pago de Tarjetas de Crédito .................................................................. 82
2.2.3Pago de AFP.......................................................................................... 83 2.2.4Pago de Impuestos ............................................................................... 83
2.3 Transferencias (entre cuentas propias) ....................................................... 84 2.4 Letras y Facturas.......................................................................................... 85 2.5 Recaudaciones............................................................................................. 89 2.6 Créditos ....................................................................................................... 92
2.6.1Factoring Electrónico ............................................................................ 92
2.6.2Préstamos............................................................................................. 93 2.6.3Crédito Empresarial .............................................................................. 95
2.7 Solicitudes y Servicios .................................................................................. 96 2.7.1Abono Automático................................................................................ 96 2.7.2Abono de Cheques................................................................................ 97 2.7.3Anulación de cheques........................................................................... 98
2.8 Ordenes Telebanking................................................................................... 98 2.8.1Ordenes Administrativas Pendientes (Pendientes Adm) ....................... 98 2.8.2Órdenes de Pago Pendientes (Pendientes TBK)..................................... 99 2.8.3Órdenes Administrativas Procesadas (Procesadas Adm) ..................... 100 2.8.4Órdenes de Pago Procesadas (Procesadas TBK) .................................. 100
2.9 Administración .......................................................................................... 101
2.9.2Configuración ..................................................................................... 101
2.9.5Autonomías ........................................................................................ 106 2.10Administración .......................................................................................... 108
3
VI CONSIDERACIONES PARA EL PROCESAMIENTO DE ORDENES DE PAGO Y TRANSFERENCIAS...................................................................................................... 110
Procesamiento de las ordenes de pago y transferencia ......................................... 110 VII ASPECTOS DE SEGURIDAD AL FUNCIONAMIENTO ............................................... 111
1 Pocket Token (Manual de uso) ...................................................................... 111 2 Autorización de Órdenes por Teléfonos Móviles ........................................... 113
VIII ANEXOS .............................................................................................................. 117
1. ESTRUCTURAS ............................................................................................... 117
4
I DESCRIPCIÓN DEL SISTEMA
Telebanking consta de 2 módulos diferenciados en cuanto a su funcionalidad, al manejo de la
información y a la conectividad. Ambos se complementan respecto al envío de órdenes de pago.
• Módulo Aplicativo (APP).- Se ejecuta en el servidor (PC ) local de la empresa.
• Telebanking WEB.- Es una página en Internet a la cual se accede mediante un enlace
ubicado en el módulo APP o ingresando al Link: https://Telebanking.scotiabank.com.pe/
Módulo Aplicativo (APP) – Off line
El aplicativo Telebanking es un software instalado y configurado en el servidor de la empresa, al
cual deberán de tener acceso total mediante la red local, todos los usuarios que se definan para
el sistema. Las Pc’s que se encuentren fuera de la red de la empresa, no podrán acceder al
mismo.
A través de este módulo se realiza lo siguiente:
• Consultas de información histórica.
• Preparación de órdenes de pagos masivos (Remuneraciones / CTS, proveedores, varios).
• Preparación de Transferencias vía BCR.
• Generación de archivo de texto para Conciliación Bancaria Automática.
En este módulo el usuario trabaja en Off-Line a excepción del momento en que actualiza la
información de cuentas y envía para firmas las órdenes de pagos a terceros y transferencias
vía BCR. Para estas operaciones, el sistema se conecta al banco vía Internet, durante un
brevísimo lapso de tiempo.
Módulo WEB – On line
Es una página WEB a la cual se accede de dos maneras:
- Mediante el Link: https://Telebanking.scotiabank.com.pe
- A través del enlace ubicado en el módulo aplicativo (APP)
5
II USUARIOS DEL SISTEMA
Los usuarios están identificados por números y existen 2 tipos:
• Usuarios Administradores
• Usuarios Operadores
Usuarios Administradores.
Son aquellos identificados con los códigos 01, 02 y 03 definidos en el Anexo 1 del Contrato Telebanking. Además de las funciones propias de los Usuarios Operadores, dos (2) Usuarios Administradores cualesquiera, están facultados a realizar de manera conjunta, lo siguiente: a) Establecer los parámetros de Configuración:
• Número de intentos fallidos para bloqueo de usuarios.
• Tiempo de Expiración de la clave (número de días de vigencia de la clave)
• Criterio de borrado de órdenes de Pagos a Terceros y Transferencias (consideraciones
de borrado automático de órdenes no transmitidas).
• Tipo de Autorización de Pagos a Terceros y Transferencias (aplicación de autonomías
por Monto Total o Monto Individual).
• Tipo de Archivo de carga (selección del tipo de formato que tendrá el archivo de texto
generado por el cliente, archivo que será incorporarlo a Telebanking).
• Generación de número de orden de pago (manual o automática).
b) Restringir accesos a consultas de cuentas y productos.
c) Asignar Autonomías a cualquier usuario para aprobación de órdenes de Pago y/o Transferencias. d) Restringir acesso a Pagos y transferéncias en general.
f) Reiniciar Claves de Acceso cuando el usuario haya extraviado su clave.
g) Crear o Eliminar Usuarios no Administradores.
En resumen, estos usuarios, configuran todo el sistema Telebanking y el perfil de cada usuario según el requerimiento y las necesidades de la empresa.
Usuarios Operadores.
Son aquellos que pueden ser registrados en el Anexo 1 del Contrato Telebanking. La identificación de estos usuarios va desde el código 04 en adelante. Las funciones que pueden realizar son: a) Modificar su Clave de Acceso las veces que estimen necesario.
d) Consultar saldos y movimientos de todas las cuentas y productos.
f) Preparar o incorporar ordenes de pago y/o transferencia
g) Ver e imprimir las ordenes de pago y/o transferencia.
h) Utilizar todas las herramientas de ayuda que ofrece el sistema.
i) Autorizar las órdenes de pago, si es que así lo establecen los Usuarios Administradores. j) Transmitir al banco las órdenes debidamente autorizadas. Para esto hará uso del dispositivo
Pocket Token, asignado al usuario mediante un formato de solicitud.
6
III ACCESO
1 Acceso al módulo Aplicativo – Off line
El Login o ingreso al sistema se presenta al activar el icono del sistema. A continuación hay una pantalla de bienvenida en la que el usuario deberá ingresar su número de usuario y clave.
Una vez ingresado se mostrará el menú principal del módulo. Elegir la Empresa a consultar, haciendo doble click en la selección.
7
2 Acceso a Telebanking WEB – On line
El Login o pantalla de ingreso al sistema se presenta al ingresar a la página https://Telebanking.scotiabank.com.pe Se mostrará una pantalla de bienvenida en la que el usuario debe ingresar el número de convenio Telebanking que la empresa suscribió con el Banco, su código de usuario y clave de acceso. Para ingresar su clave, debe hacer clic en el
icono del teclado virtual que señala la flecha. El sistema valida mayúsculas y minúsculas.
La otra forma de ingreso es a través del módulo APP, usando el enlace ubicado en la parte superior izquierda.
Al ingresar, se observa la pantalla inicial mostrando la relación de Empresas que el cliente ha inscrito en Telebanking. Elegir la empresa que se desee consultar para ingresar al menú de opciones del sistema.
8
IV FUNCIONALIDAD DEL SISTEMA
1 Módulo Aplicativo 2 Telebanking WEB
1 MÓDULO APLICATIVO (APP) – Off line
Telebanking ofrece a los clientes la posibilidad de realizar Consultas y preparar Pagos y Transferencias a través de las siguientes opciones:
• Empresas
• Pedir Información
• Cuentas y Productos
• Pagos a Terceros
� Preparación de Pago de Haberes / CTS
Scotiabank y a otros bancos.
� Preparación de Pago a Proveedores Nacionales y
del Extranjero.
� Preparación de pagos mediante Factoring
Electrónico.
� Preparación de Pagos Varios
• Transferencias Misma Moneda
� Preparación de transferencias vía BCR.
• Servicios
� Conciliación Bancaria Automática.
• Parámetros
� Configuración de la conexión Internet.
� Plantillas para pagos masivos.
1.1 Empresas
Lista donde se muestra la Empresa Titular y Empresas Relacionadas al Convenio Telebanking de la empresa cliente.
9
1.2 Pedir Información
Mediante esta opción el cliente solicita al banco la información correspondiente a los saldos y movimientos de todas las cuentas y productos que mantiene en Scotiabank.
• Ultimo Informe (Datos al cierre contable del mes en curso, hasta el día anterior)
• Día Anterior (Al elegir el último día del mes que se quiere consultar, se obtendrá
la información de todo el mes solicitado.).
• Cargar Información histórica (Información de los cierres de mes solicitados por el
cliente en los meses correspondientes, guardados en el servidor de la empresa).
Previamente, el usuario deberá configurar los parámetros de comunicación que usará para
la conexión vía Internet. (Ver Parámetros / Configuración de Comunicación Sección 1.7)
10
1.3 Cuentas y Productos
Se muestra la relación de cuentas y productos que la empresa tiene en el banco donde los saldos contables corresponden al cierre del día anterior.
Al elegir una de las opciones, se observará un submenú para ver el detalle de la opción elegida.
Por ejemplo, elegir una cuenta corriente o de ahorros y luego en el submenú elegir Estado de Cuenta, entonces se mostrará la relación general de movimientos efectuados en la cuenta corriente o de ahorros elegida. Está indicado el tipo de movimiento, el origen u oficina donde se hizo la transacción, el número de documento asociado, el importe que corresponde al debe o al haber de la
11
cuenta, el día de la transacción (del mes en curso, hasta del día anterior), el saldo por día y cuatro campos de referencia adicionales asociados a la transacción.
Una de las opciones importantes de este submenú, es la opción Pagos Recibidos vía Telebanking donde se muestra la relación de pagos con abono en cuenta que ha recibido la empresa.
12
En el detalle de cada uno de los pagos recibidos, se muestra la relación de documentos asociados al pago en cuestión. A continuación se muestran ejemplos de consultas de Cheques Pagados, Cheques Devueltos, consulta de ITF’s y Sumario de Movimientos, todos ellos correspondientes a una cuenta corriente.
13
Cheque devuelto, donde se muestra el detalle de la devolución.
Lista de cargos por concepto de ITF.
14
En la consulta Sumario de Movimientos, el sistema consolida el importe total de ingresos
y egresos en el mes, por cada tipo de operación.
1.4 Pagos a Terceros
Esta opción permite preparar órdenes de pago a Proveedores (nacionales y del exterior), Planillas de Empleados, Depósitos CTS y Pagos Varios.
15
Existen dos formas de preparar los pagos a terceros:
1. Pagos a Terceros-Individual.- Preparados en el mismo Telebanking.
2. Pagos a Terceros-Masivo..- Incorporando un archivo de texto generado por el cliente.
Procedimiento: * Preparar o Incorporar el pago en el módulo Aplicativo.
* Autorizar la orden en el módulo WEB para su proceso.
Las órdenes de pagos a terceros en monedas diferentes se realizan por separado. El cargo total de la orden de pago se realizará automáticamente en la cuenta de la empresa cuya moneda sea correspondiente con la moneda del pago que se realiza. Las cuentas de cargo de la Empresa son previamente afiliadas mediante el Anexo 1 al convenio Telebanking. La orden de pago se identifica numéricamente. Dos o más órdenes de pago no podrán llevar el mismo número de orden en el mismo día de su procesamiento. Antes de preparar la orden de pago, se deberá seleccionar la empresa desde cuyas cuentas se hará el cargo para efectuar los pagos correspondientes. Nota Importante
La orden de pago sólo será procesada por el banco si ha sido firmada por los usuarios que tengan el perfil de autorización correspondiente. Este perfil es definido por los Usuarios
Administradores del sistema (usuarios 01, 02 y 03). Ver sección 2.9.5.
16
1.4.1 Pagos a Terceros - Individual
Se usan las opciones señaladas en la figura siguiente:
Primero, es necesario ingresar una base de datos en Telebanking, donde se registrarán: Documentos de Identidad (DNI, RUC), Nombre o Razón Social, Número de la cuenta destino, etc ya sea que se quiera pagar a Proveedores, Empleados o Personas Naturales. La base de datos indicada, se ingresa en la opción Maestros Telebanking
Antes de preparar la orden de pago, veremos las diversas formas de como ingresar la base de datos de los beneficiarios.
1. Ingreso de datos (Proveedores, Empleados, Pagos Varios). 2. Crear Backup 3. Restaurar Backup 4. Incorporar Maestros (desde Excel)
17
1.4.1 - 1 Ingreso de datos en Maestros Telebanking
A continuación se muestran las ventanas de ingreso de datos para el caso de proveedores, empleados y pagos varios. En la parte inferior de cualquiera de las ventanas de ingreso de datos, se indican los botones para Adicionar beneficiarios, Modificar datos guardados previamente y Borrar registros de la lista.
Ventana de ingreso de datos para pagos a PROVEEDORES
18
Tipo de Proveedor.- Escoger Local, para proveedores de Lima y provincias.
E-mail.- Opcional. El Banco enviará una notificación del pago realizado, al correo registrado en este campo. Elegir la moneda.- Elegir el cuadro subtitulado Forma de Pago - … Tipo de Cuenta del Beneficiario.- Seleccionar entre:
Para cuentas en otros bancos, ingresar el código de cuenta CCI de 20 dígitos
Nota Importante
Si no se registra ninguna cuenta, el pago se realizará mediante 4un Cheque de Gerencia. En este caso, el beneficiario debe acercarse, a partir del día siguiente útil de realizado el pago, a cualquier oficina de Scotiabank en Lima o Provincias y presentar la copia emisor de la factura con el sello de recepción del ordenante.
Luego de ingresar los datos, presionar el botón y se mostrará la ventana con la información ingresada.
Ventana de ingreso de datos para pago a EMPLEADOS (Planilla/CTS)
19
Código.- Es la identificación que se le quiera asignar al empleado, pudiendo ser un correlativo o el DNI del beneficiario. Identificación.- Se registra el DNI del empleado o el Carnet de Extranjería si es el caso. Forma de Pago – Planillas.- Se elige la moneda y el tipo de cuenta según corresponda, pudiendo ingresar una cuenta por moneda.
Forma de Pago – CTS.- Elegir la moneda y la cuenta en Scotiabank o en otros bancos.
Para cuentas en otros bancos, ingresar el código de cuenta CCI de 20 dígitos.
Presionar el botón y se mostrará la ventana con la información ingresada.
20
Ventana de ingreso de datos para PAGOS VARIOS
Referencia del beneficiario.- Opcional. Tipo de Cuenta del Beneficiario.- Se puede elegir solamente entre las siguientes opciones en cualquier de las monedas:
Luego de se mostrará la ventana con la información ingresada.
21
1.4.1 - 2 Crear Backup
Esta opción se utiliza para guardar la base de datos ingresada en Telebanking, como respaldo en caso de alguna contingencia.
Elegir una de las tres siguientes opciones, presionar el botón mostrado y luego seleccionar la ubicación en su Pc donde se guardará este archivo.
22
Se mostrará luego, el nombre del archivo que se ha generado y la confirmación de que ha sido guardado en la ruta seleccionada.
1.4.1 - 3 Restaurar Backup
Se utiliza para restaurar el archivo de datos generado en la opción anterior (Crear Backup),
23
Elegir el tipo de datos a restaurar (proveedores, empleados, varios). Al presionar el botón
el sistema le pedirá que busque la ubicación donde lo guardó previamente.
Se mostrará luego la confirmación de que la base de datos seleccionada ha sido restaurada.
1.4.1 - 4 Incorporar Maestros (desde Excel)
Se puede incorporar una base de datos de beneficiarios, desde un archivo creado en Excel según la estructura estándar mostrada en el botón: Ver Diseño.
24
Luego de crear el archivo Excel con la estructura estándar indicada, seleccionar su ubicación para cargar el mismo en el sistema Telebanking.
Luego presionar el botón
25
a) Preparación de órdenes de pago a Proveedores - Individual (MN / ME)
b) Preparación de órdenes de pago de Planillas y CTS - Individual (MN y ME)
c) Preparación de órdenes de Pagos Varios - Individual (MN y ME)
En la parte inferior de cualquiera de las ventanas de preparación de pagos, se muestran los botones para Adicionar, Modificar y Borrar registros de la lista ingresada.
1.4.1-a Preparación de órdenes de pago a Proveedores – Individual
Elegir la moneda, ingresando a una de las dos opciones que se muestran resaltadas en la figura.
26
Se mostrará una pantalla con el número de orden de cuatro dígitos automáticamente generado (en caso se haya configurado la generación de número de orden en automático.
Ver sección 2.9.2 ). Luego presionar .
Al presionar el botón se mostrará la siguiente ventana donde se ingresan los datos del pago a efectuar.
27
Ingresar el RUC del beneficiario (previamente registrado en el Maestro de Proveedores) y presionar el botón [Tab] del teclado. Se mostrarán automáticamente los demás datos del beneficiario (Nombre y cuenta de abono). Para pagos ordinarios, se llenarán solamente los
campos de Comprobante de pago y Monto luego presionar el botón , para seguir con los siguientes ingresos. Tener en cuenta que, con un solo Número de Orden se pueden realizar pagos a “n” proveedores y varias facturas por cada proveedor. La casilla de Factoring sólo se usa en los pagos de esta denominación, previa comunicación y afiliación en el Banco. Al concluir con los ingresos, cerrar la ventana, o presionar [Esc] en el teclado.
Y se mostrará la lista con todos los registros ingresados.
28
Cerrar también la ventana anterior. Luego se observará en la siguiente pantalla la posibilidad de procesar la orden con Fecha Valor, eligiendo el día de proceso. Por defecto se procesa en la fecha actual.
Presionar el botón para finalizar la preparación de la orden.
Al concluir, aparecerá un resumen de la orden de pago. Si los pagos son con abonos en cuenta, es importante que antes de enviar la orden, se valide si las cuentas y el RUC asociado sean los correctos. Para ello, presionar el botón
.
29
Si todos los datos son correctos, se mostrará el siguiente mensaje:
Una vez preparada la orden de pago, debe ser enviada para autorización de los usuarios firmantes, previa impresión si se desea. Para continuar con el proceso de pago, por favor revisar las opciones siguientes haciendo click en los links adjuntos:
(pag. 46)
para firma. (pag. 49)
1.4.1-b Preparación de órdenes de pago de Empleados/CTS-Individual
Elegir la moneda, ingresando a una de las dos opciones que se muestran resaltadas en la figura.
Se mostrará una pantalla con el número de orden de cuatro dígitos automáticamente generado (en caso se haya configurado la generación de número de orden en automático.
Ver sección 2.9.2). Presionar .
30
Al presionar el botón se mostrará la siguiente ventana donde se ingresan los datos del pago a efectuar.
Ingresar el número que se inscribió en el campo Código, en el Maestro de empleados, luego presionar la tecla [Tab] en el teclado y aparecerá automáticamente el Nombre del Empleado y su respectiva Forma de Pago. Luego ingresar los datos de Concepto de pago y Monto a abonar.
31
La casilla “No Remuneraciones” sólo es usada en los casos que el pago que se esté realizando sea por un concepto diferente a un pago de remuneración; es decir gastos de movilidad, refrigerio, vales, etc. De preferencia en estos casos, usar la modalidad de pago llamada Pagos Varios. Tener en cuenta que con un solo Número de Orden se pueden realizar pagos a “n” empleados. Para terminar con el registro total de la orden, presionar la tecla [Esc] o finalizar la ventana
de ingreso presionando . Se mostrará la lista con todos los registros ingresados
Cerrar también la ventana anterior. Luego se observará en la siguiente pantalla la posibilidad de procesar la orden con Fecha Valor, eligiendo el día de proceso. Por defecto se procesa en la fecha actual.
Presionar el botón para finalizar la preparación de la orden.
Al concluir, aparecerá un resumen de la orden de pago. Si los pagos son con abonos en cuenta, es importante que antes de enviar la orden, se valide si las cuentas y el DNI asociado sean los correctos. Para ello, presionar el botón
32
Si todos los datos son correctos, se mostrará el siguiente mensaje:
Una vez preparada la orden de pago, debe ser enviada para autorización de los usuarios firmantes, previa impresión si se desea. Para continuar con el proceso de pago, por favor revisar las opciones siguientes haciendo click en los link adjuntos:
(pag. 46)
para firma. (pag. 49)
1.4.1 - c Preparación órdenes de Pagos Varios-Individual
Elegir la moneda, ingresando a una de las dos opciones que se muestran resaltadas en la figura.
33
Se mostrará una pantalla con el número de orden de cuatro dígitos automáticamente generado (en caso se haya configurado la generación de número de orden en automático.
Ver sección 2.9.2). Luego presionar .
Al presionar el botón se mostrará la siguiente ventana donde se ingresan los datos del pago a efectuar.
34
Ingresar el número que se inscribió en el campo Doc. Identidad, en el Maestro de Pagos Varios, luego presionar la tecla [Tab] con el teclado y aparecerá automáticamente el Nombre del beneficiario y su respectiva Forma de Pago. Luego ingresar los datos de Concepto de pago y Monto a abonar. Tener en cuenta que con un solo Número de Orden se pueden realizar pagos a “n” beneficiarios. Para terminar con el registro total de la orden, presionar la tecla [Esc] con el teclado o
finalizar la ventana de ingreso presionando Se mostrará la lista con todos los registros ingresados.
Cerrar también la ventana anterior. Luego se observará en la siguiente pantalla la posibilidad de procesar la orden con Fecha Valor, eligiendo el día de proceso. Por defecto se procesa en la fecha actual.
Presionar el botón para finalizar la preparación de la orden.
35
Al concluir, aparecerá un resumen de la orden de pago. Si los pagos son con abonos en cuenta, es importante que antes de procesar la orden en el banco, se valide si las cuentas y el RUC asociado sean los correctos. Para ello, presionar el
botón
En la pantalla siguiente se muestra el ejemplo de una validación, la respuesta del banco es CUENTA NO EXISTE: En este caso, se debe corregir el error en el maestro de Pagos varios y cargar la orden de pago nuevamente.
36
Una vez preparada la orden de pago, debe ser enviada para autorización de los usuarios firmantes, previa impresión si se desea. Para continuar con el proceso de pago, por favor revisar las opciones siguientes haciendo click en los link adjuntos:
(pag. 46)
para firma. (pag. 49)
1.4.2 Pagos a Terceros - Masivo
Se utiliza la opción de Pagos Masivos, para preparar volúmenes grandes de pago. El proceso consiste en incorporar un archivo texto que el usuario ha generado, mediante una aplicación propia de la Empresa cliente. Consideraciones importantes antes de efectuar esta modalidad de pago: - El archivo de texto podrá tener cualquier nombre con la extensión “txt”, y debe ser
generado de acuerdo a una estructura estándar. (Ir a sección VIII ANEXOS – Estructuras).
- Configurar la Plantilla de Conversión que se encuentra en la opción del menú principal
llamada (Ver sección 1.7) la cual debe de coincidir con lo especificado en la estructura estándar.
En el menú de Pagos a Terceros, se usan las opciones mostradas en la figura siguiente:
37
Se inicia en la opción Incorporar Pagos. IMPORTANTE Tener cuidado al elegir la moneda de pago ya que la estructura de texto es la misma para
soles y dólares.
1. Preparación de órdenes de Pago a Proveedores – Masivo (MN / ME)
2. Preparación de órdenes de Pago de Planillas / CTS – Masivo (MN / ME)
3. Preparación de órdenes de Pagos Varios - Masivo
1.4.2-1 Preparación de Pago a Proveedores – Masivo Seleccionar la opción correspondiente en MN o ME., según corresponda pagar.
Si es que se muestra el mensaje “No hay Plantilla”, significa que aún no se ha configurado la plantilla de conversión para pago a proveedores en la opción PARÁMETROS del menú principal. (Ver lo especificado en la página anterior sección 1.4.2)
38
En caso la plantilla esté configurada, se mostrará la ventana para cargar el pago.
Presionar el botón y buscar el archivo de texto preparado previamente..
Una vez ubicado hacer “click” en el botón .
Adicionalmente, se tiene la posibilidad de procesar la orden con Fecha Valor, eligiendo el día de proceso. Por defecto se procesa en la fecha actual.
39
Finalizar la preparación de la orden, presionando el botón . Si el archivo de texto no tiene la estructura correcta o la plantilla de conversión no está bien configurada, aparecerá una pantalla indicando la línea que tiene errores. En este caso se recomienda revisar la estructura del archivo texto y verificar que coincida con la plantilla de conversión ubicada en la opción PARÁMETROS del menú principal.
Si el Proceso de Conversión es conforme, entonces aparecerá una ventana con el Resumen de la Orden de Pago. Si los pagos son con abonos en cuenta, es importante que antes de enviar orden, se valide si las cuentas y el RUC asociado sean los correctos. Para ello, presionar el botón
.
Si los datos son correctos, se mostrará una pantalla como la siguiente:
40
Una vez preparada la orden de pago, debe ser enviada para autorización de los usuarios firmantes, previa impresión si se desea. Para continuar con el proceso de pago, por favor revisar las opciones siguientes haciendo click en los link adjuntos:
(pag. 46)
para firma. (pag.49)
1.4.2-2 Preparación de Pago de Planillas / CTS – Masivo
Seleccionar la opción correspondiente en MN o ME., según corresponda pagar.
Si es que se muestra el mensaje “No hay Plantilla”, significa que aún no se ha configurado la plantilla de conversión para pago de planillas / CTS en la opción PARÁMETROS del menú principal. (Ver lo especificado en la sección 1.4.2)
En caso la plantilla esté configurada, se mostrará la ventana para cargar el pago.
41
Presionar el botón y buscar el archivo de texto preparado previamente.
Una vez ubicado hacer “click” en el botón .
42
Adicionalmente, se tiene la posibilidad de procesar la orden con Fecha Valor, eligiendo el día de proceso. Por defecto se procesa en la fecha actual.
Finalizar la preparación de la orden, presionando el botón . Si el archivo de texto no tiene la estructura correcta o la plantilla de conversión no está bien configurada, aparecerá una pantalla indicando la línea que tiene errores. En este caso se recomienda revisar la estructura del archivo texto, y verificar que coincida con la plantilla de conversión ubicada en la opción PARÁMETROS del menú principal.
Si el Proceso de Conversión es conforme, entonces aparecerá una ventana con el Resumen de la Orden de Pago. Si los pagos son con abonos en cuenta, es importante que antes de procesar la orden en el banco, se valide si las cuentas y los DNI asociados sean los correctos. Para ello, presionar el
botón
Los pagos de empleados se realizan directamente a la cuenta consignada en el Maestro de Empleados. Es recomendable que el cliente realice una validación previa de las cuentas que registra en la orden que está enviando siempre y cuando sean cuentas del Scotiabank.
43
Si los datos son corresctos, se mostrará una pantalla como la siguiente:
Una vez preparada la orden de pago, debe ser enviada para autorización de los usuarios firmantes, previa impresión si se desea. Para continuar con el proceso de pago, por favor revisar las opciones siguientes haciendo click en los link adjuntos:
(pag. 46)
para firma. (pag. 49)
1.4.2 - 3 Pagos Varios – Masivos Seleccionar la opción correspondiente en MN o ME., según corresponda pagar.
44
Si es que se muestra el mensaje “No hay Plantilla”, significa que aún no se ha configurado la plantilla de conversión para Pagos Varios en la opción PARÁMETROS del menú principal. (Ver lo especificado en la sección 1.7 )
En caso la plantilla esté configurada, se mostrará la ventana para cargar el pago.
Presionar el botón y buscar el archivo de texto preparado previamente.
Una vez ubicado hacer “click” en el botón .
45
Adicionalmente, se tiene la posibilidad de procesar la orden con Fecha Valor, eligiendo el día de proceso. Por defecto se procesa en la fecha actual.
Finalizar la preparación de la orden, presionando el botón . Si el archivo de texto no tiene la estructura correcta o la plantilla de conversión no está bien configurada, aparecerá una pantalla indicando la línea que tiene errores. En este caso se recomienda revisar la estructura del archivo texto, y verificar que coincida con la plantilla de conversión ubicada en la opción PARÁMETROS del menú principal.
Si el Proceso de Conversión es conforme, entonces aparecerá una ventana con el Resumen de la Orden de Pago. Si los pagos son con abonos en cuenta, es importante que antes de procesar la orden en el banco, se valide si las cuentas y DNI’s asociados sean los correctos. Para ello, presionar el
botón .
46
En la pantalla siguiente se muestra un ejemplo de respuesta del banco con respecto a 2 registros. En uno de ellos, el DNI no corresponde y en el otro, la cuenta está cancelada. En caso los registros estén con los datos correctos, la respuesta será OK REGISTROS EN ORDEN
Una vez preparada la orden de pago, debe ser enviada para autorización de los usuarios firmantes, previa impresión si se desea. Para continuar con el proceso de pago, por favor revisar las opciones siguientes haciendo click en los link adjuntos:
para firma. (pag. 49)
1.4.3 Ver / Imprimir
Mediante esta opción, se puede revisar e imprimir la Orden de Pago preparada. Seleccionar el tipo de pago y la moneda, a continuación se visualizarán las órdenes preparadas.
47
Para ver el detalle, hacer doble “click” sobre la orden seleccionada, o en el botón “Ver
detalle, que se encuentra en la parte inferior de la ventana .
A continuación se muestra ejemplos de total y detalle de un pago de planillas y de pagos varios: PLANILLAS
48
PAGOS VARIOS
Para imprimir, seleccionar el botón con el icono de impresión , entonces aparecerá una pantalla con la presentación preliminar de la orden seleccionada. Presionar
nuevamente el icono de impresión mostrado .
49
1.4.4 Enviar Órdenes
Luego que la orden de pago ha sido revisada e impresa, debe ser enviada para ser autorizada (firmada) antes de su proceso. Los usuarios firmantes designados por la empresa mediante la configuración de Usuarios ver enlace son los encargados de autorizar las órdenes enviadas. Las órdenes que fueron enviadas, no se procesarán, si éstas no se firman después del envío. Para enviar, se debe ejecutar la opción mostrada en la pantalla siguiente:
A continuación se selecciona la orden u órdenes que se van a enviar y luego, presionar el
botón . Como se ve en el ejemplo siguiente, se muestran todas las órdenes de pago a terceros preparadas, en una sola pantalla (proveedores, planillas, Varios). Aquí se puede seleccionar cual enviar para firmas o cual no y recordar que el usuario firmante no podrá ver las órdenes que no hayan sido enviadas mediante esta opción.
50
Luego el sistema le pedirá que confirme el envío:
Luego del envío, las órdenes de pago están listas para ser autorizadas por los usuarios firmantes correspondientes, haciendo uso de su Pocket Tocken. Ver la opción de autorización de órdenes en la sección 2.8.2 o hacer click en el siguiente
enlace: (pag. 99)
OPCIONES ADICIONALES 1.4.5 Validar cuentas de Beneficiarios
Permite validar las cuentas y los documentos asociados registrados en una orden de pago específica. Se recomienda el uso de esta opción para confirmar la existencia y el estado activo de las cuentas de los beneficiarios a los que se realizarán los pagos. El usuario debe ingresar a la opción Validar Cuentas y luego seleccionar Restaurar. A continuación, seleccionar el tipo de Pago cuyos datos se van a validar: Facturas, Planillas/CTS ó Pagos Varios.
51
El usuario debe seleccionar la Orden de Pago y luego presionar el botón .
Para cargar la orden de pago a consultar presionar , entonces el sistema mostrará la Relación de Cuentas a validar. Presionar [Esc], para regresar.
52
Para continuar con el proceso de validación de Cuentas de Beneficiarios, seleccionar la opción Consultar. Luego verificar el resultado de la consulta
53
En el campo “Respuesta”, verificar que la cuenta no muestre el mensaje de “Cuenta Cancelada” o “Cuenta No Existe”.
Otra forma de validar
También se pueden validar cuentas y documentos registrados en un archivo de texto elaborado según la estructura mostrada en la opción Ver Diseño.
54
En este caso, para la validación, se selecciona la opción Restaurar --> Desde “Cuentas txt”
Presionar el botón
56
A continuación, presionar el botón y se mostrará la relación que se va a validar. Presionar [Esc] en el teclado, para regresar. Luego continuar con la opción Consultar como en el caso anterior.
1.4.6 Eliminar órdenes de pago preparadas y no enviadas
Las órdenes que aún no hayan sido enviadas para firma y que ya no serán usadas para pagos, deben ser eliminadas eligiendo dicha opción.
A continuación, se mostrará la lista de órdenes de pago pendientes de envío para autorización. Elegir las que se van a eliminar, haciendo “clic” en el casillero correspondiente ubicado a la izquierda del registro, luego presionar el botón en la parte
inferior derecha
Previa confirmación de eliminación, los registros seleccionados, serán borrados del sistema.
57
1.5 Transferencias Misma Moneda
Esta funcionalidad permite preparar transferencias a cuentas en otros bancos o a cuentas matrices de CAVALI en el BCR vía un código SAB en caso el cliente cuente con este sistema. Tienen un horario.
Antes de preparar cualquier transferencia, se debe ingresar en una base de datos, las cuentas destino en los bancos a donde se desea transferir.
Ingresar a la opción para registrar las cuentas destino. Se mostrará una ventana con la relación de todos los bancos. Seleccionar el banco y luego presionar el botón Adicionar (ADD) en la parte inferior:
58
A continuación, se presentará una ventana en la que se deben ingresar los siguientes datos: Titular.- Nombre de la empresa ordenante. Documento.- Elegir la opción RUC, de la empresa ordenante. Luego elegir la moneda y el tipo de cuenta con código CCI (corriente o de ahorros) y
presionar el botón en la parte inferior derecha .
59
Para el ingreso de datos de cuentas CAVALI, hacer doble click en la opción
Aparecerá una ventana en la cual se debe seleccionar el botón ADD ubicado en la parte inferior de la misma:
A continuación se mostrará la ventana en la cual se ingresará el nombre y RUC de la empresa ordenante y el código SAB correspondiente. Presionar después
.
60
Se usa la opción para consultar el saldo al momento de todas las cuentas de la empresa registradas para realizar transferencias. Nota Importante. Las transferencias vía BCR deben ser transmitidas por Telebanking hasta las 12:45pm del día y se hacen efectivas en el transcurso de la tarde del mismo día. NO quedan pendientes para el día siguiente. Existen montos mínimos en soles y dólares para la utilización de este servicio.
Luego de solicitar los saldos al momento en la opción anterior (Saldos de Cuentas), hacer
doble click en la opción y elegir el tipo de transferencia que se desea realizar: CAVALI o a otros bancos vía BCR (Banco central de Reserva). A continuación,
presionar .
Seleccionar la cuenta desde donde se cargará el monto de la transferencia y hacer doble click en la misma.
61
Se mostrará automáticamente la lista de bancos donde se inscribieron cuentas.
Seleccionar el banco y cuenta destino, luego presionar .
En la ventana siguiente, ingresar el monto a transferir, teniendo en cuenta los montos
mínimos establecidos para este servicio. Luego, presionar
La transferencias BCR están sujetas a un cobro de comisión adicional (monto fijo) que serán cargados a la cuenta corriente que el usuario indique en la pantalla siguiente. Luego,
presionar
62
Hacer click en el botón , para terminar de preparar la orden de pago.
Si se quiere preparar otra transferencia, hacer click en aceptar en la siguiente pantalla, caso contrario, presionar [Esc], en el teclado
En la opción , se revisa e imprime la orden preparada antes de enviarla para ser autorizada.
También se puede preparar este tipo de transferencias incorporando un archivo de texto preparado según una estructura determinada. Para esto, se debe ingresar a la opción
y presionar el botón :
63
Una vez que se tiene el texto preparado según el diseño indicado, presionar el botón
, para ubicar la ruta donde se encuentra dicho archivo y luego
presionar . Si hubiera algún error en el archivo de texto, se
mostrará un mensaje que le permitirá verificar dicho error al presionar . .
Luego de haber preparado e impreso la orden, hacer doble click en la opción , para mandar la misma a ser autorizada por los usuarios firmantes correspondientes. Para ello, ver la sección 2.8.2 o hacer click en el siguiente enlace
(pag. 99)
64
1.6 Servicios
Esta opción permite exportar la información contable que se muestra en Telebanking hacia archivos texto a fin de ser utilizados por el cliente para la ingresarlos en un sistema de conciliación automática de sus cuentas.
Ingresar a la opción y seleccionar . Luego seleccionar la fecha de la información requerida para hacer la conciliación y presionar el
botón .
65
Elegir una carpeta en su PC para guardar los archivos y presionar
Confirmar la carpeta y los archivos serán copiados en la misma.
Del mismo modo, se puede extraer la información por tipo de cuenta y fecha específicas.
Presionar
66
Seleccionar las cuentas o documentos a exportar, la fecha específica y luego presionar el
botón . Luego, del mismo modo que en el caso anterior, seleccionar una carpeta en su PC, donde se almacenará la información solicitada.
Verificar que se hayan generado los archivos en la carpeta elegida como destino. Los archivos a considerar para la Conciliación Bancaria son aquellos que tienen extensión: .01 .07 .4 .4AP .22 .22P .28 .32 .36 .41 .15 .1C .WP1 .WP2. El usuario deberá de comunicarse con el banco para obtener la estructura de los archivos generados.
67
1.7 Parámetros
En esta opción del menú principal, se configuran los parámetros de comunicación para conexión mediante internet y también las plantillas de conversión para incorporar archivos de texto en Pagos a Terceros-Masivo.
Si la salida a Internet es libre, entonces no hay ninguna configuración que realizar, pero si el cliente utiliza un servidor proxy, será necesario registrar el IP y puerto de salida de dicho
servidor. Para ello se debe activar la casilla , ingresar los datos que sean necesarios de acuerdo a la configuración del usuario en el servidor Proxy de la empresa. Al
finalizar, presionar .
68
Plantilla de conversión para pagos masivos de proveedores en moneda nacional o extranjera.- El archivo de texto (proveedores) preparado por la empresa, debe tener correspondencia con los campos indicados en esta pantalla.
69
En el botón responsable, se muestra el número de usuario que realizó la
configuración. Esta tabla se imprime mediante el botón .
Plantilla de conversión para pagos masivos de planillas y CTS en moneda nacional o extranjera.- El archivo de texto (planillas/CTS) preparado por la empresa, debe tener correspondencia con los campos indicados en las pantallas correspondientes. El formato es el mismo para Planillas y CTS
71
Plantilla de conversión para pagos masivos de Pagos Varios en Moneda nacional o extranjera.- El archivo de texto (Pagos Varios) preparado por la empresa, debe tener correspondencia con los campos indicados en esta pantalla.
72
1.8 Herramientas de ayuda del Módulo
Adicionalmente a las funcionalidades, el sistema brinda las siguientes herramientas de ayuda:
• Imprimir: Imprime los datos que se muestran en cada pantalla.
• Exportar a hoja de calculo: Transfiere automáticamente la información a una
hoja de cálculo Excel a fin de facilitar su uso.
• Ordenamiento: La información puede ser ordenada por el usuario de diversas
maneras para lo cual solo debe dar un “click” en el título o encabezado de
cualquier columna a clasificar (hasta 3 como máximo).
73
2 TELEBANKING WEB
Telebanking ofrece a los clientes realizar Consultas, Pagos y Transferencias a través de los diversos módulos o herramientas que a continuación detallamos:
• Consultas
� Consulta general de saldos.
� Consulta de pagos Telebanking (emitidos / recibidos).
� Consulta de pagos del /al Exterior.
� Consulta de Notas y Constancias.
• Pagos
� Servicios.
� Tarjetas de Crédito.
� AFP.
� Impuestos.
• Transferencias
� Entre cuentas Propias.
• Letras y Facturas
� Aceptantes
� Cedentes
• Recaudaciones
� Pay-Coll.
� Cuotas Variables.
� Cuotas Fijas.
� Corresponsalía.
• Créditos
� Factoring.
� Préstamos
� Crédito Empresarial
• Solicitudes y Servicios
� Abono Automático.
� Abono de Cheques.
� Anulación de Cheques.
• Ordenes Telebanking
� Ordenes Administrativas Pendientes (Pendientes Adm)
� Ordenes de Pago Pendientes (Pendientes TBK)
� Ordenes Administrativas Procesadas (Procesadas Adm)
� Ordenes de Pago Procesadas (Procesadas TBK)
74
• Administración
� Cambio de Clave.
� Configuración.
� Usuarios.
� Restricciones.
� Autonomías.
� Log de Eventos.
75
2.1 Consultas
Permite realizar consultas de: Estados de cuenta y movimientos, pagos recibidos o emitidos vía Telebanking y pagos al/del exterior.
2.1.1 Consulta General de Saldos Mediante esta opción el cliente obtiene la información correspondiente a los saldos y movimientos de todas las cuentas y productos que mantiene en Scotiabank.
Se muestran los saldos en línea de las diferentes cuentas y productos. Al elegir la opción de Movimientos de una cuenta específica se muestra la relación correspondiente al mes en curso y también se puede consultar el detalle de un movimiento seleccionado.
76
2.1.2 Consulta de Pagos Telebanking
En esta opción, se muestran los pagos recibidos y efectuados vía Telebanking con Abono en Cuenta o Cheque de gerencia, en un rango de fechas elegido
Así mismo, se puede solicitar la información de los pagos procesados mediante Telebanking ya sea con abono en cuenta o como cheque de gerencia, al RUC o DNI que se especifique en un rango de fechas. De esta forma se podrá tener conocimiento del estado de los cheques enviados y así saber si estos fueron recogidos, continúan pendientes o fueron anulados.
77
2.1.3 Consulta de transferencias del/al Exterior
El usuario puede consultar las transferencias recibidas o enviadas al exterior, en un rango de fechas especifico, por código de vendor.
2.1.4 Consultas de Notas y Constancias
Mediante esta opción, se puede obtener información de Estados de Cuenta de meses pasados, Notas de Operación y Consolidadas sobre una cuenta que se haya seleccionado de la lista de cuentas de la Empresa.
78
2.2 Pagos
Esta opción, permite realizar pagos a Instituciones de Servicio, Tarjetas de Crédito, AFP e Impuestos. En las pantallas de pagos, se observará un campo llamado Doc. De Referencia, el cual podría ser usado por la empresa, para realizar sus conciliaciones, si así lo desea. Es opcional.
2.2.1 Pago de Servicios
A través de esta opción se podrán realizar los pagos de recibos de Luz, Agua, Teléfono etc. Pero previamente, se deberá afiliar la empresa de servicio a la que se desea pagar.
Para ello, presionar el botón y a continuación escribir el RUC de la empresa de Servicio en el espacio correspondiente. Una vez realizada la consulta al Host de Banco, se mostrarán los productos/servicios de la Institución solicitada. A continuación ingresar el N°
de Afiliación y presionar el botón para su inscripción. Luego de la afiliación, el TBK mostrará la Lista de Afiliaciones actualizada: Para el ejemplo mostrado, se hizo la consulta con el RUC de Telefónica, luego se seleccionó el
servicio: Telefónica Básica y se ingresó como código de afiliación, el número de teléfono fijo.
79
En caso ya tenga servicios afiliados, desplegar la lista , seleccionar la institución y
luego presionar el botón para ingresar un nuevo código de afiliación.
De esta forma se podrán afiliar todos los servicios que se desee en forma personalizada, obteniendo al final una pantalla como la que se muestra en el ejemplo siguiente:
Para ELIMINAR AFILIACION, basta con seleccionar el registro con un Check y seleccionar el
botón , para que TBK la excluya de la lista.
80
Para GENERAR UN PAGO Elegir de la lista de servicios afiliados aquel o aquellos que se desee pagar mediante un check
en el casillero correspondiente y luego presionando el botón .
A continuación se muestra en pantalla la deuda pendiente. Para completar la operación se
presiona el botón .
81
En el siguiente gráfico se muestra la lista de algunos servicios que se pueden pagar mediante Telebanking. Se indica también el tipo de código que se debe afiliar, de acuerdo a la información que la empresa de servicios proporciona a Scotiabank.
82
2.2.2 Pago de Tarjetas de Crédito
Mediante esta opción, además de poder pagar las cuotas de las tarjetas de crédito empresariales, se puede consultar los movimientos y datos de los mismos.
Al elegir Datos de Tarjeta, se visualiza lo siguiente:
Cuando se elige la opción de pagar, se presentará en pantalla la deuda total y el usuario podrá elegir si lo paga completamente o solo una parte. A continuación, presionar el botón
para completar la operación.
83
2.2.3 Pago de AFP
Para realizar los pagos de AFP, se debe contar con el Número de Operación que se obtiene al momento de ingresar las planillas en el portal web de AFPnet. Este número se ingresa en el espacio con nombre Número de Operación y se elige la AFP relacionada. Los códigos son diferentes para cada AFP.
2.2.4 Pago de Impuestos
En Telebanking existen 4 tipos de Impuesto a pagar (Multas, Gastos y/o Costas, Fraccionamientos, Tributos), cada uno con sus respectivos códigos. Estos corresponden a datos de Sunat.
84
Otro tipo de pagos Sunat, se ingresan directamente en el portal web de dicha Institución. De allí se obtiene el NPS (Número de Pago Sunat), que será ingresado en Telebanking.
2.3 Transferencias (entre cuentas propias)
Opción mediante la cual se realizan transferencias entre las cuentas que la empresa mantiene en Scotiabank. Este módulo es habilitado automáticamente por el sistema, cuando el cliente ha afiliado sus cuentas (para realizar transferencias) mediante el Anexo-1 al Convenio Telebanking y cuando el usuario no tiene restricciones a esta herramienta.
85
Para realizar la transferencia, el usuario elige la cuenta de cargo (cuenta de origen) y la cuenta de abono (cuenta destino) seleccionándolas de la lista de cuentas al presionar la
flecha . Luego se escoge la moneda (que se usará en el importe) y después el importe propiamente dicho. Telebanking permite hacer las transferencias bajo tipo de cambio pactado; para lo cual el usuario debe de contactarse con el Banco y solicitar el código BackTrader y el tipo de cambio especial.
Después de ingresar los datos indicados, presionar el botón .
2.4 Letras y Facturas
Mediante esta opción podemos consultar información de las letras en descuento y cobranza que la empresa negoció con el banco. Además de consultar, se puede hacer el pago de las letras Aceptadas (en descuento).
2.4.1 Consulta de letras
Consulta de letras Aceptadas
En la figura siguiente, se muestra el ejemplo de un listado de letras Aceptadas
86
Se puede consultar también el detalle de una letra específica. Figura
Consulta de letras en cobranza
En la siguiente figura, se muestra el ejemplo de un listado de letras en cobranza.
87
Al elegir una de ellas se puede ver el detalle de la letra y además, el documento digitalizado,
al presionar el botón .
2.4.2 Pago de Letras En esta opción la empresa aceptante de documentos de cartera podrá hacer el pago de las mismas seleccionándolas desde Telebanking y siguiendo los siguientes pasos: En la opción de letras Aceptantes, seleccionar Detalle
88
Seleccionar con un check la ó las letras a pagar y luego presionar el botón .
También es posible preliquidar a una fecha futura, seleccionando el calendario ubicado al
lado de la fecha . En la siguiente pantalla, se muestra el resultado de la preliquidación. El monto no incluye ITF.
Para culminar el proceso, se presiona el botón y la operación se habrá realizado.
89
2.5 Recaudaciones
Si el cliente ha firmado un convenio de recaudación con el Banco, podrá consultar mediante esta opción, los movimientos referentes a los diversos tipos de recaudación a los que se haya afiliado. De esta forma, se tendrá el detalle de todo lo recaudado por el Banco en un intervalo de tiempo seleccionado por el usuario.
2.5.1 Recaudaciones – Pay Coll Seleccionar el rango de fechas entre las cuales se desea consultar los movimientos,
seleccionar además la cuenta afiliada al servicio y luego presionar el botón
Se mostrará la relación de movimientos entre las fechas seleccionadas.
90
2.5.2 Recaudaciones – Cuotas Variables
Seleccionar el rango de fechas entre las cuales se desea consultar los movimientos, seleccionar además el servicio específico en caso exista más de uno y luego presionar el
botón
Se mostrará la relación de movimientos entre las fechas seleccionadas.
91
2.5.3 Recaudaciones – Cuotas Fijas
Seleccionar el rango de fechas entre las cuales se desea consultar los movimientos, seleccionar además el servicio específico en caso exista más de uno y luego presionar el
botón
Se mostrará la relación de movimientos entre las fechas seleccionadas.
92
2.5.4 Recaudaciones – Corresponsalía
Seleccionar el rango de fechas y luego
2.6 Créditos
Mediante esta opción, se engloba las opciones de consulta de Factoring Electrónico, las operaciones de consulta y pago de Préstamos y/o pagarés así como la de desembolso de Créditos Empresariales
2.6.1 Factoring Electrónico
Antes de realizar el pago a un proveedor mediante la opción de Factoring electrónico (en el módulo aplicativo), el usuario puede consultar cual es el disponible de sus líneas, así como las fechas de vencimiento.
93
Al presionar el botón , se obtendrá la lista de sus proveedores afiliados a Factoring.
2.6.2 Préstamos
Esta opción permite realizar consultas y pago de préstamos / pagarés.
Para consultar, elegir la opción Movimientos del menú ubicado en la columna Detalle.
94
Al seleccionar un movimiento específico, se podrá observar el detalle del mismo
Para pagar, seleccionar el o los movimientos a cancelar haciendo click en el casillero
correspondiente y presionar el botón
Se mostrará el movimiento con el monto a pagar. En este punto se puede incluso seleccionar cuales de los documentos preliquidados se desea pagar. Para culminar el proceso de pago,
bastará con presionar el botón .
95
2.6.3 Crédito Empresarial
Para ejecutar la opción, el cliente previamente debe estar afiliado a este servicio ofrecido por el Banco. Para realizar el desembolso de su Crédito empresarial, seleccionar la opción Detalle
Luego se ingresará el importe y los días de vencimiento de dicho desembolso, siempre y cuando sea menor o igual al número de días pactado con el Banco.
Luego presionar el botón .
Una vez realizada la preliquidación, verificar los datos y presionar el botón para finalizar la operación
96
2.7 Solicitudes y Servicios
Seleccionando esta opción, se tendrá la posibilidad de anular los cheques que estén pendientes de cobro por parte de sus proveedores, se podrá abonar en una cuenta de la empresa, los cheques de gerencia recibidos y por último, la opción de desafiliar una cuenta de la empresa (titular o relacionada) que tenga afiliación a Abono Automático. Abono Automático.- Es todo abono en una cuenta específica que recibe la Empresa (cuenta previamente afiliada con un formato enviado al Banco) cuando los pagos de terceros son dirigidos a su RUC, aunque dichos pagos hayan sido preparados como cheques de gerencia.
2.7.1 Abono Automático
Permite afiliar o desafiliar una cuenta al servicio de abono Automático que ofrece el Banco. Si ya tiene una cuenta afiliada, el número de la misma se mostrará debajo del título de la moneda y para su desafiliación, solamente elegir la opción Desafiliar y presionar el botón
.
Para afiliar una cuenta nueva o cambiar la que ya existía, seleccionar la nueva cuenta de la
lista desplegable y presionar el botón .
97
2.7.2 Abono de Cheques
Se muestra en pantalla una lista de cheques de gerencia recibidos por la Empresa. Para hacer el abono, se selecciona el cheque y la cuenta donde se abonará, luego presionar el
botón .
98
2.7.3 Anulación de cheques
Los cheques son producto de los pagos que realizó la Empresa anteriormente y que todavía no fueron recogidos por el beneficiario.
Seleccionar el/los cheques pendientes de emisión y presionar el botón . De esta forma, los fondos regresarán a la cuenta de origen.
2.8 Ordenes Telebanking
En esta opción se distinguen 2 tipos de órdenes: Administrativas y de pagos. Ordenes Administrativas.- Son las solicitudes generadas por los usuarios Administradores para la configuración del sistema Telebanking y la asignación de perfiles a todos los usuarios del sistema, Ej. Reiniciar clave de usuario, restricción de consultas, Autonomías, etc. Ordenes de pago.- Son las referidas a los pagos de planillas, facturas y pagos varios que fueron generados en el módulo Aplicativo y están pendientes de autorización. El usuario administrador, será alertado si hay una orden pendiente de autorización, mediante un Post it ubicado en la parte superior derecha de la pantalla.
El botón , cambia el estado de la orden pendiente y lo registra como anulado.
El botón , borra completamente del sistema la orden pendiente.
2.8.1 Ordenes Administrativas Pendientes (Pendientes Adm)
Son las solicitudes de configuración del sistema que esperan que los usuarios administradores las aprueben, pudiendo también ser eliminadas o anuladas. Revisar la sección 2.9 para ver que tipo de configuraciones se pueden hacer en el sistema. Solamente los usuarios Administradores, tendrán acceso a ejecutar estas operaciones.
99
Detalle de la configuración pendiente
2.8.2 Órdenes de Pago Pendientes (Pendientes TBK)
Son las órdenes de pago (planillas, proveedores, etc.) que esperan por autorización para su
ejecución. Elegir con un click en el casillero correspondiente , las órdenes de pago que se
va a autorizar y luego digitar la clave generada en el Pocket Token, en el teclado virtual Ver la sección VII sobre el uso del Pocket Token. Cuando la orden de pago cuente con las autorizaciones correspondientes, se habrá procesado el pago. Luego de esto, consultar el proceso de la orden para confirmar su ejecución. Ver sección 2.8.4 (Procesadas TBK)
100
2.8.3 Órdenes Administrativas Procesadas (Procesadas Adm)
Se puede consultar el historial de procesos administrativos y de configuración que tuvieron lugar en Telebanking en un rango de fechas elegido.
Detalle del movimiento
2.8.4 Órdenes de Pago Procesadas (Procesadas TBK)
La consulta de Estado de Proceso es indispensable para conocer el éxito de la orden transmitida. Sólo así el usuario conocerá si la orden de pago fue procesada total o parcialmente, debido a que tal vez las cuentas de los beneficiarios estén canceladas, inactivas o la cuenta de cargo no tenga saldo suficiente. El resultado del proceso de órdenes se muestra en la ventana siguiente.
101
2.9 Administración
Esta opción permite configurar de modo personalizado el sistema Telebanking. Dicha configuración regirá la operatividad tanto del sistema como de los usuarios.
Nota Importante
Cualquier configuración ó modificación realizada en esta opción del menú, deberá ser
realizada por dos (2) Usuarios Administradores.
2.9.1 Cambio de clave
Esta opción permite a los usuarios cambiar su clave de acceso al sistema cuando lo estimen conveniente. No hay límite de cambios. La nueva clave debe tener un formato específico (longitud 8 caracteres con un mínimo de 2 letras con 6 dígitos o 2 dígitos con 6 letras) y debe ser distinta a las 10 últimas claves utilizadas anteriormente. El tiempo de vigencia de las claves es establecido en la opción de Configuración. Se ingresan las claves usando el teclado virtual. El sistema distingue entre mayúsculas y minúsculas.
2.9.2 Configuración
Contiene los criterios generales bajo los cuales operará el sistema. A continuación se
muestra la gama de opciones para configurar Telebanking.
102
Número de intentos fallidos para bloqueo de usuarios.- Las claves se bloquean debido a cualquiera de los siguientes motivos:
Al errar la clave de ingreso.
Al autorizar órdenes errando la clave.
Al modificar la clave de acceso en forma errada.
Al modificar los parámetros de configuración ingresando clave errada.
Al establecer autonomías y restricciones para el acceso a cuentas o a funciones propias de
Telebanking, errando en el ingreso de la clave.
El número de intentos fallidos, es establecido en esta opción (seleccionar hasta máximo 9 intentos). Por defecto, las claves no se bloquean. Tiempo de expiración de clave.- Indica la duración en días que tendrán las claves de acceso a Telebanking. El valor mínimo es de 30 días y máximo 180 días. Criterio de Borrado de Ordenes Pagos a Terceros.- Por defecto las órdenes de pago preparadas en el día, no se borrarán del sistema en los días siguientes hasta que sean autorizadas y transmitidas al Banco. Aquí se define si todas las órdenes se borrarán automáticamente al día siguiente de ser preparadas o solamente las que no fueron autorizadas en el día. Criterio de Borrado de Ordenes de Transferencias.- Opera de igual modo que para el caso de ordenes de Pagos a terceros Tipo de Autorización Terceros.- Aquí se define el tipo de autonomía que se otorgará a los usuarios autorizadores. Serán asignados sobre la base Monto Total o Monto Individual.
103
Por "Monto Total" se refiere al total de la orden de pago, y por "Monto Individual" se considera el pago de mayor monto que contiene la orden. Tipo de Autorización Transferencias.- Del mismo modo que en Pagos a Terceros. Por "Monto Total" se refiere a la sumatoria de los registros individuales de transferencias preparadas, identificadas con un solo número de orden. Por "Monto Individual" se refiere a un solo registro de transferencia que contiene la orden y rige por la transferencia individual de mayor monto. Las autonomías, se aplican siempre en la moneda de la cuenta de cargo Generación de Número de Orden.- El cliente podrá decidir si el número de la orden de pago o transferencia será controlado por el usuario o se generará automáticamente en el sistema. Tipo de Archivo de carga.- En caso el cliente genere desde sus sistemas internos o ERP los archivos texto con las órdenes de pago, se podrá elegir una de las siguientes opciones: Texto normal.- archivo texto con formato libre. Requiere definir una plantilla de conversión (ver anexo Formato de archivos texto – Pagos a Proveedores / Pago de Remuneraciones y CTS ). Texto codificado.- archivo texto igual al anterior pero adicionalmente contiene campos "código raíz" y "código de seguridad" en cada registro de pago generados por un algoritmo. Telebanking individual.- para proceso de órdenes de pago en monedas separadas. Telebanking por lote.- para proceso con múltiples órdenes de pago en varias monedas.
2.9.3 Usuarios
Opción que permite configurar la operatividad de los usuarios: Reiniciar clave, bloquear, desbloquear eliminar o adicionar usuarios. Así mismo, se puede consultar el perfil que cada uno de ellos tiene.
El botón Permite “inicializar” la clave de un usuario cuando éste la extravía. Se elige al usuario cuya clave se desea “inicializar” y a continuación se presiona el botón indicado. Esta operación generará una orden administrativa que estará pendiente hasta que otro Usuario Administrador la confirme.
104
Así mismo, el sistema permite o Usuarios Operadores, es decir
usuarios con código 004 en adelante. al usuario en caso se encuentre
bloqueado y a un usuario según lo estimen conveniente.
En la figura siguiente, se muestra un ejemplo del perfil asignado a uno de los usuarios:
Resumen de restricciones (tanto en las herramientas del sistema como en consulta de
cuentas), Autonomías asignadas y Referencias.
2.9.4 Restricciones
En simples palabras, todos los usuarios pueden hacer todo (excepto autorizar órdenes de pago) mientras no se establezcan restricciones en este punto del menú.
105
Al elegir la opción Menú, se mostrará la lista total de opciones que tiene el Telebanking WEB y el módulo Aplicativo (APP) ,herramientas de consulta y pagos tanto para la empresa Titular como para las empresas relacionadas (si las hubieran). En la figura superior, elegir el número de usuario a quien queremos restringir opciones, seleccionar Menú y luego seleccionar con check una opción de la lista. Esto significa que el usuario elegido, no podrá usar dicha opción.
Del mismo modo, al elegir al usuario y luego la opción Cuentas en la figura de la parte superior se mostrará la lista de cuentas de la empresa titular y de las relacionadas (si las
hubieran). Igual que en el caso anterior, se coloca el código de usuario y el check en la cuenta que dicho usuario no debe consultar.
106
2.9.5 Autonomías
Aquí se establecen los “montos límite” que tendrán los usuarios para autorizar las ordenes de pago y/o transferencia. Asimismo, se configura para que las autorizaciones se realicen a sola firma o mancomunadas. Seleccionar al usuario y luego la opción de Autonomías en el menú de la figura siguiente.
Ingresar los montos límite que se crea conveniente en cada uno de los rubros de pago.
Luego, configurar lo que corresponda en las columnas de (Autoriza a sola Firma) y/o
(Puede dar una Autorización independiente del monto de la orden). Al finalizar,
presionar el botón lo cual generará una orden Administrativa que estará pendiente hasta que sea confirmada por otro usuario Administrador.
107
Del mismo modo, cuando se elige la opción de Referencias Cruzadas, se puede configurar las autonomías de los usuarios teniendo en cuenta la agrupación que deseen implementar para la autorización de pagos. Por ej, firma A con B hasta un monto determinado. Firma A con C hasta otro monto, etc.
2.9.6 Log de Eventos
En esta pantalla, se muestran todos los eventos administrativos realizados en Telebanking, así como las actividades de los usuarios del sistema.
108
2.10 Administración
Telebanking brinda además, herramientas de apoyo ubicadas en el menú del lado derecho de la pantalla:
• : Regresa a la Pantalla Inicial en la que se muestra la relación de Empresas.
• : Imprime los datos que se muestran en pantalla.
• a hoja de calculo: Transfiere automáticamente la información mostrada en
pantalla, a una hoja de cálculo Excel a fin de facilitar su uso.
109
• : Regresa a la pantalla anterior.
• : Activa la pantalla de Enlaces de Ayuda Telebanking
• : Cierra la sesión del usuario y sale de Telebanking.
110
VI CONSIDERACIONES PARA EL PROCESAMIENTO DE ORDENES DE PAGO Y TRANSFERENCIAS
Procesamiento de las ordenes de pago y transferencia
Las órdenes de Pago y/o Transferencia procederán cuando:
• El convenio Telebanking suscrito por el cliente se encuentre vigente y tenga activada la opción de pagos.
• El sistema autentique que se trata del cliente (verifica automáticamente un código de 8 dígitos que es generado y conocido únicamente por Telebanking y que cambia cada vez que el cliente envía una orden de pago o transferencia).
• Asimismo la orden se procesará cuando la cuenta de cargo del cliente disponga de los fondos necesarios que cubran el total de pagos y/o transferencias (no proceden pagos parciales hasta por los fondos disponibles que tenga el cliente en cuenta corriente).
Por otro lado, el sistema controla que la modificación o actualización de los “Archivos Básicos” y “Archivos de Seguridad” únicamente sea realizada por Telebanking. Si detecta una modificación por otro medio, el sistema se “bloquea” y obliga a que el software sea reinstalado por el banco. Los “Archivos de Seguridad” están encriptados con passwords dinámicas y bajo algoritmos propios del Banco. Las Ordenes de Pago a Proveedores que impliquen abonos en cuenta corriente y/o cuenta de ahorros proceden únicamente cuando los RUC’s reportados en la orden Telebanking coincidan con los registrados en el banco. En caso los RUC’s no coincidan, se modificará automáticamente la forma de pago a Cheque de Gerencia. Asimismo, en caso la cuenta de abono se encuentre cancelada o no exista, automáticamente se modificará la forma de pago a Cheque de Gerencia. Las Ordenes de Pago de Planillas / CTS que impliquen abonos en cuenta corriente y/o cuenta de ahorros proceden únicamente cuando los DNI’s reportados en la orden Telebanking coincidan con los registrados en el banco. En caso la cuenta no exista o se encuentre cancelada, no se realizará el abono y el monto dejado de pagar será deducido del monto total de la Orden. Todas las ordenes de pago y/o transferencia son “compactadas y encriptadas” a fin de preservar su confidencialidad e inviolabilidad. Una orden se procesa satisfactoriamente cuando el banco realiza el cargo correspondiente en la cuenta que el cliente ha especificado en el Anexo 1 del contrato Telebanking.
Importante!!
111
VII ASPECTOS DE SEGURIDAD AL FUNCIONAMIENTO
1 Pocket Token (Manual de uso)
Telebanking ofrece a los clientes un mecanismo de seguridad adicional para la ejecución de las órdenes de pago o transferencias. Este mecanismo reside en el uso del Pocket Token.
Usar el Pocket Token por primera vez
1.- En Telebanking Web, Ingrese al menú “Pocket Token”, luego seleccione la opción
“Activación” 2.- Digite el número de serie del dispositivo en el recuadro y presione el botón Activar
3.- En su dispositivo Pocket Token, presionar el botón . Se mostrará el mensaje “ENTER PIN”
4.- Ingresar el PIN inicial, brindado por el coordinador Telebanking de su empresa.
Se mostrará el símbolo “#” por cada número ingresado, para borrar presione el botón Si el pin ingresado no es correcto se mostrará el mensaje “ERROR”, debe volver al paso 1. Caso contrario se observará el mensaje “NEW PIN”
5.- Ingrese el nuevo PIN de cuatro dígitos y presione el botón . No utilice claves débiles (Ej 000, 1234, 9753) formadas por números consecutivos ó secuencias repetitivas.
Si ingresó una clave débil se mostrará el mensaje “ERROR” y luego solicitará “NEW PIN” Al ingresar un PIN válido, se mostrará el mensaje “CONFIRM”
6.- Ingrese el nuevo PIN y presione el botón . Aparecerá el mensaje “COMPLETE”
Usar el Pocket Token regularmente
1.- Presionar el botón . Aparecerá el mensaje “ENTER PIN” 2.- Ingresar PIN.
Se mostrará el símbolo “#” por cada número ingresado. Para borrar presione el botón
112
Si el pin ingresado es incorrecto se mostrará el mensaje “ERROR”, vuelva a presionar y digite el PIN nuevamente
3.- Luego, presionar el botón para que la pantalla muestre la clave dinámica.
4.- Finalmente, presione el botón para apagar el Pocket Token o espere a que se apague automáticamente.
Desbloqueo de PIN del Pocket Token
Si usted ingresa el PIN de su Pocket Token de manera errada 6 veces consecutivas, el dispositivo se bloqueará automáticamente por seguridad. Para desbloquearlo, realice lo siguiente:
1.- Ingrese a Telebanking Web menú “Pocket Token”, luego seleccione la opción “Desbloqueo
de PIN” 2.- Digite el número de serie del dispositivo en el recuadro y presione el botón Desbloquear. Se
generará un código aleatorio de desbloqueo, favor anotarlo. 3.- Comuníquese con Banca Electrónica (Lima y exterior: 211-6900 opción 1 / Provincias: 0-800-
1-8010), se debe Identificar con su Número de convenio, usuario y código de desbloqueo (generado en el paso anterior).
4.- Presione el botón , aparecerá el siguiente mensaje: “LOCKED”.
5.- Presione nuevamente el botón . La pantalla mostrará un código de 8 dígitos, díctelo al especialista que lo esta atendiendo.
6.- Luego se le proporcionará un código, digítelo en su Pocket Token y presione nuevamente el
botón . Si es correcto se desbloqueará y le solicitará cambio de PIN. Caso contrario se apagará (vuelva a repetir procedimiento desde el paso 3).
- Si se ingresa 6 veces de manera errada el código de desbloqueo, el Pocket Token se resetea
automáticamente y debe coordinar con su analista de Banca Electrónica para adquirir uno nuevo.
Cambio de PIN
1.- Presionar el botón . Ingrese PIN actual.
2.- Presionar el botón . Se visualizará clave dinámica
3.- Presionar botón para entrar al menú. Luego presione nuevamente este botón hasta que aparezca la opción “CHANGE PIN”.
4.- Presionar el botón para ingresar a la opción. Se presenta mensaje “NEW PIN” 5.- Ingrese el nuevo PIN de 4 dígitos. Se mostrará el símbolo “#” por cada número ingresado.
Para borrar presione el botón
6.- Presione el botón . Si el PIN ingresado es conforme el sistema mostrará el mensaje “CONFIRM”
7.- Vuelva a ingresar el nuevo PIN y presione el botón Si el nuevo PIN y su confirmación coinciden la pantalla mostrará el mensaje “”COMPLETE” caso contrario “ERROR”. En ambos casos se apagará.
113
Robo o pérdida de Pocket Token
En caso de extravío o robo del Pocket Token deberá realizar el bloqueo de la siguiente manera:
1.- Ingrese a Telebanking Web menú “Pocket Token”. Luego seleccione la opción “Bloqueo”. 2.- Confirme la solicitud de bloqueo del dispositivo (luego de esto el Pocket Token deja de
funcionar) 3.- Para solicitar un nuevo pocket token, comuníquese con su analista de Banca Electrónica al
2116900 opción 1”
2 Autorización de Órdenes por Teléfonos Móviles
Ingresar a: https://telebanking.scotiabank.com.pe/TeleBankingMobile/ y digitar
los datos solicitados: Número de Convenio Telebanking, Número de usuario y Clave secreta. A continuación, seleccionar el tipo de orden que está pendiente autorizar y presionar
. En el ejemplo siguiente, hay órdenes de pago pendientes.
Se mostrará la relación de órdenes de pago que están pendientes de autorización. Se puede ver el detalle de la orden, seleccionándola, antes de autorizarla.
114
Se muestra a continuación, el detalle de pagos de la orden seleccionada.
Presionar , para volver a la pantalla de autorización.
115
Seleccionar la orden colocando el check en la parte izquierda de la misma y luego ingresar la clave generada en el Pocket Token.
Luego de ingresar la clave, presionar el botón
116
En la siguiente figura, se muestra la pantalla donde se indica que la orden de pago fué Autorizada.
117
VIII ANEXOS
1. ESTRUCTURAS
Formato que deben tener los archivos de texto
Pago de Remuneraciones y CTS
Pago a Proveedores
(*) Datos opcionales. Requiere instrucción previa con el banco.