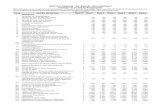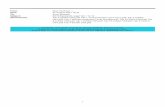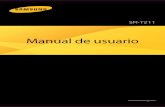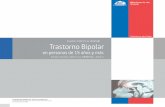Manual Tab Pro 8.4 SM-T325
-
Upload
emilio-munoz-paredes -
Category
Documents
-
view
192 -
download
0
Transcript of Manual Tab Pro 8.4 SM-T325

2
Acerca de este manualEste dispositivo ofrece servicios de comunicación y entretenimiento bajo los altos estándares y la experiencia tecnológica de Samsung. Este manual de usuario está diseñado específicamente para describir en detalle las funciones del dispositivo.
• Lea este manual antes de usar el dispositivo a fin de garantizar el uso correcto y seguro.
• Las descripciones se basan en los ajustes predeterminados del dispositivo.
• Es posible que las imágenes y las capturas de pantalla no sean exactamente iguales al producto real.
• El contenido puede diferir del producto final o del software proporcionado por los proveedores de servicios o transmisores, y se encuentra sujeto a cambio sin previo aviso. Para acceder a la última versión del manual, consulte el sitio Web de Samsung, www.samsung.com.
• El contenido (contenido de alta calidad) que exija un alto uso del CPU y la memoria RAM afectará el rendimiento general del dispositivo. Las aplicaciones relacionadas con el contenido podrían no funcionar correctamente, según las especificaciones del dispositivo y el entorno en el cual lo use.
• Las funciones disponibles y los servicios adicionales pueden variar según el dispositivo, el software o el proveedor de servicios.
• Las aplicaciones y sus funciones pueden variar según el país, la región o las especificaciones de hardware. Samsung no se hace responsable por los problemas de rendimiento provocados por aplicaciones de cualquier proveedor aparte de Samsung.
• Samsung no se hace responsable por los problemas de rendimiento o las incompatibilidades provocados por la edición de los ajustes de registro o la alteración del software del sistema operativo. El intento de personalizar el sistema operativo puede provocar que el dispositivo o las aplicaciones funcionen en forma incorrecta.
• El software, las fuentes de sonido, los fondos de pantalla, las imágenes y los demás contenidos multimedia que vienen con el dispositivo poseen una licencia de uso limitado. Extraer y usar estos materiales para propósitos comerciales o de otra naturaleza constituye una violación a las leyes de derechos de autor. Los usuarios son completamente responsables por el uso ilegal de los recursos multimedia.
• Es posible que incurra en gastos adicionales por los servicios de datos, como los mensajes, la carga y descarga, la sincronización automática o el uso de los servicios de ubicación. Para evitar cargos adicionales, seleccione un plan de datos apropiado. Para obtener detalles, póngase en contacto con el proveedor de servicios.

Acerca de este manual
3
• Las aplicaciones predeterminadas que vienen con el dispositivo se encuentran sujetas a actualizaciones y podrían dejar de ser compatibles sin previo aviso. En caso de tener alguna pregunta acerca de una de las aplicaciones incluidas con el dispositivo, comuníquese con un centro de servicios de Samsung. En el caso de las aplicaciones instaladas por el usuario, comuníquese con los proveedores de servicios correspondientes.
• Si modifica el sistema operativo del dispositivo o instala software de fuentes no oficiales, podría provocar el mal funcionamiento del dispositivo y la corrupción o la pérdida de datos. Estas acciones constituyen una violación del acuerdo de licencia de Samsung y anularán la garantía.
Iconos instructivos
Advertencia: Situaciones que pueden provocarle lesiones a usted o a otras personas
Precaución: Situaciones que pueden provocar daños al dispositivo o a otros equipos
Nota: Notas, consejos de uso o información adicional
CopyrightCopyright © 2014 Samsung Electronics
Esta guía se encuentra protegida por las leyes internacionales de derechos de autor.
No está permitido reproducir, distribuir, traducir o transmitir ninguna parte de esta guía de ningún modo o por ningún medio, ya sea electrónico o mecánico, incluyendo fotocopias, grabaciones o almacenamiento en cualquier sistema de almacenamiento y recuperación de información, sin el permiso previo por escrito de Samsung Electronics.

Acerca de este manual
4
Marcas comerciales• SAMSUNG y el logotipo de SAMSUNG son marcas comerciales registradas de Samsung
Electronics.
• Bluetooth® es una marca comercial registrada de Bluetooth SIG, Inc. en todo el mundo.
• Wi-Fi®, Wi-Fi Protected Setup™, Wi-Fi Direct™, Wi-Fi CERTIFIED™, y el logotipo de Wi-Fi son marcas comerciales registradas de Wi-Fi Alliance.
• El resto de las marcas comerciales y derechos de autor son propiedad de sus respectivos dueños.

5
Contenido
Para comenzar7 Diseño del dispositivo8 Botones9 Contenidos de la caja10 Instalar la tarjeta SIM o USIM11 Cargar la batería14 Insertar una tarjeta de memoria16 Encender y apagar el dispositivo16 Al sostener el dispositivo17 Bloquear y desbloquear el dispositivo17 Ajustar el volumen17 Cambiar al modo Silencio
Nociones básicas18 Iconos indicadores19 Usar la pantalla táctil23 Movimientos de control25 Movimiento con la palma26 Samsung Smart Pause27 Uso de multiwindow32 Notificaciones34 Pantalla de inicio42 Pantalla de aplicaciones44 Utilizar las aplicaciones45 Ayuda45 Introducir texto
47 Conectarse a una red Wi-Fi48 Configurar cuentas49 Transferir archivos50 Proteger el dispositivo52 Actualizar el dispositivo
Comunicación53 Teléfono59 Contactos63 Mensajes64 Correo electrónico66 Google Mail68 Hangouts68 Google+69 Fotos
Redes e Internet70 Internet71 Chrome72 Bluetooth73 Screen Mirroring74 e-Meeting81 WebEx90 Remoto PC95 SideSync 3.0

Contenido
6
134 Descargas135 KNOX
Viajes e información local136 Maps
Ajustes137 Acerca de los ajustes137 Conexiones141 Dispositivo149 Controles153 General158 Ajustes de Google
Solución de problemas
Recursos multimedia102 Música104 Cámara111 Galería115 Vídeo116 YouTube117 Flipboard
Tiendas de aplicaciones y contenidos multimedia118 Play Store119 Samsung Apps119 Play Books120 Play Movies120 Play Music120 Play Games120 Play Kiosco
Utilidades121 Notas122 Calendario124 Dropbox124 Cloud125 Drive125 Hancom Viewer128 Alarma129 Reloj mundial130 Calculadora130 S Voice131 Google132 Búsqueda por voz132 Mis Archivos

7
Para comenzar
Diseño del dispositivo
Botón Aplicaciones recientes
Botón Inicio
Pantalla táctil
Botón Atrás
Clavija multifunción
Sensor de proximidad/luz
Auricular
Cámara frontal
Botón Volumen
Micrófono
IrLED
Botón Encendido
Altavoz
Micrófono Altavoz
Antena GPS
Toma de auriculares
Antena principal
Cámara trasera
Flash
Ranura de la tarjeta de memoria
Ranura de la tarjeta SIM

Para comenzar
8
El micrófono que se encuentra en la parte superior del dispositivo sólo estará activo cuando use el altavoz o grabe vídeos.
• No cubra el área de la antena con las manos u otros objetos. Esto podría provocar problemas de conectividad o agotar la batería.
• No use un protector para la pantalla. Esto provoca fallos en el sensor.
• No permita que la pantalla táctil entre en contacto con el agua. Es posible que la pantalla táctil no funcione correctamente en ambientes húmedos o si se moja.
BotonesBotón Función
Encendido
• Manténgalo pulsado para encender o apagar el dispositivo.
• Manténgalo pulsado durante más de 7 segundos para restablecer el dispositivo si este comete errores fatales, se cuelga o se congela.
• Púlselo para bloquear o desbloquear el dispositivo. Cuando se apaga la pantalla táctil, el dispositivo entra en modo de bloqueo.
Aplicaciones recientes
• Tóquelo para abrir la lista de aplicaciones recientes.
Inicio• Púlselo para regresar a la pantalla de inicio.
• Manténgalo pulsado para iniciar la búsqueda de Google.
Atrás • Tóquelo para regresar a la pantalla anterior.
Volumen • Púlselo para ajustar el volumen del dispositivo.

Para comenzar
9
Contenidos de la cajaBusque los siguientes elementos en la caja del producto:
• Dispositivo
• Guía de inicio rápido
• Los elementos que vienen con el dispositivo y cualquier accesorio disponible pueden variar según la región o el proveedor de servicios.
• Los elementos suministrados están diseñados sólo para este dispositivo y podrían no ser compatibles con otros.
• La apariencia y las especificaciones están sujetas a cambio sin previo aviso.
• Podrá comprar accesorios adicionales en su distribuidor local de Samsung. Asegúrese de que sean compatibles con el dispositivo antes de comprarlos.
• Otros accesorios podrían no ser compatibles con el dispositivo.
• Use sólo accesorios aprobados por Samsung. Los fallos de funcionamiento provocadas por el uso de accesorios no aprobados no están cubiertas por el servicio de garantía.
• La disponibilidad de todos los accesorios se encuentra sujeta a cambio según las empresas fabricantes. Para obtener más información acerca de los accesorios disponibles, consulte el sitio Web de Samsung.

Para comenzar
10
Instalar la tarjeta SIM o USIMInserte la tarjeta SIM o USIM que le suministró el proveedor de servicios de telefonía móvil.
• El dispositivo sólo admite tarjetas microSIM.
• Algunos servicios LTE podrían no estar disponibles según su proveedor de servicios. Para obtener detalles acerca de la disponibilidad del servicio, póngase en contacto con el proveedor de servicios.
1 Abra la cubierta de la ranura de la tarjeta SIM.
2 Inserte la tarjeta SIM o USIM de modo que los contactos dorados queden orientados hacia abajo.
3 Empuje la tarjeta SIM o USIM dentro de la ranura hasta que quede fija en su lugar.
• No inserte una tarjeta de memoria en la ranura de la tarjeta SIM. Si se atasca una tarjeta de memoria en la ranura de la tarjeta SIM, lleve el dispositivo a un centro de servicios de Samsung para retirar la tarjeta de memoria.
• Tenga cuidado de no perder la tarjeta SIM o USIM ni permitir que otras personas la usen. Samsung no se hace responsable por los daños o inconvenientes provocados por la pérdida o el robo de tarjetas.
4 Cierre la cubierta de la ranura de la tarjeta SIM.

Para comenzar
11
Retirar la tarjeta SIM o USIM
1 Abra la cubierta de la ranura de la tarjeta SIM.
2 Empuje la tarjeta SIM o USIM hasta que salga del dispositivo, y luego retírela.
3 Cierre la cubierta de la ranura de la tarjeta SIM.
Cargar la bateríaUse el cargador para cargar la batería antes de usarla por primera vez.
Utilice sólo cargadores, baterías y cables aprobados por Samsung. Los cargadores o cables no aprobados pueden provocar que la batería explote o dañe el dispositivo.
• Cuando el nivel de batería sea bajo, el icono de la batería estará vacío.
• Si la batería está completamente descargada, no podrá encender el dispositivo inmediatamente después de conectar el cargador. Espere a que la batería agotada se cargue durante algunos minutos antes de encender el dispositivo.
• Si utiliza varias aplicaciones a la vez, aplicaciones de red o aplicaciones que requieran una conexión con otro dispositivo, la batería se agotará rápidamente. Para evitar desconectarse de la red o perder energía durante la transferencia de datos, siempre use estas aplicaciones después de cargar la batería por completo.

Para comenzar
12
Cargar con el cargadorConecte el cable USB al adaptador de alimentación USB, y después conecte el extremo del cable USB a la clavija multifunción.
Si conecta el cargador de forma incorrecta, podría provocar daños serios al dispositivo. La garantía no cubre ningún daño provocado por el mal uso.
• Puede utilizar el dispositivo mientras se está cargando, pero puede tardar más en cargar la batería por completo.
• Si el dispositivo recibe una alimentación inestable mientras se carga, la pantalla táctil podría no funcionar. Si esto sucede, desconecte el cargador del dispositivo.
• Es posible que el dispositivo se caliente mientras se está cargando. Esto es normal y no afecta la vida útil ni el rendimiento del dispositivo. Si la batería se calienta más de lo normal, el cargador podría dejar de cargar.
• Si el dispositivo no se carga correctamente, llévelo junto con el cargador a un centro de servicios de Samsung.
Después de cargarlo por completo, desconecte el dispositivo del cargador. Desconecte el cargador del dispositivo primero, y luego de la toma eléctrica.
El cargador no tiene interruptor de encendido y apagado, por tanto, para cortar el suministro eléctrico, el usuario debe quitar el cargador de la red, además cuando está conectado debe permanecer cerca del enchufe. Para ahorrar energía, desenchufe el cargador cuando no esté en uso.

Para comenzar
13
Comprobar el estado de carga de la bateríaCuando el dispositivo esté apagado o cargándose, los siguientes iconos mostrarán el estado de carga actual de la batería:
Cargando Carga completa
Reducir el consumo de bateríaEl dispositivo ofrece opciones que ayudan a ahorrar batería. Al personalizar estas opciones y desactivar la funciones en segundo plano, podrá utilizar el dispositivo durante más tiempo entre una carga y otra:
• Cuando no esté usando el dispositivo, cambie al modo inactivo pulsando el botón Encendido.
• Cierre las aplicaciones innecesarias con el administrador de tareas.
• Desactive la función Bluetooth.
• Desactive la función Wi-Fi.
• Desactive la sincronización automática de las aplicaciones.
• Disminuya el tiempo de retroiluminación.
• Disminuya el brillo de la pantalla.

Para comenzar
14
Insertar una tarjeta de memoriaEl dispositivo admite tarjetas de memoria con capacidades máximas de 64 GB. Según el fabricante y el tipo de tarjeta de memoria, algunas tarjetas podrían no ser compatibles con el dispositivo.
• Algunas tarjetas de memoria podrían no ser completamente compatibles con el dispositivo. El uso de una tarjeta de memoria no compatible puede dañar el dispositivo o la tarjeta de memoria y puede dañar los datos almacenados en la tarjeta.
• Asegúrese de insertar la tarjeta de memoria del lado correcto hacia arriba.
• El dispositivo admite los sistemas de archivos FAT y exFAT para las tarjetas de memoria. Si inserta una tarjeta formateada con un sistema de archivos diferente, el dispositivo le solicitará que reformatee la tarjeta de memoria.
• La escritura y el borrado frecuentes de datos acortarán la vida útil de la tarjeta de memoria.
• Cuando inserte una tarjeta de memoria en el dispositivo, el directorio de archivos de la tarjeta de memoria aparecerá en la carpeta SD Memory card.
1 Abra la cubierta de la ranura de la tarjeta de memoria.
2 Inserte una tarjeta de memoria de modo que los contactos dorados queden orientados hacia abajo.
3 Inserte la tarjeta de memoria en la ranura hasta que se ajuste en su sitio.
4 Cierre la cubierta de la ranura de la tarjeta de memoria.

Para comenzar
15
Retirar la tarjeta de memoriaAntes de retirar una tarjeta de memoria, desmóntela para realizar una extracción segura. En la pantalla de inicio, toque → Ajustes → General → Almacenamiento → Retirar tarjeta SD.
1 Abra la cubierta de la ranura de la tarjeta de memoria.
2 Empuje la tarjeta de memoria hasta que salga del dispositivo, y luego retírela.
3 Cierre la cubierta de la ranura de la tarjeta de memoria.
No retire la tarjeta de memoria mientras el dispositivo esté transfiriendo información o accediendo a ella. Si lo hace, podría provocar la pérdida o la corrupción de los datos, o podría dañar la tarjeta de memoria o el dispositivo. Samsung no se hace responsable por pérdidas provocadas por el mal uso de tarjetas de memoria dañadas, incluyendo la pérdida de datos.
Formatear la tarjeta de memoriaUna tarjeta de memoria formateada en un ordenador podría no ser compatible con el dispositivo. Formatee la tarjeta de memoria en el dispositivo.
En la pantalla de inicio, toque → Ajustes → General → Almacenamiento → Formatear tarjeta SD → Formatear tarjeta SD → Eliminar todo.
Antes de formatear la tarjeta de memoria, recuerde realizar copias de seguridad de todos los datos importantes almacenados en el dispositivo. La garantía del fabricante no cubre la pérdida de datos ocasionada por las acciones del usuario.

Para comenzar
16
Encender y apagar el dispositivoCuando encienda el dispositivo por primera vez, siga las instrucciones de la pantalla para configurarlo.
Mantenga pulsado el botón Encendido durante algunos segundos para encender el dispositivo.
• Respete todas las advertencias publicadas y las indicaciones del personal oficial cuando se encuentre en áreas en las que el uso de dispositivos inalámbricos esté restringido, como aviones y hospitales.
• Mantenga pulsado el botón Encendido y toque Modo avión para desactivar las funciones inalámbricas.
Para apagar el dispositivo, mantenga pulsado el botón Encendido y después toque Apagar.
Al sostener el dispositivoNo cubra el área de la antena con las manos u otros objetos. Esto podría provocar problemas de conectividad o agotar la batería.

Para comenzar
17
Bloquear y desbloquear el dispositivoCuando no esté usándolo, bloquee el dispositivo para evitar la operación accidental. Al pulsar el botón Encendido, la pantalla se apagará y el dispositivo pasará al modo de bloqueo. Si no usa el dispositivo durante un tiempo específico, este se bloqueará automáticamente.
Para desbloquear el dispositivo, pulse el botón Encendido o el botón Inicio con la pantalla táctil apagada, toque cualquier parte de la pantalla, y después deslice la pantalla en cualquier dirección.
Ajustar el volumenPulse el botón Volumen hacia arriba o hacia abajo para ajustar el volumen de la melodía o el volumen del sonido mientras reproduce música o vídeos.
Cambiar al modo SilencioUse uno de los siguientes métodos:
• Mantenga pulsado el botón Volumen hacia abajo hasta que el dispositivo cambie al modo Silencio.
• Mantenga pulsado el botón Encendido, y después toque Silencio o Vibración.
• Abra el panel de notificaciones desde la parte superior de la pantalla y después toque Sonido o Vibración.

18
Nociones básicas
Iconos indicadoresLos iconos que aparecen en la parte superior de la pantalla contienen información acerca del estado del dispositivo. Los iconos que aparecen en la siguiente tabla son los más comunes.
Icono Significado
Sin señal
Intensidad de la señal
Itinerancia (fuera del área habitual de servicio)
Red GPRS conectada
Red EDGE conectada
Red UMTS conectada
Red HSDPA conectada
Red HSPA+ conectada
Red LTE conectada
Wi-Fi conectado
Función Bluetooth activada
GPS activado
Llamada en curso
Llamada perdida
Función Smart screen activada
Sincronizado con la Web
Conectado con un ordenador
Sin tarjeta SIM ni USIM
Nuevo mensaje de texto o multimedia

Nociones básicas
19
Icono Significado
Alarma activada
Modo silencioso activado
Modo de vibración activado
Modo avión activado
Se produjo un error o se requiere precaución
Nivel de carga de la batería
Usar la pantalla táctilPara operar la pantalla táctil, use solo los dedos.
• No permite que la pantalla táctil entre en contacto con otros dispositivos eléctricos. Las descargas electrostáticas pueden hacer que la pantalla táctil no funcione correctamente.
• Para evitar dañar la pantalla táctil, no la toque con elementos puntiagudos ni la presione excesivamente con los dedos.
• El dispositivo podría no reconocer las entradas táctiles que realice cerca de los bordes de la pantalla, dado que estos se encuentran fuera del área de entradas táctiles.
• Si deja la pantalla táctil inactiva durante mucho tiempo, podrían aparecer imágenes reflejadas (quemadas) o fantasmales. Cuando no use el dispositivo, apague la pantalla táctil.

Nociones básicas
20
Gestos con el dedo
TocarPara abrir una aplicación, seleccionar un elemento del menú, pulsar un botón de la pantalla o introducir un carácter con el teclado de la pantalla, tóquela con el dedo.
Mantener pulsadoMantenga pulsado un elemento durante más de 2 segundos para acceder a las opciones disponibles.

Nociones básicas
21
ArrastrarPara mover un icono, una miniatura, o para previsualizar una ubicación nueva, mantenga pulsado el elemento y arrástrelo hasta la ubicación que desee.
Doble pulsaciónPulse dos veces una página Web o una imagen para aumentar el zoom. Pulse dos veces nuevamente para regresar al tamaño original.

Nociones básicas
22
DeslizarDeslice la pantalla de inicio o la pantalla de aplicaciones hacia la izquierda o derecha para ver otro panel. Deslice la pantalla hacia arriba o abajo para desplazarse a lo largo de una página Web o una lista, como por ejemplo la lista de contactos.
PellizcarSepare dos dedos en una página Web, un mapa o una imagen para aumentar el zoom. Júntelos para reducir el zoom.

Nociones básicas
23
Movimientos de controlLos movimientos simples permiten controlar el dispositivo en forma sencilla.
Antes de usar movimientos, asegúrese de que la función de movimiento esté activada. En la pantalla de inicio, toque → Ajustes → Controles → Movimientos, y después arrastre el interruptor Movimientos hacia la derecha.
Si agita demasiado el dispositivo o lo somete a impactos, podría provocar entradas accidentales. Controle los movimientos correctamente.
Girar la pantallaMuchas aplicaciones permiten la visualización en la orientación vertical u horizontal. Si gira el dispositivo, la pantalla se ajustará automáticamente para adaptarse a la nueva orientación.
Para evitar que la pantalla gire automáticamente, abra el panel de notificaciones y anule la selección de Rotar pantalla.
• Algunas aplicaciones no permiten la rotación de la pantalla.
• Algunas aplicaciones muestran pantallas diferentes según la orientación. La calculadora se transforma en una calculadora científica en la vista horizontal.

Nociones básicas
24
LevantarCuando levante el dispositivo después de haber estado inactivo durante cierto tiempo o si la pantalla se ha apagado, este vibrará si hay llamadas perdidas o mensajes nuevos.
Desplazar para navegarCuando una imagen esté ampliada, mantenga pulsado un punto de la pantalla y después mueva el dispositivo en cualquier dirección para desplazarse a lo largo de la imagen.

Nociones básicas
25
InclinarMantenga pulsados dos puntos de la pantalla y después incline el dispositivo hacia atrás y hacia adelante para aumentar o reducir el zoom.
Movimiento con la palmaUse los movimientos de la palma de la mano para controlar el dispositivo tocando la pantalla.
Antes de usar movimientos, asegúrese de que la función de movimiento de la palma esté activada. En la pantalla de inicio, toque → Ajustes → Controles → Movimiento de palma, y después arrastre el interruptor Movimiento de palma hacia la derecha.
DeslizarDeslice la mano a lo largo de la pantalla para capturar una imagen. La imagen se guardará en Galería → Screenshots. No se pueden capturar imágenes de la pantalla mientras se usan ciertas aplicaciones.

Nociones básicas
26
CubrirCubra la pantalla con la palma para pausar la reproducción multimedia.
Samsung Smart PauseUse esta función para pausar los vídeos al retirar la vista de la pantalla.
En la pantalla de inicio, toque → Ajustes → Controles → Smart screen, y después seleccione Smart pause.
Durante la reproducción de vídeo, retire la vista de la pantalla para pausar. Para reanudar la reproducción, vuelva a mirar la pantalla.

Nociones básicas
27
Uso de multiwindowUse esta función para ejecutar varias aplicaciones en la pantalla a la vez.
• Sólo podrá ejecutar las aplicaciones que se encuentren en el panel de multiwindow.
• Es posible que esta función no esté disponible según su región o su proveedor de servicios.
Para usar multiwindow, en la pantalla de inicio, toque → Ajustes → Dispositivo → Multi window, y después arrastre el interruptor Multi window hacia la derecha.
Podrá usar dos tipos de multiwindow.
<Multiwindow dividida> <Multiwindow emergente>

Nociones básicas
28
Usar una multiwindow divididaUse esta función para ejecutar aplicaciones en una pantalla dividida.
Iniciar aplicaciones en una multiwindow dividida
1 Arrastre el dedo desde el extremo derecho hacia el centro de la pantalla. O mantenga pulsado .
El panel de multiwindow aparecerá en la parte derecha de la pantalla.
Panel de multiwindow
2 Mantenga pulsado el icono de una aplicación en el panel de multiwindow, y después arrástrela hacia la pantalla.
Suelte el icono de la aplicación cuando la pantalla se vuelva azul.

Nociones básicas
29
3 Mantenga pulsado el icono de otra aplicación en el panel de multiwindow, y después arrástrelo hacia una nueva ubicación.
Podrá iniciar la misma aplicación en una ventana dividida al mismo tiempo. Solo las aplicaciones con el símbolo junto al icono admiten esta función.
Compartir contenidos entre las aplicacionesPodrá compartir contenido fácilmente entre las aplicaciones tales como Correo electrónico e Internet arrastrando y soltando elementos.
Algunas aplicaciones podrían no ser compatibles con esta función.
1 Inicie el Correo electrónico e Internet en una multiwindow dividida.
Permite acceder a las opciones de multiwindow

Nociones básicas
30
2 Toque el círculo entre las ventanas de las aplicaciones, y después toque .
Toque el círculo entre las ventanas de las aplicaciones para acceder a las siguientes opciones:
• : Permite abrir una lista de las aplicaciones que usó recientemente en la ventana seleccionada.
• : Permite alternar la ubicación de las aplicaciones de multiwindow.
• : Permite compartir elementos tales como imágenes, texto o enlaces entre las ventanas de las aplicaciones arrastrándolos y soltándolos.
• : Permite maximizar la ventana.
• : Permite cerrar la aplicación.
3 Mantenga pulsado un elemento en la ventana de Internet y arrástrelo hasta una ubicación en la ventana de Correo electrónico.

Nociones básicas
31
Crear una combinación de multiwindowUse esta función para guardar las aplicaciones que se estén ejecutando en multiwindow como una combinación.
1 Inicie varias aplicaciones en una multiwindow dividida.
2 Abra el panel de multiwindow y toque → Crear.
3 Introduzca un título y toque Aceptar.
La combinación de multiwindow que se esté ejecutando actualmente se añadirá al panel de multiwindow.
Para iniciar aplicaciones con una combinación guardada, seleccione la combinación desde el panel de multiwindow.
Usar una multiwindow emergenteUse esta función para iniciar aplicaciones en ventanas emergentes.
1 Arrastre el dedo desde el extremo derecho hacia el centro de la pantalla. O mantenga pulsado .
El panel de multiwindow aparecerá en la parte derecha de la pantalla.
Panel de multiwindow

Nociones básicas
32
2 Toque el icono de una aplicación en el panel de multiwindow.
Aparecerá una ventana emergente en la pantalla.
Permite minimizar la ventana.
Permite maximizar la ventana.
Permite cerrar la ventana.
Podrá iniciar la misma aplicación en varias pantallas emergentes al mismo tiempo. Solo las aplicaciones con el símbolo junto al icono admiten esta función.
NotificacionesLos iconos de notificación aparecen en la barra de estado que se encuentra en la parte superior de la pantalla para avisarle acerca de llamadas perdidas, nuevos mensajes, eventos del calendario, el estado del dispositivo, y muchas cosas más. Arrastre el cursor hacia abajo desde la barra de estado para abrir el panel de notificaciones. Desplace la lista para ver más alertas. Para cerrar el panel de notificaciones, arrastre hacia arriba la barra que se encuentra en la parte inferior de la pantalla.
Desde el panel de notificaciones, podrá ver los ajustes actuales del dispositivo. Arrastre la barra de estado hacia arriba o hacia abajo, y después toque para usar las siguientes opciones:
• Wi-Fi: Permite activar o desactivar la función Wi-Fi.
• GPS: Permite activar o desactivar la función GPS.

Nociones básicas
33
• Sonido: Permite activar o desactivar el modo Silencio. En el modo Silencio, puede definir el dispositivo para que vibre o para que no emita ninguna alerta.
• Rotar pantalla: Permite permitir o evitar que la interfaz gire al girar el dispositivo.
• Bluetooth: Permite activar o desactivar la función Bluetooth.
• Datos móviles: Permite activar o desactivar la conexión de datos.
• Modo bloqueo: Permite activar o desactivar el modo de bloqueo. En el modo de bloqueo, el dispositivo bloqueará las notificaciones. Para seleccionar las notificaciones que desea bloquear, toque Ajustes → Dispositivo → Modo de bloqueo.
• Ahorro energía: Permite activar o desactivar el modo de ahorro de energía.
• Multi window: Permite configurar el dispositivo para usar multiwindow.
• Screen Mirroring: Permite activar o desactivar la función Screen Mirroring.
• Zona Wi-Fi: Permite activar o desactivar la función de anclaje Wi-Fi.
• Smart stay: Permite activar o desactivar la función de Smart Stay.
• Smart pause: Permite activar o desactivar la función Smart pause.
• Sinc: Permite activar o desactivar la sincronización automática de aplicaciones.
• Modo avión: Permite activar o desactivar el modo avión.
Las opciones disponibles pueden variar según la región o el proveedor de servicios.
Para volver a organizar las opciones del panel de notificaciones, abra el panel de notificaciones, toque → , mantenga pulsado un elemento, y después arrástrelo hacia otra ubicación.

Nociones básicas
34
Pantalla de inicioLa pantalla de inicio es el punto de partida para acceder a todas las funciones del dispositivo.
La pantalla de inicio posee dos tipos de paneles diferentes. El panel te la pantalla de inicio clásica muestra accesos directos a aplicaciones y widgets, y el panel de la pantalla de inicio de Contenidos muestra widgets de contenido.
La pantalla de inicio puede tener varios paneles. Desplácese hacia la izquierda o hacia la derecha para ver más paneles.
<Pantalla de inicio de Contenido><Pantalla de inicio de Clásicos>

Nociones básicas
35
Ver todas las aplicacionesEn la pantalla de inicio, toque para ver todas las aplicaciones.
<Pantalla de aplicaciones><Pantalla de inicio>

Nociones básicas
36
Para regresar a la pantalla de inicio, pulse el botón Inicio.

Nociones básicas
37
Uso de la pantalla de inicio de ClásicosLa pantalla de inicio de Clásicos muestra iconos indicadores, widgets, accesos directos a las aplicaciones, y otros elementos.
Añadir un elemento
1 Toque la pantalla de inicio.
2 Mantenga pulsado un elemento en la pestaña Menú o Widgets y arrástrelo hasta la ubicación que desee.
Añadir icono
Permite pasar a la pantalla de inicio de Contenido.

Nociones básicas
38
Añadir o eliminar un panel de la pantalla de inicio de Clásicos
1 Junte los dedos en la pantalla de inicio de clásicos.
2 Toque para añadir un panel.
Para eliminar un panel, mantenga pulsado un panel, y después arrástrelo hacia la papelera de reciclaje que se encuentra en la parte superior de la pantalla.
Definir un fondo de pantallaDefina una imagen o una foto almacenada en el dispositivo como fondo para la pantalla de inicio de Clásicos.
Mantenga pulsada un área vacía en la pantalla de inicio de Clásicos, toque Pantalla de inicio, y después seleccione una de las siguientes opciones:
• Galería: Permite ver las fotos tomadas con la cámara del dispositivo o imágenes descargadas de Internet.
• Fondos animados: Permite ver imágenes animadas.
• Fotos: Permite ver las imágenes de la carpeta Fotos.
• Fondos de pantalla: Permite ver imágenes de fondo de pantalla.
Seleccione una imagen, cambie el tamaño del marco en caso de ser necesario, y después defínala como fondo de pantalla.

Nociones básicas
39
Uso de la pantalla de inicio de ContenidoLa pantalla de inicio de Contenido mostrar widgets de contenido. Podrá acceder a una aplicación directamente seleccionando un widget de contenido en la pantalla de inicio de Contenido.
Añadir un widget o un panel
1 Junte los dedos en la pantalla de inicio de Contenido.

Nociones básicas
40
2 En la pantalla de Widgets, seleccione un panel para editarlo o toque para crear un panel nuevo ( 1 ). Seleccione widgets para añadir al panel desde el panel inferior de la pantalla ( 2 ).
Desplácese hacia la izquierda o hacia la derecha desde el panel inferior de la pantalla para ver más widgets.
3 Toque Finalizado.

Nociones básicas
41
Ajustar el tamaño de los widgets
1 En la pantalla de inicio de Contenido, mantenga pulsado un widget para modificar su tamaño.
2 Ajuste el tamaño del widget arrastrando el marco alrededor de él.
3 Toque para guardar los cambios.
Retirar un panel de la pantalla de inicio de Contenido
1 Junte los dedos en la pantalla de inicio de Contenido.
2 En la pantalla de widgets, mantenga pulsado el panel para eliminarlo.
3 Arrastre el panel hacia la papelera de reciclaje en la parte superior de la pantalla.
Cuando la papelera de reciclaje cambie al color rojo, suelte el panel.
Al menos un panel deberá permanecer en la pantalla de inicio de Contenido.

Nociones básicas
42
Pantalla de aplicacionesLa pantalla de aplicaciones contiene los iconos de todas las aplicaciones, incluyendo las que se han instalado recientemente.
En la pantalla de inicio, toque para abrir la pantalla de aplicaciones.
Desplácese hacia la izquierda o hacia la derecha para ver más paneles.
Organizar las aplicacionesEsta función solo está disponible en la vista de grilla personalizada.
Toque → Editar, mantenga pulsada una aplicación, y después arrástrela hacia una nueva ubicación. Para moverlo hacia otro panel, arrástrelo hacia uno de los lados de la pantalla.
Organizar las aplicaciones en carpetasColoque las aplicaciones relacionadas juntas en una carpeta para una mayor conveniencia.
Toque → Editar, mantenga pulsada una aplicación, y después arrástrela hacia Crear carpeta. Introduzca un nombre para la carpeta, y después toque Aceptar. Para colocar las aplicaciones en la nueva carpeta, arrástrelas y después toque Guardar para guardar la organización.

Nociones básicas
43
Organizar los panelesPellizque la pantalla, mantenga pulsada la vista previa de un panel y arrástrelo hacia una nueva ubicación.
Instalar aplicacionesUse las tiendas de aplicaciones, tales como Samsung Apps, para descargar e instalar aplicaciones.
Desinstalar aplicacionesToque → Desinstal/desactivar apps, y después seleccione una aplicación para desinstalarla.
No es posible desinstalar las aplicaciones predeterminadas que vienen con el dispositivo.
Deshabilitar aplicacionesToque → Desinstal/desactivar apps, y después seleccione una aplicación para deshabilitarla.
Para habilitar la aplicación, en la pantalla de aplicaciones, toque Ajustes → General → Administrador de aplicaciones, desplácese hasta DESHABILITADO, seleccione la aplicación, y después toque Habilitar.
• No es posible deshabilitar las aplicaciones descargadas y algunas aplicaciones predeterminadas que vienen con el dispositivo.
• Al usar esta función, las aplicaciones deshabilitadas desaparecerán de la pantalla de aplicaciones, pero seguirán almacenadas en el dispositivo.

Nociones básicas
44
Utilizar las aplicacionesEl dispositivo puede operar muchos tipos de aplicaciones, desde elementos multimedia hasta Internet.
Abrir una aplicaciónEn la pantalla de inicio o la pantalla de aplicaciones, seleccione el icono de una aplicación para abrirla.
Algunas aplicaciones se agrupan en carpetas. Toque una carpeta, y después seleccione una aplicación para abrirla.
Abrir desde las aplicaciones usadas recientementeToque para abrir la lista de aplicaciones recientes.
Seleccione el icono de una aplicación para abrirla.
Cerrar una aplicaciónCierre las aplicaciones que no use para ahorrar batería y preservar el rendimiento del dispositivo.
Toque → Admin tareas, y después toque Fin junto a una aplicación para cerrarla. Para cerrar todas las aplicaciones activas, toque Finalizar todo. O toque → Cerrar todo.

Nociones básicas
45
AyudaAcceda a la información para aprender a usar el dispositivo y las aplicaciones, o para configurar ajustes importantes.
Toque Ayuda en la pantalla de aplicaciones. Seleccione una categoría para ver sugerencias.
Para ordenar las categorías en orden alfabético, toque .
Para buscar palabras clave, toque .
Introducir textoPara introducir texto, use el teclado Samsung o la función de introducción por voz.
La introducción de texto no funciona en algunos idiomas. Para introducir texto, debe cambiar el idioma de introducción a uno de los idiomas compatibles.
Cambiar el tipo de tecladoToque cualquier campo de texto, abra el panel de notificaciones, toque Seleccionar método de entrada, y después seleccione el tipo de teclado que desea usar.
Usar el teclado Samsung
Permite pasar a la siguiente línea.
Permite borrar el carácter anterior.
Permite introducir signos de puntuación.
Permite introducir letras en mayúsculas.
Permite definir opciones para el teclado Samsung.
Permite introducir un espacio.
Permite introducir letras en mayúsculas.
Permite mover el cursor.

Nociones básicas
46
Introducir mayúsculasToque antes de introducir un carácter. Para colocar todas las letras en mayúsculas, tóquelo dos veces.
Cambiar el tipo de tecladoMantenga pulsado , y después toque para cambiar el tipo de teclado.
En el teclado flotante, mantenga pulsado y mueva el teclado flotante hacia otra ubicación.
Cambiar el idioma del tecladoAñada idiomas al teclado, y después deslice la barra espaciadora hacia la izquierda o hacia la derecha para cambiar de idioma.
Escritura a manoMantenga pulsado , toque , y después escriba una palabra con el dedo. A medida que introduce caracteres, aparecerán sugerencias de palabras. Seleccione una de las sugerencias.
Use los gestos de escritura a mano para realizar acciones tales como editar o eliminar caracteres e insertar espacios. Para ver las guías gestuales, mantenga pulsado , y después toque → Ayuda → Uso de gestos escritura manual.
Es posible que esta función no esté disponible según su región o su proveedor de servicios.

Nociones básicas
47
Introducir texto por vozActive la función de introducción de voz y hable cerca del micrófono. El dispositivo mostrará sus palabras.
Si el dispositivo no reconoce su voz correctamente, toque el texto subrayado y seleccione una palabra o frase alternativa de la lista desplegable.
Para cambiar el idioma o añadir idiomas para el reconocimiento de voz, toque el idioma actual.
Copiar y pegarMantenga pulsado un texto, arrastre o para seleccionar más o menos texto, y después toque Copiar para copiar o Cortar para cortar. El texto seleccionado se guardará en el área de transferencia.
Para pegarlo en un campo de introducción de texto, mantenga pulsado el punto en el que desee insertar el texto, y después toque Pegar.
Conectarse a una red Wi-FiConecte el dispositivo a una red Wi-Fi para usar Internet o compartir archivos multimedia con otros dispositivos. (pág. 137)
Activar o desactivar la función Wi-FiAbra el panel de notificaciones, y después toque Wi-Fi para activar o desactivar la función.
• El dispositivo utiliza una frecuencia no armonizada y está diseñado para ser utilizado en todos los países de Europa. La red WLAN puede operarse en la Unión Europea sin restricciones en interiores, pero no puede operarse en el exterior.
• Desactive la función Wi-Fi para ahorrar batería cuando no esté en uso.

Nociones básicas
48
Conectarse con redes Wi-FiEn la pantalla de aplicaciones, toque Ajustes → Conexiones → Wi-Fi, y después arrastre el interruptor Wi-Fi hacia la derecha.
Seleccione una red de la lista de redes Wi-Fi detectadas, introduzca una contraseña si es necesario, y después toque Conectar. Las redes que requieran una contraseña aparecerán con un icono en forma de candado. Una vez que el dispositivo esté conectado con una red Wi-Fi, se conectará a la red automáticamente cada vez que esté disponible.
Añadir redes Wi-FiSi la red con la cual desea conectarse no figura en la lista de redes, toque Añadir red Wi-Fi en la parte inferior de la lista. Introduzca el nombre de la red en Red SSID, seleccione el tipo de seguridad, introduzca la contraseña si no se trata de una red abierta, y después toque Conectar.
Olvidar redes Wi-FiPodrá eliminar cualquier red que haya usado, incluyendo la red actual, de modo que el dispositivo no se conecte a ella automáticamente. Seleccione la red en la lista de redes, y después toque Olvidar.
Configurar cuentasLas aplicaciones de Google, tales como Play Store, requieren una cuenta de Google, y Samsung Apps requiere una Samsung account. Cree cuentas de Google y Samsung para disfrutar al máximo del dispositivo.
Añadir cuentasSiga las instrucciones que aparecen al abrir una aplicación de Google sin iniciar sesión para configurar una cuenta de Google.
Para iniciar sesión o registrarse en una cuenta de Google, en la pantalla de aplicaciones, toque Ajustes → General → Cuentas → Añadir cuenta → Google. Después, toque Crea cuenta para registrarse, o toque Usar cuenta, y siga las instrucciones de la pantalla para completar la configuración de la cuenta. Podrá usar más de una cuenta de Google en el dispositivo.
También deberá configurar una Samsung account.

Nociones básicas
49
Eliminar cuentasEn la pantalla de aplicaciones, toque Ajustes → General → Cuentas, seleccione el nombre de una cuenta bajo Mis cuentas, seleccione la cuenta que desea eliminar, y después toque Elim cuenta.
Transferir archivosMueva archivos de audio, vídeo, imagen o de otro tipo del dispositivo al ordenador y viceversa.
Algunas aplicaciones admiten los siguientes formatos de archivo. Es posible que no se admitan algunos formatos de archivo en función de la versión del software del dispositivo o el sistema operativo del ordenador.
• Música: mp3, m4a, mp4, 3gp, 3ga, wma, ogg, oga, aac, y flac
• Imagen: bmp, gif, jpg, y png
• Vídeo: avi, wmv, asf, flv, mkv, mp4, 3gp, webm, y m4v
• Documento: doc, docx, xls, xlsx, ppt, pptx, pdf, y txt
Si las aplicaciones no pueden reproducir archivos en formato divx o ac3, instale aplicaciones que admitan estos formatos.
Conectarse con Samsung KiesSamsung Kies es una aplicación informática que administra contenidos multimedia y datos personales, y los sincroniza con dispositivos Samsung. Descargue la última versión de Samsung Kies en el sitio Web de Samsung.
1 Conecte el dispositivo al ordenador con un cable USB.
Samsung Kies se iniciará automáticamente en el ordenador. Si Samsung Kies no se inicia, haga doble clic en el icono de Samsung Kies en el ordenador.
2 Transfiera archivos entre el dispositivo y el ordenador.
Para obtener más información, consulte la ayuda de Samsung Kies.

Nociones básicas
50
Conectarse con Windows Media PlayerAsegúrese de que Windows Media Player esté instalado en el ordenador.
1 Conecte el dispositivo al ordenador con un cable USB.
2 Abra Windows Media Player y sincronice archivos de música.
Conectar como dispositivo multimedia
1 Conecte el dispositivo al ordenador con un cable USB.
2 Abra el panel de notificaciones, y después Conectado como dispositivo multimedia → Dispositivo multimedia (MTP).
Toque Cámara (PTP) si el ordenador no admite el protocolo de transferencia multimedia (MTP) o si no ha instalado los controladores apropiados.
3 Transfiera archivos entre el dispositivo y el ordenador.
Proteger el dispositivoEvite que otras personas usen el dispositivo o accedan a sus datos personales y a la información almacenada en el dispositivo mediante las funciones de seguridad. El dispositivo solicitará un código cada vez que intente desbloquearlo.
Definir un patrónEn la pantalla de aplicaciones, toque Ajustes → Dispositivo → Pantalla de bloqueo → Bloqueo de pantalla → Patrón.

Nociones básicas
51
Dibuje un patrón conectando cuatro puntos o más, y después vuelva a dibujarlo para verificarlo. Defina un PIN de desbloqueo secundario para desbloquear la pantalla si olvida el patrón.
Definir un PINEn la pantalla de aplicaciones, toque Ajustes → Dispositivo → Pantalla de bloqueo → Bloqueo de pantalla → PIN.
Introduzca al menos cuatro números, y después vuelva a introducir la contraseña para verificarla.
Definir una contraseñaEn la pantalla de aplicaciones, toque Ajustes → Dispositivo → Pantalla de bloqueo → Bloqueo de pantalla → Contraseña.
Introduzca al menos cuatro caracteres, incluyendo números y símbolos, y después vuelva a introducir la contraseña para verificarla.

Nociones básicas
52
Desbloquear el dispositivoActive la pantalla pulsando el botón Encendido o el botón Inicio, y después introduzca el código de desbloqueo.
Si olvida el código de desbloqueo, lleve el dispositivo a un centro de servicios de Samsung para restablecerlo.
Actualizar el dispositivoPodrá actualizar el dispositivo con el software más reciente.
Es posible que esta función no esté disponible según su región o su proveedor de servicios.
Actualizar con Samsung KiesInicie Samsung Kies y conecte el dispositivo al ordenador. Samsung Kies reconocerá el dispositivo automáticamente y mostrará las actualizaciones disponibles en la casilla de diálogo, en caso de haberlas. Haga clic en el botón Actualizar en la casilla de diálogo para iniciar la actualización. Para conocer más detalles acerca de la actualización, consulte la ayuda de Samsung Kies.
• No apague el ordenador ni desconecte el cable USB mientras el dispositivo se esté actualizando.
• Mientras el dispositivo se actualiza, no conecte otros dispositivos multimedia al ordenador. Si lo hace, podría interferir con el proceso de actualización.
Actualizar mediante el servicio over-the-airPodrá actualizar el dispositivo con la versión del software más reciente mediante el servicio de firmware over-the-air (FOTA).
En la pantalla de aplicaciones, toque Ajustes → General → Acerca del dispositivo → Actualización de software → Actualizar.

53
Comunicación
TeléfonoUse esta aplicación para realizar o responder una llamada.
Toque Teléfono en la pantalla de aplicaciones.
Realizar llamadas
Realizar una llamadaUse uno de los siguientes métodos:
• Teléfono: Introduzca el número con el teclado, y después toque .
• Grupos: Realice una llamada desde la lista de grupos de contactos.
• Favoritos: Realice una llamada desde la lista de contactos favoritos.
• Contactos: Realice una llamada desde la lista de contactos.
Números de marcación rápidaPara los números de marcación rápida, mantenga pulsado el dígito correspondiente.
Predicción de númerosCuando introduzca números en el teclado, aparecerán predicciones automáticas. Seleccione una de ellas para realizar una llamada.

Comunicación
54
Buscar contactosIntroduzca un nombre, un número de teléfono o una dirección de correo electrónico para buscar un contacto en la lista. A medida que introduzca caracteres, aparecerán predicciones de contactos. Seleccione uno para llamarlo.
Realizar una llamada internacionalMantenga pulsado 0 hasta que aparezca el símbolo +. Introduzca el código de país, el código de área y el número de teléfono, y después toque .
Durante una llamadaPodrá realizar las siguientes acciones:
• : Permite ajustar el volumen.
• Añadir llamada: Permite marcar una segunda llamada.
• Teclado: Permite abrir el teclado.
• Finalizar: Permite finalizar la llamada actual.
• Altavoz: Permite activar el altavoz. Mantenga el dispositivo alejado de sus oídos cuando use el altavoz.
• Silencio: Permite desactivar el micrófono de modo que el interlocutor no pueda oírlo.
• Auriculares: Permite cambiar a un auricular Bluetooth, si hay uno conectado al dispositivo.
• Cambiar: Permite alternar entre dos llamadas. Esta función estará disponible sólo si el servicio de multiconferencia está activo.
• Fusionar: Permite realizar una multiconferencia cuando hay dos llamadas conectadas. Repita este proceso para añadir más interlocutores. Esta función estará disponible sólo si el servicio de multiconferencia está activo.
• → Habilitar volumen adicional: Permite aumentar el volumen.
• → Retener: Permite retener una llamada. Toque Recuperar para recibir la llamada retenida.
• → Contactos: Permite abrir la lista de contactos.
• → Notas: Permite crear una nota.

Comunicación
55
• → Mensaje: Permite enviar un mensaje.
• → Administrar multiconferencia: Permite tener una conversación privada con un interlocutor durante una multiconferencia, o desconectar a un interlocutor de la multiconferencia.
Añadir contactosPara añadir un número de teléfono a la lista de contactos desde el teclado, introduzca el número y toque → Agregar a Contactos.
Enviar un mensajeToque → Enviar mensaje para enviar un mensaje al número de la pantalla.
Ver registros de llamadasToque Teléfono para ver el historial de llamadas entrantes y salientes.
Para filtrar un registro de llamada, toque → Ver, y después seleccione una opción.
Números de marcación fijaPuede configurar el dispositivo para restringir las llamadas salientes sólo a los números con ciertos prefijos. Estos prefijos se almacenan en la tarjeta SIM o USIM.
Toque → Ajustes de llamada → Ajustes de llamada → Ajustes adicionales → Número de marcación fija → Activar FDN, y después introduzca el PIN2 que viene con la tarjeta SIM o USIM. Toque Lista FDN y añada números.
Restricción de llamadasPuede definir el dispositivo para evitar que se realicen ciertas llamadas. Por ejemplo, puede desactivar las llamadas internacionales.
Toque → Ajustes de llamada → Ajustes de llamada → Ajustes adicionales → Restricción de llamadas, seleccione un tipo de llamada, seleccione una opción de restricción de llamadas, y después introduzca una contraseña.

Comunicación
56
Recibir llamadas
Responder una llamadaCuando reciba una llamada, arrastre fuera del círculo grande.
Si el servicio de llamada en espera está activo, podrá realizar otra llamada. Cuando el segundo interlocutor responda, la primera llamada quedará en espera.
Rechazar una llamadaCuando reciba una llamada, arrastre fuera del círculo grande.
Para enviar un mensaje cuando rechace una llamada entrante, arrastre la barra del mensaje de rechazo hacia arriba. Para crear el mensaje de rechazo, toque → Ajustes de llamada → Ajustes de llamada → Configurar mensajes de rechazo de llamadas.
Rechazar llamadas de números no deseados automáticamenteToque → Ajustes de llamada → Ajustes de llamada → Rechazo de llamada → Modo de rechazo automático → Núm. rechazo automático → Lista de rechazos autómaticos. Toque , introduzca un número, asigne una categoría, y después toque Guardar.
Llamadas perdidasSi pierde una llamada, aparecerá en la barra de estado. Para ver la lista de llamadas perdidas, abra el panel de notificaciones.
Llamada en esperaLa llamada en espera es un servicio que proporciona el proveedor de servicios. Un usuario puede usar este servicio para suspender una llamada actual y responder una llamada entrante. Este servicio no está disponible para las videollamadas.
Para usar este servicio, toque → Ajustes de llamada → Ajustes de llamada → Ajustes adicionales → Llamada en espera.

Comunicación
57
Desvío de llamadasPuede definir el dispositivo para enviar las llamadas entrantes a un número específico.
Toque → Ajustes de llamada → Ajustes de llamada → Ajustes adicionales → Desvío de llamadas, y después seleccione un tipo de llamada y una condición. Introduzca un número y toque Habilitar.
Videollamadas
Realizar una videollamadaIntroduzca el número o seleccione un contacto de la lista, y después toque .
Durante una videollamadaPodrá realizar las siguientes acciones:
• : Permite alternar entre la cámara frontal y trasera.
• : Permite ajustar el volumen.
• Silencio: Permite desactivar el micrófono de modo que el interlocutor no pueda oírlo.
• Finalizar: Permite finalizar la llamada actual.
• → Auricular: Permite cambiar a un auricular Bluetooth, si hay uno conectado al dispositivo.
• → Teclado: Permite abrir el teclado.
• → Altavoz desactivado: Permite desactivar la función del altavoz.
• → Emoticonos animados: Permite aplicar emoticonos a su imagen.
• → Vista de tema: Permite aplicar iconos decorativos a su imagen.
• → Act vista dib anim: Permite cambiar el modo de visualización a la vista de dibujos animados.
• → Activar cámara doble: Permite usar la cámara frontal y la trasera de modo que el interlocutor pueda verlo a usted y a sus alrededores.
En el modo de doble cámara, podrá realizar videollamadas de hasta 3 minutos. Después de 3 minutos el dispositivo apagará la cámara trasera para lograr un rendimiento óptimo.

Comunicación
58
Mantenga pulsada la imagen del interlocutor para acceder a las siguientes opciones:
• Capturar imagen: Permite capturar la imagen del interlocutor.
• Grabar vídeo: Permite grabar un vídeo de las imágenes del interlocutor.
En muchos países es ilegal grabar una llamada sin el permiso previo del interlocutor.
Mantenga pulsada su propia imagen para acceder a las siguientes opciones:
• Ocultarme: Permite ocultar su imagen al interlocutor.
• Imagen saliente: Permite seleccionar una imagen para mostrarla al interlocutor.
Intercambiar imágenesArrastre la imagen de un interlocutor hacia la imagen del otro para intercambiarlas.
Escuchar un mensaje de vozMantenga pulsado 1 en el teclado, y después siga las instrucciones de su proveedor de servicios.

Comunicación
59
ContactosUse esta aplicación para administrar los contactos, incluyendo números de teléfono, direcciones de correo electrónico y otros datos.
Toque Contactos en la pantalla de aplicaciones.
Administrar contactosToque Contactos.
Crear un contactoToque e introduzca la información de un contacto.
• : Permite añadir una imagen.
• / : Permite añadir o eliminar un campo de contacto.
Editar un contactoSeleccione un contacto para editar, y después toque .
Eliminar un contactoToque .
Definir un número de marcación rápidaToque → Ajustes → Ajustes de marcación, seleccione un número de marcación rápida, y después seleccione un contacto para asignarle. Para eliminar un número de marcación rápida, manténgalo pulsado, y después toque Eliminar.

Comunicación
60
Buscar contactosToque Contactos.
Use uno de los siguientes métodos de búsqueda:
• Desplácese hacia arriba o hacia abajo por la lista de contactos.
• Use el índice que se encuentra a la izquierda de la lista de contactos para desplazarse rápidamente, arrastrando un dedo sobre él.
• Toque el campo de búsqueda en la parte superior de la lista de contactos e introduzca criterios de búsqueda.
Después de seleccionar un contacto, realice una de las siguientes opciones:
• : Permite añadir a los contactos favoritos.
• / : Permite realizar una llamada de voz o una videollamada.
• : Permite redactar un mensaje.
• : Permite redactar un mensaje de correo electrónico.
Mostrar contactosToque Contactos.
El dispositivo muestra todos los contactos guardados en forma predeterminada.
Toque → Ajustes → Contactos a mostrar, y después seleccione una ubicación en la cual se guardarán los contactos.
Mover contactosToque Contactos.
Mover contactos a GoogleToque → Fusionar cuentas → Fusionar con Google.
Los contactos que mueva a Google aparecerán con en la lista de contactos.
Mover contactos a SamsungToque → Fusionar cuentas → Fusionar con Samsung.
Los contactos que mueva a Samsung aparecerán con en la lista de contactos.

Comunicación
61
Importar y exportar contactosToque Contactos.
Importar contactosToque → Ajustes → Importar/exportar, y seleccione una opción de importación.
Exportar contactosToque → Ajustes → Importar/exportar, y seleccione una opción de exportación.
Compartir contactosToque → Compartir tarjeta de visita → Contactos múltiples, seleccione contactos, toque Finalizado, y después seleccione un método para compartir.
Contactos favoritosToque Favoritos.
Toque para añadir contactos a la lista de favoritos.
Toque , y después realice una de las siguientes acciones:
• Buscar: Permite buscar contactos.
• Eliminar de favoritos: Permite eliminar contactos de la lista de favoritos.
• Vista de lista / Vista de cuadrícula: Permite ver los contactos en forma de cuadrícula o de lista.
• Ayuda: Permite acceder a información de ayuda sobre el uso de los contactos.
Grupos de contactosToque Grupos.
Crear un grupoToque , defina los detalles del grupo, añada contactos, y después toque Guardar.

Comunicación
62
Añadir contactos a un grupoSeleccione un grupo, y después toque → Añadir miembro. Seleccione los contactos que desee añadir, y después toque Finalizado.
Administrar gruposToque , y después realice una de las siguientes acciones:
• Buscar: Permite buscar contactos.
• Eliminar grupos: Seleccione grupos que usted haya añadido, y después toque Finalizado. No es posible eliminar los grupos predeterminados.
• Editar: Permite cambiar los ajustes del grupo.
• Añadir miembro: Permite añadir miembros al grupo.
• Eliminar miembro: Permite eliminar miembros del grupo.
• Enviar mensaje: Permite enviar un mensaje a los miembros de un grupo.
• Enviar correo electrónico: Permite enviar un mensaje de correo electrónico a los miembros de un grupo.
• Cambiar orden: Mantenga pulsado junto al nombre del grupo, arrástrelo hacia arriba o abajo hasta otra ubicación, y después toque Finalizado.
• Ayuda: Permite acceder a información de ayuda sobre el uso de los contactos.
Enviar un mensaje o un correo electrónico a miembros de un grupoSeleccione un grupo, toque → Enviar mensaje o Enviar correo electrónico, seleccione miembros, y después toque Finalizado.
Tarjeta de negociosToque Contactos.
Cree una tarjeta de negocios y envíela a otras personas.
Toque Configurar perfil, introduzca detalles, como un número de teléfono, una dirección de correo electrónico y una dirección postal, y después toque Guardar. Si ha guardado datos del usuario al configurar el dispositivo, seleccione la tarjeta comercial en, y después toque para editarla.
Toque → Compartir tarjeta de visita → Contacto seleccionado, y después seleccione un método para compartir.

Comunicación
63
MensajesUse esta aplicación para enviar mensajes de texto (SMS) o mensajes multimedia (MMS).
Toque Mensajes en la pantalla de aplicaciones.
Es posible que incurra en gastos adicionales por enviar o recibir mensajes mientras se encuentra fuera del área de servicio local. Para obtener detalles, póngase en contacto con el proveedor de servicios.
Enviar mensajesToque , añada destinatarios, introduzca un mensaje, y después toque .
Use los siguientes métodos para añadir destinatarios:
• Introduzca un número de teléfono.
• Toque , seleccione contactos, y después toque Finalizado.
Use los siguientes métodos para crear un mensaje multimedia:
• Toque y adjunte imágenes, vídeos, contactos, notas, eventos y otros datos.
• Toque → Añadir asunto para introducir un asunto.
Enviar mensajes programadosMientras redacta un mensaje, toque → Programando. Defina una fecha y una hora, y después toque Aceptar. El dispositivo enviará el mensaje en la fecha y hora especificadas.
• Si el dispositivo está apagado a la hora especificada, si no está conectado a la red, o si la red es inestable, el mensaje no se enviará.
• Esta función se basa en la fecha y hora programadas en el dispositivo. Si cambia de zona horaria y la red no actualiza los datos, la fecha y la hora podrían ser incorrectas.

Comunicación
64
Ver mensajes entrantesLos mensajes entrantes se agrupan en cadenas por contacto.
Seleccione un contacto para ver el mensaje de la persona.
Correo electrónicoUse esta aplicación para enviar o ver mensajes de correo electrónico.
Toque Correo electrónico en la pantalla de aplicaciones.
Configurar cuentas de correo electrónicoCuando abra el Correo electrónico por primera vez, configure una cuenta.
Introduzca su dirección de correo electrónico y su contraseña. Toque para una cuenta de correo electrónico privado, como Google Mail, o toque Config. manual para una cuenta corporativa. Después, siga las instrucciones de la pantalla para completar la configuración.
Para configurar otra cuenta de correo electrónico, toque → Ajustes → Añadir cuenta.
Enviar mensajesToque la cuenta de correo electrónico que desee usar, y después toque en la parte superior de la pantalla. Introduzca destinatarios, asunto y mensaje, y después toque .
Toque para añadir un destinatario de la lista de contactos.
Toque +Yo para añadirse a usted mismo como destinatario.
Toque para adjuntar imágenes, vídeos, contactos, notas, eventos y otros datos.
Toque → para insertar imágenes, eventos, contactos, información sobre la ubicación y otros datos en el mensaje.

Comunicación
65
Enviar mensajes programadosMientras redacta un mensaje, toque → Planificar envío. Seleccione Planificar envío, defina una fecha y una hora, y después toque Finalizar. El dispositivo enviará el mensaje en la fecha y hora especificadas.
• Si el dispositivo está apagado a la hora especificada, si no está conectado a la red, o si la red es inestable, el mensaje no se enviará.
• Esta función se basa en la fecha y hora programadas en el dispositivo. Si cambia de zona horaria y la red no actualiza los datos, la fecha y la hora podrían ser incorrectas.
Leer mensajesSeleccione una cuenta de correo electrónico que desee usar, y se recuperarán los mensajes nuevos. Para recuperar los mensajes nuevos manualmente, toque .
Toque un mensaje para leerlo.
Permite abrir los elementos adjuntos.
Permite pasar al mensaje anterior o siguiente.
Permite responder el mensaje.
Permite reenviar el mensaje.
Permite eliminar el mensaje.
Acceda a las opciones adicionales.Permite añadir la dirección de correo electrónico a la lista de
contactos.
Permite redactar un mensaje.
Permite marcar el mensaje como recordatorio.
Toque la pestaña de adjuntos para abrir los elementos adjuntos, y después toque Guardar para guardarlos.

Comunicación
66
Google MailUse esta aplicación para acceder rápida y directamente al servicio de Google Mail.
Toque Google Mail en la pantalla de aplicaciones.
• Es posible que esta aplicación no esté disponible según su región o su proveedor de servicios.
• Es posible que esta aplicación tenga otro nombre según la región o el proveedor de servicios.
Enviar mensajesEn cualquier casilla de correo, toque , introduzca destinatarios, un asunto y un mensaje, y después toque ENVIAR.
Toque → Guardar borrador para guardar el mensaje y enviarlo en otro momento.
Toque → Adjuntar archivo para adjuntar imágenes, videos, música y otros elementos.
Toque → Descartar para volver a empezar.
Toque → Ajustes para cambiar los ajustes de Google Mail.
Toque → Dnos tu opinión para comunicar sus opiniones para el desarrollo de aplicaciones.
Toque → Ayuda para acceder a la información de ayuda de Google Mail.

Comunicación
67
Leer mensajes
Permite previsualizar el elemento adjunto.
Permite eliminar el mensaje.
Permite conservar el mensaje para almacenarlo a largo plazo.
Permite responder el mensaje.
Permite marcar el mensaje como no leído.
Permite mover el mensaje a otra casilla de correo.
Permite responder a todos los destinatarios o imprimir el mensaje.
Permite reenviar el mensaje a otras personas.
Permite añadir la dirección de correo electrónico a la lista de
contactos.
Permite marcar el mensaje como recordatorio.
Acceda a las opciones adicionales.
EtiquetasGoogle Mail no usa carpetas, sino etiquetas. Al iniciar Google Mail, se muestran los mensajes con la etiqueta Buzón de entrada.
Seleccione una etiqueta en TODAS LAS ETIQUETAS para ver los mensajes de otras etiquetas.
Para añadir una etiqueta a un mensaje, seleccione el mensaje, toque → Cambiar etiquetas, y después seleccione la etiqueta que desee asignarle.

Comunicación
68
HangoutsUse esta aplicación para conversar con otras personas.
Toque Hangouts en la pantalla de aplicaciones.
Es posible que esta aplicación no esté disponible según su región o su proveedor de servicios.
Seleccione un amigo en la lista de amigos o introduzca datos para buscar y seleccione un amigo en los resultados para comenzar la conversación.
Google+Use esta aplicación para mantenerse conectado con otras personas a través del servicio de red social de Google.
Toque Google+ en la pantalla de aplicaciones.
Es posible que esta aplicación no esté disponible según su región o su proveedor de servicios.
Toque Todo para cambiar de categoría, y después desplácese hacia arriba o hacia abajo para ver las publicaciones de su círculo de amigos.
Toque para utilizar otras funciones de redes sociales.

Comunicación
69
FotosUse esta aplicación para ver y compartir imágenes o vídeos a través del servicio de red social de Google.
Toque Fotos en la pantalla de aplicaciones.
Es posible que esta aplicación no esté disponible según su región o su proveedor de servicios.
Seleccione una de los siguientes categorías:
• CÁMARA: Permite ver todas las imágenes o vídeos capturados o descargados en el dispositivo.
• DESTACADAS: Permite ver imágenes o vídeos agrupados por fecha o álbum. Toque para ver todas las imágenes o vídeos del grupo.
Después, seleccione una imagen o un vídeo.
Mientras lo ve, use uno de las siguientes iconos:
• : Permite modificar la imagen.
• : Permite compartir la imagen o el vídeo con otras personas.
• : Permite eliminar la imagen o el vídeo.

70
Redes e Internet
InternetUse esta aplicación para navegar por Internet.
Toque Internet en la pantalla de aplicaciones.
Ver páginas WebToque el campo de dirección, introduzca la dirección Web, y después toque Ir.
Toque para compartir, guardar o imprimir la página Web actual mientras ve una página Web.
Para cambiar el motor de búsqueda, toque el campo de dirección, y después toque el icono del motor de búsqueda junto a la dirección Web.
Abrir una página nuevaToque → Pestaña nueva.
Para ir a otra página Web, desplácese hacia la izquierda o derecha en el campo del título, y toque el título para seleccionarlo.
Navegar por la Web con la vozToque el campo de dirección, toque → , diga una palabra clave, y después seleccione una de las palabras clave sugeridas.
Es posible que esta función no esté disponible según su región o su proveedor de servicios.
FavoritosPara marcar la página Web actual como favorita, toque → .
Para abrir una página Web favorita, toque , y después seleccione una.

Redes e Internet
71
HistorialToque → Historial para abrir una página Web de la lista de las páginas visitadas recientemente. Para borrar el historial, toque .
Páginas guardadasPara ver las páginas Web guardadas, toque → Pág guardad.
EnlacesMantenga pulsado un enlace en la página Web para abrirlo en una página nueva, guardarlo o copiarlo.
Para ver los enlaces guardados, use la opción Descargas. (pág. 134)
Compartir páginas WebPara compartir la dirección de una página Web con otras personas, toque → Compartir.
Para compartir una parte de una página Web, mantenga pulsado el texto que desee, y después toque Compartir.
ChromeUse esta aplicación para buscar información y navegar por páginas Web.
Toque Chrome en la pantalla de aplicaciones.
Es posible que esta aplicación no esté disponible según su región o su proveedor de servicios.
Ver páginas WebToque el campo de dirección, y después introduzca una dirección Web o un criterio de búsqueda.
Abrir una página nuevaToque → Nueva pestaña.
Para ir a otra página Web, desplácese hacia la izquierda o derecha en el campo del título, y toque el título para seleccionarlo.

Redes e Internet
72
FavoritosPara marcar la página Web actual como favorita, toque → Guardar.
Para abrir una página Web favorita, toque → Marcadores, y después seleccione una.
Navegar por la Web con la vozToque , diga una palabra clave, y después seleccione una de las palabras clave sugeridas.
Sincronizar con otros dispositivosSincronice las pestañas abiertas y los favoritos para usarlos con Chrome en otro dispositivo al iniciar sesión en la misma cuenta de Google.
Para ver las pestañas abiertas en otros dispositivos, toque → Otros dispositivos. Seleccione una página Web para abrirla.
Para ver los favoritos, toque MARCADORES.
BluetoothLa función Bluetooth crea una conexión inalámbrica directa entre dos dispositivos a lo largo de distancias cortas. Use la función Bluetooth para intercambiar datos o archivos multimedia con otros dispositivos.
• Samsung no es responsable por la pérdida, la interceptación o el uso incorrecto de los datos enviados o recibidos mediante de la función Bluetooth.
• Asegúrese siempre de compartir y recibir datos con dispositivos fiables que cuenten con la seguridad adecuada. Si hay obstáculos entre los dispositivos, es posible que se reduzca la distancia operativa.
• Es posible que algunos dispositivos, en especial aquellos que no están probados o autorizados por Bluetooth SIG, sean incompatibles con el dispositivo.
• No utilice la función Bluetooth con fines ilegales (por ejemplo, piratear copias de archivos o grabar comunicaciones en forma ilegal con fines comerciales).
Samsung no se hace responsable por la repercusión del uso ilegal de la función Bluetooth.
Para activar la función Bluetooth, en la pantalla de aplicaciones, toque Ajustes → Conexiones → Bluetooth, y después arrastre el interruptor Bluetooth hacia la derecha.

Redes e Internet
73
Vincular con otros dispositivos BluetoothEn la pantalla de aplicaciones, toque Ajustes → Conexiones → Bluetooth → Buscar, y aparecerán los dispositivos detectados. Seleccione el dispositivo con el cual desea vincularse, y después acepte la contraseña generada automáticamente en ambos dispositivos para confirmar.
Enviar y recibir datosMuchas aplicaciones admiten la transferencia de datos mediante Bluetooth. Una de ellas es la Galería. Abra la Galería, seleccione una imagen, toque → Bluetooth, y después seleccione uno de los dispositivos Bluetooth. A continuación, acepte la solicitud de autorización para la conexión Bluetooth en el otro dispositivo a fin de recibir la imagen.
Cuando otro dispositivo le envíe datos, acepte la solicitud de autorización Bluetooth del otro dispositivo. Los archivos recibidos se guardarán en la carpeta Bluetooth. Si recibe un contacto, este se guardará en la lista de contactos automáticamente.
Screen MirroringUse esta función para conectar el dispositivo a una pantalla grande con un dongle de AllShare Cast o HomeSync y después comparta sus contenidos. También podrá usar esta función junto con otros dispositivos que admitan la función Wi-Fi Miracast.
• Es posible que esta función no esté disponible según su región o su proveedor de servicios.
• Los dispositivos habilitados para Miracast que no admitan la protección de contenidos digitales de alto ancho de banda (HDCP 2.X) podrían no ser compatibles con esta función.
• Algunos archivos podrían almacenarse en el búfer durante la reproducción, según la conexión de red.
• Para ahorrar energía, desactive esta función cuando no esté en uso.
• Si especifica una frecuencia de Wi-Fi, es posible que no se pueda descubrir los dongle de AllShare Cast o HomeSync ni conectarse a ellos.
• Si reproduce vídeos o juega juegos en un TV, seleccione el modo apropiado del TV a fin de aprovechar al máximo la experiencia de AllShare Cast.
En la pantalla de aplicaciones, toque Ajustes → Conexiones → Screen Mirroring, y después arrastre el interruptor Screen Mirroring hacia la derecha. Seleccione un dispositivo, abra o reproduzca un archivo, y después controle la pantalla con las teclas del dispositivo. Para conectarse con un dispositivo usando un PIN, mantenga pulsado el nombre del dispositivo para introducir el PIN.

Redes e Internet
74
e-MeetingUse esta aplicación para dirigir o asistir a una reunión por Internet. Podrá compartir archivos con los participantes durante una reunión.
Para usar esta aplicación, todos los dispositivos que se usen en la reunión deberán estar conectados al mismo punto de acceso.
Crear una sesión para una reuniónCree una reunión para dirigirla.
1 Toque e-Meeting en la pantalla de aplicaciones.
2 Toque Crear reunión.
Permite crear una sesión para una reunión.

Redes e Internet
75
3 Compruebe la información de red para compartirla con otras personas, configure los detalles de la reunión, y después toque Finalizado.
Para añadir archivos a la reunión, toque .
Permite usar una contraseña.
Permite comprobar la información de la red para compartirla con otras personas.
Información de la reunión
Configure una contraseña y el nivel de seguridad de la reunión.
• Mostrar contraseña: Permite mostrar la contraseña que los participantes deberán introducir para unirse a la reunión.
• Permitir unión automática: Permite que los participantes se unan a la reunión al introducir la contraseña sin la aprobación del director.
• Permitir guardar el archivo: Permite que los participantes realicen capturas de pantalla y guarden los archivos de la reunión durante la reunión.

Redes e Internet
76
4 Se creará una sesión de reunión.
El archivo añadido al crear la sesión de reunión aparecerá en la pantalla, o, si no ha añadido ningún archivo, la pizarra aparecerá en la pantalla.
Acceda a las opciones adicionales.
<Sesión de reunión con un archivo>
Permite ver el archivo compartido.
5 Comparta la información de red y la contraseña de la reunión creada con los participantes para permitirles que se unan a la reunión.

Redes e Internet
77
Unirse a una reuniónSi recibe los datos de red de una reunión, podrá unirse a ella.
1 Toque e-Meeting en la pantalla de aplicaciones.
2 Toque Unirme a la reunión.
Permite unirse a una reunión.
3 Seleccione una red a la cual esté conectada la reunión, introduzca una contraseña en caso de ser necesario, y después toque Finalizado.
4 Seleccione la reunión para unirse a ella.
5 Introduzca su nombre y toque Finalizado. Después, podrá entrar en la sesión de reunión.
Podrá ver archivos o contenidos que el director comparta.

Redes e Internet
78
Uso de la pantalla de sesión de reunión
Pantalla del directorSi usted es el director, podrá abrir un archivo y pasar a las páginas siguientes, o mostrar la pizarra y escribir en ella.
La pantalla del director aparecerá en las pantallas de los participantes.
Abrir archivos
1 Toque Archivos ( 1 ) → Añadir ( 2 ), y después seleccione un archivo.

Redes e Internet
79
2 El archivo seleccionado se añadirá a la lista de archivos. Toque un archivo para abrirlo.
Icono del director
Permite mostrar la pizarra.
Lista de archivos
Acceda a las opciones adicionales.
Mostrar la pizarra
Toque Mostrar pizarra en la parte superior derecha de la pantalla.
La pizarra aparecerá en la pantalla.

Redes e Internet
80
Uso de las opciones adicionales
Toque para usar una de las siguientes opciones:
Acceda a las opciones adicionales.
• Abrir archivo nuevo: Permite abrir archivos nuevos.
• Activar vista de secuencia de comandos: Permite mostrar el panel de notas debajo de la presentación.
• Buzón de mensajes: Permite enviar mensajes a los participantes.
• Mostrar mensajes recibidos: Permite configurar el dispositivo para que muestre el texto de un nuevo mensaje de los participantes.
• Enviar archivos: Permite enviar archivos a los participantes.
• Compartir: Permite compartir archivos con los participantes.
• Bloqueo de página: Permite bloquear la página de modo que los participantes solo puedan ver la página que el director está presentando.
• Cambiar anfitrión: Permite cambiar de director.
• Guardar archivos de reunión: Permite guardar los archivos de una reunión y todas las notas que se tomaron.
• Información de reunión: Permite ver los datos de una reunión.
• Ayuda: Permite acceder a información de ayuda sobre e-Meeting.
• Cerrar reunión: Permite cerrar la sesión de la reunión actual.

Redes e Internet
81
Pantalla del participanteVea la pantalla que el director comparta y escriba en la pantalla.
Mientras se desplaza por el documento, toque para pasar a la página que está viendo el presentador.
Para ser el presentador, toque . La pantalla pasará al modo del presentador. Toque para regresar al modo del participante.
Cerrar y salir de la reuniónToque o → Cerrar reunión o Salir de la reunión.
Si la conexión de red falla durante una reunión
Si el director se desconectaFinalice la reunión o vuelva a conectarse a la misma red para continuar la reunión.
Los participantes podrán guardar los archivos y salir de la reunión, o esperar hasta que la reunión se reanude.
Si los participantes se desconectanInicie e-Meeting y vuelva a unirse a la reunión.
WebExUse esta aplicación para dirigir y asistir a teleconferencias. Podrá usar varias funciones, como por ejemplo opciones para compartir contenidos y reuniones en vídeo HD.
Antes de usar esta aplicación
• Asegúrese de que el dispositivo esté conectado a una red Wi-Fi o móvil. Podrá incurrir en gastos adicionales al usar esta aplicación a través de la red.
• Asegúrese de tener una cuenta de WebEx.
• Es posible que esta aplicación no esté disponible según su región o su proveedor de servicios.
• Esta aplicación podrá no funcionar correctamente, según el firewall y el estado de la red.

Redes e Internet
82
Abrir una cuenta
1 Toque WebEx en la pantalla de aplicaciones.
2 Toque Obtener una cuenta en la pantalla de inicio de sesión.
3 Aparecerá la página Web para unirse a WebEx en la pantalla.
No podrá usar esta aplicación si aparece una ventana emergente en la pantalla para comunicarle que WebEx no está disponible en su región.
4 Siga las instrucciones de la pantalla para configurar la cuenta.
Algunas funciones no estarán disponibles una vez finalizado el período de prueba. Cambie a una cuenta paga para usar todas las funciones de WebEx. Para obtener más detalles, consulte el sitio Web de WebEx.
Crear una sesión para una reunión
1 Toque WebEx en la pantalla de aplicaciones, y toque Iniciar sesión.
2 Introduzca la dirección de correo electrónico registrada y toque Siguiente.

Redes e Internet
83
3 Introduzca la contraseña y toque Iniciar sesión.
4 Aparecerá la pantalla de WebEx en el dispositivo.
Permite crear una sesión para una reunión.
Permite actualizar la lista de la reunión.
Permite cerrar la aplicación.
Permite entrar en la página Web de WebEx.
Permite unirse a una sesión de reunión introduciendo un
número de sesión.
5 Toque para crear una sesión de reunión.
6 Introduzca un tema para la reunión, defina una contraseña, y después toque Comenzar ahora.
7 Toque → Conectar usando internet.

Redes e Internet
84
8 El micrófono se encenderá y aparecerá en la parte superior de la pantalla. Podrá realizar una reunión de audio con otras personas.
Permite ver el número de sesión.
Permite compartir la pantalla.
Permite invitar a otras personas o recordar a los invitados acerca de la reunión.
Permite encender o apagar el micrófono.
Permite iniciar o finalizar una reunión de vídeo.
Permite iniciar o finalizar una reunión de audio.
Permite comprobar la información de la reunión.
Permite ver a los participantes y conversar con ellos.
Permite finalizar la sesión de reunión.

Redes e Internet
85
Invitar a otras personas a la reuniónInvite a otras personas a una reunión enviando una invitación por correo electrónico. También podrá compartir el número de la sesión o el número de teléfono de la sesión con otras personas para invitarlas a una reunión.
Invitar a otras personas por correo electrónico
1 Toque → Invitar por correo electrónico.
2 Introduzca una dirección de correo electrónico y toque Enviar invitación.
Invitar a personas enviando el número de teléfono de una sesión
Podrá invitar a otras personas a una reunión compartiendo el número de teléfono de la sesión. Se creará un número de teléfono de la sesión cuando se cree una sesión de reunión. Estará incluido en el correo electrónico de invitación junto con los demás datos de la reunión.
Es posible que esta función no esté disponible según su región o su proveedor de servicios.
Unirse a una sesión de reuniónPara unirse a una reunión, use uno de los siguientes métodos.
Unirse a una reunión con el número de sesión
1 Toque WebEx en la pantalla de aplicaciones.
2 Inicie sesión en su cuenta de WebEx.
3 Toque → Unirse mediante el número.

Redes e Internet
86
4 Introduzca un número de sesión para unirse y toque Unirse.
Se creará un número de sesión cuando un director cree una sesión de reunión. Si no conoce el número, comuníquese con el director.
5 Toque → Conectar usando internet.
6 El micrófono se encenderá y aparecerá en la parte superior de la pantalla. Podrá realizar una reunión de audio con otras personas.
Unirse a una reunión seleccionándola en Mis reuniones
1 Toque WebEx en la pantalla de aplicaciones.
2 Inicie sesión en su cuenta de WebEx.
3 Seleccione una reunión en Mis reuniones y toque Unirse.

Redes e Internet
87
4 Toque → Conectar usando internet.
5 El micrófono se encenderá y aparecerá en la parte superior de la pantalla. Podrá unirse a la reunión de audio.
Unirse a una reunión desde una invitación por correo electrónicoSi alguien lo invita a una reunión, recibirá una invitación por correo electrónico.
1 Abra el correo electrónico de invitación y toque el enlace del correo electrónico.
2 Se iniciará WebEx y aparecerá la pantalla de inicio de sesión.
3 Inicie sesión en su cuenta de WebEx.
Si ya ha iniciado sesión en su cuenta, aparecerá una pantalla de reunión en la pantalla.
4 Toque → Conectar usando internet.
5 El micrófono se encenderá y aparecerá en la parte superior de la pantalla. Podrá realizar una reunión de audio con otras personas.
Unirse a una reunión llamando al número de teléfono de una sesiónPodrá unirse a una reunión llamando al número de teléfono de la sesión con un smartphone. Llame al número de teléfono de la sesión, que figura en el correo electrónico de invitación.
Es posible que esta función no esté disponible según su región o su proveedor de servicios.

Redes e Internet
88
Dirigir una reunión
Dirigir una reunión de vídeo
1 Toque → Iniciar mi vídeo.
2 Su imagen aparecerá en la parte inferior izquierda de la pantalla.
Para detener la reunión de vídeo, toque → Detener mi vídeo.
Dirigir una reunión de audio
1 Toque → Conectarse a través de Internet.
2 El micrófono se encenderá y aparecerá en la parte superior de la pantalla.
Para desactivar su sonido, toque . El icono cambiará a .
Para detener la reunión de audio, toque → Abandonar audio conferencia.
Conversar con los participantes
1 Toque para ver la lista de participantes.
2 Seleccione el nombre de una cuenta y toque Chat.
3 La pantalla de conversación aparecerá en la pantalla.
Para conversar con todos los participantes, toque Chatear con todos.

Redes e Internet
89
Compartir la pantallaComparta la pantalla actual del dispositivo con los participantes. Solo la persona designada como presentador podrá compartir su pantalla. La persona que cree una reunión será designada como presentador al comienzo de la reunión.
1 Si usted es el presentador, toque en la parte superior de la pantalla.
2 Al usar esta función por primera vez, siga las instrucciones de la pantalla.
3 Toque Compartir pantalla en la ventana emergente.
4 Al activar la función para compartir la pantalla, aparecerá en la parte superior derecha de la pantalla.
El contenido que figure en la pantalla del dispositivo del presentador aparecerá en las pantallas de los participantes.
Desactivar la función para compartir la pantallaToque → Dejar de compartir. El dispositivo dejará de compartir la pantalla y mostrar la pantalla de la reunión.
Cambiar de presentadorEl director de la reunión y el presentador actual podrán cambiar el presentador.
1 Toque y seleccione un participante para designarlo como presentador.
2 Toque Convertir en presentador.
3 aparecerá junto al nombre de la cuenta del presentador.

Redes e Internet
90
Cerrar y salir de la reuniónToque → Terminar la reunión o Abandonar la reunión Salir de la reunión.
Si la conexión de red falla durante una reuniónSi la reunión continúa activa, vuelva a conectarse.
Si la reunión ha finalizado, reiníciela.
Remoto PCUse esta aplicación para ver y controlar la pantalla de su ordenador desde el dispositivo conectando el dispositivo y el ordenador mediante una red Wi-Fi o una red de área local. También podrá ver y transferir archivos entre el dispositivo y el ordenador de manera sencilla.
Antes de usar esta aplicación
• Asegúrese de tener una cuenta de Samsung registrada.
• Asegúrese de que el ordenador esté encendido.
• Asegúrese de que el Agente esté instalado en el ordenador.
• Para usar esta función, realice las siguientes acciones en orden numérico:
1. Registre el dispositivo con su cuenta de Samsung.
2. Registre el ordenador con su cuenta de Samsung.
3. Conecte el dispositivo y el ordenador en forma remota.

Redes e Internet
91
Registrar el dispositivo
1 Toque Remote PC en la pantalla de aplicaciones.
2 Toque Iniciar en la página principal.
Permite iniciar la aplicación.
3 Toque Iniciar sesión, introduzca su cuenta de Samsung y su contraseña, y después toque Iniciar sesión nuevamente.
Si no ha registrado una Samsung account, siga las instrucciones de la pantalla para crear una Samsung account.
4 Vea el tutorial y toque Siguiente.
5 Se completará el proceso de registro y aparecerá la pantalla de PC remoto en la pantalla.

Redes e Internet
92
Registrar un ordenador
1 En el ordenador, abra el navegador Web y entre en remotepc.rview.com.
2 Inicie sesión en su Samsung account.
Deberá iniciar sesión con la misma cuenta de Samsung que usa en el dispositivo.
3 Si el Agente no está instalado en el ordenador, instálelo.
Siga las instrucciones de la pantalla para introducir un nombre para el ordenador, configuración de proxy y una contraseña. Para conocer detalles acerca de la configuración de proxy, comuníquese con el administrador de red.
aparecerá en la barra de tareas cuando el proceso de instalación haya finalizado.
4 Toque Comprobar conexión.

Redes e Internet
93
Conectar el dispositivo y el ordenador en forma remota
1 Toque Remote PC en la pantalla de aplicaciones.
2 Toque Comprobar conexión(Actualizar).
Permite ver el nombre del ordenador.
Permite conectar el dispositivo y el ordenador en forma remota.
3 Toque EN el ordenador.
4 Introduzca la contraseña de conexión y toque Aceptar.
Si no recuerda la contraseña, toque ¿Olvidó su contraseña?.
5 Se establecerá la conexión, y podrá controlar el ordenador en forma remota desde el dispositivo.

Redes e Internet
94
Controlar el ordenador desde el dispositivoDespués de conectar los dispositivos, podrá ver y controlar la pantalla del ordenador desde el dispositivo. También podrá abrir o editar archivos en el ordenador y transferirlos al dispositivo.
Permite desplazarse por la pantalla.
Acceda a las opciones
adicionales.Estado de la conexión
Toque la pantalla y toque en la parte inferior de la pantalla para usar una de las siguientes opciones:
• Ratón: Permite mostrar el puntero del ratón en la pantalla del dispositivo.
• Teclado: Permite abrir el teclado para introducir texto en el campo de texto seleccionado.
• Explorador remoto: Permite abrir el administrador de archivos para buscar archivos y transferirlos entre los dispositivos conectados.
• Bloqueo de pantalla: Permite bloquear la pantalla del dispositivo para deshabilitar las funciones de zoom y desplazamiento.
• Cambiar ventana: Permite alternar entre dos monitores si el ordenador está conectado a dos monitores.
• Configuración: Permite cambiar los ajustes de conexión.
• Desconectar: Permite interrumpir la conexión entre el dispositivo y el ordenador.

Redes e Internet
95
Transferir archivos entre el dispositivo y el ordenador
1 Toque → Explorador remoto.
2 Mantenga pulsado un archivo en el panel del administrador de archivos del ordenador. Después, arrástrelo hasta el panel del administrador de archivos del dispositivo. También podrá mover un archivo vice versa.
El administrador de archivos del
ordenador
El administrador de archivos del dispositivo
SideSync 3.0Use esta aplicación para controlar la pantalla de un smartphone con una pantalla virtual del smartphone.
• En la tableta, vea mensajes o use la sala de chat del smartphone.
• En la tableta, mire un vídeo que se esté reproduciendo en el smartphone, en una pantalla más grande.
• Transfiera archivos de manera sencilla entre la tableta y el ordenador.
Antes de usar esta aplicación
• La tableta y el smartphone deberán admitir Wi-Fi Direct. De lo contrario, ambos dispositivos deberán estar conectados al mismo punto de acceso.
• Deberá instalar SideSync 3.0 en la tableta y el smartphone.
Si no está instalado en ninguno de los dispositivos, descárguelo e instálelo desde Samsung Apps o Play Store.
• SideSync 3.0 funciona solo en dispositivos con la versión de Android 4.4 o superior.

Redes e Internet
96
Conectar una tableta y un smartphone
1 Toque SideSync 3.0 en la pantalla de aplicaciones de la tableta.
Para iniciar SideSync 3.0, deberá descargar e instalar la aplicación. Toque Instalar, y siga las instrucciones de la pantalla.
2 Inicie SideSync 3.0 en un smartphone.
3 La tableta buscará smartphones disponibles automáticamente.
Seleccione uno de los smartphones detectados:
4 Toque Aceptar en la pantalla del smartphone.

Redes e Internet
97
5 La pantalla virtual del smartphone aparecerá en la tableta, y la pantalla del smartphone se apagará.

Redes e Internet
98
Uso de la pantalla virtual del smartphoneDesplácese por la pantalla y use aplicaciones en la pantalla virtual del smartphone. Podrá enviar o recibir mensajes, o conversar con amigos.
Algunas funciones tales como Teléfono, Cámara, y Screen Mirroring podrían no funcionar en la pantalla virtual del smartphone.
Permite cerrar SideSync 3.0.
Pantalla virtual del smartphone
Botón Atrás
Botón Inicio
Botón Menú
Rotación de pantalla
Acceda a las opciones adicionales.
Captura de pantalla
Permite abrir la misma página Web en el navegador Web de la tableta.
Permite minimizar la pantalla.
Permite maximizar la pantalla para adaptarla a la pantalla de la tableta.

Redes e Internet
99
Mover la pantalla virtual del smartphoneArrastre y suelte el borde superior de la pantalla virtual del smartphone para moverla hacia otra ubicación.
Ajustar el tamaño de la pantalla virtual del smartphone
1 Mantenga pulsado en la parte inferior derecha de la pantalla virtual del smartphone.
2 Cuando aparezca el marco, arrastre el marco para ajustar el tamaño.

Redes e Internet
100
Introducir textoAl introducir texto en la pantalla virtual del smartphone, aparecerá el teclado de la tableta. Introduzca texto con el teclado.
Alternar entre la pantalla del smartphone y la pantalla virtual del smartphoneNo es posible usar la pantalla del smartphone y la pantalla virtual del smartphone a la vez. Al usar la pantalla virtual del smartphone en la tableta, la pantalla del smartphone se apagará.
Uso de la pantalla del smartphone
Pulse el botón Inicio en el smartphone para encender la pantalla del smartphone y apagar la pantalla virtual del smartphone en la tableta.
Uso de la pantalla virtual del smartphone
Toque Pasar a la tableta en la pantalla de la tableta para encender la pantalla virtual del smartphone y apagar la pantalla del smartphone.

Redes e Internet
101
Reproducir música o vídeos en la tabletaReproduzca música o vídeos almacenados en el smartphone a través de la pantalla y el altavoz de la tableta.
1 Abra un archivo de música o de vídeo en la pantalla virtual del smartphone en la tableta.
2 El archivo seleccionado se reproducirá con la pantalla y el altavoz de la tableta.
Ajuste el volumen de la pantalla virtual del smartphone o la tableta durante la reproducción.
Copiar archivos entre los dispositivos
Copiar archivos del smartphone a la tableta
1 Mantenga pulsado un archivo en la pantalla virtual del smartphone.
2 Seleccione los archivos que desee copiar, mantenga pulsado cualquier archivo seleccionado, y después arrástrelo hasta la pantalla de la tableta.
3 Mis Archivos se iniciará en la pantalla de la tableta. Seleccione una carpeta para guardar el archivo y toque Realizado.
Copiar archivos de la tableta al smartphone
1 Mantenga pulsado un archivo en la pantalla de la tableta.
2 Seleccione los archivos que desee copiar, mantenga pulsado cualquier archivo seleccionado, y después arrástrelo hasta la pantalla virtual del smartphone.
3 Mis Archivos se iniciará en la pantalla virtual del smartphone. Seleccione una carpeta para guardar el archivo y toque Realizado.

102
Recursos multimedia
MúsicaUse esta aplicación para escuchar música.
Toque Música en la pantalla de aplicaciones.
• Es posible que no se admitan algunos formatos de archivo en función del software instalado en el dispositivo.
• Algunos archivos podrían no reproducirse correctamente según el método de cifrado utilizado.
Reproducir músicaSeleccione una categoría de música, y después seleccione una canción para reproducirla.
Toque la imagen del álbum en la parte inferior de la pantalla para abrir la pantalla del reproductor de música.
Permite pasar a la siguiente canción. Manténgalo pulsado para avanzar rápidamente.
Permite pausar y reanudar la reproducción.
Permite ajustar el volumen.
Acceda a las opciones adicionales.
Permite cambiar el modo de repetición.
Permite reiniciar la canción actual o pasar a la siguiente. Manténgalo
pulsado para retroceder rápidamente.
Permite activar la reproducción aleatoria.
Permite abrir la lista de reproducción.
Permite buscar otros dispositivos para reproducir el archivo.
Permite definir el archivo como canción favorita.

Recursos multimedia
103
Para escuchar canciones en niveles de volumen iguales, toque → Ajustes → Reprod → Smart volume.
Al activar Smart volume, el volumen podrá ser superior al nivel de volumen del dispositivo. Tenga cuidado para evitar la exposición a sonidos de alto volumen durante mucho tiempo a fin de evitar sufrir daños en el oído.
Smart volume podría no activarse en ciertos archivos.
Para definir un sonido personalizado al escuchar canciones con un auricular, toque → Ajustes → Reprod → Adapt Sound → Activar. Al aumentar el volumen al nivel 14 o superior, la opción de sonido adaptado no se aplicará a la reproducción de música. Si baja el volumen al nivel 13 o inferior, la opción se aplicará nuevamente.
Defina una canción como la melodía de llamadaPara usar la canción que se está reproduciendo actualmente como una melodía de llamada, toque → Definir como → Desde el principio o Recomendaciones automáticas → Melodía del teléfono → Finalizado.
Crear listas de reproducciónRealice su propia selección de canciones.
Toque Listas rep, y después toque → Crear lista de reproducción. Introduzca un título y toque Aceptar. Toque Añada pistas, seleccione las canciones que desee incluir, y después toque Fin.
Para añadir la canción que se está reproduciendo actualmente a una lista de reproducción, toque → Añad a lista rep.
Reproducir música según su estado de ánimoReproduzca música según su estado de ánimo. El dispositivo creará automáticamente la lista de reproducción.
Toque → Music square, y seleccione una celda según su estado de ánimo. O seleccione varias celdas arrastrando el dedo.

Recursos multimedia
104
CámaraUse esta aplicación para tomar fotos o grabar vídeos.
Use Galería para ver fotos y vídeos capturados con la cámara del dispositivo. (pág. 111)
Toque Cámara en la pantalla de aplicaciones.
• La cámara se apagará automáticamente cuando no esté en uso.
• Asegúrese de que la lente esté limpia. De lo contrario, el dispositivo podría no funcionar correctamente en algunos modos que requieran resoluciones altas.
Normas para el uso de la cámara
• No tome fotos ni grabe vídeos de otras personas sin su permiso.
• No tome fotos ni grabe vídeos en lugares en los que exista una prohibición legal.
• No tome fotos ni grabe vídeos en lugares en los que pudiese invadir la privacidad de otras personas.
Tomar fotos
Tomar una fotoEn la pantalla de vista previa, toque la imagen que desee enfocar con la cámara. Cuando el objetivo esté enfocado, el marco de enfoque cambiará al color verde. Toque para tomar la foto.
Permite mostrar el modo actual.
Permite cambiar el modo de disparo.
Permite cambiar los ajustes de la cámara.
Permite pasar al modo de Dual Camera.
Permite alternar entre la cámara frontal y trasera.
Permite seleccionar entre varios efectos disponibles.
Permite ver más opciones.
Permite iniciar la grabación de vídeo.
Permite ver las fotos o vídeos capturados.

Recursos multimedia
105
Modo de disparoPodrá acceder a varios efectos fotográficos.
Toque MODO, y después desplácese hacia arriba o abajo en el lado derecho de la pantalla.
• Auto: Use esta función para permitir que la cámara evalúe el entorno y determine el modo ideal para la foto.
• Beauty face: Permite tomar una foto con rostros iluminados para lograr imágenes más suaves.
• Best photo: Permite tomar una serie de fotos y guardar la mejor.
• Best face: Use esta función para tomar varias fotos grupales a la vez y combinarlas para crear la mejor imagen posible.
Toque para tomar varias fotos. Para obtener la mejor foto, sostenga la cámara con estabilidad y permanezca quieto al tomar fotos. Cuando se abra la Galería, toque el marco amarillo que rodea a cada rostro y elija la mejor pose individual para cada persona. Después de elegir una pose para cada personas, toque Guardar para combinar las imágenes para crear una única foto, y guárdela.
• Sound & shot: Use esta función para tomar una foto con sonido.
Toque para tomar una foto. El dispositivo grabará algunos segundos de audio después de tomar una foto.
• Drama: Use esta función para tomar una serie de fotos y combinarlas para crear una imagen que muestre el rastro del movimiento.
Para obtener la mejor imagen, siga estas sugerencias. El dispositivo podría no tomar fotos correctamente en otras condiciones de disparo.
– Sostenga la cámara con estabilidad y permanezca quieto al tomar fotos.
– Tome fotos de un sujeto que se esté moviendo en una dirección.
– Tome fotos con fondos sin objetos en movimiento.
– Evite tomar fotos de un sujeto y un fondo con colores similares.
– Evite tomar fotos de un sujeto que se encuentre demasiado cerca o demasiado lejos para entrar en el visor, o que sea demasiado largo, como un autobús o un tren.

Recursos multimedia
106
• Tono rico (HDR): Use esta función para tomar una foto con un rango de contraste mejorado.
• Borrado: Use esta opción para borrar el movimiento de los sujetos en el fondo.
Toque para tomar una serie de fotos. El dispositivo borrará los rastros de un sujeto en movimiento. Para restablecer la foto original, toque , y después toque el área resaltada.
Para obtener la mejor imagen, siga estas sugerencias.
– Sostenga la cámara con estabilidad y permanezca quieto al tomar fotos.
– Al tomar fotos de un objeto y un fondo de colores similares, la cámara podría no reconocer todo el movimiento.
– Al tomar fotos de un sujeto que se mueva muy lentamente o muy rápidamente, la cámara podría no reconocer todos los movimientos.
– Si hay varios sujetos moviéndose en el fondo, la cámara podría no reconocer todos los movimientos.
• Panorámica: Permite tomar una foto compuesta por varias fotos juntas.
Para obtener la mejor imagen, siga estas sugerencias.
– Mueva la cámara lentamente en una dirección.
– Mantenga el visor de la cámara dentro del marco de la guía.
– Evite tomar fotos de un sujeto frente a fondos irreconocibles, como cielos vacíos o paredes lisas.
• Deportes: Use este ajuste para objetivos en movimiento.
Fotos panorámicasUna foto panorámica es una imagen amplia de un paisaje que consiste de varias fotos.
Toque MODO → Panorámica.
Toque y mueva la cámara en una dirección. Cuando se alineen dos marcos panorámicos, la cámara tomará otra foto automáticamente en una secuencia panorámica. Para dejar de tomar fotos, toque .
Si el visor se encuentra fuera de la dirección, el dispositivo dejará de capturar.

Recursos multimedia
107
Aplicar efectos de filtroUse los efectos de filtro para tomar fotos o vídeos únicos.
Toque y seleccione un efecto de filtro. Las opciones disponibles varían según el modo.
Grabar vídeos
Grabar un vídeoToque para grabar un vídeo. Para pausar la grabación, toque . Para detener la grabación, toque
.
Mientras graba, realice las siguientes acciones:
• Para cambiar el foco, toque el área que desee enfocar. Para enfocar el centro de la pantalla, toque .
• Para capturar una imagen del vídeo mientras graba, toque .
Modo de grabaciónToque → para cambiar el modo de grabación.
• Normal: Use este modo para obtener una calidad normal.
• Lím. de MMS: Use este modo para reducir la calidad de grabación para enviar por los servicios de mensajería.
• Movimiento rápido: Use este modo para grabar un vídeo de un objetivo en movimiento. El dispositivo reproducirá el vídeo en cámara rápida.

Recursos multimedia
108
Aumentar y reducir el zoom
Use uno de los siguientes métodos:
• Pulse el botón Volumen para alejar o acercar.
• Separe dos dedos en la pantalla para aumentar el zoom, y júntelos para reducirlo.
El efecto de zoom está disponible al usar la función de zoom mientras graba un vídeo.
Modo de Dual CameraAl tomar la foto de un paisaje con la cámara trasera, la foto o el vídeo capturado por la cámara frontal aparecerá en una ventana integrada, o vice versa. Use esta función para tomar fotos de hermosos paisajes y un autorretrato simultáneamente.
Toque para pasar al modo Dual Camera. Toque para tomar una foto, o toque para grabar un vídeo.
Tóquelo para cambiar el tamaño o mover la
ubicación.
Permite seleccionar entre varios estilos disponibles.
En el modo de doble cámara, podrá grabar vídeos de hasta 5 minutos en Full HD y de hasta 10 minutos en HD.

Recursos multimedia
109
Compartir disparoToque → , y después seleccione una de las siguientes opciones:
• Compartir disparo: Permite enviar una foto directamente a otro dispositivo mediante Wi-Fi Direct.
• Compartir foto de amigo: Permite definir el dispositivo para que reconozca el rostro de una persona etiquetada en una foto y se la envíe a la persona correspondiente.
• Visor remoto: Permite configurar un dispositivo para controlar la cámara de manera remota.
Controlar la cámara de manera remotaConfigure un dispositivo como un visor para controlar la cámara de manera remota.
Toque → → Visor remoto, y después conecte el dispositivo y la cámara con Wi-Fi Directo. Toque para tomar una foto de manera remota usando el dispositivo como un visor.
Configurar los ajustes de la cámaraToque para configurar los ajustes de la cámara. Algunas de las siguientes opciones pueden no estar disponibles en los modos de cámara y videocámara. Las opciones disponibles varían según el modo utilizado.
• Tamaño de foto / Tamaño de vídeo: Permite seleccionar una resolución. Use una mayor resolución para obtener una calidad más alta. Sin embargo, esto ocupará más espacio en la memoria.
• Disparo continuo: Permite tomar una serie de fotos de objetivos en movimiento.
• Pulse para hacer fotos.: Permite tocar la imagen en la pantalla de vista previa para tomar fotos.
• Detección de rostro: Permite definir el dispositivo para que reconozca los rostros de la gente y lo ayude a tomar fotos.
• Modos de medición: Permite seleccionar un método de medición. Esto determina cómo se calculan los valores de iluminación. Centro-compensado mide la luz de fondo en el centro de la escena. Punto mide el valor de luz en un sitio específico. Matriz equilibra toda la escena.
• ISO: Permite seleccionar un valor de ISO. Esto controla la sensibilidad que la cámara tiene ante la luz. Se mide en cámaras de película equivalentes. Los valores bajos son para objetos fijos o bien iluminados. Los valores más altos son para objetos mal iluminados o que se mueven rápidamente.

Recursos multimedia
110
• Smart stabilisation: Permite configurar el dispositivo para que detecte automáticamente las condiciones más oscuras y ajuste el brillo de la foto sin el flash.
• Guardar como: Permite configurar el dispositivo para guardar la foto con tonos ricos y la foto original, o solo la foto con tonos ricos.
• Estabilización de vídeo: Permite activar o desactivar la función de antimovimiento. Esta función ayuda a enfocar el objetivo cuando la cámara está en movimiento.
• Etiqueta de ubicación: Permite adjuntar una etiqueta de ubicación GPS a la foto.
• Para mejorar las señales de GPS, evite disparar en ubicaciones en las que la señal se puede obstruir, como entre edificios, en áreas bajas o en condiciones meteorológicas adversas.
• Su ubicación podría aparecer en las fotografías cuando las cargue a Internet. Para evitar esto, desactive el ajuste de etiqueta GPS.
• Revisar fotos/vídeos: Permite configurar el dispositivo para mostrar las fotos o los vídeos después de capturarlos.
• Tecla de volumen: Permite configurar el dispositivo para usar el botón Volumen para controlar el disparador o el zoom.
• Temporizador: Use este ajuste para los disparos de tiempo retrasado.
• Balance de blancos: Seleccione un balance de blancos apropiado de modo que las imágenes tengan un rango de color similar al de la realidad. Los ajustes están diseñados para situaciones de iluminación específicas. Estos ajustes son similares al rango de calor para la exposición del balance de blancos en cámaras profesionales.
• Valor de exposición: Permite cambiar el valor de exposición. Esto determina la cantidad de luz que recibe el sensor de la cámara. En lugares con poca luz, use una exposición más alta.
• Instrucciones: Permite mostrar guías en el visor para ayudar a crear la composición al seleccionar objetivos.
• Flash: Permite activar o desactivar el flash.
• Control de voz: Permite configurar la cámara para tomar fotos con comandos de voz.
• Nombre de archivo contextual: Permite configurar la cámara para que muestre etiquetas contextuales. Active esta opción para usar Tag Buddy en Galería.
• Guardar como volteado: Permite invertir la imagen para crear una imagen opuesta a la escena original.
• Almacenamiento: Permite seleccionar la ubicación de la memoria para almacenar.
• Restablecer: Permite restablecer los ajustes de la cámara.
• Ayuda: Permite acceder a información de ayuda para usar la cámara.

Recursos multimedia
111
Accesos directosReorganice los accesos directos para acceder fácilmente a las opciones de la cámara.
Toque y mantenga pulsado el icono de un acceso directo.
Mantenga pulsada una opción y arrástrela hasta la ranura que se encuentra en la parte superior de la pantalla.
GaleríaUse esta aplicación para ver imágenes y vídeos.
Toque Galería en la pantalla de aplicaciones.
• Es posible que no se admitan algunos formatos de archivo en función del software instalado en el dispositivo.
• Algunos archivos podrían no reproducirse correctamente según el método de cifrado utilizado.
Ver imágenesAl abrir la Galería aparecerán las carpetas disponibles. Cuando otra aplicación, como Correo electrónico, guarde una imagen, se creará una carpeta Download automáticamente para guardar la imagen. De igual modo, si captura una imagen de la pantalla, se creará la carpeta Screenshots automáticamente. Seleccione una carpeta para abrirla.
En una carpeta, las imágenes aparecen ordenadas según la fecha de creación. Seleccione una imagen para verla en la pantalla completa.
Desplácese hacia la izquierda o hacia la derecha para ver la imagen anterior o siguiente.
Aumentar y reducir el zoomUse uno de los siguientes métodos para aumentar el zoom en una imagen:
• Toque dos veces cualquier parte de la pantalla para aumentar el zoom.
• Separe dos dedos en cualquier parte para aumentar el zoom. Junte los dedos o toque la pantalla dos veces pare reducir el zoom.

Recursos multimedia
112
Ver imágenes con la función de movimientoUse la función de movimiento para ejecutar una función con un movimiento en particular.
En la pantalla de aplicaciones, toque Ajustes → Controles → Movimientos, arrastre el interruptor Movimientos hacia la derecha, y después active el interruptor de cada función.
Para dejar de usar una función de movimiento, desactive el interruptor correspondiente.
Reproducir vídeosLos archivos de vídeo muestran el icono en la vista previa. Seleccione un vídeo para verlo y toque
.
Recortar segmentos de un vídeoSeleccione un vídeo y toque . Mueva el corchete inicial hasta el punto de inicio que desee, mueva el corchete final hacia el punto de finalización que desee, y después guarde el vídeo.
Editar imágenesMientras ve una imagen, toque y use las siguientes funciones:
• Favorito: Permite añadir la imagen la lista de favoritos.
• Presentación de diapositivas: Permite iniciar una presentación de diapositivas con las imágenes en la carpeta actual.
• Marco de foto: Use esta función para añadir un marco y una nota a una imagen. La imagen editada se guardará en la carpeta Photo frame.
• Photo Note: Permite escribir una nota detrás de la imagen. Toque para editar la nota.
• Copiar en portapapeles: Permite copiar texto en el portapapeles.
• Imprimir: Permite imprimir la imagen conectando el dispositivo a una impresora. Algunas impresoras podrían no ser compatibles con el dispositivo.
• Renombrar: Permite cambiar el nombre del archivo.
• Compartir foto de amigo: Permite enviar la imagen a una persona cuyo rostro esté etiquetado en la imagen.
• Girar a la izquierda: Permite girar hacia la izquierda.
• Girar a la derecha: Permite girar hacia la derecha.
• Recortar: Permite cambiar el tamaño del marco azul para recortar y guardar la imagen.
• Definir como: Permite definir la imagen como fondo de pantalla o imagen para un contacto.
• Detalles: Permite ver los detalles de la imagen.
• Ajustes: Permite cambiar los ajustes de la galería.

Recursos multimedia
113
Modificar imágenesMientras ve una imagen, toque y use las siguientes funciones:
• Rotar: Permite rotar la imagen.
• Recortar: Permite recortar la imagen.
• Color: Permite ajustar la saturación o el brillo de la imagen.
• Efecto: Permite aplicar efectos a la imagen.
• Adhesivo: Permite colocar calcomanías.
• Dibujo: Permite dibujar sobre la imagen.
• Marco: Permite aplicar marcos a la imagen.
Imágenes favoritasMientras ve una imagen, toque → Favorito para añadirla a la lista de favoritos.
Hacer collages de imágenesEn una carpeta, toque → Seleccionar elemento, seleccione entre dos y cuatro imágenes, y después toque → Crear collage. Seleccione un estilo en la parte inferior de la pantalla, y después toque Guardar.
Para añadir imágenes, toque .
Para eliminar imágenes, toque .
Para cambiar el modo de división, toque .
Eliminar imágenesUse uno de los siguientes métodos:
• En una carpeta, toque → Seleccionar elemento, seleccione imágenes, y después toque .
• Mientras ve una imagen, toque .

Recursos multimedia
114
Compartir imágenesUse uno de los siguientes métodos:
• En una carpeta, toque → Seleccionar elemento, seleccione imágenes, y después toque para enviarlas a otras personas o compartirlas en las redes sociales.
• Mientras ve una imagen, toque para enviarla a otras personas o compartirla mediante los servicios de redes sociales.
Definir una imagen como fondo de pantallaMientras ve una imagen, toque → Definir como para definir la imagen como fondo de pantalla o asignarla a un contacto.
Etiquetar rostrosMientras ve una imagen, toque → Ajustes → Etiquetas, y después seleccione Etiquetado de caras. Aparecerá un marco de color amarillo alrededor del rostro reconocido. Toque el rostro, toque Añadir nombre, y después seleccione o añada un contacto.
Cuando aparezca la etiqueta del rostro en una imagen, toque la etiqueta y use las opciones disponibles, como realizar llamadas o enviar mensajes.
El reconocimiento de rostro podría fallar según el ángulo del rostro, el tamaño, el color de la piel, la expresión, las condiciones de luz o los accesorios que lleve puestos la persona.
Usar Tag BuddyToque → Ajustes → Etiquetas → Tag buddy, y después arrastre el interruptor Tag buddy hacia la derecha para mostrar una etiqueta contextual (tiemp, ubicación, fecha y el nombre de la persona) al abrir una imagen.
Organizar las aplicaciones en carpetasCree una carpeta para organizar las imágenes o los vídeos almacenados en el dispositivo. Podrá copiar o mover los archivos de una carpeta a otra.
Para crear una nueva carpeta, toque . Introduzca un nombre para la carpeta, toque Aceptar, y hojee imágenes o vídeos. Mantenga pulsada cualquier imagen o vídeo seleccionados, arrástrelo hacia la nueva carpeta y toque Finalizado. Toque Copiar para copiar o Mover para mover.

Recursos multimedia
115
VídeoUse esta aplicación para reproducir archivos de vídeo.
Toque Vídeo en la pantalla de aplicaciones.
• Es posible que no se admitan algunos formatos de archivo en función del software instalado en el dispositivo.
• Algunos archivos podrían no reproducirse correctamente según el método de cifrado utilizado.
Reproducir vídeosSeleccione un vídeo para reproducir.
Permite mover el panel de control hacia la
izquierda.
Permite abrir la lista de reproducción.
Permite avanzar o retroceder arrastrando la
barra.
Permite buscar otros dispositivos para reproducir el archivo.
Permite reiniciar el vídeo actual o pasar al
siguiente. Manténgalo pulsado para retroceder
rápidamente.
Permite pasar al siguiente vídeo. Manténgalo pulsado para avanzar rápidamente.
Permite ajustar el volumen.
Permite pausar y reanudar la reproducción.
Acceda a las opciones adicionales.
Permite pasar al modo de pantalla flotante.
Permite cambiar la proporción de la pantalla.
Permite mover el panel de control hacia la derecha.

Recursos multimedia
116
Eliminar vídeosToque → Eliminar, seleccione vídeos, y después toque Eliminar.
Compartir vídeosToque → Compartir seleccione vídeos, toque Fin., y después seleccione un método para compartirlos.
Usar Popup VideoUse esta función para usar otras aplicaciones sin cerrar el reproductor de vídeo. Mientras mira un vídeo, toque para usar Popup video.
Separe dos dedos en la pantalla para ampliar el reproductor, o júntelos para reducirlo. Para mover el reproductor, arrástrelo hasta otro sitio.
YouTubeUse esta aplicación para ver vídeos en el sitio Web de YouTube.
Toque YouTube en la pantalla de aplicaciones.
Es posible que esta aplicación no esté disponible según su región o su proveedor de servicios.
Ver vídeosToque , y después introduzca una palabra clave. Seleccione uno de los resultados de la búsqueda para ver un vídeo.
Toque la pantalla, toque , y después gire el dispositivo hacia la orientación horizontal para mostrar la pantalla completa.

Recursos multimedia
117
Compartir vídeosSeleccione el vídeo que desea ver, toque , y después seleccione un método para compartirlo.
Cargar vídeosToque → Videos subidos → , seleccione un vídeo, introduzca los datos del vídeo, y después toque SUBIR.
FlipboardUse esta aplicación para acceder a sus revistas personalizadas.
Toque Flipboard en la pantalla de aplicaciones.
Es posible que esta aplicación no esté disponible según su región o su proveedor de servicios.
Para iniciar Flipboard, deslice la página inicial hacia la izquierda, seleccione temas de noticias, y después toque Crea tu Flipboard.
Seleccione una historia o un tema, deslice las páginas de Flipboard, y después seleccione un artículo para leerlo.

118
Tiendas de aplicaciones y contenidos multimedia
Play StoreUse esta aplicación para comprar y descargar aplicaciones y juegos que podrá ejecutar en el dispositivo.
Toque Play Store en la pantalla de aplicaciones.
Es posible que esta aplicación no esté disponible según su región o su proveedor de servicios.
Instalar aplicacionesBusque aplicaciones por categoría, o toque para buscar con una palabra clave.
Seleccione una aplicación para ver información. Para descargarla, toque INSTALAR. Si la aplicación tiene un costo, toque el precio y siga las instrucciones de la pantalla para completar el proceso de compra.
• Cuando haya una nueva versión disponible de cualquiera de las aplicaciones instalada, aparecerá un icono en la parte superior de la pantalla para avisarle acerca de la actualización. Abra el panel de notificaciones y toque el icono para actualizar la aplicación.
• Para instalar aplicaciones descargadas desde otras fuentes, en la pantalla de aplicaciones, toque Ajustes → General → Seguridad → Fuentes desconocidas.
Desinstalar aplicacionesDesinstale las aplicaciones que compró en Play Store.
Toque → Mis aplicaciones, seleccione una aplicación que desee eliminar en la lista de aplicaciones instaladas, y después toque DESINSTALAR.

Tiendas de aplicaciones y contenidos multimedia
119
Samsung AppsUse esta aplicación para comprar y descargar aplicaciones específicas de Samsung. Para obtener más información, visite apps.samsung.com.
Toque Samsung Apps en la pantalla de aplicaciones.
Es posible que esta aplicación no esté disponible según su región o su proveedor de servicios.
Instalar aplicacionesBusque aplicaciones por categoría. Toque CATEGORÍA para seleccionar una categoría.
Para buscar una aplicación, toque en la parte superior de la pantalla, y después introduzca una palabra clave en el campo de búsqueda.
Seleccione una aplicación para ver información. Para descargarla, toque Gratis. Si la aplicación tiene un costo, toque el precio y siga las instrucciones de la pantalla para completar el proceso de compra.
Cuando haya una nueva versión disponible de cualquiera de las aplicaciones instalada, aparecerá un icono en la parte superior de la pantalla para avisarle acerca de la actualización. Abra el panel de notificaciones y toque el icono para actualizar la aplicación.
Play BooksUse esta aplicación para leer y descargar archivos de libro.
Toque Play Books en la pantalla de aplicaciones.
Es posible que esta aplicación no esté disponible según su región o su proveedor de servicios.

Tiendas de aplicaciones y contenidos multimedia
120
Play MoviesUse esta aplicación para ver, descargar y alquilar películas o series de televisión.
Toque Play Movies en la pantalla de aplicaciones.
Es posible que esta aplicación no esté disponible según su región o su proveedor de servicios.
Play MusicUse esta aplicación para escuchar música desde el dispositivo o transmitir música desde el servicio de la nube de Google.
Toque Play Music en la pantalla de aplicaciones.
Es posible que esta aplicación no esté disponible según su región o su proveedor de servicios.
Play GamesUse esta aplicación para descargar y jugar juegos.
Toque Play Games en la pantalla de aplicaciones.
Es posible que esta aplicación no esté disponible según su región o su proveedor de servicios.
Play KioscoUse esta aplicación para leer los últimos artículos de noticias.
Toque Play Kiosco en la pantalla de aplicaciones.
Es posible que esta aplicación no esté disponible según su región o su proveedor de servicios.

121
Utilidades
NotasUse esta aplicación para registrar información importante que desee guardar y ver en otro momento.
Toque Notas en la pantalla de aplicaciones.
Redactar notasToque , introduzca una nota, y después toque Guardar.
Para cambiar la categoría, toque .
Para insertar una imagen en la nota, toque .
Para grabar una nota de voz e insertarla en la nota, toque .
Examinar las notasExamine las vistas en miniatura de las notas desplazándose hacia arriba o abajo.
Para editar una nota, toque la vista en miniatura de una nota, y después toque el contenido.
Para crear una nota, toque .
Para buscar una nota, toque .
Para eliminar o imprimir notas, toque → Seleccionar, seleccione notas, y después toque o .
Para editar la lista de categorías, toque → Editar categorías.
Ver una notaToque la vista en miniatura de una nota para abrirla.
Para editar la nota, toque el contenido de la nota.
Para eliminar la nota, toque .
Para enviar la nota a otras personas, toque .
Para imprimir la nota conectando el dispositivo a una impresora, toque . Algunas impresoras podrían no ser compatibles con el dispositivo.

Utilidades
122
CalendarioUse esta aplicación para administrar eventos y tareas.
Toque Calendario en la pantalla de aplicaciones.
Crear eventos o tareasToque , y después use uno de los siguientes métodos:
• Evento: Permite introducir un evento con un ajuste opcional de repetición.
• Tarea: Permite introducir una tarea con un ajuste opcional de prioridad.
Para añadir un evento o una tarea más rápidamente, toque una fecha para seleccionarla y después tóquela nuevamente.
Introduzca un título y especifique el calendario que desea usar o sincronizar. Después toque Editar detalles de evento o Editar detalles de tarea para añadir más detalles, como por ejemplo la frecuencia con la que se repite el evento, cuándo posee una alerta avanzada o dónde tendrá lugar.
Adjunte un mapa con la ubicación del evento. Introduzca la ubicación en el campo Ubicación, toque junto al campo, y después señale la ubicación precisa manteniéndola pulsada en el mapa.

Utilidades
123
Sincronizar con Google CalendarEn la pantalla de aplicaciones, toque Ajustes → General → Cuentas → Google bajo Mis cuentas, seleccione la cuenta de Google, y después seleccione Sincronizar calendario.
Para sincronizar manualmente y actualizar, en la pantalla de aplicaciones, toque Calendario → → Sincronizar.
Para mostrar los eventos o las tareas sincronizados, toque → Calendarios, y después seleccione la cuenta de Google.
Cambiar el tipo de calendarioToque la parte superior izquierda de la pantalla, y después seleccione uno entre diferentes tipos de calendario, incluyendo anual, mensual, semanal, y otros.
Buscar eventos o tareasToque y, luego, introduzca la palabra clave que desee buscar.
Para ver los eventos o las tareas del día, toque Hoy en la parte superior de la pantalla.
Eliminar eventos o tareasSeleccione un evento o una tarea, y después toque → Eliminar.
Compartir eventos o tareasSeleccione un evento o una tareas, toque → Compartir, y después seleccione un método para compartir.

Utilidades
124
DropboxUse esta aplicación para guardar y compartir archivos con otras personas a través del servicio de almacenamiento en la nube de Dropbox. Cuando guarde los archivos en Dropbox, el dispositivo se sincronizará automáticamente con el servidor Web y con cualquier otro ordenador que tenga Dropbox instalado.
Toque Dropbox en la pantalla de aplicaciones.
Es posible que esta aplicación no esté disponible según su región o su proveedor de servicios.
Cuando abra Dropbox por primera vez, toque Comenzar para activarlo. Siga las instrucciones que aparecen en la pantalla para completar la configuración.
Después de activar Dropbox, toque Activar Subidas desde cámara para cargar a Dropbox fotos y vídeos capturados con la cámara del dispositivo automáticamente. Para ver las fotos o vídeos cargados, toque . Para compartir o eliminar archivos, o para crear álbumes, toque y seleccione archivos.
Para cargar archivos en Dropbox, toque → → Subir aquí → Fotos o vídeos u Otros archivos. Para abrir archivos en Dropbox, seleccione un archivo.
Mientras ve imágenes o vídeos, toque para añadirlos a la lista de favoritos. Para abrir los archivos de la lista de favoritos, toque .
CloudUse esta función para sincronizar archivos o realizar copias de seguridad de los datos de las aplicaciones en su cuenta Samsung o Dropbox.
En la pantalla de aplicaciones, toque Ajustes → General → Cloud.
Es posible que esta función no esté disponible según su región o su proveedor de servicios.
Sincronizar con la Samsung accountToque su Samsung acount o Ajustes de sincronización para sincronizar archivos.

Utilidades
125
Realizar copias de seguridad o restaurar datosToque Copia de seguridad o Restaurar para realizar una copia de seguridad o restaurar datos con su cuenta Samsung.
Sincronizar con DropboxToque Vincular cuenta de Dropbox, y después introduzca la cuenta de Dropbox. Siga las instrucciones que aparecen en la pantalla para completar la configuración.
Después de iniciar sesión, toque Permitir y el dispositivo sincronizará archivos automáticamente con Dropbox siempre que realice algún cambio.
DriveUse esta aplicación para crear y editar documentos y compartirlos con otras personas a través del almacenamiento de Google Drive. Cuando cree documentos o cargue archivos en Google Drive, el dispositivo se sincronizará automáticamente con el servidor Web y con cualquier otro ordenador que tenga Google Drive instalado. Acceda a sus archivos sin transferirlos o descargarlos.
Toque Drive en la pantalla de aplicaciones.
Es posible que esta aplicación no esté disponible según su región o su proveedor de servicios.
Hancom ViewerUse esta aplicación para ver documentos en varios formatos, incluyendo hojas de cálculo y presentaciones.
Toque Hancom Viewer en la pantalla de aplicaciones.

Utilidades
126
Buscar documentosToque Abrir para buscar un documento.
Mientras busca un documento, use una de las siguientes opciones:
• : Permite crear una carpeta.
• : Permite recuperar nuevos documentos.
• : Permite clasificar documentos y carpetas.
• : Permite cambiar el modo de visualización.
• : Permite seleccionar documentos o carpetas.
Para buscar documentos usados recientemente, toque Documentos recientes.
Leer documentosToque un documento en Documentos recientes o en una carpeta.
Toque o , y después use una de las siguientes funciones:
Procesador de palabras
• Buscar: Permite buscar texto.
• Zoom: Permite cambiar el tamaño de visualización.
• Información del documento: Permite ver detalles del documento, como el título, la fecha y el autor.
• Imprimir: Permite imprimir el documento conectando el dispositivo a una impresora. Algunas impresoras podrían no ser compatibles con el dispositivo.
• Enviar: Permite enviar el documento a otras personas o compartirlo.
• Editar: Permite abrir la barra de herramientas de edición.
• Ayuda: Permite ver información acerca de Hancom Viewer.

Utilidades
127
Presentación
• Buscar: Permite buscar texto.
• Zoom: Permite cambiar el tamaño de visualización.
• Información del documento: Permite ver detalles del documento, como el título, la fecha y el autor.
• Presentación: Permite iniciar una presentación de diapositivas desde la primera página.
• Desde la diapositiva actual: Permite iniciar una presentación de diapositivas desde la página actual.
• Mostrar vista del monderador: Permite mostrar las herramientas de presentación en el dispositivo al conectarlo con un monitor externo.
• Imprimir: Permite imprimir el documento conectando el dispositivo a una impresora. Algunas impresoras podrían no ser compatibles con el dispositivo.
• Enviar: Permite enviar el documento a otras personas o compartirlo.
• Editar: Permite abrir la barra de herramientas de edición.
• Ayuda: Permite ver información acerca de Hancom Viewer.
Hoja de cálculo
• Buscar: Permite buscar texto.
• Zoom: Permite cambiar el tamaño de visualización.
• Información del documento: Permite ver detalles del documento, como el título, la fecha y el autor.
• Ordenar: Permite ordenar las celdas según criterios específicos.
• Mostrar fórmulas: Permite ver las fórmulas dentro de las celdas en lugar de los resultados calculados.
• Inmovilizar panels: Permite mantener la fila seleccionada en su lugar.
• Líneas de división: Permite mostrar u ocultar las líneas de división.
• Mostrar todos los comentarios: Permite mostrar u ocultar las notas del documento.
• Área de impresión: Permite seleccionar un área para imprimirla.
• Imprimir: Permite imprimir el documento conectando el dispositivo a una impresora. Algunas impresoras podrían no ser compatibles con el dispositivo.
• Enviar: Permite enviar el documento a otras personas o compartirlo.
• Editar: Permite abrir la barra de herramientas de edición.
• Ayuda: Permite ver información acerca de Hancom Viewer.

Utilidades
128
• Buscar: Permite buscar texto.
• Enviar: Permite enviar el documento a otras personas o compartirlo.
• Propiedades: Permite ver detalles del documento, como el título, la fecha y el autor.
• Zoom: Permite cambiar el tamaño de visualización.
• Ocultar comentarios: Permite mostrar u ocultar los comentarios del documento.
• Desplaz. vert. página: Permite cambiar el modo de visualización.
• Vista de lectura: Permite ver solo el contenido del documento, sin los márgenes.
• Ir a página: Permite pasar a una página específica.
• Marcadores: Permite ver los favoritos en el documento.
• Imprimir: Permite imprimir el documento conectando el dispositivo a una impresora. Algunas impresoras podrían no ser compatibles con el dispositivo.
AlarmaUse esta aplicación para configurar alarmas para eventos importantes.
Toque Alarma en la pantalla de aplicaciones.
Permite activar o desactivar la alarma.

Utilidades
129
Configurar alarmasToque , defina una hora para que se active la alarma, seleccione los días en los que desee repetir la alarma, y después toque Guardar.
• Alarma de ubicación: Permite establecer una ubicación. La alarma sólo se activará cuando se encuentre en esa ubicación.
• Repetir: Permite definir un intervalo y la cantidad de veces que desea repetir la alarma después de la hora predefinida.
• Alarma inteligente: Permite definir una hora de activación para la alarma antes de la hora predefinida.
Detener alarmasArrastre fuera del círculo grande para detener una alarma. Arrastre fuera del círculo grande para repetir la alarma después de un tiempo específico.
Eliminar alarmasToque → Seleccionar, seleccione alarmas, y después toque .
Reloj mundialUse esta aplicación para comprobar la hora muchas ciudades importantes del mundo.
Toque Reloj mundial en la pantalla de aplicaciones.
Crear relojesToque e introduzca el nombre de una ciudad o seleccione una ciudad de la lista.
Para aplicar el horario de verano, toque → Seleccionar, seleccione un reloj, y después toque → Ajustes de horario de verano.
Eliminar relojesToque → Seleccionar, seleccione relojes, y después toque .

Utilidades
130
CalculadoraUse esta aplicación para realizar cálculos simples o complejos.
Toque Calculadora en la pantalla de aplicaciones.
Gire el dispositivo para obtener una vista horizontal, para mostrar la calculadora científica.
Para borrar el historial, toque .
S VoiceUse esta aplicación para manejar el dispositivo mediante voz para usar varias funciones.
Toque S Voice en la pantalla de aplicaciones. También podrá pulsar dos veces el botón Inicio.
• Es posible que esta aplicación no esté disponible según su región o su proveedor de servicios.
• Algunos idiomas no admiten esta aplicación.
Los siguientes son algunos ejemplos de comandos de voz:
• Abrir música
• Iniciar calculadora
• Llamar a Lulu al teléfono móvil
• Llamar a Lulu al trabajo
• Comprobar cronograma
Sugerencias para lograr un mejor reconocimiento de voz
• Hable con claridad.
• Hable en lugares silenciosos.
• No use palabras ofensivas o jergas.
• Evite hablar en dialectos.
Es dispositivo podría no reconocer los comandos o realizar acciones no deseadas según el entorno o el modo en que hable.

Utilidades
131
Uso de los comandos de activación en la pantalla bloqueadaEn la pantalla bloqueada, podrá usar varias funciones con comandos de activación predefinidos.
Para activar esta función, en la pantalla de aplicaciones, toque Ajustes → Dispositivo → Pantalla de bloqueo, y después arrastre el interruptor Comando Despierta en pantalla de bloqueo hacia la derecha.
GoogleUse esta aplicación para navegar en Internet, así como también a lo largo de las aplicaciones del dispositivo y sus contenidos.
Toque Google en la pantalla de aplicaciones.
Es posible que esta aplicación no esté disponible según su región o su proveedor de servicios.
Navegar en el dispositivoToque el campo de búsqueda, y después introduzca una palabra clave. O toque , y después diga una palabra clave.
Alcance de la búsquedaPara seleccionar las aplicaciones en las cuales desee buscar, toque → Ajustes → Búsqueda en tablet, y después marque los elementos que desea buscar.
Google NowInicie la aplicación de búsqueda de Google para ver las tarjetas de Google Now, que muestran información sobre el tiempo, el estado del tránsito, su próxima reunión y otros datos que le resultarán útiles.
Inscríbase en Google Now al abrir la aplicación de búsqueda de Google por primera vez. Para cambiar los ajustes de Google Now, toque → Ajustes, y después arrastre el interruptor Google Now hacia la izquierda o hacia la derecha.

Utilidades
132
Búsqueda por vozUse esta aplicación para buscar páginas Web con la voz.
Toque Búsqueda por voz en la pantalla de aplicaciones.
Es posible que esta aplicación no esté disponible según su región o su proveedor de servicios.
Diga una palabra clave o una frase cuando aparezca Habla ahora en la pantalla.
Mis ArchivosUse esta aplicación para acceder a todo tipo de archivos almacenados en el dispositivo, incluyendo imágenes, vídeos, canciones y grabaciones.
Toque Mis Archivos en la pantalla de aplicaciones.
Ver archivosLos archivos almacenados en el dispositivo estarán clasificados según ciertos criterios. En el panel izquierdo de la pantalla, seleccione una de las siguientes categorías:
• Diario: Permite ver archivos agrupados por fecha.
• Carpetas favoritas: Permite ver accesos directos a las carpetas.
• Carpetas: Permite ver archivos almacenados en la memoria interna o en una tarjeta de memoria, y accesos directos a servidores FTP.
• Categorías: Permite ver archivos ordenador por tipo.
• Aplicaciones: Permite ver archivos almacenados o creados en aplicaciones específicas.
Seleccione una categoría y, después, seleccione un archivo o una carpeta para abrirla.

Utilidades
133
Después de seleccionar una categoría, toque , y use una de las siguientes opciones:
• Seleccionar: Permite seleccionar archivos o carpetas.
• Ordenar por: Permite ordenar archivos o carpetas.
• Añadir a Carpetas favoritas: Permite añadir un acceso directo a la carpeta en las Carpetas favoritas.
• Añadir acceso directo a inicio: Permite añadir un acceso directo a un archivo o una carpeta en la pantalla de inicio.
• Añadir FTP: Permite añadir un acceso directo a un servidor FTP en las Carpetas.
• Buscar dispositivos cercanos: Permite buscar dispositivos que tienen la función para compartir multimedia activada.
• Opciones de pantalla: Permite cambiar las opciones para mostrar los archivos.
Toque → Seleccionar, seleccione un archivo o una carpeta, y después use una de las siguientes funciones:
• : Permite enviar archivos a otras personas o compartirlos.
• : Permite eliminar archivos o carpetas.
• : Permite mover los archivos o carpetas a otra carpeta.
• : Permite copiar los archivos o carpetas a otra carpeta.
• → Cambiar nombre: Permite cambiar el nombre de un archivo o una carpeta.
• → Añadir a Carpetas favoritas: Permite añadir un acceso directo a la carpeta en las Carpetas favoritas.
• → Añadir acceso directo a inicio: Permite añadir un acceso directo a un archivo o una carpeta en la pantalla de inicio.
• → Comprimir: Permite comprimir archivos o carpetas para crear un archivo zip.
• → Detalles: Permite ver los detalles de un archivo o una carpeta.
Buscar un archivoToque , y después introduzca criterios de búsqueda.
Ver información de almacenamientoToque para ver información sobre la memoria del dispositivo y la tarjeta de memoria.

Utilidades
134
Cambiar el modo de visualizaciónToque para cambiar el modo de visualización.
Crear carpetasToque , introduzca un nombre para la carpeta, y después toque Aceptar.
Añadir accesos directos a las carpetasAñada un acceso directo a las carpetas que usa frecuentemente en las Carpetas favoritas. Seleccione una carpeta y toque → Añadir a Carpetas favoritas.
Añadir accesos directos a servidores FTP en el dispositivoAñada un acceso directo a un servidor FTP en las Carpetas. Toque → Añadir FTP, introduzca detalles del servidor FTP, y después toque Finalizado.
DescargasUse esta aplicación para ver los archivos descargados a través de las aplicaciones.
Toque Descargas en la pantalla de aplicaciones.
Es posible que esta aplicación no esté disponible según su región o su proveedor de servicios.
Seleccione un archivo para abrirlo con la aplicación que corresponda.
Para ordenar los archivos por título, toque → Por nombr.
Para ordenar los archivos por fecha, toque → Por fecha.
Para ordenar los archivos por tamaño, toque → Por tamaño.
Para borrar el historial, toque → Borrar lista.

Utilidades
135
KNOXUse esta aplicación para separar los datos personales y laborales y para acceder a aplicaciones empresariales en forma segura desde el dispositivo.
Toque KNOX en la pantalla de aplicaciones.
Para iniciar KNOX, deberá descargar e instalar la aplicación. Toque Instal., y siga las instrucciones de la pantalla.
• Es posible que esta aplicación no esté disponible según su región o su proveedor de servicios.
• Para proteger sus datos, los datos de KNOX y los demás datos asociados se eliminarán si introduce la contraseña en forma incorrecta varias veces.
• Podrá incurrir en gastos adicionales al descargar esta aplicación a través de la red móvil. Para evitar gastos adicionales, comuníquese con su proveedor de servicios.

136
Viajes e información local
MapsUse esta aplicación para señalar la ubicación del dispositivo, buscar lugares u obtener direcciones.
Toque Maps en la pantalla de aplicaciones.
Es posible que esta aplicación no esté disponible según su región o su proveedor de servicios.
Buscar ubicacionesBusque lugares introduciendo una dirección o una palabra clave. Cuando haya encontrado un lugar, selecciónelo para ver los detalles. Para obtener más información, consulte la sección de ayuda.
Obtener direcciones para llegar a un destinoToque para definir lugares de origen y destino, y después seleccione un método de viaje. El dispositivo le mostrará las rutas que podrá tomar para llegar a destino.

137
Ajustes
Acerca de los ajustesUse esta aplicación para configurar el dispositivo, definir opciones de las aplicaciones y añadir cuentas.
Toque Ajustes en la pantalla de aplicaciones.
Conexiones
Wi-FiPermite activar la función Wi-Fi para conectarse a una red Wi-Fi y acceder a Internet o a otros dispositivos de red.
Para usar las opciones, toque .
• Avanzado: Permite personalizar los ajustes Wi-Fi.
• Pulsador de WPS: Permite conectarse a una red Wi-Fi protegida con un botón de WPS.
• Introducir PIN WPS: Permite conectarse a una red Wi-Fi protegida con un PIN de WPS.
• Ayuda: Permite acceder a información de ayuda sobre el uso de Wi-Fi.
Configurar la política de inactividad Wi-FiEn la pantalla de Ajustes, toque Conexiones → Wi-Fi → → Avanzado → Mantener Wi-Fi durante el periodo de reposo.
Cuando la pantalla esté desactivada, el dispositivo desactivará las conexiones Wi-Fi automáticamente. Cuando esto sucede, el dispositivo accede automáticamente a redes de datos si está configurado para usarlas. Esto puede acarrear costos de transferencia de datos. Para evitar gastos por el uso de datos, configure esta opción como Siempre.

Ajustes
138
Configurar las notificaciones de redEl dispositivo puede detectar redes Wi-Fi abiertas y mostrar un icono en la barra de estado para avisarle cuando estén disponibles.
En la pantalla de Ajustes, toque Conexiones → Wi-Fi → → Avanzado y marque Notificación de red para activar esta función.
Wi-Fi DirectLa función Wi-Fi Direct conecta a dos dispositivos mediante una red Wi-Fi sin requerir un punto de acceso.
En la pantalla de Ajustes, toque Conexiones → Wi-Fi → Wi-Fi Direct.
BluetoothActive la función Bluetooth para intercambiar información a distancias cortas.
Para usar más opciones, toque .
• Tiempo de espera de visibilidad: Permite definir el tiempo durante el cual el dispositivo será visible.
• Archivos recibidos: Permite ver los archivos recibidos mediante la función Bluetooth.
• Ayuda: Permite acceder a información de ayuda sobre el uso de Bluetooth.
Zona Wifi y modem USB• Zona Wi-Fi: Permite usar la zona Wi-Fi para compartir la conexión de red móvil del dispositivo
con ordenadores u otros dispositivos a través de la red Wi-Fi.
• Modem USB: Permite usar el módem USB para compartir la conexión de red móvil del dispositivo con un ordenador mediante USB. Cuando se conecta a un ordenador, el dispositivo es utilizado como un modem inalámbrico para el ordenador.
• Modem Bluetooth: Permite usar el módem por Bluetooth para compartir la conexión de red móvil del dispositivo con ordenadores u otros dispositivos mediante Bluetooth.

Ajustes
139
Modo aviónEste ajuste desactiva todas las funciones inalámbricas en el dispositivo. Sólo puede usar los servicios sin red.
Refuerzo de redPermite configurar el dispositivo para que descargue archivos mediante Wi-Fi y las redes móviles al mismo tiempo.
• Definir tam. archivo mín.: Permite seleccionar un tamaño mínimo para los archivos que desea descargar con esta función.
• Ventanas emergentes de uso de datos móviles: Permite configurar el dispositivo para que muestre una ventana emergente antes de descargar archivos mediante la red móvil.
Uso de datosPermite llevar la cuenta del uso de datos y personalizar los ajustes del límite.
• Datos móviles: Permite configurar el dispositivo para que use conexiones de datos en cualquier red móvil.
• Definir límite de datos móviles: Permite definir un límite para el uso de datos móviles.
• Ciclo de uso de datos: Permite introducir la fecha mensual de restablecimiento para controlar el uso de datos.
Para usar más opciones, toque .
• Itinerancia de datos: Permite configurar el dispositivo para que use conexiones de datos mientras se encuentra en itinerancia.
• Restringir datos en segundo plano: Permite configurar el dispositivo para que desactive la sincronización en segundo plano mientras usa una red móvil.
• Sincronización automática de datos: Permite activar o desactivar la sincronización automática de aplicaciones. Podrá seleccionar la información que desea sincronizar para cada cuenta en Ajustes → General → Cuentas.
• Mostrar uso Wi-Fi: Permite configurar el dispositivo para que muestre el uso de datos mediante Wi-Fi.
• Mobile hotspots: Permite seleccionar zonas Wi-Fi para evitar que las aplicaciones activas en segundo plano las usen.

Ajustes
140
UbicaciónCambie los ajustes de los permisos de información de ubicación.
• Modo: Permite seleccionar un método para reunir datos de ubicación.
• Solicitudes de ubicación reciente: Permite ver cuáles son las aplicaciones que solicitan sus datos de ubicación y su uso de la batería.
• Ajustes de ubicación: Permite ver cuáles son las aplicaciones que usan sus datos de ubicación.
• Mis lugares: Permite configurar perfiles que se usarán para ubicaciones específicas al usar las funciones GPS, Wi-Fi, o Bluetooth para buscar su ubicación actual.
Más redesPersonalice los ajustes para controlar la conexión con otros dispositivos o redes.
Aplicación de mensajería predeterminadaSeleccione la aplicación predeterminada para el servicio de mensajería.
ImprimiendoConfigure los ajustes de los plug-ins de la impresora instalados en el dispositivo. Podrá buscar impresoras disponibles o añadir una manualmente para imprimir archivos mediante los servicios Wi-Fi o de la nube.
Redes móviles
• Datos móviles: Úselo para permitir el uso de redes de paquetes de datos intercambiadas para servicios de red.
• Itinerancia de datos: Permite configurar el dispositivo para que use conexiones de datos mientras se encuentra en itinerancia.
• Nombres de punto de acceso: Permite configurar nombres de punto de acceso (APN).
• Modo de red: Permite seleccionar un tipo de red.
• Operadores de red: Permite buscar redes disponibles y seleccionar una red cuando se encuentra en el extranjero.

Ajustes
141
VPNConfigure y conéctese a redes privadas virtuales (VPN).
EthernetLa opción de Ethernet estará disponible cuando haya un adaptador de Ethernet conectado al dispositivo. Utilice esta opción para activar la función de Ethernet y configurar los ajustes de red.
Dispositivos cercanos• Nombre del dispositivo: Permite ver el nombre del dispositivo.
• Contenidos compartidos: Permite configurar el dispositivo para compartir contenidos con otros dispositivos.
• Lista de dispositivos admitidos: Permite ver la lista de dispositivos que pueden acceder al suyo.
• Lista de dispositivos no admitidos: Permite ver la lista de dispositivos que están bloqueados y no pueden acceder al suyo.
• Descargar en: Permite seleccionar una ubicación de memoria para guardar los archivos multimedia.
• Cargar desde otros dispositivos: Permite configurar el dispositivo para que acepte cargas desde otros dispositivos.
Screen MirroringPermite activar la función para compartir la pantalla con otras personas.
Dispositivo
SonidoCambie los ajustes de varios sonidos en el dispositivo.
• Volumen: Permite ajustar el nivel de volumen de las melodías de llamada, la música y los vídeos, los sonidos del sistema y las notificaciones.
• Melodías: Permite añadir o seleccionar una melodía para reconocer las llamadas entrantes.
• Vibraciones: Permite añadir o seleccionar un patrón de vibración.

Ajustes
142
• Sonido notificación predet: Permite seleccionar una melodía para eventos, como mensajes entrantes y llamadas perdidas.
• Vibrar cuando suene: Permite definir el dispositivo para que vibre y reproduzca una melodía cuando reciba llamadas.
• Tono teclado de marcación: Permite definir el dispositivo para que emita sonidos al tocar las teclas del teclado.
• Sonidos táctiles: Permite definir el dispositivo para que emita sonidos al seleccionar una aplicación u opción en la pantalla táctil.
• Sonido de bloqueo de pantalla: Permite definir el dispositivo para que emita sonidos cuando bloquea o desbloquea la pantalla táctil.
• Aplicaciones Samsung: Permite cambiar los ajustes de notificación de cada aplicación.
• Sonido al tocar teclas: Permite definir el dispositivo para que emita un sonido al pulsar una tecla.
• Salida de audio: Permite seleccionar un formato de salida de sonido para usar al conectar el dispositivo a dispositivos HDMI. Algunos dispositivos podrían no admitir el ajuste de sonido envolvente.
• Adapt Sound: Permite personalizar el sonido para el oído que más usa durante las llamadas o al escuchar música.
PantallaCambie los ajustes de la pantalla.
• Brillo: Permite definir el brillo de la pantalla.
• Tiempo de espera de pantalla: Permite definir el tiempo que deberá transcurrir antes de que se apague la retroiluminación de la pantalla.
• Pantalla activa: Permite definir la duración de la retroiluminación de las teclas táctiles.
• Salvapantallas: Permite configurar el dispositivo para que inicie un protector de pantalla cuando lo conecte a una base de escritorio o mientras se esté cargando.
• Mostrar porcentaje batería: Permite configurar el dispositivo para que muestre la batería restante.
• Editar tras hacer la captura de pantalla: Permite editar la captura de la pantalla después de realizarla.
Multi windowPermite activar la función multiwindow para ejecutar varias aplicaciones en la pantalla a la vez.
• Abrir vista Multi window: Permite configurar el dispositivo para que active la función multiwindow al abrir archivos de Mis Archivos o Vídeo.

Ajustes
143
Pantalla de bloqueoPermite cambiar los ajustes de la pantalla bloqueada.
• Bloqueo de pantalla: Permite activar la función de bloqueo de pantalla. Las siguientes opciones pueden variar según la función de bloqueo de pantalla seleccionada.
• Opciones del widget de reloj: Permite configurar los ajustes del widget de reloj.
– Reloj dual: Permite configurar el dispositivo para que muestre el reloj dual.
– Tamaño de reloj: Permite cambiar el tamaño del reloj.
– Mostrar fecha: Permite configurar el dispositivo para que muestre la fecha junto con el reloj.
• Accesos directos: Permite configurar el dispositivo para mostrar y editar los accesos directos a las aplicaciones en la pantalla bloqueada.
Es posible que esta función no esté disponible según su región o su proveedor de servicios.
• Mensaje personal: Permite configurar el dispositivo para que muestre un mensaje personal en la pantalla bloqueada.
– Editar mensaje personal: Permite editar el mensaje personal.
• Información propietario: Permite introducir su información, que aparece junto con el reloj.
• Efecto de desbloqueo: Permite seleccionar un efecto para mostrar al desbloquear la pantalla.
• Comando Despierta en pantalla de bloqueo: Permite definir el dispositivo para que reconozca el comando de activación cuando la pantalla esté bloqueada.
• Texto de ayuda: Permite configurar el dispositivo para que muestre el texto de ayuda en la pantalla bloqueada.
FondosPermite cambiar los ajustes del fondo de pantalla.
• Pantalla de inicio: Permite seleccionar una imagen de fondo para la pantalla de inicio.
• Pantalla de bloqueo: Permite seleccionar una imagen de fondo para la pantalla bloqueada.
• Pantallas de inicio y de bloqueo: Permite seleccionar una imagen de fondo para la pantalla de inicio y la pantalla bloqueada.

Ajustes
144
FuentePermite cambiar los ajustes de la fuente.
• Tipo de fuente: Permite cambiar el tipo de fuente del texto en pantalla.
• Tamaño de fuente: Permite cambiar el tamaño de la fuente.
Panel de notificacionesPermite personalizar los elementos que aparecen en el panel de notificaciones.
• Brillo y volumen: Permite configurar el dispositivo para mostrar las barras de ajuste de brillo y volumen en el panel de notificaciones.
• Aplicaciones recomendadas: Permite configurar el dispositivo para que muestre una lista de aplicaciones recomendadas en el panel de notificaciones según sus acciones, como por ejemplo al conectar un auricular al dispositivo.
• Definir los botones de ajuste rápido: Permite reorganizar los botones de ajustes rápidos que aparecerán en el panel de notificaciones.
AccesibilidadLos servicios de accesibilidad son funciones especiales para aquellas personas con alguna discapacidad física. Acceda y modifique los siguientes ajustes para mejorar la accesibilidad del dispositivo.
• Girar automáticamente la pantalla: Permite definir la interfaz para que gire automáticamente al girar el dispositivo.
• Tiempo de espera de pantalla: Permite definir el tiempo que deberá transcurrir antes de que se apague la retroiluminación de la pantalla.
• Pronunciar contraseñas: Permite configurar el dispositivo para que lea las contraseñas que introduce con TalkBack.
• Respuesta/finalización llamadas:
– La tecla de inicio contesta llamadas: Permite definir el dispositivo para que responda una llamada al pulsar el botón Inicio.
– Control de voz: Permite configurar el dispositivo para que responda o rechace una llamada mediante comandos de voz.
– Tecla encendido y fin de llamada: Permite definir el dispositivo para finalizar una llamada al pulsar el botón Encendido.

Ajustes
145
• Modo Toque fácil: Permite definir el dispositivo para controlar las notificaciones tocando el botón en lugar de arrastrarlo.
• Mostrar acceso directo: Permite añadir un acceso directo a Accesibilidad o TalkBack en el menú rápido, que aparecerá al mantener pulsado el botón Encendido.
• Gestionar accesibilidad: Permite exportar o importar los ajustes de accesibilidad para compartirlos con otros dispositivos.
– Exportar: Permite exportar la configuración de accesibilidad actual como un archivo.
– Activar: Permite importar la configuración de accesibilidad actual como un archivo.
– Compartir: Permite enviar el archivo de ajustes de accesibilidad a otras personas.
• TalkBack: Permite activar TalkBack, que proporciona respuestas de voz.
• Tamaño de fuente: Permite cambiar el tamaño de la fuente.
• Ampliación: Permite configurar el dispositivo para aumentar y reducir el zoom al realizar gestos con los dedos.
• Colores negativos: Permite invertir los colores de la pantalla para mejorar la visibilidad.
• Recordat de notificación: Permite configurar el dispositivo para reconocer notificaciones perdidas y definir un intervalo para repetir la alerta.
• Acceso directo de accesibilidad: Permite configurar el dispositivo para que active TalkBack al mantener pulsado el botón Encendido, y después mantener pulsada la pantalla con dos dedos.
• Opciones texto a voz:
– Motor TTS preferido: Permite seleccionar un motor de síntesis de voz. Para cambiar los ajustes de los motores de síntesis de voz, toque .
– Índice de velocidad: Permite seleccionar la velocidad de la función de texto a voz.
– Escuchar un ejemplo: Permite escuchar un ejemplo de texto leído en voz alta.
– Estado de idioma predeterminado: Permite ver el estado del idioma predeterminado para la función de texto para pronunciar.
• Balance de sonido: Permite ajustar el balance de sonido al usar un auricular dual.
• Audio mono: Permite activar el sonido monofónico cuando escucha audio con un auricular.
• Desactivar todos sonidos: Permite silenciar todos los sonidos del dispositivo.

Ajustes
146
• Notificación de parpadeo: Permite configurar el flash para que parpadee para reconocer las llamadas entrantes, los nuevos mensajes o las notificaciones.
• Subtítulos de Google (CC): Permite configurar el dispositivo para que muestre subtítulos en los contenidos admitidos por Google y cambiar los ajustes de los subtítulos.
• Subtítulos de Samsung (CC): Permite configurar el dispositivo para que muestre subtítulos en los contenidos admitidos por Samsung y cambiar los ajustes de los subtítulos.
• Menú del asistente: Permite configurar el dispositivo para mostrar el icono de acceso directo al asistente, que lo ayudará a acceder a las funciones compatibles con los botones externos o a las funciones del panel de notificaciones. También podrá editar el menú del icono del acceso directo.
– Mano dominante: Permite seleccionar la mano izquierda o derecha para utilizar el menú de asistencia en forma sencilla.
– Editar: Permite personalizar los elementos que aparecen en el menú de asistencia.
• Retraso de mantener pulsado: Permite definir el tiempo de reconocimiento para mantener pulsada la pantalla.
• Control de interacción: Permite activar el modo del control de interacción para restringir la reacción del dispositivo ante entradas en una aplicación.
LlamadasPermite personalizar la configuración de las funciones de llamada.
Ajustes de llamada
• Rechazo de llamada: Permite rechazar llamadas de números de teléfono específicos automáticamente. Permite añadir números de teléfono a la lista de rechazados.
• Configurar mensajes de rechazo de llamadas: Permite añadir o editar el mensaje que se enviará al rechazar una llamada.
• Respuesta/finalización llamadas:
– La tecla de inicio contesta llamadas: Permite definir el dispositivo para que responda una llamada al pulsar el botón Inicio.
– Control de voz: Permite configurar el dispositivo para que responda o rechace una llamada mediante comandos de voz.
– Tecla encendido y fin de llamada: Permite definir el dispositivo para finalizar una llamada al pulsar el botón Encendido.

Ajustes
147
• Apagar la pantalla durante las llamadas: Permite configurar el dispositivo para que active el sensor de proximidad durante las llamadas.
• Alertas de llamada:
– Vibración de respuesta: Permite configurar el dispositivo para que vibre cuando el interlocutor responda una llamada.
– Vibración fin de llamada: Permite configurar el dispositivo para que vibre cuando el interlocutor finalice una llamada.
– Tono conexión llamada: Permite activar o desactivar el tono de conexión de las llamadas.
– Minutero: Permite activar o desactivar el tono del recordatorio de minutos.
– Tono de fin de llamada: Permite activar o desactivar el tono de desconexión de las llamadas.
– Alertas durante llamada: Permite configurar el dispositivo para que le avise acerca de los eventos importantes durante una llamada.
• Accesorios de llamada:
– Respuesta automática: Permite configurar el dispositivo para responder una llamada automáticamente tras un tiempo específico (sólo funciona si hay un auricular conectado).
– Temp. respuesta auto: Permite definir el tiempo que el dispositivo esperará antes de responder una llamada.
– Condiciones llam. saliente: Permite configurar el dispositivo para permitir llamadas salientes con un auricular Bluetooth, incluso si el dispositivo está bloqueado.
– Tipo de llamada saliente: Permite seleccionar los tipos de llamadas salientes que desea realizar al usar un auricular Bluetooth.
• Ajustes adicionales:
– ID de llamante: Permite mostrar su identificador de llamadas a los interlocutores para las llamadas salientes.
– Desvío de llamadas: Permite desviar las llamadas entrantes a otro número.
– Código de área automático: Permite configurar el dispositivo para que inserte un prefijo (código de área o de país) antes de un número de teléfono.
– Restricción de llamadas: Permite bloquear las llamadas entrantes o salientes.
– Llamada en espera: Permite recibir alertas de llamadas durante una llamada en curso.
– Rellamada automática: Permite activar la rellamada automática para llamadas que no pudieron conectarse o que se desconectaron.
– Número de marcación fija: Permite activar el modo FDN para restringir las llamadas a los números de la lista FDN. Introduzca el PIN2 que viene con la tarjeta SIM o USIM.

Ajustes
148
Ajustes de melodía y sonido
• Melodías y tonos teclado:
– Melodías: Permite añadir o seleccionar una melodía para reconocer las llamadas entrantes.
– Vibraciones: Permite añadir o seleccionar un patrón de vibración.
– Vibrar cuando suene: Permite definir el dispositivo para que vibre y reproduzca una melodía cuando reciba llamadas.
– Tono teclado de marcación: Permite definir el dispositivo para que emita sonidos al tocar las teclas del teclado.
• Aumentar volumen bolsillo: Permite configurar el dispositivo para que aumente el volumen de la melodía de llamada cuando se encuentre en un sitio cerrado, como un bolso o un bolsillo.
Ajustes de videollamada
• Imagen de videollamada: Permite seleccionar una imagen para que la vea el interlocutor.
• Vídeo propio en videollamada recibida: Permite definir si desea mostrar su imagen en vivo o una imagen predefinida al interlocutor.
• Usar opciones de fallo de llamada: Permite intentar una llamada de voz si la videollamada no puede conectarse.
Buzón de voz
• Servicio buzón de voz: Permite seleccionar o establecer el proveedor de servicios para el correo de voz.
• Ajustes de buzón de voz: Permite introducir un número para acceder al servicio del correo de voz. Solicite este número al proveedor de servicios.
• Sonido: Permite seleccionar una melodía para reconocer nuevos mensajes del correo de voz.
• Vibración: Permite configurar el dispositivo para vibre al recibir mensajes del correo de voz.
Ajustes de llamada de Internet
• Cuentas: Permite configurar el dispositivo para que acepte llamadas de IP y configurar las cuentas para los servicios de llamadas de IP.
• Usar llamada por internet: Permite establecer si desea o no usar los servicios de llamada de IP para todas las llamadas o sólo para las llamadas de IP.
Modo de bloqueoPermite seleccionar las notificaciones que se bloquearán, o permitir notificaciones de llamadas de contactos específicos en el modo de bloqueo.

Ajustes
149
Controles
Idioma e introducciónCambie los ajustes de entrada de texto. Algunas opciones podrían no estar disponible, según el idioma seleccionado.
IdiomaPermite seleccionar un idioma de la pantalla para todos los menús y las aplicaciones.
PredeterminadoPermite seleccionar un tipo de teclado predeterminado para la introducción de texto.
Teclado SamsungPara cambiar los ajustes del teclado Samsung, toque .
Las opciones disponibles pueden variar según la región o el proveedor de servicios.
• Seleccionar idiomas de entrada: Permite seleccionar idiomas para la introducción de texto.
• Texto predictivo: Permite activar el modo de texto predictivo para predecir palabras según sus entradas y mostrar sugerencias de palabras. También podrá personalizar los ajustes de predicción de palabras.
• Sustitución automática: Permite definir el dispositivo para que corrija las palabras mal escritas o incompletas tocando la barra espaciadora o un signo de puntuación.
• Uso de mayúsculas automático: Permite definir el dispositivo para que use mayúsculas en el primer carácter después de un signo de puntuación, como un punto final, un signo de interrogación o exclamación.
• Espaciado automático: Permite definir el dispositivo para que inserte un espacio entre las palabras automáticamente.
• Autopuntuar: Permite definir el dispositivo para que inserte un punto final cuando pulse dos veces la barra espaciadora.
• Ninguno: Permite configurar el dispositivo para desactivar la función de desplazamiento por el teclado.
• Introducción continua: Permite configurar el dispositivo para introducir texto desplazándose por el teclado.
• Control del cursor: Permite activar la función de navegación inteligente por el teclado para mover el cursor desplazándose por el teclado.

Ajustes
150
• Sonido: Permite definir el dispositivo para que emita un sonido al tocar una tecla.
• Vista previa caracteres: Permite definir el dispositivo para que muestre una imagen grande de cada carácter a medida que los toca.
• Ayuda: Permite acceder a información de ayuda para utilizar el teclado Samsung.
• Restablecer ajustes: Permite restablecer los ajustes del teclado Samsung.
Dictado por voz de GooglePara cambiar los ajustes de entrada de voz, toque .
• Elegir idiomas de introducción: Permite seleccionar idiomas de entrada para la introducción de texto.
• Bloquear palabras ofensivas: Permite configurar el dispositivo para evitar que reconozca palabras ofensivas en las entradas de voz.
• Reconocimiento de voz sin conexión: Permite descargar e instalar los datos de idioma para realizar entradas de voz sin conexión.
Reconocimiento de vozSeleccione un motor de reconocimiento de voz.
Esta función aparece al usar una aplicación de reconocimiento de movimiento.
Búsqueda de vozPara el reconocimiento de voz de Samsung, use las siguientes opciones:
• Idioma: Permite seleccionar un idioma para el reconocimiento de voz.
• Abrir con tecla inicio: Permite configurar el dispositivo para iniciar S Voice al pulsar dos veces el botón Inicio.
• Usar datos de ubicación: Permite configurar el dispositivo para usar información de ubicación para los resultados de búsqueda por voz.
• Ocultar palabras ofensivas: Permite ocultar las palabras ofensivas en los resultados de búsqueda por voz.
• Acerca de: Permite ver la información de la versión.

Ajustes
151
• Iniciación automática de altavoz: Permite configurar el dispositivo para activar el altavoz automáticamente al realizar una llamada con S Voice.
• Mostrar cuerpo del mensaje: Configure el dispositivo para que muestre el texto de un mensaje nuevo.
• Comando para Despertar: Permite configurar el dispositivo para iniciar el reconocimiento de voz diciendo un comando de activación mientras usa S Voice.
• Comprobar eventos perdidos: Permite configurar el dispositivo para comprobar llamadas perdidas, mensajes o eventos al iniciar S Voice pulsando el botón del auricular.
• Dirección de casa: Permite introducir su dirección local para usar información de ubicación con la función del comando de voz.
• Iniciar sesión en Facebook: Permite introducir los datos de su cuenta de Facebook para usar Facebook con S Voice.
• Iniciar sesión en Twitter: Permite introducir los datos de su cuenta de Twitter para usar Twitter con S Voice.
Para el reconocimiento de voz de Google, use las siguientes opciones:
• Idioma: Permite seleccionar un idioma para el reconocimiento de voz.
• Salida de voz: Permite definir el dispositivo para que proporcione respuestas de voz para avisarle acerca de la acción actual.
• Bloquear palabras ofensivas: Permite ocultar las palabras ofensivas en los resultados de búsqueda por voz.
• Reconocimiento de voz sin conexión: Permite descargar e instalar los datos de idioma para realizar entradas de voz sin conexión.
• Auriculares Bluetooth: Permite definir el dispositivo para permitir la búsqueda por voz con un auricular Bluetooth, cuando haya uno conectado al dispositivo.
Opciones texto a voz
• Motor TTS preferido: Permite seleccionar un motor de síntesis de voz. Para cambiar los ajustes de los motores de síntesis de voz, toque .
• Índice de velocidad: Permite seleccionar la velocidad de la función de texto a voz.
• Escuchar un ejemplo: Permite escuchar un ejemplo de texto leído en voz alta.
• Estado de idioma predeterminado: Permite ver el estado del idioma predeterminado para la función de texto para pronunciar.

Ajustes
152
Ratón sobre objetoActive la función de Desplazamiento del ratón para realizar varias operaciones mientras el puntero del ratón o el panel de seguimiento conectado con el dispositivo se mueva a lo largo de la pantalla.
• Vista prev. y etiq. icono: Permite configurar el dispositivo para mostrar una vista previa del contenido o información emergente al señalar un elemento con el puntero.
• Desplazamiento de lista: Permite configurar el dispositivo para desplazarse a lo largo de listas al mover el puntero hacia un borde de la pantalla.
Velocidad del cursorPermite ajustar la velocidad de cursor para el ratón o el panel táctil conectados al dispositivo.
Control de vozPermite definir el dispositivo para que reconozca los comandos de voz para controlar el dispositivo. Podrá seleccionar las funciones que desea controlar con los comandos de voz.
Si la opción Vibrar cuando suene está activa, el dispositivo no podrá reconocer los comandos de voz cuando reciba una llamada.
MovimientosPermite activar la función de reconocimiento de movimiento y cambiar los ajustes que controlan el reconocimiento de movimiento en el dispositivo.
• Smart alert: Permite definir el dispositivo para que emita una alerta si hay llamadas perdidas o mensajes nuevos al levantar el dispositivo.
• Zoom: Permite configurar el dispositivo para aumentar o reducir el zoom mientras ve imágenes en la Galería o mientras navega en páginas Web, al mantener pulsados dos puntos con los dedos y luego inclinar el dispositivo hacia atrás y hacia adelante.
• Mover por imagen: Permite configurar el dispositivo para desplazarse a lo largo de una imagen moviendo el dispositivo en cualquier dirección cuando la imagen está ampliada.

Ajustes
153
Movimiento de palmaActive la función de movimientos de la palma de la mano para controlar el dispositivo pulsando la pantalla.
• Captura de pantalla: Permite configurar el dispositivo para que capture una imagen de la pantalla al desplazar la mano hacia la izquierda o derecha a lo largo de la pantalla.
• Silencio/pausa: Permite configurar el dispositivo para pausar la reproducción multimedia al tocar la pantalla con la palma de la mano.
Smart screen• Smart stay: Permite configurar el dispositivo para evitar que se apague la retroiluminación de la
pantalla mientras la mira.
• Smart rotation: Permite definir la interfaz para que no gire de acuerdo con la orientación de su rostro.
• Smart pause: Permite configurar el dispositivo para pausar la reproducción de vídeo al apartar la vista de la pantalla.
General
CuentasPermite añadir cuentas de correo electrónico o redes sociales.
CloudPermite cambiar los ajustes para la sincronización de datos o archivos con su Samsung account o el servicio de almacenamiento en la nube de Dropbox.

Ajustes
154
Copia de seguridad y restablecimientoPermite cambiar los ajustes para administrar los ajustes y los datos.
• Hacer copia de seguridad: Permite configurar el dispositivo para realizar una copia de seguridad de los ajustes y los datos de las aplicaciones en el servidor de Google.
• Cuenta de copia de seguridad: Permite configurar o editar la cuenta de copia de seguridad de Google.
• Restauración automática: Permite configurar el dispositivo para restaurar los ajustes y los datos de las aplicaciones cuando vuelve a instalarlas en el dispositivo.
• Restablecer datos de fábrica: Permite restablecer los ajustes predeterminados de fábrica y eliminar todos los datos.
Fecha y horaAcceda a los siguientes ajustes y modifíquelos para controlar el modo en que el dispositivo muestra la fecha y la hora.
Si la batería permanece completamente descargada o fuera del dispositivo, la fecha y la hora se reiniciarán.
• Fecha y hora automáticas: Permite actualizar la fecha y la hora automáticamente cuando se desplaza por zonas horarias diferentes.
• Definir fecha: Permite definir la fecha de forma manual.
• Definir hora: Permite definir la hora de forma manual.
• Zona horaria automática: Permite configurar el dispositivo para recibir información de la zona horaria desde la red al desplazarse por zonas horarias diferentes.
• Seleccionar zona horaria: Permite definir la zona horaria local.
• Usar formato de 24 Horas: Permite mostrar la hora en el formato de 24 horas.
• Seleccionar formato de fecha: Permite seleccionar un formato de fecha.

Ajustes
155
AccesorioCambie los ajustes de accesorios.
• Sonido del dock: Permite definir el dispositivo para que reproduzca un sonido al conectar o desconectar el dispositivo en una base de escritorio.
• Modo salida de audio: Permite configurar el dispositivo para usar el altavoz de la base cuando el dispositivo esté conectado a una base de escritorio.
• Salida de audio: Permite seleccionar un formato de salida de sonido para usar al conectar el dispositivo a dispositivos HDMI. Algunos dispositivos podrían no admitir el ajuste de sonido envolvente.
Administrador de aplicacionesVea y administre las aplicaciones del dispositivo.
Aplicaciones predetermin.Seleccione un ajuste predeterminado para el uso de aplicaciones.
BateríaVea la energía consumida por el dispositivo.
• Mostrar porcentaje batería: Permite configurar el dispositivo para que muestre la batería restante.

Ajustes
156
Ahorro de energíaActive el modo de ahorro de energía y cambie los ajustes correspondientes.
• Ahorro de energía de CPU: Permite definir el dispositivo para que limite el uso de ciertos recursos del sistema.
• Ahorro de energía de pantalla: Permite definir el dispositivo para que disminuya el brillo de la pantalla.
• Más información sobre ahorro de energía: Permite aprender a reducir el consumo de batería.
AlmacenamientoVea información sobre el dispositivo y la tarjeta de memoria, o formatee una tarjeta de memoria.
Si formatea una tarjeta de memoria, eliminará todos los datos en forma permanente.
La capacidad disponible real de la memoria interna es menor a la capacidad especificada, ya que el sistema operativo y las aplicaciones predeterminadas ocupan parte de la memoria. La capacidad disponible puede cambiar al actualizar el dispositivo.
SeguridadCambie los ajustes para proteger el dispositivo y la tarjeta SIM o USIM.
• Cifrar dispositivo: Permite definir una contraseña para cifrar los datos guardados en el dispositivo. Deberá introducir la contraseña cada vez que encienda el dispositivo.
Cargue la batería antes de activar este ajuste, ya que el cifrado de los datos puede llevar más de una hora.
• Cifrar tarjeta SD externa: Permite configurar el dispositivo para cifrar todos los archivos de una tarjeta de memoria.
Si restablece el dispositivo con los valores predeterminados de fábrica con este ajuste activado, el dispositivo no podrá leer los archivos cifrados. Deshabilite este ajuste antes de restablecer el dispositivo.

Ajustes
157
• Controles remotos: Permite configurar el dispositivo para controlar el dispositivo perdido o robado en forma remota a través de Internet. Para usar esta función, deberá iniciar sesión en su cuenta de Samsung.
– Registro de cuenta: Permite añadir o ver su cuenta de Samsung.
– Utilizar redes: Permite configurar el dispositivo para que permita reunir datos o determinar la ubicación del dispositivo perdido o robado a través de Wi-Fi.
• Alerta de cambio de SIM: Permite activar o desactivar la función Localizar mi móvil, que ayuda a ubicar el dispositivo perdido o robado.
• Ir a la página web find my mobile: Permite acceder al sitio Web de Localizar mi móvil (findmymobile.samsung.com). Desde el sitio Web de Buscar mi móvil, podrá rastrear y controlar el dispositivo perdido o robado.
• Definir bloqueo de tarjeta SIM:
– Bloquear tarjeta SIM: Permite activar o desactivar la función de bloqueo de PIN para que se solicite el PIN antes de poder utilizar el dispositivo.
– Cambiar PIN de la tarjeta SIM: Permite cambiar el PIN utilizado para acceder a los datos SIM o USIM.
• Hacer las contraseñas visibles: Permite definir el dispositivo para que muestre las contraseñas a medida que las introduce.
• Administradores de dispositivos: Permite ver los administradores instalados en el dispositivo. Puede permitir a los administradores de dispositivo que apliquen nuevas políticas al dispositivo.
• Fuentes desconocidas: Permite instalar aplicaciones desde cualquier fuente. Si no selecciona esta opción, sólo podrá descargar aplicaciones de Play Store.
• Verificar aplicaciones: Permite configurar el dispositivo para permitir que Google verifique la aplicación para detectar comportamientos dañinos antes de instalarla.
• Cambiar nivel seguridad: Permite seleccionar el nivel para las acciones bajo la política de seguridad.
• Actualizaciones pol. seg:
– Actualizaciones automáticas: Permite configurar el dispositivo para verificar y descargar las actualizaciones de seguridad en forma automática.
– Redes preferidas: Permite seleccionar una opción de conexión de red para comprobar y descargar actualizaciones de seguridad automáticamente.
– Comprobar actualizaciones: Permite comprobar las actualizaciones de seguridad.

Ajustes
158
• Enviar informes de seguridad: Permite configurar el dispositivo para enviar informes de seguridad automáticamente cuando el dispositivo se conecta a una red Wi-Fi.
• Almacenamiento: Permite definir un tipo de almacenamiento para los archivos de credenciales.
• Credenciales de confianza: Permite usar certificados y credenciales para garantizar el uso seguro de diversas aplicaciones.
• Instalar certificados desde SD: Permite instalar certificados cifrados del almacenamiento USB.
• Borrar credenciales: Permite borrar el contenido de las credenciales del dispositivo y restablecer la contraseña.
Acerca del dispositivoAcceda a información sobre el dispositivo, edite el nombre del dispositivo o actualice el software del dispositivo.
Ajustes de GoogleUse esta aplicación para configurar los ajustes de algunas de las funciones de Google.
Toque Ajustes de Google en la pantalla de aplicaciones.

159
Solución de problemasAntes de comunicarse con un Centro de Servicios de Samsung, intente las siguientes soluciones. Algunas situaciones podrían no aplicarse a su dispositivo.
Cuando enciende el dispositivo o cuando está usándolo, se le solicita que introduzca uno de los siguientes códigos:• Contraseña: Cuando está activada la función de bloqueo de dispositivo, debe introducir la
contraseña que definió para el dispositivo.
• PIN: Cuando utiliza el dispositivo por primera vez o cuando se activa la solicitud del PIN, debe introducir el PIN proporcionado con la tarjeta SIM o USIM. Podrá desactivar esta función con el menú Bloquear tarjeta SIM.
• PUK: La tarjeta SIM o USIM está bloqueada, generalmente, como resultado de haber escrito el PIN incorrectamente varias veces. Debe introducir el código PUK suministrado por el proveedor de servicios.
• PIN2: Al acceder a un menú que requiere el PIN2, debe introducir el PIN2 suministrado con la tarjeta SIM o USIM. Para obtener detalles, póngase en contacto con el proveedor de servicios.
Su dispositivo muestra un error de red o servicio• Si se encuentra en áreas donde la señal o la recepción son débiles, es posible que pierda la
recepción. Desplácese hacia otro lugar y vuelva a intentarlo. Mientras se desplaza, los mensajes de error podrían aparecer varias veces.
• No puede acceder a ciertas opciones sin una suscripción. Para obtener más información, póngase en contacto con su proveedor de servicios.
Su dispositivo no se enciende• Si la batería está completamente descargada, el dispositivo no se encenderá. Cargue la batería
por completo antes de encender el dispositivo.
• La batería podría no estar insertada correctamente. Vuelva a insertar la batería.
• Limpie ambos contactos dorados y vuelva a insertar la batería.

Solución de problemas
160
La pantalla táctil responde de forma lenta o inadecuada• Si coloca una cubierta protectora o accesorios opcionales en la pantalla táctil, esta podría no
funcionar correctamente.
• Si tiene guantes puestos, si no tiene las manos limpias al pulsar la pantalla táctil, o si toca la pantalla con objetos puntiagudos o con las yemas de los dedos, la pantalla táctil podría no funcionar correctamente.
• Es posible que la pantalla táctil no funcione correctamente en ambientes húmedos o si se moja.
• Reinicie el dispositivo para eliminar cualquier error de software temporal.
• Asegúrese de que el software del dispositivo esté actualizado a la versión más reciente.
• Si la pantalla táctil está rayada o dañada, acuda a un Centro de Servicio de Samsung.
El dispositivo deja de responder o presenta errores gravesSi el dispositivo deja de responder o queda paralizado, es posible que sea necesario cerrar las aplicaciones o volver a insertar la batería y encender el dispositivo a fin de que vuelva a funcionar. Si el dispositivo se congela o no responde, mantenga pulsado el botón Encendido durante más de 7 segundos para reiniciarlo.
Si esto no resuelve el problema, restablezca los datos de fábrica. En la pantalla de aplicaciones, toque Ajustes → General → Copia de seguridad y restablecimiento → Restablecer datos de fábrica → Restablecer el dispositivo → Eliminar todo. Antes de restablecer los datos de fábrica, recuerde realizar copias de seguridad de todos los datos importantes almacenados en el dispositivo.
Si el problema persiste, comuníquese con un Centro de Servicio de Samsung.
No se pueden realizar llamadas• Asegúrese de haber accedido a la red móvil adecuada.
• Asegúrese de no haber definido la restricción de llamadas para el número de teléfono que desea marcar.
• Asegúrese de no haber establecido la restricción de llamadas para el número de teléfono de la llamada entrante.
El interlocutor no puede oírlo durante una llamada• Asegúrese de no estar tapando el micrófono incorporado.
• Asegúrese de mantener el micrófono cerca de la boca.
• Si utiliza auriculares, asegúrese de que estén conectados correctamente.

Solución de problemas
161
Se escuchan ecos durante las llamadasAjuste el volumen pulsando el botón Volumen o muévase del lugar.
Las redes móviles o Internet se desconectan frecuentemente, o el sonido es de mala calidad• Asegúrese de no estar bloqueando la antena interna del dispositivo.
• Si se encuentra en áreas donde la señal o la recepción son débiles, es posible que pierda la recepción. Tal vez tenga problemas de conectividad debido a algún problema con la estación de base del proveedor de servicios. Desplácese hacia otro lugar y vuelva a intentarlo.
• Al utilizar el dispositivo mientras está en movimiento, los servicios de la red móvil podrían deshabilitarse debido a problemas en la red del proveedor de servicios.
El icono de la batería está vacíoEl nivel de batería es bajo. Vuelva a cargar la batería o reemplácela.
La batería no se carga correctamente (para cargadores aprobados por Samsung)• Asegúrese de que el cargador esté correctamente conectado.
• Si los terminales de la batería están sucios, la batería podría no cargarse correctamente, o el dispositivo podría apagarse. Limpie ambos contactos dorados e intente volver a cargar la batería.
• Las baterías de algunos dispositivos no pueden ser reemplazadas por el usuario. Para reemplazar la batería, diríjase a un Centro de Servicio de Samsung.
La batería se descarga más rápidamente que cuando compré el dispositivo• Al exponer la batería a temperaturas demasiado altas o bajas, la vida útil de la carga podría
reducirse.
• El consumo de la batería aumenta al utilizar funciones de mensajería o ciertas aplicaciones, como los juegos o Internet.
• La batería se consume y la carga habitual se acortará con el tiempo.

Solución de problemas
162
El dispositivo está caliente al tactoEl dispositivo puede estar caliente al tacto cuando se utilizan aplicaciones del dispositivo durante períodos prolongados o cuando se utilizan aplicaciones que requieren más energía. Esto es normal y no afecta la vida útil ni el rendimiento del dispositivo.
Aparecen mensajes de error cuando inicia la cámaraEl dispositivo debe tener disponible suficiente memoria y carga de batería para utilizar la aplicación de la cámara. Si recibe mensajes de error al iniciar la cámara, intente lo siguiente:
• Cargue la batería o reemplácela por una que esté completamente cargada.
• Transfiera archivos a un ordenador o elimínelos del dispositivo para liberar espacio en la memoria.
• Reinicie el dispositivo. Si aún tiene problemas con la aplicación de la cámara después de seguir estas sugerencias, póngase en contacto con un centro de servicio técnico de Samsung.
La calidad de las fotos no es tan buena como la de la vista previa• La calidad de las fotos puede variar, según el entorno y las técnicas fotográficas que utilice.
• Si toma fotos en lugares oscuros, por la noche o en lugares cerrados, podría producirse ruido en la imagen o las imágenes podrían estar fuera de foco.
Aparecen mensajes de error al abrir archivos multimediaSi recibe mensajes de error o los archivos no se reproducen al abrir archivos multimedia en el dispositivo, intente lo siguiente:
• Transfiera archivos a un ordenador o elimínelos del dispositivo para liberar espacio en la memoria.
• Asegúrese de que el archivo de música no esté protegido por un sistema de administración de derechos digitales (DRM). Si el archivo está protegido con DRM, asegúrese de tener la licencia o la clave correspondiente para reproducir el archivo.
• Asegúrese de que el dispositivo admita el tipo de archivo.

Solución de problemas
163
• El dispositivo admite fotos y vídeos capturados con el dispositivo. Las fotos y los vídeos capturados con otros dispositivos podrían no funcionar correctamente.
• El dispositivo admite archivos multimedia autorizados por el proveedor de servicios de su red o los proveedores de servicios adicionales. Algunos de los contenidos que circulan en Internet, tales como melodías, vídeos o fondos de pantalla, podrían no funcionar correctamente.
No es posible localizar otro dispositivo Bluetooth• Asegúrese de que la función inalámbrica Bluetooth esté activada en el dispositivo.
• Asegúrese de que la función inalámbrica Bluetooth esté activada en el dispositivo al que desea conectarse.
• Asegúrese de que ambos dispositivos Bluetooth se encuentren dentro del rango máximo de alcance de Bluetooth (10 m).
Si una vez seguidas las sugerencias, el problema persiste, póngase en contacto con un centro de servicio técnico de Samsung.
No se establece una conexión cuando conecta el dispositivo a un ordenador• Asegúrese de que el cable USB que está utilizando sea compatible con el dispositivo.
• Asegúrese de tener el controlador correspondiente instalado y actualizado en el ordenador.
• Si usted es usuario de Windows XP, asegúrese de tener Windows XP Service Pack 3 o superior instalado en el ordenador.
• Asegúrese de tener Samsung Kies o Windows Media Player 10 o superior instalado en el ordenador.
El dispositivo no puede encontrar la ubicación actualLas señales GPS podrían verse obstruidas en algunos lugares, como por ejemplo en lugares cerrados. En estas situaciones, configure el dispositivo para utilizar Wi-Fi o una red móvil para buscar su ubicación actual.

Solución de problemas
164
Se han perdido los datos almacenados en el dispositivoSiempre realice copias de seguridad de todos los datos importantes guardados en el dispositivo. De lo contrario, no podrá restablecer los datos dañados o perdidos. Samsung no se hace responsable por la pérdida de los datos almacenados en el dispositivo.
Aparece un pequeño espacio alrededor de la parte externa de la funda del dispositivo• Este espacio es una característica de fabricación necesaria, y podría provocar el movimiento o la
vibración de algunas partes.
• Con el tiempo, la fricción entre las partes podría provocar que este espacio se agrande levemente.

Spanish. 04/2014. Rev.1.0
Parte del contenido puede ser diferente del dispositivo según la región, el proveedor de servicios o la versión del software, y está sujeto a cambio sin previo aviso.
www.samsung.com
Resumen Declaración de ConformidadSAMSUNG declara, bajo su responsabilidad, que este aparato cumple con lo dispuesto en la Directiva 99/05/CE del Parlamento Europeo y del Consejo de 9 de Marzo de 1999, traspuesta a la legislación española mediante el Real Decreto 1890/2000, de 20 de Noviembre.