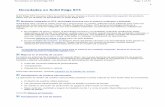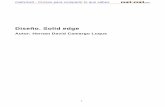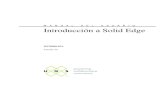Manual Solid Edge
Transcript of Manual Solid Edge

1

MANUAL PRÁCTICO DE SOLID EDGE V19
- 2 -
M A N U A L P R Á C T I C O D E S O L I D E D G E v 1 9
No está permitida la reproducción total o parcial de este libro, ni su tratamiento informático, ni la transmisión de ninguna forma o por cualquier medio, ya sea electrónico, mecánico, por fotocopia, por registro otros métodos, sin permiso previo y por escrito de los titulares del copyright. Autor: Raúl Izpizua Pavo Editor: SERVICIOS INFORMÁTICOS DAT, S.L. Bº Zugastieta, 12 48392 Múgica – Vizcaya Tel: 94 630 19 95 Fax: 94 673 01 19 [email protected] SERVICIOS INFORMÁTICOS DAT, S.L. www.servidat.com Imagen y logotipos cedidos por cortesía de UGS PLM Solutions España, S.L.

SERVIDAT
- 3 -
A G R A D E C I M I E N T O S
Queremos dar las gracias a:
Josep María Borrás, director de Unidad de Negocio de Solid Edge de UGS PLM
Solutions España, S.L.
Carmen López del Departamento de Ventas de la Unidad de Negocio de Solid Edge
de UGS PLM Solutions España, S.L.
Aurea López Gayarre, directora del Dpto. de Marketing de UGS PLM Solutions
España, S.L.
Carolina Orellana Aranda, TAC Engineer, del departamento de Operaciones de UGS PLM Solutions España, S.L. por su asesoramiento.
Antonio de Vera Simavilla, director de Producto de Solid Edge de UGS PLM
Solutions España, S.L. por su asesoramiento y supervisión técnica.
Diana Balmaseda Uriarte, responsable Dpto. Técnico de NX de Servicios
Informáticos DAT, S.L.
Sergio Baranda Gauna, del departamento Técnico de Solid Edge de Servicios
Informáticos DAT, S.L.
SERVICIOS INFORMÁTICOS DAT

MANUAL PRÁCTICO DE SOLID EDGE V19
- 4 -
INTRODUCCIÓN Solid Edge Versión 19 Enfocado a la innovación y colaboración en toda la cadena de valor Solid Edge Versión 19 está enfocado a la innovación y colaboración en toda la cadena de valor. Con cientos de mejoras, Solid Edge Versión 19 afianza su posición como la solución más efectiva, completa, abierta y económica para la colaboración y el diseño 2D y 3D. Ventajas de la Versión 19 - Animación del funcionamiento del producto completo - Documentación dinámica - Presentaciones de alta calidad - Colaboración usando el formato estándar JT - Uso de Solid Edge como una herramienta de montaje “CAD neutral” - Fácil transición desde Autocad a Solid Edge - Eliminación de la necesidad de los planos 2D con las nuevas herramientas de anotación en 3D - Uso de los modelos 3D para su mecanización por NC - Reducción de los errores en la colaboración a lo largo de la cadena de suministro - Creación y documentación de conjuntos aún más grandes con la nueva edición de 64-bits - Incremento de la productividad en el Diseño de piezas de chapa Este CD-ROM ha sido pensado para su utilización conjunta con el manual físico de la versión 18 de Solid Edge, publicado por Servicios Informáticos DAT. La utilización individual de este documento resultará incompleta, ya que se presuponen unos conocimientos básicos iniciales. En este manual se ha pretendido realizar una presentación teórica de todas las novedades de Solid Edge V19 con respecto a la versión anterior. Por ello es recomendable el desarrollo de los ejercicios propuestos en el manual de la versión anterior con el fin de adquirir cierta soltura con el entorno de trabajo, antes de iniciar el estudio de esta nueva versión.

SERVIDAT ÍNDICE
5
ÍNDICE DE CONTENIDOS 1 – INSTALACIÓN 1.1 – Instalación de Solid Edge…………………………………………………. 8 2 – PIEZA 2.1 – Ejes coordenados en el entorno 3-D ……………………………………. 13 2.2 – Gráficos de ayuda mejorados ……………………………………………. 14 2.3 – Método para recalcular roscas mejorado ………………………………. 15 2.4 – Muestra dinámica de operación …………………………………………. 16 2.5 – Tabla de doblados ………………………………………………………… 18 2.6 – Acotado automático ………………………………………………………. 19 2.7 – Proyectar múltiples curvas ………………………………………………. 21 2.8 – Otras mejoras generales …………………………………………………. 21 3 – PMI 3.1 – ¿Qué es un elemento PMI? ……………………………………………… 23 3.2 – Acotaciones y anotaciones en 3D ………………………………………. 23 3.3 – Copiar cotas y anotaciones desde perfil y boceto …………………….. 30 3.4 – Corte ……………………………………………………………………….. 31 3.5 – Vista del modelo …………………………………………………………… 35 3.6 – Enviar elementos PMI a Ver y anotar …………………………………… 38 4 – TRADUCTORES 4.1 – Mejoras en el traductor de AutoCad ……………………………………. 40 4.2 – Abrir conjuntos Solid Works ……………………………………………… 41 4.3 – Colaboración usando extensión JT …………………………………….. 42

MANUAL PRÁCTICO DE SOLID EDGE V19 ÍNDICE
- 6 -
5 – PLANO 5.1 – Solid Edge 2D Drafting …………………………………………………… 43 5.2 – Colores de Autocad ………………………………………………………. 45 5.3 – Mejoras en bloques ………………………………………………………. 46 5.4 – Mejoras en la Marca de centros ………………………………………… 47 5.5 – Cambios en página de fondo ……………………………………………. 47 5.6 – Miniaturas en Edgebar …………………………………………………… 48 5.7 – Separador de fracciones …………………………………………………. 48 5.8 – Convertir Vista de detalle a vista de detalle independiente ………….. 49 5.9 – Profundidad de vista de dibujo ………………………………………….. 50 5.10 – Vistas de calidad plano sombreadas …………………………………. 51 5.11 – Cortes en vistas de alta calidad ……………………………………….. 51 5.12 – Tabla definida por el usuario …………………………………………… 52 5.13 – Diálogo de la herramienta de selección mejorado …………………… 56
6 – CHAPA 6.1 – Tabla de doblados en entorno Chapa ………………………………….. 57 6.2 – Tabla de doblados en Plano …………………………………………….. 61 6.3 – Pestaña por contorno en bordes curvos ……………………………….. 65 6.4 – Refuerzo en cruz ………………………………………………………….. 68 6.5 – Dividir doblado para pestaña por secciones …………………………… 70 6.6 – Coincidir pestaña y cara …………………………………………………. 71 6.7 – Valores predeterminados de tamaño de corte ………………………… 73 6.8 – Refuerzo en ángulo ………………………………………………………. 75 6.9 – Ribetes …………………………………………………………………….. 77 6.10 – Datos de doblado en extensión DFX …………………………………. 78 6.11 – Otras novedades ………………………………………………………… 79 7 – CONJUNTO 7.1 – Conectar con desplazamiento negativo ………………………………… 81 7.2 – Patrón incluyendo patrones de conjunto ……………………………….. 81 7.3 – Administrador de propiedades físicas …………………………………... 82 7.4 – Mejoras en las herramientas de selección de conjunto ………………. 84 7.5 – Relación de engranaje ……………………………………………………. 85 7.6 – Motor rotativo y motor lineal ……………………………………………… 87 7.7 – Simular motor ……………………………………………………………… 90 7.8 – Mejoras Engineering reference ………………………………………….. 91 7.9 – Standard parts mejorado …………………………………………………. 92 7.10 – Mejoras generales de manejo ………………………………………….. 99

SERVIDAT ÍNDICE
- 7 -
8 - EXPLOSIONADO – SOMBREADO – ANIMACIÓN
8.1 – Explosionado automático ………………………………………………… 104 8.2 – Explosionado manual …………………………………………………….. 106 8.3 – Mover pieza explosionada ……………………………………………….. 109 8.4 – Editar líneas de flujo ……………………………………………………… 111 8.5 – Reposicionar, Eliminar y Contraer ………………………………………. 112 8.6 – PathFinder de explosionado …………………………………………….. 113 8.7 – Animación ………………………………………………………………….. 115

SERVIDAT INSTALACIÓN
8
1 – INSTALACIÓN 1.1 – Instalación de Solid Edge La instalación general no ha sufrido ninguna variación. Al introducir el DVD entregado por el distribuidor, emergerá la misma ventana azul que en la versión anterior. Desde ella el usuario podrá instalar las secciones adquiridas o requeridas.
En lo que se ha producido un cambio sustancial es en la obtención de licencias. Se ha eliminado la utilización de la llave hardware (o mochila) en las licencias que antes la requerían. Se va a utilizar un sistema de activación del producto similar al que utilizan otros programas de diseño como Inventor o Solid Works. El nuevo sistema funciona de la siguiente manera. Inicialmente el distribuidor entregará al usuario una licencia temporal de 45 días. Pasados esos días, la licencia caducará y no podrá ser utilizada. Se deberá recurrir a la cuenta Web Key para conseguir una licencia permanente. La licencia permanente utilizará los números de serie de los discos de cada ordenador como identificador del usuario. El proceso de obtención de licencias permanentes se describe a continuación: El primer paso es visualizar el Programa de licencias de Solid Edge y activar el comando para visitar el sitio Web de licencias de UGS. Este cuadro de diálogo se encuentra en Inicio → Todos los programas → Solid Edge V19 → Licencia → Utilidad de licencia. Se solicitará el nombre de usuario y la contraseña de WebKey (si tiene alguna duda la respecto, contacte con el distribuidor).

SERVIDAT INSTALACIÓN
- 9 -
En la página Web que surge se debe activar el vínculo Product Activation, el cual dirigirá al usuario a la página de inicio de activación.

MANUAL PRÁCTICO DE SOLID EDGE V19 CAPÍTULO 1
- 10 -
En el siguiente paso se establece el producto y la versión para la cual se desea activar la licencia.
A continuación, en la página principal de activación de producto, se pueden añadir máquinas para las cuales se desean que la licencia funcione. La licencia que se creará posteriormente será válida para todas las máquinas de esta lista. Para ello pulsar Create New Machine.

SERVIDAT INSTALACIÓN
- 11 -
En el siguiente paso se debe introducir el nombre de la máquina, así como el número de serie del disco C. Se puede obtener el número de serie del ordenador en el que se encuentra el usuario accionando Get Number.
Se pueden conseguir las licencias para todos los puestos de trabajo desde un solo ordenador y para ello es necesario el número de serie de todos los ordenadores. Éste aparece en la parte superior derecha de la ventana Utilidad de licencias o al teclear dir en la ventana Símbolo del sistema (en Windows, Inicio → Todos los programas → Accesorios)

MANUAL PRÁCTICO DE SOLID EDGE V19 CAPÍTULO 1
- 12 -
A continuación se seleccionan los productos de los que se dispone licencia.
Tras pulsar Continue en la página anterior se activará otra vez la página principal de activación del producto. En ella se podrá crear nuevas máquinas. Si ya se han creado todas las máquinas requeridas, bastará con accionar Generate Lisence File para conseguir la licencia.

SERVIDAT PIEZA
13
2 – PIEZA 2.1 – Ejes coordenados en el entorno 3-D Se ha añadido una vista independiente de un sistema de coordenadas, en el extremo inferior izquierdo de la pantalla.
Se encuentra disponible en todos los entornos de tres dimensiones, más en el de perfil (no está disponible en el entorno plano) y proporciona al usuario una visión instantánea de la posición relativa de los ejes.

MANUAL PRÁCTICO DE SOLID EDGE V19 CAPÍTULO 2
- 14 -
Los ejes de coordenadas auxiliares tienen un tamaño fijo, independiente de la escala del zoom. Si se tienen varias ventanas abiertas al mismo tiempo, cada una de ellas tendrá su propio sistema de coordenadas.
Esta opción se activa o desactiva en la pestaña “Ver” del menú Herramientas → Opciones y por defecto se encuentra activada. Sólo hay un estado para todos lo entornos, es decir, no se pueden tener activados los ejes coordenados para el entorno pieza y desactivarlos para el entorno conjunto. 2.2 – Gráficos de ayuda mejorados Se han introducido mejoras en los gráficos de ayuda, tanto para las flechas de pasos laterales, como flechas direccionales, como flechas de diseño angular. El tamaño de los gráficos de ayuda ha sido aumentado y se les ha conferido un mayor aspecto tridimensional. En las versiones previas se usaban primitivos gráficos alámbricos como ayuda para los comandos.
Versión 18 Versión 19

SERVIDAT PIEZA
- 15 -
Versión 18 Versión 19
2.3 – Método para recalcular roscas mejorado El comportamiento del programa a la hora de recalcular roscas (tanto internas como externas) ha mejorado, de manera que si se cambia la dimensión de una geometría roscada, automáticamente se seleccionará la rosca adecuada a la nueva medida, siempre que ésta se encuentre estandarizada (o en su defecto, introducida manualmente en el archivo adecuado, por ejemplo Holes.txt). Esta actualización automática se lleva a cabo para agujeros roscados, roscas exteriores y tubos (tanto para roscas rectas como cónicas). En las versiones anteriores, si se cambiaba el diámetro de un agujero o eje donde se había aplicado una rosca, aunque este diámetro estuviera normalizado, se producía un error. Este sistema funciona almacenando un identificador de familia obtenido de los archivos HOLES.TXT o ISOHOLES.TXT y utilizando este identificador para futuras búsquedas:

MANUAL PRÁCTICO DE SOLID EDGE V19 CAPÍTULO 2
- 16 -
Así, por ejemplo, si la medida inicial de un eje es de 10 mm, a la cual se le ha añadido una rosca Métrica M10, si variamos ese diámetro a 20 mm, el programa automáticamente cambiará la rosca por una Métrica M20. Esa mejora tiene un límite, ya que el cambio no se puede dar entre familias distintas, es decir, que si la medida inicial es métrica, la medida final no puede ser de otra norma, UNF por ejemplo (medida en pulgadas) ya que no se produciría la actualización. Las llamadas a agujeros en el entorno plano se actualizarán con cualquier cambio de diámetro, ya que son almacenadas con la definición del agujero. Otro aspecto que ha variado es que se han añadido dos nuevos parámetros dimensionales a la tabla de variables. - Diámetro de agujero roscado - Ángulo de conicidad de eje cónico roscado La mayor ventaja de este cambio es que ahora se puede cambiar el diámetro mediante la tabla de variables, e incluso aplicar relaciones con estas dimensiones.
La última novedad en este campo es la mejora de los diálogos de alertas, que se han completado con más y mejor información para el usuario, con el fin de facilitar la localización de errores. 2.4 – Muestra dinámica de operación Esta mejora posibilita la reproducción visual dinámica durante la creación de una operación, esto quiere decir que el programa muestra continuamente el aspecto que tendría el diseño si le aplicamos “esa” operación con “esa” extensión. Es aplicable en el entorno de pieza y chapa y en procesos de agregar o eliminar material por métodos finitos y proporciona en tiempo real el aspecto de las operaciones booleanas (agregar o quitar material).

SERVIDAT PIEZA
- 17 -
El usuario puede controlar la reproducción visual dinámica desde la ventana disponible en Herramientas → Opciones → Ver. Si suprimimos la opción “Mostrar dinámic. Creación operación”, se seguirá disponiendo de una reproducción visual dinámica sencilla, pero no se dispondrá del aspecto de las operaciones booleanas, ni de la información de los errores en tiempo real.
La opción “resultado” controla el color del resultado de la operación en tiempo real. La opción “Cuerpo de herramienta” controla el color del cuerpo de la herramienta que está llevando a cabo esa operación.
Cuando se produce un fallo durante la creación dinámica (siempre que esté activada la opción “Mostrar dinámic. creación operación”), el programa advierte que se debe tener cuidado mediante un icono de advertencia. Si se mantiene el cursor inmóvil, al cabo de un determinado

MANUAL PRÁCTICO DE SOLID EDGE V19 CAPÍTULO 2
- 18 -
espacio de tiempo, aparecerá un mensaje en el que nos describe la naturaleza del error. Algunos ejemplos más: 2.5 – Tabla de doblados Se ha añadido una nueva opción de salida de datos de tubo y chapa, en la cual se proporcionan todos los datos de doblado de ambos elementos. En el entorno chapa se puede visualizar en el menú Herramientas → Tabla de doblados:
Esta misma opción está disponible para los tubos realizados mediante XpresRoute, en el entorno conjunto. Los tubos deben estar realizados mediante el comando Tubo, y no mediante el comando Ruta de tubería, ya que en este último caso no se doblan los tubos, sino que se añaden accesorios para completar los cambios de dirección. Los pasos a seguir para visualizar la tabla de doblados son los siguientes: Primero se debe crear el tubo (o tubos) en cuestión, mediante el comando tubo.

SERVIDAT PIEZA
- 19 -
Se selecciona Tabla de doblados del menú Herramientas, y la cinta cambia mostrando unas nuevas opciones. Ahora es el momento de elegir los tubos cuyos doblados queremos que aparezcan en la tabla. Se pueden elegir todos a la vez ó uno por uno. Para elegir todos a la vez, pulsamos el comando Seleccionar todos los tubos, y posteriormente pulsamos el comando aceptar.
Para seleccionar los tubos individualmente solamente hay que hacer clic sobre los tubos en la pantalla de diseño, y aceptar.
Una vez finalizado cualquiera de estos dos procesos, aparecerá la tabla de doblados, con las características de los pliegues de los tubos. En la parte superior de la ventana se puede seleccionar las características de la salida de datos, a la izquierda se encuentran los tubos que hemos seleccionado, a la derecha las características individuales de cada tubo y en la parte inferior se da la posibilidad de guardar estos datos en un archivo de texto, de extensión *.txt.
2.6 – Acotado automático Esta mejora añadirá capacidades de acotado automático a elementos 2D, como líneas, arcos, círculos y rectángulos. Al mismo tiempo que el usuario crea una geometría, se irán añadiendo dimensiones guía. Se encuentra disponible en los entornos Perfil (profusión, vaciado...), Boceto, Plano y Boceto en conjunto, y se
puede activar desde el comando Acotado automático que ha sido añadido en el

MANUAL PRÁCTICO DE SOLID EDGE V19 CAPÍTULO 2
- 20 -
menú, o desde la ventana de opciones se encuentra disponible mediante el diálogo del Intellisketch (en el menú Herramientas).
Cuando esta opción se encuentra activada, se puede elegir el tipo de acotación en los siguientes aspectos: - Eligiendo la opción Cuando se traza la geometría, la acotación se produce tanto cuando la longitud se introduce por teclado, como cuando se introduce mediante el ratón. - Eligiendo la opción Sólo cuando se crea la geometría con valores tecleados, sólo se produce la acotación cuando se introduce la longitud por teclado. - Mediante No crear cotas para geometrías totalmente definidas, se suprimen las cotas redundantes en geometrías que así lo requieran, como rectángulos o cuadrados (realizando la geometría mediante Línea, no mediante el comando Rectángulo, por ejemplo).
- Mediante Crear cotas dirigidas para geometrías totalmente definidas, las cotas redundantes no se suprimen, con lo que se dispondrá de ciertas cotas repetidas (realizando la geometría mediante Línea, no mediante el comando Rectángulo, por ejemplo).

SERVIDAT PIEZA
- 21 -
2.7 – Proyectar múltiples curvas El comando Proyectar curva ahora permite proyecciones múltiples. En muchos casos se requieren múltiples proyecciones y tener la posibilidad de ejecutar éstas en un solo paso simplificará sustancialmente la creación de curvas. Características generales: - Los elementos seleccionados no tienen porqué pertenecer al mismo boceto. - Se permite mezcla de puntos, bordes, curvas 3D y elementos de boceto.
- Existe una opción denominada Todo el boceto, que permite la selección de
todos los elementos existentes en determinado boceto, en un solo paso.
2.8 – Otras mejoras generales - Mostrar/ocultar la barra cinta: En esta versión no se puede eliminar la visualización de la barra cinta. No sale listada en la barra herramientas, ni aparece la cruz roja de cierre en el extremo superior derecho, como ocurría en versiones anteriores.
Versión 18 Versión 19

MANUAL PRÁCTICO DE SOLID EDGE V19 CAPÍTULO 2
- 22 -
- Localización de punto de eje en elipse:
El usuario puede localizar los puntos finales del eje mayor o menor para dimensionado y/o posicionado. Para activar o desactivar esta opción se dispone del menú de IntelliSketch, localizado en Herramientas → IntelliSketch
La visualización gráfica del punto de eje en elipse es la siguiente:

SERVIDAT PMI
23
3 – PMI 3.1 – ¿Qué es un elemento PMI? La Sociedad Americana de Ingenieros Mecánicos, mediante el estándar ASME Y14.41 para la definición de producto en 3D, legitima el uso de modelos en 3D para la comunicación de la Información del Producto y Fabricación (Product and Manufacturing Information). Mediante este nuevo tipo de acotación se puede reducir la necesidad de crear planos 2D, ya que toda la información necesaria se puede encontrar en el modelo 3D.
- Documentación: - Las acotaciones creadas en un espacio de diseño 3D pueden ser utilizadas por el usuario para revisar o documentar la geometría del diseño. - Usado junto con las vistas del diseño, el usuario define la orientación de las vistas y/o las configuraciones de visualización, que pueden ser aplicadas durante las sesiones de visualización. - Diseño: - El usuario define información como ayuda al proceso de diseño (dimensiones a utilizar en una tabla de variables, medida de distancias...) -Principalmente para una vista interactiva durante el diseño: llamadas a agujeros, símbolos de soldadura... - Pueden ser considerados como comandos de medida y notas que pueden ser vistas por el usuario, cuando es necesario. 3.2 – Acotaciones y anotaciones en 3D El usuario puede crear una PMI (Información de Producto y Fabricación) en cualquier momento durante el proceso de diseño; los comandos están disponibles en todos los entornos 3D. Se puede encontrar todos los comandos de acotación y anotación tridimensional en el desplegable PMI de la barra de menús,

MANUAL PRÁCTICO DE SOLID EDGE V19 CAPITULO 3
- 24 -
o bien, pulsando el botón derecho del ratón en cualquier zona gris vacía de la pantalla y haciendo clic en el menú que surge
o bien, en ese mismo menú pulsando la opción Barra de herramientas y activando el recuadro correspondiente PMI.
En los dos últimos casos, aparece la Barra de herramientas PMI, que estará visible hasta que se desactive.
Las acotaciones y anotaciones PMI pueden ser impresas de la vista 3D siempre que no se encuentren ocultas. Es importante conocer que esta impresión no esta escalada, es decir, que la medida obtenida no tiene porque estar relacionada con ninguna escala determinada. Las características (tamaño, unidades...) son controladas por el estilo de acotación (ANSI, DIN, por ejemplo). Para añadir un nuevo estilo personalizado debemos añadir un nuevo estilo de acotación; para ello basta con dirigirse al comando Nuevo en el menú Formato → Estilo.

SERVIDAT PMI
- 25 -
Establecer plano de acotación Antes de empezar la acotación (o anotación) en 3D, se debe establecer un plano de acotación. Las cotas introducidas, estarán incluidas en este plano, o en uno paralelo a él. Por defecto el plano de acotación será el xy. El plano de acotación aparecerá destacado con color marrón.
Se puede cambiar este plano en cualquier momento de la acotación tridimensional., sin que ello influya al comando de dimensionado que se esté utilizando, esto quiere decir que, si mientras se está utilizando el comando SmartDimension (por ejemplo), cambiamos de plano de acotación, después de hacerlo, seguirá activo este comando. Incluso si no se han terminado todos los pasos de la acotación, seguirá activo y se volverá al paso en el que se encontraba el usuario en ese momento. Si se está usando “Eje de cota”, y se cambia de plano de acotación, el programa no reconoce ese eje de cota, y se deberá introducir de nuevo si se quiere volver a utilizar. Este plano de acotación controla como son calculados los valores de la acotación, así como la reproducción visual del texto de las cotas y/o anotaciones, el cual se muestra con un ángulo y orientación determinada relativa al plano de acotación. Los objetos PMI tienen un tamaño determinado, y se harán mayores a medida que el zoom aumente. Cuando el usuario rota la vista, el texto permanece en el plano en el que se encontraba, aunque nunca quedará invertido a la vista del usuario; el programa se encarga de girar o invertir el texto para que esto no suceda.

MANUAL PRÁCTICO DE SOLID EDGE V19 CAPITULO 3
- 26 -
Todas las medidas se toman en función del plano de acotación; el valor de la medida que se visualiza, es el de la proyección de la misma en el plano de acotación. Si fuera necesario, se añadirán automáticamente líneas de extensión desde los elementos, seleccionados hasta el plano paralelo.
Al añadir acotaciones en diferentes planos, se puede conseguir un diseño de tres dimensiones muy detallado e intuitivo. Se debe tener en cuenta que las cotas no se pueden copiar de un plano de acotación a otro. Los comandos de acotación tridimensional funcionan igual que los de dos dimensiones, a excepción de la elección del plano de acotación. Visualización de las cotas y anotaciones tridimensionales La utilización de cotas tridimensionales no sólo se ve reflejada en la pantalla. Al mismo tiempo que se añade una cota o anotación tridimensional, se añade una nueva sección al árbol del pathfinder (de conjunto o de operaciones).
Al mismo tiempo, las cotas, también pasan a formar parte de la tabla de variables. Se ha añadido un filtro para incluir o excluir las cotas PMI en esta tabla de variables.

SERVIDAT PMI
- 27 -
Las cotas y anotaciones que aparecen en el pathfinder son las mismas que las que se encuentran en la tabla de variables; de esto se deduce, que renombrando una anotación en el pathfinder, ese cambio se produzca también en la tabla de variables. Se puede controlar la visualización de un objeto PMI pulsando el botón derecho del ratón (con el comando de selección activado), sobre el propio objeto, o sobre su equivalente en el pathfinder, y pulsando Mostrar/Ocultar.
La visualización de los objetos PMI es salvada al introducir una nueva Vista de Modelo. Una Vista de Modelo es una visualización, tanto de los objetos PMI, así como del conjunto o pieza con el que se esté trabajando y su orientación. Para añadir una Vista de Modelo, se debe pulsar el comando destinado para ello en la
barra de acotación y anotación tridimensional , y quedarán almacenados los datos referentes a acotación y anotación PMI y rotación del conjunto o pieza en ese momento. Una vez realizado este proceso se añade una nueva rama al árbol PMI del pathfinder, la referente a la Vista de Modelo.
Edición dinámica Solamente se debe hacer doble clic en una cota o anotación para entrar en el modo de edición. Mientras el usuario se encuentre en el modo edición, se puede seleccionar cualquier otra cota dimensionada y editarla directamente. Es posible arrastrar los objetos PMI y editar los comandos del desplegable relacionado a la cota o anotación.

MANUAL PRÁCTICO DE SOLID EDGE V19 CAPITULO 3
- 28 -
Mover cota Es un comando que se encuentra en la barra PMI, y es usado para cambiar una cota o anotación del plano de en el que se encuentra a uno paralelo. Puede ser usado un punto de referencia (punto final, punto medio, etc) como punto final a la hora de colocar el objeto en una localización específica.
Las anotaciones pueden ser colocadas en bordes o caras. La cara o borde al que se refieren las anotaciones pueden se modificadas por las características del diseño, pero las anotaciones permanecerán invariables ante estos cambios.

SERVIDAT PMI
- 29 -
*La opción “Referencia de agujero” se encuentran disponible en todos los comandos de acotación. *La opción “Profundidad Inteligente” se encuentran disponible en el comando Ref. a elemento y Llamada. *La opción “Llamada de agujero” se encuentran disponible en el comando Llamada. Notas Se pueden añadir notas al archivo de diseño, a las características o a las cotas y anotaciones. Para crear una nota, un método sencillo y práctico, es el que se describe a continuación: Se crea una Llamada a un elemento, se rellena la llamada, se suprime la
visualización de la Directriz , se define el plano de acotación y se sitúa la Llamada en la pantalla gráfica.
Suele ser recomendable crear una Vista de Modelo tras haber creado una nota de este tipo, la cual permita visualizar la nota en cualquier momento, y con las características que se establecieron, independientemente de las cotas que se hayan ocultado, lo que haya rotado el diseño, etc... Mostrar/Ocultar anotaciones o cotas Con la herramienta de selección activada se puede Mostrar u Ocultar las anotaciones o cotas por separado. En conjunto y pieza (o chapa) basta con pulsar el botón derecho del ratón en objeto PMI que se quiera Ocultar (Mostrar) y seleccionar la opción correspondiente.

MANUAL PRÁCTICO DE SOLID EDGE V19 CAPITULO 3
- 30 -
En el entorno conjunto se dispone de otro método para realizar lo mismo; consiste en pulsar el botón derecho del ratón en el nombre general que aparece en el pathfinder (el primero), seleccionar Mostrar/Ocultar Componente y seleccionar (o deseleccionar) uno de los dos componentes PMI.
3.3 – Copiar cotas y anotaciones desde perfil y boceto Este comando toma como entrada las cotas o anotaciones de un boceto o perfil y crea sus objetos equivalentes PMI. Todos los parámetros y formato de la anotación o acotación son copiadas al nuevo objeto PMI (estilo de acotación, tolerancia, etc.). El proceso, a grandes rasgos, es el siguiente. El usuario seleccionará el comando Copiar en PMI de la barra de herramientas PMI. El primer paso es elegir una operación que contenga las dimensiones del perfil, gráficamente o en el Edgebar, y pulsar Aceptar.
En el siguiente paso el usuario deberá elegir qué cotas o anotaciones desea copiar a PMI y pulsar Aceptar.

SERVIDAT PMI
- 31 -
Pulsar Terminar, se completa el proceso y se dispone de una nueva cota o anotación PMI.
Solamente se pueden copiar cotas y anotaciones que estén asociadas a un boceto 2D o un perfil, con esto se quiere puntualizar que las cotas creadas por relaciones, extensión, etc, no se pueden seleccionar. Por ejemplo la cota seleccionada en la figura de inferior no sería válida, ya que se ha creado al proporcionar una extensión a una profusión.
3.4 – Corte El nuevo comando Corte, sustituye al comando Vista de corte del entorno conjunto. Se encuentra disponible en los entornos conjunto, pieza y chapa. Se puede localizar en el desplegable Ver de la barra de menús, y en la barra de herramientas PMI (la localización este último comando esta pensada para su utilización conjunta con los elementos PMI, aunque se puede usar indepen-dientemente de ellos).

MANUAL PRÁCTICO DE SOLID EDGE V19 CAPITULO 3
- 32 -
El comando Vista de corte del entorno conjunto de la versión 18 se actualizará o convertirá al nuevo comando Corte de la versión 19, incluso si en el original no está activado. Cuando se crea un nuevo Corte, éste se lista en el PathFinder, y se aplica del conjunto de mayor nivel al de menor, es decir, que si aplicamos un Corte en un conjunto, y se quieren editar las operaciones de una de sus piezas desde el conjunto en el entorno pieza, ese corte estará activo. No se puede controlar la visualización desde el documento de menor nivel; si en el de mayor nivel está activado, en el de menor nivel también, y a la inversa. Los cortes realizados no se listarán en el PathFinder de menor nivel.
La visualización de los cortes realizados se controla desde el PathFinder. Pulsando el botón derecho del ratón y activando/desactivando Aplicar corte.

SERVIDAT PMI
- 33 -
En este mismo desplegable estarán a la disposición del usuario las Opciones de visualización del corte. Al variar estas opciones en uno de los cortes, esta variación será aplicada al resto. Las Opciones de Visualización son las siguientes.
Mostrar sólo caras de corte Mostrar caras de corte y cuerpos de corte
Mostrar caras de corte con cuerpos originales Mostrar sólo cuerpos originales
En las tres primeras opciones se puede activar/desactivar la visualización de los planos de corte. En la opción Mostrar sólo cuerpos originales, esta característica se encuentra perpetuamente activada.

MANUAL PRÁCTICO DE SOLID EDGE V19 CAPITULO 3
- 34 -
Mientras el usuario se encuentra realizando o editando un Corte, tiene a su disposición en la barra cinta, el comando Opciones de corte, con el que se controlan las opciones generales de corte. Se pueden controlar desde esta ventana, el texto, estilo de cota, tamaño del texto y terminador, corte de accesorio y colores, opacidad y extensión pasante de los planos de corte. Las variaciones realizadas en esta ventana, se pueden Guardar como predeterminadas, para que las variaciones realizadas se mantengan activas en la siguiente ocasión que se active esta opción.
El comando Extensión pasante, como indica su propia nomenclatura, es válido cuando en el corte se aplica una extensión pasante, e indica la longitud de los planos de corte.
Por defecto, ese tamaño, es el de los planos de referencia, que se puede cambiar desde la pestaña General en el menú Herramientas → Opciones.
El comando corte se comporta como una operación basada en un perfil (protrusión, vaciado, etc.). Puede estar compuesto por un perfil abierto o varios cerrados, admitiendo elementos no lineales. Cuando son aplicados múltiples cortes, son procesados según el orden de creación y el usuario no puede reordenarlos. Las secciones creadas mediante el comando Corte, pueden ser medidas y acotadas. Las secciones únicamente son entradas válidas para las anotaciones y cotas PMI y los comandos de medida (Verificar). Si se realiza una medición en la que toma parte un elemento que pertenece a una sección obtenida mediante un Corte, el comando Variable de medición se encuentra desactivado.

SERVIDAT PMI
- 35 -
3.5 – Vista del modelo Este es un nuevo comando usado para administrar la visualización de los diseños de pieza, chapa y conjunto. Está principalmente pensado para trabajar con los comandos pertenecientes a la barra de herramientas PMI, aunque se puede utilizar independientemente. Se encuentra en la pestaña PMI de la barra de menús o en la barra de herramientas PMI.
Entre otras características controla: - Orientación de la visualización. - Características de la visualización (Sombreado, bordes ocultos, ...). - Aplicación o supresión de cortes. - Visualización de cotas y anotaciones PMI. La Vista de modelo es salvada y usada en el documento activo. Cuando se crea, utiliza las características de visualización del archivo en ese instante, aunque el usuario puede editar o eliminar la vista después de que sea creada. Una vez creadas, se puede acceder a las vistas del modelo vía Edgebar, ya que todas las Vistas del modelo se van listando en la sección reservada para ello dentro del árbol PMI.

MANUAL PRÁCTICO DE SOLID EDGE V19 CAPITULO 3
- 36 -
Las Vistas de modelo con cortes, se pueden almacenar con los planos de corte visualizados. Únicamente se debe activar Mostrar plano de corte en la ventana Opciones de vista de modelo, que aparece siempre que se crea una nueva Vista de modelo.
Una vez creadas, las vistas de modelo pueden ser visualizadas de tres maneras (a partir del desplegable obtenido pulsando el botón derecho del ratón sobre la Vista de modelo en el PathFinder):
- Aplicar vista: Este comando toma las características de visualización de la vista modelo seleccionada y las aplica al diseño. - Revisar: Este método cambia temporalmente la visualización actual a la visualización de la vista de modelo seleccionada. El usuario puede saltar de una visualización a otra (de las que se encuentran salvadas) mediante la cinta.
Abandonada la revisión, se vuelve a la visualización que se disponía antes de comenzar este proceso. - Editar definición: El usuario puede editar las Opciones de la Vista de modelo, donde es posible modificar el Modo de sombreado, la Visualización del corte y Mostrar/ocultar plano de corte.

SERVIDAT PMI
- 37 -
Se puede modificar la Vista de modelo mediante el comando Visualización de la vista de modelo.
Mediante esta opción se puede visualizar la orientación, modificar el estado de los componentes mediante Edgebar o gráficamente (Mostrar/Ocultar), y Añadir o eliminar Cortes. Se puede cambiar la orientación; para ello se debe disponer la visualización en la orientación deseada, hacer clic con el botón derecho en la Vista de modelo del Edgebar y finalmente activar Establecer orientación de la vista.
También es posible crear objetos PMI, los cuales se asocian automáticamente a la Vista de modelo que se está editando. También se pueden editar o borrar objetos PMI ya existentes. Una vez abandonada la edición, la visualización vuelve al estado en el que se encontraba antes de iniciar la edición. * Los objetos PMI pueden ser asociados a múltiples Vistas de Modelo. Para ello se dispone de los comando Agregar/Quitar a la vista del modelo, que se obtienen mediante la pulsación gráfica o vía Edgebar, con el botón derecho del ratón sobre los objetos PMI.

MANUAL PRÁCTICO DE SOLID EDGE V19 CAPITULO 3
- 38 -
Si, con la Herramienta de selección activada, se sitúa el cursor sobre un objeto 3D (en la pantalla o en el Pathfinder), se indicará en que visualizaciones ha sido utilizado ese objeto.
3.6 – Enviar elementos PMI a Ver y anotar Se ha añadido un nuevo comando al menú desplegable asociado a las Vistas de modelo en el Edgebar.
El comando envía los objetos PMI a Ver y Anotar, mediante las Vistas de modelo. Este nuevo documento importado podrá ser salvado como Archivo de colaboración de paquete (*.pcf). Al abrir un documento de conjunto, chapa o pieza en Ver y anotar, inicialmente no están visibles los objetos PMI. Se visualizarán al elegir una Vista de modelo de la tercera pestaña del VMEdgebar (equivalente del Edgebar en Ver y anotar).

SERVIDAT PMI
- 39 -
Únicamente se visualizarán las cotas y anotaciones pertenecientes Vistas de modelo, es decir, si hay una cota que no pertenece a ninguna vista de modelo no se visualizará. Para la versión 19, los Cortes no podrán ser enviados a Ver y anotar.

SERVIDAT TRADUCTORES
40
4 - TRADUCTORES 4.1 – Mejoras en el traductor de AutoCad Los archivos DXF/DWG (AutoCad) importados se parecen más a los originales:
- Mejora el mapeado de fuentes. - Utilización de esquemas de color de AutoCAD. - Importa cotas como cotas.
Mejorada la Vista previa al importar con colores y herramientas de zoom Más mejoras:
- Asigna al DFT el nombre del DXF/DWG. - Nuevo “Configuración del área de dibujo” al dibujar en “Modelo 2D”. - Convierte Polilíneas a líneas y arcos.
Facilita el paso a Solid Edge de los usuarios de AutoCAD.

SERVIDAT TRADUCTORES
- 41 -
4.2 – Abrir conjuntos Solid Works Ahora es posible abrir conjuntos SolidWorks. Basta con cambiar el filtro al abrir el documento, y abrirlo directamente. Únicamente se pueden abrir conjuntos realizados con la versión Solid Works 2003 o posteriores.
En esta versión también se añade un programa para abrir conjuntos Solid Works. El comando se denomina “sw2se.exe” y se puede encontrar en al carpeta C:\Archivos de program\Solid Edge V19\Program\

MANUAL PRÁCTICO DE SOLID EDGE V19 CAPÍTULO 4
- 42 -
4.3 – Colaboración usando extensión JT Las empresas que diseñan y soportan productos globalmente necesitan herramientas cada vez más eficientes para intercambiar datos entre diferentes soluciones CAD y PLM.
JT es el formato estándar en la colaboración: - Tecnología probada: casi 4 millones de usuarios en el mundo. - Muy versátil: puede contener atributos, conjuntos y piezas,
almacenándolas de forma precisa o aproximada en facetas. - Muy compacto: reduce el tamaño que ocupan grandes piezas o conjuntos.
Simplifica el intercambio de datos y permite elegir el nivel de “inteligencia” intercambiado. Desde v19 es posible utilizar JT con Abrir o Insertar archivo Piezas y conjuntos JT. Solid Edge usará la descripción más “inteligente”:
- Elementos como referencia / seleccionables. - Asociatividad al archivo / a los elementos. - Como mínimo es posible el cálculo de propiedades físicas y chequeo de
interferencias. En el JT también se incluyen Propiedades / Atributos y la información de PMI. Permite colaboración con formato muy avanzado. Es una herramienta de montaje “CAD neutral”.

SERVIDAT PLANO
43
5 - PLANO 5.1 – Solid Edge 2D Drafting Solid Edge 2D Drafting es un nuevo producto de diseño, exclusivo en dos dimensiones, que ha salido al mercado con la versión 19 de Solid Edge. Se trata de un programa independiente cuya misión principal es sustituir otros programas de diseño 2D (Autocad por ejemplo), para que los usuarios de Solid Edge puedan trabajar en un mismo entorno. Con la utilización de este programa se consigue, por una parte, eliminar los problemas de compatibilidad existentes al utilizar dos programas completamente distintos, y por otra, simplificar el aprendizaje ya que sólo se deberá conocer la mecánica de un programa, y no de dos. Su principal ventaja reside en que es GRATUITO. Existen dos versiones; en una de ellas el coste de mantenimiento es nulo, y en la otra este coste es muy reducido. - Versión sin mantenimiento: Incluye todas las opciones de diseño 2D de Solid Edge: dibujo asociativo, importación/exportación de documentos procedentes de Autocad, desarrollo de esquemas y diagramas, etc... No incluye: funciones de plano relacionadas con 3D, soporte y actualizaciones, posibilidad de uso de macros 2D. - Versión con mantenimiento: Incluye todas las opciones de diseño 2D de Solid Edge: dibujo asociativo, importación/exportación de documentos procedentes de Autocad, desarrollo de esquemas y diagramas. También incluye soporte y actualizaciones y la posibilidad de usar macros 2D. No incluye: funciones de plano relacionadas con 3D. * En ambas versiones sólo se pueden abrir archivos del entorno plano de Solid Edge. El aspecto del nuevo programa es el mismo que el entorno plano de Solid Edge, con algunas pequeñas diferencias, ya que se trata de un programa de diseño en 2D puro. Con esto se quiere decir que se podrán encontrar todos los comandos 2D, pero que lo comandos 3D no serán aplicables. Los objetos relacionados con 3D, como vistas, listas de piezas, etc, se pueden visualizar, pero no se pueden utilizar. En la versión sin mantenimiento, en la página de inicio se disponen vínculos de marketing, y en el entorno de trabajo sólo aparecen los iconos utilizables.

MANUAL PRÁCTICO DE SOLID EDGE V19 CAPÍTULO 5
- 44 -
En la versión con mantenimiento, en la página de inicio no se encuentran vínculos de marketing, y en el entorno de trabajo aparecen todos los iconos, aunque sólo se pueden utilizar los referidos a 2D, el resto aparecerá con un símbolo de una calculadora en gris difuminado.
Conseguir SE 2D Drafting sin mantenimiento es muy sencillo. Únicamente se debe bajar el programa de la siguiente dirección: http://www.solidedge.com/free2d/. Se

SERVIDAT PLANO
- 45 -
deberán introducir ciertos datos de registro, se proporcionará un vínculo para descargar el archivo (233 Mb) y se enviará la licencia por correo electrónico. Para conseguir SE 2D Drafting con mantenimiento, hay que ponerse en contacto con el distribuidor, que añadirá el producto a su contrato de mantenimiento. La instalación del programa se hará desde el DVD de SE V19. Se deberá descargar la licencia desde el sitio web de activación. 5.2 – Colores de Autocad Se pueden crear plantillas que usen el color negro como fondo y se pueden modificar estilos para dar a los objetos los mismos colores que en Autocad. Para ello habrá que cambiar el Esquema de color a Modelo de Autocad. Esta opción se encuentra en la pestaña Colores del menú Herramientas → Opciones.
Se debe tener en cuenta que si se cambia el esquema de color, también es posible que se deban agregar nuevos Estilos de Cota, Línea, etc. ya que algunos de ellos tienen como color predefinido el negro, y sobre fondo negro de Autocad no se apreciarían.

MANUAL PRÁCTICO DE SOLID EDGE V19 CAPÍTULO 5
- 46 -
5.3 – Mejoras en bloques Se puede encontrar el nuevo comando Etiqueta de bloque en el desplegable relacionado al comando bloque.
Sirve para asignar una etiqueta a un bloque ya creado. El sistema de asignación consiste en editar el bloque (doble clic) y accionar el comando Etiqueta de bloque. Se debe rellenar la ventana Propiedades de la etiqueta de bloque para posteriormente situar la etiqueta en referencia al bloque.
Al salir de la edición del bloque (pulsar Volver en la cinta), el texto de la etiqueta variará para mostrar su valor.
El usuario tendrá la posibilidad de editar algunos valores de la etiqueta. Para ello bastará con abrir la ventana de Propiedades del bloque y variar los recuadros con fondo blanco de la tabla que se muestra.

SERVIDAT PLANO
- 47 -
5.4 – Mejoras en la Marca de centros Se permite seleccionar círculos para su Marca de centros mediante cercado.
5.5 – Cambios en página de fondo Se suministra una librería de bordes de hoja como bloques para ser utilizada en el entorno Modelo 2D. Se encuentran en C:\Archivos de programa\Solid Edge V19\Sample blocks. Basta con arrastrar sobre la pantalla y aplicar la escala.

MANUAL PRÁCTICO DE SOLID EDGE V19 CAPÍTULO 5
- 48 -
5.6 – Miniaturas en Edgebar Se ha añadido la posibilidad de visualización mediante miniaturas en el Edgebar. Estas miniaturas se pueden arrastrar y soltar sobre la pantalla gráfica. Esta posibilidad también está presente en los comandos Abrir, Guardar, Guardar como y Guardar todo.
5.7 – Separador de fracciones Se ha añadido una nueva opción denominada Separador de fracciones en la ventana Estilo de cotas. Este comando especifica la cadena o caracteres a visualizar entre la parte entera y la parte fraccional de cotas y anotaciones. No será aplicable cuando el estilo de acotación sea decimal. El número máximo de caracteres utilizables como separador es de 5.

SERVIDAT PLANO
- 49 -
5.8 – Convertir Vista de detalle a vista de detalle independiente En esta nueva versión existe la posibilidad de convertir una Vista de detalle, dependiente de la vista a partir de la cual ha sido creada, a una vista independiente, la cual no sea modificada cuando se aplica una variación sobre la pieza original. Para conseguirlo sólo se debe pulsar el botón derecho del ratón sobre el detalle ampliado y seleccionar el comando Convertir en vista de detalle independiente.
Al activar este comando, los trazos que forman la Vista de detalle en ese justo momento, pasan a ser la vista independiente. Tras este cambio de propiedades, las modificaciones dibujadas en la vista no serán reflejadas en el detalle, y a la inversa. En el ejemplo inferior, el Detalle B es independiente y el Detalle C es dependiente.

MANUAL PRÁCTICO DE SOLID EDGE V19 CAPÍTULO 5
- 50 -
Como se ha mencionado, los cambios realizados en la vista del plano no afectan a la vista independiente, pero si el cambio se realiza en la pieza original, estas variaciones sí se verán reflejadas, a pesar de que la vista sea supuestamente independiente. Es decir, que si en la pieza original del ejemplo anterior se suprime el redondeo, se desactualizarán el alzado y ambas Vistas de detalle, y cuando se actualizan las modificaciones se aplican a las tres representaciones gráficas. 5.9 – Profundidad de vista de dibujo Este comando permite establecer la profundidad de un plano paralelo a una vista, el cual determina cuánto de esa vista se va a visualizar. El comando se encuentra en el despleglable que surge cuando se pulsa el botón derecho sobre la vista que se quiere modificar (figura izquierda). Posteriormente se debe introducir la profundidad requerida en una vista ortogonal, bien sea por teclado o gráficamente (figura central). El resultado obtenido es el de la figura derecha.
Las cotas que se encuentren en la zona suprimida, no tienen sustento material a que referirse, con lo que aparecerá la ventana de Control de cambio de cotas para avisar sobre el error. Si hubiera Vistas de detalle referidas al material ocultado, tampoco se visualizarían. En el ejemplo anterior se han Borrado todas las cotas.
Una vez establecido este plano, si se quiere suprimir, se procede de la misma manera que para asignarlo, seleccionando el comando Quitar profundidad definida.

SERVIDAT PLANO
- 51 -
Las modificaciones realizadas en el archivo en el que se basa el plano, variarán las características de este plano. Este comando no es aplicable en las vistas de Calidad plano, aunque sí son válidas para establecer la profundidad de una vista de calidad alta. 5.10 – Vistas de calidad plano sombreadas A partir de esta versión es posible sombrear las Vistas de calidad plano. Para ello se dispone de los comandos pertinentes en las cintas de colocación (cinta superior) y edición de vistas (cinta inferior).
5.11 – Cortes en vistas de alta calidad Hasta ahora los cortes realizados en un conjunto, sólo podían ser utilizados en el entorno plano si se utilizaban representaciones en calidad plano. Ahora es posible utilizar estos cortes a pesar de que se utilicen vistas de alta calidad. Para hacerlo únicamente se debe pulsar el botón derecho del ratón sobre la vista a modificar y seleccionar el comando propiedades. En esta ventana está disponible la pestaña cortes. Bastará con seleccionar el corte que se desee y actualizar la vista para que éste se visualice.

MANUAL PRÁCTICO DE SOLID EDGE V19 CAPÍTULO 5
- 52 -
Con las cotas y anotaciones referidas al material suprimido, sucede exactamente lo mismo que en el caso de Establecer profundidad de vista de dibujo, es decir, se obtiene un aviso referente a una situación anormal mediante el control de cambio de cotas. 5.12 – Tabla definida por el usuario En la nueva versión de Solid Edge se permite la creación de tablas definidas por el usuario. El comando indicado para ello se encuentra en la barra de herramientas Vistas de dibujo.
Con el fin de completar esta nueva opción se ha añadido otro Tipo de estilo al programa, el cual controla las características generales de las tablas personalizadas que se vayan a añadir. Se puede localizar en el desplegable Tipo de estilo de la ventana que surge al dirigirse a Formato → Estilo.
Desde aquí se puede Eliminar o crear un Nuevo estilo, o Modificar un estilo existente. Con este último comando se puede controlar el aspecto que va a tener el estilo de tabla seleccionado. En él se puede cambiar la denominación de este tipo de tablas (en la pestaña Nombre). También se puede cambiar el grosor, el color y el aspecto de las líneas que forman la tabla (desde la pestaña Líneas). Por último se puede definir el tipo de letra que se desea para cada sección de la tabla (mediante la pestaña Texto).

SERVIDAT PLANO
- 53 -
Los títulos y datos de la tabla se manipulan desde la ventana Propiedades de tabla. Esta surge automáticamente cuando se inserta una nueva tabla. También se puede obtener seleccionando una tabla realizada y activando el comando Propiedades de tabla desde la cinta, o con el botón derecho del ratón sobre la tabla.

MANUAL PRÁCTICO DE SOLID EDGE V19 CAPÍTULO 5
- 54 -
Como se observa en la figura superior, esta ventana dispone de cuatro pestañas. En la primera de ellas, denominada General, primeramente se debe elegir el Estilo de tabla. Posteriormente se elige el Número máximo de filas de datos y el Margen entre filas. Si se supera el Número máximo de filas de datos, la tabla en lugar de ampliarse hacia abajo, se amplía lateralmente, introduciendo otra tabla exactamente igual a la original.
Una vez situada la tabla en el plano, desde la ventana general se puede definir la Hoja en la que debe ser visualizada. La siguiente pestaña se denomina Título. En la parte superior de ella, están los comandos para Agregar y Eliminar títulos. En el centro se dispone una ventana en la que se introduce la denominación de cada título. Finalmente, en la zona inferior se puede definir la localización de cada título.

SERVIDAT PLANO
- 55 -
La siguiente pestaña está destinada a la inserción de Datos. Basta con situarse sobre el recuadro oportuno, e introducir la información necesaria por teclado. Se disponen diversos comandos para editar el número de filas y columnas y el aspecto de éstas.
Al activar Formato de columna surge una nueva ventana en la que se pueden modificar las características de cada columna.
Mediante la pestaña Clasificación se pueden reordenar tablas. Para ello sólo se debe elegir la columna a partir de la cual se quiere ordenar, y seleccionar el orden Ascendente o Descendente. Se pueden incluir tres normas de ordenación.

MANUAL PRÁCTICO DE SOLID EDGE V19 CAPÍTULO 5
- 56 -
5.13 – Diálogo de la herramienta de selección mejorado Se han realizado mejoras en la herramienta de selección como se puede apreciar en la figura inferior.

SERVIDAT CHAPA
57
6 - CHAPA 6.1 – Tabla de doblados en entorno Chapa Se ha añadido una opción denominada Tabla de doblados al entorno chapa, en la cual el usuario puede visualizar todos los doblados del diseño, así como cambiar su secuencia. Se encuentra en el desplegable Herramientas de la tabla de menús. Cuando se selecciona, se muestra una tabla que expone las características de todos los doblados del diseño en el orden que fueron creados.
El principal objetivo de esta tabla es proporcionar más información al archivo de plano asociado. Esta visualización de doblados incluye marcas (numeración) para los pliegues existentes en ese momento y los detalles de las características de doblado, incluidos la dirección y el orden en que fueron aplicados. Es posible añadir información personalizada a la tabla, así como cambiar la secuencia inicial de la tabla. Para añadir información personalizada se pulsa botón derecho sobre uno de los títulos de la tabla y en el menú desplegable que aparece se activa el comando Nueva columna; el siguiente paso es introducir un nombre para la columna en la ventana que emerge y pulsar aceptar. Una vez terminado el proceso ya se dispone de una nueva columna en la que introducir por teclado nuevas características.

MANUAL PRÁCTICO DE SOLID EDGE V19 CAPÍTULO 6
- 58 -
Para cambiar la secuencia basta con seleccionar el doblado cuyo orden en la tabla se quiere modificar, activar el comando Mover arriba o Mover abajo. El reordenamiento de tabla de doblados no afecta al orden del diseño, y a la inversa, el nuevo orden de las operaciones del Pathfinder de operaciones, no afecta a la Tabla de doblados.
La tabla de doblados estará disponible incluso cuando no se ha iniciado a desarrollar el cuerpo de diseño, principalmente para que el usuario pueda personalizar la tabla antes de empezar el modelo. La tabla sólo estará disponible en el Modelo de diseño; no estará activa cuando se visualice el modelo desarrollado.

SERVIDAT CHAPA
- 59 -
Los campos predefinidos se pueden modificar mediante el comando Columnas (desplegable con botón derecho en la ventana). Se abre una nueva ventana denominada Formato de columnas, en el que se puede modificar el orden, la visualización y la anchura de las columnas y el alineamiento dentro de la columna.
Se puede determinar fácilmente el doblado con el que se está trabajando, ya que cuando se selecciona, en la pantalla se resalta gráficamente en color rojo.

MANUAL PRÁCTICO DE SOLID EDGE V19 CAPÍTULO 6
- 60 -
La tabla de doblados ofrece la posibilidad de controlar la Fuente (tipo, estilo y tamaño), mediante el comando del mismo nombre, con el desplegable relacionado al botón derecho del ratón.
Cuando el usuario utiliza las Familias de piezas, la Tabla de doblado es la asociada a la pieza que se encuentra activa.
El usuario puede modificar la tabla “hijo” pero afecta al resto de tablas de la familia. Cuando el usuario borra una operación en el árbol de diseño, el doblado es suprimido de la tabla de doblados y la secuencia se regenera.

SERVIDAT CHAPA
- 61 -
La información sobre la Dirección del diálogo no puede ser generada a menos que exista el Modelo desarrollado. La forma de la referencia se puede controlar mediante las opciones que aparecen en la cinta.
6.2 – Tabla de doblados en Plano Para ayudar a documentar el modelo desarrollado para fines de producción, ahora el usuario puede crear una Tabla de doblados en el entorno plano, la cual extraerá la información necesaria del documento de chapa. Se puede localizar este nuevo comando en el desplegable asociado a la Lista de piezas.
Una vez seleccionado, el usuario debe elegir una vista desarrollada de la chapa cuya Tabla de doblados quiera obtener. Tras este paso el usuario puede activar/desactivar la Llamada automática y puede variar las Propiedades de la tabla.
Dentro de las Propiedades se sitúan tres apartados distintos divididos por pestañas. La primera de ellas se denomina General y en ella se pueden controlar el Estilo de tabla, la Hoja y el ancho de cada columna.

MANUAL PRÁCTICO DE SOLID EDGE V19 CAPÍTULO 6
- 62 -
La segunda es la pestaña Título, mediante la cual se pueden añadir títulos y definir su ubicación.
La última pestaña es Llamadas de doblado, con la que se puede controlar la visualización en el modelo desarrollado, de ciertas características de los doblados. Las características que se pueden visualizar, de izquierda a derecha son: Ángulo de doblado, Radio de doblado, Cantidad de doblado, Secuencia de doblado y dirección de doblado. También se puede controlar si los datos de salida se colocan alineados con las líneas de eje o no.

SERVIDAT CHAPA
- 63 -
En las propiedades del comando Llamada también se pueden encontrar ahora las características arriba mencionadas.
La opción Cantidad de doblado es usada SÓLO para piezas desarrolladas a partir del comando Pestaña por secciones. A continuación se listan los pasos básicos para conseguir la visualización de esta característica. Se realiza una pieza de chapa mediante una Pestaña por secciones.
Activar el Método de doblado por triangulación, localizado en las Opciones del comando Pestaña por secciones.

MANUAL PRÁCTICO DE SOLID EDGE V19 CAPÍTULO 6
- 64 -
El resultado obtenido se aprecia en la siguiente figura.
Se crea un plano basado en esta última construcción (en su modelo desarrollado, el cual hay que crear antes de pasar al entorno plano) y se selecciona el comando llamada, introduciendo el texto deseado y activando el comando Cantidad de doblado.
El resultado final es el siguiente

SERVIDAT CHAPA
- 65 -
*El usuario no necesita crear la tabla de doblado en el entorno chapa para acceder a la información de doblado. Es necesario que se haya creado el modelo desarrollado para que en el entorno plano se pueda crear una vista del mismo, a partir de la cual generar la tabla. La característica dirección de la tabla depende del modelo, no de cómo ha sido proyectada la vista en el plano. 6.3 – Pestaña por contorno en bordes curvos En esta nueva versión es posible crear pestañas por contorno en bordes curvos. Los usos más habituales de esta opción son, la creación de un borde alrededor de la pieza para permitir la soldadura por puntos, eliminar esquinas afiladas o algún tipo de proceso decorativo. Esta nueva opción admite los bordes lineales, los circulares en una cara plana y los circulares en una cara cilíndrica (no permite la utilización de bordes elípticos).
Los pasos para crear una pestaña por contorno son los mismos que en la versión 18. Se ha añadido una nueva opción denominada Plano perpendicular a la curva.
En la cinta propia de esta opción nos aparecen dos posibilidades de ubicación para el plano auxiliar. La primera es Posición, el cual nos sitúa el plano en función de un número entre 0 y 1, siendo 0 el punto de referencia inicial y 1 el punto final del borde seleccionado. La segunda es Distancia y el concepto de posicionamiento es el mismo que el anterior, pero basándose en las distancias (también se pueden usar los puntos clave para la ubicación: punto medio, final, etc.).

MANUAL PRÁCTICO DE SOLID EDGE V19 CAPÍTULO 6
- 66 -
A la hora de dar una Extensión a la pestaña, si se ha elegido un borde curvo, y siempre que se tenga activada la opción Extensión finita, la distancia será sustituida por un ángulo.
Las condiciones que supongan una eliminación de alguna de las caras añadidas, no serán admitidas. En el siguiente ejemplo se observa lo que se quiere dar a entender.
A la hora de realizar el modelo desarrollado se debe tener en cuenta que las pestañas en curvas son pestañas deformadas. En realidad se trata de un equivalente que trata la pestaña como si estuviera en un borde lineal.

SERVIDAT CHAPA
- 67 -
Creación de desahogo:
La pestaña mostrada ha sido creada a partir del borde exterior. El desahogo de 4x6 se ha cortado basándose en la longitud del arco, y no de vértice a vértice; de esta manera el modelo desarrollado refleja una ranura de 4x6. Por esto la longitud del arco interior que define la anchura es menor que 4. Si el arco fuera creado a partir del borde interior, la longitud del mismo sería 4, haciendo mayor que 4 la longitud del arco exterior. El corte del desahogo es normal a la cara del cilindro, así que el modelo desarrollado refleja la solución correcta.
Desahogo en un borde cilíndrico plano: El desahogo de una pestaña es perpendicular al vector normal a la curva. Esta perpendicularidad es importante a la hora de realizar el modelo desarrollado.

MANUAL PRÁCTICO DE SOLID EDGE V19 CAPÍTULO 6
- 68 -
6.4 – Refuerzo en cruz Este nuevo comando permite al usuario añadir doblados cruzados para crear una “X” (u otra forma), con el fin de reforzar largos paneles de chapa, por ejemplo. La nueva orden sólo agrega atributos a las caras; por ahora no deforma el modelo tridimensional. De todos modos la información se transmitirá al modelo desarrollado y al plano.
El proceso para crear un refuerzo en cruz es el siguiente: - Crear la pieza de chapa. - Realizar un boceto con la forma requerida en la cara en la que se quiera introducir el refuerzo (la creación del boceto es totalmente necesaria, ya que sin la existencia del mismo el comando se encuentra inactivo).
- Seleccionar el comando Refuerzo en cruz de la barra de herramientas.
- Identificar la cara en la que se creo el boceto y aceptar.

SERVIDAT CHAPA
- 69 -
- Seleccionar los trazos del boceto que representen la forma del refuerzo y aceptar.
- Llegado a este punto se puede cambiar el valor del ángulo en la cinta, y posteriormente se selecciona dinámicamente la dirección del refuerzo.
- El resultado son unos trazos que serán reconocidos en el Modelo desarrollado y en el entorno plano.
Algunas reglas generales a tener en cuenta al utilizar este comando: - El boceto seleccionado debe ser coincidente con la cara en la que se va a realizar el refuerzo. - Los perfiles de entrada deben proceder del mismo boceto (no se pueden mezclar bocetos). - Una misma pieza puede tener varios Refuerzos en cruz. - El comando no deforma la pieza, ni cambia las dimensiones del modelo desarrollado. - El refuerzo en cruz, se vera reflejado en la tabla de doblados.

MANUAL PRÁCTICO DE SOLID EDGE V19 CAPÍTULO 6
- 70 -
6.5 – Dividir doblado para pestaña por secciones Al comando Pestaña por secciones se le ha añadido la posibilidad de doblados incrementales y un índice de ranuras para ayudar a documentar como ha de ser doblada una pieza de chapa. Esta novedad facilita el diseño y la fabricación de piezas que contengan transiciones geométricas o dimensionales, como de un cuadrado a un círculo.
Existen plantillas almacenadas para la creación de piezas con transición de círculo a círculo, de círculo a cuadrado y de cuadrado a cuadrado. Estas plantillas se pueden encontrar en la carpeta: C:\ Archivos de programa\ Solid Edge V19\ Training\ Sheet Metal Su funcionamiento es el siguiente: Se crea un cuerpo mediante el comando Pestaña por secciones, en el que se produzca una transición. Se debe recordar que los perfiles en los que se base esta orden deben estar abiertos.
En las Opciones de la pestaña se puede encontrar una nueva sección denominada Método de doblado. Se introduce el número de doblados que se desea (después de activar la opción referente a usar triangulación).

SERVIDAT CHAPA
- 71 -
El programa regenerará la pieza y añadirá las líneas de doblado.
Cada pestaña por secciones puede tener sus propios parámetros en cuanto a división de doblados, pero dentro de una misma pestaña, se aplicarán las mismas características a todos lo pliegues. 6.6 – Coincidir pestaña y cara Se ha añadido una nueva posibilidad al comando Pestaña (simple) denominada Cara de coincidencia. Esta orden es útil a la hora de diseñar ya que puede crear o modificar una pestaña para que coincida asociativamente con otra cara o plano del diseño.
Como se observa en la figura anterior, si la pestaña tiene que variar su dimensión o rotar, a pesar de no haber introducido ningún ángulo por teclado, lo hará con el fin de acoplarse a la nueva situación. Cuando se crea una pestaña, se puede seleccionar el paso Desplazamiento. Cuando este paso se encuentra activo, se puede acceder en la cinta a las opciones de desplazamiento, donde se encuentra el comando Cara de coincidencia.
Los pasos para utilizar esta nueva posibilidad son los habituales para crear una pestaña (seleccionar borde, introducir distancia, distribución y ángulo, seleccionar dirección, etc.).

MANUAL PRÁCTICO DE SOLID EDGE V19 CAPÍTULO 6
- 72 -
Una vez situada la pestaña se dispone de las opciones de Desplazamiento, y relacionado a este comando el de Cara de coincidencia; se activa y se elige la cara destino.
Tras seleccionar la cara destino, la pestaña se modifica hasta conseguir la coincidencia requerida.
Si fuera necesario, se podría modificar el posicionamiento final de la pestaña mediante los tres comandos que controlan la situación final de la misma.
Cuando se selecciona una cara como destino que se encuentra fuera de los límites posibles de coincidencia, la coincidencia se realiza sobre el plano que contiene a la cara destino.

SERVIDAT CHAPA
- 73 -
La cara destino puede pertenecer a la propia chapa, o a un conjunto (desde el entorno conjunto, creando la nueva pieza en posición). En este último caso es necesario insertar una copia asociativa entre piezas.
Es posible localizar el comando que estamos tratando en otra ubicación. Se encuentra disponible en el desplegable del menú Modificar.
6.7 – Valores predeterminados de tamaño de corte La característica tamaño de corte permite establecer el tamaño máximo del modelo desarrollado y proporcionar un aviso cuando éste es superado. Un uso habitual es el de indicar al usuario cuando una pieza no se puede fabricar debido a las

MANUAL PRÁCTICO DE SOLID EDGE V19 CAPÍTULO 6
- 74 -
limitaciones del tamaño de la chapa. Se pueden introducir los valores máximos en cada eje, desde la pestaña Tratamientos de chapa desarrollada de la ventana Opciones situada en el menú Herramientas.
El error se visualiza al situar el puntero sobre el icono de modelo desarrollado del PathFinder.
Si el usuario hace clic con el botón derecho sobre una de las cotas, podrá seleccionar el tipo de visualización de las cotas, en las que se pueden mostrar todos los valores, los nombres o las fórmulas.

SERVIDAT CHAPA
- 75 -
Las dimensiones de estos valores máximos se muestran también en la tabla de variables.
6.8 – Refuerzo en ángulo Este nuevo comando permite una embutición sobre un doblado. Éstas son utilizadas para crear nervios rígidos en los doblados. Esta nueva acción es considerada como una deformación local, con lo que el modelo desarrollado no se verá afectado por la utilización del Refuerzo en ángulo. Debido a que se considera una acción posterior al doblado, no se añadirá información sobre la misma ni al modelo desarrollado, ni al plano (se visualizará, evidentemente, pero no se dispondrá de una información específica de la misma). Los pasos a seguir para la utilización de este comando, son los siguientes: - Seleccionar el comando Refuerzo en ángulo, de la barra de herramientas específica de chapa:
- Tendrá que estar seleccionado el paso Seleccionar doblado, para posteriormente elegir el pliegue sobre el cual se quiere situar el refuerzo.

MANUAL PRÁCTICO DE SOLID EDGE V19 CAPÍTULO 6
- 76 -
- El paso Colocación de refuerzos en ángulo, permite la colocación de un solo refuerzo, o de varios según las opciones de patrones específicos. A su vez aplica en el doblado una imagen del aspecto del refuerzo futuro.
Como se observa en la cinta del paso Colocación arriba mostrado, se dispone de tres tipos de patrones: Ajustar, relleno y fijo. En el siguiente ejemplo se ha optado por Ajustar tres refuerzos.
- Antes de Aceptar el emplazamiento, el usuario puede variar las opciones del Refuerzo en ángulo, para modificar el mismo hasta obtener las características requeridas. Mediante estas opciones se pueden variar el perfil, la forma, el ángulo de conicidad y la anchura, pudiendo incluir redondeos, pudiendo guardar sus valores para posteriores usos. A continuación se muestran algunos ejemplos obtenidos variando estas opciones.

SERVIDAT CHAPA
- 77 -
El usuario puede crear perfiles personalizados. Únicamente se debe activar Usar perfil de usuario, seleccionar el plano en el que se desea realizar el perfil y dibujar la forma deseada.
6.9 – Ribetes Se ha añadido la posibilidad de añadir ribetes de una forma sencilla y rápida a los bordes de las chapas realizadas con esta nueva versión. Los usos más habituales de estos ribetes son los de conseguir bordes seguros (que no corten), pliegues para bisagras y otro tipo de bordes típicos. Esta nueva opción presenta al usuario la posibilidad de conseguir fácilmente los siete tipos de ribetes más utilizados. Para obtener ribetes diferentes, se deberá recurrir al comando Pestaña por contorno. La utilización de esta nueva orden es muy sencilla. Primeramente se debe seleccionar el comando Ribete de la barra de herramientas específica de chapa.
Seguidamente se deben seleccionar los bordes a tratar e introducir los datos requeridos mediante el diálogo de Opciones de ribete, (estos dos pasos pueden intercambiar su orden).

MANUAL PRÁCTICO DE SOLID EDGE V19 CAPÍTULO 6
- 78 -
Es posible realizar ribetes sobre bordes curvos.
Se pueden reutilizar las dimensiones modificadas para un tipo de ribete, siempre que tras cambiar los datos oportunos, y dar un nombre a este dimensionamiento específico, se presione el comando Guardar de la ventana de Opciones. Los ribetes aplicados a una pieza, serán listados en la Tabla de doblados de esta pieza. 6.10 – Datos de doblado en extensión DFX Las máquinas automáticas de doblado ahora disponen de toda la información de doblado para una mejora en el proceso de fabricación. Los datos para cada doblado se guardarán en formato DXF (dirección, ángulo, radio, etc...). Para ello, habrá que guardar el diseño como desarrollado.
El siguiente paso es introducir las entradas para el desarrollo de la pieza, exactamente igual que cuando se realiza el desarrollo de una chapa, seleccionando el plano y el borde a partir de los cuales se quiere que se realice el abatimiento.

SERVIDAT CHAPA
- 79 -
Se muestra a continuación la ventana Guardar desarrollado. En ella se pueden variar la Opciones del documento a salvar.
6.11 – Otras novedades - Entrada de espesor en Pestaña por contorno y Pestaña por secciones En esta versión se puede variar el espesor de una pestaña por secciones o por contorno directamente, sin tener que recurrir a la tabla de doblados. Se encuentra disponible en el paso Lado y únicamente si se trata de una operación base (operación inicial) o una edición de la misma.
- Restricciones dimensionales en Pestaña Las restricciones para el comando Pestaña han sido cambiadas, y ahora pueden editarse rápidamente con sólo editar las cotas. No es necesario editar el perfil para modificar la pestaña.
- Desplegar todos los doblados Se ha añadido una nueva opción de selección para el comando Desplegar, con el cual se seleccionan todos los doblados.

MANUAL PRÁCTICO DE SOLID EDGE V19 CAPÍTULO 6
- 80 -
- Corte de cara más cercana en Vaciado perpendicular Ahora se puede encontrar una tercera opción de corte en el paso Extensión del comando Vaciado perpendicular. Se denomina Corte de cara más cercana. La diferencia con las anteriores opciones se muestra en las siguientes figuras.
- Nueva fuente de escritura Se ha añadido una nueva fuente de escritura denominada “Stencil”, la cual permite la escritura sobre chapa, sin los problemas que pueden llegar a tener otro tipo de fuentes, ya que dispone de los refuerzos necesarios en las letras para que no se desprendan. Se comprenderá mejor con un ejemplo.
El primer ejemplo se ha realizado con la fuente Stencil, y es fabricable, en cambio, el segundo, realizado con la fuente Arial, no se puede fabricar, ya que la parte interior de la “o” y “d”, por ejemplo, se desprenderían. Como el resto de las fuentes es editable, pudiendo cambiarse el tamaño y pasarse a negrita y a cursiva.
Corte de grosor Corte de plano
intermedio
Corte de cara más
cercana

SERVIDAT CONJUNTO
81
7 - CONJUNTO 7.1 – Conectar con desplazamiento negativo Hasta ahora, al introducir un desplazamiento negativo en la relación Conectar, el programa lo transformaba a positivo. En la versión actual este aspecto está soportado, simplificando el proceso de montaje de un conjunto.
7.2 – Patrón incluyendo patrones de conjunto Se ha eliminado la limitación por la cual, en versiones anteriores, no se podía realizar un patrón que incluyera un patrón de conjunto. En el paso Seleccionar piezas, ahora cabe la posibilidad de seleccionar estos patrones de conjunto. Se puede realizar de dos maneras; desde el PathFinder o gráficamente (mediante QuickPick).
Como se puede observar en la figura inferior, de esta manera se puede conseguir que un patrón de conjunto forme parte de otro patrón de conjunto, como sucede en el Patrón _2, dentro de cuya configuración está incluido el Patrón_1.

MANUAL PRÁCTICO DE SOLID EDGE V19 CAPÍTULO 7
- 82 -
Cuando se incluyen piezas en un patrón, se puede hacer que éstas adopten las características de la pieza en la que se basan. Es decir, que si la pieza base tiene una propiedad de ocurrencia, que las nuevas piezas, adopten estas propiedades. Para conseguirlo se debe recurrir a la pestaña Conjunto de la ventana Opciones.
7.3 – Administrador de propiedades físicas En la versión 18, solamente se podían calcular las propiedades físicas del conjunto completo. En la nueva versión el usuario puede ver si las piezas que forman el conjunto tienen definida densidad o tipo de material, teniendo la limitación de que no se pueden conocer los momentos de inercia y si la pieza está actualizada o no. Este administrador se localiza en el desplegable Verificar. Al accionar este comando se visualiza una pantalla en la que se presentan las la piezas que forman el conjunto, junto con los valores que se obtendrían si se abriera cada documento y se localizarán las propiedades de sus materiales correspondientes.
El usuario puede editar las propiedades físicas de todos los elementos de la lista arriba visualizada, mediante los comandos que se disponen en la parte superior izquierda de la ventana y editando directamente los recuadros de la tabla. Cuando en la columna Actualizado se observa No, es que ese documento no está actualizado. En el caso de ser Si, el documento se encuentra actualizado. Si está en blanco, es que no se pueden realizar los cálculos, ya que no se ha introducido ningún material. Esta entrada es totalmente necesaria y se puede realizar rellenando el recuadro correspondiente a la Densidad o introduciendo un Material a partir del desplegable relacionado a esta columna.

SERVIDAT CONJUNTO
- 83 -
Se debe Guardar el conjunto para que los cambios sean salvados en los documentos. Pulsando el botón derecho del ratón sobre la tabla, se puede editar la fuente, buscar una entrada, clasificar la lista, y si se está sobre ciertos recuadros, actualizar esa pieza. Es posible editar el aspecto de las columnas (anchura y alineamiento) y cuales de las predefinidas, van a ser visualizadas (dando la posibilidad de reordenarlas).
Si el usuario está tratando con conjuntos que contienen soldaduras, únicamente en las piezas en las que hay una soldadura, podrá introducir la densidad y el material del cordón de soldadura.
Al activar el comando Actualizar todo, se actualizarán todos los documentos cuya columna Actualizado esté en blanco o aparezca No. Si entre estos documento se encuentra un subconjunto, primero se actualizarán las piezas del mismo, y después el subconjunto en sí.

MANUAL PRÁCTICO DE SOLID EDGE V19 CAPÍTULO 7
- 84 -
Cuando se actualiza un documento que no tiene asignado densidad aparece el diálogo Densidad no asignada. Cuando se selecciona para algún documento Guardar en documento, el usuario puede cambiar el material y los valores de densidad y precisión.
7.4 – Mejoras en las herramientas de selección de conjunto Comando Seleccionar piezas pequeñas Se ha añadido una barra deslizante a la selección de piezas pequeñas. Las piezas son seleccionadas en función del deslizamiento aplicado a esta barra. A medida que se avanza hacia la derecha, las piezas que entran dentro de la selección son mayores. A medida que van siendo seleccionadas, las piezas cambian de color.
Para una definición del tamaño más precisa, se pueden utilizar los cursores izquierda derecha del teclado para desplazar la barra deslizante. Comando Seleccionar piezas restringidas a Este comando selecciona piezas que se encuentren restringidas a una pieza determinada, es decir, que se seleccionan las piezas cuyo movimiento se encuentre restringido por una pieza determinada. Por ello, antes de activar el comando, se debe seleccionar una pieza (o varias), que sirva de referente.

SERVIDAT CONJUNTO
- 85 -
El comando seleccionará las piezas restringidas a la pieza preseleccionada a pesar de que éstas se encuentren desactivadas y/o ocultas. Este comando es aplicable cuantas veces se quiera, ya que, por ejemplo, en la segunda selección se irán añadiendo a la selección las piezas restringidas por la pieza inicial y por las piezas que se han sumado tras la primera selección. Si en el ejemplo superior volvemos a accionar el comando:
Barra deslizante de sensibilidad Se ha añadido una barra deslizante que controla la sensibilidad del Movimiento físico en el comando Mover. Si se desea un movimiento rápido y menos preciso, se desplazará la deslizadera hacia la izquierda (zona definida como Baja). Por el contrario, si se desea un movimiento lento pero más preciso, se desplazará hacia la derecha (zona definida como Alta).
7.5 – Relación de engranaje Se ha añadido una nueva relación de montaje para conjuntos, denominada engranaje. Esta nueva relación no se incluye en las relaciones automáticas que puede aplicar el comando FlashFit. Esto quiere decir, que si se desea aplicar esta relación, se deberá hacer manualmente, mediante FlashFit esta relación no será reconocida.

MANUAL PRÁCTICO DE SOLID EDGE V19 CAPÍTULO 7
- 86 -
La restricción que estamos tratando, sólo se puede relacionar entre dos elementos, aunque un mismo elemento puede tener diferentes relaciones de engranajes con distintos elementos. En el ejemplo inferior la rueda dentada central tiene tres relaciones de Engranaje (una por cada rueda dentada de los extremos).
Esta relación no limita otros grados de libertad. Esto quiere decir, que a pesar de introducir la relación Engranaje, esto no evita que el usuario deba aplicar previamente las relaciones propias de las ruedas dentadas (tangencia entre diámetros primitivos, por ejemplo). Existen tres tipos de relaciones de Engranaje disponibles para el usuario, que se pueden seleccionar desde la Cinta.
Cuando se define una relación de Engranaje, también se debe definir una relación de Proporción, para definir la relación entre el movimiento de ambos elementos. Así si se dispone de dos ruedas dentadas, y la primera de ellas gira tres veces más rápido que la segunda, la Proporción de la primera será 3 y de la segunda 1. Estos datos se introducen en la sección reservada a este efecto en la Cinta.

SERVIDAT CONJUNTO
- 87 -
Si el tipo de relación es Rotación-Rotación esta Proporción se podrá introducir en función del número de dientes de ambos engranajes.
Anteriormente o posteriormente a la introducción de la Proporción (o el número de dientes), se tienen que seleccionar los elementos entre los cuales se produce el engrane. Junto con ellos, también se tiene que elegir la dirección de giro o desplazamiento. Para realizar esto, bastará con hacer clic sobre el elemento de la primera pieza que tenga el mismo movimiento que el eje de rotación (o que el desplazamiento). En el segundo elemento se deberá repetir el proceso, pero en esta ocasión se presenta la posibilidad de elegir el sentido de la rotación o desplazamiento, con el fin de definir la dirección relativa entre ambos elementos.
En caso de relaciones Lineal-Lineal, el proceso es el mismo, aunque la selección se basa en elementos lineales.
Una vez situada, una relación de Engranaje no se puede cambiar de tipo. Es decir, que si se introduce una relación Rotación-Rotación, no se podrá editar y cambiarla por otra. Se deberá borrar y volver a establecer la relación cambiando las características. 7.6 – Motor rotativo y motor lineal Este nuevo comando es utilizado para simular el movimiento de un motor rotativo o lineal sobre un elemento. Este elemento tiene que estar obligatoriamente infrarrestringido, ya que no se puede aplicar esta opción sobre elementos que no tengan algún grado de libertad.

MANUAL PRÁCTICO DE SOLID EDGE V19 CAPÍTULO 7
- 88 -
El primer paso es activar el comando Motor, para seguidamente elegir una pieza, la cual, como se ha indicado antes, debe tener al menos una posibilidad de movimiento. Ahora es el momento de definir si se desea un motor rotativo o lineal. Para ello se dispone de un menú desplegable en la Cinta.
El siguiente paso es indicar un eje de la pieza sobre el cual girará o a lo largo del cual se desplazará el motor.
Llegado este punto, el usuario puede cambiar el sentido de giro o de desplazamiento desde la Cinta.
- Motor rotativo: Las unidades generales están establecidas como velocidad angular, y el Límite está en unidades angulares. El Límite determina las vueltas que debe dar el motor una vez activado.
- Motor lineal: Las unidades generales están establecidas como velocidad lineal, y el Límite está en unidades de longitud. El Límite determina la distancia del desplazamiento que debe dar el motor una vez activado.
Se pueden modificar las unidades referidas a motores desde la opción Unidades avanzadas, en la pestaña Unidades, de las Propiedades del archivo.

SERVIDAT CONJUNTO
- 89 -
Los diferentes motores que vaya definiendo el usuario se verán reflejados en el PathFinder, en la sección Motores reservada a esos efectos.
Al señalar mediante el puntero del ratón sobre cualquiera de los motores en el Pathfinder, en la pantalla gráfica se informará de la dirección, sentido y velocidad de ese motor.
No existe limitación sobre el número de motores aplicable sobre un mismo conjunto. También es posible aplicar más de un motor a una misma pieza. Así, por ejemplo, si se aplica un motor rotativo y otro lineal a un mismo elemento, éste se desplazará al mismo tiempo que gira (se debe tener precaución con esta posibilidad, ya que en ocasiones, asignar varios motores a una misma pieza conlleva resultados impredecibles). Principalmente se suelen usar varios motores sobre un mismo

MANUAL PRÁCTICO DE SOLID EDGE V19 CAPÍTULO 7
- 90 -
elemento cuando se quiere representar que se apaga un motor y después se activa otro con características diferentes (como es estudiará en el apartado Simular motor). Si se crea un motor sobre una pieza, y tras hacerlo se restringen todos los grados de libertad de la misma, aparecerá un icono de aviso en el PathFinder, indicando a usuario que existe un error. Este fallo será reflejado también en el Asistente de errores, con una pequeña descripción de la naturaleza del error.
7.7 – Simular motor Este comando se encuentra desactivado hasta que el usuario define un Motor. Se puede localizar en el desplegable relacionando con el comando Motor. Cuando el usuario selecciona esta nueva opción emerge el diálogo Propiedades del grupo de motores.
En esta última ventana se puede elegir el movimiento de los motores a representar, el tipo de análisis de colisiones a realizar durante el movimiento y se puede limitar la duración de la simulación. Una vez definidas todas estas opciones, los diferentes movimientos son representados en las líneas temporales de la ventana que surge en la parte inferior de la pantalla.
En ocasiones es posible que esta ventana no se muestre totalmente, con lo que no se podrán visualizar los diferentes movimientos. Bastará con arrastrar la línea de división entre la ventana gráfica y la de animación.

SERVIDAT CONJUNTO
- 91 -
Para iniciar la simulación, únicamente habrá que activar el botón Reproducir. 7.8 – Mejoras Engineering reference Se han añadido nuevos elementos en la sección de cálculo y diseño automático Engineering Reference. Los nuevos elementos son los recuadrados en la siguiente figura: Se han añadido modelos simplificados para Engranajes rectos, cónicos y de tornillo sinfín, y para Ruedas dentadas y Poleas síncronas. También se han añadido a los diseños superficies de construcción cuyo diámetro es el diámetro primitivo. Estas superficies facilitan el montaje de estos elementos. Se ha añadido la posibilidad de introducir un Ángulo de hélice junto con su Dirección para los Engranajes rectos y los Engranajes cónicos.

MANUAL PRÁCTICO DE SOLID EDGE V19 CAPÍTULO 7
- 92 -
En la nueva versión se expone con más claridad cualquier fallo que se produzca al calcular los elementos del Engineering reference, con el fin de entender mejor qué datos de los introducidos son incorrectos y por qué. Al accionar el comando Calcular, se visualiza automáticamente la pestaña Resultados calculados, y si el recuadro Valid. resistencia aparece en rojo y con el mensaje Fallado significa que algún dato no es lógico. Accionando el comando a la validación (indicado con un símbolo de interrogación) aparecerá la ventana en la que se explica la causa del error.
7.9 – Standard parts mejorado El Administrador de Standard parts ahora tiene la capacidad de instalar categorías por separado. Todas las piezas “padre” serán instaladas, pero únicamente los tamaños seleccionados son registrados en la base de datos para su uso. El usuario Agregar piezas, eligiendo el proceso entre: - Agregar nuevos archivos de piezas. - Agregar desde archivos de pieza única existente. - Agregar desde archivos de varias piezas existentes. - Agregar desde una base de datos de entrega.

SERVIDAT CONJUNTO
- 93 -
Las opciones que se van a estudiar son la primera y la última, ya que las restantes ya estaban presentes en la versión anterior. Agregar desde una base de datos de entrega: Durante el proceso de instalación el usuario puede ver las piezas que se encuentran instaladas y lo que ofrece la actualización. El usuario puede decidir qué piezas y tamaños instalar. También puede decidir si generar una pieza, varias o todas, entre las piezas instaladas.
El usuario puede Generar una pieza o una categoría mediante el desplegable relacionado al botón derecho del ratón.
Agregar nuevos archivos de piezas: En esta versión es posible añadir piezas propias a la base de datos de Standard parts. Las nuevas herramientas de instalación o actualización reconocerán estos elementos y no los borrarán de la base de datos. Esta nueva opción está pensada para completar una base de datos existente, no para crear una biblioteca de piezas.

MANUAL PRÁCTICO DE SOLID EDGE V19 CAPÍTULO 7
- 94 -
El primer paso para utilizar esta opción es seleccionar el comando Agregar nuevos archivos de piezas. Tras pulsar Siguiente nos aparecerá una nueva ventana en la que se dispone de tres formas de agregar nuevos archivos.
1 – Agregar desde archivo principal de Familia de piezas Tras seleccionar esta opción, se debe elegir un Archivo principal de Familia de piezas, es decir, la pieza en la que se basan todos los miembros de una familia de piezas. El sistema automáticamente encontrará los miembros que la forman y los listará en el cuadro de diálogo.
.

SERVIDAT CONJUNTO
- 95 -
Se debe tener precaución con el Estado de los diferentes miembros de la familia, ya que si no se encuentran actualizados o creados se obtendrá un mensaje de error.
Para evitar que esto suceda bastará con Crear todos los miembros de una familia de piezas. Para ello se debe abrir el archivo principal de la familia, y desde la pestaña Biblioteca de piezas del Pathfinder, accionar el comando Editar tabla.
En esta ventana se seleccionan todos los miembros no creados o desactualizados y se acciona el comando Crear miembros.
De esta manera se soluciona el problema, y se puede continuar con el proceso.

MANUAL PRÁCTICO DE SOLID EDGE V19 CAPÍTULO 7
- 96 -
El siguiente paso permite agregar características adicionales a las piezas de la familia. Este paso es opcional.
A continuación se ha de elegir la categoría en la que van a residir la piezas. Se pueden introducir en una ya existente o crear una nueva. En la siguiente figura se esquematizan las diferentes posibilidades de esta ventana.
Ahora se deben determinar los valores de las piezas. Si se desea, también se pueden introducir los datos que determinen las propiedades.

SERVIDAT CONJUNTO
- 97 -
2 – Agregar desde archivo cuaderno activo de Microsoft Excel Esta es una opción perfecta para añadir piezas procedentes de otros sistemas CAD. Añade las piezas y dimensiones de las mismas a partir de una tabla Excel. Se trata de una opción muy útil cuando de dispone una base de datos en formato Excel sobre un conjunto de piezas y se quieren añadir a la biblioteca estándar. Es necesario tener las piezas creadas y la tabla Excel con los datos referentes a estas piezas abierta. El primer paso es elegir el método de agregación de piezas desde cuaderno activo de Microsoft Excel.
A continuación se deben elegir los datos que se desea que se tengan en cuenta mediante la ventana que se muestra en la figura inferior. En la sección Instrucciones se presentan al usuario algunas indicaciones sobre las características que debe tener la tabla Excel.
En el siguiente paso, se da la posibilidad de añadir características adicionales a las piezas (es opcional).

MANUAL PRÁCTICO DE SOLID EDGE V19 CAPÍTULO 7
- 98 -
En este paso se determina la categoría en la que van a residir las piezas. La ventana relacionada a este paso es exactamente igual, y por lo tanto, tiene los mismos comandos, que en Agregar desde archivo principal de Familia de piezas.
A continuación se debe completar una tabla similar a la de la figura inferior. Es importante indicar la Vía de acceso completa, añadiendo el nombre y extensión de cada pieza, de lo contrario no podrán ser creadas.

SERVIDAT CONJUNTO
- 99 -
En el último paso se procesan los datos. Si todo es correcto se podrá Terminar el proceso. Si no es así el comando Terminar estará inactivo, y en el Registro de procesos aparecerán los fallos que se han dado en el proceso. Bastará con retroceder hasta donde sea necesario, corregir lo que ha producido el error, volver a esta pantalla y pulsar Terminar.
3 – Agregar desde entrada manual de datos Este proceso se utiliza para agregar piezas de la misma manera que en el anterior caso, cuando no se dispone de una base Excel. Todos los pasos a seguir son los mismos que en Agregar desde archivo cuaderno activo de Microsoft Excel, a excepción del primero. En este primer paso se debe seleccionar las piezas que se desean añadir. Para ello existen dos comandos: - Agregar trayectoria: Se añaden todas las piezas de una carpeta. - Agregar archivos: Se añaden las piezas una por una.
7.10 – Mejoras generales de manejo Mostrar todo: Se ha añadido el comando Mostrar todo al menú contextual cuando es seleccionada una mezcla de subconjuntos y piezas.

MANUAL PRÁCTICO DE SOLID EDGE V19 CAPÍTULO 7
- 100 -
Estadísticas del conjunto: En esta nueva versión se pueden visualizar las estadísticas del conjunto en proceso. Para ello accionar el comando Estadísticas del conjunto, localizado en el desplegable Verificar.
Eliminación de pieza “padre” respecto a un patrón: Cuando se elimina o sustituye una pieza a la cual se refiere un patrón, es decir, la pieza en la que se encuentra la geometría en la que se basa el patrón, los objetos creados mediante este proceso pierden la referencia, y esto se reflejará en el PathFinder mediante un mensaje de error.
El usuario puede editar la definición de este patrón, con el fin de redefinir la pieza “padre”. Esta situación anormal se verá reflejada en el asistente de errores, proporcionando una pequeña explicación sobre la naturaleza del fallo.

SERVIDAT CONJUNTO
- 101 -
Verificador de geometría: Este nuevo comando se encuentra en el desplegable Verificar. Mediante él se informa al usuario de los elementos que tienen error dentro de un conjunto, con lo que se facilita su corrección.
Se puede realizar un análisis de todos los componentes que forman el conjunto. Para ello bastará con seleccionar en la ventana de diálogo Documento de nivel superior, y pulsar ejecutar. El programa realizará un análisis general del conjunto, y ofrecerá al usuario información sobre los elementos que tienen problemas de geometría, así como una descripción del problema.
También es posible realizar el estudio únicamente de unos elementos determinados del conjunto. Para ello se debe elegir Seleccionar ocurrencias en la sección Verificar de la ventana, y posteriormente elegir en el PathFinder los elementos deseados.

MANUAL PRÁCTICO DE SOLID EDGE V19 CAPÍTULO 7
- 102 -
FlashFit como predeterminado: Se pone a disposición del usuario la posibilidad de decidir si desea que FashFit sea el método por defecto a la hora de establecer las relaciones entre los componentes de un conjunto. Esta posibilidad se puede localizar en las Opciones de la Cinta cuando se está situando una elemento o ensamblando un conjunto.
Selección gráfica de piezas simplificadas: Hasta esta versión no era posible seleccionar piezas en el entorno de conjunto cuando éstas se visualizaban como simplificadas, la geometría simplificada consumía todas las caras de la pieza diseñada y la pieza estaba activa. Ahora esto es posible. Selección mediante cercado: Se ha añadido la posibilidad de seleccionar elementos en la pantalla gráfica mediante cercado, es decir, haciendo clic y arrastrando. Se encuentra disponible en Comprobar interferencia, Simetría de componentes y en los comandos de explosionado. Mostrar sólo vínculos interrumpidos: En esta nueva versión se presenta la posibilidad de establecer un filtro al Administrador de asociaciones entre piezas. Con esta nueva opción se facilita la localización de la rotura de vínculos entre elementos de un conjunto.

SERVIDAT CONJUNTO
- 103 -
Material del componente en soldadura: El usuario puede definir Material del componente cuando de introduce una soldadura en un conjunto.
Mejora en Vistas guardadas: Con esta nueva opción se pueden salvar visualizaciones definidas por el usuario, con el fin de ser utilizadas posteriormente, para crear animaciones por ejemplo. El proceso de creación es sencillo, basta con establecer la visualización deseada, activar el comando Clic para guardar vista y proporcionar un Nombre a la vista (y si se desea una Descripción).

SERVIDAT EXPLOSIONADO - SOMBREADO - ANIMACIÓN
104
8 - EXPLOSIONADO – SOMBREADO – ANIMACIÓN
En esta nueva versión se han unificado las opciones de Explosionado, Sombreado y Animación bajo un mismo comando. Se puede localizar en el desplegable Aplicaciones de la barra de menús.
8.1 – Explosionado automático Éste no es un comando nuevo, ya que estaba presente en la versión anterior, pero las mejoras introducidas hacen interesante su estudio. Este comando es apropiado para explosionar conjuntos cuyas restricciones definen una dirección correcta de explosionado.
El usuario puede elegir entre explosionar el Conjunto de nivel superior o Subconjuntos, es decir, tiene la posibilidad de explosionar todo el conjunto o elegir los subconjuntos que quiere explosionar.
En el segundo paso se puede definir

SERVIDAT EXPLOSIONADO - SOMBREADO - ANIMACIÓN
- 105 -
una distancia fija entre elementos, o que el programa calcule la Distancia de distribución de forma automática.
En este mismo paso se pueden modificar las Opciones de explosionado automático. Con ellas se pueden Unir todos los Subconjuntos, con lo que las piezas que forman los subconjuntos no serán explosionadas.
También es posible variar la Técnica de explosionado; si se selecciona Por pieza individual, el explosionado de todas las piezas se realiza al mismo tiempo, mientras que si se selecciona Por nivel de subconjunto, primero se realiza el explosionado de los subconjuntos y después el explosionado de las piezas de los mismos (éste, es un proceso interno del programa, que visualmente no se aprecia). En las figuras inferiores se aprecia la diferencia.
La figura de la derecha se encuentra explosionada Por nivel de subconjunto; el programa explosiona internamente primero los subconjuntos, como cuando se aplica Unir todos los subconjuntos (figura superior) para luego explosionar los elementos que forman parte de los mismos.
En la figura de la izquierda se ha aplicado un explosionado Por pieza individual, con lo que el programa se olvida de las relaciones existentes entre las piezas dentro de los subconjuntos y explosiona todos los elementos al mismo tiempo.

MANUAL PRÁCTICO DE SOLID EDGE V19 CAPÍTULO 8
- 106 -
8.2 – Explosionado manual Este comando se utiliza cuando no se puede aplicar el explosionado automático: En piezas no explosionadas, cuando el usuario quiere realizar el explosionado en una dirección determinada o cuando las restricciones del conjunto no establecen una buena solución automática de explosionado. Tras accionar el comando Explosionar, el primer paso es Seleccionar las piezas a explosionar.
A continuación se debe elegir una Base, una pieza que permanecerá fija, y a partir de la cual se va a producir el explosionado.
Ahora se debe escoger la Cara de la Base en la cual se basará la dirección del desplazamiento.

SERVIDAT EXPLOSIONADO - SOMBREADO - ANIMACIÓN
- 107 -
La siguiente acción es seleccionar la dirección del desplazamiento, representado por una flecha roja.
El último paso es Opciones de explosionado. En él se puede definir la Distancia y la Técnica de explosionado. Si se selecciona Mover componentes como unidad como Técnica de explosionado, todos los componentes seleccionados se desplazarán como si formaran un único elemento.
Si se selecciona Distribuir componentes uniformemente como Técnica de explosionado, todos los componentes se desplazarán individualmente la Distancia establecida, en el ejemplo inferior, la primera pieza esta a 50mm de la base, la segunda a 50mm de la primera y así sucesivamente.

MANUAL PRÁCTICO DE SOLID EDGE V19 CAPÍTULO 8
- 108 -
El explosionado realizado de esta manera se puede redistribuir. Basta con seleccionar la pieza cuya posición se quiere cambiar y accionar Mover arriba o Mover abajo. La siguiente figura muestra un explosionado igual al anterior, pero con un orden diferente.

SERVIDAT EXPLOSIONADO - SOMBREADO - ANIMACIÓN
- 109 -
8.3 – Mover pieza explosionada
Este comando sirve para modificar la situación espacial de las piezas explosionadas, moviendo o rotando los elementos. El aspecto general que tiene la Cinta al activar este comando, es el siguiente.
Los comandos que componen la lista, de izquierda a derecha, son:
- Volver: Termina con el proceso de explosionado, sombreado y animación. - Seleccionar pieza: Se debe realizar la elección de los elementos cuya posición
se desea modificar. - Mover pieza seleccionada / Mover piezas dependientes: con estos dos
comandos se puede controlar que el movimiento lo realice únicamente la pieza seleccionada, o la pieza seleccionada y las piezas cuyo explosionado depende de ésta. En el ejemplo inferior se va a mover la pieza recuadrada en rojo de la figura superior sobre el eje z de ambas maneras.
- Atrás / Adelante: mediante estos comandos se puede retroceder y avanzar en los movimientos ya realizados sobre una pieza (recuperar posición inicial, final, etc.).
- Mover: Mueve la pieza seleccionada (y sus dependientes, dependiendo del caso), a lo largo del eje elegido por el usuario. Este movimiento se puede hacer gráficamente, o introduciendo un dato numérico en el apartado distancia.

MANUAL PRÁCTICO DE SOLID EDGE V19 CAPÍTULO 8
- 110 -
- Rotar: Gira la pieza seleccionada (y sus dependientes, dependiendo del caso), tomando como eje de rotación el eje elegido por el usuario. Esta rotación se puede hacer gráficamente, o introduciendo un dato numérico en el apartado distancia.
- Mover en plano: La pieza se desplaza sobre un plano; en lugar de tener un eje sobre el que basar su movimiento, tiene dos.
- Orientar ejes desde geometría: Permite utilizar los ejes de una pieza como referencia para mover otra pieza no explosionada. Primeramente se debe seleccionar la pieza no explosionada, para posteriormente activar el comando Orientar ejes desde geometría. Lo único que queda por hacer es seleccionar una geometría de una pieza, y en la pieza inicialmente elegida se situarán los ejes en la orientación relacionada a esa geometría.
- Rotar ejes: Gira el sistema de coordenadas en el que se basa el movimiento de explosionado los grados introducidos mediante el teclado. El eje en el que se basa el giro no se puede modificar. En el ejemplo inferior se han rotado los ejes 60º en función del eje x.

SERVIDAT EXPLOSIONADO - SOMBREADO - ANIMACIÓN
- 111 -
8.4 – Editar líneas de flujo Las líneas de flujo son creadas automáticamente con los comandos de explosionado. Se trata de una representación gráfica que facilita la comprensión del proceso de explosionado, más concretamente, son flechas que parten de la pieza base o padre y cuya punta de flecha indica la situación de la pieza explosionada.
Mediante este comando se pueden alargar o acortar las líneas de flujo. Basta con seleccionar un extremo y arrastrarlo. Una línea verde mostrará dinámicamente en todo momento la nueva dimensión. Cuando se disponga de la medida requerida, bastará con soltar el botón del ratón.
También es posible trasladar la línea de flujo a una línea paralela a la inicial que señale un punto concreto. Para ello se debe hacer clic sobre la línea de flujo, y después hacer clic sobre el punto que se desea que señale.

MANUAL PRÁCTICO DE SOLID EDGE V19 CAPÍTULO 8
- 112 -
Mediante el comando Reponer de la Cinta es posible recuperar el estado inicial de la Línea de flujo.
8.5 – Reposicionar, Eliminar y Contraer
- Reposición: Mediante este comando se invierte la relación “padre – hijo”, es decir, que si el explosionado de la segunda pieza depende de la primera, al aplicar este comando, el explosionado de la primera dependerá de la segunda. La utilización es sencilla; basta con accionar el comando, elegir la pieza que se quiere reposicionar y finalmente seleccionar el elemento sobre el cual se quiere reposicionar.
Es posible reposicionar un elemento respecto a otro aunque su explosionado no tenga una relación directa con él, aunque el movimiento de uno no se base en el otro. A parte de los pasos anteriormente mencionados, en este caso, habrá que establecer el lado de la pieza en el que se quiere reposicionar.

SERVIDAT EXPLOSIONADO - SOMBREADO - ANIMACIÓN
- 113 -
No es posible reposicionar una pieza respecto a la base.
- Contraer: Comprime la distancia del evento de explosionado seleccionado a cero, NO elimina el explosionado. Se debe seleccionar el elemento que se desea contraer y activar el comando.
- Eliminar: Elimina la pieza seleccionada de la explosión y la oculta en la posición original en el conjunto. Para utilizar este comando seleccionar la pieza a eliminar y activar el comando.
- Quitar explosionado: Elimina el explosionado de todas las piezas.
8.6 – PathFinder de explosionado
Se trata de una pestaña que se encuentra en el PathFinder. Identifica los componentes explosionados y los no explosionados, así como los elementos movidos desde una posición no explosionada. Presenta la posibilidad de reordenar los grupos, lo cual es práctico para modificar las secuencias de animación que se estudiarán más adelante. La distribución de en el PathFinder es la siguiente.

MANUAL PRÁCTICO DE SOLID EDGE V19 CAPÍTULO 8
- 114 -
Pieza base: Es la pieza que se encuentra anclada. Puede haber más de una pieza base.
Grupo explosionado: Grupo de piezas explosionadas con la misma línea de flujo.
Grupo de eventos: Conjunto de piezas que son animadas al mismo tiempo.
Evento: Representación del movimiento individual de una pieza. Está representado por una línea de flujo.
Piezas movidas: Piezas que han sido movidas sin haber sido explosionadas.
Piezas no explosionadas
Mediante el PathFinder de explosionado se pueden localizar y manipular Eventos individuales, Piezas y Grupos, así como mostrar y ocultar líneas de flujo y variar la distancia de distribución.
Los patrones de piezas pasan a formar parte de un Grupo de eventos. Si se desea eliminar una pieza de un grupo de eventos, bastará con seleccionar el comando Quitar del grupo de eventos del menú obtenido al accionar el botón derecho sobre la pieza del PathFinder. Si se desea añadir una pieza a un Grupo de eventos el proceso es el mismo pero tras seleccionar Agregar a grupo de eventos, se debe seleccionar el Grupo.

SERVIDAT EXPLOSIONADO - SOMBREADO - ANIMACIÓN
- 115 -
8.7 – Animación
Se trata de un interfaz para la creación de animaciones y sombreados. Esta novedad permite al usuario introducir en una animación sombreados avanzados y movimiento mediante explosionados, motores, trayectorias de movimiento o trayectorias de cámaras.
La visualización de la animación es controlada por el Editor de animaciones.
La utilización de estos comandos no influye en la posición real de los componentes de un conjunto. Se trata únicamente de una representación visual del conjunto, que facilita su comprensión, visualización y montaje.
Características generales:
Los motores deben ser añadidos en el entorno conjunto.
Los explosionados, las trayectorias (tanto de cámara como de movimiento) y los cambios de apariencia, deben ser creados en el entorno Explosionado – Sombreado – Animación.
Sólo puede haber una cámara por animación.

MANUAL PRÁCTICO DE SOLID EDGE V19 CAPÍTULO 8
- 116 -
Todos los eventos incluidos en una Animación comienzan y terminan con un cuadro de inicio y fin, que sirve para relacionar unos eventos con otros.
Eventos de Explosionado
El primer paso para utilizar un explosionado en una animación es crearlo y guardarlo, como se hacía en la versión anterior (Herramientas → Configuración → Configuraciones de visualización → Guardar). Tras salvar el explosionado que se desea utilizar, se debe hacer clic con el botón derecho del ratón sobre la sección Explosionado del Editor de animaciones, y seleccionar Editar definición del menú desplegable que surge.
En la ventana Propiedades de explosión, se deberá seleccionar la Configuración de explosionado deseada, el Estado inicial (Contraído, Explosionado), la Velocidad de los movimientos y el Orden de animación.
Tras pulsar Aceptar se representará el movimiento de Explosionado o contracción (dependiendo del Estado inicial seleccionado), mediante líneas temporales en el Editor de animaciones. Mediante estas líneas temporales se puede ajustar la duración o mover eventos individuales o de grupo. Si se selecciona un extremo de una de ellas y se arrastra, se varía la duración, mientras que si se selecciona cualquier otro punto de la línea se desplaza el momento de inicio del movimiento. Si la línea seleccionada pertenece a un grupo, las modificaciones realizadas afectarán a todo el grupo.
Variar duración Variar momento de inicio

SERVIDAT EXPLOSIONADO - SOMBREADO - ANIMACIÓN
- 117 -
Eventos de Apariencia
Se pueden introducir en una Animación todos los cambios en los estilos de cara deseados. Con ello se consigue que un elemento comience con un estilo y termine con otro. Es muy útil, por ejemplo, cuando se desea ver lo que hay en el interior de un componente, empezando el evento con la cara del elemento transparente o semitransparente y terminando con el estilo propio de la pieza. Su uso es muy sencillo. Se activa el comando Apariencia del Editor de animaciones.
Posteriormente se selecciona la pieza (o piezas) cuya apariencia se quiere modificar en la animación, y se pulsa Aceptar.
Finalmente se escogen los estilos inicial y final y la duración del cuadro. En este ejemplo se desea que se inicie la animación en un estado semitransparente para acabar con el estilo propio de la pieza.
Tras accionar Aceptar y Terminar el evento de apariencia pasa a formar parte de la animación, y se representa como una línea temporal. El aspecto del estado inicial y final de la animación del ejemplo se muestra en las dos figuras siguientes.
Trayectoria de movimiento
Mediante este comando se introducen una serie de puntos 3D con los que se crea una trayectoria tridimensional. Cada uno de estos puntos es identificado en la línea temporal del evento con un Cuadro clave.

MANUAL PRÁCTICO DE SOLID EDGE V19 CAPÍTULO 8
- 118 -
El componente al que se le asigna la trayectoria, a parte del resto de movimientos (conferidos por un explosionado o un motor), realizará otro siguiendo esta trayectoria.
Se puede asignar más de una trayectoria a un mismo elemento (las cuales serán añadidas individualmente al Editor de animaciones), y la trayectoria final será la suma de todas ellas, incluyendo el movimiento proporcionado por un posible motor o explosionado.
El proceso de creación de una trayectoria para un componente comienza accionando el comando y seleccionando el componente en cuestión.
El siguiente paso es definir la trayectoria. Se pueden introducir puntos significativos (punto final, intermedio, etc.), bordes o puntos en el espacio. Para esto último existen bloqueos que facilitan la creación del movimiento deseado. Introduciendo Z por teclado, la trayectoria será paralela a un eje. Si se vuelve a presionar Z se cambia de eje de referencia. Si se pulsa X la trayectoria será paralela a un plano (dos dimensiones). El funcionamiento de esta opción es idéntico al anterior. Es posible boquear tanto ejes como planos gráficamente, basta con seleccionarlos en pantalla. Para eliminar todos los bloqueos se utiliza C.
Las posibilidades para definir la trayectoria se muestran en la Cinta.

SERVIDAT EXPLOSIONADO - SOMBREADO - ANIMACIÓN
- 119 -
Entre estos comandos cabe resaltar que el Número de cuadros hace referencia al tiempo que va a transcurrir para que se produzca el movimiento sobre la trayectoria completa y comando Retener, el cual hace que el movimiento se produzca a saltos entre los puntos introducidos.
Una vez introducida la Trayectoria de movimiento, ésta se puede editar presionando el botón derecho del ratón sobre el nombre de la trayectoria en la ventana izquierda del Editor de animaciones, y seleccionando editar definición.
La Cinta que se presenta en la edición es muy similar a la que aparece en la creación de una Trayectoria de movimiento, aunque con algunos comandos distintos: presenta la posibilidad de saltar de un Cuadro clave a otro (es decir los puntos que se han introducido para definir la trayectoria), y la posibilidad de introducir una Rotación en el sistema de coordenadas de cada punto.
Mediante estos nuevos comandos se puede variar el aspecto de la trayectoria. Se selecciona el Cuadro clave en el que se quiere realizar una modificación. En él aparecerá una línea verde que indica la tangencia en ese punto. Se puede modificar esta tangencia seleccionando un extremo y arrastrándolo. Si se desea, se puede hacer coincidir esta línea con los ejes coordenados, a los cuales se les ha podido aplicar una rotación.
En el siguiente ejemplo se han rotado los ejes coordenados y después se ha hecho coincidir con el eje x la línea de tangencia.

MANUAL PRÁCTICO DE SOLID EDGE V19 CAPÍTULO 8
- 120 -
Se puede invertir la dirección de una Trayectoria de movimiento. Basta con copiar la línea temporal que la representa y seleccionar Simetría del menú desplegable que surge al presionar el botón derecho del ratón en un cuadro vacío. De esta manera se conseguirá un movimiento igual al inicial, pero invertido.
Es posible también Agregar o Eliminar cuadros, lo que se traduce en alargar o acortar la duración de ese evento. Únicamente de ha de seleccionar el comando del menú desplegable obtenido al presionar el botón derecho del ratón sobre la barra que representa el movimiento, introducir la Posición y la Longitud (número de cuadros o segundos) que se desean añadir.
Motores
Los motores aplican un movimiento lineal o rotativo a un componente, y este movimiento se transmite al resto de las piezas en función de las restricciones aplicadas. Estos motores son definidos en el entorno conjunto.
Para introducir el movimiento producido por un motor, primeramente éste debe estar definido en el entorno conjunto, y después se debe seleccionar Editar definición del menú desplegable que surge al hacer clic con el botón derecho sobre la sección Motores del Editor de animaciones.
En el siguiente paso se debe establecer la Duración, si se desea que se realice algún tipo de análisis de movimiento y los motores que van a entrar a formar parte de la animación.

SERVIDAT EXPLOSIONADO - SOMBREADO - ANIMACIÓN
- 121 -
Después de esto, el motor o motores seleccionados pasarán a formar parte de la animación. Se puede modificar el punto de puesta en marcha y parada del motor mediante las Propiedades del motor (también se puede hacer gráficamente, seleccionando y arrastrando las barras del Editor de animaciones, como con el resto de eventos). A pesar de realizar estas modificaciones, la velocidad del motor no variará, seguirá siendo la definida en el entorno conjunto.
Se puede invertir el movimiento de un motor. Para ello basta con copiarlo e introducir una Simetría, del mismo modo que se hace con las Trayectorias de movimiento. Si se desea el mismo movimiento, en lugar de Simetría de debe seleccionar pegar.
Cámara
Mediante este comando se introduce un movimiento de cámara en la animación. Existen dos maneras de introducir este movimiento en la animación; como con el resto de eventos, botón derecho del ratón sobre la sección Cámara del Editor de animaciones, o con el comando Trayectoria de cámara del mismo editor.

MANUAL PRÁCTICO DE SOLID EDGE V19 CAPÍTULO 8
- 122 -
Si se desea ver cual es la trayectoria que va a seguir la cámara, se debe activar el comando Mostrar trayectoria de cámara.
Una vez creada, esta trayectoria de cámara puede ser editada, accionando otra vez el comando Editar definición. Las opciones que se presentan al usuario son las mismas que cuando se edita una trayectoria de movimiento.
Es posible insertar una ubicación de cámara al vuelo, esto quiere decir, que una vez creada la trayectoria de cámara, el usuario puede insertar en el lugar de la animación que desee una vista determinada. La trayectoria no variará hasta llegar a este punto, visualizará la entrada introducida por el usuario, y seguirá con la trayectoria. El proceso de inserción es el siguiente:
- Situar la animación en el punto deseado - Orientar la vista a la posición deseada - Botón derecho del ratón en la línea temporal - Seleccionar Insertar Ubicación de cámara
Creación de películas
A partir de una animación se puede crear una película en formato de Vídeo para Windows (*.avi). Para ello accionar el comando Guardar como película.

SERVIDAT EXPLOSIONADO - SOMBREADO - ANIMACIÓN
- 123 -
En la ventana Guardar como película, se pueden modificar las opciones si se desea. Tras definir la carpeta en la que se desea guardar y el nombre del archivo, y presionar Guardar, se dispondrá de una película que podrá ser utilizada con cualquier visualizador (Windows media player, etc…).