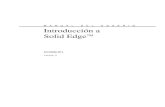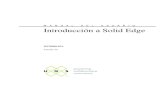Manual Solid Edge Volumen 1
-
Upload
antoniodiazdiaz -
Category
Documents
-
view
1.056 -
download
54
Transcript of Manual Solid Edge Volumen 1
Solid Edge ST3 resuelve miles de pedidos de los clientes a través de la totalidad del espectro del producto. Éstos son los titulares de Novedades en Solid Edge ST3
Modelado integrado en ST3: tecnología síncrona con el entorno ordenado a demanda Solid Edge ST3 cumple la visión síncrona y proporciona un camino unificado hacia adelante para todos los usuarios en todos los entornos: Pieza, Chapa, Conjunto y Plano. ST3 pone la tecnología síncrona a disposición en un entorno integrado con sus modelos existentes, conservando sus diseños y métodos de trabajo.
En modelos de pieza y chapa, la tecnología síncrona y el modelado ordenado (tradicional) están disponibles a demanda. Por ejemplo, puede crear un modelo usando técnicas de modelado ordenado, y después editarlo con métodos de tecnología síncrona. Los modelos pueden consistir de operaciones que son todas síncronas o todas ordenadas, o cualquier combinación de operaciones.
Consulte Mejoras en pieza y chapa para ver más detalles.
En los modelos de conjunto, se dispone ahora del diseño síncrono con asociatividad entre piezas en todas las aplicaciones de conjunto. Puede ensamblar una mezcla de piezas creadas usando operaciones síncronas y ordenadas dentro de un modelo de conjunto.
Nota: La formación autodidacta está en línea para el sistema de modelado integrado. Busque el Curso de modelado síncrono y ordenado (spse01536).
Mejoras en la interfaz de usuario En todos los entornos de modelado, incluyendo Plano, las nuevas opciones de administración de espacio permiten reordenar las herramientas de modelado en pantalla para facilitar la visualización y el trabajo con modelos y planos complejos. Las opciones de administración de espacio incluyen:
Cinta del comando totalmente personalizada
Transparencia
Disposición horizontal o vertical
Para más información, consulte Cambios en la interfaz de usuario.
Actualización de cuadros estructurales La aplicación de diseño de cuadros estructurales presenta muchas mejoras en ST3. Entre ellas se encuentran:
El diseño de cuadros utiliza patrones.
Las secciones transversales del cuadro se ajustan a puntos de boceto.
Se admite la ubicación de perforación de agujeros (información de Wurzelmaß).
Masa (artículo, cantidad) y ángulo de biselado (corte 1 y corte 2) están disponibles para informes y listas de piezas.
Consulte Mejoras en Conjunto.
Actualización de ruta de tubería
Novedades en Solid Edge ST3
Page 1 of 54Novedades en Solid Edge ST3
1
Se han realizado muchas mejoras en el comando Ruta de tubería en ST3. Entre ellas se encuentran:
Colocación de tubos y accesorios desde una biblioteca de Standard Parts o de otra fuente fuera de la biblioteca.
Soporte de rutas de tubos en gradiente.
Edición del alineamiento de accesorios de tubo.
Consulte Mejoras en Conjunto.
Nuevas cargas, restricciones y conectores para análisis de elementos finitos Las mejoras en Simulación de Solid Edge proporcionan nuevas formas para afinar el mallado. Se incluyen, entre otras:
Cargas de cojinete y par torsor
Restricciones definidas por el usuario
Conectores de conjunto borde a borde y pernos
Comando Desplazar borde en modelos de pieza y chapa.
En ST3, Simulación de Solid Edge admite todos los modelos de conjunto, y también estudios de pieza ordenada y simplificada.
Consulte Novedades en Simulación de Solid Edge.
Listas de piezas explosionadas, vistas de dibujo en perspectiva, y actualizaciones de modelo desde planos Se hicieron más de 24 mejoras en el entorno Plano en ST3. Entre éstas se encuentran:
Actualizaciones de modelos 3D desde vistas de dibujo acotadas con el comando Crear 3D.
Listas de piezas explosionadas que usan números de artículo del modelo de conjunto.
Vistas de dibujo en perspectiva que usan ángulos de perspectiva predefinidos o personalizados.
Planos compuestos multihoja que usan el nuevo comando Imprimir planos.
Un nuevo comando Medida inteligente que mide elementos 2D automáticamente.
Consulte Mejoras en Plano.
Titulares de administración de documentos Solid Edge Embedded Client y Editor de Estructuras se concentran en el diseño inverso (arriba abajo) en Solid Edge ST3.
Solid Edge Embedded Client admite cambios de estructura realizados fuera de Solid Edge.
En PathFinder, puede revisar la estructura de Teamcenter, incluyendo objetos que no tienen conjuntos de datos.
Ahora puede abrir objetos que no contienen conjuntos de datos de Solid Edge, y después asignar la plantilla de su elección.
Editor de Estructuras está disponible ahora como una instalación autónoma.
En Ver y Anotar, puede proteger con contraseña los archivos de revisión de diseño .pcf.
Consulte Mejoras en administración de documentos.
Page 2 of 54Novedades en Solid Edge ST3
2
2
La documentación de Novedades se puede imprimir En el panel de Ayuda se dispone de un libro independiente de Novedades en Solid Edge ST3. Para encontrarlo:
1. En la cinta de opciones, haga clic en el icono Índice de ayuda .
2. En el panel de Ayuda, bajo Ayuda de Solid Edge, seleccione Novedades.
Puede imprimir la totalidad de la ayuda Novedades, un libro seleccionado, o temas individuales en Novedades.
Para imprimir la entrada Novedades en su totalidad, en la pestaña Contenido, pulse el botón derecho en la primera entrada, Novedades en Solid Edge ST3, después elija Imprimir.
El cuadro de diálogo Imprimir es donde especifica qué parte del libro seleccionado se desea imprimir.
Puede imprimir libros o temas individuales en Novedades usando la misma técnica.
Sugerencia: Puede controlar mejor la paginación seleccionando e imprimiendo libros de forma individual.
Page 3 of 54Novedades en Solid Edge ST3
3
3
Formación autodidacta en línea El acceso a la formación autodidacta es gratuito para los clientes que han comprado el Mantenimiento del software de Solid Edge. Trabajando a su propio ritmo en su ordenador, aprenda los conceptos básicos de modelado síncrono de pieza y conjunto, y preparación de planos con estas descripciones generales, animaciones y actividades.
El vínculo a la formación autodidacta se encuentra en el panel de Ayuda. Para encontrarlo:
1. En la cinta de opciones, haga clic en el icono Índice de ayuda .
2. En el panel de Ayuda, bajo Herramientas de aprendizaje, seleccione Formación autodidacta de Solid Edge.
Estas mejoras se hicieron en los entornos Pieza y Chapa en Solid Edge ST3.
Sistema de modelado integrado
Acotado automático de la extensión
Opción Desde cara en el comando Extrusión síncrona
Mover operaciones ordenadas al entorno síncrono
Nueva regla activa - Bloquear a planos de referencia base
Familia de piezas
Bocetos síncronos bloqueados a caras
Comportamiento predeterminado del comando Relacionar
Comando Grabar
Comando Desplazar borde
Standard Parts
Tabla de plegados y llamada de plegado
Comando Guardar desarrollado
El comando Cerrar esquina de 2 plegados admite nuevos tipos de tratamiento
El comando Cara está disponible en chapa desarrollada
Antes de la versión Solid Edge ST3, Solid Edge ofrecía dos sistemas de modelado de pieza y chapa separados. modelado tradicional y modelado síncrono. Cuando abría un archivo de pieza o chapa existente, Solid Edge detectaba el sistema de modelado usado para crear la pieza. A continuación, la pieza se abría en
Mejoras en Pieza y Chapa
Sistema de modelado integrado
Page 4 of 54Novedades en Solid Edge ST3
4
4
el sistema de modelado en el que se había creado.
Solid Edge ST3 integra los dos sistemas de modelado en uno solo con dos entornos de modelado, llamados síncrono y ordenado. El sistema integrado aprovecha los métodos síncronos para realizar cambios no planeados. El nuevo sistema integrado también amplía la capacidad del modelado síncrono.
Dentro del mismo documento, puede realizar modelado síncrono solamente, modelado tradicional solamente, o usar una combinación de modelado síncrono y tradicional.
El modelado de operaciones síncronas forma la base del diseño, no obstante puede agregar operaciones ordenadas para piezas del tipo de proceso, como:
Fundido→mecanizado
Componentes→soldaduras
Diseño detallado→modelos simplificados.
El nuevo sistema integrado no requiere conversión formal.
Puede abrir un modelo tradicional existente y continuar el modelado ordenado o añadir operaciones síncronas.
Puede abrir un modelo síncrono existente y continuar el modelado síncrono o añadir operaciones ordenadas.
Puede editar operaciones ordenadas usando técnicas síncronas arrastrándolas al árbol síncrono en PathFinder. Consulte el tema de ayuda Mover operaciones ordenadas a síncronas.
En el entorno síncrono, sólo puede ver las operaciones síncronas. Las operaciones ordenadas están ocultas. En el entorno ordenado, puede ver tanto operaciones síncronas como ordenadas. Mientras se encuentra en el entorno ordenado, puede realizar ediciones síncronas y ordenadas.
Para más información, consulte el tema de ayuda Modelado síncrono y ordenado.
Nota: La formación autodidacta está en línea para el sistema de modelado integrado. Busque el Curso de modelado síncrono y ordenado (spse01536).
Al crear operaciones síncronas extruidas y por revolución, automáticamente se coloca una cota PMI para la extensión.
El comando extruir operación síncrona ahora admite la opción para definir Desde cara. Si se selecciona primero la región, se puede redefinir la superficie de extensión Desde arrastrando el origen del controlador de extrusión hacia otra superficie o plano. Haga clic en el controlador de extrusión. Seleccione la superficie o plano de destino. El clic del botón derecho extruye hasta el plano del perfil. Se añade automáticamente una cota PMI para la longitud de la extensión.
Se puede convertir operaciones ordenadas en síncronas mientras se encuentra en el entorno ordenado. Esta
Acotado automático de la extensión
Opción Desde cara en el comando extrusión síncrona
Mover operaciones ordenadas al entorno síncrono
Page 5 of 54Novedades en Solid Edge ST3
5
5
operación sólo se puede realizar en una dirección. Las operaciones síncronas no pueden convertirse en operaciones ordenadas.
Seleccione la operación a convertir en PathFinder. En el menú contextual, elija el comando Mover a Síncrono. Todas las operaciones ordenadas por encima de la operación seleccionada se convierten en operaciones síncronas.
Consulte el tema de ayuda Mover operaciones ordenadas a síncronas
De forma predeterminada, las reglas activas mantienen los planos coplanares con los planos de base. La nueva regla también mantiene los cilindros y conos coaxiales con el eje de base. Esta regla ayuda a controlar el comportamiento del modelo durante las ediciones.
Ahora se puede usar modelos síncronos puros para crear una familia de piezas. Puede crear miembros con modelos que tienen una mezcla de operaciones síncronas y ordenadas. Familia de piezas admite ahora sustituciones de miembros en Reglas activas, Variables de cota y Relaciones.
La Regla activa “Mantener planos de boceto” está ahora activada de forma predeterminada. Si se crea un boceto síncrono sobre un plano de cara, el boceto realiza el seguimiento de la cara a medida que se mueve.
De forma predeterminada el comando Relacionar adopta la relación coincidente si se selecciona una cara plana.
El nuevo comando en la pestaña Inicio→grupo Chapa→lista Embutición→Grabar crea una operación de grabado desde un elemento de boceto o perfil de texto.
Nueva regla activa - Bloquear a planos de referencia base
Familia de piezas
Bocetos síncronos bloqueados a caras
Comportamiento predeterminado del comando Relacionar
Comando Grabar
Page 6 of 54Novedades en Solid Edge ST3
6
6
Un nuevo comando en la pestaña Superficies→grupo Superficies→lista Dividir→Desplazar borde desplaza los bordes seleccionados para crear una sobreimpresión de ellos en una pieza o superficie a una distancia y dirección dadas. Puede usar este comando en los entornos síncrono y ordenado en modelos de pieza y chapa.
Se han realizado varias mejoras en Standard Parts para mejorar la funcionalidad global.
Standard Parts ha pasado de usar una base de datos Access a una base de datos SQL, lo que aumenta la capacidad de almacenamiento disponible y mejora el rendimiento.
Se han actualizado y mejorado las normas GOST.
Ahora se distribuyen piezas PEM métricas.
Se ha actualizado Standard Parts para incluir las últimas piezas estándar GB (chinas).
Standard Parts ahora admite Wurzelmass en componentes de cuadro DIN. Estas superficies de construcción se utilizan para marcar posiciones de agujeros cuando se modifican los cuadros en un conjunto.
La interfaz de usuario durante la instalación ahora ofrece la opción de no instalar la base de datos de muestra y la biblioteca de componentes.
Puede agregar propiedades personalizadas a las piezas en la base de datos estándar.
ST3 incluye muchas mejoras al formato y flexibilidad de las tablas de plegados, la visualización de datos de la tabla de plegados, y el contenido de llamadas de plegado. Estas mejoras se aplican a las tablas de plegados en modelos de Solid Edge Chapa y Conjunto. Para aprender a crear y usar tablas de plegados en modelos, consulte estos temas de ayuda:
Comando Desplazar borde
Standard Parts
Mejoras en la tabla de plegados y llamadas de plegado
Page 7 of 54Novedades en Solid Edge ST3
7
7
Tablas de plegados
Guardar datos de plegado con patrones desarrollados
Ahora se dispone del valor del ángulo incluido El Ángulo incluido—el ángulo entre dos caras interiores adyacentes a un plegado (A)—se puede
visualizar en la tabla de plegados y en la llamada de plegado. Anteriormente, sólo se disponía del ángulo externo (B).
Se dispone de una nueva columna de datos, Ángulo incluido, en la tabla de plegados en Chapa y
Plano para capturar la información del ángulo interno.
El botón Ángulo incluido en el cuadro de diálogo Propiedades de la llamada y el cuadro de diálogo Propiedades de la tabla de plegados extrae la información de plegado a una llamada PMI colocada en el modelo o a una anotación de llamada en un plano.
Dirección de doblado definida por el usuario en tablas y llamadas La pestaña Anotación (cuadro de diálogo Opciones de Solid Edge) en Chapa, Conjunto y Plano es donde se especifican las nuevas opciones de dirección de plegado.
Ahora puede definir cadenas de texto para identificar la dirección de plegado, en lugar de usar las etiquetas predeterminadas de Arriba, Abajo y No definida.
De forma predeterminada, la dirección de plegado se deriva de la cara designada como la cara "superior" cuando se desarrolla una pieza de chapa. El cuadro de verificación Derivar dirección de plegado de la vista de dibujo permite que la vista de dibujo desarrollada determine la dirección de plegado en lugar que lo haga el modelo.
Nuevas columnas de datos de tabla de plegados Desde el cuadro de diálogo Tabla de plegados de Chapa, puede visualizar la nueva columna
Ángulo incluido, junto con las columnas Ángulo, Radio, Dirección y Operación. También puede agregar columnas definidas por el usuario.
Consulte la sección Trabajo con tablas de plegados de Chapa en Tablas de plegados.
En la tabla de plegados de Plano, están disponibles todas las propiedades de tabla de plegados de Chapa. También puede agregar una nueva propiedad, Definida por el usuario, para crear columnas personalizadas basadas completamente en texto, o puede combinar texto de propiedades y texto simple en una columna. Para informarse sobre el trabajo con columnas de datos, consulte la pestaña Usar columnas.
Se ha mejorado el formato, la colocación, el tamaño y la disposición de tablas de plegados Las tablas de plegados ahora comparten la arquitectura de las tablas y listas de piezas definidas por el
Page 8 of 54Novedades en Solid Edge ST3
8
8
usuario. Esto proporciona formato flexible y estilos de tabla personalizados, así como otras funciones diseñadas para facilitar su uso.
Guardar el contenido y los ajustes de formato de la tabla de plegados para uso posterior
Ahora puede guardar el contenido y el formato de la tabla de plegados que especifique en el cuadro de diálogo Propiedades de tabla de plegados usando las opciones Ajustes guardados en la pestaña General.
Cuando coloca una tabla de plegados en un plano, puede aplicar un formato de tabla de plegados definido por el usuario usando la lista Ajustes guardados en la barra de comandos Tabla de plegados (Plano).
Hay un nuevo archivo para los ajustes guardados de la tabla de plegados. Este archivo es DraftBend.txt.
Estilos de tablas de plegados personalizados en planos
Ahora puede usar el comando Estilo para personalizar el estilo de tabla usado en su tabla de plegados.
Puede aplicar un estilo de tabla usando la lista Estilo de tablas en la barra de comandos Tabla de plegados (Plano) y en la pestaña General del cuadro de diálogo Propiedades de la tabla de plegados.
Para aprender a usar estilos para cambiar el aspecto de una tabla, consulte Estilos de tablas.
Se ha mejorado el comando Guardar desarrollado para darle la opción de usar una chapa desarrollada existente o el modelo desplegado al guardar una chapa desarrollada. En versiones anteriores, todas las definiciones de chapa desarrollada guardadas se basaban en el estado del modelo desplegado. Use la pestaña Tratamiento de chapa desarrollada para especificar cuál usar al guardar el desarrollo.
Se ha mejorado el comando Cerrar esquina de 2 plegados para admitir tipos de tratamiento en forma de U, en forma de V, cuadrado y biselado.
Ahora puede usar el comando Cara para agregar material a una chapa desarrollada.
Las caras creadas en la chapa desarrollada se colocan en el nodo chapa desarrollada de PathFinder. Cualquier material agregado a la chapa desarrollada aparece sólo en el estado de chapa desarrollada. El modelo desplegado no reflejará la adición de material.
Comando Guardar desarrollado
El comando Cerrar esquina de 2 plegados admite nuevos tipos de tratamiento
El comando Cara está disponible en chapa desarrollada
Page 9 of 54Novedades en Solid Edge ST3
9
9
Estas mejoras se hicieron en el entorno Conjunto de Solid Edge ST3. Los cambios se aplican a todos los modelos de conjunto.
Mejoras en cuadros estructurales
Mejoras en tuberías
Cálculos de masa y biselado en informes de conjunto y listas de piezas
Uso de números de artículo en informes, listas de piezas y referencias de elemento
Opción ‘No mostrar este mensaje otra vez’ para configuraciones de visualización
ST3 ofrece muchas mejoras y funciones de diseño y edición mejorada en cuadros estructurales. Ahora puede:
Agregar información a componentes de cuadro que define dónde se puede perforar agujeros. Las superficies de construcción cilíndricas se usan para definir el diámetro máximo de agujero y la ubicación del agujero en una sección transversal del componente de cuadro.
Consulte el tema de ayuda, Definir ubicaciones de agujero en un cuadro.
Ajustar a puntos significativos de un boceto de sección transversal de cuadro para situar un cuadro en un segmento de trayectoria.
Consulte el tema de ayuda, Puntos de ajuste de cuadro.
Colocar miembros separados de cuadro al seleccionar segmentos colineales o tangenciales que están conectados. (Aún está disponible la opción anterior para colocar un cuadro único que abarca segmentos colineales o tangenciales como opción predeterminada.)
Incluir datos de Masa (Artículo), Masa (Cantidad) y ángulo de biselado (Corte biselado 1, Corte biselado 2) en el informe de lista de materiales del conjunto, y en listas de piezas en el modelo de conjunto y en planos de conjunto.
Editar un miembro de cuadro individual seleccionando el comando Editar definición en el menú contextual de PathFinder o en la ventana gráfica.
Realizar cambios en la sección transversal de un componente y hacer que el modelo de cuadro se actualice automáticamente siempre que se use ese componente. Esta actualización asociativa se aplica
Mejoras en Conjunto
Mejoras en cuadros estructurales
Page 10 of 54Novedades en Solid Edge ST3
10
10
a todos los modelos de cuadro creados en ST3.
En modelos antiguos de cuadro, use el nuevo comando contextual Asociar a sección transversal, para que un componente de cuadro sea asociativo a su sección transversal.
La aplicación Diseño de cuadros queda disponible cuando selecciona la pestaña Herramientas→grupo Entornos→comando Diseño de cuadros .
Aquí puede encontrar asistencia al usuario en cuadros estructurales:
En la ayuda del usuario, consulte Secuencia de operaciones del diseño de cuadros estructurales.
En la formación autodidacta, consulte el curso Diseño de cuadros en Solid Edge (spse01610).
Se han realizado muchas mejoras a tuberías en Solid Edge.
Ahora puede agregar tubos y accesorios desde un lugar fuera de la biblioteca de Standard Parts. Ya no es necesario haber instalado Standard Parts en su máquina para agregar tubos y accesorios a la ruta de tubería.
Ahora puede especificar un gradiente de tubo que define una pequeña subida o caída a lo largo de la ruta del tubo.
Después de colocar los accesorios, puede usar la opción Editar alineamiento de accesorios para alinear el accesorio.
Mejoras en tubería
Page 11 of 54Novedades en Solid Edge ST3
11
11
Ahora puede rotar accesorios como acoples, bridas, copas y reductores concéntricos en torno a la línea
de centro del tubo. Puede rotar estos accesorios mientras los coloca o edita.
Nota:
No es posible rotar accesorios como codos, cruces y uniones en T.
En PathFinder se muestran nuevos iconos para facilitar la identificación de accesorios no válidos dentro de la ruta del tubo. Cuando pasa el cursor sobre el icono, un mensaje muestra información sobre el error. Después que se sustituye con un accesorio válido, el icono de no válido revierte al icono de ocurrencia normal.
Las siguientes columnas de datos nuevas se pueden ahora seleccionar para inclusión en una lista de materiales de conjunto o un informe de lista de piezas de conjunto, y mostrarse en la lista de piezas en el plano del conjunto:
Masa (Artículo) y Masa (Cantidad)
Ángulos para extremos biselados de cuadros estructurales, tuberías y tubos (Corte biselado 1 y Corte biselado 2)
Cuando puede que haya más de un valor posible de masa o longitud de corte, se muestra un símbolo especial (*) en la celda de la tabla.
Estas nuevas columnas de datos se encuentran disponibles cuando:
Cálculos de masa y biselado en informes de conjunto y lista de piezas
Page 12 of 54Novedades en Solid Edge ST3
12
12
Crea una lista de materiales o lista de piezas de conjunto usando la pestaña Herramientas→grupo Asistentes→comando Informes en el documento de conjunto.
Crea un informe de tubería o tubos de conjunto usando la pestaña Herramientas→grupo Asistentes→comando Informe de tubo en el entorno XpresRoute.
Agrega una lista de piezas a un plano de conjunto usando la pestaña Inicio→grupo Tablas→comando Lista de piezas en el documento de plano.
Los números de artículo de conjunto se pueden generar e incluir en informes de conjunto, incluyendo informes de tubo y tubería creados en XpresRoute, y en informes de diseño de cuadros estructurales. Los números de artículo de conjunto se guardan con el conjunto y están disponibles para uso posterior, por ejemplo, en referencias de elemento colocadas en un modelo y en listas de piezas con referencias de elemento colocadas en un plano de conjunto. Esto asegura la propagación coherente de numeración de piezas a través de todas las aplicaciones del modelo.
Puede:
Crear números de artículo para estructuras de conjunto de nivel superior solamente, o en el nivel atómico, donde se numeran sólo las piezas dentro de la estructura del conjunto.
Visualizar datos en el informe y lista de piezas usando el esquema de numeración sangrado de artículos basados en nivel, definido en la estructura del conjunto.
Controlar si los números de artículo se derivan del conjunto y los mantiene el conjunto, o si éstos son generados y editados en la lista de piezas.
Una nueva pestaña Números de artículo (cuadro de diálogo Opciones de Solid Edge) controla:
Si los números de artículo se crean en el documento de conjunto.
El número de inicio y el valor del incremento.
El esquema de numeración de artículos, por ejemplo, nivel superior, atómico y explosionado.
Si se debe usar números sangrados, basados en nivel, como 1, 1.1, 1.2, 1.3.
Puede usar los números de artículo de la estructura del conjunto cuando:
Produce una lista de materiales o lista de piezas de conjunto usando la pestaña Herramientas→grupo Asistentes→comando Informes en el documento de conjunto.
Hay un nuevo cuadro de verificación Usar números de artículo generados por conjunto en el cuadro de diálogo Informes.
Produce un informe de tubería o tubos de conjunto usando la pestaña Herramientas→grupo Asistentes→comando Informe de tubo en el entorno XpresRoute.
Hay un nuevo cuadro de verificación Usar números de artículo generados por conjunto en el cuadro de diálogo Informe de tubo.
Agrega referencias de elemento usando el comando Referencia de elemento en la pestaña PMI. Consulte Números de artículo en conjuntos.
Agrega una lista de piezas con referencias de elemento a un plano de conjunto usando la pestaña Inicio→grupo Tablas→comando Lista de piezas en el documento de plano.
Hay un nuevo cuadro de verificación Usar números de artículo generados por conjunto en la pestaña
Usar números de artículo en informes, listas de piezas y referencias de elemento
Page 13 of 54Novedades en Solid Edge ST3
13
13
Opciones (cuadro de diálogo Propiedades de la lista de piezas)
Cuando cierra un documento de conjunto, es posible que vea un cuadro de mensajes que le pide que guarde los cambios a la configuración de visualización predeterminada. Ahora puede seleccionar el cuadro de verificación "No mostrar este mensaje otra vez" para omitir la advertencia y cerrar el documento sin guardarlo.
Nota: Cuando selecciona este cuadro, la advertencia no vuelve a aparecer.
Se realizaron estas mejoras a las cotas PMI y las anotaciones en Solid Edge ST3.
Las anotaciones PMI en una vista de modelo ahora se pueden visualizar en una vista de dibujo
Cotas directrices de punto medio
Edición de cota PMI al colocar
PMI se adjunta a bordes cilíndricos y cónicos redondeados
Las anotaciones PMI se reorientan cuando se rota el modelo
Alt+arrastrar reconecta todos los elementos PMI
Las cotas angulares pueden ahora usar ejes cilíndricos
Cotas tangentes directrices
Opción ‘No mostrar este mensaje otra vez’ para configuraciones de visualización
Mejoras PMI
Las anotaciones PMI en una vista de modelo se pueden visualizar en una vista de dibujo
Page 14 of 54Novedades en Solid Edge ST3
14
14
Ahora puede especificar que las anotaciones PMI se visualicen junto con las cotas PMI en un plano derivado de una vista de modelo PMI. Esto se aplica a todos los modelos.
Al crear una vista de dibujo nueva, establezca la opción Incluir anotaciones PMI de las vistas del modelo en el Asistente de creación de vistas de dibujo.
Para una vista de dibujo existente, establezca la opción Incluir anotaciones PMI de la vista del modelo en la pestaña General del cuadro de diálogo Propiedades de la vista de dibujo.
En ST3, puede ajustar el tamaño del modelo usando cotas PMI conectadas a los puntos medios de los bordes.
Para más información, consulte los temas de ayuda:
Cotas y anotaciones PMI
Agregar cotas y anotaciones PMI.
Las cotas PMI se pueden editar ahora durante la colocación.
Cotas directrices de punto medio
Edición de cota PMI al colocar
Page 15 of 54Novedades en Solid Edge ST3
15
15
Nota:
La cota debe ser adecuada para controlar cambios a la pieza.
Para más información, consulte los temas de ayuda:
Cotas y anotaciones PMI
Agregar cotas y anotaciones PMI.
Las cotas PMI se adjuntan automáticamente a bordes cilíndricos y cónicos que han sido redondeados.
PMI se adjunta a bordes cilíndricos y cónicos redondeados
Page 16 of 54Novedades en Solid Edge ST3
16
16
Cuando rota un modelo, las anotaciones PMI se visualizan correctamente de manera que son legibles y respetan el formato original de la anotación.
Ahora puede usar Alt+arrastrar para mover una cota o anotación PMI de un elemento del modelo y reconectarla a un elemento del modelo diferente. Anteriormente, sólo podía usar esta técnica para cotas PMI.
Las anotaciones PMI se reorientan cuando se rota el modelo
Alt+arrastrar reconecta todos los elementos PMI
Page 17 of 54Novedades en Solid Edge ST3
17
17
Para aprender a hacerlo, consulte Readjuntar o mover una cota o anotación.
Ahora puede aplicar cotas Ángulo entre, a ejes de agujeros y resaltes y vaciados cilíndricos. Estas cotas pueden controlar la posición de operaciones síncronas de agujeros y cilíndricas. Las cotas Ángulo entre se pueden usar con ejes de operaciones ordenadas, pero no pueden ser directrices.
Asimismo, las cotas Ángulo entre se pueden usar en un eje cilíndrico desde una Sección activa.
Ahora puede aplicar cotas directrices a puntos de tangencia de agujeros y resaltes y vaciados cilíndricos.
Las cotas angulares pueden ahora usar ejes cilíndricos
Cotas tangentes directrices
Page 18 of 54Novedades en Solid Edge ST3
18
18
Pulse t para tangente, o use la opción Tangente en la barra de comandos .
Nota: Estas cotas pueden controlar la posición de operaciones de agujero y cilíndricas siempre y cuando los ejes cilíndricos sean perpendiculares a los ejes de cota; si éste no fuera el caso, las cotas no serán directrices.
La aplicación Simulación de Solid Edge está disponible para todos los modelos de Solid Edge. Estas mejoras se hicieron en ST3.
Se admiten modelos de conjunto
Soporte para estudios de piezas ordenadas y simplificadas
Copiar estudios, cargas, restricciones, conectores y mallados
Opción coherente de tamaño de malla para conjuntos
Convertir un estudio
Resaltar geometría asociada con tamaño de malla
Nuevo en Simulación de Solid Edge
Page 19 of 54Novedades en Solid Edge ST3
19
19
Editar direcciones de región de conector de conjunto
Dirección de carga basada en los componentes de dirección X, Y, Z
Cambio de nombre para conector de contacto lineal
Nuevo tipo de carga: cojinete
Nuevo tipo de carga: par torsor
Nuevo tipo de restricción: definido por el usuario
Nuevo tipo de conector de conjunto: borde
Nuevo tipo de conector de conjunto: perno
El grosor del material de chapa se puede usar ahora en modelos de conjunto
Simplificar piezas con el Verificador de geometría
Usar bordes desplazados para mejorar el mallado
Usar piezas simplificadas en estudios de conjunto
Trazados del factor de seguridad
Informes de simulación en formato Word
Ubicación definida por el usuario del informe de simulación
Se mejoró la visualización de los resultados de la simulación
Simulación de Solid Edge ofrece ahora soporte total para todas las piezas, operaciones y soldaduras ordenadas y síncronas en todos los modelos de conjunto. Los estudios de simulación creados en ST2 y ST3 se admiten en el mismo entorno y secuencia de operaciones integrado.
Para iniciarse con Simulación de Solid Edge:
1. Con un modelo de conjunto abierto, haga clic en la pestaña Simulación en la cinta del comando.
2. Pulse F1 para comenzar a usar la ayuda integrada y la formación autodidacta.
Puede crear estudios usando modelos síncronos (1), ordenados (2), y simplificados (3). Estos estados de modelo se definen en la pestaña Herramientas→grupo Modelo.
Se admiten modelos de conjunto
Soporte para estudios de piezas ordenadas y simplificadas
Page 20 of 54Novedades en Solid Edge ST3
20
20
Cada estado del modelo creado en PathFinder tiene su propia entrada en el panel Simulación. El estado actual del modelo activo determina dónde se crea un nuevo estudio.
Por ejemplo, puede crear un estudio para una pieza simplificada haciendo clic en el nodo Simplificado en PathFinder con el fin de activarlo, y después seleccionando la pestaña Simulación→grupo Estudio→comando Estudio nuevo. Para aprender a hacerlo, consulte Crear un estudio usando un modelo simplificado.
Cuando selecciona un estudio existente, la geometría del modelo cambia para reflejar su estado asociado.
Nota: Puede definir tantos estudios como sea necesario para cada estado del modelo.
Ahora puede copiar y pegar estudios, cargas, restricciones, conectores y mallados dentro del documento actual o entre documentos.
Copiar estudios, cargas, restricciones, conectores y mallados
Page 21 of 54Novedades en Solid Edge ST3
21
21
Puede usar copiar y pegar para:
Copiar un estudio completo.
Copiar todos los objetos de simulación en un nodo de estudio.
Copiar objetos de simulación individuales, como copiar una carga centrífuga o una restricción cilíndrica.
Los comandos Copiar y Pegar están disponibles:
En el menú contextual, cuando pulsa el botón derecho en un nodo u objeto en el panel Simulación.
En la cinta de opciones en pestaña Inicio→grupo Portapapeles.
Al usar las teclas de acceso directo Ctrl+C y Ctrl+V.
También puede arrastrar un objeto de simulación para copiarlo en otro nodo, estudio o documento.
Como práctica, intente esta actividad de formación autodidacta: Copiar y pegar artículos de simulación entre archivos de pieza.
Al mallar un modelo de conjunto con el comando Malla, un nuevo cuadro de verificación en la barra de comandos especifica cómo se debe determinar el tamaño de malla para los componentes del modelo. Cuadro de verificación Igual tamaño de malla en todos los componentes
Cuando está deseleccionado, la malla adopta automáticamente el tamaño adecuado para cada componente.
Cuando está seleccionado, se aplica el mismo tamaño de malla a todos los componentes. Éste es el
comportamiento predeterminado de Femap.
Opción coherente de tamaño de malla para conjuntos
Page 22 of 54Novedades en Solid Edge ST3
22
22
Puede ahora agregar operaciones ordenadas a un estudio de pieza o chapa síncrono convirtiendo primero el estudio del modo síncrono al ordenado.
Para aprender a hacerlo, consulte Convertir un estudio síncrono en ordenado.
Cuando se aplica un control de tamaño de malla a un cuerpo, superficie o borde, puede resaltar la geometría asociada con la malla.
Con el panel de vista en árbol de Simulación puede:
Resaltar o seleccionar una entrada de tamaño de malla y revisar la geometría de modelo asociada.
Editar el control de tamaño de malla usando el comando Editar definición en el menú contextual de Tamaño de malla.
Nota: Puede cambiar los colores usados para resaltar y seleccionar la geometría asociada con un tamaño de malla usando las opciones Resalte y Seleccionado en la pestaña Colores, (cuadro de diálogo Opciones de Solid Edge).
En un conector de conjunto definido correctamente, la dirección del conector de las caras y superficies en la región de destino, y la dirección del conector de las caras y superficies en la región de origen, deben apuntar el uno hacia el otro. En la mayoría de casos, los comandos de conector Auto y Manual logran esta meta. Cuando no lo hacen, puede usar el nuevo comando Editar direcciones de región en el menú contextual en el panel de vista de árbol Simulación para:
Cambiar la dirección de todos los conectores.
Convertir un estudio
Resaltar geometría asociada con tamaño de malla
Editar direcciones de región de conector de conjunto
Page 23 of 54Novedades en Solid Edge ST3
23
23
Cambiar la dirección de conectores individuales en caras y superficies.
Para aprender a hacerlo: Cambiar dirección de región de conector
Las dos opciones nuevas en la barra de comandos Cargas permiten especificar la dirección de la carga sin utilizar el controlador de volante.
La opción Componentes ofrece un cuadro de entrada dinámica para escribir los valores de los componentes de dirección X, Y, Z.
La opción Sistema de coordenadas selecciona el sistema de coordenadas a usar para especificar los componentes de dirección X, Y, Z.
Para más información, consulte Definir una carga.
Para aclarar mejor su propósito, se ha cambiado en nombre del conector de conjunto de Contacto lineal a conector de Contacto sin interferencia en Simulación de Solid Edge.
Nota: El conector de Contacto sin interferencia es equivalente al conector de Contacto lineal de NX Nastran.
Puede usar la nueva pestaña Simulación→grupo Cargas→comando Cojinete para modelar condiciones de carga en cojinetes de rodillo, engranajes, levas y ruedas en movimiento, así como en otras aplicaciones estructurales. Una carga de cojinete puede ser definida para empujar o tirar sobre la cara o superficie.
El comando Carga de cojinete se encuentra en documentos de Pieza, Chapa y Conjunto.
Dirección de carga basada en los componentes de dirección X, Y, Z
Cambio de nombre para conector de contacto lineal
Nuevo tipo de carga: cojinete
Page 24 of 54Novedades en Solid Edge ST3
24
24
Para más información, consulte el tema de ayuda Cargas.
Ahora puede crear una carga de par torsor seleccionando la nueva pestaña Simulación→grupo
Cargas→comando Par torsor . Una carga de par torsor es una fuerza de giro que se aplica en las caras con respecto a un eje de rotación. El valor de carga especificado se aplica a cada cara seleccionada.
El comando Carga de par torsor se encuentra en documentos de Pieza, Chapa y Conjunto.
Para más información, consulte el tema de ayuda Cargas.
Como práctica, intente esta actividad de formación autodidacta: Aplicar una carga de par torsor.
Ahora se dispone de una restricción definida por el usuario cuando se selecciona la pestaña
Simulación→grupo Restricciones→comando Restricción definida por el usuario en documentos de Pieza, Chapa y Conjunto. Una restricción definida por el usuario ofrece una definición flexible de grados de libertad (DOF) usando cualquier sistema de coordenadas rectangulares en su documento.
Cuando selecciona una restricción definida por el usuario, usa los ejes interactivos para:
Restringir el movimiento en cualquier combinación de tres grados de libertad traslacionales para sólidos con mallados tetraédricos.
Restringir el movimiento en cualquier combinación de seis grados de libertad, tres de traslación y tres
de rotación, para piezas de cuerpo delgado con mallas de superficie.
Nuevo tipo de carga: par torsor
Nuevo tipo de restricción: definido por el usuario
Page 25 of 54Novedades en Solid Edge ST3
25
25
Si desea más información, consulte los siguientes recursos:
Como práctica, intente la actividad de formación autodidacta Aplicar una restricción definida por el usuario.
Para aprender a agregar y quitar grados de libertad usando los ejes interactivos, consulte los ejemplos de restricción definida por el usuario en el tema de ayuda Símbolos de restricción.
Para aprender a interpretar las etiquetas de grados de libertad, consulte el tema de ayuda Etiquetas de restricción.
Antes de mallar un modelo de conjunto, puede usar la pestaña Simulación→grupo Conectores→comando Borde para crear conectores entre bordes o superficies donde desea mantener contacto rígido durante el mallado. Esta conexión permite que la tensión de carga se transfiera de una pieza a la siguiente.
El conector de bordes simula la funcionalidad del comando Closest Link (Vínculo más cercano) de Femap, usando elementos rígidos que restringen los seis grados de libertad (DOF).
Para más información, consulte el tema de ayuda Conectores de bordes.
Como práctica, intente la actividad de formación autodidacta Aplicar un conector de bordes.
Puede usar la pestaña Simulación→grupo Conectores→comando Perno para simular conexiones empernadas entre caras de pieza, sin tener que modelar la conexión misma.
Para más información, consulte el tema de ayuda Conectores de perno.
Como práctica, intente la actividad de formación autodidacta Usar conexiones empernadas.
El grosor de la chapa determina el grosor de la malla. En ST3:
Si la pieza de chapa o el conjunto contiene una superficie o superficie intermedia con un grosor o calibre de chapa definido, cuando crea un nuevo estudio este valor se aplica automáticamente.
Cuando un estudio utiliza un tipo de malla de superficie 2D en modelos de chapa y conjunto:
Se visualiza un nodo de grosor debajo del nodo Geometría en el panel Simulación.
Nuevo tipo de conector de conjunto: borde
Nuevo tipo de conector de conjunto: perno
El grosor del material de chapa se puede usar ahora en modelos de conjunto
Page 26 of 54Novedades en Solid Edge ST3
26
26
Puede pulsar dos veces en el nodo Grosor para editar el grosor de material predeterminado, o introducir un valor de grosor de malla diferente.
Para superficies de chapa, el valor predeterminado es el grosor de chapa predeterminado definido en el modelo.
Para mallas de superficie en modelos de pieza sólidos, el valor predeterminado es el valor almacenado en el material, o un predeterminado de 1 mm.
Consulte Cambiar el material o el grosor del estudio.
Las piezas que contienen operaciones complicadas definidas por bordes y caras muy pequeñas pueden producir errores de mallado. En lugar de aumentar el tamaño de malla para resolver los errores, lo que también aumenta el tiempo de procesado, ahora puede simplificar la pieza con la pestaña Verificar→grupo Evaluar→comando Verificador de geometría .
Para más información sobre las nuevas opciones aplicables a la simulación, consulte el tema de ayuda Optimizar modelos para análisis de elementos finitos.
También puede probar la nueva actividad de formación Simplificar una pieza con el Verificador de geometría.
Antes de mallar un modelo que contiene aberturas, agujeros o elementos de sujeción como conexiones empernadas, puede usar el nuevo comando en la pestaña Superficies→grupo Superficies→lista
Dividir→Desplazar borde en los modelos de pieza y chapa para producir mejores resultados de mallado.
Para ver ejemplos de cómo se puede mejorar el mallado usando bordes desplazados, consulte Optimizar modelos para análisis de elementos finitos.
Para acelerar los tiempos de mallado en un modelo de conjunto, puede seleccionar el comando Usar piezas simplificadas en PathFinder para que la representación simplificada de la geometría de pieza y chapa quede disponible para uso en un estudio de simulación.
Para más información:
En Novedades, consulte Soporte para estudios de pieza ordenados y simplificados.
En la ayuda del usuario, consulte Crear un estudio usando un modelo simplificado.
Se dispone de un nuevo trazado del componente de tensión: factor de seguridad. El trazado del factor de seguridad ayuda a determinar lo que dicen los resultados de tensión acerca de lo adecuado de un diseño.
Simplificar piezas con el Verificador de geometría
Usar bordes desplazados para mejorar el mallado
Usar piezas simplificadas en estudios de conjunto
Trazados del factor de seguridad
Page 27 of 54Novedades en Solid Edge ST3
27
27
Puede revisar un trazado del factor de seguridad en el entorno Resultados de la simulación cuando selecciona Tensión en la lista Tipo de resultado en la pestaña Inicio→grupo Selección de datos.
Para aprender a interpretar los trazados del factor de seguridad, consulte Trazados del componente de tensión.
Para aprender a visualizar un trazado, consulte Resultados del trazado.
Ahora puede especificar una carpeta para los informes de simulación usando el cuadro Ubicación del informe y el botón Examinar en el cuadro de diálogo Crear informe. La ubicación predeterminada inicial es la carpeta Temp. La ubicación que especifique se almacena entre sesiones.
Para aprender a producir un informe de análisis, consulte Informe de resultados de la simulación.
Ahora se dispone de tres formatos de informe para crear un informe de análisis en el entorno Resultados de la simulación:
Página Web (.html)
Word 97–2003 (.doc)
Word 2007 (.docx)
Puede elegir el formato del informe en el cuadro de diálogo Crear informe. Las opciones disponibles dependen de los programas instalados en su ordenador.
Para aprender a hacerlo, consulte Informe de resultados de la simulación.
Hay varias opciones nuevas para controlar lo que se muestra en el modelo de conjunto en el entorno Resultados de la simulación.
Ubicación definida por el usuario del informe de simulación
Informe de simulación en formato Word
Mejorada la visualización de resultados de la simulación para conjuntos
Page 28 of 54Novedades en Solid Edge ST3
28
28
Controlar la visibilidad de malla
Hay varias formas de controlar la visibilidad de malla en un modelo de conjunto desde el panel de vista en árbol de Simulación. Para aprender a hacerlo, consulte Controlar la visibilidad de operaciones de conjunto.
Exponer objetos interiores
Los siguientes comandos se encuentran ahora disponibles en el entorno Resultados de la simulación para controlar la visibilidad de piezas en una pieza o conjunto complejo:
Pestaña Ver→grupo Agregar→comando Establecer planos
Pestaña Ver→grupo Agregar→comando Activar
Igualar barra de colores a la visualización
Puede usar la pestaña Color→grupo Escala→opción Resultados visibles para mostrar sólo las partes de la barra de colores que corresponden a los resultados de la simulación actualmente visualizados.
En Simulación de Solid Edge, puede encontrar actividades de formación autodidacta y ayuda de usuario en un único archivo en línea. Esto tiene la ventaja única de proporcionar vínculos entre los dos tipos de asistencia al usuario.
Invocar la ayuda: puede visualizar la Ayuda y formación del Análisis de elementos finitos de simulación haciendo cualquiera de las siguientes acciones:
Cuando se visualiza la pestaña Simulación, pulse F1. Use este tema de ayuda para iniciarse: Analizar un modelo.
Cuando el entorno Resultados de simulación está activo, pulse F1. Use este tema de ayuda para iniciarse: Revisar los resultados del análisis.
Haga clic en el botón Índice de la ayuda para visualizar el panel de ayuda, y elija el vínculo de Ayuda y formación del Análisis de elementos finitos de simulación.
Las actividades de formación autodidacta se encuentran en el libro Práctica en la ayuda. Puede usar el
botón Ocultar para minimizar el tamaño de la ventana mientras realiza las actividades.
Usar la formación autodidacta y la ayuda integradas en Simulación de Solid Edge
Page 29 of 54Novedades en Solid Edge ST3
29
29
Los modelos de la formación autodidacta para las actividades de simulación se encuentran en la
carpeta C:\Archivos de programa\Solid Edge ST3\Training\Simulation.
Puede hacer preguntas o enviarnos comentarios sobre la profundidad y alcance de la asistencia al usuario usando los nuevos vínculos de email en la parte inferior de la mayoría de temas de Simulación de Solid Edge.
Se han mejorado las capacidades de gestión de documentos dentro de Solid Edge Embedded Client, Editor de Estructuras e Insight Connect, para admitir Solid Edge ST3.
Nuevo en Solid Edge Embedded Client
Nuevo en Editor de Estructuras
Nuevo en Insight Connect
Nuevo para todos los documentos administrados
Gran parte del enfoque de esta versión de Solid Edge Embedded Client es en apoyo de la ingeniería inversa (arriba abajo). El enfoque de diseño inverso comienza con un concepto y evoluciona hacia un producto completo que consiste de piezas y subconjuntos mientras que toma en cuenta la interacción y dependencias entre los componentes y el diseño global. La información crucial está contenida en un nivel alto y se comunica a los niveles inferiores de la estructura del producto.
Compatibilidad del software Solid Edge Embedded Client ST3 es compatible con Teamcenter 8.3 y Teamcenter Express V5.3, las últimas plataformas de Teamcenter. Además, tanto Teamcenter 2007.2 como Teamcenter 8.1 siguen siendo admitidos en la versión ST3.
Mejoras en Administración de documentos
Nuevo en Solid Edge Embedded Client
Page 30 of 54Novedades en Solid Edge ST3
30
30
Teamcenter Engineering y Teamcenter 8.2 no son admitidos en esta versión.
Soporte para cambios estructurales realizados fuera de Solid Edge. La sincronización de BOM es un proceso que considera las diferencias en la estructura del producto y las propiedades del elemento BOM. En el diseño inverso, se pueden modificar las estructuras de conjunto en el Editor de Estructuras o en Teamcenter RAC y después abrirse en Solid Edge. Con esta versión, las ocurrencias de Estructura de Producto de Teamcenter que tienen un conjunto de datos de Solid Edge Conjunto que incluye un documento de Solid Edge Conjunto, son candidatas para sincronización de BOM.
Para información adicional, consulte el tema de ayuda Sincronización de estructuras de conjunto.
PathFinder muestra la estructura de Teamcenter Con frecuencia en un entorno administrado, se crea y modifica la estructura de su producto en un cliente PDM fuera de Solid Edge. Los artículos se crean como conjuntos de nivel superior, y se añaden nuevos artículos que no tienen contenido de Solid Edge (artículos vacíos) dando como resultado una estructura de producto conceptual. Después se abre esa estructura en Solid Edge. Con ST3, la estructura conceptual creada fuera de Solid Edge es ahora visible dentro de PathFinder. Se sincroniza la estructura y usted puede elegir entre tres manera de publicar la Revisión de artículo no modelado de Teamcenter para agregar contenido 3D de Solid Edge. Informes de conjunto y Administrador de propiedades también reconocen los componentes virtuales de Teamcenter.
Para más información, consulte el tema de ayuda Crear y publicar componentes virtuales.
Abrir artículos vacíos Se ha cambiado el foco del cuadro de diálogo Abrir, en el entorno administrado, de un énfasis en conjunto de datos de Solid Edge a uno centrado en artículos. Este cambio permite la visualización de todos los artículos en la base de datos, incluyendo los que no contienen conjuntos de datos de Solid Edge. Para apoyar este método, se ha agregado el nuevo filtro de Tipo de archivo, Artículos sin documentos Solid Edge. Cuando se selecciona este tipo de archivo se presenta una lista de los artículos que están vacíos.
Además, se han agregado nuevas opciones de detalles de la vista: Básica, Intermedia y Completa al cuadro de diálogo Abrir para ayudarle en la visualización de los datos. Puede acceder a los comandos Filtro de revisiones y Buscar desde iconos en la parte superior del cuadro de diálogo.
Para más información, consulte los temas de ayuda Comando Abrir y Cuadro de diálogo Abrir.
La selección de documentos a abrir es más fácil Ahora es posible seleccionar columnas individuales dentro de Abrir archivo y la pestaña Biblioteca de Teamcenter. Cuando se selecciona cualquier celda, se resalta toda la fila. Puede hacer clic en el espacio en blanco del cuadro de diálogo para deseleccionar la fila.
Colocar piezas abiertas Ahora puede poner documentos abiertos en archivos de Solid Edge Conjunto o Plano. La pestaña Biblioteca de piezas (sin administrar) y la pestaña Biblioteca de piezas de Teamcenter (administrada por Teamcenter) incluyen la carpeta Abrir documentos que lista los documentos que ha abierto el usuario. Puede elegir un documento de la lista para que se coloque en otro documento.
Uso ampliado de Fórmula de nombre de documento El uso de Fórmula de nombre de documento le ofrece la capacidad de sustituir la presentación del nombre de archivo de un documento con una fórmula compuesta de propiedades del documento. Se ha ampliado el uso de la fórmula de nombre de documento para incluir:
Controladores de anotaciones
Seguidor de vistas de dibujo
Edición de vínculos — vista en árbol
Page 31 of 54Novedades en Solid Edge ST3
31
31
Cuadro de diálogo Confirmar guardar
Además, se ha ampliado la lista de Propiedades disponibles para la Fórmula de nombre de documento para incluir la propiedad Objeto de la Revisión de artículo. La propiedad Objeto aparece con las propiedades disponibles en el cuadro de diálogo Fórmula de nombre de documento al que se accede eligiendo Opciones de Solid Edge→Administrar.
Importar plantillas sin administrar en Teamcenter usando la nueva interfaz de usuario El proceso de importar plantillas sin administrar de Solid Edge en Teamcenter ya no es parte del proceso de Solid Edge Embedded Client Administrator. Se incluye un programa nuevo con Solid Edge Embedded Client para facilitar el uso de este proceso. En el menú Inicio, elija Programas→Solid Edge ST3→SEEC→Importar plantillas de Solid Edge. El proceso de Importar plantillas de Solid Edge incluye una barra de estado que le permite revisar el avance de la importación. Ahora cualquier usuario que tenga Solid Edge Embedded Client y los permisos correspondientes de Teamcenter puede agregar plantillas.
Asignar un proyecto a su objeto administrado por Teamcenter Ahora es posible asignar un proyecto a objetos administrados por Teamcenter. Cuando asigna propiedades en los cuadros de diálogo de propiedades comunes Documento nuevo o Cargar documento, Proyecto es una de las propiedades que se puede seleccionar. También puede asignar o cambiar proyectos cuando usa Guardar como o Revisar. Como mínimo debe tener acceso a un proyecto en Teamcenter para realizar una asignación. Para obtener más información, consulte los temas de ayuda Asignar un proyecto Teamcenter a un objeto y Cambiar el proyecto predeterminado.
Mejoras en visualización
La información PMI se guarda ahora con los archivos JT para los documentos de Pieza y Chapa.
Visualización de imágenes de conjunto en alta resolución en Teamcenter RAC
Cuando carga un conjunto Solid Edge, se entrega una imagen de alta resolución a Teamcenter en la forma de un archivo QAF. Esta imagen es visible cuando abre un archivo, visualiza formularios de Teamcenter y desde el cliente Web. Ahora se ve una vista más grande del conjunto en el componente Visor del Rich Application Client. Ya no es necesario ir al Administrador de estructuras (anteriormente llamado PSE) para ver el conjunto. Consulte la sección Activar generación de archivo de imagen (Enabling Image File Generation) en el Manual de Solid Edge Embedded Client Administrator para ver más detalles.
Visualización de soldaduras en Teamcenter RAC
Las operaciones de soldadura, como refuerzos y cordones de soldadura, ahora se reconocen y graban como Artículos en la estructura de Teamcenter. Debe haber definido la preferencia de Teamcenter SEEC_Asm_Weldment_Feature_Type para activar esta función. Consulte el Manual del Administrador de Solid Edge Embedded Client para más detalles sobre las preferencias de Teamcenter.
Otras mejoras en Solid Edge Embedded Client Otras mejoras en Solid Edge Embedded Client incluyen:
Model_Type ya no es un atributo obligatorio.
Cuando abre un conjunto administrado por NX, Solid Edge consulta la preferencia TC_NX_View_Type de Teamcenter en relación a la expansión de estructura de producto y utiliza el tipo de vista especificado. Una estructura de Solid Edge guardada en la misma Revisión de artículo que el conjunto NX utiliza el tipo de vista especificado por la preferencia SEEC_Default_View_Type.
Teamcenter 8.2 requiere un prefijo en todo esquema nuevo. Esto tiene un efecto en Unidad de medida (UOM). La preferencia de Teamcenter SEEC_UOM_Name_or_Symbol proporciona detalles sobre si se debe guardar y recuperar el Nombre o el Símbolo en Teamcenter.
La Biblioteca de operaciones de Teamcenter ahora admite agregar miembros arrastrando la operación de la ventana gráfica a la pestaña Biblioteca de operaciones de Teamcenter. El comando contextual,
Page 32 of 54Novedades en Solid Edge ST3
32
32
Actualizar, actualiza el contenido de la lista de operaciones.
En Windows 7 se ha añadido una vista preliminar en el Explorador de Windows.
Los documentos eliminados de la base de datos de Teamcenter ya no aparecen en la lista de documentos Utilizados más recientemente. Además, se ha agregado un nuevo Estado de memoria caché, Eliminado de Teamcenter. Los documentos eliminados de la base de datos de Teamcenter deben eliminarse de la caché.
Se ha agregado una Opción de Solid Edge para controlar o suprimir el mensaje de error del texto de propiedades.
En Administrador de propiedades, el filtro Todos los tipos de archivos muestra ahora sólo los documentos que tienen conjuntos de propiedades. Por ejemplo documentos Solid Edge (.asm, .dft, .par, .psm, and .pwd) y Microsoft Office (excluye .cfg, .zip).
El comando Revisiones ahora funciona en PathFinder de Conjunto cuando el documento está abierto en modo de sólo lectura. Esta mejora también se aplica a Insight.
Editor de Estructuras de Solid Edge continúa actualizándose para facilitar el trabajo con sus documentos administrados.
Editor de Estructuras en modo autónomo Editor de Estructuras se consigue ahora como producto autónomo en el DVD de Solid Edge. Sólo tiene que hacer clic en Editor de Estructuras para instalar el producto si no hay otras aplicaciones Solid Edge instaladas en su sistema. Solid Edge Embedded Client requiere una licencia.
Nuevas funciones Editor de Estructuras está evolucionando de una aplicación centrada en CAD de Solid Edge a una aplicación de anotar y cambiar Lista de materiales, dándole la capacidad de hacer cambios en la estructura BOM. Con esta versión, ahora puede:
Crear un conjunto nuevo de nivel superior.
Crear nuevos artículos.
Agregar artículos existentes.
Eliminar artículos existentes de la estructura del producto.
Utilizar los comandos cortar, copiar y pegar para desarrollar la estructura del producto.
Para más información, consulte el tema de ayuda Editar la estructura BOM.
Sustituir en Editor de Estructuras En Editor de Estructuras ahora se puede buscar artículos para sustituir. El comando Sustituir en Editor de Estructuras funciona de manera similar al comando Sustituir en Administrador de Revisiones.
Editor de Estructuras incluye descripciones de primera fila. Cuando se visualiza una estructura en Editor de Estructuras usando la vista explosionada, la primera fila del Editor de Estructuras muestra información descriptiva que es coherente con los cuadros de diálogo de propiedades comunes en Solid Edge Embedded Client.
Nuevo en Editor de Estructuras
Nuevo en Insight Connect
Page 33 of 54Novedades en Solid Edge ST3
33
33
Solid Edge Insight integra el diseño y desarrollo con sus otras prácticas empresariales. Las mejoras en esta versión se concentran en mejorar la colaboración a través de los procesos departamentales.
Compatibilidad del software Solid Edge ST3 con Insight admite WSS 3.0, SharePoint Server 2007, SharePoint Foundation 2010, y SharePoint Server 2010.
WSS 2.0 y SharePoint 2003 no son compatibles con esta versión.
Insight Server incorpora nueva tecnología Insight Server ofrece cuatro nuevas características:
Habilitación del menú contextual de Insight: característica del sitio
Propiedades obligatorias de Insight: tipo de contenido
Tipo de contenido de Insight
Plantilla de biblioteca de documentos de Insight
Capacidad de seguridad y contraseña para Archivos de colaboración en paquete (.pcf) Ahora puede establecer seguridad y asignar una contraseña para Archivos de colaboración en paquete (.pcf) en Ver y Anotar. Puede definir una contraseña cuando se guarda el PCF, y el destinatario del documento PCF tendrá que escribir una contraseña para ver el contenido. También puede cambiar o quitar las contraseñas de los archivos PCF que usted creó. Para más información, consulte los temas de ayuda Trabajo con archivos de colaboración en paquete y Comando Seguridad/Contraseña.
Estado de visualización Ahora el Estado de visualización en Insight está activo de forma predeterminada. El Estado de visualización controla la visualización del estado del documento y la regla de revisión mostrada en PathFinder. Puede desactivar la visualización pulsando el botón derecho en PathFinder y seleccionando Estado→Estado de visualización.
Con el comando Sustituir se puede realizar búsquedas Si utiliza el comando Sustituir dentro de Insight, el cuadro de diálogo Pieza de reemplazo le ofrece la opción de usar Buscar para encontrar el documento que necesita. También se puede ajustar el tamaño del cuadro de diálogo actualizado, y se recordará la última posición en la pantalla de una sesión a otra.
Las propiedades de documentos Office 2007 pueden modificarse en Insight
Cuando carga un documento Microsoft Office 2007 (Word, Excel, PowerPoint) en Insight, puede editar las propiedades del documento con el comando Editar perfil o con Administrador de propiedades.
Otras mejoras en Insight Otras mejoras en Insight incluyen:
Compatibilidad total para clientes de 64 bits que se conectan a una https o una URL que contiene un número de puerto.
Con ST3 se entrega una nueva función de web llamada Editar en Solid Edge. Debería usar este comando contextual en lugar de hacer clic directamente en la URL o usar Editar documento cuando quiera abrir para edición un documento Solid Edge administrado por Insight.
Ya no se admite la funcionalidad de ServerMap.txt, y el archivo no se distribuye con Solid Edge ST3.
Se ha mejorado el Asistente de ciclo de vida para realizar una validación de permisos adicional. Si no existen suficientes permisos, se le impedirá proseguir al siguiente paso en el proceso. Se le da la
Page 34 of 54Novedades en Solid Edge ST3
34
34
oportunidad de quitar archivos de la lista de archivos que se procesa y después continuar por los pasos del Asistente de ciclo de vida.
Varias mejoras en Solid Edge ST3 incluyen la administración de sus documentos en el entorno administrado por Insight, y en el entorno administrado por Solid Edge Embedded Client.
Comando Revisiones activado dentro de conjuntos de sólo lectura El comando Revisiones está activado para documentos dentro de conjuntos de sólo lectura administrados por Insight o Solid Edge Embedded Client. Cuando el documento antecesor es el documento activo, puede acceder al comando Revisiones usando el acceso directo. También puede ver la historia de revisiones de un documento dentro de un conjunto de sólo lectura.
Nueva opción impacta al Asistente de ciclo de vida Se ha añadido una nueva Opción de Solid Edge para que pueda controlar la restricción que bloquea el proceso de ciclo de vida del documento cuando la estructura incluye referencias a documentos obsoletos. Esto hace posible que los conjuntos muy grandes puedan hacer referencia a documentos preliminares o emitidos. Esta opción también está disponible en Administrador de Solid Edge y en Administrador de Revisiones.
Se hicieron estas mejoras en el entorno Plano de Solid Edge ST3.
Aplicar colores del modelo a vistas de dibujo
Símbolo todo alrededor para llamadas
Números de artículo de conjunto disponibles en listas de piezas
Mejoras en la tabla de plegados y llamadas de plegado
Colocación de líneas de marca de centro para cotas angulares
Texto y líneas de cuadrícula a color para tablas de agujeros
Se admite la propiedad agujero contrataladrado
Nuevo para todos los documentos administrados
Mejoras en Plano
Page 35 of 54Novedades en Solid Edge ST3
35
35
Crear vistas de dibujo de zonas de conjunto
Crear 3D desde 2D para modelos existentes
Control de números de artículo duplicados para listas de piezas
Manejo de errores para propiedades vacías
Listas de piezas explosionadas
Nuevos códigos de formato de texto de propiedades
Nuevas opciones de escala para medir en vistas de dibujo
Nuevo comando Medida inteligente
Vistas de dibujo en perspectiva
Impresión de hojas de varios tamaños en un plano
Las anotaciones PMI se reorientan correctamente al rotar la vista
Mejoras en Recuperar cotas
Mejoras en vistas de dibujo en corte
Mostrar líneas tangentes ocultas en vistas de dibujo
Mostrar sólo líneas de centro de tubo en vistas de dibujo
Mejorado el comando Guardar convertido
Selección de hoja para visores de plano
Formato superíndice y subíndice para texto normal
Símbolos de tolerancia para texto de cota
Ahora puede aplicar colores del modelo asignados con el Administrador de colores y Pintor de piezas a los bordes en las vistas de dibujo.
Aplicar colores del modelo a vistas de dibujo
Page 36 of 54Novedades en Solid Edge ST3
36
36
Las siguientes opciones se encuentran disponibles en el entorno Plano:
Color de borde del modelo: esta opción está disponible en la barra de comandos cuando crea o modifica la mayoría de tipos de vistas de dibujo.
Usar colores del modelo: esta opción se encuentra en la pestaña Sombreado y color (cuadro de diálogo Propiedades de la vista de dibujo). Puede elegir Usar colores del modelo, y después elegir aplicar el estilo del color base de la pieza, el estilo del color de sustitución de conjunto, o ambos a los bordes de la vista de dibujo.
Puede aplicar los colores del modelo y luego usar el comando Pintor de colores para:
Mostrar las piezas compradas en un color y las piezas fabricadas en otro color.
Asignar un color único a todas las piezas recientemente diseñadas en un plano.
Aplicar colores de soldadura de conjunto a los gráficos de cordones de soldadura.
Al colocar una llamada, puede usar el símbolo Todo alrededor con la opción de directriz en la pestaña General (cuadro de diálogo Propiedades de llamada). Puede cambiar el tamaño del símbolo usando el cuadro de tamaño de símbolo Todo alrededor en la pestaña Texto y directriz.
Cuando coloca una lista de piezas con una vista de dibujo de un conjunto, puede elegir usar los números de artículo desde el conjunto del modelo. Esto asegura la propagación coherente de la numeración de piezas a través de todas las aplicaciones del modelo.
En Plano, el nuevo cuadro de verificación Usar números de artículo generados por conjunto se encuentra en la pestaña Opciones (cuadro de diálogo Propiedades de la lista de piezas)
Nota: La creación de números de artículo la controla el conjunto en la nueva pestaña Números de artículo (cuadro de diálogo Opciones de Solid Edge.
Símbolo todo alrededor para llamadas
Números de artículo de conjunto disponibles al extraer listas de piezas
Page 37 of 54Novedades en Solid Edge ST3
37
37
Consulte el tema de ayuda, Crear una lista de piezas explosionadas.
ST3 incluye muchas mejoras al formato y flexibilidad de las tablas de plegados, la visualización de datos de tabla de plegados, y el contenido de llamadas de plegado. Estas mejoras se aplican a las tablas de plegados en modelos de chapa y conjunto de Solid Edge, y a las tablas de plegados colocadas en vistas de dibujo de piezas de chapa desarrollada. Para aprender a usar las tablas de plegados en Plano, consulte estos temas de ayuda:
Guardar datos de plegado con patrones desarrollados
Colocar una tabla de plegados en una hoja de dibujo
Ahora se dispone del valor del ángulo incluido El Ángulo incluido—el ángulo entre dos caras interiores adyacentes a un plegado (A)—se puede
visualizar en la tabla de plegados y en la llamada de plegado. Anteriormente, sólo se disponía del ángulo externo (B).
Se dispone de una nueva columna de datos, Ángulo incluido, en la tabla de plegados en Chapa y
Plano para capturar la información del ángulo interno.
El botón Ángulo incluido en el cuadro de diálogo Propiedades de la llamada y el cuadro de diálogo Propiedades de la tabla de plegados extrae la información de plegado a la llamada PMI colocada en el modelo o a una anotación de llamada en un plano.
Dirección de doblado definida por el usuario en tablas y llamadas La pestaña Anotación (cuadro de diálogo Opciones de Solid Edge) en Chapa, Conjunto y Plano es donde se especifican las nuevas opciones de dirección de plegado.
Ahora puede definir cadenas de texto para identificar la dirección de plegado, en lugar de usar las etiquetas predeterminadas de Arriba, Abajo y No definida.
De forma predeterminada, la dirección de plegado se deriva de la cara designada como la cara superior cuando se desarrolla una pieza de chapa. El cuadro de verificación Derivar dirección de plegado de la vista de dibujo permite que la vista de dibujo desarrollada determine la dirección de plegado en lugar que lo haga el modelo.
Nuevas columnas de datos de tabla de plegados Desde el cuadro de diálogo Tabla de plegados en Chapa, puede visualizar la nueva columna
Mejoras en la tabla de plegados y llamadas de plegado
Page 38 of 54Novedades en Solid Edge ST3
38
38
Ángulo incluido, junto con las columnas Ángulo, Radio, Dirección y Operación. También puede agregar columnas definidas por el usuario.
Consulte la sección Trabajo con tablas de plegados de Chapa en Tablas de plegados.
Todas las propiedades de tabla de plegados de Chapa están disponibles en la tabla de plegados de Plano. También puede agregar una nueva propiedad, Definida por el usuario, para crear columnas personalizadas basadas completamente en texto, o puede combinar texto de propiedades y texto simple en una columna. Para informarse sobre el trabajo con columnas de datos, consulte la pestaña Usar columnas.
Se ha mejorado el formato, la colocación, el tamaño y la disposición de tablas de plegados Las tablas de plegados ahora comparten la arquitectura de las tablas y listas de piezas definidas por el usuario. Esto proporciona formato flexible y estilos de tabla personalizados, así como otras funciones diseñadas para facilitar su uso.
Guardar el contenido y los ajustes de formato de la tabla de plegados para uso posterior Ahora puede guardar el contenido y el formato de la tabla de plegados que especifique en el
cuadro de diálogo Propiedades de tabla de plegados usando las opciones Ajustes guardados en la pestaña General.
Cuando coloca una tabla de plegados en un plano, puede aplicar un formato de tabla de plegados definido por el usuario usando la lista Ajustes guardados en la barra de comandos Tabla de plegados (Plano).
Hay un nuevo archivo para los ajustes guardados de la tabla de plegados. Este archivo es DraftBend.txt.
Estilos de tablas de plegados personalizados en planos
Ahora puede usar el comando Estilo para personalizar el estilo de tabla usado en su tabla de plegados.
Puede aplicar un estilo de tabla usando la lista Estilo de tablas en la barra de comandos Tabla de plegados (Plano) y en la pestaña General del cuadro de diálogo Propiedades de la tabla de plegados.
Para aprender a usar estilos para cambiar el aspecto de una tabla, consulte Estilos de tablas.
Ahora puede aplicar color al texto y líneas de cuadrícula en una tabla de agujeros. Esta capacidad proporciona un mejor contraste de color en fondos oscuros.
Puede cambiar los colores usando el cuadro de diálogo Propiedades de la tabla de agujeros:
Cambie el color de las líneas de cuadrícula usando la nueva opción Color de línea de cuadrícula en la pestaña General.
Cambie el color del texto de la tabla de agujeros usando la nueva opción Color de texto en la pestaña Texto.
Para más información, consulte Tablas de agujeros.
Una zona es un volumen de espacio que contiene un grupo predefinido de componentes en un conjunto.
Texto y líneas de cuadrícula a color para tablas de agujeros
Crear vistas de dibujo de zonas de conjunto
Page 39 of 54Novedades en Solid Edge ST3
39
39
Generalmente, se usa una zona en conjuntos grandes para mostrar, ocultar y seleccionar fácil y rápidamente piezas, conjuntos, bocetos de conjunto, cordones de soldadura, sistemas de coordenadas y planos de referencia.
Ahora, cuando usa el Asistente de vistas de dibujo, puede seleccionar una zona de conjunto para que se muestre en una vista de dibujo.
Puede elegir una zona de conjunto desde la lista .cfg, Vista de modelo, o Zona en la pestaña Opciones de vista de dibujo del Asistente de vistas de dibujo.
Para más información sobre zonas de conjunto, consulte Usar zonas en conjuntos.
Ahora puede usar la pestaña Herramientas→grupo Asistentes→comando Crear 3D para agregar geometría de dibujo y cotas de fabricación 2D a modelos 3D existentes. Los resultados del comando Crear 3D varían según el tipo de modelo y si éste contiene objetos síncronos, objetos ordenados, o ambos.
Al crear o actualizar una pieza síncrona o modelo de chapa, o un modelo que contiene operaciones síncronas y ordenadas, se crean bocetos síncronos, cotas PMI y conjuntos definidos por el usuario.
Use los grupos Crear 3D para manipular los bocetos antes de actualizar el modelo.
Las cotas de dibujo 2D pasan a ser cotas PMI que controlan los cambios al modelo y se pueden editar.
Al crear un modelo de pieza o chapa sólo ordenado, se agregan bocetos ordenados, pero las cotas de dibujo 2D no se copian al modelo.
Al crear o actualizar cualquier modelo de conjunto, sólo se crean bocetos ordenados.
Crear 3D desde 2D para modelos existentes
Page 40 of 54Novedades en Solid Edge ST3
40
40
Para más información, consulte Crear un boceto 3D desde una geometría 2D.
En el entorno Plano, ahora puede colocar una cota angular a una línea de marca de centro. Anteriormente sólo podía colocar una cota angular en un punto central de marca de centro.
Puede usar el comando Ángulo entre con la opción Orientación horizontal/vertical al colocar cotas angulares:
Entre una línea de centro y una marca de centro.
Usando una línea de marca de centro o línea de proyección.
Usando líneas de círculo de marcas de agujeros.
Colocación de líneas de marca de centro para cotas angulares
Control de números de artículo duplicados para listas de piezas
Page 41 of 54Novedades en Solid Edge ST3
41
41
Cuando crea una lista de piezas usando la opción Referencia automática, ahora tiene tres niveles de control sobre números de artículo duplicados:
1. Poner referencia de elemento en todas las ocurrencias en la vista de dibujo seleccionada: produce referencias de elemento múltiples, duplicadas.
2. Poner referencia de elemento en una ocurrencia en la vista de dibujo seleccionada: ninguna referencia de elemento aparece más de una vez por vista de dibujo.
3. Poner referencia de elemento en una ocurrencia por elemento: elimina referencias de elemento duplicadas en el documento.
Estas opciones están disponibles en la pestaña Referencia de elemento (cuadro de diálogo Propiedades de la lista de piezas) cuando se crea una nueva lista de piezas.
Puede usar el comando Lista de piezas y las opciones del cuadro de diálogo Propiedades de la lista de piezas para colocar una lista de piezas explosionadas en un plano de conjunto.
Use la pestaña Opciones para:
Mostrar los números de artículo que se crearon en el conjunto.
El uso de números de artículo del modelo garantiza que los números de artículo en la lista de piezas no cambien, salvo que lo haga el modelo. De lo contrario, los números de artículo son generados sobre la marcha por el comando Lista de piezas.
Nota: Puede usar los números de artículo del modelo de conjunto cuando se ha seleccionado el cuadro de verificación Mantener números de artículo en el documento de conjunto en la pestaña Números de artículo, cuadro de diálogo Opciones de Solid Edge. Para más información, consulte Números de artículo en conjuntos.
Use la pestaña Control de listas para:
Visualizar subconjuntos y piezas de subconjuntos en una lista de piezas explosionadas.
Elegir el formato de numeración de artículos:
Números de artículo basados en nivel, que indican la jerarquía de una lista de piezas explosionadas.
Números de artículo de lista plana.
Mostrar el conjunto de nivel superior por sí solo en una fila.
Use la pestaña Columnas para:
Seleccionar y formatear la columna de datos Número de artículo.
Seleccionar otras columnas de datos—Masa (Artículo), Masa (Cantidad), Corte biselado 1, y Corte biselado 2—al generar listas de piezas para modelos de conjunto que contienen cuadros, tuberías o tubos.
Sangrar los números de artículo o el contenido de cualquier columna.
Use la pestaña Clasificación para:
Clasificar los números de artículo en el mismo orden que se muestran en PathFinder de Conjunto.
Listas de piezas explosionadas
Page 42 of 54Novedades en Solid Edge ST3
42
42
Para aprender a hacerlo, consulte Crear una lista de piezas explosionadas
En planos y en bocetos de pieza y conjunto, el comando Ajustar ignora ahora los elementos en capas que usted ha ocultado. Sólo la geometría visualizada es afectada por Ajustar.
Ajustar
Cambia el tamaño de todos los elementos de modo que sean visibles dentro de la vista de modelo activa o la ventana de dibujo. Se ignoran los elementos de una capa que ha ocultado el usuario.
Mayús+Ajustar
En el entorno Plano, cambia el tamaño de todos los elementos que no se han ocultado para que se ajusten dentro del contorno del borde de dibujo de la hoja activa.
Ctrl+Ajustar
En el entorno Plano, cambia el tamaño de todos los elementos que no se han ocultado para que se ajusten dentro del contorno de la hoja de fondo del plano.
Ahora se dispone de dos propiedades de agujeros—Contrataladrado y Contrataladrado (roscado)— en el entorno Plano para los agujeros abocardados con fondo en ángulo. Puede mostrar estas propiedades al crear y modificar llamadas de agujero y tablas de agujeros colocadas en un plano.
Puede seleccionar las propiedades Contrataladrado y Contrataladrado (roscado) en estos cuadros de diálogo:
Pestaña Llamada (cuadro de diálogo Propiedades de tablas de agujeros)
Pestaña Llamada de agujero (cuadro de diálogo Propiedades de cota)
En el entorno Plano, hay nuevos códigos de formato disponibles para modificar el valor que devuelve una cadena de texto de propiedades. Puede agregar códigos de formato siempre que se use texto de propiedades, como por ejemplo al colocar llamadas y otras anotaciones, y al definir contenido de columnas en listas de piezas y tablas.
La sintaxis básica para texto de propiedades con un código de formato para modificar el valor extraído es: %{PropertyText/xx}
donde /xx es un código de formato.
Ejemplo: %[%HS/ST+.02}
%DI%{%HS/DU}
Los nuevos códigos de formato no distinguen mayúsculas de minúsculas. Por ejemplo:
Los objetos de capa oculta son ignorados por Ajustar
Se admite la propiedad agujero contrataladrado
Nuevos códigos de formato de texto de propiedades para llamadas
Page 43 of 54Novedades en Solid Edge ST3
43
43
/ST o /st—Tolerancia de pila
/LT o /lt—Tolerancia límite
/CP o /cp—Propiedades personalizadas
Puede anexar múltiples códigos de formato para modificar el mismo valor extraído: %{PropertyText/xx/xx/xx}
Para ver una lista completa de texto de propiedades y códigos de formato, consulte estos temas de ayuda:
Reglas básicas del texto de propiedades
Códigos de texto de propiedades para texto de anotación y cota
Códigos de formato para modificar la salida del texto de propiedades
Para aprender a usar el texto de propiedades, consulte Usar texto de propiedades.
Como parte de las mejoras de los nuevos códigos de formato de texto de propiedades para llamadas, el código de formato de texto de propiedades /ST también se puede usar para especificar formato superíndice y subíndice para texto normal usando la siguiente secuencia:
%{/STSuperscript^Subscript}, donde Superscript y Subscript son cualquier texto o números que introduzca el usuario.
Una nueva opción de Solid Edge hace que la evaluación de propiedades personalizadas y texto de propiedades sea tolerante en cuanto a propiedades sin resolver o faltantes. Puede usar la opción Error de texto de propiedades para definir el manejo de errores en las siguientes formas:
Mostrar el error estándar de Solid Edge.
Elegir no mostrar un error.
Crear un mensaje definido por el usuario para que se visualice cuando la propiedad no esté definida o cuando no haya referencia.
Esta opción se encuentra en la pestaña General del cuadro de diálogo Opciones de Solid Edge en los entornos Pieza, Conjunto o Plano. También se puede usar el cuadro de diálogo Administrador de Solid Edge para definir la opción.
Ahora puede visualizar valores de medida usando la escala de la vista de dibujo o una escala definida por el usuario al medir en o entre vistas de dibujo con los siguientes comandos:
Pestaña Verificar→grupo Medición 2D→Medir distancia
Pestaña Verificar→grupo Medición 2D→Medir longitud total
Pestaña Verificar→grupo Medición 2D→Medir área
Formato superíndice y subíndice para texto normal
Manejo de errores para propiedades vacías
Nuevas opciones de escala para medir en vistas de dibujo
Page 44 of 54Novedades en Solid Edge ST3
44
44
Pestaña Verificar→grupo Evaluar→Área
La nueva opción Usar escala de la vista de dibujo, en la barra de comandos, visualiza valores usando una escala que representa distancia en el modelo. De forma alternativa, puede usar la lista Escala en la barra de comandos para visualizar valores usando una escala de dibujo personalizada.
Nota: El ajuste predeterminado para la opción Usar escala de la vista de dibujo es activada.
Al dibujar y abocetar, el nuevo comando de la pestaña Verificar→grupo Medición 2D→Medida inteligente mide automáticamente la longitud, el ángulo o radio, la distancia entre, o el angulo entre de uno o varios elementos 2D en base a lo que seleccione el usuario.
El comando Medida inteligente funciona como el comando Smart Dimension, con la diferencia que no coloca una cota.
Ahora puede Crear una vista de dibujo en perspectiva usando el cuadro de diálogo Orientación personalizada del Asistente de creación de vistas de dibujo.
La nueva opción Perspectiva en el cuadro de diálogo Orientación personalizada crea una vista de dibujo en perspectiva del modelo usando ángulos de perspectiva predefinidos. También puede definir un ángulo de perspectiva personalizado presionando Mayús+Ctrl mientras gira la ruedecilla del ratón.
También puede aplicar colores del modelo a vistas de dibujo.
Para más información, consulte Vistas en perspectiva.
Ahora puede imprimir múltiples hojas de dibujo de diferentes tamaños y de diferentes documentos en un único
plano compuesto. El nuevo comando Imprimir planos se encuentra en el menú Aplicación.
Nuevo comando Medida inteligente
Vistas de dibujo en perspectiva
Impresión de hojas de varios tamaños en un plano
Page 45 of 54Novedades en Solid Edge ST3
45
45
Puede:
Combinar hojas de trabajo individuales de diferentes documentos de plano administrados y sin administrar.
Imprimir una hoja, múltiples hojas o un rollo continuo.
Imprimir líneas de corte vertical y horizontal.
El comando Imprimir planos está disponible cuando hay un documento de Plano abierto. También puede imprimir un plano desde el menú Aplicación antes de abrir un documento.
Cuando rota un modelo, las anotaciones PMI se reorientan correctamente en relación al eje horizontal o vertical. Esto garantiza que se mantenga el texto de anotaciones, los números, y el formato en la vista rotada. Las líneas directrices permanecen adjuntas en el mismo punto de conexión.
Se ha ampliado el comando Recuperar cotas en Plano de varias maneras importantes en ST3. He aquí un resumen de los cambios recientes:
Puede recuperar cotas y anotaciones: PMI, boceto y perfil de todos los modelos.
Anteriormente, no se podía recuperar PMI de los modelos tradicionales.
Ahora se recuperan las cotas 3D creadas en los entornos XpresRoute y Diseño de cuadros.
Puede recuperar cotas y anotaciones de modelos de conjunto, así como de modelos de pieza y chapa.
Nota: PMI se recupera desde el conjunto o boceto de conjunto de nivel superior, no desde subconjuntos o piezas individuales.
Ejemplo: Puede crear un boceto del layout de conjunto acotado, y recuperar las cotas en la vista de dibujo, incluso si no se muestra el boceto en el plano.
Desde modelos con sólo operaciones ordenadas (modelos tradicionales), puede recuperar cotas de extensión de la operación, que se generan automáticamente cuando se extruye o revoluciona un boceto de perfil para crear una operación 3D.
Se ha mejorado el comando Guardar convertido para ofrecer opciones al guardar documentos de plano en formato PDF. Puede usar el nuevo cuadro de diálogo Opciones de exportación PDF para definir parámetros para el archivo PDF que se está creando. Además, se añadieron las opciones Guardar todos los colores en PDF como negro y Usar tamaños de hojas individuales del cuadro de diálogo al Administrador de Solid Edge.
Las anotaciones PMI se reorientan correctamente al rotar la vista
Mejoras en Recuperar cotas
Mejorado el comando Guardar convertido
Selección de hoja para visores de plano
Page 46 of 54Novedades en Solid Edge ST3
46
46
Ahora puede seleccionar qué hojas del documento de Plano dejar disponibles para visualización en Ver y Anotar y en Visor de Solid Edge. Las nuevas opciones de selección de hojas, que se encuentran en la pestaña General (cuadro de diálogo Opciones de Solid Edge, entorno Plano), permiten controlar el tamaño del archivo resultante.
Se han realizado varias mejoras a las vistas en corte en planos.
Mostrar piezas de accesorios
En las vistas de dibujo en corte parcial y de corte delgado, ahora puede mostrar piezas de accesorios cortadas o sin cortar, como tuercas, pernos y arandelas, usando estos cuadros de verificación en la pestaña Visualización (cuadro de diálogo Propiedades de la vista de dibujo):
Mostrar
Cortar accesorios
Nota: Las vistas de corte delgado se crean usando la opción Sólo corte en la barra de comandos Vista en corte.
Mostrar gráficas de roscas
En las vistas de dibujo en corte delgado, puede usar el siguiente cuadro de verificación para mostrar la gráfica de la rosca cuando el corte ocurre a lo largo del eje de un agujero roscado:
Mostrar roscas en vistas de Sólo corte
Cuando se selecciona la vista, esta opción está disponible en la pestaña Anotación, cuadro de diálogo Propiedades de la vista de dibujo. (También puede establecer un predeterminado para esta opción en el documento de conjunto o chapa, en la pestaña Anotación, cuadro de diálogo Opciones de Solid Edge).
Visibilidad de bordes
Se ha mejorado la visibilidad de los segmentos de línea del plano de corte en las vistas en corte y en las vistas en corte por revolución. Por ejemplo, cuando un segmento del plano de corte vertical cruza un volumen abierto, tal como un agujero, creará un borde visible en la vista en corte.
Para una descripción general, consulte el tema de ayuda Vistas en corte.
Ahora puede mostrar líneas tangentes ocultas en vistas de dibujo. Puede:
Mostrar las líneas entre redondeos y caras ahusadas, que no tienen un borde agudo.
Mostrar los bordes externos en el lado trasero de una pieza fundida.
El cuadro de verificación Mostrar líneas tangentes ocultas está disponible en estos lugares:
En la pestaña Visualización de bordes (cuadro de diálogo Opciones de Solid Edge): especifica que los bordes tangentes ocultos se generan cuando se crea la vista de dibujo.
En la pestaña Visualización (cuadro de diálogo Propiedades de la vista de dibujo): muestra u oculta los bordes tangentes ocultos que existen en la vista de dibujo seleccionada.
Mejoras en vistas en corte
Mostrar líneas tangentes ocultas en vistas de dibujo
Page 47 of 54Novedades en Solid Edge ST3
47
47
Sugerencia: Si se generan demasiados bordes, puede usar estos comandos para ajustar los resultados: Pintor de bordes, Mostrar bordes y Ocultar bordes.
Ahora puede simplificar una vista de dibujo de un modelo de tubería de conjunto ocultando los cuerpos sólidos del tubo y mostrando solamente la línea de centro del tubo. Puede hacer esto en el cuadro de diálogo Consulta seleccionando los siguientes criterios de consulta:
Propiedad=Tipo de componente
Condición=Es (exactamente)
Valor=Tubo
Para aprender a hacerlo, consulte Usar una consulta para ocultar componentes en una vista de dibujo.
Puede abrir el cuadro de diálogo Consulta desde la pestaña Visualización en el cuadro de diálogo Propiedades de la vista de dibujo, y desde la pestaña Consultas en el grupo de pestañas de ventana acoplable de Plano.
Los botones de zona de tolerancia, disponibles en el cuadro de diálogo Prefijo de cota sirven para agregar símbolos de tolerancia a cualquier texto de cota. Anteriormente tenía que escribir códigos de texto de propiedades de tres letras para insertar los símbolos.
Mejoras de nivel de archivo para todos los documentos Estas mejoras en la capacidad de uso se hicieron en las funciones de nivel de archivo en todos los entornos de Solid Edge ST3.
Se ha refinado el filtro Todos los tipos de archivo
Colocación de documentos abiertos en otros documentos
Muestra al guardar
Cuando se selecciona el filtro Todos los tipos de archivo en Administrador de propiedades o cuando se selecciona una carpeta, ahora se visualizan sólo los archivos que son válidos en Solid Edge y archivos que no son de Solid Edge como Word o Excel.
Mostrar sólo líneas de centro de tubo en vistas de dibujo
Símbolos de zona de tolerancia para texto de cota
Cambios de nivel de archivo
Se ha mejorado el filtro Todos los tipos de archivo
Page 48 of 54Novedades en Solid Edge ST3
48
48
Ahora puede colocar cualquier archivo que no es de Solid Edge Plano en un archivo de Conjunto o Plano que esté abierto, seleccionándolo en la carpeta Documentos abiertos en la Lista de piezas o Biblioteca, y arrastrándolo al documento abierto de Conjunto o Plano.
Este cambio afecta documentos sin administrar, administrados por Insight y administrados por Solid Edge Embedded Client.
Solid Edge ST3 añade una muestra o vista en miniatura de su documento al cuadro de diálogo Guardar para que pueda asociar fácilmente el documento con una visual.
Se realizaron estas mejoras a la interfaz de usuario en Solid Edge ST3.
Personalizar la configuración de colores de Solid Edge
Cinta del comando totalmente personalizada
Disposición horizontal o vertical
Menús radiales
Entorno inicial de Solid Edge
Se ha agregado Visor de Solid Edge al menú Inicio
Transparencia
Previsualización de documentos en el Explorador de Windows
Ahora puede aplicar varias configuraciones de colores al menú o elementos de la interfaz de usuario de Solid Edge, incluyendo el fondo de la cinta del comando. Use la opción Color de la aplicación en la pestaña Ayudas (cuadro de diálogo Opciones de Solid Edge).
Ahora puede personalizar totalmente la cinta del comando en Solid Edge ST3. Use la nueva pestaña Cinta (cuadro de diálogo Personalizar) para:
Elegir el tamaño del botón, el tamaño del texto y si se ha de mostrar el texto.
Colocar documentos abiertos en otros documentos
Muestra al guardar
Cambios a la interfaz de usuario
Personalizar la configuración de colores de Solid Edge
Cinta del comando totalmente personalizada
Page 49 of 54Novedades en Solid Edge ST3
49
49
Para cada entorno, elegir los grupos de pestañas que se han de mostrar en la cinta del comando, y elegir los comandos que se han de visualizar en cada grupo de pestañas.
Guardar su configuración personalizada entre versiones del software.
Elija su disposición favorita de barras de comandos y QuickBar con las siguientes opciones de Interfaz de usuario del comando en la pestaña Ayudas (cuadro de diálogo Opciones de Solid Edge).
Usar forma de barra de herramientas horizontal: La disposición horizontal simula a la antigua cinta SmartStep.
Usar forma de ventana acoplable vertical: La disposición vertical visualiza la barra de comandos en una ventana acoplable vertical, que se puede desacoplar y arrastrar.
Ahora puede usar un formato de menú radial dentro de Solid Edge. La nueva pestaña Menú radial (cuadro de diálogo Personalizar) sirve para agregar, quitar y organizar comandos en el menú radial.
Para más información, consulte el tema de ayuda, Menús radiales.
Se dispone de una opción en la pestaña Ayudas (cuadro de diálogo Opciones de Solid Edge) para controlar qué entorno de modelado se utiliza al crear un nuevo archivo de pieza o chapa. El entorno predeterminado es el síncrono.
Ahora puede acceder directamente al Visor de Solid Edge desde el menú Inicio. Simplemente elija Inicio→Programas→Solid Edge ST3→Visor de Solid Edge ST3.
Disposición horizontal o vertical
Menús radiales
Entorno inicial de Solid Edge
Se ha agregado el Visor de Solid Edge al menú Inicio
Page 50 of 54Novedades en Solid Edge ST3
50
50
Los paneles PathFinder y Capas, así como Reglas activas son ahora transparentes. Esto permite que el gráfico o el plano sean visibles a través de ellos, y seleccionar objetos a través de ellos. Igualmente puede reordenar la QuickBar, la barra de comandos y otras ventanas acoplables para que se superpongan o apilen sobre una ventana transparente.
Use las siguientes opciones en la pestaña Ayudas (cuadro de diálogo Opciones de Solid Edge) para controlar la transparencia de los paneles PathFinder y Capas, así como de Reglas activas:
Mostrar PathFinder en la vista de documento
Aspecto de PathFinder=Fondo con gradiente
Mostrar reglas activas en la vista del documento
Ahora se puede ver una muestra de los documentos Solid Edge antes de abrirlos. Cuando selecciona un documento de Conjunto, Pieza, Chapa o Plano en el Explorador de Windows de Windows 7, y se ha seleccionado Muestra, el panel de previsualización presenta una imagen del documento.
Se realizaron estas mejoras a los traductores y conversores en Solid Edge ST3.
Mejorada la conversión de elemento 2D Tradicional a Síncrono
Nuevas opciones disponibles al exportar al formato de archivos jt
Solid Edge ahora admite documentos AutoCAD que contienen objetos OLE
Se hicieron mejoras a la conversión de elementos 2D tradicionales con el comando Convertir, que se usa para convertir documentos tradicionales en documentos síncronos.
Los bocetos tradicionales se convierten ahora como bocetos no combinables. El estado mostrar/ocultar en el documento tradicional se mantiene en el documento convertido.
Para operaciones tradicionales creadas usando perfiles locales, éstos se convierten en bocetos usados y se agregan a la lista Bocetos usados en PathFinder.
Para operaciones tradicionales creadas usando bocetos externos, los elementos de boceto se convierten en bocetos no usados y se agregan a la lista de Bocetos en PathFinder.
Si desea más información, consulte los siguientes temas de Ayuda:
Transparencia
Muestra de documentos en el Explorador de Windows
Mejoras de traductor y conversor
Mejorada la conversión de elemento 2D Tradicional a Síncrono
Page 51 of 54Novedades en Solid Edge ST3
51
51
Convertir documentos Tradicionales en documentos Síncronos
Trabajar con bocetos combinables
Se dispone de nuevas opciones al exportar archivos Solid Edge al formato de archivos jt.
Se ha agregado una nueva opción Guardar datos PMI al cuadro de diálogo Opciones de conversión de Solid Edge a JT para guardar todos los datos de Información sobre productos y fabricación (PMI) y todas las vistas de modelo en el archivo JT que se está creando.
Se ha agregado una nueva opción Guardar sistema de coordenadas al cuadro de diálogo Opciones de conversión de Solid Edge a JT para guardar el sistema de coordenadas en el archivo JT que se está creando.
Se ha agregado un nuevo parámetro Exportar cuerpos 3D al archivo SePvTrn.ini que especifica cómo guardar un archivo de chapa en el formato .jt. De forma predeterminada, el parámetro está definido en 0, que incluye sólo el cuerpo de diseño en el archivo .jt. Puede establecer el parámetro en 1 para incluir sólo el cuerpo desarrollado en el archivo .jt o 3 para incluir todos los cuerpos en el formato .jt.
Ahora puede importar objetos OLE de documentos AutoCAD. Para más información, consulte Abrir documentos AutoCAD en Solid Edge.
La formación autodidacta está en línea
Hay tutoriales nuevos y recientemente actualizados
¿Dónde está la ayuda al usuario?
Ayuda contextual
El acceso a la formación autodidacta es gratuito para los clientes que han comprado el Mantenimiento de software de Solid Edge. Trabajando a su propio ritmo en su ordenador, aprenda los conceptos básicos de modelado síncrono de pieza y conjunto, y preparación de planos con estas descripciones generales, animaciones y actividades.
El vínculo a la formación autodidacta se encuentra en el panel de Ayuda. Para encontrarlo:
Nuevas opciones disponibles al exportar al formato de archivos jt
Solid Edge ahora admite documentos AutoCAD que contienen objetos OLE
Herramientas de ayuda al usuario
La formación autodidacta está en línea
Page 52 of 54Novedades en Solid Edge ST3
52
52
1. En la cinta de opciones, haga clic en el icono Índice de ayuda .
2. En el panel de Ayuda, bajo Herramientas de aprendizaje, seleccione Formación autodidacta de Solid Edge.
Se ha actualizado los tutoriales para Solid Edge ST3.
El vínculo a los tutoriales se encuentra en el panel de Ayuda. Para encontrarlo:
1. En la cinta de opciones, haga clic en el icono Índice de ayuda .
2. En el panel de Ayuda, bajo Herramientas de aprendizaje, seleccione Tutoriales de Solid Edge.
Todos los manuales de ayuda al usuario, tutoriales, catálogos de formación y vínculos de soporte técnico en línea se encuentran en su propia ventana acoplable de Ayuda. Puede encontrarla haciendo clic en el botón
Índice de ayuda , que se ubica en la parte superior derecha de la cinta de opciones.
Pulse F1 cuando necesite ayuda en línea durante una sesión de diseño.
Pulse Mayús+F1 para iniciar la ayuda contextual . Cuando se visualiza esta herramienta, puede hacer clic en un comando en la cinta de opciones para visualizar la ayuda en línea. Otra forma de visualizar esta herramienta es seleccionar Ayuda contextual en la nueva ventana de Ayuda, bajo Herramientas de aprendizaje.
Esta sección de Novedades ofrece a los administradores de Solid Edge un resumen rápido de las operaciones de la nueva versión.
La licencia AcademicU para uso en la universidad o la sala de clase, ahora incluye acceso a Solid Edge Embedded Client.
Para ver información más detallada, puede acceder la página web de Solid Edge License Management en: http://www2.ugs.com/Support/LicenseManagement. Se requiere una webkey para acceder a la página.
Tutoriales nuevos y actualizados recientemente
¿Dónde está la ayuda al usuario?
Ayuda contextual
Administrar Solid Edge
Licencias
Page 53 of 54Novedades en Solid Edge ST3
53
53
El mantenimiento del software, las mejoras y la asistencia técnica son esenciales para la utilización exitosa de los productos de software de Siemens PLM. Puede encontrar información detallada en la página web: http://support.ugs.com/services/GTAC_Support_Services_Guide.pdf.
Soporte
Page 54 of 54Novedades en Solid Edge ST3
54
54
Explorar los medios de aprendizaje
Ayuda de Solid Edge
La Ayuda de Solid Edge proporciona miles de temas que cubren teoría, métodos, comandos y controles de cuadro de diálogo. En estos momentos está usando la Ayuda de Solid Edge.
Tutoriales
Los tutoriales con tareas específicas, que cubren todos los entornos, ayudan a sacar el máximo provecho de Solid Edge. Para explorar los tutoriales de Solid Edge, haga clic en Tutoriales en la ventana Ayuda.
Personalizar Solid Edge
Con herramientas de programación capaces de automatizar, como por ejemplo Microsoft Visual Basic, se puede personalizar Solid Edge con el Kit de Desarrollo de Software (SDK) de Solid Edge. Haga clic en Programar con Solid Edge en la ventana Ayuda.
Sitio Web de Solid Edge
En la página inicial de Solid Edge, puede obtener más información acerca de la línea de productos de Solid Edge. Se puede obtener información sobre formación, relatos de éxitos de nuestros clientes y mucho más. Haga clic aquí para explorar la página Web de Solid Edge.
Envíenos sus comentarios Nos interesa tener su opinión acerca de los medios de aprendizaje de Solid Edge. Si tiene sugerencias, críticas u otros comentarios, por favor envíelas a nuestra atención.
Pulse aquí si tiene alguna pregunta o comentario.
Si desea enviar un Informe de problema (IR) en Solid Edge, visite el servidor de LogIR de en http://qtac.ugs.com/logir.
Descripción general
Ayuda al usuario
Operaciones básicas de archivos
Operaciones básicas de visualización
Soporte Técnico de Solid Edge
Procedimientos Activar los tutoriales
Copiar un tema de ayuda
Crear una lista de temas favoritos
Mostrar la Ayuda de Programar con Solid Edge
Buscar un tema de ayuda
Buscar Solid Edge en la Web
Buscar temas utilizando los botones de la barra de herramientas
Buscar palabras similares a los términos que se buscan
Obtener ayuda contextual
Ocultar o mostrar el panel de navegación
Imprimir el tema de ayuda actual
Utilizar Búsqueda de texto completo
Utilizar los comandos del menú contextual
Pulse aquí si tiene alguna pregunta o comentario.
Interfaz de usuario
Descripción general de Solid Edge
Page 1 of 52Interfaz de usuario
55
55
Solid Edge es un sistema de diseño asistido por ordenador (CAD) para el modelado de conjuntos y piezas mecánicas y la producción de planos. Desarrollado con la tecnología STREAM, Solid Edge se ha diseñado para incrementar el rendimiento del programa con una interfaz que garantiza una mayor productividad del usuario y una amortización rápida de la inversión realizada.
La tecnología STREAM de Solid Edge impulsa la productividad esencial para el usuario de CAD al capturar las intenciones de diseño de modelado de sólidos de los ingenieros mediante los conceptos de lógica de deducción y gestión de decisiones. La tecnología STREAM hace que Solid Edge sea un sistema CAD fácil de aprender y usar, y más productivo que cualquier otro sistema CAD de gama media del mercado.
Entornos de Solid Edge Para que los comandos que necesita le resulten más accesibles, Solid Edge dispone de entornos separados para crear piezas, construir conjuntos y producir planos. Se puede utilizar cada entorno de manera independiente. Por ejemplo, todos los comandos necesarios para la creación de planos se encuentran en el entorno Plano. Los entornos están estrechamente integrados, por lo que resulta fácil moverse entre ellos para terminar los diseños.
Insight Connect Insight Connect reúne el Administrador de Revisiones de Solid Edge, Solid Edge Ver y Anotar, así como funciones de administración de documentos incorporadas que permiten administrar documentos fácilmente. Insight Connect trabaja conjuntamente con el software Microsoft SharePoint Server y agrega la capacidad de administrar los vínculos de documentos que son comunes entre los documentos de &prod-se.
El entorno de modelado de piezas de Solid Edge permite construir modelos sólidos tridimensionales con operaciones reales.
El entorno de modelado de piezas de Solid Edge permite construir modelos sólidos tridimensionales.
El proceso de modelado de piezas comienza con una operación base, como un bloque o cilindro, que se trabaja con operaciones de pieza para crear un modelo. Las operaciones de Pieza incluyen protrusiones y vaciados (extruidos, por revolución, por barrido y por secciones), agujeros, sólidos con espesor, redondeos, ángulos de desmoldeo, etc.
Al diseñar piezas en Solid Edge, toda la geometría se crea en el contexto de las operaciones de construcción. El programa se encarga del seguimiento de los elementos de construcción, manteniéndolos disponibles mientras se edita la operación y ocultándolos de la vista cuando se trabaja en otras piezas del diseño.
El usuario puede además añadir geometría de construcción propia, como superficies extruidas, por secciones y por barrido, curvas de intersección, curvas proyectadas y puntos de intersección.
PathFinder y Reproducción de operaciones La pestaña PathFinder muestra cómo está construida una pieza sólida en formato de esquema. Puede usar la pestaña PathFinder para seleccionar operaciones de pieza para edición y reordenación. Puede usar Reproducción de operaciones para ejecutar una reproducción animada de la construcción de operaciones. PathFinder y Reproducción de operaciones son especialmente útiles cuando se trabaja con piezas construidas por otros diseñadores.
PathFinder La pestaña PathFinder muestra cómo está construida una pieza sólida en formato de esquema. Puede usar PathFinder para seleccionar geometría de pieza para edición, ocultar o mostrar geometría, etc.
Barra de comandos La barra de comandos controla el flujo de cada comando de operación; es un elemento de la interfaz de usuario que le guía por el proceso de creación de una operación. La barra de comandos permite también retroceder a un paso anterior ya realizado. Así, después de crear un refuerzo, se puede modificar rápidamente su perfil o cambiar su grosor.
Creación inteligente de bocetos IntelliSketch le ayuda a dibujar bocetos 2D de precisión para usarlos en la construcción de operaciones. Mientras dibuja, IntelliSketch proporciona información instantánea sobre las relaciones entre los elementos que se están dibujando y otros elementos del boceto o bordes de pieza. Puede usar IntelliSketch para convertir los elementos en horizontales o verticales, un elemento en paralelo o perpendicular a otro elemento, o para conectar un elemento de un perfil a un borde de pieza.
QuickPick
El entorno Pieza
Page 2 of 52Interfaz de usuario
56
56
Si ya ha usado un sistema CAD, estará familiarizado con el tedioso proceso que supone tratar de encontrar un elemento determinado entre muchos otros. Normalmente, es necesario descartar muchas opciones a medida que el programa busca el elemento deseado. QuickPick le da el control y le permite seleccionar el elemento que desee.
Solid Edge ofrece un entorno independiente de modelado de piezas de chapa para acomodar más eficazmente los requisitos únicos de las piezas de chapa.
Al igual que en el entorno Pieza, el proceso de modelado de chapa comienza con una operación base que se construye con operaciones añadidas. La operación base puede ser una sección plana o incluir uno o más pliegues. Las operaciones añadidas pueden ser secciones planas, pestañas simples o complejas, y bordes interrumpidos, como chaflanes y redondeos. Se incluyen también comandos de operaciones disponibles en el entorno Pieza; éstos incluyen comandos de agujeros, de vaciados, de operación patrón y de simetría.
Al terminar, la pieza de chapa se puede desarrollar rápidamente, utilizando fórmulas estándar o programas personalizados que define el usuario.
Interfaz de usuario familiar Si ya está familiarizado con el entorno Pieza, encontrará en el entorno Chapa las mismas herramientas de interfaz de usuario avanzadas, como PathFinder, barra de comandos, IntelliSketch, y QuickPick. Comandos especializados que gestionan automáticamente las propiedades específicas de Chapa como el espesor del material, el radio de curvatura y el margen de pliegue, hacen que el entorno Chapa resulte familiar inmediatamente a los diseñadores de piezas de chapa.
Solid Edge puede gestionar grandes conjuntos complejos formados por muchas piezas y subconjuntos. El entorno Conjunto contiene comandos para el ensamblado de piezas con técnicas naturales de conjunto, como la coincidencia y el alineamiento. Solid Edgese adapta al hecho de que la mayoría de las piezas se diseñan como parte de un conjunto. Para admitir este flujo de trabajo, Solid Edge proporciona una estrecha integración con los entornos de modelado de pieza, las herramientas de visualización, las herramientas de administración de datos y de relaciones entre piezas. Solid Edge facilita la gestión de datos de conjunto desde las primeras fases de planificación del proyecto hasta los ciclos de revisión, fabricación, mantenimiento del proyecto y archivado.
Layouts de conjunto 2D La capacidad de boceto de conjunto 2D en el entorno Solid Edge Conjunto admite el diseño centrado en conjunto. Esta capacidad permite abocetar elementos 2D en el documento de conjunto. Puede incluir geometría de boceto de conjunto para construir o editar piezas 3D.
Relaciones de conjunto El entorno Conjunto permite crear relaciones de conjunto entre las piezas. Estas relaciones se mantienen automáticamente durante el desarrollo del diseño para que pueda conservar el estado previsto del diseño. Así, al hacer coincidir dos caras de una pieza, ambas siguen coincidiendo si se modifica cualquiera de ellas. Solid Edge conserva automáticamente estas relaciones durante todo el proceso de desarrollo del diseño.
PathFinder La pestaña PathFinder facilita el trabajo en una vista de conjunto. PathFinder es una herramienta que ayuda a navegar en los modelos de conjunto. PathFinder contiene texto y representaciones simbólicas de los componentes de un conjunto, así como de las relaciones entre dichos componentes, en un formato de esquema. Puede utilizar PathFinder para buscar y activar las piezas y las relaciones que forman el conjunto, así como para controlar su visualización. PathFinder ofrece a los diseñadores y a los ingenieros una vista coherente de los conjuntos y les proporciona herramientas para trabajar con dichos conjuntos de una manera más eficaz. También resulta útil para los directores de proyecto, cuya tarea principal es la administración de los conjuntos.
QuickPick QuickPick es una herramienta de selección exclusiva que facilita la localización de piezas y subconjuntos en conjuntos complejos. Al mover el cursor sobre un área compuesta de múltiples piezas, éste muestra un aviso (A) que indican que QuickPick está disponible.
El entorno Chapa
El entorno Conjunto
Page 3 of 52Interfaz de usuario
57
57
Al hacer clic con el botón del ratón indicado en el aviso de QuickPick, aparece una lista dinámica con una entrada por cada una de las piezas próximas al cursor. Al mover el cursor sobre las entradas, cada pieza relacionada queda resaltada, incluso las que no estén visibles en la vista. Al hacer clic en una entrada, se selecciona la pieza relacionada.
Análisis de interferencias Solid Edge proporciona análisis de interferencias para comprobar si el espacio está ocupado por más de un sólido. Si se detecta alguna interferencia, puede utilizar alguno de los métodos de análisis disponibles para analizar los resultados, como crear un archivo de informe ASCII, visualizar los volúmenes de interferencia y resaltar las piezas que interfieran con las demás.
Gestión de documentos Solid Edge ofrece un potente conjunto de funciones para administrar documentos durante el ciclo de vida completo de un proyecto. Las propiedades del documento facilitan el seguimiento y mantenimiento. Puede guardar los documentos en varios formatos alternativos, así como importarlos de otros sistemas. Puede crear listas de piezas, listas de materiales ampliadas y otros tipos de informes con facilidad. La distribución y los valores de estado de los documentos permiten el control de versión durante el ciclo de revisión y aprobación.
Vistas explosionadas Solid Edge permite crear vistas explosionadas manteniendo a la vez la estructura de conjunto y las relaciones entre piezas. Puede hacer que el sistema explosione automáticamente un conjunto en una dirección definida y luego mover y colocar manualmente las piezas según sea necesario.
Solid Edge proporciona un entorno de plano independiente para producir dibujos técnicos directamente a partir de piezas tridimensionales o modelos de conjunto. Los dibujos de Solid Edge están asociados con el modelo tridimensional, de manera que el dibujo refleja los cambios en el modelo a medida que progresa el diseño.
Este vínculo entre el dibujo y el modelo reduce la necesidad de mantenimiento del dibujo como consecuencia de los cambios en la ingeniería, de manera que puede conservar sus dibujos actualizados respecto al modelo de pieza o conjunto. Las representaciones de líneas ocultas son propiedades de la vista de dibujo y no afectan a la visualización del modelo sólido en los entornos Pieza, Chapa o Conjunto.
Puede crear dibujos que muestren varias vistas, secciones, detalles, cotas, notas y anotaciones. También puede añadir a los dibujos marcos de control de la operación, marcos de referencia absoluta, símbolos de soldadura y símbolos de acabado superficial.
Resulta sencillo asegurarse de que las cotas y anotaciones de sus dibujos se ajustan a las normas de su empresa o a las normas internacionales. Al igual que con los productos Microsoft Office, puede captar estos valores en estilos y plantillas.
El icono del programa Solid Edge
El entorno Plano
Nociones básicas de la interfaz
Page 4 of 52Interfaz de usuario
58
58
Para iniciar Solid Edge, busque este icono en su escritorio y haga doble clic sobre él. El número de versión cambia con cada lanzamiento.
La pantalla de inicio La pantalla de inicio de Solid Edge proporciona acceso a operaciones básicas, como crear y abrir archivos. Es también una forma de acceder a los tutoriales.
La pantalla inicial de Solid Edge incluye un vínculo al soporte técnico de Solid Edge. Puede hacer clic en Agregar o quitar vínculos para editar la lista de Vínculos.
La ventana de aplicación de Solid Edge Muchos de los elementos de la interfaz de Solid Edge funcionan como los de Microsoft Office 2007.
Para informarse dónde se encuentran los elementos de la interfaz de usuario y para qué sirven, consulte Recorrido de la interfaz de usuario de Solid Edge.
La ventana de la aplicación Solid Edge consta de las siguientes áreas:
Recorrido de la interfaz de usuario de Solid Edge ST3
Page 5 of 52Interfaz de usuario
59
59
(1) Botón Aplicación Muestra el menú Aplicación, que ofrece acceso a todas las funciones de nivel de documento, como crear, abrir, guardar y administrar documentos.
Puede usar el botón Opciones de Solid Edge, en la esquina inferior derecha del menú Aplicación, para abrir el cuadro de diálogo Opciones de Solid Edge. El cuadro de diálogo Opciones de Solid Edge contiene los ajustes del usuario para todos los aspectos de su sesión, incluyendo perfil del usuario, vistas, ubicaciones de los archivos, colores, y estilos de cota.
Page 6 of 52Interfaz de usuario
60
60
(2) Barra de herramientas Acceso rápido
Muestra los comandos de uso frecuente. Use la flecha Personalizar barra de herramientas de acceso rápido de la derecha para visualizar recursos adicionales.
Agregar o quitar comandos estándar de nivel de documento.
Personalizar completamente la barra de herramientas Acceso rápido con el cuadro de diálogo Personalizar.
Controlar la colocación de la cinta del comando. Por ejemplo, puede usar el comando Personalizar barra de herramientas Acceso rápido→Minimizar la cinta, para reducir el espacio ocupado por la cinta de comandos.
(3, (4) cinta con comandos agrupados en pestañas La cinta es el área que contiene todos los comandos de la aplicación. Los comandos están organizados en grupos funcionales en pestañas. Algunas pestañas son visibles sólo en ciertos contextos.
Algunos botones de comando contienen botones desplegables, botones de esquina, cuadros de verificación y otros controles que visualizan submenús y paletas.
(5) barra de comandos Una barra acoplable que muestra opciones de comando y campos de entrada de datos para la Herramienta de selección o cualquier comando en ejecución.
La barra de comandos contiene el botón Aceptar (marca de verificación) que acepta la selección y el botón Deseleccionar (X) que anula la selección.
Manipular la barra de comandos
Paneles (ventana acoplable) Un panel contiene grupos de pestañas que agrupan funciones según el tipo de documento en que se esté trabajando. También presenta el contenido del documento activo, lo clasifica por nombre o tipo, y controla su visibilidad.
Page 7 of 52Interfaz de usuario
61
61
Ejemplo: En un documento de Pieza, el panel predeterminado es PathFinder, y sus grupos de pestañas incluyen Biblioteca
de operaciones, Capas y Sensores. El contenido de un documento de Pieza puede incluir bocetos, planos de referencia, PMI, operaciones síncronas y ordenadas, sistemas de coordenadas, y grupos de caras definidas por el usuario.
En un documento de Plano, el panel predeterminado que se muestra aquí es la Biblioteca, y sus grupos de
pestañas incluyen Capas, Grupos, Consultas y la Biblioteca. El contenido de un documento de Plano puede incluir bloques, nombres de capas y nombres de vistas de dibujo.
Manipular ventanas de acople
Reposicionar de una ventana usando flechas de acople
(6) PathFinder PathFinder puede estar acoplado o flotando. La imagen superior muestra la opción flotante. PathFinder contiene todos los elementos en el documentos activo. Puede seleccionar elementos en PathFinder y controlar su visualización.
Usar PathFinder en un modelo de pieza
(7) ventana gráfica Muestra los gráficos asociados con el documento de modelo 3D o un plano 2D.
QuickBar
Al trabajar en el entorno síncrono, se visualiza una herramienta de productividad contextual llamada QuickBar en la ventana de gráficos, cerca del cursor. QuickBar proporciona acceso directo a las operaciones de uso frecuente según la selección actual.
Manipular QuickBar
Descripción general de controladores
(8) BarraDeAvisos Una ventana que se puede desplazar y mover que visualiza avisos y mensajes relacionados con el comando que ha seleccionado. Ahora puede controlar el tamaño de letra, contraer el área de visualización de avisos, y reubicar y redimensionar la propia BarraDeAvisos.
Manipular la BarraDeAvisos
(9) barra de estado Presenta mensajes relacionados a la aplicación misma.
Page 8 of 52Interfaz de usuario
62
62
Proporciona acceso rápido a los comandos de control de vistas: zoom, ajustar, encuadre, rotar, estilos de la vista y vistas guardadas.
Acercamiento y alejamiento
Aloja al Buscador de comandos, una valiosa herramienta que sirve para localizar un comando en la interfaz de usuario.
Buscar un comando con el Buscador de comandos
Descripción general
Búsqueda de comandos en Solid Edge
Organizar el espacio de trabajo
Operaciones básicas de visualización
Descripción general de los cursores
Selección de elementos y objetos
Ayuda al usuario
Procedimientos Personalizar la barra de herramientas Acceso rápido
Buscar un archivo con el Buscador de comandos
Manipular ventanas de acople
Manipular la BarraDeAvisos
Manipular QuickBar
Manipular la barra de comandos
Reposicionar de una ventana usando flechas de acople
Acercar o alejar
Pulse aquí si tiene alguna pregunta o comentario.
Hay distintas formas de organizar el espacio de trabajo de Solid Edge:
Reposicionar de una ventana usando flechas de acople. Las ventanas acoplables incluyen la barra de comandos, PathFinder y la BarraDeAvisos.
Ajuste el tamaño de texto y el área de visualización del texto para los avisos de la BarraDeAvisos.
Muestre, oculto o personalice comandos y acceso directo del teclado con el menú Personalizar barra de herramientas Acceso rápido. También puede minimizar el tamaño de la cinta de opciones del comando.
La barra de herramientas Acceso rápido se encuentra en la parte superior izquierda de la ventana de la aplicación.
Establezca las opciones de visualización de la ventana activa con el cuadro de diálogo Opciones.
Descripción general
Nociones básicas de la interfaz
Comandos Comando Organizar
Procedimientos Organizar documentos abiertos
Cambiar a otro documento abierto
Pulse aquí si tiene alguna pregunta o comentario.
Organizar el espacio de trabajo
Page 9 of 52Interfaz de usuario
63
63
Puede cambiar el color del fondo y eliminar el sombreado de gradiente para mejorar la visibilidad del texto y para imprimir.
1. Haga clic en el botón Aplicación , después haga clic en el botón Opciones de Solid Edge en la parte inferior del menú Aplicación.
2. Haga clic en la pestaña Colores en el cuadro de diálogo Opciones de Solid Edge.
3. En la página Colores, en la lista Fondo, seleccione un color y cierre el cuadro de diálogo.
Ejemplo: Para que el fondo sea blanco, seleccione Blanco en la lista de colores.
4. En la cinta de opciones, elija la pestaña Ver→grupo Estilo→comando Vista .
5. En el cuadro de diálogo Formato de vista, haga clic en la pestaña Fondo.
6. En la página Fondo, en la lista Tipo, elija una de estas opciones:
Para que el fondo sea blanco liso, seleccione Predeterminado de Solid Edge.
Para usar como fondo una imagen, seleccione Imagen en la lista, y después use el botón Examinar para ubicar un archivo de imagen.
Para aplicar un gradiente a un color liso, elija Gradiente.
Sugerencia: Los estilos de la vista se almacenan en cada archivo. Para que cada archivo nuevo que usted cree use su estilo de vista preferido, edite el estilo de la vista de las plantillas que usa.
Descripción general
Nociones básicas de la interfaz
Cambiar el color de fondo de la ventana
Page 10 of 52Interfaz de usuario
64
64
Visualizar modelos de Solid Edge
Pulse aquí si tiene alguna pregunta o comentario.
¿Qué son las ventanas acoplables? Las ventanas acoplables son ventanas que se pueden agregar o agrupar con otras ventanas, o se pueden mover para que floten por su cuenta. Cuando se suelta una ventana acoplable en una ventana contenedora adecuada, las herramientas de la ventana acoplable se añaden a la ventana contenedora, y el icono que representa la ventana que se acaba de soltar se muestra en el grupo de pestañas. Ejemplos de ventanas acoplables
En los entornos 3D, PathFinder reside en una ventana acoplable con pestañas que incluye, por ejemplo, la Biblioteca de operaciones, Familia de piezas, Capas y el panel Sensores. Cada panel con pestañas es una ventana autónoma, que se puede arrastrar a otro lugar.
En los entornos 2D, la Biblioteca reside en una ventana acoplable que también incluye estos paneles con pestañas: Grupos, capas y consultas
Otras ventanas acoplables incluyen la BarraDeAvisos, la barra de comandos y la ventana de ayuda. Estas ventanas no contienen pestañas, aunque pueden añadirse a un grupo de pestañas en otra ventana acoplable.
Manipular ventanas acoplables Cada ventana acoplable tiene su propio grupo de controles a demanda para moverlas, redimensionarlas y ocultarlas. Esto facilita controlar el espacio disponible en la ventana de gráficos.
He aquí algunas formas de manipular una ventana acoplable:
Contraerla automáticamente a un estado compacto y hacer que reaparezca cuando la necesite.
Arrastrar una ventana acoplable sobre otra para combinarlas en una unidad.
Redimensionar cada ventana acoplable de forma individual.
En una ventana acoplable con pestañas, reorganizar el orden en que se visualizan las páginas con pestañas.
Activar y desactivar.
Moverla totalmente fuera de la ventana de gráficos.
Usar flechas de acople para movimiento preciso Puede usar las flechas de acople para proporcionar colocación de precisión de ventanas acoplables al moverlas o combinarlas con otras ventanas acoplables. Las flechas de acople sólo se visualizan cuando se mueve una ventana acoplable.
Administrar ventanas acoplables
Page 11 of 52Interfaz de usuario
65
65
Para ver cómo se pueden usar los diferentes tipos de flechas de acople, consulte el tema de ayuda, Usar flechas de acople.
Reorganizar grupos de pestañas Un grupo de pestañas es una ventana acoplable que contiene otras ventanas. Un ejemplo de un grupo de pestañas es PathFinder (en entornos 3D) y la Biblioteca (en Plano).
Las pestañas en la ventana contenedora permiten pasar entre ventanas en el grupo. Puede cambiar el orden en que está organizado el grupo de pestañas, y agregar otra ventana acoplable a un grupo de pestañas.
También puede desprender pestañas individuales y colocarlas como ventanas independientes.
Descripción general
Usar flechas de acople
Administrar ventanas acoplables
Procedimiento Manipular ventanas acoplables
Reposicionar de una ventana usando flechas de acople
Reabrir una ventana acoplable cerrada
Manipular la barra de comandos
Manipular Barra de aviso
Pulse aquí si tiene alguna pregunta o comentario.
La barra de herramientas Acceso rápido en la parte superior izquierda de la ventana de la aplicación permite especificar los comandos que desea poner a disposición con un solo clic. Los ajustes de la barra de herramientas Acceso rápido se almacenan en el registro, para que se conserven entre versiones. Se ponen a disposición automáticamente cuando instala nuevas versiones o paquetes de mantenimiento de Solid Edge.
Hay varias maneras de agregar comandos a la barra de herramientas Acceso rápido.
Haga clic del botón derecho en un icono de comando en la cinta de opciones. Use este método cuando desee agregar un sólo comando a la barra de herramientas Acceso rápido.
Haga clic del botón derecho en un grupo de comandos en la cinta de opciones. Use este método cuando desee agregar todos los comandos del grupo a la barra de herramientas Acceso rápido.
Utilice el cuadro de diálogo Personalizar. Use este método cuando desee agregar varios comandos, reordenar los comandos, agregar separadores entre grupos de comandos, o cuando también desee agregar o cambiar un acceso directo del teclado para un comando.
Barra de herramientas Acceso rápido
Page 12 of 52Interfaz de usuario
66
66
Use la flecha de Personalizar barra de herramientas de Acceso rápido para visualizar otros recursos de personalización de la interfaz de usuario.
Agregar o quitar comandos estándar de nivel de documento.
Mover la barra de herramienta Acceso Rápido por encima o debajo de la cinta de opciones.
Personalizar la cinta del comando.
Minimizar la cinta de opciones del comando.
Personalizar el menú radial.
Nota: Los cambios que haga se establecen por entorno, por lo que puede usar diferentes parámetros en diferentes entornos. Esto también significa que cuando cambia documentos entre Plano y Pieza, por ejemplo, debe personalizar sus ajustes en ambos lugares para mantener las mismas opciones disponibles.
Procedimiento
Personalizar la barra de herramientas Acceso rápido
Restaurar la barra de herramientas Acceso rápido a la configuración predeterminada
Comandos Comando Personalizar barra de herramientas Acceso rápido
Comando Agregar a barra de herramientas Acceso rápido
Comando Quitar de barra de herramientas Acceso rápido
Page 13 of 52Interfaz de usuario
67
67
Comando Mostrar debajo de la cinta
Comando Mostrar encima de la cinta
Descripción general Recorrer la interfaz de usuario de Solid Edge
Personalizar y ampliar Solid Edge
Pulse aquí si tiene alguna pregunta o comentario.
Una herramienta de edición contextual denominada QuickBar mejora la productividad poniendo a disposición operaciones dependiendo de lo que esté seleccionado en el momento. QuickBar siempre muestra un comando predeterminado, pero también proporciona acceso a otras operaciones que quizás desee realizar en la geometría seleccionada.
Por ejemplo, si selecciona una región rectangular limitada por líneas en un documento de pieza, QuickBar hace que el comando Extruir sea la acción predeterminada y muestra las opciones para crear una protrusión o un vaciado. También proporciona acceso de menú de botón desplegable para acciones alternativas, tales como crear una protrusión por revolución.
Si selecciona geometría adicional o elimina geometría del conjunto de selección, QuickBar responde con una lista nueva o actualizada de opciones.
También se visualiza QuickBar cuando se selecciona un comando, como Agujero, Redondeo o Dar espesor, en lugar de geometría. Las opciones que muestra varían con el comando.
Este ejemplo ilustra el grupo amplio de opciones de extrusión disponibles en QuickBar cuando selecciona una región de boceto.
Descripción general de QuickBar
QuickBar Extruir
(1) Menú Acción
(2) Tipo de extensión
(3) Modo Agregar/Cortar
(4) Selección de puntos significativos
(5) Tratamientos
(6) Boceto de tipo de región
(7) Extensión simétrica
Page 14 of 52Interfaz de usuario
68
68
Nota: Cuando abre una lista en QuickBar, observe que la selección predeterminada o actual para esa opción se indica con una marca de verificación resaltada, en lugar del icono correspondiente. Por ejemplo:
Para más información sobre estas opciones, consulte el tema de ayuda QuickBar Extruir.
Procedimientos
QuickBar Manipular
Descripción general Descripción general de la secuencia de operaciones del modelado de piezas
Pulse aquí si tiene alguna pregunta o comentario.
La barra de comandos contiene un grupo de opciones de comando sensibles al contexto. Puede usar las opciones del comando para controlar cómo se aplica el comando.
La barra de comandos puede aparecer en dos formas diferentes. El aspecto de la barra de comandos se controla en la pestaña Ayudas en las Opciones de Solid Edge. La forma predeterminada es una barra de herramientas horizontal. La otra opción es usar una ventana acoplable vertical.
En la forma de ventana acoplable, la barra de título de la barra de comandos muestra el nombre del comando en curso. La barra de comandos horizontal muestra el icono de comando en curso.
Cada opción de comando tiene una etiqueta para facilitar la identificación. Si pone el cursor sobre una opción, una sugerencia mejorada describe cómo se usa la opción.
En la forma de ventana acoplable (1), para los comandos que contienen una variedad de opciones, éstas se agrupan por categoría. Cada grupo se separa de los otros mediante un botón de grupo.
Ejemplo: Es así como las opciones de comando se visualizan en la barra de comandos cuando está agregando una Smart Dimension.
(1) forma de ventana acoplable, (2) forma horizontal
Usar la barra de comandos
Page 15 of 52Interfaz de usuario
69
69
En la forma de ventana acoplable (1), para ocultar o mostrar las opciones disponibles para un grupo, como el grupo Formato o el grupo Propiedades, haga clic en este icono , que se encuentra en el botón del grupo. La dirección en la que apunta el icono indica si las opciones estarán contraídas y ocultas bajo el botón del grupo, o expandidas y visibles.
Usar los botones de grupo de la barra de comandos vertical en un proceso En algunos casos, la barra de comandos de ventana acoplable (o vertical) utiliza un botón de grupo para indicar opciones paso a paso en un proceso de varios pasos.
Si el botón de grupo es amarillo, es el paso activo. Debe seleccionar una opción del botón para proporcionar datos de entrada al proceso.
Si el botón de grupo es azul, es un paso completado. Sin embargo, puede hacer clic en el botón de grupo para activar el paso y cambiar la entrada.
Ejemplo: Así es como se agrupan las opciones de comando de ventana acoplable en botones de grupo en la barra de comandos al extruir una cara. El paso Extensión es el paso activo.
Page 16 of 52Interfaz de usuario
70
70
Personalizar la barra de comandos de ventana acoplable Puede ajustar el tamaño y la visibilidad de la barra de comandos para que se adapte a sus necesidades mientras trabaja. Para más información, consulte el tema de ayuda, Manipular la barra de comandos.
La ubicación predeterminada de la barra de comandos es el lado izquierdo de la ventana de gráficos, pero puede desplazarla como otras ventanas acoplables. Para más información, consulte el tema de ayuda, Administrar ventanas acoplables.
Descripción general
Administrar ventanas acoplables
Nociones básicas de la interfaz
Procedimientos Manipular la barra de comandos
Pulse aquí si tiene alguna pregunta o comentario.
La BarraDeAvisos es un área de avisos y mensajes capaz de mostrar texto en varias líneas, ilustraciones, imágenes y vínculos que acceden a información adicional. La ubicación predeterminada es directamente debajo de la ventana gráfica, pero la puede mover y redimensionar para que se adapte a sus necesidades. También la puede desactivar.
En el lado derecho de la ventana BarraDeAvisos hay controles para la visualización de textos.
Puede cambiar el tamaño de letra de los avisos haciendo clic en los botones Aumentar fuente y Disminuir fuente.
Puede expandir y contraer el número de líneas disponibles para visualizar información haciendo clic en la flecha Multilínea.
Puede usar la función Autoocultar para obtener más área de trabajo en la ventana gráfica y aún mantener el beneficio de los avisos. Autoocultar contrae la ventana a una pestaña hasta que mueva el cursor sobre ella.
BarraDeAvisos es una ventana acoplable, y se puede administrar como las otras ventanas acoplables.
Procedimiento
Manipular la BarraDeAvisos
Descripción general
BarraDeAvisos
Page 17 of 52Interfaz de usuario
71
71
Administrar ventanas acoplables
Nociones básicas de la interfaz
La corredera de zoom se ubica en la parte inferior derecha de la ventana de la aplicación. Úsese para acercar y alejar en la ventana activa con un control simple. Si seleccionó un elemento gráfico, la corredera de zoom acerca o aleja usando el centro de esa geometría.
El lado más (+) de la corredera acerca.
El lado menos (-) de la corredera acerca.
Para acercar/alejar dinámicamente, puede hacer cualquiera de las siguientes operaciones:
Mueva la corredera a la derecha (para acercar) o la izquierda (para alejar).
Presione el botón más (+) o menos (-).
Para acercar o alejar paso a paso, puede hacer uno cualquiera de lo siguiente:
Haga clic en el botón más (+) para acercar o en el botón menos (-) para alejar.
Haga clic en la línea de corredera una vez para acercar o alejar, dependiendo de si ha hecho clic en el lado más o en menos.
Puede eliminar la corredera de zoom de la barra de estado usando el comando Personalizar barra de estado en el menú contextual de la barra de estado.
Procedimientos
Acercar o alejar
Comando Corredera de zoom
Descripción general Operaciones básicas de visualización
En Solid Edge se utilizan varios tipos de gráficos de cursor. Se visualizan gráficos únicos de cursor en los siguientes tipos de flujos de trabajo:
Para indicar el comando activo, como por ejemplo los comandos Seleccionar, Área de zoom y Encuadre.
Cuando resalta o selecciona ciertos tipos de elementos.
Para indicar el paso actual en el comando activo.
La tabla siguiente presenta una muestra representativa de algunos tipos de cursor.
Descripción general de la corredera de zoom
Descripción general de los cursores
Cursores de comando
Imagen del cursor Nombre del comando ¿Cuándo se
visualiza?
Seleccionar
Cuando inicia el comando Seleccionar.
Área de zoom
Cuando inicia el comando Área de zoom.
Page 18 of 52Interfaz de usuario
72
72
Para indicar qué operación del controlador de volante está disponible en el momento; el cursor predeterminado de Seleccionar se actualiza cuando se sitúa éste sobre elementos diferentes en el controlador de volante.
Para indicar qué operación de edición de cota PMI está disponible en el momento, el cursor predeterminado de Seleccionar se actualiza cuando se sitúa éste sobre elementos diferentes en la cota.
Zoom Cuando inicia el
comando Zoom.
Encuadre Cuando inicia el
comando Encuadre.
Cursores de operación
Imagen del cursor Tipo de cursor ¿Cuándo se visualiza?
QuickPick
Cuando hay múltiples selecciones disponibles, como en el comando Seleccionar.
Dibujo 2D
Cuando dibuja elementos 2D, como líneas, arcos, círculos y al colocar cotas.
Plano de desmoldeo
Cuando define el plano de desmoldeo en el comando Agregar desmoldeo.
Caras para el desmoldeo
Cuando define las caras a desmoldear en el comando Agregar desmoldeo.
Agregar/Quitar
Disponible en documentos síncronos cuando la opción Modo de selección está definida en Agregar/Quitar.
Cursores del controlador de volante
Imagen del cursor Operación ¿Cuándo se
visualiza?
Mueva elementos seleccionados.
El cursor está sobre el eje principal, eje secundario o plano de base.
Rote elementos seleccionados.
El cursor está sobre un toroide.
Cambie la orientación del eje principal o secundario.
El cursor está sobre un botón de eje principal o de eje secundario.
Cree una pestaña en una pieza de chapa.
El cursor está sobre el eje secundario.
Cursores de edición de cotas PMI
Imagen del cursor Operación ¿Cuándo se
visualiza?
Editar el valor de la cota. El cursor está sobre
Page 19 of 52Interfaz de usuario
73
73
Descripción general Nociones básicas de la interfaz
Pulse aquí si tiene alguna pregunta o comentario.
Los menús radiales son menús redondos con comandos organizados de manera circular alrededor del cursor.
Los comandos están contenidos en regiones parecidas a cuñas. Para seleccionar los comandos de un menú radial, haga lo siguiente:
Mantenga oprimido el botón derecho del ratón para visualizar el menú radial.
Manteniendo oprimido el botón derecho del ratón mientras arrastra el cursor sobre una cuña.
Soltando el botón del ratón para activar el comando en esa cuña.
Procedimientos
Personalizar el menú radial
el texto de cota.
Arrastrar un terminador dentro o fuera de las líneas de extensión.
El cursor está sobre un terminador de cota.
Modificar las propiedades de la cota.
El cursor está sobre una línea de cota o línea de extensión.
Menús radiales
Page 20 of 52Interfaz de usuario
74
74
Descripción general Nociones básicas de la interfaz
Pulse aquí si tiene alguna pregunta o comentario.
Uso de sugerencias para informarse sobre los comandos y controles Hay sugerencias mejoradas para la mayor parte de controles de la interfaz de usuario. Al colocar el cursor sobre un botón de comando, opciones de la barra de comandos y QuickBar, artículos dentro de galerías, y opciones de control de vista en la barra de estado, la sugerencia muestra el nombre, la descripción y las teclas de acceso directo del comando, si corresponde.
A continuación se muestran algunos ejemplos de la clase de información que puede encontrar en las sugerencias.
Puede desactivar sugerencias con la opción Mostrar sugerencias en la pestaña Ayudas del cuadro de diálogo Opciones.
Buscar comandos rápidamente con el Buscador de comandos Para encontrar rápidamente los comandos, use el Buscador de comandos que se encuentra en la barra de estado. Puede buscar el comando por nombre de comando o por capacidad.
El Buscador de comandos también ayuda a los usuarios con más experiencia a migrar a Solid Edge desde otros productos. Al escribir un término o palabra clave de búsqueda de un producto de la competencia se encontrará el comando equivalente en Solid Edge.
Cuando escribe un término y hace clic en Ejecutar , el cuadro de diálogo Buscador de comandos presenta resultados que contienen el término de búsqueda.
Para los comandos disponibles, puede usar los resultados mostrados en el Buscador de comandos para:
Localizar el comando en la interfaz de usuario.
Leer el tema de ayuda asociado.
Ejecute el comando.
Buscar comandos en Solid Edge
Esta sugerencia de un botón de comando ofrece una breve descripción de lo que hace el comando.
Esta sugerencia de un comando en la barra de herramientas Acceso rápido indica que hay disponible una secuencia alternativa de teclas de acceso directo.
Cuando coloca el cursor sobre un auxiliar de diseño, la sugerencia lo identifica. Esta sugerencia de QuickPick muestra su apariencia y explica cómo usarla.
Page 21 of 52Interfaz de usuario
75
75
Para ver resultados en otros entornos, puede usar la opción Mostrar correspondencias fuera del entorno en el cuadro de diálogo.
Puede hacer clic en el botón Ayuda del cuadro de diálogo Buscador de comandos para leer el tema de ayuda asociado. La ayuda funciona incluso para los comandos que no están disponibles dentro del entorno activo.
Puede activar o desactivar el Buscador de comandos usando la opción Buscador de comandos en el menú contextual Personalizar barra de estado.
Para más información, consulte el tema de ayuda, Buscar un comando con el Buscador de comandos.
Usar los temas de los comandos para obtener más ayuda Los temas de los comandos conectan con otras informaciones de la Ayuda de Solid Edge. En la parte inferior del tema hay vínculos de información adicional:
Procedimientos que explican cómo usar el comando.
Un tema resumen que explica cómo se usa el comando en un flujo de trabajo.
El tema del cuadro de diálogo o barra de comandos que contiene opciones de comandos.
Nota: También puede obtener ayuda sobre un comando de Solid Edge, pulsando F1.
Descripción general
Administrar ventanas acoplables
Usar flechas de acople
Barra de herramientas Acceso rápido
Descripción general de QuickBar
Recorrer la interfaz de usuario de Solid Edge ST3
Organizar el área de trabajo
Usar la barra de comandos
Comandos Comando Buscador de comandos
Interfaz de usuario Pestaña Ayudas (cuadro de diálogo Opciones de Solid Edge)
Procedimientos Buscar un comando con el Buscador de comandos
Activar o desactivar las Ayudas
Manipular ventanas de acople
Reabrir una ventana acoplable cerrada
Reposicionar de una ventana usando flechas de acople
Page 22 of 52Interfaz de usuario
76
76
Pulse aquí si tiene alguna pregunta o comentario.
Use el botón izquierdo del ratón para:
Seleccionar un elemento haciendo clic en él.
Seleccionar varios elementos arrastrando el cursor hasta encerrarlos.
Arrastrar un elemento seleccionado.
Hacer clic o arrastrar para dibujar un elemento.
Seleccione un comando.
Hacer doble clic para activar un objeto incrustado o vinculado.
En la mayoría de los casos, si un objeto es localizable y seleccionable, se puede colocar el cursor encima de él y hacer clic con el botón derecho del ratón para hacer lo siguiente:
Abrir un menú contextual. Como sugiere su nombre, los menús contextuales dependen del contexto. Los comandos que contiene el menú dependen del lugar donde se encuentre el cursor y de los elementos seleccionados, si los hay.
Reiniciar un comando.
Si mantiene oprimido el botón derecho del ratón, puede ver un menú radial que contiene comandos propios del entorno en que está trabajando.
Use el botón central del ratón para hacer lo siguiente:
Rotar la vista. Arrastre el botón del medio del ratón para girar la vista sobre el centro.
Encuadrar la vista. Pulse la tecla Mayús mientras arrastra el botón medio del ratón para encuadrar la vista.
Hacer zoom. Desplace la rueda del ratón para acercar o alejar. Pulse la tecla Ctrl mientras desplaza para invertir la dirección del zoom.
También puede usar el cursor para localizar objetos. Cuando mueve el cursor sobre la hoja de dibujo, los objetos que quedan bajo el cursor cambian a un color resaltado para indicar que se les ha localizado. Cuando se aleja el cursor de un objeto resaltado, éste recupera su color original.
Pulse aquí si tiene alguna pregunta o comentario.
Descripción general
Usar el ratón
Page 23 of 52Interfaz de usuario
77
77
Nociones básicas de la interfaz
Pulse aquí si tiene alguna pregunta o comentario.
La ayuda al usuario de Solid Edge proporciona información sobre comandos cuando se ejecutan determinadas tareas. Puede acceder a información sobre comandos, conceptual, de referencia o de aprendizaje en cualquier momento de una sesión de diseño.
Funciones de ayuda de interfaz de usuario
Las sugerencias ayudan a identificar elementos de interfaz de usuario, incluyendo iconos de comando, botones de opciones y otros elementos. Cuando apunta el cursor a un elemento de interfaz de usuario, se visualiza una etiqueta con el nombre del comando y una breve descripción de lo que hace. Cuando es apropiado, se visualiza la combinación de teclas aceleradoras que puede usar para invocar el comando. Quizás haya un gráfico de información así como un puntero hacia ayuda en línea adicional. Puede desactivar y activar las sugerencias con la opción Mostrar sugerencias en la pestaña Ayudas del cuadro de diálogo Opciones.
Las sugerencias de comandos proporcionan ayuda contextual mientras trabaja en Solid Edge. Las puede activar estableciendo
la opción Mostrar sugerencias de comandos en la pestaña Ayudas del cuadro de diálogo Opciones.
Para encontrar rápidamente los comandos, use el Buscador de comandos que se encuentra en la barra de estado. Puede
buscar el comando por nombre de comando o por capacidad.
Consulte Buscar un comando con el Buscador de comandos.
Herramientas de aprendizaje
Puede abrir el panel Ayuda para acceder a estas herramientas de aprendizaje:
Con cada versión de Solid Edge se entrega una amplia biblioteca de tutoriales. Puede encontrarlos en la pantalla de inicio, así como haciendo clic en el vínculo Tutoriales de Solid Edge en la ventana de Ayuda.
Ayuda al usuario
Page 24 of 52Interfaz de usuario
78
78
Solid Edge ofrece cursos de formación graduales y formación con instructor. Puede encontrarlos haciendo clic en el vínculo Formación Autodidacta de Solid Edge en la ventana de Ayuda.
Utilice el vínculo Acerca de Solid Edge de la ventana Ayuda para ver el número de versión y la información de licencia del programa.
Ayuda en pantalla Solid Edge proporciona vínculos a la Ayuda en línea, tutoriales y formación en línea desde la ventana de Ayuda, que se visualiza
cuando hace clic en el icono Índice de la ayuda . El botón índice de ayuda se encuentra en la parte superior derecha de la cinta de comandos.
También puede pulsar F1 cuando necesite ayuda en línea durante una sesión de diseño. Cuando un comando está activo o si ha seleccionado algo en la ventana gráfica, aparece el tema de ayuda de ese comando. En caso contrario, se abre el índice de contenido de la ayuda.
Se dispone de diferentes libros de Ayuda en línea.
Explore la información ¿Qué es nuevo? disponible en la Ayuda en línea. Esto también contiene vínculos a ¡Haga la prueba! Ejercicios que puede usar para familiarizarse rápidamente con las nuevas funciones más importantes en Solid Edge.
Si está acostumbrado a trabajar con AutoCAD, puede consultar los temas especiales de ayuda para usuarios de este programa.
Para informarse sobre las posibilidades de personalización de Solid Edge, utilice el comando Programar con Solid Edge de la ventana Ayuda.
Cada libro de ayuda ofrece un índice de contenido estructurado, un índice alfabético y una función de búsqueda de texto completo que proporcionan acceso fácil a los temas de ayuda.
Si abre Ayuda pulsando F1, automáticamente se abre el libro de ayuda adecuado.
Sugerencias de búsqueda para la ayuda en línea Una de las funciones más usadas de la ayuda en línea es la función de búsqueda. Siga estas sugerencias para obtener lo máximo de la búsqueda en la ayuda.
Para restringir los resultados de la búsqueda: agrupe elementos de la búsqueda usando comillas dobles o paréntesis.
Ejemplo: Para obtener información acerca de la corredera de zoom pero no de otras funciones de zoom, escriba "corredera zoom" en el cuadro de búsqueda y haga clic en el botón Lista de temas.
Para ampliar los resultados de búsqueda o cuando no está seguro de cómo se llama algo: use expresiones con comodines para buscar palabras o frases. El signo de interrogación de cierre y el asterisco son comodines que en las expresiones de búsqueda sustituyen uno o a varios caracteres, respectivamente.
Ejemplo: La cadena de búsqueda *cota* mostrará temas que contengan "cota," "acotado", etc.
Especifique con más detalle los criterios de búsqueda: hay varias cosas que puede hacer para adaptar la búsqueda para obtener resultados más específicos.
Limite sus resultados previos buscando dentro de un subconjunto de temas usando la opción Buscar en resultados previos.
Para buscar temas que incluyen todas las formas de una palabra, use la opción Coincidir palabras similares.
Ejemplo: Por ejemplo, una búsqueda de la palabra "agregar" encontrará "agregar", "agrega" y "agregado".
Para encontrar temas donde la palabra clave es el foco principal, antes de la búsqueda seleccione la opción Buscar sólo títulos.
Clasificar los resultados alfabéticamente: después de buscar, haga clic en el encabezado de columna título para clasificar alfabéticamente la lista de temas generados.
La búsquedas no distinguen entre mayúsculas y minúsculas.
Los signos de puntuación como punto, punto y coma, coma y guión no se tienen en cuenta en las búsquedas.
No se pueden buscar comillas.
Máxima utilización del sistema de ayuda de Solid Edge
Page 25 of 52Interfaz de usuario
79
79
La ayuda en línea de Solid Edge es un sistema de información navegable y de fácil acceso sobre el uso de comandos, cuadros de diálogo e interfaz de programación de Solid Edge. En la mayoría de los casos, los temas que se refieren al comando o cuadro de diálogo activo están disponibles presionando la tecla F1 o haciendo clic en el botón Ayuda. El contenido tiene referencias cruzadas e índice, y se puede ejecutar búsquedas para encontrar lo que se necesite en el momento en que se necesite.
El sistema de ayuda en línea de Solid Edge utiliza la tecnología de Ayuda HTML. La navegación del sistema es similar a la navegación en un sitio web, simplemente apunte y haga clic. La ventana de ayuda consiste en la barra de herramientas, el panel de navegación y el panel de temas.
La barra de herramientas, que está ubicada debajo de la barra de título de la ventana de ayuda, permite ocultar y mostrar el panel Navegación, retroceder y avanzar a través de los temas que se visualizan en una sesión e imprimir tópicos de ayuda.
El panel Temas está ubicado en la parte derecha de la ventana de ayuda. Este panel muestra el contenido, botones e hipertexto para ayudarle en la búsqueda de información relacionada al tema visualizado.
La pestaña Navegación, ubicada en el lado izquierdo de la ventana de ayuda, tiene cinco pestañas: Contenido, Índice, Búsqueda, Favoritos y Glosario. La pestaña Contenido muestra un ordenamiento de temas que es similar al de la tabla de contenido de un libro. La pestaña Índice muestra Palabras clave en el cual puede buscar temas relacionados, de forma similar a la de un libro. La pestaña Búsqueda permite la búsqueda de texto completo. Esto es distinto a una búsqueda por palabras clave pues ésta busca cada palabra en el archivo de ayuda, que tiene miles de temas de información, para ayudarle a encontrar sólo lo que necesita. El Glosario le ofrece una lista de términos y definiciones usadas en el producto y la ayuda de Solid Edge. La pestaña Favoritos le permite guardar una lista de los temas de ayuda favoritos o que utiliza con más frecuencia.
Usar la función de búsqueda La ayuda de Solid Edge en línea permite búsquedas de texto completo avanzadas. Se ofrecen las siguientes opciones de búsqueda: búsqueda básica, búsqueda con comodines, búsqueda anidada, o búsqueda booleana. Puede también ejecutar una búsqueda por palabras similares o en una lista de resultados anterior.
Las reglas básicas para la formulación de búsquedas son las siguientes:
1. Las búsquedas no distinguen entra mayúsculas y minúsculas, por lo que las puede escribir de cualquier forma.
2. Puede ejecutar búsquedas por cualquier combinación de letras (de a a z) y números (de 0 a 9).
3. Los signos de puntuación como punto, punto y coma, coma y guión no se tienen en cuenta en las búsquedas.
4. Agrupe los elementos de la búsqueda utilizando comillas dobles o paréntesis para distinguir cada uno de los elementos. No se pueden buscar comillas.
Al seleccionar elementos y objetos—líneas, arcos, cotas, anotaciones, operaciones, planos de referencia, ejes de referencia, piezas, subconjuntos, etc.—le indica a Solid Edge que desea realizar operaciones en ellos. Algunos comandos sólo están disponibles si antes ha seleccionado un elemento. Por ejemplo, antes de que pueda seleccionar el comando Copiar, debe seleccionar lo que vaya a copiar. Otros comandos piden selecciones mientras se ejecutan. Si, por ejemplo, ejecuta el comando Recortar, se le pedirá que seleccione uno o más elementos para recortar.
Cuando selecciona un elemento u objeto, sucede lo siguiente:
Su color cambia al color de selección. Puede cambiar este color con el comando Opciones del menú Aplicaciones.
Para algunos tipos de elementos, se visualizan uno o más controladores, que le permiten manipular el elemento.
Para algunos tipos de elementos, las propiedades y las operaciones que puede realizar en el elemento, se visualizan en una barra de comandos.
Nota: Para más información sobre los tipos de controladores disponibles y cómo poder usarlos, consulte el siguiente tema de ayuda: Descripción general de controladores
La herramienta Seleccionar Use la herramienta Seleccionar para seleccionar elementos para manipulación. El comando Seleccionar se encuentra en la pestaña Inicio en el grupo Seleccionar.
Selección de elementos y objetos
Page 26 of 52Interfaz de usuario
80
80
Al hacer clic en el botón Seleccionar, el cursor se convierte en una flecha. Cuando mueve el cursor sobre objetos, éstos se resaltan para indicar que se seleccionarán al hacer clic.
Nota:
Además del cursor de flecha, se utilizan otros tipos de cursor para indicar modos de selección diferentes, el tipo de elemento sobre el que está el cursor y el comando vista activa. Para más información, consulte Descripción general del cursor.
Zona de localización para selecciones 2D Si se encuentra en el entorno Plano, el cursor es una flecha con un indicador de zona de localización en el extremo.
Al desplazar el cursor, los elementos sobre los que pase la zona de localización se mostrarán en el color de resalte. Si un elemento está resaltado, puede hacer clic en él para seleccionarlo.
En el entorno Plano, puede restringir los tipos de elementos que se pueden localizar usando el cuadro de diálogo Opciones de selección en la barra de comandos herramienta Seleccionar.
Conjunto de selección Puede seleccionar a la vez todos los elementos y objetos que desee. Funciones como eliminar, mover, copiar y girar afectan simultáneamente a todos los elementos seleccionados. El grupo de elementos y objetos seleccionado actualmente se denomina conjunto de selección.
Seleccionar con el cursor Para seleccionar elementos con el cursor, haga clic en herramienta Seleccionar, mueva el cursor sobre el elemento de destino para resaltarlo, y haga clic. Para seleccionar varios elementos a la vez, pulse la tecla Mayús o Ctrl mientras hace clic.
Seleccionar con QuickPick Si quiere seleccionar un elemento que no puede resaltar fácilmente con el cursor, puede usar la lista de QuickPick para seleccionarlo. Por ejemplo, cuando se superponen varios elementos, mueva el cursor sobre ellos y detenga el cursor. Cuando el software muestra el aviso (A) de QuickPick junto a la flecha del cursor, haga clic para visualizar la lista (B) de QuickPick. Al mover el cursor sobre cada elemento de la lista (C) de QuickPick, uno de los elementos superpuestos queda resaltado. Para seleccionar el elemento resaltado, haga clic en la entrada correspondiente de la lista.
Page 27 of 52Interfaz de usuario
81
81
El aviso de QuickPick también indica en que botón del ratón debe hacer clic (A) para visualizar la lista de QuickPick.
Puede usar el cuadro de diálogo Opciones de QuickPick para especificar si un clic del botón izquierdo o derecho del ratón visualiza la lista de QuickPick. También puede especificar otras propiedades de QuickPick, como el número de elementos que se visualizan en la lista, la anchura de la lista, etc. Para visualizar el cuadro de diálogo Opciones de QuickPick, haga clic en el botón Opciones (A) en la lista de QuickPick.
Seleccionar con un cercado o cuadro También puede arrastrar el cursor para cercar los elementos. En el entorno Plano, puede usar la barra de comandos herramienta Seleccionar para definir opciones de selección, tales como si el elemento debe estar completamente dentro o fuera del cercado para ser seleccionado. También puede utilizar las teclas Mayús y Ctrl para añadir o quitar elementos de un grupo de elementos cercados.
En el entorno Plano puede usar el cuadro de diálogo Opciones de selección para especificar los tipos de elemento que desea que reconozca la herramienta Seleccionar. También puede utilizar las teclas Mayús y Ctrl para añadir o quitar elementos del conjunto de elementos cercados.
Seleccionar con cercado poligonal En el entorno Plano, puede hacer clic en la herramienta Seleccionar y seleccionar la opción Cercado poligonal en la barra de comandos de la herramienta Seleccionar para crear un cercado poligonal alrededor de los elementos. Para crear el cercado poligonal, haga clic para definir cada uno de los vértices del cercado. Después de colocar el último vértice, haga clic del botón derecho o pulse el botón Aceptar en la barra de comandos para completar la selección del objeto.
Puede pulsar la tecla ALT para reiniciar el cercado poligonal después de definir un conjunto de selección, y no se mostrará la barra de comandos de la herramienta Seleccionar. También puede utilizar las teclas Alt + Mayús y Alt + Ctrl para añadir o quitar elementos del conjunto de elementos del cercado poligonal. No es necesario pulsar las teclas Alt + Mayús o Alt + Ctrl después de colocar el primer punto de vértice del cercado.
Filtros de selección Puede usar las opciones del grupo Seleccionar en la pestaña Inicio para controlar la selección de elementos. Por ejemplo, puede usar las opciones de la lista Filtros de selección para especificar los tipos de elementos que se pueden seleccionar. Esto puede facilitar el control del proceso de selección.
Seleccionar piezas en conjuntos Hay varias opciones disponibles para seleccionar piezas en conjuntos. Por ejemplo, puede usar las opciones Seleccionar piezas pequeñas y Seleccionar piezas visibles, de la pestaña Inicio, grupo Seleccionar, para seleccionar piezas según tamaño o visibilidad.
También puede usar el menú Herramienta de selección y el cursor para crear un cuadro de selección 3D alrededor de una pieza seleccionada para definir un conjunto de piezas adyacentes a dicha pieza. Para crear un cuadro de selección 3D, primero haga clic
en una pieza sencilla para seleccionarla, después haga clic del botón derecho en el símbolo Administrador de selecciones para
Page 28 of 52Interfaz de usuario
82
82
visualizar el menú Herramienta de selección.
En el menú Herramienta de selección, haga clic en la opción Selección por cuadro 3D. Puede entonces dibujar un cuadro 3D para seleccionar más piezas que se encuentren cerca de la primera pieza.
Para más información sobre cómo definir conjuntos de selección usando Administrador de selecciones, consulte Definir conjuntos de selección en piezas y conjuntos síncronos.
Seleccionar piezas adyacentes a una pieza En el entorno Conjunto, puede arrastrar el cursor para crear un cuadro de selección 3D alrededor de una pieza seleccionada para definir un conjunto de piezas adyacentes a dicha pieza. Para crear un cuadro de selección 3D, primero haga clic en una pieza sencilla para seleccionarla y, a continuación, en el botón Cuadro de selección de la barra de comandos de la herramienta Seleccionar. Puede entonces dibujar un cuadro para seleccionar más piezas que se encuentren cerca de la primera pieza.
Seleccionar piezas según el tamaño de la pieza También puede seleccionar piezas en un conjunto según su tamaño. En la barra de comandos haga clic en el botón Seleccionar piezas pequeñas, después use el cuadro de número de la barra de comandos para controlar el tamaño de las piezas resaltadas.
Seleccionar con SmartSelect Puede utilizar SmartSelect, en el entorno Plano, para seleccionar todos los elementos de la hoja activa con atributos similares. Esto es muy útil si desea realizar cambios en elementos similares en la totalidad de una hoja de dibujo. Para crear un conjunto de selección con SmartSelect, haga clic en la herramienta Seleccionar en la barra de comandos de ese nombre y, a continuación, haga clic en el botón SmartSelect. Después de seleccionar un elemento, puede utilizar el cuadro de diálogo Opciones de SmartSelect para elegir otras opciones de selección.
Una vez creado un conjunto de selección, puede utilizar las opciones en la barra de comandos Editar definición para realizar cambios en los elementos. Por ejemplo, se puede:
Cambiar el tamaño del texto de los elementos seleccionados usando el cuadro Escala de texto.
Cambiar el color de los elementos o el texto seleccionando el botón Propiedades.
Seleccionar piezas visibles También puede seleccionar piezas de un conjunto en función de que estén total o parcialmente visibles. Haga clic en el botón Seleccionar piezas visibles de la barra de comandos, para seleccionar todas las piezas que puedan verse.
Seleccionar mediante criterios de búsqueda Puede seleccionar piezas en un conjunto al definir criterios de selección que se basen en propiedades de las mismas. Así, puede crear un conjunto de selección de piezas que tienen definida determinada propiedad de material, tal como acero inoxidable. Para buscar por criterio, primero se definen los parámetros de consulta que desee usando el cuadro de diálogo Consulta. La consulta se guarda con un nombre definido por el usuario y se agrega a la pestaña Herramientas de selección. Cuando desee utilizar la consulta para buscar y seleccionar piezas que coincidan con los parámetros, haga doble clic en el nombre en la pestaña Herramientas de selección. Las piezas que coincidan con la consulta se seleccionan en la ventana de conjunto.
Usar controladores para manipular elementos 2D seleccionados
Page 29 of 52Interfaz de usuario
83
83
Los controladores son círculos sólidos ubicados en lugares clave de un elemento de dibujo seleccionado, tales como puntos finales o centrales. Use controladores para modificar un elemento directamente o arrastre un controlador para cambiar la forma del elemento. Aunque puede seleccionar varios elementos al mismo tiempo, sólo uno puede tener controladores visualizados en un momento determinado.
Descripción general
Descripción general de los cursores
Definir conjuntos de selección en piezas y conjuntos síncronos
Seleccionar y ajustar a puntos
Comandos Comando Seleccionar
Procedimientos Modificar un elemento 2D con la herramienta Seleccionar
Mover un elemento 2D con la herramienta Seleccionar
Seleccione un elemento
Seleccionar elementos usando Administrador de selecciones
Ajustar a un punto
Pulse aquí si tiene alguna pregunta o comentario.
Al modificar modelos o conjuntos síncronos, en muchas ocasiones es necesario agregar o eliminar elementos de un conjunto de elementos seleccionados en base a datos de atributo o topológicos de un elemento seleccionado actual. Por ejemplo, podría querer modificar todos los agujeros en un área específica de un modelo que también coincidan con el tamaño de un agujero seleccionado actualmente. Puede usar los menús Administrador de selecciones y Herramienta de selección para agregar o eliminar elementos de un conjunto de selección en base a un elemento seleccionado actual.
Estos menús están disponibles siempre que se seleccionen uno o más elementos válidos con la herramienta de selección.
También puede usar las opciones del Filtro de selección en la pestaña Inicio, grupo Filtros de selección para agregar o eliminar elementos de un conjunto de selección.
Elemento que tiene el foco Al construir un conjunto de selección con los menús Administrador de selecciones o Herramienta de selección, los criterios de selección se definen con respecto a un elemento seleccionado actualmente. A este elemento se le denomina el elemento que tiene el foco. Cualquier elemento que esté seleccionado actualmente puede servir de elemento que tiene el foco. Para definir el elemento que tiene el foco, coloque el cursor sobre un elemento seleccionado actualmente para visualizar el símbolo del Administrador de
selecciones en el elemento seleccionado.
Cuando coloca el cursor sobre el símbolo del Administrador de selecciones, éste cambia de color y forma para indicar que los menús disponibles del Administrador de selecciones y la Herramienta de selección están disponibles.
Definir conjuntos de selección en piezas y conjuntos síncronos
Page 30 of 52Interfaz de usuario
84
84
Menú Administrador de selecciones Para visualizar el menú Administrador de selecciones, sitúe el cursor sobre el símbolo del Administrador de selecciones en la ventana gráfica y haga clic del botón izquierdo.
Las opciones de menú visualizadas son específicas al elemento que tiene el foco, el elemento sobre el que está situado el cursor. Por ejemplo, no podrá ver la opción Igual diámetro cuando el elemento que tiene el foco sea una cara plana. No puede agregar elementos ocultos a un conjunto de selección.
Cuando coloca el cursor sobre una opción del menú, los elementos que coinciden con los criterios de la opción se resaltan en la ventana gráfica. También puede arrastrar el menú a una nueva posición para ver mejor el modelo.
También puede usar el menú más de una vez para construir el conjunto de selección que desea.
Algunas opciones del menú contextual del Administrador de selecciones permiten definir un cuadro 3D cuando se ha establecido la opción Usar cuadro. Esto permite limitar el volumen de selección a un tamaño que defina el usuario. Por ejemplo, puede usar la opción Igual diámetro con un cuadro 3D para seleccionar sólo las caras cilíndricas que caen dentro del cuadro 3D que defina con el cursor en la ventana gráfica.
Menú Herramienta de selección Para visualizar el menú Herramienta de selección, sitúe el cursor sobre el símbolo del Administrador de selecciones en la ventana gráfica y haga clic del botón derecho. Use las opciones del menú Herramienta de selección para deseleccionar el elemento del foco, deseleccionar todo el conjunto de selección, o definir un cuadro 3D para seleccionar elementos.
Descripción general
Selección de elementos y objetos
Seleccionar y ajustar a puntos
Comandos Comando Seleccionar
Procedimientos Modificar un elemento 2D con la herramienta Seleccionar
Mover un elemento 2D con la herramienta Seleccionar
Seleccione un elemento
Seleccionar elementos usando Administrador de selecciones
Ajustar a un punto
Pulse aquí si tiene alguna pregunta o comentario.
Cuando selecciona ciertos tipos de elementos en Solid Edge, se visualizan uno o varios controladores de elementos. Use los controladores para modificar o manipular el elemento seleccionado. Para ciertas geometrías, también puede usar controladores para construir nuevas geometrías.
El tipo de controlador visualizado depende del tipo de elemento que seleccione. Por ejemplo, puede usar la herramienta Seleccionar para seleccionar un elemento de jaula de alambre 2D, como por ejemplo un arco, y a continuación usar los controladores de manipulación (A) para cambiar el tamaño, la forma o la posición del arco.
En otros casos, puede usar un controlador para construir nuevos elementos. Por ejemplo, puede usar la herramienta Seleccionar para seleccionar una región de boceto (A), y acto seguido usar el controlador de extrusión (B) para construir una operación extruida que
Descripción general de controladores
Page 31 of 52Interfaz de usuario
85
85
agrega o quita material del modelo (C), (D).
En algunos casos, puede elegir una opción de modificación diferente en QuickBar, que visualiza un controlador diferente.
Controladores de elementos 2D Los elementos 2D como líneas, arcos y círculos tienen controladores (A) en sus puntos significativos. Puede modificar el elemento seleccionado colocando el cursor sobre el controlador, y arrastrándolo para cambiar el tamaño, la forma o la posición del elemento.
Controladores de modificación de cotas Tiene a su disposición dos tipos de controladores para cotas: un controlador de edición del valor de cota y un controlador de formato de cota.
Controlador de edición de valor de cota
Al hacer clic en el texto de una cota (A), se visualiza el controlador de edición de valores (B) cerca de la cota seleccionada. El controlador de edición del valor de cota muestra un cuadro de diálogo para modificar valores, además de controles direccionales.
Page 32 of 52Interfaz de usuario
86
86
Se visualiza una flecha 3D (A) en el lado del modelo que se va a modificar, y se visualiza una esfera 3D (B) en el lado del modelo que permanecerá fijo.
Para aplicar la edición al otro lado del modelo, puede hacer clic en el botón de flecha (A) en el cuadro del controlador de edición de valores, y también se actualizará la visualización del terminador 3D en la cota (B).
También puede controlar el lado del modelo que se modifica cuando selecciona la cota, situando el cursor en el texto de cota más cercano al lado que desea modificar. Cuando mueve el cursor, se actualiza la visualización del terminador 3D.
Controladores de formato de cotas
Cuando hace clic en las líneas de cota o de extensión en una cota (A), se visualizan los controladores de formato similares a controladores de elementos 2D (B). Puede usarlas para cambiar la longitud de la cota y de las líneas de extensión.
Page 33 of 52Interfaz de usuario
87
87
Para aprender a modificar un modelo editando cotas de modelo, consulte el tema de ayuda, Editar el modelo usando cotas PMI.
Controlador de extrusión Cuando hace clic en una región de boceto (A), se visualiza el controlador de extrusión (B).
Cuando hace clic en las flechas el controlador de extrusión (A), puede construir una operación extruida (B) que agrega o quita material del modelo.
Controlador de revolución Cuando se visualiza el controlador de extrusión (A), puede hacer clic en la opción Protrusión por revolución en QuickBar (B) para visualizar el controlador de revolución (C). Puede usar el controlador de revolución para construir operaciones por revolución.
Para construir una operación por revolución, arrastre primero el origen del controlador de revolución (A) para que éste se alinee con un elemento de boceto que defina el eje de revolución (B).
Page 34 of 52Interfaz de usuario
88
88
A continuación haga clic en el toroide (A) en el controlador de revolución para construir una operación por revolución que agregue o quite material (B).
Control del controlador de volante Cuando hace clic en una o varias caras u operaciones (A), se visualiza el control del controlador de volante (B).
Puede usar el controlador de volante para editar el modelo moviendo o rotando los elementos en el conjunto de selección. Por ejemplo, puede hacer clic en la flecha del eje principal (A) para mover la cara seleccionada (B). Las caras adyacentes actualizan sus posiciones automáticamente.
Nota:
Cuando hace clic en una cara plana sencilla, sólo se muestran el origen y el eje principal del controlador de volante. Cuando hace clic en varias caras, se visualiza la totalidad del controlador de volante.
Para obtener más información, consulte Modificar modelos usando el controlador de volante y el controlador de volante 2D.
Nota: También puede usar el controlador de volante para mover o rotar bocetos, elementos de boceto, planos de referencia y grupos de caras.
Control del controlador de volante 2D El controlador de volante 2D es un controlador en pantalla que se asemeja al controlador de volante y comporta como éste. El controlador de volante 2D (A) aparece cuando selecciona operaciones de procedimiento, como agujeros, embuticiones, etc. También se visualiza cuando selecciona una cara cilíndrica. A menudo aparece junto con el controlador de editar definición (B). Se usan los componentes del controlador de volante 2D para mover o rotar elementos seleccionados.
Page 35 of 52Interfaz de usuario
89
89
Controlador de edición de definición Al seleccionar una operación fabricada, como por ejemplo un agujero abocardado, se visualizan dos controladores: el controlador de volante 2D (A) y el controlador de edición de definición (B).
Cuando hace clic en el controlador de edición de definición (A), se activa el controlador, y se abre un cuadro de diálogo (B) cerca del texto seleccionado. Puede usar las opciones del cuadro de diálogo para editar las propiedades asociadas con la operación, como por ejemplo diámetro, profundidad, etc.
Nota:
El controlador de edición de definición también se visualiza cuando se selecciona una operación de patrón, redondeo, o espesor, y cuando se selecciona una pieza en un conjunto.
Pulse aquí si tiene alguna pregunta o comentario.
Cuándo usar ajustar a punto Al crear perfiles, bocetos y dibujos, puede usar las teclas de acceso directo y QuickPick para ajustar a puntos significativos e intersecciones. Esto aplica las coordenadas del punto al comando en curso.
Puede usar las teclas de acceso directo al:
Crear líneas, puntos, arcos, curvas, círculos y elipses.
Acotar la distancia o el ángulo entre elementos.
Agregar muchos tipos de anotaciones.
Seleccionar y ajustar a puntos
Page 36 of 52Interfaz de usuario
90
90
Definir patrones.
También puede usar las teclas de acceso directo con comandos que manipulan elementos 2D: Conectar, Mover, Simetría, Rotar, Escala y Boceto.
Teclas de acceso directo de ajustar a punto Una vez que haya ubicado un elemento con el cursor, puede usar las siguientes teclas de acceso directo para ajustar a puntos significativos y a puntos de intersección.
Punto medio - pulse M.
Punto de intersección - pulsar I.
Punto central - pulsar C.
Punto extremo - pulse E.
Sugerencia: Para ayudarle a recordar qué son teclas de acceso directo, tenga en cuenta que las letras pueden organizarse para deletrear la palabra mice.
Las teclas de acceso directo no distinguen entre mayúsculas y minúsculas.
Ajustar a puntos de intersección Si pulsa I para especificar un punto de intersección, y si hubiera múltiples puntos de intersección a seleccionar, QuickPick abrirá una lista de intersecciones posibles para los elementos localizados con el cursor, con la intersección más reciente situada primero. Por ejemplo:
Si sólo hubiera un punto de intersección a seleccionar en los elementos que localizó con el cursor, se selecciona ese punto de intersección y se aplica automáticamente al comando en curso.
Ajustar a puntos significativos Puede ajustar a puntos significativos con las teclas C, E y M, como se ilustra aquí.
Page 37 of 52Interfaz de usuario
91
91
Ejemplo 1: Para ajustar a un círculo o a un punto central de arco, ubique el elemento y pulse C.
Ejemplos 2 y 3: Los puntos extremos se seleccionan basándose en la proximidad del cursor a un punto extremo. Para ajustar a
un punto extremo de una línea, arco, o curva, ubique el extremo del elemento que desee seleccionar y pulse E.
Ejemplo 4: Para ajustar el punto medio de una línea o arco, ubique el elemento y pulse M.
Controlar la selección de punto La pestaña Relaciones en el cuadro de diálogo IntelliSketch controla los tipos de puntos que se pueden ubicar. Para admitir la operación ajustar a punto, el Punto final, Punto medio, Punto central y Punto de intersección se establecen de forma predeterminada.
Solid Edge admite las mismas operaciones básicas de archivos que espera de las aplicaciones Windows:
Operaciones básicas de archivos
Page 38 of 52Interfaz de usuario
92
92
Crear documentos y utilizar plantillas
Abrir y guardar documentos Solid Edge
Abrir y guardar documentos de plano
Buscar documentos
Trabajo con documentos de sólo lectura
Imprimir documentos
Ver propiedades del archivo
Hay varios métodos para crear documentos:
En la pantalla inicial de Solid Edge, bajo Crear, puede hacer clic en un vínculo para abrir un documento nuevo usando la plantilla predeterminada para ese entorno.
En el menú Aplicación, puede elegir el comando Nuevo y después seleccionar la plantilla específica del entorno que desea en el cuadro de diálogo Nuevo.
Solid Edge incluye plantillas métricas y anglosajonas para cada entorno:
Conjunto
Plano
Pieza
Chapa
Soldadura
Solid Edge proporciona plantillas que admiten las normas ISO, DIN, JIS, ESKD y China.
Crear, modificar y guardar documentos nuevos Cuando crea un documento nuevo, éste recibe un nombre de archivo temporal y una extensión que corresponde al entorno en que se encuentra. Por ejemplo, si crea un documento de pieza usando la plantilla predeterminada, el documento recibe un nombre temporal con una extensión de nombre de archivo .par.
Todos los cambios que realice al documento se guardan temporalmente en la memoria. Tendrá que guardar el documento para conservarlos. La primera vez que guarde el documento, puede definir un nombre y una ubicación permanentes con el comando Guardar como.
Utilizar plantillas como punto de partida Independientemente del método utilizado para crear un documento, se utiliza una plantilla como punto de partida. Una plantilla es un archivo que incluye valores predeterminados para texto, formatos, geometría, cotas, unidades de medida y estilos que tendrá el documento nuevo.
Es posible editar el conjunto de propiedades de las plantillas estándar para que incluyan valores predeterminados para algunas de ellas, e incluir nuevas propiedades personalizadas que necesite en la administración de sus documentos. Por ejemplo, para facilitar la creación de dibujos que cumplan las normas de su empresa, debería considerar definir una plantilla personalizada para documentos de Plano donde ya estén definidas las normas de cotas y anotaciones de su empresa.
Extraer texto de propiedades a bloques de título de plantilla El texto de propiedades es texto que se asocia a propiedades en el archivo actual, así como a propiedades en modelos adjuntos al archivo actual. Puede usar cadenas de texto de propiedades para recuperar datos de archivo o relacionados al modelo y visualizarlos en su plantilla de borde de dibujo o bloque de título. El uso de texto de propiedades asegura que la información se mantiene actualizada sin necesidad de edición manual.
Todas las propiedades comunes de archivos de Solid Edge, como por ejemplo título y nombre de archivo, están disponibles para uso como texto de propiedades. También están disponibles las propiedades que se pueden calcular como datos en el archivo, como por ejemplo hoja activa y número de hojas activas. Las propiedades como Empresa, Proyecto, Número de revisión, Estado del documento y Fecha de última impresión pueden extraerse directamente al bloque de título de una plantilla de borde de dibujo.
Para mayor información sobre texto de propiedades en bloques, consulte el tema de ayuda Usar bloques. Para aprender a crear y editar texto de propiedades en general, consulte Usar texto de propiedades.
Carpetas de plantillas Cuando cree plantillas personalizadas para su empresa, puede guardarlas en la carpeta Solid Edge ST3\Template, o bien en otra
Crear documentos y utilizar plantillas
Page 39 of 52Interfaz de usuario
93
93
carpeta que usted mismo cree. Si crea una carpeta para plantillas de su empresa, asegúrese de que sea una subcarpeta de Solid Edge ST3\Template. Por ejemplo, si la carpeta de plantillas de su empresa se llama Plantillas personalizadas, la vía de acceso a la misma tendría que ser Solid Edge ST3\Template\Plantillas personalizadas. Cuando cree una subcarpeta en Solid Edge ST3\Template, se agregará una pestaña al cuadro de diálogo Nuevo con el mismo nombre de la subcarpeta. Esto facilita el acceso a las plantillas personalizadas.
Usar colores del modelo 3D en vistas de dibujo Puede aplicar colores del modelo asignados usando Administrador de colores y Pintor de piezas a los bordes mostrados en las vistas de dibujo.
Las siguientes opciones se encuentran disponibles en el entorno Plano:
Color de borde del modelo: Esta opción está disponible en la barra de comandos cuando crea o modifica la mayoría de tipos de vistas de dibujo.
Usar colores del modelo: Esta opción se encuentra en la pestaña Sombreado y color (cuadro de diálogo Propiedades de la vista de dibujo). Puede elegir Usar colores del modelo, y después elegir aplicar el estilo del color base de la pieza, el estilo del color de sustitución de conjunto, o ambos a los bordes de la vista de dibujo.
Puede aplicar los colores del modelo y luego usar el comando Pintor de colores para:
Mostrar las piezas compradas en un color y las piezas fabricadas en otro color.
Asignar un color único a todas las piezas recientemente diseñadas en un plano.
Aplicar colores de soldadura de conjunto a los gráficos de refuerzos soldados.
Usar colores y plantillas de AutoCAD El entorno Solid Edge Plano ofrece un esquema de colores diseñado específicamente para emular el entorno AutoCAD. El esquema
Page 40 of 52Interfaz de usuario
94
94
de colores de AutoCAD establece el color de la hoja en negro, y define los colores predeterminados de resalte, elemento seleccionado, elemento desactivado y controlador. Puede arrastrar archivos AutoCAD .dxf y .dwg a Solid Edge, y éstos se visualizarán usando el esquema de colores y los colores de plantilla de AutoCAD.
El esquema de colores se establece según tipo de hoja: hoja de trabajo, hoja de Modelo 2D y hoja de fondo. Para una visualización uniforme de gráficos, debe seleccionar el mismo esquema de colores para cada hoja. Para seleccionar y aplicar el esquema de colores de AutoCAD, primero muestre la hoja de trabajo o la hoja Modelo 2D, y después seleccione Modelo AutoCAD en la lista Esquema de colores en la página Colores del cuadro de diálogo Opciones de Solid Edge.
Nota: El cambio del esquema de colores puede ocasionar que desaparezcan todos sus gráficos. Si sucede esto, cambie el esquema de colores de vuelta al Predeterminado de Solid Edge. Después puede experimentar con sustituciones de colores individuales usando el comando Propiedades del menú contextual de un elemento seleccionado, o hacer cambios globales con el comando Estilo de la pestaña Ver.
También hay archivos de bloques de borde de dibujo Solid Edge que admiten el esquema de colores de AutoCAD. Estos archivos de bloque contienen bordes de dibujo de tamaños diferentes, y bloques de título predeterminados. Puede seleccionar y colocar estos bordes de dibujo que admiten AutoCAD en la hoja del Modelo 2D cuando selecciona el comando Configuración del área de dibujo.
Plantillas rápidas Para modelos Solid Edge 3D, la Plantilla rápida es una clase especial de plantilla que puede usar para generar rápidamente vistas 3D. La plantilla rápida es una plantilla de dibujo que contiene vistas de dibujo no vinculadas a un modelo. Cuando abre un documento usando una Plantilla rápida, se parece a lo siguiente:
Puede arrastrar un modelo desde la ventana acoplable de Biblioteca o desde el Explorador de Windows a la plantilla, y las vistas se rellenan con el modelo.
Para crear una Plantilla rápida, configure las vistas de dibujo del tipo y con las propiedades que desee, después seleccione el comando Crear plantilla rápida. Se muestra un cuadro de mensaje que le aconseja guardar el trabajo actual antes de que las vistas de dibujo se vacíen. Cuando hace clic en Sí, puede guardar el archivo con el nombre y ubicación que desea y la plantilla rápida queda lista para usar. Cuando crea una plantilla rápida, se vacían todas las vistas de dibujo de todas las hojas, incluyendo las listas de piezas. Casi todas las propiedades de la vista, incluyendo las generales, las de texto, color y anotaciones, se conservan.
Para informarse mejor sobre cómo crear vistas de dibujo, consulte el tema de ayuda Creación de vistas de dibujo.
Descripción general
Importar Plantillas de Solid Edge
Comandos Nuevo
Guardar
Cerrar
Documentos recientes
Guardar como
Guardar convertido
Procedimientos Crear un documento
Crear una plantilla
Guardar un documento
Pulse aquí si tiene alguna pregunta o comentario.
Page 41 of 52Interfaz de usuario
95
95
Abrir documentos El comando Abrir abre documentos ya creados. Solid Edge realiza un seguimiento de los documentos con los que ha trabajado recientemente para que pueda abrirlos con rapidez. Estos documentos aparecen en la lista de la parte superior derecha del menú Aplicación; sólo tiene que hacer clic en uno de ellos para abrirlos. Defina el número de documentos que se ven en esta lista con el comando Opciones de Solid Edge en el menú Aplicación.
También puede abrir un documento haciendo doble clic en su nombre dentro del Explorador de Windows
Abrir tipos específicos de documentos Existen algunas opciones en el cuadro de diálogo Abrir archivo que pertenecen únicamente a tipos específicos de documentos de Solid Edge.
Al abrir los documentos de plano, por ejemplo, puede especificar que el archivo se abra en modo inactivo para ver e imprimir. Para más información, consulte Abrir y guardar documentos de plano.
Puede utilizar las opciones del cuadro de diálogo Abrir archivo para mejorar el rendimiento al abrir un documento de conjunto grande. Por ejemplo, puede seleccionar ocultar o desactivar componentes o abrir representaciones simplificadas de piezas de conjunto. Para más información, consulte Trabajar eficazmente con conjuntos grandes.
Cuando use el comando Abrir para abrir un documento en una biblioteca administrada, el documento se desprotege y se copia en la memoria caché local. Opciones en el cuadro de diálogo Abrir archivo permite especificar qué revisión del documento se desea abrir. Para más información sobre cómo abrir documentos administrados, consulte Abrir y guardar documentos administrados.
Abrir documentos en Ver y Anotar Ver y Anotar, una aplicación de Insight Connect, le permite compartir electrónicamente modelos 3D y planos 2D de Solid Edge. Por ejemplo, Ver y Anotar permite que los fabricantes de equipo original y los proveedores revisen, agreguen marcas y comentarios, y tomen medidas de su modelo o plano, sin tener instalado Solid Edge. Para más información sobre esta secuencia de operaciones de colaboración, consulte Administrar procesos de cambio con Insight.
Para abrir un documento activo de Solid Edge en Ver y Anotar, elija Aplicaciones→Ver y Anotar en menú. Para abrir un documento desde el Explorador de Windows, haga clic con el botón derecho en el documento que desea abrir, y elija Abrir con Ver y Anotar.
Si se ha modificado un documento de plano o documento de pieza referenciado fuera de Solid Edge, podrían faltar datos en el bloque de título y en cualquier otro sitio o no estar en su sitio al abrir el archivo .pcf en Ver y Anotar. Para actualizar esta información, abra y guarde el documento de plano en Solid Edge, y a continuación envíelo a Ver y Anotar.
Antes de poder abrir un documento de plano en Ver y Anotar, debe guardar el archivo de datos de metarchivo en un formato especial. Para más información, consulte Abrir y guardar documentos de plano.
Si selecciona un documento de chapa, se visualiza una opción Modelo en el cuadro de diálogo Abrir un archivo. Puede usar esta opción para especificar qué cuerpo usar al abrir el archivo de chapa. Puede abrir el cuerpo de diseño, cuerpo desarrollado o ambos. Si no existe un cuerpo desarrollado, se muestra el cuerpo de diseño si establece en Desarrollado o Ambos la opción Modelo.
Disponibilidad de documentos En Solid Edge, la disponibilidad de un documento se visualiza en la barra Estado del cuadro de diálogo Abrir. La disponibilidad será de lectura y escritura o sólo lectura. Puede optar por abrir un documento como de sólo lectura seleccionando el cuadro de verificación Sólo lectura en el cuadro Abrir archivo. Entonces tiene la opción adicional de abrir sólo el primer nivel del documento como sólo lectura o todos los niveles como sólo lectura. Puede guardar la configuración y abrir automáticamente todos los documentos como sólo lectura haciendo clic en Guardar predet. cuando ha seleccionado el cuadro de verificación Abrir como sólo lectura.
Puede también usar el sistema operativo para definir un documento como de sólo lectura. Por ejemplo, con Explorador de Windows se pueden definir las propiedades de un documento como de sólo lectura. Este ajuste anula el estado de disponibilidad asignado en Solid Edge. Si un documento tiene un estado de disponible, pero se ha definido como de sólo lectura en el sistema operativo, no podrá tener acceso a escritura en dicho documento.
Para más información sobre documentos con privilegios de sólo lectura, consulte Trabajo con documentos de sólo lectura.
Buscar documentos para abrir El botón Buscar del cuadro de diálogo Abrir un archivo le permite la búsqueda de documentos. Se puede buscar cualquier carpeta, unidad de red o biblioteca administrada. Puede buscar documentos usando propiedades definidas o diversos criterios, incluidos operadores matemáticos y expresiones booleanas estándar. Para una lista de expresiones válidas, consulte la Lista de criterios de búsqueda. Para saber más, consulte Buscar documentos.
Guardar documentos La primera vez que guarda un documento, Solid Edge proporciona un nombre y una vía de acceso predeterminados. Puede asignar
Abrir y guardar documentos de Solid Edge
Page 42 of 52Interfaz de usuario
96
96
un nombre significativo al archivo y especificar dónde desea almacenarlo en el disco. Puede guardar rápidamente los cambios realizados en un documento abierto haciendo clic en el menú Aplicación.
Nota: Si utiliza el comando Guardar como para guardar piezas vinculadas a un conjunto, la copia de las piezas que se guardan con este comando no mantienen vínculos con el conjunto.
Definir un recordatorio para guardar documentos Se puede definir una opción en la pestaña Guardar del cuadro de diálogo Opciones para hacer que Solid Edge le pida guardar todos los documentos abiertos. La opción Guardar Documentos cada <XX> Minutos permite definir un intervalo de tiempo en el cual se le preguntará. Cuando esta opción está activada y el intervalo de tiempo ha transcurrido, el cuadro de diálogo se abre al seleccionar un otro comando. El cuadro de diálogo le pide guardar todos los documentos abiertos. Si hace clic en Si, se guardan todos los documentos abiertos. Si hace clic en No, se reinicia el intervalo de tiempo.
Esta opción no guarda automáticamente los documentos, ni crea archivos de seguridad o interrumpe cuando se está utilizando un documento. Espera que se haga clic en otro comando de Solid Edge antes de pedirle que guarde los documentos. Este método permite trabajar en otras aplicaciones sin interrupciones y previene problemas de corrupción de archivos asociados a opciones de guardado automático en otras aplicaciones. Hay algunos comandos que no reaccionan al intervalo de recordatorio. Los comandos que trabajan con otros comandos activos, como por ejemplo los comandos de manipulación de vistas, no reaccionan al intervalo de recordatorio.
Abrir un documento que no es de Solid Edge Cuando abre un documento que no se ha creado en Solid Edge, tal como un archivo .dxf o dwg de AutoCAD, un archivo .dgn de Microstation, o un archivo de chapa o pieza de Pro/E, automáticamente se ejecuta un asistente de conversión para importar el archivo al entorno de Solid Edge adecuado, ya sea Pieza, Chapa, Conjunto o Plano. Para saber más sobre los tipos de archivo que puede abrir, consulte Abrir archivos externos en Solid Edge.
Para ciertos formatos de entrada, es posible definir opciones de conversión. Para obtener una lista de los cuadros de diálogo de opciones de conversión disponibles, consulte el comando Abrir.
En este tema se describen algunas de las operaciones de archivos más especializadas que pertenecen a los documentos de plano. Para las operaciones básicas de archivos, consulte Abrir y guardar documentos de Solid Edge. Para más información sobre las operaciones de archivos para documentos administrados, consulte Agregar documentos de Solid Edge a una biblioteca administrada.
Abrir documentos de plano en modo activo o en modo de revisión (inactivo) Puede abrir un documento de plano en dos modos diferentes: modo activo o modo de revisión. El modo activo es el predeterminado. El modo revisión reduce el tiempo necesario para abrir el documento. Para abrir un documento de plano en modo de revisión, establezca la opción Desactivar vistas de dibujo para revisión en el cuadro de diálogo Abrir archivo.
Comparación del modo activo con el modo de revisión El Modo activo especifica que un documento de plano se abre con la capacidad de edición normal. Todos los comandos están disponibles. Se comprueban las vistas de dibujo, listas de piezas, tablas de dibujos y otros componentes para determinar si están desactualizados. La geometría de modelo está activa y es accesible.
El Modo de revisión se utiliza para revisar e imprimir dibujos. Puede abrir rápidamente un documento de plano grande renunciando a la verificación de las desactualizaciones y limitando la funcionalidad. Esto es también útil cuando se abre un documento de plano administrado con muchos otros documentos vinculados al mismo.
En el modo de revisión:
Puede poner los toques finales en un plano seleccionando y moviendo las vistas de dibujo 3D, agregando y editando cotas y anotaciones, cambiando sus escalas y ajustando sus propiedades.
Las funciones que se apoyan en datos derivados de modelo, tales como recuperar cotas, agregar automáticamente líneas de centro, editar listas de pieza y tablas derivadas de modelo, y acotado de vistas de calidad plano, están desactivadas.
Puede crear nuevas vistas a partir de la geometría en la hoja de Modelo 2D. También puede crear vistas de detalles de las vistas del Modelo 2D. Sin embargo, los comandos para crear nuevas vistas de dibujo 3D no están disponibles.
No puede actualizar vistas de dibujo.
Puede identificar un documento de plano que se ha abierto en modo de revisión mediante la marca de Inactivo estampada en todas las hojas de trabajo y en la hoja Modelo 2D. Otro indicador es la barra de título del documento, que visualiza lo siguiente delante del nombre del documento y el ID de revisión: "Plano con vistas de dibujo inactivas".
Abrir y guardar documentos de plano
Page 43 of 52Interfaz de usuario
97
97
Cambiar el modo de vista de dibujo dentro del documento Una vez que el documento esté abierto, puede cambiar de un modo a otro. En la pestaña Herramientas, en el grupo Activación de la vista, puede seleccionar estos comandos:
Activar vistas de dibujo
Desactivar vistas de dibujo
Por ejemplo, si abre el documento en el modo de revisión para imprimir un dibujo, y decide agregar una nueva vista o cambiar la profundidad de la vista de dibujo, puede seleccionar el comando Activar vistas de dibujo. Esto vuelve al dibujo al modo de edición normal para realizar los cambios.
Por otra parte, si intenta arrastrar un archivo de modelo en un documento de plano que está en modo de revisión, un cuadro de diálogo le preguntará si desea activar el dibujo al vuelo. Haga clic en Sí para cambiar el documento a activo y continuar creando la vista de dibujo. Haga clic en el comando No para finalizar el comando de creación de vista de dibujo y dejar el dibujo en el modo de revisión.
Especificar una preferencia de abrir documento Puede establecer un preferencia para un documento de plano para abrirlo en modo de revisión. Antes de hacer clic en el botón Abrir para abrir el documento, elija una de estas opciones en el cuadro de diálogo Abrir archivo, y a continuación haga clic en el botón Guardar predet:
Activar vistas de dibujo para edición
Desactivar vistas de dibujo para revisión
Abrir documentos de plano en Visor de Solid Edge Solid Edge proporciona un Visor autónomo que permite ver documentos de plano sin activar Solid Edge. Para activar el Visor del Explorador de Windows, haga clic con el botón derecho del ratón en el documento que desee ver y elija Visor en el menú contextual.
Guardar documentos de plano para Ver y Anotar y Visor de Solid Edge Antes de que pueda ver un documento de plano en Ver y Anotar o en Visor de Solid Edge, deben generarse los datos de metarchivo del documento. Puede hacer esto automáticamente siempre que guarde un documento de Plano definiendo la opción Incluir datos del visor de plano en el archivo, en la pestaña General del cuadro de diálogo Opciones. Para saber cómo hacerlo, consulte Abrir un documento en Ver y Anotar.
Descripción general
Abrir y guardar documentos Solid Edge
Procedimientos Activar o desactivar vistas de dibujo
Exportar una o todas las hojas a AutoCAD
Abrir un documento en Ver y Anotar
Abrir un documento de plano sólo para ver e imprimir
Abrir un documento administrado
Abrir un documento de Solid Edge
Guardar un documento
Guardar un documento como Adobe PDF
Guardar una imagen
Convertir archivos a Solid Edge
Page 44 of 52Interfaz de usuario
98
98
Pulse aquí si tiene alguna pregunta o comentario.
El comando Buscar en el cuadro de diálogo Abrir archivo ofrece la capacidad de buscar documentos. Se puede buscar cualquier carpeta, unidad de red o biblioteca administrada. Puede buscar documentos usando propiedades definidas o diversos criterios, incluidos operadores matemáticos y expresiones booleanas estándar. Para ver una lista de expresiones válidas, consulte la Lista de criterios de búsqueda
Después de definir los criterios de búsqueda, haga clic en el botón Buscar para ejecutar la búsqueda. Los resultados de una búsqueda de documentos no administrados se muestran en la parte inferior del cuadro de diálogo Buscar. Puede hacer doble clic en un documento sin administrar de la lista de resultados para abrirlo. Para documentos administrados por Insight, puede hacer clic del botón derecho sobre un documento en los resultados de la búsqueda para:
Proteger o desproteger el archivo de la biblioteca.
Deshacer la verificación del documento.
Eliminar o renombrar el documento, ver sus propiedades.
Ver las revisiones y anotaciones del documento.
Realizar una búsqueda del tipo de usuario dónde se han usado para ver si otros documentos lo están usando.
Para documentos sin administrar, puede hacer clic del botón derecho para abrir el documento o realizar una búsqueda de dónde se han usado. Al realizar una búsqueda de dónde se han usado en documentos administrados por Insight, Solid Edge utiliza el archivo SearchScope.txt para definir el ámbito de la búsqueda. Puede usar el cuadro de diálogo Dónde se han usado para definir el lugar que desea usar en la búsqueda de dónde se han usado. Después de ejecutar una búsqueda del tipo Dónde se han usado, en un documento, puede ampliar los nodos en el cuadro de diálogo Resultados de dónde se han usado hasta obtener la información necesaria.
Puede usar el botón Administrador de propiedades en el cuadro de diálogo Buscar sin administrar o administrados por Insight para mostrar las propiedades de cada documento. No puede editar los valores de la propiedad. Sin embargo, puede hacer clic del botón derecho del ratón en una fila ocupada de la cuadrícula para mostrar un menú contextual, donde se puede hacer cosas como cambiar la fuente, ordenar las propiedades, buscar y sustituir texto y dar formato a las columnas. Puede hacer doble clic cerca del divisor de una columna para que se ajuste a la cuadrícula. Todos los cambios que haga en las columnas se guardan para sesiones futuras.
Los criterios de búsqueda consisten en un conjunto de expresiones de estilo matemático y Booleano que pueden compararse a propiedades de documentos para facilitar el proceso de búsqueda. Por ejemplo, puede utilizar criterios de búsqueda para buscar y mostrar el título de un archivo o la fecha de la última vez que se guardó según los criterios definidos.
Todas las propiedades estándar de archivo de Solid Edge, como el título y el tipo de documento, están disponibles para utilizar como propiedades de búsqueda. Las propiedades que se pueden calcular como datos en el archivo, por ejemplo el número de bytes o el número de caracteres, están también disponibles.
Lista de propiedades Las propiedades de documento disponibles se muestran seleccionando una celda en la columna Propiedad, en la zona Criterios del cuadro de diálogo Búsqueda. Estas propiedades se compilan desde distintas fuentes, incluidas las propiedades de archivo estándar, el archivo propseed.txt, las bibliotecas de documento SharePoint y la pestaña personalizada de un documento activo, si el documento está activo.
Lista de criterios Los criterios de comparación contra la propiedad seleccionada se muestran en la zona Criterios del cuadro de diálogo Búsqueda. Para una lista de criterios válidos, consulte la Lista de criterios de búsqueda.
Búsqueda de documentos
Usar criterios de búsqueda
Lista de criterios de búsqueda
Page 45 of 52Interfaz de usuario
99
99
La búsqueda de documentos puede mejorarse usando expresiones de comparación con la propiedad seleccionada en la parte Propiedad del diálogo Buscar. La siguiente es una lista de expresiones válidas para definir criterios de búsqueda.
Nota:
Buscar caracteres especiales requieren incluir estos caracteres entre corchetes [ ]. Ejemplos: [*], [“], [ [ ], [ ] ], [?]
Una búsqueda que implique fechas requiere incluir los datos entre caracteres #. Ejemplo: #MM/DD/AAAA#
Una búsqueda de texto usando la expresión para no igual a no debe incluir un espacio entre el signo = y la cadena de búsqueda, que debe estar entre comillas. Ejemplo: != “perro”
La propiedad Número de documento es del tipo cadena y no numérica, por lo tanto una búsqueda basada en valor numérico podría no devolver los resultados que espera.
Expresión Definición y ejemplos > Mayor que
“> 123” devolverá valores mayores que 123. < Menor que
“< 123” devolverá valores menores que 123. >= Mayor o igual que
“>=123” devolverá valores iguales o mayores que 123. <= Menor o igual que
“<=123” devolverá valores iguales o menores que 123. = Es igual a
“=123” devolverá valores iguales a 123. != No igual a
Para el tipo de propiedad de número, “!=123” devolverá valores que no sean iguales a 123.
Para el tipo de propiedad de texto, != “abc” devolverá valores que no sean iguales a abc.
* Comodín
“A*” devolverá palabras que empiecen por A.
Las opciones de búsqueda extendida sólo estarán disponibles con búsquedas administradas.
? Comodín de un carácter
“ABC?” devuelve todas las palabras que empiezan por ABC y contienen un carácter adicional.
- A través
[A-F]BCD devuelve todas las palabras de cuatro letras que empiezan con las letras de la A a la F.
^ No
[^A]BCD devuelve todas las palabras de cuatro letras que no empiezan con A.
AND And
“Hierro*” and “Acero*” muestra resultados en los que se encuentren ambas palabras.
OR Or
“Rojo” or “Negro” muestra resultados en los que se encuentra cualquiera de las palabras.
Between x and y Between
Between #MM/DD/AAAA# and #MM/DD/AAAA# devolverá valores entre las dos fechas (según el formato regional).
El valor utilizado para "y" debe ser mayor que el utilizado para "x"; de lo contrario se producirá un error o no se encontrará ningún resultado.
EstáVacío Está vacío
Muestra resultados donde el campo no tiene ningún valor (en blanco o
Page 46 of 52Interfaz de usuario
100
100
Cuando abre un documento, puede seleccionar Abrir como sólo lectura en el cuadro de diálogo Abrir archivo para acceder al documento sin la intención de editarlo. Esto hace posible abrir el nivel superior de un conjunto grande y desplazarse hasta su área específica de responsabilidad para modificación.
Cuando abre un documento como sólo lectura, el documento no se desprotege de la base de datos, sólo se copia a la caché local y se abre para visualización. Hay varios indicadores de que el documento se ha abierto con estado de sólo lectura:
El título del documento muestra [Sólo lectura].
El comando Guardar está desactivado.
El Indicador de estado de sólo lectura se muestra en la esquina superior derecha de la ventana gráfica y está activado.
Puede hacer clic en el Indicador de estado de sólo lectura para visualizar el Asistente de sólo lectura.
Asistente de sólo lectura El Asistente de sólo lectura es un menú interactivo de información que comprende cinco secciones relacionadas al documento abierto:
NULO). NoEstáVacío No está vacío
Muestra resultados donde el campo tiene cualquier valor que no sea en blanco o NULO.
Trabajo con documentos de sólo lectura
Sección Descripción
Estado del documento
Muestra el estado actual del documento para documentos administrados y sin administrar.
Los documentos administrados con Teamcenter muestran el estado de Teamcenter.
Leyenda
Disponible
En uso
En revisión
Emitido
Congelado
Obsoleto
Mensajes Muestra mensajes que no son interactivos, pero que se actualizan al refrescar.
Comando
Muestra los comandos que tiene a disposición. Esta sección se actualiza al refrescar.
Notificar al estar disponible
El documento de sólo lectura es interrogado cada 30 segundos para determinar si está disponible para acceso de escritura. Una vez disponible, debe cerrar el documento de sólo lectura y reabrirlo con acceso de escritura.
Page 47 of 52Interfaz de usuario
101
101
Puede usar el Asistente de sólo lectura para acceder a comandos que están disponibles para usted según el estado actual de su documento. Pulse Esc para ocultar el Asistente de sólo lectura, o puede cerrarlo haciendo clic en la X.
Nota: El Asistente de sólo lectura no está disponible mientras está dentro de un entorno de comando tal como Editar perfil. Se vuelve disponible cuando hace clic en el Indicador de estado de sólo lectura después que completa el comando.
Sólo lectura como ajuste predeterminado Puede guardar la selección para abrir documentos como sólo lectura haciendo clic en Guardar predet. en el cuadro de diálogo Abrir archivo. La selección se vuelve el predeterminado la próxima vez que se muestre el cuadro de diálogo Abrir archivo. El próximo documento que abra es automáticamente del tipo Abrir como sólo lectura. Los documentos que se abren desde la opción Documentos recientes en la pantalla de inicio, desde el Asistente de memoria caché, desde el Explorador de Windows o usando la opción contextual Abrir, se abren usando la configuración última guardada como predeterminada.
Cuidado: Al hacer clic en Guardar predet. se establece la opción en el cuadro de diálogo como predeterminada para todos los tipos de documentos de Solid Edge.
Por el contrario, cualquier comando que cree un documento nuevo (Guardar como, Revisar, Crear plano, Crear conjunto) abre automáticamente un documento grabable independientemente de su configuración predeterminada. Si se desprotege un documento en Teamcenter Rich Application Client y después se abre en Solid Edge con Teamcenter activado, también abre el archivo con privilegios de escritura independientemente de su configuración predeterminada.
Sugerencia: Puede ver el cuadro de diálogo Abrir archivo para determinar los ajustes predeterminados activos.
Conceptos adicionales Hay algunos conceptos importantes que debe conocer cuando trabaja con documentos que se abren como sólo lectura. Sólo puede editar la versión más reciente del documento. Esto impide que tenga el documento abierto como sólo lectura, y que otro usuario lo abra, edite y cierre dejando desactualizado a su documento. En un documento administrado, la versión la controla el sistema de gestión de documentos (Insight o Teamcenter). Sin embargo, en documentos sin administrar, si el documento que tiene abierto no es la última versión, recibirá un mensaje que no dispone de acceso de escritura.
Otro concepto importante se relaciona a abrir documentos que contienen referencias a otros documentos Solid Edge, como cuando trabaja con conjuntos. Cuando solicita abrir un documento indirecto, éste se abre usando el valor del cuadro de verificación Abrir como sólo lectura del antecesor, o documento directo, y el botón circular seleccionado Primer nivel de sólo lectura o Todos los niveles de sólo lectura.
Ejemplo:
Se abre un conjunto con el cuadro de verificación Abrir como sólo lectura seleccionado. El conjunto es de sólo lectura. Cuando activa en posición una pieza dentro del conjunto, el documento de pieza también se abre como de sólo lectura.
Usted abre un conjunto con el cuadro de verificación de sólo lectura deseleccionado y el conjunto no está disponible para acceso de escritura porque está abierto por otro usuario. El conjunto se abre como de sólo lectura, y usted solicita acceso de escritura. Cuando activa en posición una pieza dentro del conjunto, el documento de pieza se abre con permiso de escritura.
Guardar como
Guarda el documento activo con un nombre, carpeta o formato nuevos.
Revisar
Crea o muestra las revisiones del documento activo.
Solicitar acceso de escritura
Cambia el acceso al documento para escritura tan pronto como esté disponible.
Actualizar Consulta el estado del documento y visualiza la fecha y hora de la última actualización. El formato de fecha y hora utiliza las Opciones regional y de idioma de Windows.
Imprimir documentos
Page 48 of 52Interfaz de usuario
102
102
Mientras trabaja en un documento, posiblemente tenga que enviar una copia a una impresora, un plóter o archivo especificado. Con el comando Imprimir, puede:
Imprimir un documento, hojas específicas de un documento, o una ventana Dibujar en vista.
Imprimir en archivo.
Imprimir en una escala 1:1.
Imprimir un área de la hoja o imprimir la Hoja modelo 2D.
Imprimir el borrador de un documento.
Definir opciones de impresión, tales como el intervalo de hojas o el número de copias que desee imprimir.
Puede usar el comando Imprimir planos para:
Imprimir un plano compuesto, combinar hojas de trabajo individuales de diferentes documentos de plano.
Imprimir en un rollo continuo de papel, con líneas de corte vertical y horizontal para ayudar en el corte de las hojas impresas.
Solid Edge admite trazado WYSIWYG con las posibilidades funcionales normales de trazado en Windows. También admite trazadores de pluma, sujetos a limitaciones que dependen del controlador empleado.
Las propiedades de un archivo ayudan a determinar cómo se va a comportar dentro de Solid Edge, a comprender cómo se utiliza dentro de los proyectos y a gestionarlo dentro de los espacios de trabajo locales y en red.
Los comandos de visualización de acceso rápido se encuentran en la parte inferior derecha del marco de la ventana, en la barra de estado.
Una corredera de zoom permite acercar y alejar rápidamente con un simple control.
Algunos comandos siempre están activos, sin importar el entorno en que se trabaje. Estos comandos ayudan a ajustar qué piezas del modelo verá en la ventana.
Área de zoom
Acercar y alejar
Ajustar
Encuadre
Se dispone de otras herramientas de manipulación de la vista a medida que diseña o modifica su modelo 3D en los entornos Pieza, Chapa y conjunto. También hay operaciones de visualización 3D que sirven para reorientar la vista del modelo. Se incluyen, entre otras:
Cambiar la dirección de la vista del modelo con teclas de acceso directo
Rotar un modelo 3D
Girar el modelo alrededor de una cara o eje
Alinear la vista con una cara seleccionada
Crear y nombrar sus propias vistas para reutilizarlas
Controlar la profundidad del modelo visualizado en la ventana 3D con un plano de recorte
Ver Propiedades del archivo
Operaciones básicas de visualización
Page 49 of 52Interfaz de usuario
103
103
En el entorno Plano hay herramientas similares que le permiten manipular las vistas de dibujo 2D del modelo. Se incluyen, entre otras:
Utilizar el comando Herramienta de zoom para ampliar o reducir, encuadrar y ajustar las vistas 2D en la hoja de dibujo
Cambiar el alineamiento de la vista para que pueda reposicionar las vistas de dibujo en la hoja de dibujo
Girar la vista de dibujo
Recortar la vista de dibujo
Quitar geometría de la vista de dibujo ajustando una profundidad para el plano de recorte posterior
Puede usar teclas de acceso directo para cambiar la vista del modelo y para ajustar el contenido del modelo a la ventana activa.
Sugerencia:
Otra forma de cambiar la dirección de la vista es con el comando Orientación de la vista que se encuentra en la barra de estado en la parte inferior derecha de la ventana de la aplicación.
Otra forma de cambiar la dirección de la vista al plano de boceto bloqueado actualmente es con el comando Vista de
boceto .
Descripción general
Operaciones básicas de visualización
Descripción general del flujo de trabajo del modelado de piezas
Comandos Orientación de la vista
Procedimientos Cambiar dinámicamente una vista con la Herramienta de zoom
Borrar una vista guardada
Editar una vista guardada
Aplique una panorámica a una vista
Recuperar una vista guardada
Guardar una vista guardada nueva
Acercar área
Acercar o alejar
Ajustar todos los elementos en la vista activa
Cambiar la dirección de la vista del modelo con teclas de acceso directo
Para ver esta vista Use estas teclas de acceso directo
planta Ctrl+T
alzado Ctrl+F
derecha Ctrl + R
inferior Ctrl+B
trasera Ctrl+K
izquierda Ctrl+L
isométrica Ctrl+ I
dimétrica Ctrl+J
trimétrica Ctrl+M
plano de boceto o plano del comando actualmente bloqueados
Ctrl+H
Page 50 of 52Interfaz de usuario
104
104
Bloquear o desbloquear un plano de boceto
Rotar la vista de una pieza o conjunto
Mejorar una vista
Pulse aquí si tiene alguna pregunta o comentario.
El Global Technical Access Center (GTAC) brinda soporte técnico a los clientes de Solid Edge.
Acceder al soporte técnico desde Solid Edge Puede acceder a muchas de las funciones de soporte técnico directamente desde Solid Edge. En el menú desplegable Ayuda, haga clic en Soporte Técnico. Después haga clic en la opción apropiada para solicitar una cuenta WebKey, para acceder a la biblioteca de soporte en línea, y así por el estilo.
Cómo contactar al Soporte Técnico En Estados Unidos y Canadá, llame al 1-800-955-0000 o al 1-714-952-5444. Fuera de América del Norte, contacte a su oficina local de Siemens PLM Software. Si desea obtener información adicional o el número de teléfono de una oficina local, llame al 800-807-2200.
También puede acceder a GTAC en la Web:
http://support.ugs.com/
Para problemas relativos a Microsoft SharePoint, debería comunicarse con el soporte de Microsoft en la Web:
http://support.microsoft.com/directory
El valor de mantenimiento de soporte, mejoras y asistencia técnica El mantenimiento del software, las mejoras y la asistencia técnica son esenciales para la utilización exitosa de los productos de software Siemens PLM. Acceda el sitio web http://support.ugs.com/services/GTAC_Support_Services_Guide.pdf. para obtener información detallada.
El diagnóstico de Solid Edge Embedded Client le permite crear fácilmente un grupo de información relacionada con su configuración de Solid Edge Embedded Client. La aplicación se entrega con Solid Edge Embedded Client y recopila información de cliente como ubicación del software, conexión de base de datos, información de memoria caché, detalles del registro, y archivos de anotaciones en un lugar para compartir con la asistencia técnica en el caso de que se necesite asistencia.
Para ejecutar la aplicación de diagnóstico, en el menú Inicio, elija Programas→Solid Edge ST3→SEEC→Aplicación de diagnóstico. Se visualiza el cuadro de diálogo Diagnóstico de SEEC. Se visualiza la información actual de configuración de conexión de Teamcenter, sólo tiene que proporcionar un directorio para la salida del escaneo. Una vez que se ejecute el escaneo, aparece salida de sólo lectura del escaneo en el área de Detalle del cuadro de diálogo Diagnóstico de SEEC. Si hay instaladas varias versiones de la aplicación, el escaneo informa los detalles de cada versión.
Flujo de trabajo para realizar un escaneo
1. Inicie la aplicación Diagnóstico de SEEC.
De forma predeterminada el tipo de conexión, 2 capas o 4 capas, es la última base de datos con la que trabajó.
2. Suministre la información TC_ROOT y TC_DATA para una configuración de 2 capas o la URL del servidor para una configuración de 4 capas.
3. Defina la ubicación de la carpeta del paquete de diagnóstico que contendrá los archivos creados al escanear.
4. Inicie el escaneo y conéctese a Teamcenter cuando se le indique.
Cuidado: Debe salir de Solid Edge Editor de Estructuras y Agregar a Teamcenter antes de ejecutar el escaneo.
5. Al completarse el escaneo, cierre la aplicación.
El archivo de anotaciones SEECDiagnostic
Soporte técnico de Solid Edge
Diagnóstico de SEEC
Page 51 of 52Interfaz de usuario
105
105
Un archivo de anotaciones generado por el escaneo de diagnóstico es SEECDiagnostic_YYYYMMDDHHMMSS.txt donde YYYY es el año, MM es el mes, DD es el día, HH es la hora, MM es el minuto, y SS es el segundo en que se inició el escaneo. Los tipos de información que el archivo de anotaciones SEECDiagnostic puede incluir son:
Información del equipo y el software del sistema
Tamaño del disco y espacio libre
Preferencias de Teamcenter
Nombres de archivos de plantilla
Variables de entorno
El archivo de anotaciones SEECDiagnostic y otras informaciones generadas por el escaneo se almacenan en una carpeta en el directorio del paquete de diagnóstico que defina. En el caso que se necesite asistencia, se deben comprimir los datos en la carpeta del paquete de diagnóstico junto con unaexportación de su asignación de atributos de Teamcenter y enviarlos a la asistencia técnica para análisis.
Page 52 of 52Interfaz de usuario
106
106
Guía de iniciación La primera operación que se crea para una pieza o un modelo de chapa se denomina operación base. Hay varios comandos disponibles para crear operaciones base, pero una cosa que tienen en común es que son operaciones basadas en boceto. Es recomendable considerar las siguientes preguntas al iniciar un nuevo modelo:
¿Cuál es el mejor boceto para la primera operación de la pieza? Consulte Seleccionar el mejor boceto para la operación base.
¿En qué plano de referencia debe dibujarse? Consulte Seleccionar el mejor plano de referencia.
¿Hay operaciones simétricas en la pieza? Consulte Aprovechar la simetría de piezas.
Secuencia de operaciones de crear pieza Use el siguiente proceso para crear una operación base para su modelo de pieza.
Para una introducción de este proceso, consulte Descripción general de la secuencia de operaciones de modelado de piezas y los vínculos al final de este tema.
Crear una pieza
Page 1 of 53Crear una pieza
107
107
1. Crear un documento usando la plantilla iso part.par.
Sugerencia: Si desea modelar una pieza mecanizada, fundida, moldeada o de plástico, deberá usar un documento de Pieza (.par).
Si desea modelar una pieza de chapa, debe usar un documento de Chapa (.psm) y la plantilla iso sheet metal.psm.
2. Abocetar una operación base.
Para construir una operación basada en boceto, dibuje una región de boceto cerrado (A) en un plano de referencia (B).
a. Inicie un boceto seleccionando un plano de boceto y pulsando F3 para bloquearlo.
Sugerencia: El primer boceto que dibuje debe ser una región de boceto cerrada, y generalmente se dibuja en uno de los tres planos principales del sistema de coordenadas de base (A).
Para informarse sobre las opciones de abocetado, consulte Dibujar bocetos de piezas.
b. Use los comandos del grupo Dibujo para trazar una operación base. Por ejemplo:
Dibujar un rectángulo usando dos puntos.
Dibujar un círculo según centro.
3. Aplicar relaciones de elemento de boceto.
(Opcional) Si dibujó una forma usando elementos disjuntos como líneas, arcos o curvas, puede usar los varios comandos de relaciones para aplicar relaciones geométricas adicionales para mantener el alineamiento correcto al realizar ediciones. Por ejemplo, se puede:
Hacer elementos paralelos.
Hacer elementos perpendiculares.
Hacer elementos tangentes.
Hacer elementos simétricos con respecto a un eje.
Page 2 of 53Crear una pieza
108
108
4. Agregar cotas al boceto.
Use el comando Smart Dimension para agregar cotas a los elementos de boceto.
5. Extruir el boceto en una forma 3D.
Desde el boceto, construya una operación base extruida usando la herramienta Seleccionar.
6. Continúe construyendo la pieza.
Haga una de las siguientes acciones:
Abocete otra operación en la pieza base, y use el boceto para construir una extrusión o vaciado usando la herramienta Seleccionar.
Sugerencia: Puede pulsar F3 para bloquear un plano de boceto y después usar el comando Vista de boceto para cambiar a un
plano de boceto desarrollado, facilitando el trazado de nuevos elementos de boceto en la pieza.
Al terminar de abocetar, puede pulsar Ctrl+I para volver a la vista isométrica predeterminada.
Crear un agujero.
Redondear las esquinas.
7. Terminar la pieza.
a. Aplicar un material a la pieza.
b. Guardar el documento.
8. (Opcional) Puede continuar con cualquiera de estas secuencias de operaciones:
Modificar un modelo síncrono.
Producir un plano de modelo detallado.
Crear una pieza de chapa básica
Crear un conjunto básico.
Descripciones generales
Descripción general de la secuencia de operaciones de modelado de piezas y Modelado de piezas: Sugerencias para Guía de iniciación
Dibujar bocetos de piezas
Crear documentos y utilizar plantillas
IntelliSketch
Relaciones geométricas
Información sobre productos y fabricación (PMI)
Tabla de materiales
En un documento de modelado de Solid Edge, coexisten dos entornos para crear operaciones del modelo. Los dos entornos son síncrono y ordenado. Las operaciones síncronas se crean en el entorno de modelado síncrono. Las operaciones ordenadas se crean en el entorno de modelado ordenado. Un modelo puede contener sólo operaciones síncronas, sólo operaciones ordenadas, o una combinación de ambos tipos de operaciones.
Una operación síncrona es un grupo de caras que definen la forma de la operación. No se retiene la historia de cómo se creó la operación síncrona. Se puede editar las caras de una operación síncrona.
Una operación ordenada se basa en historia. Puede editar una operación ordenada volviendo a cualquier paso usado en el proceso de creación de la operación. No se puede editar ninguna cara de una operación ordenada.
Abrir un documento de modelado de Solid Edge
En Opciones de Solid Edge→pestaña Ayudas, se proporciona un ajuste para que use el entorno de modelado al abrir un documento nuevo. El ajuste predeterminado es modelado Síncrono.
Si un documento de modelado existente contiene sólo elementos síncronos, el documento se abre en el entorno síncrono.
Si un documento de modelado existente contiene sólo elementos ordenados o una combinación de elementos ordenados y síncronos, el documento se abre en el entorno ordenado.
Mover entre entornos de modelado Puede cambiar entre entornos en cualquier momento durante el proceso de modelado.
Haga clic con el botón derecho en PathFinder o en la ventana gráfica para activar el menú contextual, y elija Pasar a Síncrono o Pasar
Modelado de operaciones síncronas y ordenadas
Page 3 of 53Crear una pieza
109
109
a Ordenado, dependiendo del entorno que esté activo.
Si un modelo contiene operaciones síncronas y ordenadas, haga clic en la barra del entorno Ordenado o en la barra del entorno Síncrono en PathFinder.
En la cinta de opciones, en la pestaña Herramientas→grupo Modelo, elija el entorno de modelado para hacer la transición.
Nota: Cada entorno presenta su propio conjunto de comandos de modelado.
Visualización de operaciones En el entorno de modelado ordenado, aparecen las operaciones ordenadas y síncronas.
En el entorno de modelado síncrono, aparecen sólo las operaciones síncronas.
Editar operaciones En el modelado ordenado, la selección de una operación ordenada visualiza la QuickBar Editar operación para la edición ordenada.
En el modelado ordenado o síncrono, la selección de una cara de cuerpo síncrono visualiza el controlador de volante para la edición síncrona.
Pulse aquí si tiene alguna pregunta o comentario.
Descripciones generales
Convertir operaciones ordenadas en operaciones síncronas
Comportamiento del boceto síncrono en el entorno ordenado
Se puede convertir operaciones ordenadas en síncronas mientras está en un archivo de modelado de pieza o chapa. La conversión se realiza moviendo operaciones ordenadas a la parte síncrona del árbol de PathFinder. Este movimiento hace que la geometría de la operación se consuma en el cuerpo síncrono y por consiguiente quede disponible para edición síncrona.
La secuencia de operaciones de mover a síncrono ocurre sólo cuando el archivo está en el entorno ordenado. Se puede convertir una o varias operaciones con el comando Mover a Síncrono.
La conversión ordenada es en una sola dirección. Las operaciones síncronas no pueden convertirse en operaciones ordenadas.
Nota: También puede convertir operaciones ordenadas en síncronas en el nivel de archivo con el comando Convertir. Se puede procesar simultáneamente varios archivos.
La conversión de operaciones debe empezar en la parte superior del árbol de operaciones ordenadas y estar en orden contiguo. Todas las operaciones en el árbol por encima de la operación seleccionada se incluyen en la conversión. Las operaciones de simetría y patrón requieren las operaciones antecesora y dependiente para que la conversión se realice sin problemas. Si cualquiera de las antecesoras en el conjunto de selección tiene una relación de dependiente con una operación de simetría o patrón, todas las operaciones encima de estas operaciones dependientes están en el conjunto de selección.
Si ocurre un problema en el proceso de conversión, puede usar el comando Deshacer.
Se abre un cuadro de diálogo Mover a Síncrono para alertar a los usuarios de la dependencia adicional encontrada, y para proporcionar mensajes de advertencia que puedan afectar el resultado del movimiento. Este diálogo sólo aparece cuando existen advertencias y/o se encuentran dependencias adicionales.
Mensaje de aviso:Encontrada dependencia de operación. Se recomienda mover todas las dependencias con la operación seleccionada.
Puede hacer clic en el botón "Sólo selección" en el cuadro de diálogo para excluir las dependencias de la operación de Mover.
Nota: Después de mover operaciones ordenadas a síncrono, es buena idea recalcular las operaciones ordenadas restantes. Si antes del movimiento existieran dependencias faltantes, habrán operaciones fallidas o con advertencia. Se recomienda recalcular el nodo ordenado, y resolver las advertencias o fallos posibles antes de mover las operaciones ordenadas al entorno síncrono.
Descripción general
Modelado de operaciones síncronas y ordenadas
Comandos Comando Mover a Síncrono
Comandos Convertir
Procedimientos Mover una operación ordenada a síncrono
Mover operaciones ordenadas a síncronas
Page 4 of 53Crear una pieza
110
110
Pulse aquí si tiene alguna pregunta o comentario.
Los bocetos síncronos se utilizan para crear operaciones síncronas y ordenadas. Los bocetos ordenados no se pueden usar para crear una operación síncrona porque en el entorno síncrono los elementos ordenados no se pueden seleccionar.
Sólo se pueden seleccionar bocetos síncronos al crear una operación ordenada usando la opción Seleccionar desde boceto en el paso Perfil.
Editar una operación ordenada creada con un boceto síncrono Las operaciones ordenadas son controladas por bocetos. Para editar la definición de sección transversal de una operación ordenada, edite el boceto directriz.
Los siguientes son los métodos disponibles para editar un boceto síncrono que controla a una operación ordenada. Editar directamente el boceto síncrono
Nota: Con este método no puede editar ni agregar relaciones de boceto síncrono.
Nota: A medida que se edita el boceto síncrono, la operación ordenada se actualiza dinámicamente.
Edición de la operación (Editar perfil)
Edición de la operación (Edición dinámica)
Comportamiento del boceto síncrono en el modelado ordenado
Las cotas del boceto síncrono no se migran a las operaciones ordenadas.
Los bocetos síncronos no se consumen al crear una operación ordenada.
Los bocetos síncronos pueden controlar operaciones ordenadas.
Los bocetos síncronos aparecen mientras se encuentra en el entorno ordenado.
Las regiones están desactivadas.
Los bocetos síncronos aparecen en el estilo y colores de boceto síncrono.
Al usar la herramienta de selección en el entorno síncrono, los elementos de boceto síncrono se localizan como elementos individuales.
Los bocetos síncronos se pueden mover usando el controlador de volante. Se mueve la totalidad del boceto (no elementos únicos).
En el entorno ordenado, no se dispone de los comandos de geometría o relaciones de boceto síncrono.
Pulse aquí si tiene alguna pregunta o comentario.
Comportamiento del boceto síncrono en el entorno ordenado
Paso 1. Active la visualización del boceto síncrono directriz.
Paso 2. Seleccione un elemento de boceto para editar. Puede mover el elemento de boceto seleccionado y/o cambiar las propiedades del elemento en la barra de comandos.
Paso 3. Edite las de cotas del boceto.
Paso 1. Seleccione la operación ordenada que va a editar.
Paso 2. Elija el comando Editar perfil en el cuadro Edición de la operación.
Paso 3. El entorno de modelado cambia a síncrono. Ahora puede editar completamente el boceto síncrono.
Paso 4. Al completar las ediciones del boceto síncrono, cambie al entorno ordenado para observar las ediciones de la operación.
Paso 1. Seleccione la operación ordenada que va a editar.
Paso 2. Elija el comando Edición dinámica en el cuadro Edición de la operación.
Paso 3. Aparece el boceto síncrono directriz. Haga ediciones al boceto síncrono.
Page 5 of 53Crear una pieza
111
111
Crea piezas en Solid Edge: Tecnología de Modelado Síncrono construyendo una serie de operaciones que definen las características de la pieza.
El flujo de trabajo para construir una pieza en Solid Edge es:
Dibujar el primer boceto
Construir una operación base usando el boceto
Construir operaciones adicionales
Editar el modelo para completar la pieza
Dibujar el primer boceto Dibujar un boceto permite definir la forma y el tamaño básicos de la pieza antes de construir una operación. Los bocetos constan de dos elementos geométricos 2D como líneas, arcos, círculos y rectángulos. Puede usar cotas y relaciones geométricas para controlar el tamaño, forma, y posición de los elementos 2D.
Puede dibujar bocetos en los planos principales de un sistema de coordenadas, planos de referencia o caras planas en la pieza.
El primer boceto que dibuje debe ser una región de boceto cerrada, y generalmente se dibuja en uno de los tres planos principales del sistema de coordenadas de base (A).
Los comandos para construir bocetos se encuentran en la pestañas Inicio y Abocetar en la cinta de opciones.
Para más información:
Seleccionar el mejor boceto para la operación base
Dibujar bocetos de piezas
Sistemas de coordenadas
Construir la operación base La primera operación que construya se denomina la operación base. Selecciona la región de boceto que dibujó para construir la operación base.
En Solid Edge se proporcionan dos métodos para construir la operación base: los comandos de construcción de operaciones, o la herramienta Seleccionar. En cada método, las instrucciones en la BarraDeAvisos le guían por el proceso de construcción de operaciones.
Usar la herramienta Seleccionar
Puede usar la herramienta Seleccionar para seleccionar una región de boceto (A). La herramienta Extruir (B) se visualiza automáticamente, lo
Descripción general de la secuencia de operaciones del modelado de piezas
Page 6 of 53Crear una pieza
112
112
que le permite definir la dirección de la extensión para una operación extruida. El cuadro de entrada dinámico (C) permite introducir un valor específico para el grosor de la operación. Alternativamente, puede usar las opciones en la herramienta QuickBar (D) para especificar que desea para construir una operación por revolución en su lugar.
Para construir la operación base y las operaciones subsiguientes que agregan o quitan material basadas en una región de boceto, este método es el preferido.
Usar comandos de construcción de operaciones
También puede usar un comando de construcción de operaciones, como Protrusión por extrusión o revolución, para definir la operación base. A continuación selecciona los elementos de boceto (A) que desea usar para definir la operación. Puede usar el cursor (B) para definir la dirección de la extensión, y el cuadro de entrada dinámica (C) para introducir un valor específico para el grosor de la operación. QuickBar (D) y una barra de comandos específica de la operación proporcionan herramientas y opciones adicionales.
Para más información:
Construir operaciones usando la herramienta Seleccionar
Construir operaciones usando los comandos de construcción de operaciones
Construir operaciones adicionales Las operaciones posteriores se pueden basar en un boceto, pueden modificar bordes existentes en el modelo, o se pueden basar en un conjunto de propiedades que especifique. Por ejemplo, podrá dibujar bocetos adicionales, a continuación usar la herramienta Seleccionar para agregar o eliminar material, el comando Agujero para definir operaciones de agujero abocardado o avellanado, o el comando Redondear para redondear bordes.
Para más información:
Page 7 of 53Crear una pieza
113
113
Construir operaciones usando la herramienta Seleccionar
Construir operaciones usando los comandos de construcción de operaciones
Modificar el modelo Una parte importante de la creación de modelo es la capacidad de modificar un modelo fácil y rápidamente. Solid Edge proporciona varias herramientas para modificar sus modelos. Por ejemplo, se puede:
Editar cotas 3D en bordes de modelo para cambiar el tamaño o la forma del modelo. Si deseara mantener el valor de la cota 3D durante ediciones posteriores, podrá establecer la opción Bloquear (B) en el controlador de edición de valores.
Seleccione una cara del modelo, a continuación use el controlador de volante (A) para mover la cara en una dirección y valor que defina
(B), mientras que mantiene el tamaño y relación de posición de las caras y operaciones adyacentes.
Defina las relaciones geométricas entre caras del modelo usando el comando Relacionar en QuickBar cuando se seleccionen una o
más caras. Por ejemplo, puede especificar que un conjunto de caras permanezca paralelo cuando se modifique el modelo.
Para más información:
Modificar modelos síncronos
Descripción general
Construir operaciones usando los comandos de construcción de operaciones
Construir operaciones usando la herramienta Seleccionar
Sistemas de coordenadas
Modelado de operaciones
Modificar un modelo
Modelado de piezas: sugerencias para la guía de iniciación
Consumo de bocetos y migración de cotas
Operaciones basadas en boceto
Usar PathFinder en un modelo de pieza
Procedimientos
Page 8 of 53Crear una pieza
114
114
Construir un agujero
Construir una extrusión: operación base
Construir una extrusión o vaciado: operaciones subsiguientes
Construir una protrusión por revolución: operación base
Construir una operación de patrón circular
Construir una operación de patrón circular
Pulse aquí si tiene alguna pregunta o comentario.
Cuando se construye un modelo 3D en Solid Edge, es útil evaluar la forma básica de la pieza y desarrollar un plan de cómo construir el modelo.
Es recomendable considerar las siguientes preguntas al iniciar un nuevo modelo:
¿Cuál es el mejor boceto para la primera operación de la pieza?
¿En qué plano de referencia debe dibujarse?
¿Hay operaciones simétricas en la pieza?
Construir la operación base La primera operación que se crea para una pieza o un modelo de chapa se denomina operación base. Hay varios comandos disponibles para crear operaciones base, pero una cosa que tienen en común es que son operaciones basadas en boceto.
Para construir una operación basada en boceto, dibuje una región de boceto cerrado (A) en un plano de referencia (B).
Planos de referencia Un plano de referencia es una superficie plana que suele usarse para dibujar bocetos 2D en el espacio 3D. Aunque, en teoría, el tamaño de un plano de referencia es infinito, se muestra con un tamaño fijo para que resulte más fácil de seleccionar y visualizar.
Hay tres planos de referencia de base, o predeterminados, disponibles en los documentos de Solid Edge Pieza y Chapa para definir la operación base.
Modelado de piezas: Sugerencias para la guía de iniciación
Page 9 of 53Crear una pieza
115
115
Seleccionar el mejor boceto para la operación base Cuando evalúe la pieza que desea construir, el boceto de la operación base debe generar todo lo que sea posible de la forma básica de la pieza. La mayoría de los modelos presentan varias opciones para construir el boceto de la operación base, pero a menudo una alternativa es mejor que las demás.
A medida que gane experiencia, le será más fácil ver la mejor opción. En el modelo de ejemplo, podría construir la operación base usando cada uno de los tres bocetos que se muestran.
Boceto A
El boceto en forma de L del modelo es una buena opción, pero necesitaría operaciones adicionales para terminar de definir el extremo cónico del modelo. En muchos casos ésta podría ser la mejor opción, especialmente cuando se trabaje con formas y extrusiones estándar.
Boceto B
El boceto rectangular necesitaría muchas operaciones adicionales para eliminar el material que rodea el refuerzo rígido y el extremo cónico del modelo. Ésta sería una mala elección para este modelo.
Boceto C
Para este modelo, ésta sería la mejor elección. Define la longitud y anchura básicas del modelo e incluye el extremo cónico. Dos protrusiones adicionales completan la forma básica de la pieza. Una operación de agujero, una operación de vaciado y una operación de redondeo completan la pieza.
Page 10 of 53Crear una pieza
116
116
Seleccionar el mejor plano de referencia Después de decidir cuál es el mejor boceto a utilizar para la operación base, debe decidir en qué plano de referencia desea dibujar el perfil.
Como ya se ha explicado, hay tres planos de referencia base que puede utilizar para la primera operación. Estos planos están orientados hacia la vista planta, alzado y derecha. Los tres planos de referencia se cortan en el centro exacto, u origen global, del espacio del modelo.
Cuando elija el plano de referencia, puede considerar cómo se mostrará la pieza terminada en la ventana gráfica, o cómo se organizará en el conjunto o en el dibujo.
La orientación predeterminada de la vista en la ventana gráfica es la vista dimétrica, así que es un buen enfoque orientar el perfil para la operación base de modo que la pieza terminada sea fácil de visualizar en la vista dimétrica.
Los ejemplos siguientes ilustran los resultados de usar los planos de referencia Planta (A), Alzado (B) y Derecho (C) para dibujar el primer boceto. Para esta pieza, el uso del plano de referencia Planta (A) produce una pieza más fácil de visualizar en la vista dimétrica.
A medida que aumente su habilidad para el modelado, cuando modele piezas en el contexto del conjunto, la elección del mejor plano de referencia será una preocupación menor. Puede usar el comando Rotar de para rotar la ventana gráfica hasta una orientación fácil de visualizar.
Aprovechar la simetría de piezas Debido a que los tres planos de referencia base son fijos (no se pueden mover), al modelar piezas simétricas es recomendable usar también los planos de referencia base para aprovechar las operaciones simétricas de la pieza. Por ejemplo, al dibujar el boceto de la operación base, puede usar cotas y relaciones para orientar el boceto simétricamente respecto a los planos de referencia Alzado (A) y Derecho (B).
Page 11 of 53Crear una pieza
117
117
La orientación simétrica del boceto para la operación base respecto a los planos de referencia base facilita la construcción del resto del modelo, porque también puede usar los planos de referencia base para orientar simétricamente las operaciones subsiguientes.
El paso inicial para crear una operación es dibujar la forma de la sección transversal de la operación. Esta sección transversal puede ser extruida o por revolución para crear una operación. Otras operaciones requieren que un boceto defina trayectorias de barrido, cortes, refuerzos, etc. Los bocetos se utilizan para crear operaciones síncronas y ordenadas. El comportamiento de los bocetos es diferente en cada uno de estos entornos de modelado.
Descripción general
Dibujar bocetos de piezas síncronos
Dibujar bocetos de piezas ordenados
Comportamiento del boceto síncrono en el entorno ordenado
Pulse aquí si tiene alguna pregunta o comentario.
Se dibujan bocetos síncronos para establecer los requisitos básicos de forma de una pieza antes de construir cualquier operación. Puede dibujar un boceto síncrono en un plano principal del sistema de coordenadas de base, en una cara plana del modelo, o en un plano de referencia. Puede usar estos bocetos para crear operaciones basadas en boceto, como por ejemplo operaciones extruidas que agregan o eliminan material.
Dibujar bocetos de piezas
Dibujar bocetos síncronos de piezas
Page 12 of 53Crear una pieza
118
118
Ayudas de abocetado visual Existe una gran variedad de ayudas de abocetado visual disponibles. Los tres ejes en el centro de la ventana gráfica son el sistema de coordenadas base.
Los planos principales en el sistema de coordenadas de base normalmente se utilizan para dibujar el primer boceto de la operación base en una nueva pieza.
Para más información, consulte Sistemas de coordenadas.
También puede visualizar independientemente la cuadrícula de boceto, líneas de alineamiento y unidades de coordenadas usando el comando Opciones de cuadrícula.
Para más información, consulte Trabajar con cuadrículas.
Guía de iniciación en Croquis La iniciación en Croquis es fácil. Cuando aboceta elementos, éstos irán al plano del sistema de coordenadas, cara plana, o plano de referencia que está directamente debajo del cursor cuando empieza a colocar el elemento.
Al iniciar una nueva pieza, normalmente dibuja un boceto en uno de los tres planos principales del sistema de coordenadas de base. Por ejemplo, puede dibujar el primer boceto de una pieza nueva en el plano XZ principal del sistema de coordenadas de base (1).
Page 13 of 53Crear una pieza
119
119
Puede ver en qué plano del sistema de coordenadas dibujará porque el plano bajo el cursor se resalta, y las líneas de alineamiento, que se salen del cursor, se ajustan dinámicamente dependiendo del plano sobre el que está el cursor.
Cuando hace clic para definir el primer punto extremo, como una línea, la entrada de boceto se bloquea al plano actual.
Nota:
Si no hay un plano de sistema de coordenadas, cara de modelo, o plano de referencia bajo el cursor, el elemento se colocará sobre uno o tres planos principales del documento. El sistema elegirá automáticamente el que sea más plano para la vista.
Consulte el tema de ayuda, Iniciar un boceto, para saber cómo empezar.
Bloqueo del plano de boceto Muchos de los comandos de boceto requieren un plano de boceto bloqueado para la colocación de geometría 2D en espacio modelo 3D.
Existen dos métodos para bloquear el plano de boceto:
Bloqueo automático, donde el comando activo bloquea el plano de boceto, y lo desbloquea cuando inicia otro comando. Esto le facilita el inicio.
Bloqueo manual, cuando bloquea el plano de boceto, y usted mismo lo desbloquea posteriormente. Esto es útil para bocetos complejos o bocetos donde la geometría de boceto se extiende más allá del contorno del plano de boceto.
Nota: Para más información, consulte: Bloqueo del plano de boceto.
Bocetos síncronos bloqueados a caras Un boceto síncrono dibujado en relación a una cara del modelo se bloquea automáticamente a la cara. Al moverse la cara, el boceto se mueve con ésta. De forma predeterminada, la opción de Reglas activas Mantener planos de boceto está activada.
Para desbloquear el boceto de la cara del modelo, desactive la opción Mantener planos de boceto en Reglas activas.
Si se dibuja un boceto en relación a una cara del modelo que es coplanar a un plano de referencia de base, el boceto no se bloquea a la cara del modelo.
Orientación del eje X del plano de boceto Cuando resalta un plano de sistema de coordenadas, cara plana, o plano de referencia sobre el que quiere dibujar un boceto, automáticamente se visualiza una orientación predeterminada del eje (1).
Page 14 of 53Crear una pieza
120
120
Mientras esté definiendo el plano de boceto y esté resaltado el eje X predeterminado (1), puede usar las teclas de acceso directo para cambiar la orientación del eje X. Por ejemplo, puede pulsar la tecla N para seleccionar el siguiente borde lineal (2), o la tecla B para seleccionar el borde lineal previo (3).
Las teclas de acceso directo válidas para definir la orientación del eje X de un plano de boceto, se visualizan en la BarraDeAvisos cuando está definiendo el plano de boceto.
La orientación del eje X (1) (2) de un boceto controla el alineamiento del texto de cota para las cotas, y determina los ejes horizontal y vertical para las relaciones horizontal y vertical.
Regiones de boceto En un documento de pieza o chapa, cuando dibuja elementos de boceto 2D que forman un área cerrada, ésta se visualiza automáticamente como una región de boceto (1). Al trabajar en una vista sombreada, la región cerrada también se visualiza como sombreada.
Page 15 of 53Crear una pieza
121
121
En un documento de pieza o chapa, puede usar regiones de boceto para crear operaciones usando la herramienta Seleccionar. Las regiones de boceto se forman automáticamente cuando una serie de elementos de boceto se cierran sobre sí mismas (1), o cuando los elementos de boceto y uno o más bordes del modelo forman un área cerrada (2).
A medida que dibuja, quizás desee desactivar regiones de boceto. Puede hacer esto deseleccionando el comando Activar regiones, que se encuentra en el menú contextual cuando selecciona un boceto en PathFinder.
Puede usar el comando Activar regiones para reactivar la selección de regiones.
No se dispone del comando Activar regiones en un documento de conjunto.
Agregar cotas y relaciones geométricas Puede agregar cotas y relaciones geométricas para controlar el tamaño, la forma, y la posición de los elementos de boceto. También puede poner cotas y relaciones geométricas relativas a los ejes principales del sistema de coordenadas. Esto puede ser especialmente útil para piezas simétricas durante modificaciones de diseño posteriores. Por ejemplo, las cotas de 10 mm y 22,5 mm se colocaron en relación a los ejes X y Z del sistema de coordenadas de base.
Nota:
Puede visualizar y ocultar relaciones geométricas usando el comando Controladores de relaciones.
Puede también definir las relaciones funcionales con el comando Variables.
Mantener la orientación horizontal y vertical de las cotas con respecto a la geometría del boceto Para mantener la orientación horizontal y vertical de las cotas con la geometría del boceto, puede mover el origen del plano de boceto y reorientar el eje X del plano de boceto usando el comando Reposicionar origen en la pestaña Abocetar. Esto hace posible dibujar y acotar en caras coplanares diferentes en el mismo boceto, aunque manteniendo el texto y las relaciones de cota orientadas hacia un borde de la cara, como se muestra.
Page 16 of 53Crear una pieza
122
122
Nota:
Para más información, consulte el tema de ayuda, Establecer la orientación horizontal y vertical del plano de boceto para acotado.
Utilizar bocetos para crear operaciones Cuando usa un boceto para crear una operación en un documento de pieza o chapa, de forma predeterminada, los elementos del boceto se consumen automáticamente y se transfieren al grupo Bocetos usados en PathFinder y las cotas del boceto se migran automáticamente a los bordes apropiados del modelo cuando es posible.
Nota:
Después de construir una operación en un modelo síncrono, la geometría de boceto original no controla la operación.
Puede usar el comando Migrar geometría y cotas del menú contextual que aparece cuando se selecciona un boceto en PathFinder para controlar si los elementos del boceto se consumen y las cotas se migran cuando crea operaciones usando el boceto.
Para más información, consulte Modificar modelos síncronos y Consumo de bocetos y migración de cotas.
Editar bocetos Puede mover y redimensionar elementos de boceto usando la herramienta Seleccionar. También puede editar elementos de boceto usando comandos como Extender hasta siguiente, Recortar, Simetría, Escala, Rotar, Estirar, etc. Con estos comandos, primero seleccionará el comando, y a continuación seguirá los avisos para editar los elementos de boceto que desee.
Consulte el tema de ayuda, Editar un boceto .
Abocetar y PathFinder Los bocetos que dibuje se listan en PathFinder. PathFinder también lista el sistema de coordenadas de base, las cotas PMI, los planos de referencia base, las operaciones que construya, los bocetos usados, etc.
Page 17 of 53Crear una pieza
123
123
Puede mostrar u ocultar bocetos individuales o todos los bocetos en el documento, usando las opciones del cuadro de verificación en PathFinder y los comandos del menú contextual de PathFinder.
Cuando se selecciona un nombre de boceto en PathFinder, puede usar comandos contextuales para:
Eliminar un boceto.
Cortar, copiar, y pegar un boceto.
Renombrar un boceto.
Para más información, consulte Usar PathFinder en un modelo de pieza.
Mover bocetos Algunas veces podría desear mover o rotar un boceto entero a una nueva posición en el espacio. De forma predeterminada, cuando usa la herramienta Seleccionar para seleccionar elementos de boceto en la ventana gráfica, sólo se puede seleccionar una región de boceto o el elemento de boceto seleccionado.
Para seleccionar un boceto entero, puede seleccionar la entrada de boceto en PathFinder, o usar QuickPick para seleccionar el boceto en la ventana gráfica.
Puede usar el controlador de volante para mover o rotar el boceto a una nueva posición en el espacio.
Si se mueve el boceto de tal manera que es coplanar con otro boceto, los dos bocetos se combinan en uno, salvo que se haya deseleccionado la opción Combinar bocetos coplanares en uno de ellos.
Page 18 of 53Crear una pieza
124
124
Para más información, consulte Trabajo con bocetos combinables.
Bocetos y asociatividad La geometría de boceto no es directamente asociativa con el plano o cara en el que se dibuja. Si mueve el plano o cara sobre el que se dibuja el boceto, la geometría de boceto no se moverá a menos que esté también en el conjunto de selección. Esto no se aplica a bocetos dibujados en los planos principales del sistema de coordenadas de base o en los planos de referencia base, ya que estos planos están fijos en el espacio.
Puede aplicar relaciones geométricas 2D entre elementos de boceto y bordes de modelo. Si se mueven los bordes del modelo, se actualizan los elementos de boceto y las relaciones geométricas.
Restablecer bocetos Para devolver un boceto a su ubicación original en el modelo, use el comando Restablecer del menú contextual cuando se haya seleccionado un boceto usado. Esto puede ser útil si se quiere usar el boceto para construir otra operación en cualquier otro lugar del modelo, o si eliminó la operación que describía el boceto usado.
Consulte el tema de ayuda, Restablecer un boceto usado.
Proyectar elementos en un boceto Puede usar el comando Proyectar en boceto en la pestaña Abocetar para proyectar bordes del modelo o elementos de boceto en el plano de boceto actual. Los elementos de boceto que proyecte son asociativos al elemento antecesor. Si se modifica el elemento antecesor, se actualiza el elemento proyectado.
Nota: El vínculo asociativo entre el elemento antecesor y el elemento proyectado se desecha cuando construye una operación usando los elementos proyectados.
Descripción general
Sistemas de coordenadas
Dibujar elementos 2D
Dibujar bocetos en conjuntos
Relaciones geométricas
Planos de referencia
Consumo de bocetos y migración de cotas
Bloqueo del plano de boceto
Trabajar con bocetos combinables
Trabajo con cuadrículas
Comandos Comando Proyectar en boceto
Comando Activar regiones
Procedimientos Cambiar la orientación del eje X del plano de boceto
Cortar, copiar y pegar un boceto
Eliminar un boceto o elementos de boceto
Dibujar líneas y arcos conectados
Editar un boceto
Activar o desactivar regiones de boceto para un boceto
Incluir bordes de pieza en un perfil
Convertir un boceto en combinable o no combinable
Proyectar bordes de pieza sobre un plano de boceto
Renombrar un boceto
Reposicionar el origen del plano de boceto
Restablecer un boceto usado
Establecer la orientación horizontal y vertical del plano de boceto para acotado
Iniciar un boceto
Pulse aquí si tiene alguna pregunta o comentario.
Page 19 of 53Crear una pieza
125
125
Un sistema de coordenadas es un conjunto de planos y ejes usados para asignar coordenadas a operaciones, piezas y conjuntos. También puede dibujar bocetos en los planos principales asociados con un sistema de coordenadas.
Existen dos tipos de sistemas de coordenadas:
Sistema de coordenadas de base
Sistemas de coordenadas definidos por el usuario
Al construir piezas síncronas, normalmente utilizará los planos principales del sistema de coordenadas de base para dibujar bocetos 2D en espacio 3D.
Puede usar un sistema de coordenadas para posicionar una pieza en un conjunto. Puede medir distancias en relación a un sistema de coordenadas con los comandos Medir distancia y Medir distancia mínima. Puede visualizar y ocultar el sistema de coordenadas de base. Los sistemas de coordenadas se visualizan en el grupo Sistema de coordenadas en PathFinder.
Sistema de coordenadas de base El Sistema de coordenadas de base se muestra en el origen de un nuevo documento de pieza o conjunto. Al construir piezas síncronas, normalmente usará uno de los planos principales del sistema de coordenadas de base para dibujar un boceto 2D como la primera operación de una nueva pieza. Por ejemplo, puede dibujar el primer boceto para una pieza nueva en el plano XY principal del sistema de coordenadas de base. También puede poner cotas y relaciones geométricas relativas a los ejes principales del sistema de coordenadas.
Sistemas de coordenadas definidos por el usuario Cuando crea un sistema de coordenadas definido por el usuario, puede situar el sistema de coordenadas en relación a la geometría del modelo, a otro sistema de coordenadas o en un espacio vacío.
Al colocar un sistema de coordenadas definido por el usuario, puede usar las teclas de acceso directo para controlar la orientación del sistema de coordenadas. Al colocar un sistema de coordenadas sobre una cara del modelo, el sistema de coordenadas se sitúa en relación a bordes lineales de la cara. Por ejemplo, puede usar la tecla N para seleccionar otro borde de modelo para orientar el sistema de coordenadas. Las teclas de acceso directo válidas se visualizan en la BarraDeAvisos mientras coloca el sistema de coordenadas.
Sistemas de coordenadas
Page 20 of 53Crear una pieza
126
126
Pulse aquí si tiene alguna pregunta o comentario.
Muchos comandos de Solid Edge usan un plano 2D para colocar la geometría en espacio de modelo 3D. Por ejemplo, al dibujar elementos de boceto 2D, como líneas, arcos y círculos, los elementos 2D residen en un plano de sistema de coordenadas, plano de referencia o cara plana en el modelo. Este plano 2D se denomina plano de boceto. Sólo estará disponible un plano de boceto a la vez.
Hay dos métodos para bloquear la entrada al plano de boceto:
Bloqueo automático, donde el comando activo bloquea el plano de boceto, y lo desbloquea cuando reinicia el comando, o inicia otro comando.
Bloqueo manual, cuando bloquea el plano de boceto, y usted mismo lo desbloquea posteriormente.
El bloqueo de plano de boceto facilita dibujar rápidamente en varios planos de referencia o caras planas.
Bloqueo automático de plano de boceto Cuando inicia un comando que usa un plano de boceto, y sitúa el cursor sobre un plano de referencia o cara plana, se resalta el plano o cara (1), al igual que un borde en el plano (2) para indicar el eje X del plano de boceto actual. Las líneas de alineamiento, que se extienden fuera del cursor, también se alinean con el plano debajo del cursor. También se visualiza un símbolo de bloqueo (2) si desea bloquear manualmente el plano de boceto, lo que se analizará posteriormente.
Cuando hace clic para colocar el punto de inicio del elemento de boceto, el plano de boceto se bloquea automáticamente a la cara o plano resaltado. Las líneas de alineamiento (1) (2) se siguen visualizando mientras dibuja para indicar los ejes X e Y del plano de boceto actual.
El plano de boceto permanece bloqueado hasta que pulse el botón derecho del ratón para reiniciar el comando actual, o ejecute otro comando. Esto asegura que toda la entrada del boceto quede en el plano de boceto actual.
El bloqueo del plano de boceto facilita dibujar rápidamente en múltiples caras del modelo. Por ejemplo, después de dibujar el primer círculo, puede hacer clic del botón derecho para reiniciar el comando, a continuación dibujar un círculo en una segunda cara, hacer clic nuevamente con el botón derecho, y dibujar un círculo en una tercera cara.
Bloqueo del plano de boceto
Page 21 of 53Crear una pieza
127
127
Bloqueo manual del plano de boceto También puede bloquear manualmente el plano de boceto. Esto es útil cuando la geometría del boceto es compleja o cuando se extenderá más allá de las caras exteriores de la cara plana o del plano de referencia en el que desea dibujar.
Cuando está en un comando que admite bloqueo manual del plano de boceto, se visualiza un símbolo de candado cerca del cursor (1) cuando se encuentra sobre una cara plana o plano de referencia. Puede hacer clic en este símbolo para bloquear manualmente el plano.
Sugerencia:
También puede bloquear y desbloquear el plano de boceto pulsando la tecla F3 cuando esté en cualquier comando que admita el bloqueo de plano de boceto.
El plano de boceto permanece bloqueado independientemente de la posición del cursor hasta que lo desbloquee manualmente. Esto facilita dibujar más allá de los bordes exteriores de la cara plana.
Cuando el plano de boceto se bloquea manualmente, se visualiza un símbolo indicador de plano bloqueado (1) en la esquina superior derecha de la ventana gráfica.
Page 22 of 53Crear una pieza
128
128
Si desea desbloquear el plano de boceto, puede hacer clic en el símbolo indicador de plano bloqueado en la ventana gráfica para desbloquear el plano, o puede pulsar la tecla F3.
Bloqueo de plano y PathFinder Independientemente de que se bloquee el plano de boceto de forma automática o manual, aparecerá un indicador de plano bloqueado (1) en PathFinder adyacente al boceto que está bloqueado.
Si hubieran bocetos en el modelo, puede bloquear y desbloquear el plano de boceto usando el comando Bloquear plano de boceto en el menú contextual de PathFinder cuando el cursor esté sobre una entrada de boceto.
Descripción general
Dibujar bocetos de piezas síncronos
Comandos Comando Bloquear plano de boceto
Procedimientos Bloquear o desbloquear un plano de boceto
Pulse aquí si tiene alguna pregunta o comentario.
En los entornos pieza y chapa síncronos, generalmente traza geometría 2D con el fin de crear operaciones en un modelo sólido. En el entorno síncrono, cuando usa elementos de boceto para construir una operación, éstos se consumen y las cotas 2D que colocó en el boceto migran los bordes apropiados del cuerpo sólido, siempre que sea posible.
Puede usar el comando Migrar geometría y cotas del menú contextual cuando se ha seleccionado un boceto en PathFinder para controlar si se consumen los elementos de boceto y se migran las cotas.
Consumo de bocetos y migración de cotas
Page 23 of 53Crear una pieza
129
129
Consumo automático de bocetos y migración de cotas De forma predeterminada, el comando Migrar geometría y cotas está definido para un documento nuevo. Los elementos de boceto son consumidos automáticamente y las cotas 2D son migradas automáticamente cuando los usa para crear operaciones. Después de crear una operación, la geometría de boceto 2D se mueve al grupo Bocetos usados en PathFinder, y las cotas 2D se migran como cotas de modelo PMI 3D.
Puede desactivar el consumo automático de elementos de boceto y la migración de cotas 2D en una base de boceto por boceto, deseleccionando el comando Migrar geometría y cotas en el menú contextual cuando se selecciona un boceto en PathFinder.
Todas las cotas del modelo, sea que se migren desde bocetos o se agreguen a bordes en el modelo 3D directamente, son cotas PMI. Las cotas PMI se visualizan en PathFinder en el grupo PMI y en el subgrupo Cotas.
Para más información sobre crear y usar PMI, consulte el tema de ayuda Cotas y anotaciones PMI.
Cotas y bocetos migrados parcialmente En muchos casos, para crear una operación sólo se usan algunos de los elementos de boceto en un boceto único. Si éste es el caso, sólo se consumen y migran los elementos de boceto seleccionados y las cotas 2D asociadas.
Durante este proceso, las cotas y restricciones podrían conectarse a bordes del cuerpo y a la geometría de boceto restante. Si el boceto contiene cotas apiladas, algunas cotas de la pila podrían migrar automáticamente. Otras cotas, como por ejemplo cotas de coordenadas, no migran hasta que toda la geometría 2D a la que están adjuntas se haya usado para construir una operación.
A medida que continúa creando operaciones usando los elementos de boceto restantes, se consumen los elementos de boceto y se migran las cotas.
Estado de bloqueo de cotas después de la migración De forma predeterminada las cotas 2D están bloqueadas. Cuando migran al modelo 3D, permanecen bloqueadas.
Nota: Los colores de las cotas se determinan mediante la página Colores del cuadro de diálogo Opciones.
Migración de fórmulas y variables de cota Las cotas de Boceto que usan variables retienen las variables después de la migración a cotas PMI. Si una cota de boceto es controlada por una fórmula, se mantiene la fórmula cuando la cota se migra a una cota PMI. La cota PMI todavía está controlada por la fórmula, aunque debe ser directriz para que la fórmula se resuelva correctamente.
Descripción general
Dibujar bocetos de piezas síncronos
Editar cotas de modelo
Modificar un modelo
Page 24 of 53Crear una pieza
130
130
Descripción general de la secuencia de operaciones del modelado de piezas
Cotas y anotaciones PMI
Comandos Comando Migrar geometría y cotas
Procedimientos Crear una pieza acotada desde un boceto
Iniciar un boceto
Pulse aquí si tiene alguna pregunta o comentario.
Un plano de referencia es una superficie plana que suele usarse para dibujar bocetos 2D en el espacio 3D. Aunque en teoría el tamaño de un plano de referencia es infinito, se muestra con un tamaño fijo para facilitar la selección y visualización.
Hay dos tipos de planos de referencia:
Planos de referencia base
Planos de referencia globales
Planos de referencia base Los planos de referencia base son los tres planos de referencia ortogonales situados en el origen de un nuevo documento de pieza o de conjunto. Definen los planos principales Planta (xy), Derecha (yz) y Alzado (xz).
Puede usar los planos de referencia base para construir operaciones basadas en boceto. También se pueden utilizar para colocar una pieza en un conjunto o para definir el eje X de un nuevo plano de referencia que se define mediante una cara de la pieza. Puede mostrar u ocultar los planos de referencia base por separado o en grupo con PathFinder.
Nota: En un modelo síncrono, de forma predeterminada se ocultan los planos de referencia base. El flujo de trabajo preferido para iniciar nuevas piezas es dibujar en uno de los planos principales del sistema de coordenadas de base. Para más información, consulte Dibujar bocetos de piezas.
Planos de referencia globales Al crear planos de referencia locales, se especifica la orientación y la posición del nuevo plano de referencia en relación con un plano de referencia existente o con una cara plana de una pieza. Por ejemplo, puede especificar que el nuevo plano de referencia sea coincidente con una cara de pieza (A).
Después de crear el nuevo plano de referencia coincidente, el controlador de volante (B) y QuickBar Mover (C) se visualizan en el nuevo plano de referencia, en caso de que desee mover el plano de referencia a una nueva ubicación.
Planos de referencia
Page 25 of 53Crear una pieza
131
131
Por ejemplo, podría querer mover el plano de referencia para que sea paralelo y desplazado del plano o cara existente.
También puede usar planos de referencia globales para construir una operación compleja que requiera varios bocetos, como una operación por secciones, o para situar una pieza en un conjunto. Los planos de referencia globales se pueden mostrar y ocultar de forma individual.
También puede usar planos de referencia globales como un plano de simetría al hacer simetría de operaciones.
Cambiar el tamaño de los planos de referencia Puede cambiar el tamaño de los planos de referencia de varias maneras. Puede cambiar el tamaño de los planos de referencia de base especificando un nuevo tamaño en la pestaña General del cuadro de diálogo Opciones. El tamaño especificado se aplica a los tres planos de referencia base. Esta opción resulta útil cuando se crean archivos de plantilla personalizados y el tamaño del plano de referencia predeterminado es demasiado grande o demasiado pequeño para los tipos de pieza que su empresa suele modelar.
Puede editar dinámicamente el tamaño de un plano de referencia global arrastrando los controladores (A) del plano de referencia situados en los extremos y puntos medios del plano de referencia. Para visualizar los controladores de un plano de referencia global, haga clic en el comando Redimensionar en QuickBar cuando se selecciona un plano de referencia global.
Dibujar bocetos ordenados de piezas
Page 26 of 53Crear una pieza
132
132
Dibujar bocetos ordenados le permite establecer los requisitos funcionales básicos de una pieza antes de construir operaciones. Puede dibujar un boceto en cualquier plano de referencia con el comando Boceto en los entornos Pieza y Chapa. A continuación, puede utilizar los bocetos para crear operaciones basadas en el perfil.
Si se hace un boceto de una pieza antes del modelado, obtendrá varias ventajas:
Podrá dibujar varios perfiles en un solo plano de referencia
Podrá definir relaciones, como las de tangencia o de igualdad, entre perfiles de diferentes planos de referencia
Podrá dibujar los perfiles que desee y crear más tarde las operaciones subsiguientes.
Dibujar bocetos ordenados Cuando se hace clic en el botón Boceto y se selecciona un plano de referencia o una cara plana, se muestra una vista de perfil. Puede entonces utilizar los comandos de dibujo para dibujar la geometría 2D.
Los elementos del boceto que se dibujen se asignan a la capa activa. Por ejemplo, al trabajar con un boceto complejo que se usará para construir una operación por secciones, puede que desee disponer los elementos en varias capas.
Nota: Para obtener más información sobre dibujos 2D en Solid Edge, consulte los siguientes temas afines: Dibujar en Solid Edge y Dibujar perfiles.
Puede agregar cotas y relaciones para controlar la posición y el tamaño de los perfiles. Puede también definir las relaciones funcionales con el comando Variables. Puede utilizar los comandos Guardar y Guardar todo para guardar el boceto durante su creación. Cuando termine de dibujar, cierre la vista de perfil con el botón Volver de la barra de comandos.
Para más información sobre cómo dibujar bocetos, consulte el tema de ayuda Dibujar elementos 2D.
Bocetos y PathFinder Los bocetos se representan en la pestaña PathFinder de la misma manera que las operaciones. Puede mostrarlos u ocultarlos en el árbol de operaciones con el comando Mostrar PathFinder: Bocetos en el menú contextual. PathFinder puede utilizarse para reordenar un boceto o cambiarle de nombre, tal como lo haría con cualquier operación.
Visualizar bocetos Puede controlar la visualización de todos los bocetos de un documento o de bocetos individuales. Para mostrar u ocultar todos los bocetos, utilice los comandos Mostrar todo: Bocetos y Ocultar Todo: Comandos Bocetos. Si desea mostrar u ocultar bocetos individuales, seleccione un boceto en la ventana de la aplicación o en PathFinder y use los comandos Mostrar y Ocultar del menú contextual.
Para controlar la visualización de los elementos en un boceto, asigne los elementos de boceto a un conjunto lógico de capas y, a continuación, muestre u oculte las capas para así controlar la visualización de los elementos de boceto.
Si el boceto está activo, se mostrará con el color del perfil. Si no está activo, se mostrará con el color de construcción. Puede definir los colores que desea con el comando Opciones.
Utilizar bocetos para crear operaciones Puede utilizar bocetos para construir operaciones de las siguientes maneras:
Directamente, haciendo clic en el botón Seleccionar desde boceto en la barra de comandos de la operación.
Indirectamente, haciendo clic en el botón Dibujar de la barra de comandos de la operación y después copiando asociativamente la geometría del boceto en el plano del perfil activo, con el comando Incluir.
Utilizar bocetos directamente Los perfiles de boceto pueden utilizarse directamente si no se requieren modificaciones del perfil. Al crear una operación ordenada, haga clic en el botón Seleccionar desde boceto en la barra de comandos de la operación. A continuación, seleccione uno o varios perfiles de boceto. Cuando se hace clic en el botón Aceptar de la barra de comandos, se verifican los perfiles seleccionados para asegurarse de que sean válidos para el tipo de operación que se está construyendo. Por ejemplo, si está construyendo una operación base ordenada, el perfil seleccionado debe ser cerrado. Si selecciona un perfil abierto o varios perfiles, se mostrará un mensaje de error. Entonces, podrá seleccionar el botón Deseleccionar (x), en la barra de comandos, para deseleccionar los perfiles seleccionados.
Las operaciones ordenadas construidas utilizando perfiles de boceto son asociativas al boceto y se actualizarán cuando se edite el boceto.
Page 27 of 53Crear una pieza
133
133
Utilizar bocetos indirectamente Si el perfil del boceto requiere modificaciones antes de poder utilizarlo para construir una operación, es preciso que primero lo copie al plano del perfil activo con el comando Incluir. Cuando se hace clic en el botón Dibujar perfil de la barra de comandos y se define el plano del perfil deseado, se muestra una vista de perfil. Después puede usar el comando Incluir para copiar elementos de los perfiles del boceto al plano del perfil activo.
Después de copiar los elementos de boceto, puede utilizar los comandos de dibujo para modificarlos. Por ejemplo, podría tener que agregar elementos al perfil que no estén incluidos en el boceto. También puede agregar acotaciones y relaciones entre los elementos del plano del perfil activo y del boceto.
Los elementos de boceto que se copian son asociativos al boceto y se actualizarán si se editan las acotaciones del boceto.
Editar y modificar bocetos Puede modificar elementos del boceto utilizando la barra de comandos o los controladores del elemento. Cuando modifica un elemento, otros elementos pueden cambiar también. Seleccionar elementos Puede usar la Herramienta de selección para seleccionar elementos en diferentes maneras:
Para seleccionar un elemento individual, sitúe el cursor sobre el mismo y haga clic cuando se resalte.
Para seleccionar múltiples elementos, oprima la tecla Ctrl o Mayús mientras los selecciona.
Para seleccionar todos los elementos 2D, pulse Ctrl+A. No es necesario que el comando Herramienta de selección esté activo para que esto funcione.
Para deseleccionar un elemento, oprima la tecla Mayús o Ctrl y haga clic en el elemento.
Para seleccionar varios elementos con un cercado, arrastre el cursor para definir un rectángulo. Puede usar el botón Opciones de selección en la barra de comandos Herramienta de selección para especificar los criterios de selección que desea.
Barras de comandos Después de seleccionar un elemento, puede modificarlo cambiando sus valores en una barra de comandos. Por ejemplo, puede cambiar la longitud de una línea introduciendo un valor nuevo en el cuadro Longitud de la barra de comandos.
Controladores de elemento Para modificar un elemento puede usar los controladores. Un controlador de elemento se representa por un cuadrado sólido sobre el elemento, como el extremo de una línea o el centro de un arco. Para modificar el elemento puede arrastrar dinámicamente el controlador. Primero, seleccione el elemento, después arrastre el controlador para modificarlo.
Líneas: arrastre un controlador para modificar la longitud o el ángulo de una línea.
Arcos: arrastre un extremo, punto medio o de centro para modificar un arco.
Acuerdos y chaflanes: arrastre el controlador para modificar el tamaño de un acuerdo o chaflán.
Bocetos y operaciones por revolución Los bocetos que se emplean para construir operaciones por revolución ordenadas deben tener un eje definido en el boceto. Si selecciona un perfil de boceto que no tenga un eje, aparecerá un mensaje de error. Tendrá que cancelar la operación por revolución que está construyendo y, a continuación, abrir el boceto para definir el eje.
Bocetos y los comandos Por barrido y Por secciones Dibujar bocetos puede ser particularmente útil al construir operaciones por secciones y por barrido. Como el comando Boceto permite definir relaciones entre perfiles en planos independientes, puede definir con más facilidad las relaciones que necesita para controlar correctamente
Page 28 of 53Crear una pieza
134
134
estas operaciones. Además, la capacidad de salir de una ventana de perfil del boceto sin tener que crear una operación puede ser especialmente útil al dibujar los perfiles de operaciones por secciones y por barrido.
Convertir datos de vista de dibujo 2D en bocetos 3D Puede utilizar el comando Crear 3D para convertir datos de vista de dibujo bidimensionales en un boceto tridimensional.
El comando abre el cuadro de diálogo Crear 3D, que le pedirá que especifique los elementos de vista de dibujo que desea incluir en boceto.
Antes de seleccionar los elementos que se van a incluir en los bocetos, se debe seleccionar una plantilla para crear un archivo de pieza, conjunto o chapa. Después de seleccionar un archivo de plantilla, especifique el ángulo de proyección que desea usar al crear los bocetos en el nuevo documento. Una vez especificado el ángulo de proyección, seleccione el tipo de vista de los elementos que desea incluir en el boceto:
Las vistas principales plegadas son ortogonales o están alineadas con la vista primaria. Puede seleccionar este tipo de vista para definir la vista primaria.
Las vistas auxiliares plegadas son vistas auxiliares directas, derivadas normalmente de vistas principales, y requieren una línea de plegado para determinar el borde o eje en torno al cual desea plegar la vista.
Las vistas de copia no son ortogonales y es posible que no se alineen con la vista primaria. Estas vistas se colocan como bocetos en el mismo plano que la última vista principal definida en el archivo de plano.
Una vez definida esta información, ya puede seleccionar la geometría para crear los bocetos. Puede incluir líneas, arcos, círculos, curvas y líneas poligonales, así como cadenas de líneas creadas con datos importados. Puede arrastrar el ratón para cercar los elementos, o pulsar la tecla Mayús y hacer clic sobre cada elemento para seleccionar más de uno.
Si selecciona la opción Desplegar vistas principales o Desplegar vistas auxiliares y no es la vista principal, puede hacer clic en el botón Línea de plegado después de seleccionar todos los elementos para la vista. El botón Línea de plegado permite definir una línea o punto en una vista ortogonal o auxiliar en torno al cual plegar la vista primaria.
Si desea definir otra vista, haga clic en el botón Nueva vista y selecciónela.
Repita este proceso para definir vistas adicionales.
Page 29 of 53Crear una pieza
135
135
Una vez definidas todas las vistas, haga clic en el botón Terminar para iniciar el entorno Pieza o Chapa y crear el archivo de modelo en el que han de colocarse las vistas como bocetos.
Descripción general
Dibujar elementos 2D
Dibujar perfiles ordenados
Descripción general de capas
Operaciones ordenadas basadas en perfil
Operaciones síncronas basadas en boceto
Procedimientos Dibujar un boceto ordenado de una pieza
Pulse aquí si tiene alguna pregunta o comentario.
Al trabajar en un modelo de pieza, puede usar PathFinder como ayuda para trabajar con operaciones síncronas y ordenadas que forman las piezas de Solid Edge. PathFinder es un grupo de operaciones, bocetos, planos de referencia, cotas y sistemas de coordenadas que forman el modelo. En el árbol de PathFinder hay una parte síncrona y una parte ordenada.
Se puede usar PathFinder en forma de ventana acoplable vertical (1) o flotando en la ventana del documento (2). La forma de PathFinder se controla en la pestañas Ayudas en Opciones de Solid Edge.
Usar PathFinder en un modelo de pieza
Page 30 of 53Crear una pieza
136
136
Proporciona varias formas de ver las operaciones, además de mostrar la pieza en una ventana gráfica, y permite cambiar la manera de construir la pieza. Las funciones de visualización de operaciones resultan especialmente útiles al trabajar con modelos construidos por otros. Gracias a ellas puede ver exactamente lo que hizo el autor y buscar la operación responsable de cualquier aspecto de la pieza que desee cambiar.
Símbolos de boceto en PathFinder Los símbolos en la columna izquierda de PathFinder dan información sobre el estado de los bocetos. La siguiente tabla explica los símbolos de boceto utilizados en PathFinder:
Usar PathFinder Puede usar PathFinder para las siguientes operaciones al trabajar con un modelo de pieza:
Leyenda
Boceto no combinable
Boceto combinable
Boceto activo (se muestra el boceto activo combinable)
Boceto con un problema (seleccione el boceto en PathFinder y vea los detalles en la BarraDeAvisos)
Page 31 of 53Crear una pieza
137
137
Seleccionar operaciones, planos de referencia, bocetos, superficies de construcción, sistemas de coordenadas y cotas PMI.
Reordenar operaciones, planos de referencia, bocetos y superficies de construcción.
Visualizar y ocultar planos de referencia, bocetos, superficies de construcción, sistemas de coordenadas, oraciones desconectadas, etcétera, dentro de la ventana gráfica.
Seleccionar operaciones Al situar el cursor sobre un elemento de la lista, se resalta la operación correspondiente. Para seleccionar una operación, haga clic con el botón izquierdo del ratón.
Puede seleccionar varias operaciones en PathFinder manteniendo pulsada la tecla Ctrl mientras las selecciona una por una. Puede usar la tecla Mayús para seleccionar todas las operaciones comprendidas entre la primera y la última de las marcadas. Para deseleccionar una operación de una lista de varias operaciones, mantenga oprimida la tecla Ctrl y seleccione la operación a separar del conjunto de selección.
Reordenar operaciones
PathFinder permite arrastrar una operación seleccionada a otra posición en la lista. Al arrastrarla, PathFinder muestra una flecha que indica hacia dónde se puede mover la operación.
Si el cambio invalida otras operaciones, se colocan en el cuadro de diálogo Asistente de errores. Puede usar el comando Errores en la pestaña Herramientas para visualizar el cuadro de diálogo Asistente de errores para encontrar y solucionar los problemas.
Page 32 of 53Crear una pieza
138
138
Eliminar operaciones Para eliminar una operación en PathFinder, primero selecciónela y después pulse la tecla Supr. Puede eliminar varias operaciones seleccionándolas con la tecla Mayús.
También puede eliminar una operación haciendo clic con el botón derecho en la operación y seleccionando Eliminar en el menú contextual.
Renombrar operaciones Solid Edge proporciona nombres predeterminados para todas las operaciones creadas. Para renombrar una operación después, haga clic con el botón derecho del ratón en la operación cuyo nombre quiere cambiar y vuelva a hacer clic en Renombrar en el menú contextual. Escriba el nuevo nombre en PathFinder.
Desconectar operaciones Puede desconectar operaciones síncronas que forman parte del modelo sólido usando el comando Desconectar en el menú contextual cuando se selecciona una operación en PathFinder o en la ventana gráfica. Cuando desconecta una operación, ésta se elimina del modelo sólido, cambia a una superficie de construcción, y se oculta en la ventana gráfica. Puede usar PathFinder para volver a visualizar la superficie de construcción.
Para saber más, consulte Desconectar y adjuntar caras y operaciones.
Agrupar entradas dentro de PathFinder Puede definir un grupo con nombre para un conjunto de entradas dentro de PathFinder. Por ejemplo, puede definir grupos para los conjuntos de operaciones que definen el cuerpo principal, las posiciones de montaje y los redondeos en una pieza.
La creación de un grupo para un conjunto de entradas en PathFinder ayuda a consolidar los árboles de operaciones largos y puede facilitar la ubicación, selección y manipulación de un conjunto de tales entradas como una unidad.
En el entorno síncrono, las entradas que desea agrupar no tienen que ser contiguas, aunque deben estar todas en el mismo tipo de grupo. Por ejemplo, no puede definir un grupo que contiene entradas en el grupo Operaciones y en el grupo Cotas.
Se define un grupo usando el comando Agrupar del menú contextual cuando se selecciona un conjunto de entradas contiguas. Puede utilizar el comando Renombrar del menú contextual para renombrar una entrada de grupo.
También puede desagrupar un grupo previamente definido con el comando Desagrupar del menú contextual.
Crear conjuntos definidos por el usuario dentro de PathFinder Puede definir un conjunto con nombre para un grupo de entradas relacionadas dentro de PathFinder. Por ejemplo, puede definir grupos de operaciones que definen el cuerpo principal, las posiciones de montaje y los redondeos en una pieza.
Para más información, consulte Trabajar con conjuntos definidos por el usuario.
Clasificar un grupo síncrono en PathFinder Puede usar los comandos Clasificar del menú contextual cuando el cursor se coloca sobre un título de Grupo para clasificar el grupo por nombre o tipo. Por ejemplo, podría querer clasificar las entradas del grupo Operaciones por tipo de operación para facilitar la búsqueda de un vaciado particular que construyó. Ya que un modelo síncrono no tiene un orden de árbol histórico estricto que deba mantenerse, no habrá ninguna diferencia con respecto al orden en el que se listen las entradas en un grupo.
Page 33 of 53Crear una pieza
139
139
(1) vista sin clasificar de PathFinder, (2) clasificar por nombre de vista en PathFinder, (3) clasificar por tipo de vista en PathFinder
Descripción general
Modelado síncrono y ordenado
Construir operaciones usando los comandos de construcción de operaciones
Modelado de operaciones
Trabajar con conjuntos definidos por el usuario
Comandos Comando Errores
Comando Copiar pieza
Comando Agrupar (PathFinder)
Comando Desagrupar (PathFinder)
Procedimientos Crear, agregar a, o disolver un conjunto definido por el usuario
Agrupar o desagrupar entradas en PathFinder
Renombrar una ocurrencia de operación o conjunto
Clasificar las entradas en un grupo PathFinder
Pulse aquí si tiene alguna pregunta o comentario.
Use conjuntos definidos por el usuario para agrupar un conjunto de operaciones, caras, bocetos y otros elementos de modelado en una entrada en la sección Síncrona de PathFinder. Esto puede facilitar el manejo del conjunto de elementos al modificar el modelo. Cuando crea un conjunto definido por el usuario, éste se agrega al grupo Conjunto definido por el usuario en PathFinder.
Por ejemplo, puede crear un conjunto definido por el usuario que incluya una operación extruida, dos vaciados en la operación extruida, y las operaciones de redondeo entre la operación extruida y el resto del modelo.
Trabajar con conjuntos definidos por el usuario
Page 34 of 53Crear una pieza
140
140
Puede seleccionar el conjunto definido por el usuario en PathFinder y usar el controlador de volante para moverlo rápidamente a una nueva ubicación.
Nota:
Los conjuntos definidos por el usuario sólo están disponibles en la sección Síncrona de un modelo.
Los siguientes comandos están disponibles para trabajar con conjuntos definidos por el usuario:
Crear conjunto definido por el usuario
Agregar a conjunto definido por el usuario
Disolver conjunto definido por el usuario
Crear conjuntos definidos por el usuario Puede crear un conjunto definido por el usuario seleccionando los elementos que desee en el conjunto en PathFinder o en la ventana gráfica. Con el conjunto de elementos seleccionados, puede usar el comando Crear conjunto definido por el usuario, del menú contextual para crear el conjunto. Para que el conjunto tenga un nombre más lógico, puede usar el comando Renombrar, del menú contextual, para renombrar el conjunto.
Se puede incluir los siguientes tipos de elementos en un conjunto definido por el usuario:
Caras
Operaciones
Bocetos completos
Planos de referencia definidos por el usuario
Sistemas de coordenadas definidos por el usuario
Cotas PMI (sólo cuando también se selecciona otro elemento válido)
Nota: Algunos tipos de elementos no son válidos para agregar en un conjunto definido por el usuario. Si no hay elementos válidos en el conjunto de selección, los comandos Crear conjunto definido por el usuario y Agregar a conjunto definido por el usuario no están disponibles.
Page 35 of 53Crear una pieza
141
141
Igualmente, estos comandos no estarán disponibles en la sección Ordenada del modelo.
Agregar a un conjunto definido por el usuario existente El comando Agregar a conjunto definido por el usuario se puede usar para agregar nuevos elementos a un conjunto existente definido por el usuario. Cuando selecciona un elemento para agregar a un conjunto existente, y hace clic en el comando Agregar a conjunto definido por el usuario en el menú contextual, se le pide que seleccione un conjunto existente al que desee agregar los nuevos elementos. Podrá seleccionar el conjunto existente en PathFinder.
Disolver un conjunto definido por el usuario El comando Disolver conjunto definido por el usuario se puede usar para disolver o modificar un conjunto existente. Cuando disuelve un conjunto existente, el conjunto de elementos se mantiene seleccionado. Después puede deseleccionar los elementos que quería eliminar del conjunto previo, y usar el comando Crear conjunto definido por el usuario para crear un nuevo conjunto que no contenga los elementos deseleccionados.
Al construir una pieza, en muchas ocasiones es útil reutilizar datos del modelo existentes, como operaciones, caras, bocetos, etc. La reutilización de datos del modelo existentes puede hacer más fácil acabar el modelo con más rapidez, o duplicar una operación compleja con más precisión.
Descripción general
Cortar, copiar y pegar elementos de modelo
Operaciones de patrón
Bibliotecas de operaciones
Pulse aquí si tiene alguna pregunta o comentario.
Puede cortar, copiar y pegar elementos de pieza y modelo utilizando el portapapeles de Windows. Por ejemplo, puede copiar la operación de vaciado (1), y pegarla en una nueva ubicación en la pieza (2).
Tipos de elementos elegibles Puede cortar, copiar y pegar los siguientes tipos de elementos:
Caras de modelo
Cuerpos sólidos
Superficies
Reutilizar datos de modelo
Cortar, copiar y pegar elementos del modelo
Page 36 of 53Crear una pieza
142
142
Conjuntos de caras
Operaciones fabricadas
Ocurrencias
Bocetos
Elementos de boceto
Objetos de referencia
Planos de referencia
Planos de referencia de base omitidos de las operaciones de copia y corte
Sistemas de coordenadas
Cuerpos
Puede seleccionar varios objetos para copiar. Puede tener un conjunto mixto de bocetos, caras, operaciones fabricadas y planos de referencia. Si se encuentran en el conjunto de selección elementos que no se pueden elegir, se muestra un mensaje de error y puede eliminar estos elementos.
Puede copiar y pegar elementos de una fuente a muchos destinos. Por ejemplo, en documentos Síncronos, puede copiar o cortar de un documento de pieza y pegarlos en otro documento de pieza. Los elementos 3D copiados o cortados de otro documento de pieza son filtrados y no se pegarán.
En documentos de plano, los elementos 2D pueden ser copiados o cortados y pegados en otro documento de plano o en un documento de pieza Síncrono. Cuando pega en un archivo de plano, sólo se pegan los elementos 2D. Los elementos 3D son filtrados y no se pegan. Toda la geometría del boceto se comprime en un plano único al pegarla en un documento de plano.
Descripción general
Construir operaciones usando los comandos de construcción de operaciones
Copiar y cortar elementos
Pegar elementos
Bibliotecas de operaciones
Modelado de operaciones
Usar PathFinder en un modelo de pieza
Comandos Comando Copiar
Comando Cortar
Comando Pegar
Procedimientos Cortar, copiar o pegar un elemento
Pulse aquí si tiene alguna pregunta o comentario.
Cuando seleccione un conjunto de elementos para cortar o copiar, se añade la siguiente información al portapapeles:
La orientación actual del conjunto de selección en relación a los planos de referencia de base del documento de origen.
Estructura de PathFinder
Cualquier conjunto completo de caras
Ocurrencia de estructura de cualquier operación de procedimiento
Elementos individuales
Caras sueltas que no forman un conjunto completo de caras
Elementos de boceto, pero no un boceto entero
Sustitución de estilo de cara, si se ha definido
Conjuntos definidos por el usuario
Todos los artículos elegibles contenidos en el grupo
Copiar y cortar elementos
Page 37 of 53Crear una pieza
143
143
Los patrones se comportan de manera diferente dependiendo de lo que se selecciona. Cuando se selecciona un patrón o todas las ocurrencias de un patrón para copia, se registra la siguiente información:
Todas las ocurrencias del patrón
Estructura de ocurrencias
Atributos del patrón
Toda la información necesaria para regenerar el patrón
Cuando se selecciona para copia una ocurrencia de patrón, se registra la siguiente información:
Geometría de cara
Si se copian varias pero no todas las ocurrencias, sólo se copia la geometría.
Hay varias maneras de copiar un elemento.
Seleccione el elemento que desea copiar, pulse la tecla Ctrl y haga clic en una flecha del controlador de volante que esté en la dirección que desea copiar. Para completar la copia, arrastre el cursor a una nueva ubicación y haga clic o introduzca una distancia para copiar el elemento.
Seleccione un elemento, después haga clic en el botón Copiar en la QuickBar después de iniciar una acción de mover o rotar.
Haga clic del botón derecho en un elemento y seleccione Copiar.
Pulse Ctrl+C sobre un elemento.
Para copiar durante una rotación, pulse la tecla Ctrl y haga clic en el toroide del controlador de volante. Para completar la copia, arrastre el cursor a otro lugar y haga clic o escriba el ángulo para copiar el elemento.
Cuando selecciona geometría para copiar, se visualiza el controlador de volante. Se registran la ubicación y orientación del controlador de volante. La ubicación del controlador de volante es relativa a la geometría seleccionada y la orientación se registra en relación al documento de origen.
Page 38 of 53Crear una pieza
144
144
Copiar elementos 2D Al copiar elementos 2D, bocetos y elementos de boceto, siga las mismas reglas que para los sólidos. Puede copiar todo el boceto o los elementos del boceto que forman el boceto. Puede seleccionar múltiples bocetos recogidos de cualquier plano.
Copiar objetos de referencia Se puede copiar y pegar objetos de referencia, tales como planos y sistemas de coordenadas. Cuando se pegan en un modelo, los elementos se agregan a PathFinder en el documento de destino. El controlador de volante proporciona orientación al pegar los objetos en el modelo.
El comando Pegar inserta elementos en un lugar especificado. Al pegar elementos, puede hacer clic en F3 para bloquear un plano.
Después de pegar, puede usar el controlador de volante para mover la geometría a la posición y orientación deseadas.
Pegar elementos
Page 39 of 53Crear una pieza
145
145
Al colocarlos, los volúmenes sólidos cerrados se pegan en los modelos como sólidos. Sin embargo, las caras y las operaciones fabricadas se agregan como geometría desconectada. Después de pegar, use el comando Adjuntar para adjuntar la geometría como un sólido al modelo.
Nota:
Puede mover o rotar la geometría antes o después de adjuntarla. Pegar elementos 2D Cuando se pega un elemento 2D, la orientación del elemento es relativa a su plano de boceto nativo. Si el boceto que se pega es coincidente con otro plano de boceto en el documento de destino, será absorbido por el boceto existente. Si el boceto no es coincidente con otro plano de boceto, crea un nuevo plano de boceto. Los bocetos con nuevos planos se agregan a PathFinder como nuevos bocetos.
Para construir una operación de patrón copie un elemento de patrón en un arreglo rectangular, circular, relleno de región, a lo largo de una curva o simétrico.
Cuando se aplica patrones a operaciones de pieza, el elemento antecesor de un patrón puede contener más de una operación de pieza. Por ejemplo, puede aplicar patrón en operaciones basadas en boceto, como por ejemplo una protrusión (1) y un agujero (2), y operaciones de tratamiento, como un redondeo (3), en una operación.
El elemento antecesor se incluye en el número de ocurrencias de patrones rectangulares, circulares, y patrones a lo largo de curvas. Si, por ejemplo, construye un patrón rectangular de agujeros de 4 por 3 (cuatro agujeros en la dirección del eje X y tres en la del eje Y) el producto contendrá la operación antecesora y once copias de ésta.
Aplicar patrón a operaciones de tratamiento Puede aplicar patrón a una operación de tratamiento por sí misma o con una operación basada en boceto. Por ejemplo, puede hacer simetría de la operación de redondeo (1) en relación al plano de referencia (2) para agregar un redondeo al borde (3). Esta operación tiene éxito porque los bordes antecesores son simétricos en relación al plano de referencia.
Operaciones de patrón
Page 40 of 53Crear una pieza
146
146
Crear operaciones simétricas Puede aplicar simetría a una o más operaciones, caras, o a toda la pieza con el comando Simetría. El plano de simetría puede ser un plano de referencia o una cara plana.
Al aplicar simetría a caras u operaciones en un modelo sólido, si las caras de simetría tocan el modelo sólido, se combinan con este último, a menos que seleccione la opción Desconectar en QuickBar. Cuando establece la opción Desconectar, se aplica simetría a las caras u operaciones como un cuerpo de construcción.
Descripción general
Construir operaciones usando los comandos de construcción de operaciones
Modelado de operaciones
Usar PathFinder en un modelo de pieza
Operaciones basadas en conjunto
Comandos Comando Patrón circular (operaciones 3D)
Comando Simetría (3D)
Patrón a lo largo de una curva
Comando Patrón (operaciones 3D)
Comando Patrón rectangular (operaciones 3D)
Procedimientos Construir una operación de patrón circular
Construir una operación de patrón circular ordenada
Construir un patrón rápido
Construir una operación de patrón de relleno
Construir una copia simétrica de una operación
Construir una copia simétrica de una operación ordenada
Construir un patrón a lo largo de una curva
Construir una operación de patrón rectangular
Construir una operación de patrón rectangular ordenada
Construir un patrón inteligente
Aplicar simetría a una pieza
Pulse aquí si tiene alguna pregunta o comentario.
Puede utilizar muchas de las operaciones usadas para modelar en Solid Edge de forma parecida en otros diseños La página Biblioteca de operaciones y la página Biblioteca de operaciones de Teamcenter proporcionan un lugar para almacenar operaciones de pieza y chapa de uso
Bibliotecas de operaciones
Page 41 of 53Crear una pieza
147
147
habitual en un lugar de fácil acceso para que pueda crear nuevos diseños con menos esfuerzo y más consistencia.
Por ejemplo, puede construir una operación de vaciado en una pieza, guardar la operación en una biblioteca de operaciones, y volver a utilizarla más tarde en otra pieza.
Puede utilizar muchas de las operaciones que usa en un modelo en Solid Edge de forma parecida en otros diseños La página Biblioteca de operaciones y la página Biblioteca de operaciones de Teamcenter proporcionan un lugar para almacenar operaciones de pieza de uso habitual en un lugar de fácil acceso para que pueda crear nuevos diseños con menos esfuerzo y más consistencia.
Por ejemplo, puede construir un amarre de mazo en una pieza, guardar la operación en una biblioteca de operaciones, y volver a utilizarlo más tarde en otra pieza.
Una entrada de biblioteca de operaciones puede contener los siguientes elementos síncronos:
operaciones
caras
bocetos
planos
sistemas de coordenadas
construcciones
Nota: Sólo se puede colocar un miembro de biblioteca de operaciones síncrona mientras se encuentre en el entorno síncrono.
El único elemento ordenado que se puede agregar a la biblioteca de operaciones es una operación. Cuando se coloca una operación ordenada en una biblioteca de operaciones, se mantienen los atributos de la operación.
Una entrada de biblioteca de operaciones no puede contener una mezcla de elementos síncronos y ordenados.
Nota: Puede colocar un miembro de biblioteca de operaciones ordenada mientras se encuentre en el entorno síncrono u ordenado.
Miembros de la biblioteca de operaciones Un miembro de biblioteca de operaciones es un tipo especial de documento de chapa o pieza de Solid Edge. Los miembros de biblioteca de operaciones normalmente no tienen una operación base.
Definir ubicaciones de biblioteca de operaciones sin administrar Una biblioteca de operaciones sin administrar es una carpeta en su ordenador o unidad de red que se usa para almacenar miembros de la biblioteca de operaciones. Puede definir la ubicación para una biblioteca de operaciones con la opción Buscar en de la pestaña Biblioteca de operaciones. Use la opción Buscar en para buscar en una carpeta existente en la unidad de disco o red. También puede usar el botón Crear
Page 42 of 53Crear una pieza
148
148
carpeta nueva para crear una nueva carpeta donde pueda almacenar miembros de biblioteca.
Para evitar confusiones, defina normas estándar para las carpetas que use como bibliotecas de operaciones. Utilice estas carpetas sólo para los documentos de miembros de la biblioteca de operaciones y evite guardar en ellos otros documentos de Solid Edge.
Se recomienda que los miembros de biblioteca de operaciones síncrona y ordenada se agreguen en carpetas separadas.
Aprender a usar bibliotecas de operaciones Hay un tutorial de biblioteca de operaciones que le mostrará cómo usar las bibliotecas de operaciones. Para acceder a los tutoriales, haga clic en Tutoriales en el menú Ayuda. El tutorial de biblioteca de operaciones se encuentra en la sección Chapa del menú Tutoriales.
Descripción general
Cortar, copiar y pegar elementos de modelo
Usar Teamcenter en Solid Edge
Almacenar operaciones en una biblioteca
Colocar miembros de biblioteca de operaciones
Redefinir bordes de antecesor
Pautas para la biblioteca de operaciones
Procedimientos Crear un miembro de biblioteca de operaciones sin administrar
Colocar un miembro de biblioteca de operaciones en otro documento
Pulse aquí si tiene alguna pregunta o comentario.
Los pasos para crear un miembro de biblioteca de operaciones sin administrar son: para miembros síncronos
para miembros ordenados
Los pasos para crear un miembro de biblioteca de operaciones administrada por Teamcenter son:
Almacenar operaciones en una biblioteca
Paso 1. Cambie al entorno síncrono.
Paso 2. Seleccione uno o varios elementos síncronos.
Paso 3. Haga clic en el botón Agregar entrada en la pestaña Biblioteca de operaciones. Nota:
También puede seleccionar elementos síncronos, agregarlos al portapapeles, y después pegarlos en la pestaña Biblioteca de operaciones.
Paso 4. Defina un nombre para el miembro de biblioteca con el cuadro de diálogo Entrada de biblioteca de operaciones.
Paso 1. Cambie al entorno ordenado.
Paso 2. Seleccione una o varias operaciones.
Paso 3. Haga clic en el botón Agregar entrada en la pestaña Biblioteca de operaciones. Nota:
También puede seleccionar elementos ordenados, agregarlos al portapapeles, y después pegarlos en la pestaña Biblioteca de operaciones.
Paso 4. Definir las notas e indicaciones personalizadas para el miembro de la biblioteca usando el cuadro de diálogo Información del conjunto de operaciones.
Paso 5. Defina un nombre para el miembro de biblioteca con el cuadro de diálogo Entrada de biblioteca de operaciones.
Paso 1. Seleccione una operación de la pieza.
Paso 2. Haga clic en la pestaña Biblioteca de operaciones de Teamcenter.
Paso 3. Arrastre una operación geométrica a la página Biblioteca de operaciones de Teamcenter.
Paso 4. Complete el cuadro de diálogo Documento nuevo.
Page 43 of 53Crear una pieza
149
149
Un ejemplo ordenado simple Para crear un miembro ordenado nuevo en una biblioteca de operaciones, seleccione una operación (1). En la pestaña Biblioteca de
operaciones, pulse el botón Agregar entrada para agregar en nuevo miembro de biblioteca a una carpeta de Biblioteca de operaciones (2).
Al pulsar el botón Agregar entrada en la pestaña Biblioteca de operaciones, se visualiza el cuadro de diálogo Información del conjunto de operaciones para que pueda revisar los elementos obligatorios y opcionales del nuevo miembro de biblioteca, definir avisos personalizados, y agregar notas para los elementos miembro de la biblioteca.
La biblioteca de operaciones almacena cada uno de los miembros que agrega como documento individual y el software asigna un nombre de documento predeterminado.
Selección de figuras Puede seleccionar operaciones en la ventana de la aplicación o en la pestaña PathFinder. En una biblioteca puede guardar una operación única o varias operaciones tratadas como una unidad. Para almacenar múltiples operaciones como una unidad, oprima las teclas Ctrl o Mayús mientras selecciona las operaciones.
Cuando se almacena una operación ordenada individual, sólo se admite una operación basada en perfil. Cuando almacene varias operaciones ordenadas, la operación inferior en el conjunto de selección debe ser una operación basada en perfil. Las operaciones subsiguientes pueden ser operaciones basadas en perfil o de tratamiento.
Cuadro de diálogo Información del conjunto de operaciones ordenado El cuadro de diálogo Información del conjunto de operaciones muestra las operaciones, planos de referencia y los elementos de cota en la misma secuencia en que se usarán cuando se coloque el miembro de la biblioteca. Por ejemplo, al definir un miembro de biblioteca para una operación de vaciado, esta última se lista en la columna Nombre de la operación. Los elementos que pertenecen al vaciado, se listan en la columna Tipo. Esto puede incluir el plano de perfil (1) y cualquier cota que haga referencia a los bordes fuera del perfil de vaciado (2) (3).
Una columna Estado en el cuadro de diálogo indica si un elemento de biblioteca es obligatorio u opcional. Un elemento obligatorio debe redefinirse al colocar el miembro de biblioteca. Un elemento opcional se puede redefinir al colocar el miembro de biblioteca o se puede omitir y redefinir posteriormente.
Puede usar la columna Aviso para definir los avisos personalizados para cada elemento en la lista Tipo. Esto facilita a los demás usuarios colocar los miembros de la biblioteca.
Page 44 of 53Crear una pieza
150
150
Cotas ordenadas que hacen referencia a geometría fuera del perfil Cuando crea un nuevo miembro de biblioteca de operaciones ordenado, las cotas que hacen referencia a geometría fuera del conjunto de operaciones se enumeran en el cuadro de diálogo Información del conjunto de operaciones, aunque necesitará redefinir posteriormente los elementos externos de las cotas. Por ejemplo, las dos cotas de 12 milímetros hacen referencia a bordes que están fuera del perfil del miembro de la biblioteca.
Puede redefinir los bordes de cota al colocar el miembro de la biblioteca, o puede omitir las cotas y redefinir los bordes de cota editando la operación.
Definir avisos y notas personalizados Para introducir avisos personalizados, haga doble clic en una celda Aviso, y escriba el aviso que desee. Los avisos que escriba se visualizan en la barra de estado en la barra de comandos al colocar la operación de biblioteca. Cuando abra una celda de aviso, también se activará el área de mensajes en la parte inferior del cuadro de diálogo, por lo que puede introducir más información acerca del elemento.
Cerrar el cuadro de diálogo y renombrar la operación de biblioteca Al hacer clic en el botón Cerrar en el cuadro de diálogo Información del conjunto de operaciones, se agrega un nuevo miembro de biblioteca en la pestaña Biblioteca de operaciones usando el nombre de documento predeterminado. Para cambiar el nombre de una operación almacenada, selecciónela en la pestaña Biblioteca de operaciones y, a continuación, haga clic en el comando Renombrar del menú contextual.
Descripción general
Cortar, copiar y pegar elementos de modelo
Page 45 of 53Crear una pieza
151
151
Usar Teamcenter en Solid Edge
Bibliotecas de operaciones
Colocar miembros de biblioteca de operaciones
Redefinir bordes de antecesor
Pautas para la biblioteca de operaciones
Procedimientos Crear un miembro de biblioteca de operaciones sin administrar
Colocar un miembro de biblioteca de operaciones en otro documento
Pulse aquí si tiene alguna pregunta o comentario.
Colocar miembros de operaciones síncronos Se coloca un miembro de biblioteca síncrono en un documento arrastrándolo de la pestaña Biblioteca de operaciones a la ventana de la aplicación.
Cuando pega un miembro de biblioteca de operaciones, el origen del controlador de volante es el origen de la biblioteca de operaciones. Se mantienen la orientación y la posición. No puede situar un punto significativo al pegar la biblioteca de operaciones. Puede usar los comandos Mover y Rotar para situar y orientar la operación de forma precisa.
Cuando se coloquen, las caras se agregan como desconectadas. Puede usar el comando Adjuntar para adjuntar la geometría al nuevo modelo.
Colocar miembros de operaciones ordenados Se coloca un miembro de biblioteca ordenado en un documento arrastrándolo de la pestaña Biblioteca de operaciones y soltándolo en la ventana de la aplicación.
Cuando suelta el miembro ordenado en la ventana de la aplicación, comienza el proceso de creación de la operación, de la misma forma que cuando se crea una operación desde el principio. Aparecen una barra de comandos y el cuadro de diálogo Información del conjunto de operaciones, para que pueda definir los elementos obligatorios y opcionales para situar el miembro de biblioteca en su modelo.
Colocar miembros de biblioteca de operaciones
Page 46 of 53Crear una pieza
152
152
Los pasos básicos para colocar un miembro de biblioteca ordenado incluyen:
1. Definir los elementos obligatorios, por ejemplo el plano de perfil y la orientación de perfil.
2. Definir los elementos opcionales, por ejemplo cotas que hacen referencia a elementos externos.
Definir el plano de perfil y la orientación de perfil.
El perfil del miembro se adjunta al cursor para que pueda colocar la operación aproximadamente donde desee. Cuando desplaza el cursor sobre una cara plana o plano de referencia, el perfil de la operación se orienta por sí mismo con respecto al eje X del plano del perfil.
También puede seleccionar una opción de colocación del plano de referencia diferente usando la lista Opciones de crear desde, en la barra de comandos.
Para planos de referencia coincidentes y paralelos, puede reorientar el perfil para el miembro de la biblioteca definiendo un eje X diferente para el plano de perfil. Por ejemplo, al definir un plano de perfil coincidente, puede utilizar la tecla N del teclado para seleccionar el siguiente borde lineal como eje X. Cuando el perfil esté correctamente orientado, haga clic para colocar el miembro de la biblioteca.
Después de definir el plano y la orientación del perfil, se sitúa el perfil en la cara, y el cuadro de diálogo Información del conjunto de operaciones se actualiza al siguiente elemento en la lista. Si las cotas que hacen referencia a elementos externos están en la lista, se visualiza la primera cota en la ventana gráfica para que pueda redefinir el borde externo.
Page 47 of 53Crear una pieza
153
153
Redefinir bordes de cota al colocar el miembro de la biblioteca
Para redefinir el borde externo de una cota al colocar el miembro de biblioteca, seleccione simplemente un borde apropiado en la ventana gráfica (1). La cota se adjunta al borde seleccionado, usando el valor de cota que se visualiza (2). El perfil actualiza su posición, y si hubiera en la lista otra cota que haga referencia a un elemento externo, éste se visualizará en la ventana gráfica (3).
Puede seleccionar un borde para la siguiente cota (1), y el perfil se actualiza nuevamente (2). Si éste es el último elemento en la lista de Información del conjunto de operaciones, se visualizará la operación completada en la ventana gráfica. El valor de las cotas refleja el valor de la cota original cuando se definió el miembro de biblioteca.
Si ésta fuera la única copia del miembro de biblioteca que desea colocar, puede hacer clic en el botón Cerrar para cerrar el cuadro de diálogo.
Page 48 of 53Crear una pieza
154
154
Si desea colocar otro miembro, puede hacer clic en Repetir en la barra de comandos.
Colocar copias adicionales del miembro de biblioteca.
Después de colocar un miembro de la biblioteca, puede colocar otra copia con el botón Repetir en la barra de comandos. Puede colocar un copia en la misma cara, (1), o en una cara diferente (2).
Si coloca otro miembro de la biblioteca en la misma cara que el miembro original, normalmente deseará evitar colocar ambas copias directamente encima de otra. Si selecciona los mismos bordes que hacen referencia a elementos externos, el segundo miembro se colocará directamente encima del primer miembro. Esto puede provocar un fallo en la operación, aunque puede corregirlo editando las cotas de la operación posteriormente.
También podrá evitar esto no seleccionando un borde para una de las cotas durante la colocación del miembro de la biblioteca. Por ejemplo, puede omitir la cota de 12 milímetros mostrada (1), haciendo clic en la siguiente fila en el cuadro de diálogo Información del conjunto de operaciones (2).
La siguiente cota se visualiza entonces en la ventana gráfica (1). En este caso, puede seleccionar el mismo borde (2) como el primer miembro. El perfil y la operación se colocan en la cara, y la cota que omitió se visualiza en el color de fallo (3) para indicar que se debe definir su borde externo. Entonces puede cerrar el cuadro de diálogo y editar esta operación para definir el borde de cota y editar su valor.
Page 49 of 53Crear una pieza
155
155
Miembros de la biblioteca con múltiples operaciones
Puede crear miembros de la biblioteca que contienen más de una operación basada en perfil. Para este tipo de miembros, el plano de referencia de cada operación basada en perfil se captura en el cuadro de diálogo Información del conjunto de operaciones como un elemento obligatorio. Debe redefinir el plano de perfil de cada operación en el miembro de biblioteca en el momento de la colocación.
Comportamiento del miembro de biblioteca de operaciones después de la colocación y grupos de operaciones
Después de colocar un miembro de biblioteca de operaciones en un modelo, éste se trata de la misma forma que las operaciones que construye manualmente. Los edita de la misma forma. Un grupo de operaciones se crea en PathFinder de Operaciones para los miembros de biblioteca que están compuestos por múltiples operaciones. En este ejemplo, había tres miembros de la biblioteca de operaciones colocados en el modelo. Dos con operaciones sencillas (1) y (2), y uno con operaciones múltiples (3). Tenga en cuenta que sólo se definió un grupo de operaciones.
Descripción general
Cortar, copiar y pegar elementos de modelo
Usar Teamcenter en Solid Edge
Bibliotecas de operaciones
Almacenar operaciones en una biblioteca
Redefinir bordes de antecesor
Pautas para la biblioteca de operaciones
Procedimientos Crear un miembro de biblioteca de operaciones sin administrar
Colocar un miembro de biblioteca de operaciones en otro documento
Pulse aquí si tiene alguna pregunta o comentario.
Cuando omite cotas con referencias elementos externos mientras coloca un miembro de biblioteca ordenada, las cotas se visualizan usando el color de Fallo (1). Esto facilita encontrar y redefinir bordes antecesores para las cotas. En las siguientes situaciones puede ser útil omitir cotas:
Redefinir bordes de antecesor
Page 50 of 53Crear una pieza
156
156
Al colocar dos miembros de biblioteca en la misma cara.
Cuando la redefinición de una cota que hace referencia a un borde externo en el momento de la colocación podría provocar el fallo de
la operación. Por ejemplo, definir la cota de 48 milímetros (1) durante la colocación, obliga al perfil del miembro de biblioteca fuera de la cara seleccionada, lo que provoca un fallo temporal de la operación. Esto se puede arreglar fácilmente editando la operación posteriormente, aunque con frecuencia es más fácil visualizar la colocación de un miembro de biblioteca complejo cuando omite cotas de origen en estos casos, como se muestra en (2).
Para redefinir el borde antecesor de una cota después, efectúe lo siguiente:
Paso 1. Seleccione la operación en PathFinder de Operaciones o en la ventana gráfica (1), a continuación haga clic en el botón Edición dinámica (2) en la barra de comandos Herramienta de selección. El perfil y las cotas aparecen en la ventana gráfica. Cualquier cota fallida (3) se visualiza usando del color de fallo.
Paso 2. Seleccione la cota fallida que desea readjuntar (1). Se visualizan los controladores de cota (2) (3).
Page 51 of 53Crear una pieza
157
157
Descripción general
Cortar, copiar y pegar elementos de modelo
Usar Teamcenter en Solid Edge
Bibliotecas de operaciones
Almacenar operaciones en una biblioteca
Colocar miembros de biblioteca de operaciones
Pautas para la biblioteca de operaciones
Procedimientos Crear un miembro de biblioteca de operaciones sin administrar
Colocar un miembro de biblioteca de operaciones en otro documento
Pulse aquí si tiene alguna pregunta o comentario.
Paso 3. Sitúe el cursor sobre el control de cota apropiado (1), y arrastre el controlador sobre el borde (2) al que desee adjuntar la cota. Observe que el valor de cota se actualiza para reflejar la distancia actual entre el borde externo y el elemento de perfil (3).
Paso 4. Edite la cota al valor que desee.
Page 52 of 53Crear una pieza
158
158
La primera operación de un miembro de biblioteca ordenado debe ser una operación basada en perfil.
Puede seleccionar una o varias operaciones.
Un miembro de biblioteca ordenado que contenga una operación de tratamiento, como por ejemplo un redondeo o chaflán, también debe incluir la operación antecesora basada en perfil.
Las cotas directrices que hacen referencia a los bordes fuera del conjunto de selección, se capturan como parte de la definición del miembro de biblioteca.
Las relaciones geométricas que hacen referencias a los bordes fuera del conjunto de selección, no se capturan como parte de la definición del miembro de biblioteca.
Al colocar un miembro de biblioteca ordenado, la barra de comandos y el cuadro de diálogo Información del conjunto de operaciones permiten colocar operaciones basadas en perfil en los planos de referencia que seleccione.
Un miembro de biblioteca ordenado puede contener operaciones suprimidas. Al colocarlas, estas operaciones permanecen suprimidas.
Se permiten miembros de biblioteca que usen un perfil de boceto como entrada siempre que exista una operación en la misma cara que el boceto. Las cotas que hacen referencia a los bordes fuera del conjunto de selección no se capturan al usar bocetos.
El miembro de biblioteca no puede contener dependencias externas distintas de cotas. Por ejemplo, no puede usar los bordes del modelo que no estén incluidos en el conjunto de selección para orientar un plano de referencia utilizado para crear una de las operaciones del miembro de la biblioteca.
Pautas para la biblioteca de operaciones
Page 53 of 53Crear una pieza
159
159
El modelado de operaciones es el proceso en el que se construyen piezas en Solid Edge. Existen dos entornos de modelado para la creación de operaciones. Puede crear un modelo usando operaciones síncronas solamente, operaciones ordenadas solamente, o una combinación de ambas.
El proceso de modelado se inicia en Solid Edge construyendo una operación base (1). Se completa el modelo añadiendo material a (2) o quitando material de (3), las operaciones anteriores.
Si utiliza la misma forma como operación base para varias piezas, tal vez desee guardarla en una plantilla para así reutilizarla con facilidad.
Secuencia de tareas basada en operaciones Solid Edge proporciona un flujo de trabajo de modelado basado en operaciones para la construcción de operaciones. Se proporciona una amplia gama de tipos de operaciones para que el modelado de piezas sea fácil e intuitivo.
Operaciones basadas en boceto, como operaciones por revolución o extruidas que agregan o eliminan material en base a un boceto dibujado por el usuario.
Operaciones fabricadas, como operaciones de agujero, donde puede definir parámetros de operación como tamaño, profundidad, avellanado o abocardado.
Operaciones de tratamiento, donde modifica bordes o caras existentes, como operaciones de redondeo, agregar desmoldeo, y espesor.
Para acelerar el proceso de modelado de operaciones síncrono, se proporcionan dos métodos para construir operaciones: comandos de modelado de operaciones o la herramienta Seleccionar. En cada método, las instrucciones en la BarraDeAvisos le guían por el proceso de construcción de operaciones.
El proceso de modelado de operaciones ordenado utiliza solamente el método del comando de modelado de operaciones.
Modelado de operaciones
Page 1 of 117Modelado de operaciones
160
160
Usar comandos de modelado de operaciones
Los comandos de modelado de operaciones proporcionan un flujo de trabajo basado en comandos que depende del tipo de operación que desea construir. El programa le guiará a lo largo del proceso, indicando el tipo de entrada que debe hacer en cada paso. Todo s los comandos de modelado de operaciones síncronos y ordenados en Solid Edge, admiten esta secuencia de operaciones.
Usar la herramienta Seleccionar (sólo Síncrono)
Para crear operaciones síncronas que agregan o quitan material por extrusión o revolución, el método preferido es el de la herramienta Seleccionar. Después de dibujar un elemento de boceto válido, puede usar la herramienta Seleccionar para extruir o girar una operación que agrega o quita material en base a la posición del cursor o las opciones que haya establecido. El método de la herramienta Seleccionar reduce el número de pasos requeridos para construir estas operaciones usadas con frecuencia.
Descripción general
Construir operaciones usando la herramienta Seleccionar
Construir operaciones usando los comandos de construcción de operaciones
Operaciones de patrón
Operaciones basadas en boceto
Operaciones de tratamiento
Usar PathFinder en un modelo de pieza
Procedimientos Construir una operación base
Construir una operación de achaflanado
Construir un chaflán con repliegues desiguales
Construir una operación de patrón circular
Construir una operación de patrón circular
Construir un patrón rápido
Construir una operación de patrón de relleno
Crear un vaciado helicoidal
Crear una protrusión helicoidal
Construir un agujero
Construir una protrusión o vaciado por secciones
Construir una copia simétrica de una operación
Construir una copia simétrica de una operación
Construir una extrusión o vaciado
Construir una operación de patrón rectangular
Construir una operación de patrón rectangular
Construir una extrusión o vaciado por revolución
Construir una extrusión o vaciado por revolución
Construir una extrusión por revolución: operación base
Construir un refuerzo
Construir un patrón inteligente
Construir una extrusión o vaciado: operación subsiguiente
Page 2 of 117Modelado de operaciones
161
161
Construir una extrusión: operación base
Pulse aquí si tiene alguna pregunta o comentario.
Puede construir operaciones extruidas o por revolución síncronas usando la herramienta Seleccionar. Se accede a la herramienta Seleccionar usando el comando Seleccionar en la pestaña Inicio.
Después que dibuje un elemento de boceto válido, como por ejemplo una región de boceto, puede usar la herramienta de selección para extruir o revolucionar rápidamente una operación que agrega o elimina material según la posición del cursor o las opciones que establezca.
Cuando construye operaciones síncronas usando la herramienta Seleccionar, el primer paso es seleccionar los elementos de boceto que desea usar. Después de seleccionar un elemento de boceto válido, podrá especificar si desea construir una operación extruida o por revolución.
Descripción general
Construir operaciones extruidas síncronas usando la herramienta Seleccionar
Construir operaciones por revolución síncronas usando la herramienta Seleccionar
Dibujar bocetos de piezas síncronos
Usar PathFinder en un modelo de pieza
Comandos Extruir
Extrusión por revolución
Seleccionar
Procedimientos Construir una extrusión: operación base
Construir una extrusión o vaciado: operación subsiguiente
Construir una extrusión por revolución: operación base
Construir una extrusión o vaciado por revolución: operación subsiguiente
Pulse aquí si tiene alguna pregunta o comentario.
Construir operaciones síncronas usando la herramienta Seleccionar
Construir operaciones extruidas síncronas usando la herramienta Seleccionar
Page 3 of 117Modelado de operaciones
162
162
En el entorno síncrono, puede usar la herramienta Seleccionar para construir operaciones extruidas. Cuando selecciona un elemento de boceto válido, como por ejemplo una región de boceto, se visualizan la barra de comandos Extruir (1) y el controlador de extrusión (2).
La barra de comandos contiene las opciones requeridas para crear una gran variedad de operaciones extruidas. Para iniciar el proceso de construcción de operaciones, sitúe el cursor sobre la flecha en el controlador de extrusión y haga clic en (1).
La forma del cursor pasa a ser una cruz, y se ve una representación dinámica de la operación, junto con un cuadro de entrada dinámica que le permite introducir un valor de precisión para la operación (2).
Para terminar de definir la operación (3), puede hacer clic del botón izquierdo, o introducir un valor y pulsar la tecla Intro.
Nota:
Los elementos de boceto usados para definir la operación se mueven a la lista de Bocetos usados en PathFinder, y se ocultan. Las cotas de boceto se migran a los bordes de modelo apropiados.
Descripción general
Construir operaciones extruidas síncronas usando la herramienta Seleccionar
Dibujar bocetos de piezas síncronos
Usar PathFinder en un modelo de pieza
Comandos Extruir
Seleccionar
Procedimientos Construir una extrusión: operación base
Construir una extrusión o vaciado: operación subsiguiente
Pulse aquí si tiene alguna pregunta o comentario.
Page 4 of 117Modelado de operaciones
163
163
En el entorno síncrono, puede usar la herramienta Seleccionar para construir operaciones por revolución. Cuando selecciona un elemento de boceto válido, como una región de boceto, se visualizan de forma predeterminada la barra de comandos Extruir y el controlador de extrusión. En cambio, para construir una operación por revolución síncrona, puede seleccionar la opción Revolución en la barra de comandos.
La barra de comandos se actualiza para mostrar las opciones para construir operaciones por revolución (1), y se visualiza el controlador de revolución (2).
Para construir una operación por revolución, mueva el controlador de revolución a un elemento de boceto lineal, borde de modelo o al centro de una cara cilíndrica que defina el eje en torno al cual desea que el boceto gire. En el siguiente ejemplo, el elemento eje es separado de la región de boceto que define la sección transversal de la operación por revolución.
Puede mover el controlador de revolución haciendo clic en el origen del controlador (1), que lo adjunta al cursor. A continuación puede situar el controlador sobre el elemento eje. El controlador de revolución se alineará con cualquier elemento lineal. Cuando quede alineado con el elemento adecuado, puede hacer clic para aceptar la posición del controlador (2).
Puede construir una operación por revolución que sea igual o menor de 360 grados usando las opciones en la barra de comandos Revolución. Después de definir las opciones que desea en la barra de comandos, puede hacer clic en el elemento toroide en el controlador de revolución (1) para empezar a construir la operación. La forma del cursor pasa a ser una cruz, y se visualiza una representación dinámica de la operación, junto con un cuadro de entrada dinámica para que introduzca un valor angular para la operación (2).
Construir operaciones por revolución usando la herramienta Seleccionar
Page 5 of 117Modelado de operaciones
164
164
Para terminar de definir la operación, puede hacer clic para definir la extensión de la operación, o escribir un valor y pulsar la tecla Intro.
Nota:
Los elementos de boceto usados para definir la operación se mueven a la lista de Bocetos usados en PathFinder, y se ocultan. Las cotas de boceto se migran a los bordes de modelo apropiados cuando es posible.
Tenga en cuenta que, como el elemento eje estaba separado de los elementos de boceto que definían la sección transversal de la operación, el elemento eje no se movió a la lista de Bocetos usados en PathFinder.
Descripción general
Construir operaciones por revolución usando la herramienta Seleccionar
Dibujar bocetos de piezas
Usar PathFinder en un modelo de pieza
Comandos Extrusión por revolución
Seleccionar
Procedimientos Construir una extrusión por revolución: operación base
Construir una extrusión o vaciado por revolución: operación subsiguiente
Page 6 of 117Modelado de operaciones
165
165
Pulse aquí si tiene alguna pregunta o comentario.
Solid Edge sigue un flujo de trabajo de modelado basado en operaciones. Este flujo de trabajo ocurre cuando usted selecciona primero un comando de construcción de operaciones, como por ejemplo Extruir, Agujero, o Redondear. En ese caso, el software le guía por el resto del proceso, permitiéndole saber el tipo de entrada que necesita proporcionar en cada paso.
El primer paso es hacer clic en el comando de operaciones. A continuación puede usar la barra de comandos para definir la entrada requerida para completar la operación. La BarraDeAvisos, en la parte inferior del área de trabajo, también visualiza avisos sobre lo que se debe hacer.
Barra de comandos La barra de comandos de cada comando de operaciones contiene todas las opciones disponibles para el comando. Puede seleccionar una de dos configuraciones para la barra de comandos:
Forma de barra de herramientas horizontal: las opciones del comando están contenidas en una barra de herramientas flotante que reside en la vista del documento.
Construir operaciones usando los comandos de construcción de operaciones
Page 7 of 117Modelado de operaciones
166
166
Forma de ventana acoplable vertical: las opciones del comando están contenidas en una ventana vertical que se puede acoplar en otras ventanas.
Nota: Puede elegir la configuración de la barra de comandos en Opciones de Solid Edge→pestaña Ayudas→Interfaz de usuario del comando. Si desea más información: Opciones de Personalizar Solid Edge y Pestaña Ayudas (cuadro de diálogo Opciones de Solid Edge)
Todas las opciones específicas del comando se incluyen en la barra de comandos, y generalmente se organizan en la secuencia que usaría para completar el comando. También puede utilizar la barra de comandos para retroceder a un paso previo, o ir hacia algún paso opcional. A pesar de que la construcción de operaciones es un proceso secuencial, no es necesario regresar nuevamente al inicio para cambiar algo que hubiera hecho en un paso anterior.
La BarraDeAvisos, junto con la barra de comandos, le guiará a medida que completa las opciones de comando necesarias.
Elementos de construcción y referencia Puede usar elementos de construcción y de referencia como ayuda para construir operaciones. Así, al construir una operación de agujero puede trazar una línea de construcción que ayude a colocar el agujero de forma correcta. Puede utilizar el comando Construcción para cambiar un elemento de boceto a un elemento de construcción, o un elemento de construcción a un elemento de boceto. Los elementos de construcción se muestran con un estilo de línea distinto al de los elementos de boceto.
Los elementos de referencia son planos y ejes que se usan para definir planos de boceto, extensiones de extrusión y ejes de revolución.
Descripción general
Construir operaciones extruidas usando la herramienta Seleccionar
Operaciones basadas en boceto
Operaciones de tratamiento
Usar PathFinder en un modelo de pieza
Operaciones de patrón
Comandos Extruir
Revolución
Page 8 of 117Modelado de operaciones
167
167
Procedimientos Construir una operación base
Construir una operación de achaflanado
Construir un chaflán con repliegues desiguales
Construir una operación de patrón circular
Construir una operación de patrón circular
Construir un patrón rápido
Construir una operación de patrón de relleno
Crear un vaciado helicoidal
Crear una protrusión helicoidal
Construir un agujero
Construir una protrusión o vaciado por secciones
Construir una copia simétrica de una operación
Construir una copia simétrica de una operación
Construir una extrusión o vaciado
Construir una operación de patrón rectangular
Construir una operación de patrón rectangular
Construir una extrusión o vaciado por revolución
Construir una extrusión o vaciado por revolución
Construir una extrusión por revolución: operación base
Construir un refuerzo
Construir un patrón inteligente
Construir una extrusión o vaciado: operación subsiguiente
Construir una extrusión: operación base
Pulse aquí si tiene alguna pregunta o comentario.
Muchas operaciones utilizan elementos de boceto para definir la forma del material que se agregará a la pieza o que se eliminará de ella. Puede dibujar bocetos en un plano principal del sistema de coordenadas de base, en un plano de referencia o en una cara plana.
Solid Edge proporciona comandos para añadir y quitar material. Por ejemplo, puede usar los comandos de operación basada en boceto para añadir material de la siguiente manera:
extruir elementos de boceto a lo largo de una trayectoria lineal,
Operaciones síncronas basadas en boceto
Page 9 of 117Modelado de operaciones
168
168
revolucionar elementos de boceto alrededor de un eje,
barrer elementos de boceto a lo largo de una trayectoria definida por el usuario,
o ajustar a través de una serie de bocetos.
Page 10 of 117Modelado de operaciones
169
169
Muchos de los comandos basados en boceto se pueden utilizar para construir una operación base.
Flujo de trabajo basado en boceto Todas las operaciones basadas en boceto se construyen con flujos de trabajo similares. Por ejemplo, al construir una operación de extrusión utilizando un boceto abierto, la barra de comandos Extruir le guía por los pasos descritos a continuación:
Boceto: seleccione un boceto existente que dibujó anteriormente.
Lado: defina el lado del boceto al que desea añadir material situando el cursor de forma que la flecha de dirección apunte hacia donde hay que añadirlo. El paso Lado se omite cuando se usa un boceto cerrado.
Extensión: define la extensión del material que se quiere añadir con el cursor (A) o escribiendo un valor en
Page 11 of 117Modelado de operaciones
170
170
la barra de comandos (B). También puede utilizar puntos significativos en otra operación u otra pieza del conjunto para definir la extensión de una operación. Consulte la sección Usar puntos significativos para definir la extensión para más información.
Paso Tratamiento: Defina el tratamiento de corona o ángulo de desmoldeo que desee para la operación.
Este paso es opcional. Consulte Aplicar ángulo de desmoldeo y corona a operaciones para más detalles.
Terminar: cuando defina la extensión, la operación se construye automáticamente.
Requisitos de boceto Cada tipo de operación basada en boceto tiene un conjunto de requisitos para el tipo de geometría de boceto que puede utilizar. Por ejemplo, una operación de extrusión que es una operación base debe tener un boceto cerrado, pero las operaciones subsiguientes pueden tener bocetos abiertos o cerrados.
Abrir boceto Cuando se crea una operación con un boceto de extremo abierto, los extremos del boceto se extienden hacia las intersecciones con el modelo existente. Las líneas se extienden linealmente (A), mientras que los arcos lo hacen radialmente (B). El material se agrega o elimina a lo largo de toda la longitud del boceto extendido en la dirección seleccionada.
Page 12 of 117Modelado de operaciones
171
171
Múltiples bocetos Al construir una operación con varios bocetos, todos ellos deben estar cerrados. Los siguientes comandos de operación permiten construir operaciones utilizando varios bocetos cerrados:
Comando Extruir, al construir una operación base o añadir una operación.
Comando Protrusión por revolución, al construir una operación base o añadir una operación. Todos los bocetos deben compartir un eje de revolución común.
Usar puntos significativos para definir la extensión de la operación Cuando utilice un punto significativo en otra operación u otra pieza al trabajar en el contexto de un conjunto, la extensión de la operación es asociativa. Si modifica la operación o pieza antecesora, se actualiza la extensión de operación.
Cuando selecciona un punto significativo en otra pieza, se crea un vínculo asociativo entre piezas entre el documento actual y la otra pieza del conjunto. Para más información sobre vínculos asociativos entre piezas, consulte el tema de ayuda Asociatividad entre piezas.
Extender operaciones dinámicamente La opción Muestra dinámica de creación de la operación de la pestaña Ver del cuadro de diálogo Opciones permite mostrar dinámicamente una operación durante el paso Extender en la creación de operaciones. Puede anular esta opción pulsando Ctrl +Mayús +D.
Cuando está seleccionada, esta opción permite establecer el color del resultado y el color del cuerpo herramienta. El color del resultado es el color para la operación resultante. El cuerpo herramienta es el color de un vaciado cuando no interseca la geometría del modelo. En el ejemplo siguiente, observe que el área en la que la extensión interseca el modelo es del color del cuerpo herramienta predeterminado. Una vez que la extensión interseca el modelo, la parte que interseca el modelo cambia al color de resultado predeterminado.
Page 13 of 117Modelado de operaciones
172
172
Nota:
Cuando se trabaja con un conjunto, durante la creación de la operación sólo se muestra el cuerpo herramienta.
Cuando una operación falla durante la creación dinámica, se muestra una advertencia e información sobre la herramienta para proporcionar información sobre el fallo.
Descripción general
Dibujar bocetos de piezas
Comportamiento del boceto síncrono en el entorno ordenado
Modelado de operaciones
Construir operaciones usando la herramienta Seleccionar
Construir operaciones usando los comandos de construcción de operaciones
Aplicar ángulo de desmoldeo y coronación a operaciones
Procedimientos Construir una operación base
Construir una protrusión o un vaciado
Construir una extrusión: operación base
Construir una extrusión o vaciado: operación subsiguiente
Comandos Cortar
Extruir
Protrusión helicoidal
Vaciado helicoidal
Page 14 of 117Modelado de operaciones
173
173
Protrusión por secciones
Vaciado por secciones
Protrusión perpendicular
Vaciado perpendicular
Extrusión por revolución
Vaciado por revolución
Refuerzo
Protrusión por barrido
Protrusión por barrido
Vaciado por barrido
Red de refuerzos
Pulse aquí si tiene alguna pregunta o comentario.
Al construir una operación base con el comando Extrusión por revolución, debe usar un boceto cerrado. Cuando a agrega una operación por revolución a un modelo, puede usar bocetos abiertos o cerrados.
Para dibujar el boceto de una operación por revolución debe definir también un eje de revolución. Cada operación de revolución admite sólo un eje definido. Puede seleccionar una línea de boceto o un plano de referencia usando la opción Definición de eje en la barra de comandos o en QuickBar. El eje de revolución se muestra utilizando un estilo de línea de trazos.
Al utilizar un boceto abierto para construir una protrusión por revolución (A) o vaciado (B), el paso Lado permite definir a qué lado se añadirá (A) material o de cuál se extraerá (B).
Construir operaciones por revolución
Page 15 of 117Modelado de operaciones
174
174
El paso Extensión permite especificar los grados de revolución de la operación. Puede escribir un valor en el cuadro Ángulo (A) o hacer clic en el botón Girar 360 (B) para aplicar automáticamente una revolución de 360 grados.
Al construir protrusiones por revolución que tienen valores de extensión menores de 360 grados, puede utilizar el botón Extensión simétrica para aplicar el valor de la extensión de forma igual a ambos lados del plano de boceto.
Descripción general
Modelado de operaciones
Dibujar bocetos de piezas
Operaciones basadas en boceto
Comandos Extrusión por revolución
Procedimientos Construir una extrusión o vaciado por revolución
Page 16 of 117Modelado de operaciones
175
175
Pulse aquí si tiene alguna pregunta o comentario.
Puede utilizar los comandos Protrusión por barrido, Vaciado por barrido, y Superficie por barrido para crear operaciones de barrido.
Las operaciones por barrido se construyen extruyendo una o más secciones transversales (A) a lo largo de una o más curvas de trayectoria (B).
Puede definir las trayectorias y las secciones transversales:
Seleccionar elementos de un boceto existente
Seleccionando bordes en el modelo o en un cuerpo de construcción
Seleccionar elementos derivados, tales como curvas de intersección y curvas derivadas
Bocetos La posibilidad de definir trayectorias y secciones transversales con bocetos resulta especialmente útil al trabajar con operaciones por barrido y operaciones por secciones. El trazar bocetos primero permite dibujar la geometría de jaula de alambre sin necesidad de construir la operación. Este enfoque también permite experimentar tanto con entidades de barrido como por secciones utilizando la misma geometría de boceto.
Puede asimismo definir las relaciones entre bocetos situados en planos diferentes. Por ejemplo, puede que necesite utilizar relaciones de conexión (A) entre los puntos significativos de la trayectoria y de la sección transversal.
Construir operaciones por barrido
Page 17 of 117Modelado de operaciones
176
176
También puede usar el comando Proyectar en boceto para copiar bordes de pieza en boceto, y a continuación usar el boceto en una operación de barrido.
Usar bordes de piezas y elementos derivados Puede utilizar los bordes de superficies existentes y geometría de sólidos para definir curvas de trayectoria o secciones transversales. También puede utilizar elementos derivados, tales como curvas de intersección, curvas de contorno, curvas transversales, curvas ajustadas, etc. para definir curvas de trayectoria o secciones transversales.
Curvas de trayectoria Puede definir hasta tres trayectorias de curvas. Puede definir curvas de trayectoria abiertas o cerradas. Al construir operaciones por barrido con varias curvas de trayectoria, seleccione los elementos de la primera curva de trayectoria, después haga clic en el botón Aceptar. Repita este proceso para la segunda curva de trayectoria. Al construir una operación de barrido con tres trayectorias, después de definir la tercera, el comando avanza automáticamente al paso de sección transversal.
Si se usa más de una trayectoria o sección transversal, cada curva de trayectoria debe ser un conjunto continuo de elementos tangentes o bordes. Si, por ejemplo, define una curva de trayectoria usando un boceto, los elementos deben ser tangentes por sus puntos de conexión (A).
Nota:
La curva de trayectoria no tiene que ser tangente para una protrusión de barrido construida con una única trayectoria y una única sección transversal.
Cuando utilice más de una curva de trayectoria, el orden en el que seleccione las curvas de trayectoria puede afectar a la forma de la operación. Una operación de barrido puede desviarse de la primera curva de trayectoria que seleccione. La operación de barrido no suele desviarse de las subsiguientes curvas de trayectoria. Por esta razón, puede cambiar la forma de una operación de barrido cambiando el orden de selección de las curvas de trayectoria. El orden de selección de trayectoria puede determinar también si la operación se construye correctamente o no se recalcula correctamente.
En algunos casos, quizá desee considerar la construcción de una operación por secciones o BlueSurf en lugar de una operación de barrido. Para obtener más información, consulte la sección Comparar operaciones por barrido,
Page 18 of 117Modelado de operaciones
177
177
por secciones y BlueSurf.
Secciones transversales Para protrusiones y vaciados por barrido, las secciones transversales deben ser elementos cerrados que pueden ser planos y no planos, y que se pueden colocar en cualquier punto a lo largo de la trayectoria. Para superficies por barrido, las secciones transversales pueden ser abiertas o cerradas.
Las secciones transversales debe intersecar las trayectorias. Si la sección transversal es un elemento no periódico, también deberá definir su punto inicial (A). Coloque el cursor cerca del vértice que desee utilizar como punto inicial y haga clic.
No tiene que definir el punto inicial de una sección transversal que es un elemento periódico.
Cuando trabaje con operaciones de barrido que tengan varias secciones transversales debe seleccionar el punto inicial para todas las secciones transversales no periódicas.
Al definir los puntos iniciales puede evitar o controlar la torsión. Por ejemplo, se obtienen diferentes resultados cuando se definen los puntos de inicio como (A) a (A) o (A) a (B). En algunos casos, los puntos iniciales no coincidentes pueden conducir a operaciones fallidas.
Orden de las secciones transversales Al construir operaciones de barrido con varias secciones transversales, por cada una de ellas se añade una entrada al cuadro de diálogo de Orden de sección transversal.
Al agregar secciones transversales nuevas, el sistema las añade después de las ya creadas, con independencia
Page 19 of 117Modelado de operaciones
178
178
de su orientación física con respecto a la curva de trayectoria y a las secciones transversales existentes.
Si modifica una operación de barrido existente añadiendo secciones transversales nuevas, puede usar el cuadro de diálogo Orden de sección transversal para definir el orden de las secciones transversales que se usará al construir la operación. Por ejemplo, puede especificar que la operación se construya usando primero la sección transversal (1), a continuación la (3) y, finalmente, la (2).
Cuadro de diálogo Opciones de barrido Para las nuevas operaciones de barrido construidas en la versión 18 o posterior, puede utilizar el cuadro de diálogo Opciones de barrido para establecer opciones que proporcionen control adicional sobre la forma de la operación. Puede utilizar el cuadro de diálogo para establecer opciones que controlen la alineación de secciones respecto a la curva de trayectoria, la función de caras y la continuidad de caras.
Alineamiento secciones
La opción Alineamiento secciones permite controlar cómo se orientan las caras definidas mediante curvas de sección transversal respecto a las curvas de trayectoria. Dependiendo de las curvas de entrada, es posible que algunas opciones produzcan mejores resultados. Si una opción no produce el resultado que desea, experimente otras opciones.
Por ejemplo, utilizando los mismos bocetos de entrada, se obtienen resultados diferentes cambiando la opción Alineamiento secciones de Perpendicular (A) a Paralela (B). En este ejemplo, la curva de trayectoria inferior P1 se seleccionó en primer lugar. Observe que la operación se desvía de la curva de trayectoria cuando se utiliza la opción Perpendicular con este conjunto de bocetos, pero no se desvía cuando se utiliza la opción Paralela.
Combinación de caras
La opción de combinación de caras permite especificar si se combinan o no las caras de la operación. Especifique la opción de combinación de caras que desee. Puede especificar que las caras no se combinen (A), se combinen por completo (B) o se combinen sólo a lo largo de la trayectoria (C). Esto se ve más fácilmente si se utiliza Pintor de Piezas para cambiar el color de la superficie.
Page 20 of 117Modelado de operaciones
179
179
Si cambia las opciones de combinación de caras en una operación de barrido después de operaciones finales que dependan de la construcción de las caras originales, es posible que las operaciones finales no se recalculen correctamente.
Continuidad de cara
Las opciones de continuidad de cada permiten especificar el grado de continuidad entre segmentos adyacentes dentro de una entidad de barrido.
Definir un eje de bloqueo Al crear superficies por barrido con una trayectoria no plana y una o más secciones transversales, puede definir un eje de bloqueo para el perfil de la sección transversal durante el paso Eje. Un eje de bloqueo permite controlar el giro en una operación de barrido.
Cuando se selecciona un eje de bloqueo (A), el perfil de la sección transversal y las superficies resultantes mantienen una relación fija con el plano que es perpendicular a la dirección del eje de bloqueo, que es constante (B). Si no se especifica un eje de bloqueo, el perfil de la sección transversal y las superficies resultantes mantienen una relación fija con el plano perpendicular a la trayectoria, que varía (C). En este ejemplo, podría utilizar también la línea vertical (D) del perfil de la sección transversal para definir el eje de bloqueo.
Nota:
La trayectoria no puede ser paralela al eje de bloqueo en ningún punto.
Comparar operaciones por barrido, por secciones y BlueSurf Cuando trabaje con modelos que requieren geometría compleja o libre, tales como los que tienen múltiples
Page 21 of 117Modelado de operaciones
180
180
trayectorias y secciones transversales, quizá desee experimentar con operaciones por barrido, por secciones y operaciones BlueSurf, y comparar los resultados. En función de la geometría de entrada y las opciones establecidas, es posible que un tipo de operación ofrezca mejores resultados que otro. A continuación se bosquejan las principales diferencias entre estas operaciones.
Las operaciones de barrido siempre tienen al menos una, pero no más de tres curvas de trayectoria. Pueden tener una o más secciones transversales.
Las operaciones por secciones deben tener al menos dos secciones transversales. Pueden no tener curvas de guía, o una o más curvas de guía.
Las operaciones BlueSurf deben tener al menos una curva de guía y una sección transversal, o al menos dos secciones transversales y ninguna curva de guía. También puede crear nuevas curvas de guía y secciones transversales dinámicamente dentro del comando, cortando una operación BlueSurf con un plano.
Para obtener más información, consulte el tema de ayuda Construir operaciones por secciones.
Descripción general
Operaciones basadas en boceto
Construir operaciones por secciones
Comandos Extrusión por barrido
Vaciado por barrido
Superficie por barrido
BlueSurf
Procedimientos Construir una extrusión o un vaciado por barrido
Pulse aquí si tiene alguna pregunta o comentario.
Puede utilizar los comandos Protrusión por secciones, Superficie por secciones, Vaciado por secciones y BlueSurf para crear operaciones por secciones.
Las operaciones por secciones se construyen extruyendo dos o más secciones transversales.
De forma similar a los comandos de barrido, puede definir secciones transversales:
Construir operaciones por secciones
Page 22 of 117Modelado de operaciones
181
181
Seleccionando elementos de boceto
Seleccionando bordes
También puede usar una curva, conocida como curva guía, para definir una trayectoria entre las secciones transversales de la operación por secciones. Con las opciones de condición de extremo puede controlar la forma de la operación por secciones en la que se encuentran la primera y la última secciones transversales.
Puesto que las operaciones por secciones se suelen usar para definir elementos estéticos de un modelo, tal vez quiera experimentar con diferentes valores para obtener los resultados que desea.
Nota: Puede construir una operación por secciones con el comando BlueSurf, que contiene sólo una sección transversal y una curva de guía.
Secciones transversales Las secciones transversales deben cerrarse al construir una protrusión por secciones o un vaciado por secciones, pero pueden abrirse al construir una superficie por secciones o una operación BlueSurf. Al construir operaciones por secciones, puede utilizar secciones transversales planas o no planas. Se puede construir una sección transversal usando el comando Curva de intersección o utilizar un borde de pieza no plana.
Al definir cada sección transversal, debe seleccionar el punto inicial para las secciones transversales no periódicas. Defina los puntos iniciales (A), (B), (C) colocando el cursor sobre un vértice cuando seleccione cada sección transversal. Al definir los puntos iniciales puede evitar o controlar la torsión. En algunos casos, los puntos iniciales no coincidentes pueden conducir a operaciones fallidas.
Secciones transversales sin vértices
Al definir una operación por secciones usando una sección transversal periódica, como un círculo, elipse o curvas b-spline, no tiene que definir un punto inicial para esta sección transversal. Cuando seleccione una sección transversal sin vértices (B), Solid Edge evalúa la sección transversal con respecto a los puntos iniciales en secciones transversales adyacentes con vértices (A) (C).
Se asigna un punto inicial para crear una operación por secciones que se combine lo más uniformemente posible. Esto funciona normalmente muy bien cuando los elementos de las secciones transversales son tangentes en sus puntos extremos.
Cierre de operaciones por secciones
Al crear una operación por secciones con tres o más secciones transversales, puede especificar si la operación se cierra en sí misma con la opción Extensión cerrada, disponible durante el paso Extensión.
Page 23 of 117Modelado de operaciones
182
182
Usar puntos como secciones transversales
Puede usar puntos (A) como secciones transversales estableciendo la opción Seleccionar en la barra de comandos Punto.
Asignación de vértices La asignación de vértices permite definir conjuntos de puntos de asignación entre las secciones transversales de una operación por secciones o por barrido. Un conjunto de asignación de vértices se define por el punto inicial para cada sección transversal que seleccione. El botón Asignación de vértices, disponible en la barra de comandos durante el paso Extensión, permite redefinir el punto inicial de una sección transversal o definir conjuntos de asignación de vértices adicionales.
Definir conjuntos adicionales de puntos de asignación de vértices puede ser útil para operaciones por secciones y por barrido cuando hay diferentes números de elementos en cada sección transversal. A veces, esto puede producir una torsión indeseable de la operación u operación fallida.
Por ejemplo, una única operación por secciones entre un boceto triangular y otro rectangular producirá una torsión (A). Al definir conjuntos de asignación de vértices adicionales puede eliminar la torsión (B). Tenga en cuenta que es válido utilizar el mismo vértice de boceto de más de un conjunto de asignación, como en los conjuntos 1 y 2.
Normas generales de asignación de vértices
La asignación de vértices debe cumplir una serie de normas de carácter general.
Un vértice o punto puede formar parte de varios conjuntos al mismo tiempo. Los conjuntos 1 y 2 comparten un vértice común.
Page 24 of 117Modelado de operaciones
183
183
Los conjuntos no se pueden cortar. Esto produce una superficie no válida o error en la operación.
Cada sección transversal con vértices debe tener algún punto definido en el conjunto de asignación de
vértices. Las secciones transversales sin vértices no necesitan tener ningún punto en los conjuntos de asignación de vértices. El conjunto de asignación de vértices mostrado es válido, pero puede producir una operación por secciones retorcida, si las secciones transversales adyacentes no son tangentes en sus puntos extremos.
Puede agregar elementos de punto o línea a una sección transversal para permitir la definición de un punto
de asignación de vértices cuando no exista ningún vértice en la sección transversal. Estos elementos no forman parte de la sección transversal, pero permiten utilizar la asignación de vértices para refinar la operación por secciones y controlar la torsión. Por ejemplo, se agregaron cuatro elementos de línea al círculo para permitir la definición de los puntos de asignación de vértices en el círculo. Esto eliminó la torsión de esta operación por secciones.
Page 25 of 117Modelado de operaciones
184
184
Al especificar una sección cerrada, los conjuntos de asignación se cierran automáticamente. El último
vértice dado se asignará al primer vértice especificado en el conjunto. No es necesario volver a seleccionar el primer punto para cerrar el conjunto.
Si utiliza un punto como sección transversal, debe incluirlo en todos los conjuntos de asignación.
Curvas de guía Con las curvas guía (A) (B) puede controlar la forma de una superficie por secciones o por barrido entre las secciones transversales. Puede utilizar un boceto, el borde de una superficie adyacente, o una curva proyectada en una superficie como curvas guía.
La forma de una superficie por secciones con los mismos elementos de secciones transversales cambia dependiendo de si no hay ninguna curva guía, hay una o hay más de una.
Page 26 of 117Modelado de operaciones
185
185
Cuando utiliza un boceto como curva guía, puede editar el boceto para cambiar la forma de la operación.
Normas generales para curvas guía
Cada curva guía debe tocar todas las secciones transversales de la operación por secciones.
Las curvas guía se pueden extender más allá de los extremos de la operación por secciones. Pero la operación por secciones empezará y terminará en las secciones transversales finales.
En las operaciones por secciones cerradas, todas las curvas guía deben cerrarse.
Las curvas guía pueden encontrarse en un solo punto de las secciones primera o última. No pueden encontrarse en las secciones interiores.
Las curvas guía no pueden cruzarse entre sí.
Condiciones de extremo Puede controlar las condiciones de extremo, la forma de la operación por secciones donde se encuentra con la primera y última sección transversal, con diferentes opciones. Las opciones disponibles para definir las condiciones de extremo dependen del tipo de elemento que ha seleccionado para definir la sección transversal. Por ejemplo, si desea poder controlar la tangencia de una operación BlueSurf con respecto a una superficie adyacente, use un borde en la superficie como sección transversal en lugar de, por ejemplo, el boceto que se utilizó para construir la superficie adyacente.
Algunas opciones de condición de extremo agregan variables a la tabla de variables, que se puede editar para controlar la forma de la operación.
Natural
Page 27 of 117Modelado de operaciones
186
186
No se impone ninguna condición de restricción en el extremo. Es la condición de extremo predeterminada, y sirve para cualquier tipo de sección transversal.
Continuo por tangente
Admiten la condición continuo por tangente las secciones transversales finales definidas mediante bordes de piezas y curvas de construcción. El vector tangente de la operación por secciones se determina en función de las superficies adyacentes. Se agrega una variable a la Tabla de variables, que se puede editar para controlar la forma de la operación por secciones. Con las operaciones por secciones construidas con el comando BlueSurf, también se puede ajustar la forma de la superficie con un controlador gráfico.
Continuo por curvatura
Admiten la condición continuo por curvatura las secciones transversales finales definidas mediante bordes de piezas, curvas de construcción y superficies de construcción. Se agrega una variable a la Tabla de variables, que se puede editar para controlar la forma de la operación por secciones. Con las operaciones por secciones construidas con el comando BlueSurf, también se puede ajustar la forma de la superficie con un controlador gráfico.
Tangente interior
Admiten la condición de tangente interior las secciones transversales finales definidas mediante bordes de piezas y superficies de construcción. Tangente interior obliga a que la operación por secciones sea tangente a las caras interiores. Se agrega una variable a la Tabla de variables, que se puede editar para controlar la forma de la operación por secciones. Con las operaciones por secciones construidas con el comando BlueSurf, también se puede ajustar la forma de la superficie con un controlador gráfico.
Page 28 of 117Modelado de operaciones
187
187
Perpendicular a la sección
Admiten la condición perpendicular a la sección las secciones transversales finales definidas con un boceto plano. La operación por secciones es perpendicular al plano de referencia de la sección transversal abocetada. Se agrega una variable a la Tabla de variables, que se puede editar para controlar la forma de la operación por secciones. Con las operaciones por secciones construidas con el comando BlueSurf, también se puede ajustar la forma de la superficie con un controlador gráfico.
Paralelo a la sección
Las secciones transversales finales definidas con un elemento de punto admiten la condición de extremo de paralelo a sección. La operación por secciones es tangente al plano de referencia en el que se dibujó el elemento de punto. Se agrega una variable a la Tabla de variables, que se puede editar para controlar la forma de la operación por secciones.
Descripción general
Operaciones basadas en boceto
Comandos Protrusión por secciones
Vaciado por secciones
Superficie por secciones
BlueSurf
Procedimientos Construir una protrusión por secciones o vaciado
Crear una superficie de construcción por secciones
Construir una operación base
Page 29 of 117Modelado de operaciones
188
188
Pulse aquí si tiene alguna pregunta o comentario.
Al crear piezas moldeadas o fundidas, a menudo se añaden propiedades de ángulo de desmoldeo o de corona para mejorar el aspecto y propiedades físicas de la pieza acabada, y para facilitar la extracción de la pieza del molde.
Los comandos Extruir y Superficie extruida permiten aplicar un ángulo de desmoldeo o una coronación a las caras de la operación definidas por los elementos del boceto.
Las propiedades de desmoldeo o corona de una operación se definen usando el paso Tratamiento en la barra de comandos. En el paso Tratamiento se dispone de las opciones Sin tratamiento, Desmoldeo y Corona para especificar la opción de tratamiento que se desea usar.
Nota: No se puede definir simultáneamente parámetros de desmoldeo y corona para una operación sencilla.
Definición del ángulo de desmoldeo Cuando establece la opción Desmoldeo en la barra de comandos, se visualizan opciones para que pueda definir el ángulo y la dirección de desmoldeo que desea. Puede usar el botón Invertir para definir la dirección de desmoldeo que desea. Se visualiza una imagen gráfica (A) junto a la operación para ayudarlo a determinar cómo se aplicará el desmoldeo. Cuando hace clic en el botón Invertir, se actualiza la imagen gráfica (B).
Cuando define una extensión Simétrica, puede definir parámetros individuales de desmoldeo para ambas
Aplicar ángulos de desmoldeo y coronación a operaciones
Page 30 of 117Modelado de operaciones
189
189
direcciones de la extensión.
Definición de parámetros de corona Al hacer clic en la opción Corona en la barra de comandos, puede usar el cuadro de diálogo Parámetros de corona para especificar el Tipo de corona y los valores de parámetro de corona que desea. Puede especificar las siguientes opciones de Tipo de corona:
Sin corona
Radio
Radio y Despegue
Desplazamiento
Desplazamiento y Despegue
Dependiendo de la opción especificada, se agregan cotas para el radio, despegue y valores de desplazamiento. Puede editar los valores dimensionales usando el cuadro de diálogo Parámetros de corona, la Tabla de variables o seleccionado las cotas con el cursor.
Las opciones Invertir al lado en Invertir la curvatura en el cuadro de diálogo permiten ajustar la dirección de la curvatura y el lado para obtener el resultado deseado. Se visualiza una imagen gráfica (A) junto a la operación para ayudarlo a determinar cómo se aplicará la corona. Cuando hace clic en los botones Invertir lado e Invertir curvatura , se actualiza la imagen gráfica (B).
Cuando define una extensión Simétrica, puede definir parámetros individuales de corona para ambas direcciones de la extensión.
Descripción general
Construir operaciones usando los comandos de construcción de operaciones
Modelado de operaciones
Comandos Comando Cortar
Comando Extruir
Comando Superficie extruida
Page 31 of 117Modelado de operaciones
190
190
Comando Red de refuerzos
Procedimientos Construir una operación base
Construir una extrusión o vaciado
Construir una red de refuerzos
Crear una superficie de construcción extruida
Construir una extrusión o vaciado: operación subsiguiente
Construir una extrusión: operación base
Definir la extensión de una operación de extrusión
Pulse aquí si tiene alguna pregunta o comentario.
Muchas operaciones utilizan perfiles para definir la forma del material que se agregará a la pieza o que se retirará de ella. Las operaciones ordenadas basadas en perfil son asociativas respecto a sus perfiles; si cambia éste, la operación se actualiza de forma automática.
Puede dibujar el perfil como parte del proceso de la construcción de la operación ordenada, o bien seleccionar un perfil a partir de un boceto dibujado con anterioridad. Dibujará un perfil o boceto en un plano de referencia. Puede utilizar uno de los planos de referencia predeterminados o de base, o definir un nuevo plano de referencia usando una cara del modelo.
Solid Edge proporciona los comandos añadir y quitar material. Por ejemplo, puede usar los comandos de extrusión para añadir material de la siguiente manera:
extruyendo un perfil a lo largo de una trayectoria lineal;
Operaciones ordenadas basadas en perfil
Page 32 of 117Modelado de operaciones
191
191
sometiendo un perfil a revolución alrededor de un eje;
barriendo un perfil a lo largo de una trayectoria definida por el usuario;
o ajustando a través de una serie de perfiles.
Page 33 of 117Modelado de operaciones
192
192
Todos los comandos de protrusión se pueden utilizar para construir una operación de base.
Secuencia de tareas en operaciones ordenadas basadas en perfil Todas las operaciones ordenadas basadas en perfil se construyen siguiendo la misma secuencia de operaciones básica. Por ejemplo, al construir una operación de protrusión utilizando un perfil abierto, la barra de comandos Extruir le guía a través de los siguientes pasos:
Paso Plano o boceto: define el plano del perfil seleccionando una cara plana o un plano de referencia.
Paso Dibujar perfil: Dibuja el perfil en la vista de perfil. El paso Dibujar perfil se activa automáticamente al construir una operación.
Paso Lado: define el lado del perfil al que desea añadir material situando el cursor de forma que la flecha
de dirección apunte hacia donde hay que añadirlo. El Paso Lado se omite cuando se usa un perfil cerrado.
Page 34 of 117Modelado de operaciones
193
193
Extensión: define la extensión del material que se quiere añadir con el cursor (A) o escribiendo un valor en
la barra de comandos (B). También puede utilizar puntos significativos en otra operación u otra pieza en el conjunto para definir la extensión de una operación. Consulte la sección Usar puntos significativos para definir la extensión para más información. Al trabajar en el contexto de un conjunto, muchas funciones permiten seleccionar un punto significativo en otra pieza del conjunto para definir la extensión de la operación asociativamente.
Paso Tratamiento: Defina el tratamiento de corona o ángulo de desmoldeo que desee para la operación.
Este paso es opcional. Consulte Aplicar ángulo de desmoldeo y corona a operaciones para más detalles.
Terminar: el programa procesa los valores anteriores y crea la operación. El perfil y las cotas se ocultan automáticamente al hacer clic en el botón Terminar.
Validación de perfil Cada tipo de operación basada en perfil tiene un conjunto de requisitos en cuanto al tipo de geometría que puede utilizar. Por ejemplo, una protrusión que es una operación base debe tener un perfil cerrado, pero las operaciones subsiguientes pueden tener perfiles abiertos o cerrados. Cuando termina de dibujar un perfil o cuando acepta un perfil seleccionado a partir de un boceto, el comando de la operación comprueba si ese perfil es válido para el tipo de operación. Si el perfil o boceto utilizado para crear la operación no es válido, el diálogo Asistente de errores de perfiles visualiza una descripción del error de perfil. Cuando mueva el cursor del ratón sobre la descripción, el elemento que contiene el error se resaltará en la ventana de perfil. Puede hacer clic en la descripción del error para seleccionar el elemento no válido y hacer zoom sobre el elemento, eliminar el elemento, cambiar su color, cambiar el elemento a geometría de construcción, o guardar la geometría como un boceto o una operación fallida.
Page 35 of 117Modelado de operaciones
194
194
Puede hacer correcciones en el perfil y, a continuación, hacer clic en el botón Validar para revalidar el perfil. Si el perfil es válido, pasará al siguiente paso de creación de operación. Si el perfil continúa conteniendo errores, la lista de descripciones de actualizará para visualizar los errores. También puede guardar el perfil como una operación fallida o un boceto. Los elementos de construcción y referencia no se toman en cuenta durante la validación del perfil.
Perfiles abiertos Cuando se crea una operación con un perfil de extremo abierto, los extremos del perfil se extienden hacia las intersecciones con el modelo existente. Las líneas se extienden linealmente (A), mientras que los arcos lo hacen radialmente (B). El material se agrega o elimina a lo largo de toda la longitud del perfil extendido en la dirección seleccionada.
Perfiles múltiples Al construir una operación con varios perfiles, todos ellos deben estar cerrados. Los siguientes comandos de operación permiten construir operaciones utilizando varios perfiles cerrados:
Comando Protrusión, al construir una operación base o añadir una operación.
Comando Protrusión por revolución, al construir una operación base o añadir una operación. Todos los perfiles deben compartir un eje de revolución común.
Comando Vaciado.
Comando Vaciado por revolución; todos los perfiles deben compartir un eje de revolución común.
Usar puntos significativos para definir la extensión de la operación Cuando utilice un punto significativo en otra operación u otra pieza al trabajar en el contexto de un conjunto, la extensión de la operación es asociativa. Si modifica la operación o pieza antecesora, se actualiza la extensión de operación.
Cuando selecciona un punto significativo en otra pieza, se crea un vínculo asociativo entre piezas entre el documento actual y la otra pieza del conjunto. Para más información sobre vínculos asociativos entre piezas, consulte el tema de ayuda Asociatividad entre piezas.
Extender operaciones dinámicamente La opción Muestra dinámica de creación de la operación de la pestaña Ver del cuadro de diálogo Opciones
Page 36 of 117Modelado de operaciones
195
195
permite mostrar dinámicamente una operación durante el paso Extender de la creación de operaciones. Puede anular esta opción pulsando CTRL+MAYÚS+D.
Cuando está seleccionada, esta opción permite establecer el color del resultado y el color del cuerpo herramienta. El color del resultado es el color para la operación resultante. El cuerpo herramienta es el color de un vaciado cuando no interseca la geometría del modelo. En el ejemplo siguiente, observe que el área en la que la extensión interseca el modelo es del color del cuerpo herramienta predeterminado. Una vez que la extensión interseca el modelo, la parte que interseca el modelo cambia al color de resultado predeterminado.
Nota:
Cuando se trabaja con un conjunto, durante la creación de la operación sólo se muestra el cuerpo herramienta.
Cuando una operación falla durante la creación dinámica, se muestra una advertencia e información sobre la herramienta para proporcionar información sobre el fallo.
Descripción general
Aplicar ángulo de desmoldeo y coronación a operaciones
Aplicar ángulo de desmoldeo y coronación a operaciones
Construir operaciones usando los comandos de construcción de operaciones
Construir operaciones helicoidales
Construir operaciones por secciones (síncrono)
Construir operaciones por secciones (ordenado)
Construir operaciones por revolución (síncrono)
Construir operaciones por revolución (ordenado)
Construir operaciones por barrido (síncrono)
Construir operaciones por barrido (ordenado)
Dibujar bocetos de piezas
Page 37 of 117Modelado de operaciones
196
196
Dibujar perfiles ordenados
Dibujar bocetos de piezas ordenados
Dibujar bocetos de piezas síncronos
Modelado de operaciones
Comportamiento del boceto síncrono en el entorno ordenado
Trabajar con bocetos combinables
Comandos Comando Cortar
Comando Extruir
Comando Vaciado helicoidal
Comando Protrusión helicoidal
Comando Agujero
Comando Vaciado por secciones
Comando Protrusión por secciones
Comando Vaciado perpendicular (entorno Pieza)
Comando Protrusión perpendicular
Comando Revolución
Comando Corte por revolución
Comando Refuerzo
Comando Vaciado por barrido
Comando Extrusión por barrido (síncrono)
Comando Extrusión por barrido (síncrono)
Comando Extrusión por barrido (ordenado)
Comando Red de refuerzos
Procedimientos Construir una operación base
Crear un vaciado helicoidal
Crear una protrusión helicoidal
Construir un agujero
Construir una protrusión o vaciado por secciones
Construir un vaciado perpendicular (entorno Pieza)
Construir una protrusión perpendicular
Construir una protrusión o un vaciado
Construir un refuerzo
Construir una protrusión o un vaciado por barrido (síncrono)
Construir una protrusión o un vaciado por barrido (ordenado)
Construir una red de refuerzos
Construir una extrusión o vaciado: operación subsiguiente
Definir la extensión de una operación extruida (síncrono)
Definir la extensión de una operación extruida (ordenado)
Page 38 of 117Modelado de operaciones
197
197
Mover o editar una hélice
Pulse aquí si tiene alguna pregunta o comentario.
El dibujo de perfiles ordenados forma parte del proceso de construcción de operaciones ordenadas. Cuando selecciona una operación basada en perfil, la barra de comandos le guía primero para que defina un plano donde dibujar el perfil; y a continuación, muestra una vista orientada al plano del perfil para que pueda dibujar la geometría 2D fácilmente.
Nota: Para obtener más información sobre dibujo 2D en Solid Edge, consulte el tema Dibujar elementos 2D.
Con Solid Edge es posible diseñar mientras dibuja. Las modificaciones en el perfil se reflejan automáticamente en la operación a donde pertenece el perfil. Las herramientas de dibujo de Solid Edge hacen que el proceso de dibujar perfiles sea más rápido y preciso.
Mostrar una ventana de perfil Puede establecer opciones en la pestaña General del cuadro de diálogo Opciones que le permitan especificar si se debe crear una ventana nueva al dibujar perfiles. Al establecer la opción Crear una ventana nueva, se crea una nueva ventana, orientada en paralelo al plano de perfil. El trabajo en una ventana nueva puede facilitar el dibujo del perfil, sobre todo a usuarios principiantes. Puede dibujar el perfil en la nueva ventana de perfil o en la ventana activa del modelo.
Cuando tenga más experiencia, puede establecer la opción No crear ventana nueva - usar ventana del modelo activo. Si activa esta opción, el rendimiento de Solid Edge mejorará, ya que no es necesario crear una ventana nueva.
Si establece la opción No crear ventana nueva - usar ventana del modelo activo, también puede activar una opción que especifica si la ventana del modelo se debe reorientar al plano del perfil. Si no desea reorientar la ventana, desactive la opción Orientar la ventana al plano seleccionado.
Reorientar la ventana de perfil En algunas situaciones, reorientar la ventana de perfil puede facilitar la visualización de relaciones de perfiles complejas respecto a la geometría del modelo circundante. Por ejemplo, puede utilizar el comando Rotar en Ver→grupo Orientar o las teclas de acceso directo para rotar la vista del perfil con una orientación diferente. Es posible usar el comando Vista de boceto, en Ver→grupo Vistas, para girar rápidamente la vista de perfil de forma que quede paralela a la pantalla.
Dibujar perfiles ordenados
Page 39 of 117Modelado de operaciones
198
198
Validar perfiles Cada tipo de operación basada en perfil tiene un conjunto de requisitos en cuanto al tipo de geometría que puede utilizar. Por ejemplo, una protrusión que es una operación base debe tener un perfil cerrado, pero las operaciones subsiguientes pueden tener perfiles abiertos o cerrados. Cuando termina de dibujar un perfil o cuando acepta un perfil seleccionado a partir de un boceto, el comando de la operación comprueba si ese perfil es válido para el tipo de operación. Si el perfil o boceto utilizado para crear la operación no es válido, el cuadro de diálogo Asistente de errores de perfiles visualiza una descripción del error de perfil. Cuando mueve el cursor sobre la descripción, el elemento que contiene el error se resalta en la ventana de perfil. Puede hacer clic en la descripción del error para seleccionar el elemento no válido y hacer zoom sobre el elemento, eliminar el elemento, cambiar su color, cambiar el elemento a geometría de construcción, o guardar la geometría como un boceto o una operación fallida. Puede hacer correcciones en el perfil y, a continuación, hacer clic en el botón Validar para revalidar el perfil. Si el perfil es válido, pasará al siguiente paso de creación de operación. Si el perfil continúa conteniendo errores, la lista de descripciones de actualizará para visualizar los errores. También puede guardar el perfil como una operación fallida o un boceto. Los elementos de construcción y referencia no se toman en cuenta durante la validación del perfil.
Deshacer perfiles En algún momento, querrá corregir los defectos indeseables de un perfil. Ahora no deseará terminar el perfil, puesto que el cierre de la ventana del perfil supone que el perfil es correcto y que desea continuar con la creación de la operación. El comando Deshacer todo permite restablecer el perfil al estado en que se hallaba en el momento de abrir la ventana Perfil. Más adelante puede cerrar la ventana del perfil sin guardar los cambios no deseados que haya realizado.
Importar perfiles Es posible pegar bocetos 2D con las relaciones, cotas y expresiones de variables de documentos de Solid Edge Pieza y Plano en la ventana de perfil. También es posible copiar perfiles en el Portapapeles desde la ventana Perfil y pegarlos en el entorno Plano.
Guardar perfiles Puede utilizar los comando Guardar y Guardar como para guardar un perfil cuando cree o edite una operación de perfil. Guardar perfiles durante la creación de operaciones Si guarda un perfil durante la creación inicial de una operación, ésta se guardará como una operación fallida. Si guarda un perfil durante la creación de una operación y, a continuación, borra todos los elementos del perfil e intenta finalizar el perfil sin crear la operación, ésta aparecerá en la lista del PathFinder en su estado anterior. Si cancela el comando antes de terminar la operación, la operación se eliminará. Si sale del archivo sin guardar y vuelve a abrirlo, la operación aparecerá en el PathFinder como una operación fallida. Si guarda al salir, deberá eliminar la operación la próxima vez que abra el archivo.
Si guarda un perfil que no pasa la validación de perfiles durante la creación de la operación, más tarde hace las correcciones en el perfil y termina la operación, ésta aparecerá como una operación válida en el PathFinder. No obstante, si sale sin guardar el perfil y vuelve a abrir el archivo, la operación aparecerá como fallida en el PathFinder.
Guardar perfiles durante la edición de operaciones
Page 40 of 117Modelado de operaciones
199
199
Si guarda un perfil mientras está editando una operación creada y guardada con anterioridad en un archivo, la operación aparecerá como una operación fallida. En ese caso, la operación se trata como una operación fallida. Si la validación del perfil se realiza al salir del perfil después de guardarlo, se le pedirá que lo guarde como operación fallida; la operación aparecerá como fallida en el PathFinder.
Guardar perfiles sin terminar Si intenta terminar un perfil que no es válido para la operación que está construyendo, puede cerrar la ventana Perfil sin perder la geometría del perfil. Si el perfil no es válido, el cuadro de diálogo Asistente de errores de perfiles muestra una descripción del error de perfil.
Si la operación se puede guardar como no válida o se puede convertir en un boceto, estarán disponibles las opciones Guardar como operación fallida y Guardar como boceto. Cuando las operaciones incluyen varios perfiles en planos separados, como por ejemplo barridos y secciones, la operación no se puede guardar como no válida. En estos casos, sólo se puede guardar como un boceto.
Descripción general
Dibujar elementos 2D
Descripción general de capas
Operaciones basadas en boceto
Geometría de construcción
Operaciones ordenadas basadas en perfil
Comandos Comando Vista de boceto
Procedimientos Dibujar un boceto ordenado de una pieza
Visualizar las herramientas de dibujo
Dibujar un chaflán
Dibujar un círculo según centro
Dibujar un círculo tangente a uno o dos elementos
Dibujar un círculo con Boceto Libre
Dibujar un patrón circular (Plano)
Dibujar un boceto de patrón circular
Dibujar una esquina recortando y extendiendo elementos
Dibujar una curva
Dibujar un acuerdo
Dibujar una línea
Dibujar una línea con Boceto Libre
Dibujar un polígono
Dibujar un punto
Dibuje un perfil
Dibujar un rectángulo por 3 puntos
Pulse aquí si tiene alguna pregunta o comentario.
Page 41 of 117Modelado de operaciones
200
200
Al construir una operación de base con el comando Protrusión por revolución, debe usar un perfil cerrado. Al agregar una operación por revolución a un modelo, puede usar perfiles abiertos o cerrados.
Para dibujar el perfil para la operación por revolución debe definir también un eje de revolución. Cada operación de revolución admite sólo un eje definido. Puede seleccionar una línea de perfil o un plano de referencia con el comando Eje de revolución en la pestaña Inicio del grupo Dibujo. El eje de revolución se muestra utilizando un estilo de línea de trazos.
Al utilizar un perfil abierto para construir una protrusión por revolución (A) o vaciado (B), el paso Lado permite definir a qué lado se añadirá (A) material o de cuál se extraerá (B).
El paso Extensión permite especificar los grados de revolución de la operación. Puede escribir un valor en el cuadro Ángulo (A) o hacer clic en el botón Girar 360 (B) para aplicar automáticamente una revolución de 360 grados.
Construir operaciones por revolución
Page 42 of 117Modelado de operaciones
201
201
Para construir protrusiones (A) o vaciados (B) de revolución que tengan un valor de extensión inferior a 360 grados, puede utilizar el botón Extensión simétrica o Extensión no simétrica para aplicar el valor de la extensión a ambos lados del plano de perfil.
Puede utilizar los comandos Protrusión por barrido, Vaciado por barrido, y Superficie por barrido para crear operaciones de barrido.
Las operaciones por barrido se construyen extruyendo una o más secciones transversales (A) a lo largo de una o
Construir operaciones por barrido
Page 43 of 117Modelado de operaciones
202
202
más curvas de trayectoria (B).
Puede definir las trayectorias y las secciones transversales:
Dibujando un perfil
Seleccionar elementos de un boceto existente
Seleccionando bordes en el modelo o en un cuerpo de construcción
Seleccionando elementos derivados, tales como curvas de intersección y curvas derivadas
Cuando se trabaja con operaciones de barrido que tienen más de una trayectoria y sección transversal, es recomendable dibujar primero bocetos, en lugar de dibujar los perfiles mientras se construye la operación. Este método puede facilitar la construcción y edición de la operación.
Puede aplicar métodos diferentes a cada trayectoria y sección transversal en una misma operación de barrido.
Si usa bocetos, para cada sección transversal sólo puede seleccionar elementos de un boceto, y no puede combinar elementos de un boceto con bordes del modelo en ninguna sección transversal.
Independientemente del enfoque que utilice, la operación es asociativa con respecto a los elementos que seleccione para definir las trayectorias y secciones transversales.
La posibilidad de definir trayectorias y secciones transversales con bocetos resulta especialmente útil al trabajar con operaciones por barrido y operaciones por secciones. El trazar bocetos primero permite dibujar la geometría de jaula de alambre sin necesidad de construir la operación. Debido a que un perfil abocetado no se valida al cerrar la ventana de boceto, también puede guardar el trabajo antes de terminar el diseño. Este enfoque también permite experimentar tanto con entidades de barrido como por secciones utilizando la misma geometría de boceto.
Puede asimismo definir las relaciones entre bocetos situados en planos diferentes. Por ejemplo, puede que necesite utilizar relaciones de conexión (A) entre los puntos significativos de la trayectoria y de la sección transversal. No puede definir relaciones de esta forma si dibuja los perfiles dentro de los comandos de operación de barrido.
Sugerencias para la creación de trayectoria y sección transversal
Bocetos
Page 44 of 117Modelado de operaciones
203
203
También puede usar el comando Incluir para incluir los bordes de pieza en un perfil o boceto y, a continuación, usar el perfil o el boceto en una operación de barrido.
Usar bordes de piezas y elementos derivados Puede utilizar los bordes de superficies existentes y geometría de sólidos para definir curvas de trayectoria o secciones transversales. También puede utilizar elementos derivados, tales como curvas de intersección, curvas de contorno, curvas transversales, curvas ajustadas, etc. para definir curvas de trayectoria o secciones transversales.
Puede definir hasta tres trayectorias de curvas. Puede definir curvas de trayectoria abiertas o cerradas. Al construir operaciones por barrido con varias curvas de trayectoria, seleccione los elementos de la primera curva de trayectoria, después haga clic en el botón Aceptar. Repita este proceso para la segunda curva de trayectoria. Al construir una operación de barrido con tres trayectorias, después de definir la tercera, el comando avanza automáticamente al paso de sección transversal.
Si se usa más de una trayectoria o sección transversal, cada curva de trayectoria debe ser un conjunto continuo de elementos tangentes o bordes. Si, por ejemplo, define una curva de trayectoria usando un perfil o un boceto, los elementos deben ser tangentes por sus puntos de conexión (A).
Nota:
La curva de trayectoria no tiene que ser tangente para una protrusión de barrido construida con una única trayectoria y una única sección transversal.
Secuencia de trayectoria Cuando utilice más de una curva de trayectoria, el orden en el que seleccione las curvas de trayectoria puede afectar a la forma de la operación.
Una operación de barrido puede desviarse de la primera curva de trayectoria que seleccione. La operación de
Curvas de trayectoria
Page 45 of 117Modelado de operaciones
204
204
barrido no suele desviarse de las subsiguientes curvas de trayectoria. Por esta razón, puede cambiar la forma de una operación de barrido cambiando el orden de selección de las curvas de trayectoria.
El orden de selección de trayectoria puede determinar también si la operación se construye correctamente o no se recalcula correctamente.
En algunos casos, quizá desee considerar la construcción de una operación por secciones o BlueSurf en lugar de una operación de barrido. Para obtener más información, consulte la sección Comparar operaciones por barrido, por secciones y BlueSurf.
Para protrusiones por barrido y vaciados, las secciones transversales deben ser perfiles cerrados planos, que pueden ser planos y no planos, y que se pueden colocar en cualquier punto a lo largo de la trayectoria. Para superficies por barrido, las secciones transversales pueden ser abiertas o cerradas.
Las secciones transversales deben intersecar las trayectorias.
Si la sección transversal es un elemento no periódico, también deberá definir su punto inicial (A). Coloque el cursor cerca del vértice que desee utilizar como punto inicial y haga clic.
No tiene que definir el punto inicial de una sección transversal que es un elemento periódico.
Puntos de inicio de sección Cuando trabaje con operaciones de barrido que tengan varias secciones transversales debe seleccionar el punto inicial para todas las secciones transversales no periódicas.
Al definir los puntos iniciales puede evitar o controlar la torsión. Por ejemplo, se obtienen diferentes resultados cuando se definen los puntos de inicio como (A) a (A) o (A) a (B). En algunos casos, los puntos iniciales no coincidentes pueden conducir a operaciones fallidas.
Orden de las secciones transversales
Secciones transversales
Page 46 of 117Modelado de operaciones
205
205
Al construir operaciones de barrido con varias secciones transversales, por cada una de ellas se añade una entrada al cuadro de diálogo de Orden de sección transversal.
Al agregar secciones transversales nuevas, el sistema las añade después de las ya creadas, con independencia de su orientación física con respecto a la curva de trayectoria y a las secciones transversales existentes.
Si modifica una operación de barrido existente añadiendo secciones transversales nuevas, puede usar el cuadro de diálogo Orden de sección transversal para definir el orden de las secciones transversales que se usará al construir la operación. Por ejemplo, puede especificar que la operación se construya usando primero la sección transversal (1), a continuación la (3) y, finalmente, la (2).
Para las nuevas operaciones de barrido construidas en la versión 18 o posterior, puede utilizar el cuadro de diálogo Opciones de barrido para establecer opciones que proporcionen control adicional sobre la forma de la operación. Puede utilizar el cuadro de diálogo para establecer opciones que controlen la alineación de secciones respecto a la curva de trayectoria, la función de caras y la continuidad de caras.
Para operaciones de barrido que se crean con sólo una curva de trayectoria y una sección transversal, también se dispone de opciones que permiten definir las propiedades de escala y torsión para la operación por barrido.
Alineamiento secciones
La opción Alineamiento secciones permite controlar cómo se orientan las caras definidas mediante curvas de sección transversal respecto a las curvas de trayectoria. Dependiendo de las curvas de entrada, es posible que algunas opciones produzcan mejores resultados. Si una opción no produce el resultado que desea, experimente otras opciones.
Por ejemplo, utilizando los mismos bocetos de entrada, se obtienen resultados diferentes cambiando la opción Alineamiento secciones de Perpendicular (A) a Paralela (B). En este ejemplo, la curva de trayectoria inferior P1 se seleccionó en primer lugar. Observe que la operación se desvía de la curva de trayectoria cuando se utiliza la opción Perpendicular con este conjunto de bocetos, pero no se desvía cuando se utiliza la opción Paralela.
Usar el cuadro de diálogo Opciones de barrido
Page 47 of 117Modelado de operaciones
206
206
Combinación de caras
La opción de combinación de caras permite especificar si se combinan o no las caras de la operación. Especifique la opción de combinación de caras que desee. Puede especificar que las caras no se combinen (A), se combinen por completo (B) o se combinen sólo a lo largo de la trayectoria (C). Esto se ve más fácilmente si se utiliza Pintor de Piezas para cambiar el color de la superficie.
Si cambia las opciones de combinación de caras en una operación de barrido después de operaciones finales que dependan de la construcción de las caras originales, es posible que las operaciones finales no se recalculen correctamente.
Continuidad de cara
Las opciones de continuidad de cada permiten especificar el grado de continuidad entre segmentos adyacentes dentro de una entidad de barrido.
Escala
Las opciones de escala permiten especificar que se debe escalar la sección transversal de la operación por barrido al proceder por la curva de trayectoria. Los valores mayores de 1 incrementan el tamaño de la operación, y los valores menores de 1 lo disminuyen.
Los ejemplos siguientes ilustran (A): ninguna escala, ( B): escala inicial de 1 y escala final de 1,5, (C): escala inicial de 0,5 y escala final de 1,5.
Page 48 of 117Modelado de operaciones
207
207
Torsión
Las opciones de torsión permiten especificar que la sección transversal de la operación por barrido se retuerce a medida que procede por la curva de trayectoria. Puede especificar unas torsión basada en el número de vueltas por la longitud de la operación, el número de vueltas por unidad de longitud, o según ángulo inicial y final. También puede especificar si la torsión se aplica en sentido horario o antihorario introduciendo valores positivos o negativos.
Los ejemplos siguientes ilustran (A): ninguna torsión, (B): 0,25 vueltas sobre la longitud de la operación (sentido horario), (C): –0,25 vueltas (sentido antihorario).
Combinar escala y torsión.
En muchos casos, también puede combinar opciones de barrido para lograr resultados diferentes. Por ejemplo, puede combinar las opciones de escala y torsión. Los ejemplos siguientes ilustran los diferentes resultados posibles para ( A): escala, ( B): torsión, (C): escala y torsión.
Page 49 of 117Modelado de operaciones
208
208
Al crear superficies por barrido con una trayectoria no plana y una o más secciones transversales, puede definir un eje de bloqueo para el perfil de la sección transversal durante el paso Eje. Un eje de bloqueo permite controlar la torsión en una operación de barrido. Esta opción sólo está disponible para las operaciones de barrido nuevas construidas en V17 o posterior.
Cuando se selecciona un eje de bloqueo (A), el perfil de la sección transversal y las superficies resultantes mantienen una relación fija con el plano, perpendicular a la dirección del eje de bloqueo, que es constante (B). Si no se especifica un eje de bloqueo, el perfil de la sección transversal y las superficies resultantes mantienen una relación fija con el plano perpendicular a la trayectoria, que varía (C). En este ejemplo, podría utilizar también la línea vertical (D) del perfil de la sección transversal para definir el eje de bloqueo.
Nota:
La trayectoria no puede ser paralela al eje de bloqueo en ningún punto.
Cuando trabaje con modelos que requieren geometría compleja o libre, tales como los que tienen múltiples trayectorias y secciones transversales, quizá desee experimentar con operaciones por barrido, por secciones y operaciones BlueSurf, y comparar los resultados. En función de la geometría de entrada y las opciones establecidas, es posible que un tipo de operación ofrezca mejores resultados que otro. A continuación se bosquejan las principales diferencias entre estas operaciones.
Definir un eje de bloqueo
Comparar operaciones por barrido, por secciones y BlueSurf
Page 50 of 117Modelado de operaciones
209
209
Las operaciones de barrido siempre tienen al menos una, pero no más de tres curvas de trayectoria. Pueden tener una o más secciones transversales.
Las operaciones por secciones deben tener al menos dos secciones transversales. Pueden no tener curvas de guía, o una o más curvas de guía.
Las operaciones BlueSurf deben tener al menos una curva de guía y una sección transversal, o al menos dos secciones transversales y ninguna curva de guía. También puede crear nuevas curvas de guía y secciones transversales dinámicamente dentro del comando, cortando una operación BlueSurf con un plano.
Para obtener mas información, consulte el tema de ayuda Construir operaciones por secciones.
Para obtener mas información, consulte el tema de ayuda Construir operaciones por secciones.
Puede utilizar los comandos Protrusión por secciones, Superficie por secciones, Vaciado por secciones y BlueSurf para crear operaciones por secciones.
Las operaciones por secciones se construyen extruyendo dos o más secciones transversales.
De forma similar a los comandos de barrido, puede definir secciones transversales:
Dibujando un perfil
Seleccionando elementos de boceto
Seleccionando bordes
También puede usar una curva, conocida como curva guía, para definir una trayectoria entre las secciones transversales de la operación por secciones. Con las opciones de condición de extremo puede controlar la forma de la operación por secciones en la que se encuentran la primera y la última secciones transversales.
Puesto que las operaciones por secciones se suelen usar para definir elementos estéticos de un modelo, tal vez quiera experimentar con diferentes valores para obtener los resultados que desea.
Nota: Puede construir una operación por secciones con el comando BlueSurf, que contiene sólo una sección transversal y una curva de guía.
La operación por secciones es asociativa con los elementos de entrada, independientemente del tipo de elemento que utilice para definir las secciones transversales y las curvas guía.
Si utiliza bocetos, sólo puede seleccionar elementos de un boceto para cada sección transversal. No puede combinar elementos de un boceto con bordes para definir una sección transversal.
Construir operaciones por secciones
Page 51 of 117Modelado de operaciones
210
210
Cuando trabaje con operaciones por secciones que tengan muchas secciones transversales y curvas guía, debe considerar primero los bocetos de dibujo, en lugar de los perfiles a medida que va creando la operación. Este método puede facilitar la construcción y edición de la operación.
Las secciones transversales deben cerrarse al construir una protrusión por secciones o un vaciado por secciones, pero pueden abrirse al construir una superficie por secciones o una operación BlueSurf.
Al definir cada sección transversal, debe seleccionar el punto inicial para las secciones transversales no periódicas. Defina los puntos iniciales (A), (B), (C) colocando el cursor sobre un vértice cuando seleccione cada sección transversal. Al definir los puntos iniciales puede evitar o controlar la torsión. En algunos casos, los puntos iniciales no coincidentes pueden conducir a operaciones fallidas.
Cierre de operaciones por secciones
Al crear una operación por secciones con tres o más secciones transversales, puede especificar si la operación se cierra en sí misma con la opción Extensión cerrada, disponible en la barra de comandos durante el paso Extensión.
Usar puntos como secciones transversales
Puede usar puntos (A) como secciones transversales estableciendo la opción Seleccionar en la barra de comandos Punto.
Secciones transversales
Curvas de guía
Page 52 of 117Modelado de operaciones
211
211
Con las curvas guía (A) (B) puede controlar la forma de una superficie por secciones o por barrido entre las secciones transversales. Puede utilizar un boceto, el borde de una superficie adyacente, o una curva proyectada en una superficie como curvas guía.
La forma de una superficie por secciones con los mismos elementos de secciones transversales cambia dependiendo de si no hay ninguna curva guía, hay una o hay más de una.
Cuando utiliza un boceto como curva guía, puede editar el boceto para cambiar la forma de la operación.
Normas generales para curvas guía
Cada curva guía debe tocar todas las secciones transversales de la operación por secciones.
Las curvas guía se pueden extender más allá de los extremos de la operación por secciones. Pero la operación por secciones empezará y terminará en las secciones transversales finales.
En las operaciones por secciones cerradas, todas las curvas guía deben cerrarse.
Las curvas guía pueden encontrarse en un solo punto de las secciones primera o última. No pueden encontrarse en las secciones interiores.
Page 53 of 117Modelado de operaciones
212
212
Las curvas guía no pueden cruzarse entre sí.
Puede controlar las condiciones de extremo, la forma de la operación por secciones donde se encuentra con la primera y última sección transversal, con diferentes opciones. Las opciones disponibles para definir las condiciones finales dependen del tipo de elemento que ha seleccionado para definir la sección transversal.
Por ejemplo, si desea poder controlar la tangencia de una operación BlueSurf con respecto a una superficie adyacente, use un borde en la superficie como sección transversal en lugar de, por ejemplo, el boceto que se utilizó para construir la superficie adyacente.
Algunas opciones de condición final agregan variables a la tabla de variables, que se puede editar para controlar la forma de la operación.
Puede construir operaciones helicoidales con una sección transversal paralela o perpendicular al eje de la hélice. Las pasos necesarios para cada una de estas dos opciones son ligeramente diferentes.
Al seleccionar la opción Paralela, la barra de comandos le guiará a través de los siguientes pasos principales:
Al seleccionar la opción Perpendicular, la barra de comandos le guiará por los siguientes pasos principales:
Condiciones de extremo
Construir operaciones helicoidales
Paso 1. Eje y sección transversal: define el plano o boceto para el eje y la sección transversal de la hélice. En este paso puede definir el boceto del eje y de la sección transversal.
Paso 2. Dibujar eje y sección transversal: este paso se activa automáticamente al definir el plano de referencia de la hélice. Al editar la hélice, puede seleccionar este paso y modificar el eje de la hélice y el perfil de la sección transversal.
Paso 3. Extremo inicial: define el extremo inicial del eje de la hélice.
Paso 4. Parámetros: define los parámetros de la trayectoria helicoidal.
Paso 5. Extensión: define la profundidad de la operación o la distancia para extender el perfil y construir la operación.
Paso 1. Plano del eje o boceto: define el plano o boceto para el eje de la hélice.
Paso 2. Dibujar eje: este paso se activa automáticamente al definir el plano de referencia del eje de la hélice. Al editar la hélice, puede seleccionar este paso y modificar su eje.
Page 54 of 117Modelado de operaciones
213
213
En ambas opciones, una vez definida la trayectoria, la sección transversal, los parámetros y la extensión de la hélice, el último paso es una presentación preliminar de la operación y su terminación.
Nota: Cuando construya piezas con roscas estándar, habitualmente usará los comandos Agujero o Rosca, no los comandos Protrusión helicoidal o Vaciado helicoidal.
Las operaciones helicoidales requieren mucha más memoria para construir y visualizarse en los documentos de la pieza, y tardan demasiado en procesar una vista de dibujo. Debe utilizar únicamente las operaciones helicoidales donde la forma real de la operación helicoidal sea importante para el diseño o proceso de fabricación, como por ejemplo con resortes y roscas únicas o personalizadas.
Al crear piezas moldeadas o fundidas, a menudo se añaden propiedades de ángulo de desmoldeo o de corona para mejorar el aspecto y propiedades físicas de la pieza acabada, y para facilitar la extracción de la pieza del molde.
Los comandos Protrusión, Vaciado y Superficie extruida permiten aplicar un ángulo de desmoldeo o una coronación a las caras de la operación definidas por los elementos del perfil.
Las propiedades de desmoldeo o corona de una operación se definen usando el paso Tratamiento en la barra de comandos. En el paso Tratamiento se dispone de los botones Sin tratamiento, Desmoldeo y Corona para especificar la opción de tratamiento que se desea usar.
Nota: No se puede definir simultáneamente parámetros de desmoldeo y corona para una operación sencilla.
Utilizar redondeo para reemplazar los cantos vivos de un modelo por una superficie continua y redondeada y así mejorar su aspecto o su funcionamiento. El redondeo se basa en bordes, lo que significa que únicamente puede
Paso 3. Sección transversal: define el plano o boceto para la sección transversal de la hélice.
Paso 4. Dibujar sección transversal: este paso se activa automáticamente al definir el plano de referencia de la sección transversal de la hélice. Al editar la hélice, puede seleccionar este paso y modificar su sección transversal.
Paso 5. Parámetros: define los parámetros de la trayectoria helicoidal.
Paso 6. Extensión: define la profundidad de la operación o la distancia para extender el perfil y construir la operación.
Aplicar ángulos de desmoldeo y coronación a operaciones
Redondeo y combinación
Page 55 of 117Modelado de operaciones
214
214
redondear bordes.
En el entorno ordenado, puede usar un radio de redondeo constante, un radio variable, o una combinación de ambos.
En el entorno síncrono, sólo puede usar un redondeo de radio constante con el comando Redondear para los bordes de una pieza.
Con combinación en el entorno ordenado, puede crear una combinación entre bordes, caras o de las dos cosas.
Con el comando Combinación en el entorno síncrono, puede crear un redondeo de radio variable,
una combinación entre caras,
o una combinación entre cuerpos de superficie.
Page 56 of 117Modelado de operaciones
215
215
Puede hacer redondeo de todo el vaciado. En otras palabras, puede crear un redondeo con un radio de redondeo mayor que la profundidad del vaciado.
Con la combinación, pueden crearse redondeos con un radio menor o igual a la profundidad del vaciado. Si el radio supera la profundidad del vaciado, el redondeo falla.
Comandos
Comando Redondeo
Comando Redondear redondeos
Comando Combinación
Procedimientos Combinar caras de pieza
Combinar cuerpos de superficie
Construir un redondeo de radio variable
Reordenar bordes redondeados de una pieza
Redondear bordes de pieza
Pulse aquí si tiene alguna pregunta o comentario.
Redondeos de radio variable
Page 57 of 117Modelado de operaciones
216
216
En el modelado ordenado:
Cuando construye redondeos de radio variable en Solid Edge, puede definir diferentes valores de radio en puntos significativos y puntos de intersección a lo largo de un borde o cara.
En el modelado síncrono:
Con el comando Combinación, puede construir redondeos de radio variable en Solid Edge definiendo diferentes valores de radio en puntos significativos y puntos de intersección a lo largo de un borde o cara.
La siguiente ilustración muestra un redondeo con diferentes valores de radio en los dos puntos extremos y en el punto medio de un borde.
Puede usar un valor de radio cero al crear combinaciones de radio variable. El redondeo en la siguiente ilustración tiene un radio de 15 mm en un extremo y cero en el otro.
Descripción general
Redondeo y combinación
Comandos Comando Redondeo
Comando Redondear redondeos
Comando Combinación
Procedimientos Combinar caras de pieza
Combinar cuerpos de superficie
Construir un redondeo de radio variable
Reordenar bordes redondeados de una pieza
Redondear bordes de pieza
Pulse aquí si tiene alguna pregunta o comentario.
Page 58 of 117Modelado de operaciones
217
217
Durante el redondeo, los bordes con los cuales interactúa la superficie redondeada se procesan en el orden siguiente:
bordes tangentes/lisos
bordes afilados
La forma en que interactúan los redondeos con el borde depende de la opción de exceso que especifique en el cuadro de diálogo Parámetros de redondeo. Estas opciones incluyen:
Rodar sobre bordes tangentes
Esta opción modifica el redondeo para que corra suavemente por los bordes tangentes que encuentre.
Modificar bordes agudos
Esta opción modifica la combinación para que se desplace por bordes afilados, manteniendo intacto el borde original.
Respetar bordes agudos
Esta opción modifica la combinación para que se desplace y haga muescas en los bordes afilados que encuentre.
Opciones de exceso de redondeo
Page 59 of 117Modelado de operaciones
218
218
Forzar rodado en extremos combinados
Esta opción modifica la combinación y la obliga a que corra a lo largo o mantenga la forma del borde original.
Esquina en bisel
Esta opción en esquina modifica la combinación y la obliga a formar una unión en cualquier esquina aguda que encuentre.
Esquina con redondeo
Esta opción modifica la combinación para que se desplace por las esquinas agudas que encuentre.
Page 60 of 117Modelado de operaciones
219
219
Descripción general
Redondeo y combinación
Comandos Comando Redondeo
Comando Redondear redondeos
Comando Combinación
Procedimientos Combinar caras de pieza
Combinar cuerpos de superficie
Construir un redondeo de radio variable
Reordenar bordes redondeados de una pieza
Redondear bordes de pieza
Pulse aquí si tiene alguna pregunta o comentario.
Para comprender cómo funciona la operación de combinación, piense en una bola que rueda. Las entidades seleccionadas para la combinación definen la trayectoria de la bola. A medida que la bola rueda, elimina todo lo que está en su camino y añade material donde sea necesario para crear una combinación uniforme entre las entidades seleccionadas.
Cómo funciona la combinación
Page 61 of 117Modelado de operaciones
220
220
La combinación usa un método de rodado longitudinal y transversal para crear la combinación. El método de rodado longitudinal y transversal hace que la combinación mantenga los bordes seleccionados o que los atraviese. Observe la siguiente combinación entre dos caras. En este ejemplo, el radio de combinación hace que ésta se extienda a lo largo del borde de la cara. El método de rodado longitudinal transversal hace que la combinación avance por el borde de la cara.
Descripción general
Redondeo y combinación
Comandos Comando Redondeo
Comando Redondear redondeos
Comando Combinación
Procedimientos Combinar caras de pieza
Combinar cuerpos de superficie
Construir un redondeo de radio variable
Reordenar bordes redondeados de una pieza
Redondear bordes de pieza
Pulse aquí si tiene alguna pregunta o comentario.
Modelado de operaciones ordenadas:
Cuando establece las opciones de Combinación o Combinación de superficies en el cuadro de diálogo Opciones de redondeo, puede seleccionar la opción Forma en la barra de comandos para especificar las formas de combinación mostradas a continuación.
Modelado de operaciones síncronas:
Cuando establece las opciones de Combinación o Combinación de superficies en el paso Tipo de combinación en la barra de comandos Combinación, puede usar la opción Forma del paso Seleccionar de la barra de comandos Combinación para especificar las formas de combinación mostradas a continuación. Formas de combinación
Radio constante
Anchura constante
Chaflán
Definir la forma de la combinación
Page 62 of 117Modelado de operaciones
221
221
Bisel
Cónica
Curvatura continua
Estas opciones le ofrecen la flexibilidad que necesita para toda una variedad de situaciones de diseño. Por ejemplo, puede utilizar el comando Chaflán para crear un chaflán en un cuerpo sólido, pero no en un cuerpo de superficie. Para crear un chaflán en un cuerpo de superficie, debe utilizar las opciones de combinación del comando Redondeo.
La opción Radio constante construye una combinación con un radio uniforme. Esta opción funciona de forma parecida al redondeo.
La opción Anchura constante crea una combinación entre dos conjuntos de superficies donde la anchura de la cuerda de la combinación es constante (1). Esta opción resulte útil cuando una superficie se interseca con otra en un ángulo donde una combinación de radio constante (2) podría añadir demasiado o muy poco material.
La opción Chaflán construye una combinación plana con un chaflán con repliegues iguales. Puede utilizar la opción Repliegue para definir el tamaño del chaflán.
La opción Bisel construye una combinación con una sección transversal determinada por la longitud y la proporción que especifique. El valor introducido en el cuadro Repliegue determina la longitud de la nueva cara de combinación (1). El valor introducido en el cuadro Valor determina la cantidad de material quitado de las dos caras adyacentes (2), (3).
Por ejemplo, si especifica un repliegue de 30 mm y un valor de 0,50, se construye una nueva cara de combinación de 30 mm de longitud. El valor introducido de 0,5 especifica que para situar la nueva cara de combinación (1), se quita dos veces más material de la primera cara seleccionada (2) que de la segunda (3). En el caso de dos caras planas que también sean perpendiculares entre sí, se quita 26,84 mm de la cara (2) y 13,42 de la cara (3). Puede escribir un valor mayor que cero pero menor o igual a 10,0. Un valor de entrada de 1,0 crea un biselado de 45 grados.
Page 63 of 117Modelado de operaciones
222
222
La opción Cónica construye una combinación de sección transversal elíptica constante. Si selecciona esta opción, el valor Radio define la anchura de la sección transversal, y el valor introducido cambia la forma de la sección transversal. El valor debe ser mayor que cero. A medida que el Valor introducido se aproxima a 0,0, la sección transversal se aplana y comienza a parecer un chaflán (1). A medida que el Valor introducido aumenta, la sección transversal se redondea (2) y luego vuelve a aplanarse (3).
Puede utilizar la opción de combinación Curvatura continua para controlar la continuidad o uniformidad de la superficie combinada. Un Valor inferior 1,0 crea una sección transversal más aplanada y parecida a un chaflán (1) y (2). Un Valor superior a 1,0 parece extender las superficies seleccionadas y crea un radio de combinación más pequeño (3), (4) y (5). Los valores típicos son van de 0,0 a 10,0.
Descripción general
Redondeo y combinación
Comandos Comando Redondeo
Comando Redondear redondeos
Comando Combinación
Procedimientos Combinar caras de pieza
Combinar cuerpos de superficie
Construir un redondeo de radio variable
Reordenar bordes redondeados de una pieza
Redondear bordes de pieza
Pulse aquí si tiene alguna pregunta o comentario.
Combinaciones en cuerpos de superficie
Page 64 of 117Modelado de operaciones
223
223
Al aplicar combinaciones a cuerpos de superficie, debe especificar el lado de las superficies de entrada donde se desea aplicar la combinación.
Esto se realiza durante el paso Lado, colocando el cursor en las caras de cada superficie sobre la que desee realizar la combinación.
También puede especificar si desea o no que se recorten las superficies de entrada o la combinación de salida con el cuadro de diálogo Parámetros de combinación de superficies.
Descripción general
Redondeo y combinación
Comandos Comando Redondeo
Comando Redondear redondeos
Comando Combinación
Procedimientos Combinar caras de pieza
Combinar cuerpos de superficie
Page 65 of 117Modelado de operaciones
224
224
Construir un redondeo de radio variable
Reordenar bordes redondeados de una pieza
Redondear bordes de pieza
Pulse aquí si tiene alguna pregunta o comentario.
En combinaciones cara a cara, puede utilizar una curva o un borde para delimitar la combinación. La línea de retención de la tangente debe reposar en una de las caras de la combinación. Cuando la combinación se encuentra con la línea de retención, el radio de combinación cambia de modo que la superficie de combinación recorra dicha línea y se mantenga tangente a la cara en la que reposa. Puede definir una línea de retención de tangente para cada una de las caras de entrada o sólo para una de ellas.
Al utilizar líneas de retención de tangente, puede definir el radio de combinación de las siguientes formas:
Radio predeterminado
Con la opción de radio predeterminado, el valor del radio que define se utiliza siempre que sea posible. Sin embargo, si la combinación desborda hacia una línea de retención de tangente, el radio de combinación cambia para mantener la tangencia con las caras a lo largo de dicha línea. Observe en la siguiente ilustración que la superficie (A) se ha creado con el valor predeterminado, pues no había interactuado con la línea de retención especificada (B).
Radio completo
Con la opción de radio completo, las caras y las líneas de retención de tangente definen el radio de la combinación. La combinación se crea de forma que la superficie de combinación recorra la línea de retención de tangente en todos los puntos, cambiando el radio según sea necesario para mantener la tangencia entre las caras.
Líneas de retención de tangente
Page 66 of 117Modelado de operaciones
225
225
Descripción general
Redondeo y combinación
Comandos Comando Redondeo
Comando Redondear redondeos
Comando Combinación
Procedimientos Combinar caras de pieza
Combinar cuerpos de superficie
Construir un redondeo de radio variable
Reordenar bordes redondeados de una pieza
Redondear bordes de pieza
Pulse aquí si tiene alguna pregunta o comentario.
En modelos terminados, el orden de aplicación de los redondeos individuales a un modelo no es indiferente. Esto suele ocurrir cuando los bordes que selecciona para definir los redondeos se intersecan o se tocan.
Por ejemplo, si construye una operación de redondeo seleccionando el borde (1), los extremos del borde (2) se modifican al aplicar el primer redondeo.
Cuando construya la segunda operación de redondeo seleccionando el borde (2), obtendrá el resultado siguiente.
Orden de redondeo
Page 67 of 117Modelado de operaciones
226
226
Si invierte el orden de las dos operaciones de redondeo y selecciona el borde (2) para la primera operación de redondeo, los extremos del borde (1) se modifican al aplicar el redondeo.
Cuando construya la segunda operación de redondeo utilizando el borde (1), obtendrá el resultado siguiente.
Si compara ambos resultados, verá que las superficies donde se tocan ambos redondeos son diferentes.
Aunque ambos resultados son válidos, una solución puede facilitar más la fabricación o ser estéticamente más aceptable que la otra. En estas situaciones, quizás desee experimentar aplicando las operaciones de redondeo en un orden diferente para determinar qué resultado es el más apropiado para sus requisitos.
Reordenar redondeos En el modelado síncrono:
Puede hacer clic con el botón derecho en un parche de combinación entre combinaciones existentes y usar el
Page 68 of 117Modelado de operaciones
227
227
comando Reordenar redondeos en el menú contextual para reordenar los redondeos.
Puede seleccionar múltiples redondeos y el radio de los redondeos que se están reordenando no tiene que ser el mismo.
Descripción general
Redondeo y combinación
Comandos Comando Redondeo
Comando Redondear redondeos
Comando Combinación
Procedimientos Combinar caras de pieza
Combinar cuerpos de superficie
Construir un redondeo de radio variable
Reordenar bordes redondeados de una pieza
Redondear bordes de pieza
Pulse aquí si tiene alguna pregunta o comentario.
En el modelado síncrono:
Para editar un radio de redondeo, seleccione el valor del radio y escriba otro valor en el cuadro de diálogo Editar valor de cota.
Editar redondeos
Page 69 of 117Modelado de operaciones
228
228
Nota:
Puede también usar la rueda de desplazamiento del ratón para editar dinámicamente el valor del radio.
En el modelado ordenado:
Para editar un radio de redondeo, haga clic con el botón derecho en el redondeo, después en Editar definición. En el campo Radio del paso Seleccionar en la barra de comandos Redondear, escriba un valor nuevo y haga clic en el botón Terminar.
Descripción general
Redondeo y combinación
Comandos Comando Redondeo
Comando Redondear redondeos
Comando Combinación
Procedimientos Combinar caras de pieza
Combinar cuerpos de superficie
Construir un redondeo de radio variable
Reordenar bordes redondeados de una pieza
Redondear bordes de pieza
Page 70 of 117Modelado de operaciones
229
229
Pulse aquí si tiene alguna pregunta o comentario.
Use el comando Agregar desmoldeo para agregar ángulos de desmoldeo a una o varias caras de pieza.
Para crear una operación de desmoldeo en el entorno síncrono, primero debe definir un plano de desmoldeo:
A continuación, seleccione las caras que desee desmoldear:
La pieza se actualiza dinámicamente para reflejar el ángulo y la dirección del desmoldeo.
Agregar desmoldeo a piezas
Page 71 of 117Modelado de operaciones
230
230
Haga clic del botón derecho del ratón para aplicar el ángulo de desmoldeo al modelo.
Para crear una operación de desmoldeo en el entorno ordenado, primero debe definir un plano de desmoldeo:
A continuación, seleccione las caras que desea desmoldear y escriba el ángulo de desmoldeo en la barra de comandos:
Page 72 of 117Modelado de operaciones
231
231
En la barra de comandos, haga clic en Siguiente para especificar la dirección de desmoldeo:
Y pulse el botón derecho del ratón para aplicar el ángulo de desmoldeo al modelo.
Para más información sobre cómo construir y editar operaciones de desmoldeo, consulte lo siguiente:
Definir el plano de desmoldeo
Descripción general de flujos de trabajo
Page 73 of 117Modelado de operaciones
232
232
Usar geometría de partición
Dividir desmoldeo
Escalonar desmoldeo
Aspectos a considerar en relación a redondeos y ángulos de desmoldeo
Editar operaciones de agregar desmoldeo
Descripción general
Operaciones de tratamiento
Modelado de operaciones
Comandos Comando Agregar desmoldeo
Procedimientos Agregar un ángulo de desmoldeo a una pieza
Pulse aquí si tiene alguna pregunta o comentario.
El ángulo de una operación de desmoldeo se mide respecto a la normal del plano de desmoldeo definido. Idealmente, el plano de desmoldeo debería ser perpendicular a las caras que se desea desmoldear.
Por ejemplo, para agregar un ángulo de desmoldeo a las cuatro caras verticales (A), puede seleccionar la cara superior (B) como plano de desmoldeo, ya que esta cara es perpendicular a las caras que hay que desmoldear.
En una operación de desmoldeo sencilla, las caras a desmoldear giran en torno al plano de desmoldeo. En operaciones de desmoldeo más complejas, las caras a desmoldear pueden girar en torno a un eje de la pieza,
Definir el plano de desmoldeo
Page 74 of 117Modelado de operaciones
233
233
una línea de partición o una superficie de partición.
Descripción general
Operaciones de tratamiento
Agregar desmoldeo a piezas
Comandos Comando Agregar desmoldeo
Procedimientos Agregar un ángulo de desmoldeo a una pieza
Para construir una operación de desmoldeo sencilla, seleccione primero una cara plana o plano de referencia (A) para definir el plano o referencia de desmoldeo. A continuación, seleccione las caras que desee desmoldear (B).
Por último, coloque el cursor para definir la dirección de desmoldeo y haga clic cuando aparezca la correcta.
Descripción general de flujos de trabajo
Page 75 of 117Modelado de operaciones
234
234
En este ejemplo, el tamaño de la pieza permanece inalterado en la cara superior, y crece o se reduce en la parte inferior. En otras palabras, la operación de desmoldeo agrega o quita material de debajo del punto de giro.
Al definir el plano de desmoldeo, no está limitado a caras planas de pieza o planos de referencia en la parte superior p inferior de ésta. Por ejemplo: puede seleccionar un plano de referencia en el centro de la pieza para usarlo como plano de desmoldeo (A) y luego emplear el mismo plano para definir el giro (B). En este ejemplo, el tamaño de la pieza permanece inalterado en el punto de giro, y se quita material de encima del plano de referencia y se añade debajo del mismo.
Descripción general
Operaciones de tratamiento
Agregar desmoldeo a piezas
Comandos Comando Agregar desmoldeo
Procedimientos Agregar un ángulo de desmoldeo a una pieza
Page 76 of 117Modelado de operaciones
235
235
Puede definir el punto de giro usando la geometría de partición, en lugar de un plano o cara de referencia de la pieza. Si selecciona las opciones Desde borde, Desde superficie partición, o Desde línea de partición en el cuadro de diálogo Opciones de desmoldeo, se añade un paso Seleccionar geometría de partición a la barra de comandos. Aunque aun debe definir el plano o referencia de desmoldeo, la geometría de partición seleccionada define el punto de giro. La geometría de partición puede consistir en elementos 2D o 3D.
Para construir una operación de desmoldeo usando la geometría de partición, seleccione primero una cara plana o plano de referencia (A) para definir el plano o referencia de desmoldeo. A continuación, seleccione la geometría de partición (B) que desee utilizar como punto de giro. En este ejemplo, se ha definido una superficie de partición usando superficies de construcción.
Cuando haya terminado de seleccionar la geometría de partición, haga clic en el botón Siguiente de la barra de comandos para proseguir con el paso Seleccionar cara. A continuación, seleccione las caras que desee desmoldear (C).
En el modelado síncrono:
Después de seleccionar las caras que desea desmoldear, haga clic en el botón Siguiente. Al igual que en desmoldeos sencillos, coloque el cursor para definir la dirección de desmoldeo (D) y haga clic cuando aparezca la correcta. Según sea el tipo de la geometría de partición utilizada, puede que necesite dividir caras existentes del modelo en varias caras para construir la operación. En este ejemplo, la cara plana sencilla (E) del lado del modelo se ha dividido en tres caras (F). Después de definir la dirección del desmoldeo, escriba un ángulo de desmoldeo en el campo de valor y haga clic en el botón Terminar para aplicar el ángulo de desmoldeo.
En el modelado ordenado:
Después de haber seleccionado las caras que desea desmoldear y de definir el ángulo de desmoldeo, haga clic en el botón Siguiente para proseguir con el paso Dirección de desmoldeo. Al igual que en desmoldeos sencillos, coloque el cursor para definir la dirección de desmoldeo (D) y haga clic cuando aparezca la correcta. Según sea el tipo de la geometría de partición utilizada, puede que necesite dividir caras existentes del modelo en varias caras para construir la operación. En este ejemplo, la cara plana sencilla (E) del lado del modelo se ha dividido en tres caras (F).
Usar geometría de partición
Page 77 of 117Modelado de operaciones
236
236
Descripción general
Operaciones de tratamiento
Agregar desmoldeo a piezas
Comandos Comando Agregar desmoldeo
Procedimientos Agregar un ángulo de desmoldeo a una pieza
Puede aplicar dos ángulos de desmoldeo a la vez con la opción de división de desmoldeo. Los dos ángulos se aplican en direcciones opuestas y usan la misma geometría para definir el giro. Por ejemplo, para aplicar un ángulo de desmoldeo desde la superficie de partición hasta la cara superior de la pieza, puede dividir el desmoldeo y aplicar un ángulo de desmoldeo cero por debajo de dicha superficie de partición.
Nota: Se crean algunas caras extra debido a la forma de la superficie de partición respecto al plano de desmoldeo. Puede evitar la creación de caras extra con la opción Escalonar desmoldeo .
La posición del cursor al hacer clic para definir la dirección de desmoldeo determina dónde se aplica cada ángulo.
Dividir desmoldeo
Page 78 of 117Modelado de operaciones
237
237
Descripción general
Operaciones de tratamiento
Agregar desmoldeo a piezas
Comandos Comando Agregar desmoldeo
Procedimientos Agregar un ángulo de desmoldeo a una pieza
Para no agregar caras demás al girar alrededor de una línea o de una superficie de partición, puede utilizar la opción Escalonar desmoldeo. Por ejemplo, si utiliza la curva de partición que aparece en la ilustración, la opción Escalonar desmoldeo añade un resalte donde sea necesario para mantener las caras de desmoldeo intactas.
Sin esta opción se agregarían algunas caras.
Escalonar desmoldeo
Page 79 of 117Modelado de operaciones
238
238
Con la opción perpendicular, las caras de escalón se crean perpendiculares a la cara de desmoldeo (A). Con la opción inclinadas, las caras de escalón se crean inclinadas hacia la cara de desmoldeo (B).
Descripción general
Operaciones de tratamiento
Agregar desmoldeo a piezas
Comandos Comando Agregar desmoldeo
Procedimientos Agregar un ángulo de desmoldeo a una pieza
Si añade redondeos y ángulos de desmoldeo a un modelo, debe considerar algunas cosas importantes antes de decidir el orden en el que se añaden estas operaciones. Si añade primero los redondeos, las caras redondeadas no tendrán radio constante, sino que serán cónicas.
Si añade los redondeos después de aplicar el desmoldeo, el valor del radio será constante.
Aspectos a considerar en relación a redondeos y ángulos de desmoldeo
Page 80 of 117Modelado de operaciones
239
239
El proceso de fabricación utilizado para producir la pieza real puede ayudar a decidir en qué momento se añaden los redondeos.
Descripción general
Operaciones de tratamiento
Agregar desmoldeo a piezas
Comandos Comando Agregar desmoldeo
Procedimientos Agregar un ángulo de desmoldeo a una pieza
Pulse aquí si tiene alguna pregunta o comentario.
Hay una variedad de controladores de edición que puede usar para editar operaciones de agregar desmoldeo. Puede usar los controladores de edición para editar las propiedades del desmoldeo de la operación completa, o una o varias caras seleccionadas.
Puede usar los controladores de edición para hacer los siguientes tipos de ediciones:
Cambiar el ángulo de desmoldeo.
Cambiar la dirección del desmoldeo.
Cambiar el plano de desmoldeo.
Editar la operación completa
Editar operaciones de agregar desmoldeo
Page 81 of 117Modelado de operaciones
240
240
Para editar las propiedades de la operación de agregar desmoldeo completa, seleccione la operación en PathFinder, o coloque el cursor sobre una cara desmoldeada, después use QuickPick para seleccionar la operación de agregar desmoldeo.
Editar caras desmoldeadas individuales Para editar una o varias caras desmoldeadas existente, seleccione las caras que desee editar en la ventana gráfica. Si cambia la dirección de desmoldeo de la cara, se agregará una operación de agregar desmoldeo nueva en PathFinder para las caras que editó.
Ejemplos Puede usar los controladores de edición para hacer los siguientes tipos de ediciones:
Use el controlador de editar definición para cambiar el ángulo de desmoldeo.
Use el controlador de invertir dirección para invertir la dirección del desmoldeo.
Use el controlador de posicionado de plano para reposicionar el plano de desmoldeo paralelo a su posición
original.
Operaciones de desmoldeo que no se pueden eliminar ni editar
Page 82 of 117Modelado de operaciones
241
241
Algunas operaciones de desmoldeo no se pueden eliminar ni editar usando los controladores de edición de desmoldeo:
Operaciones de desmoldeo creadas usando la opción Línea de partición
Operaciones de desmoldeo creadas usando la opción Superficie de partición
Para estos tipos de operaciones de desmoldeo, en PathFinder se visualiza un símbolo especial junto a la operación de desmoldeo que indica que esta operación no se puede eliminar ni editar. Cuando coloca el cursor sobre la operación de desmoldeo en PathFinder, se visualiza una sugerencia para indicar que no se puede eliminar ni editar la operación.
Para editar la operación de desmoldeo, puede usar el comando Agregar desmoldeo para volver a desmoldear las caras, o el controlador de volante para mover o rotar directamente las caras.
Descripción general
Agregar desmoldeo a piezas
Comandos Comando Agregar desmoldeo
Procedimientos Agregar un ángulo de desmoldeo a una pieza
Pulse aquí si tiene alguna pregunta o comentario.
El cuadro de diálogo Opciones de desmoldeo tiene las siguientes opciones.
Desde plano: Puede seleccionar un plano de referencia o cara plana para utilizarlos como plano de desmoldeo (A) y después emplear el mismo plano para definir el punto de giro (B). El tamaño de la pieza en el punto de giro permanece sin cambios y se agrega o elimina material para construir la operación de desmoldeo. En este ejemplo, como el plano de desmoldeo se encuentra en el centro aproximado de la pieza, para construir la operación se elimina material encima del punto de giro, y se agrega debajo del mismo.
Desde borde: Puede seleccionar uno o varios bordes en la pieza para definir el punto de giro. Cuando usa la opción Desde borde, sólo puede agregar desmoldeo a las caras que son adyacentes a los bordes seleccionados.
Ejemplo: Opciones de desmoldeo
Page 83 of 117Modelado de operaciones
242
242
Desde superficie partición: Puede seleccionar una superficie de construcción (A) para definir el punto de giro.
Desde línea partición: Puede seleccionar una línea de partición (A) para crear el desmoldeo.
Dividir desmoldeo: Puede aplicar dos ángulos de desmoldeo a la vez con la opción de división de desmoldeo.
Dividir desmoldeo: Con la opción Dividir desmoldeo, puede desmoldear la pieza en dos direcciones a la vez.
Page 84 of 117Modelado de operaciones
243
243
Escalonar desmoldeo: Con la curva de partición que se muestra en la ilustración, puede aplicar un paso de desmoldeo. Esta opción añade un paso donde se necesite para mantener intactas las caras desmoldeadas.
Con la opción perpendicular, las caras de escalón se crean perpendiculares a la cara de desmoldeo (A). Con la opción inclinadas, las caras de escalón se crean inclinadas hacia la cara de desmoldeo (B).
Las operaciones de tratamiento se construyen aplicando a la pieza tratamientos de caras o bordes, tales como desmoldeos, redondeos y chaflanes.
Operaciones de tratamiento
Page 85 of 117Modelado de operaciones
244
244
Tipos de operaciones de tratamiento Solid Edge admite las siguientes operaciones de tratamiento:
Una operación de desmoldeo inclina una cara de una pieza un ángulo especificado en relación con un plano de referencia.
Una operación de redondeo aplica un radio constante o variable a uno o más bordes de pieza o combinaciones entre dos caras.
Una operación de achaflanado aplica un repliegue en relación con un borde de pieza seleccionado.
En el modelado ordenado:
Puede definir el repliegue con un ángulo y una distancia de repliegue o con dos valores de repliegue.
Cuándo agregar operaciones de tratamiento a modelos Para obtener los mejores resultados, agregue las operaciones de tratamiento al modelo lo más tarde posible en el proceso de diseño. Si una operación de desmoldeo es esencial para situar otras operaciones, constrúyala antes que ellas.
Agregar ángulos de desmoldeo El ángulo de una operación de desmoldeo se mide comparándolo con la normal a un plano de desmoldeo o una cara plana. Las caras desmoldeadas se pueden construir simplemente girando en torno al plano de desmoldeo, o girando en torno a un borde de pieza, línea o superficie de partición.
Descripción general
Construir operaciones usando los comandos de construcción de operaciones
Modelado de operaciones
Comandos Agregar desmoldeo
Chaflán
Chaflán con repliegues iguales
Chaflán con repliegues desiguales
Refuerzo
Red de refuerzos
Procedimientos Construir una operación de achaflanado
Construir un chaflán con repliegues desiguales
Construir un refuerzo
Page 86 of 117Modelado de operaciones
245
245
Construir una red de refuerzos
Pulse aquí si tiene alguna pregunta o comentario.
Puede usar el comando Incrementar espesor para añadir espesor a la pieza.
O use el comando Dar espesor para adelgazar una pieza.
Flujo de trabajo de Incrementar espesor Al seleccionar el comando Incrementar espesor, la barra de comandos le guía por los siguientes pasos:
Paso Seleccionar: define los criterios de selección de caras para definir la operación de incrementar espesor. Puede incrementar el espesor de una cara individual, una cadena de caras continuas tangencialmente, o del cuerpo completo. Después de hacer la selección, haga clic en Aceptar (marca de verificación).
Desplazar: define la distancia a desplazar las caras. Puede introducir una distancia de desplazamiento y
hacer clic en la flecha correspondiente para definir la dirección del desplazamiento.
Incrementar espesor y reducir espesor en piezas
Page 87 of 117Modelado de operaciones
246
246
Paso Terminar: procesa la entrada y finaliza la operación. Haga clic en el botón Terminar para finalizar la
operación de incrementar espesor.
Flujo de trabajo para la operación Dar espesor
En el modelado ordenado:
Cuando selecciona el comando Dar espesor, la barra de comandos le guía por los siguientes pasos:
Paso Grosor común: define el grosor común y el lado al cual quiere aplicarlo. Puede aplicar el grosor hacia el interior del sólido, hacia el exterior, o simétricamente a ambos lados.
Paso Abrir caras: selecciona las caras que quiere dejar abiertas. Las caras abiertas no están desplazadas, se eliminan del cuerpo sólido. Por ejemplo, si especifica que la cara (1) debe estar abierta, ésta se quita y se crea la operación dar espesor.
Page 88 of 117Modelado de operaciones
247
247
Al crear la operación dar espesor, puede seleccionar múltiples caras abiertas.
Si un lado del modelo tiene varias caras tangentes, se seleccionan todas como una sola cara, y no pueden
seleccionarse individualmente.
Paso Grosor único: seleccione las caras a las que quiera aplicar un grosor único y defina este grosor.
Puede seleccionar como paredes una o varias caras de pieza planas y no planas para darles un espesor único.
Paso Terminar: procese la entrada y vea la presentación preliminar de la operación. Dado que los pasos de caras abiertas y grosor único son optativos, puede acceder a una vista preliminar de la operación en cualquier momento después del paso de grosor común.
Page 89 of 117Modelado de operaciones
248
248
En el modelado síncrono:
Cuando selecciona el comando Dar espesor, la QuickBar Dar espesor le guía por los siguientes pasos:
Paso Abrir caras: selecciona las caras que quiere dejar abiertas. Cuando se hace clic en una cara, ésta se actualizará dinámicamente para visualizar el espesor.
Escriba el espesor de pared común y haga clic en la flecha para definir el lado en el que desea aplicar el espesor.
Excluir/Incluir: define las caras que desea incluir o excluir de dar espesor.
Para excluir una cara de la operación de dar espesor que se está creando, pulse el botón , y a continuación haga clic en la cara que desea excluir.
Si desea incluir una cara en un espesor existente, pulse el botón , y a continuación haga clic en la cara que desea incluir.
Aspectos que deben tenerse en cuenta al usar dar espesor Puede dar espesor a una pieza más de una vez. En algunos casos es más fácil construir una pieza con varias operaciones de dar espesor que con operaciones basadas en perfil. Sería el caso de la construcción de un soporte dando espesor a un cubo sólido.
Puede añadir una operación de protrusión al soporte y
Page 90 of 117Modelado de operaciones
249
249
después añadir una segunda operación de dar espesor para crear la parte hueca del soporte.
Comandos
Incrementar espesor
Dar espesor
Procedimientos Construir un sólido con espesor
Incrementar espesor de una pieza
Pulse aquí si tiene alguna pregunta o comentario.
Solid Edge proporciona dos estilos de modelado 3D distintos: modelado de sólidos y construcción de superficies.
Modelado de sólidos El modelado de sólidos se caracteriza por los bocetos 2-D y los perfiles usados para construir extrusiones, revoluciones, secciones, vaciados y agujeros. Las operaciones de tratamiento también se utilizan para achaflanar y redondear bordes, agregar ángulos a caras y crear secciones de espesor. Solid Edge es un líder en la industria en este tipo de modelado, y además ofrece las siguientes características adicionales:
Las operaciones de modelado se capturan como operaciones.
Se mantiene un árbol con el historial de operaciones.
Las propiedades que define cuando se construye una operación se pueden editar más adelante para realizar cambios en el diseño del modelo.
En operaciones basadas en sólidos, las caras dirigen el modelo. Las caras se utilizan para hacer coincidir y
Construcción de superficies
Page 91 of 117Modelado de operaciones
250
250
alinear, y los bordes se redondean o achaflanan por seguridad y resistencia. Los bordes y las caras suelen basarse en elementos analíticos simples, como líneas, arcos, círculos y elipses. Con el modelado de sólidos, el modelo se construye agregando y quitando material de una operación de base. El funcionamiento del producto es lo más importante, los aspectos estéticos son a menudo secundarios.
Construcción de superficies La construcción de superficies se caracteriza por el uso de puntos de control para definir curvas 2D y 3D, y estas curvas se usan para definir varios tipos de superficies. Solid Edge extiende este estilo aumentando inteligencia, de forma que cada punto, curva y superficie sabe cómo se creó. Como en el caso de operaciones de modelado, las propiedades que defina al construir una superficie pueden ser modificadas más tarde.
Con las operaciones basadas en superficies, los bordes dirigen el modelo, y las curvas son una parte esencial en la definición del modelo. Las líneas de resaltado, bordes de silueta, líneas de flujo, y la forma de las superficies son importantes. Los bordes y superficies a menudo se crean usando curvas b-spline.
Un diseñador que construya una superficie, suele empezar con una envoltura de jaula de alambre a la que luego va añadiendo superficies. Al diseñar productos de consumo, la estética es más importante, y la construcción de superficies ofrece más libertad para combinar estética y funcionalidad.
Solid Edge permite combinar el modelado de superficies y sólidos con un flujo de trabajo intuitivo y flexible. Por ejemplo, un producto de consumo puede diseñarse usando una secuencia de operaciones construcción de superficies, pero el requisito final a menudo será un modelo sólido que se pueda utilizar para análisis y fabricación.
Cuando modelo de superficie forma un volumen válido y cerrado, el modelo de superficie se puede unir en un modelo sólido y, si es necesario, añadir operaciones de modelado de sólidos.
Descripción general de construcción de superficies Muchas operaciones de construcción de superficies requieren definir secciones transversales y curvas guía. Puede definirlas usando elementos analíticos o curvas b-spline.
Un elemento analítico puede consistir en:
Un elemento 2D: línea, arco, círculo, elipse, parábola o hipérbola.
Un elemento derivado: como una intersección entre un cono y un plano.
Un elemento 3D: un cubo, esfera, cilindro, cono o toroide.
Un elemento b-spline puede consistir en:
Un elemento 2D, como una curva b-spline.
Un elemento derivado, como la intersección de dos superficies no planas.
Un elemento 3D, como una curva b-spline 3D o una superficie de forma libre.
Nota: Originalmente, el "spline" era una herramienta de madera o metal delgado que se utilizaba trazar una curva a lo largo de puntos.
Ventajas de la construcción de superficies
Page 92 of 117Modelado de operaciones
251
251
En algunos tipos de piezas, el método de modelado de superficies ofrece ventajas bien diferenciadas. Por ejemplo, al modelar el grifo mostrado usando operaciones por revolución, la forma de los bordes (A) es el resultado de dos superficies que intersecan. Para cambiar la forma de los bordes, debe editar las superficies. A menudo resulta difícil obtener la estética requerida en las superficies.
Con el enfoque de modelado de superficie, dispone de más control gracias al uso de curvas de referencia. Las curvas de referencia pueden ser bordes fijos o bordes relativos. Los bordes fijos son bordes reales del modelo (A), mientras que los bordes relativos son bordes teóricos que dependen de la vista, como cuando se mira una superficie curva (B) desde el lado (C). A los bordes relativos también se les conoce como bordes de silueta. Ambos tipos son importantes para definir el flujo, la estética, y la forma general de la forma de una superficie.
Secuencia de operaciones para la construcción de superficies Aunque Solid Edge ofrece una gran flexibilidad de modelado, una secuencia de operaciones típica de construcción de superficies suele realizarse en el orden siguiente. Observe que en el primer paso hay varias opciones.
Paso 1. Crear dibujos de control
Dibuje o importe bocetos 2D en planos de referencia. Dibuje bocetos 2D en el entorno Plano y, a continuación, copie y pegue en un documento de
pieza. Introduzca una imagen gráfica en un documento de pieza y trace la imagen.
Paso 2. Usar la geometría 2D para desarrollar curvas 3D
Proyectar curvas 2D para crear curvas de intersección.
Paso 3. Usar las curvas 3D construir superficies 3D
Page 93 of 117Modelado de operaciones
252
252
Crear dibujos de control Los dibujos de control son bocetos 2D de las vistas de alzado, lateral y posterior de la pieza que desea modelar. Normalmente, una o dos vistas definen la mayor parte de la forma de la pieza.
Puede crear dibujos de control directamente en el entorno Pieza dibujando los elementos 2-D que necesite para los planos de referencia. Puede utilizar puntos de perforación para conectar elementos situados en planos de referencia diferentes. Esto asegura que los elementos individuales queden registrados, o alineados adecuadamente. También sirve para reducir al mínimo el número de cotas necesarias para controlar los bocetos adecuadamente. También puede crear dibujos de control en el entorno Plano y, a continuación, copiar y pegar la geometría en un documento de pieza.
En ocasiones, un artista gráfico puede crear imágenes detalladas de un nuevo diseño. Se pueden insertar varias vistas de la imagen gráfica en bocetos usando el comando Insertar imagen del menú Insertar. Estas imágenes pueden entonces trazarse para crear dibujos de control de varias vistas.
Se pueden crear algunas curvas 3D usando superficies 3D.
Paso 4. Construir un modelo sólido
Añada operaciones basadas en sólidos, como agujeros, costillas de refuerzo y redondeos.
Paso 5. Analizar, refinar y editar
Analice la curvatura y la continuidad de bordes Modifique las curvas de referencia, la tangencia de superficies, y otras características como
sea necesario.
Page 94 of 117Modelado de operaciones
253
253
Puede usar la barra de comandos Insertar imagen para rotar, escalar y modificar su proporción, si es necesario. Es posible colocar cotas y relaciones en la imagen para controlar su posición y orientación para controlar su posición y orientación con respecto a imágenes que definen otras vistas de la pieza.
Debido a que los dibujos de control pueden tener muchos elementos, puede ayudarse de colores para distinguir mejor entre bordes fijos, relativos, etc. Puede usar la opción Color de línea en la barra de comandos para definir diferentes colores para los elementos 2D.
Puede dibujar todas las curvas de referencia que necesite para definir las superficies adecuadamente, pero debería evitar dibujar demasiado en esta fase. Normalmente no es necesario dibujar los elementos que representarán operaciones basadas en sólidos, como agujeros, costillas de refuerzo, resaltes de montaje, etc.
Debe capturar la intención de diseño añadiendo las cotas y relaciones necesarias, de forma que el modelo pueda editarse adecuadamente. También es una buena idea probar la intención de diseño de los dibujos de control editando las cotas, y así asegurarse de que el dibujo reacciona de la forma esperada.
Tenga en cuenta que si dos elementos de jaula de alambre se encuentran en un dibujo de control, se construirán dos superficies. Si las superficies tiene que fluir suavemente, debería usar relaciones tangentes para asegurarse de que no se forman vértices o bordes agudos durante la edición. El comando Tangente tiene cuatro opciones de colocación que permiten definir la continuidad requerida.
Al trabajar con curvas b-spline, debería usar el menor número de puntos posible. Con demasiados puntos de edición, puede ser pesado editar y controlar una curva b-spline. La determinación de número correcto de puntos a usar puede ser complicada cuando se trabaja por primera vez con curvas b-spline, pero pueden añadirse otros más adelante si es necesario.
Trabajar con puntos, curvas y superficies
Page 95 of 117Modelado de operaciones
254
254
Puede utilizar comandos en Solid Edge para crear puntos, curvas y superficies. Estos elementos suelen utilizarse para construir operaciones de piezas, y a menudo se conocen como elementos de construcción. Por ejemplo, puede usar una sola superficie curva para reemplazar varias caras planas en un modelo. El uso de puntos, curvas y superficies facilita el modelado en situaciones de diseño complejas.
También es posible utilizar estos comandos cuando se trabaja con datos externos importados en Solid Edge.
Para algunos tipos de modelo, quizá no pueda usar los comandos de modelado sólidos hasta un punto muy avanzado del proceso de modelado. Las piezas complejas, de formas libres, suelen requerir que el proceso de modelado se inicie definiendo puntos y curvas que se utilizan para definir y controlar las superficies que componen el modelo. A continuación se generan superficies y, en los pasos finales, las superficies se unen para formar un modelo sólido. Para obtener más información sobre este tipo de secuencia de operaciones, consulte el tema de Ayuda Construcción de superficies.
Nota: Los elementos de construcción que dirigen otras operaciones tienen una relación de antecesor a dependiente con las operaciones que controlan. Si se elimina un elemento de construcción que es antecesor de otra operación, se puede invalidar la otra operación.
Visualizar puntos, curvas y superficies Los elementos de construcción que se crean se presentan en una lista en ventana PathFinder de Operaciones. Es posible controlar si los elementos de construcción están en la lista de PathFinder de Operaciones usando comandos de Mostrar PathFinder en el menú contextual PathFinder de Operaciones. Por ejemplo, para mostrar elementos de construcción en PathFinder de Operaciones, haga clic en el botón derecho del ratón dentro de PathFinder de Operaciones y, a continuación, defina las opciones de Construcciones.
Nota: Es posible cambiar el color predeterminado de los elementos de construcción usando el comando Administrador de colores o la pestaña Colores del cuadro de diálogo Opciones.
Cuando se utilizan elementos de construcción para facilitar la construcción de nuevas operaciones en un modelo sólido, la nueva operación no utiliza los elementos de construcción. Por ejemplo, si se usa una superficie de construcción para establecer la extensión para una protrusión, para crear la protrusión se usa una copia recortada de la superficie de construcción. La superficie de construcción se conserva, pero se oculta automáticamente.
Page 96 of 117Modelado de operaciones
255
255
Es posible controlar la visualización de los elementos de construcción en la ventana de gráficos usando los comandos Visualización de la construcción o los comandos Mostrar y Ocultar del menú contextual. Al ocultar un elemento de construcción, la entrada en el PathFinder de Operaciones cambia para indicar que está oculto.
Cuando se trabaja con documentos de Solid Edge que contienen superficies de construcción y un cuerpo de diseño sólido, puede ser útil ocultar el cuerpo de diseño mientras se trabaja con las superficies de construcción. Puede utilizar los comandos Mostrar cuerpo de diseño y Ocultar cuerpo de diseño para controlar la visualización del cuerpo de diseño.
Crear puntos, curvas y superficies Es posible crear estos elementos mediante los siguientes métodos:
Generarlos usando otra geometría en el modelo. Por ejemplo, es posible crear puntos y curvas en la intersección de otras curvas y superficies.
Crearlos desde el principio. Por ejemplo, puede crear superficies extruidas, por revolución y barrido usando comandos de creación de superficies de construcción de Solid Edge.
Generarlas usando un archivo externo. Por ejemplo, puede crear una curva de hélice usando datos de coordenadas en una hoja de cálculo.
Importarlos desde otro sistema CAD. Por ejemplo, es posible importar superficies y sólidos desde un sistema CAD de terceros.
Generarlos como una copia de pieza de otra pieza de Solid Edge. Por ejemplo, puede crear geometría de construcción usando el comando Copia de pieza.
Usar puntos y curvas Es posible usar puntos y curvas en las siguientes formas:
Para facilitar la creación de otras operaciones: puede usar puntos y curvas de construcción como una trayectoria o sección transversal para operaciones por secciones o por barrido.
Para facilitar la creación de un plano de referencia: puede usar una curva de construcción como entrada al comando Plano perpendicular a curva.
Para ayudar a definir la extensión de otra operación: puede usar puntos significativos de curvas de construcción para establecer la extensión de una operación.
Por ejemplo, es posible usar curvas de construcción tridimensional como trayectorias durante la creación de operaciones por barrido.
Page 97 of 117Modelado de operaciones
256
256
Es posible usar el comando Punto de intersección para crear puntos asociativos en la intersección de bordes y otras curvas. Y es posible usar esos puntos como entrada para definir la extensión de una operación. Es posible también usar puntos como secciones transversales al crear operaciones por secciones.
Es posible crear curvas cerradas o abiertas usando los comandos Curva de intersección, Curva de puntos significativos y Curva según tabla. Es posible usar estas curvas para definir trayectorias y secciones transversales para operaciones por secciones y por barrido, y como perfiles para operaciones basadas en perfil y superficies de construcción.
El comando Proyectar curva permite proyectar una curva en una cara de la pieza. Es posible usar más tarde la curva proyectada como perfil para la protrusión o la operación de vaciado. Esta técnica es útil para crear texto en relieve en una superficie curva.
El comando Dividir curva permite dividir una curva en varias. La división de la curva puede facilitar la creación de otras geometrías, como una superficie por límite o una protrusión normal.
Usar superficies Los comandos de superficie facilitan la creación de topología de piezas y superficies complejas. Puede utilizar superficies de las siguientes formas:
Para definir la extensión de la proyección al extruir una operación.
Para reemplazar caras de piezas existentes.
Para dividir una pieza en varias piezas.
Para crear una superficie o sólido nuevo uniendo superficies separadas.
Para reparar un modelo importado de otro sistema CAD diferente.
Las superficies de construcción se usan comúnmente como extensiones de proyección al extruir una operación. Por ejemplo, puede crear una superficie de construcción, y luego usarla como entrada durante el paso Extender al construir una protrusión.
Page 98 of 117Modelado de operaciones
257
257
El comando Superficies de desplazamiento se usa para desplazar una nueva superficie. Las opciones de la barra de comandos permiten especificar si se desea desplazar una única cara, una cadena de caras o todas las caras que conforman la operación.
Es posible usar el comando Superficie unida para unir superficies de Solid Edge, así como superficies creadas con otro sistema CAD y luego importadas a Solid Edge.
También puede crear superficies usando el comando Copia de pieza. Si la opción Copiar como construcción está activada en el cuadro de diálogo Parámetros de copia de pieza, la copia de la pieza se crea como una superficie de construcción.
Evaluar superficies Al trabajar con superficies, a veces es útil visualizar la curvatura de una superficie para determinar si ésta tiene discontinuidades e inflexiones. Puede usar el comando Franjas de cebra para visualizar las franjas de cebra del modelo.
Page 99 of 117Modelado de operaciones
258
258
También debe sombrear la ventana activa usando el comando Sombreado o Sombrear con bordes visibles para visualizar las franjas de cebra.
Evaluar y reparar datos externos Al importar superficies que no forman un volumen cerrado, se importan como geometrías de construcción. Si las superficies importadas forman un volumen cerrado, existe la opción de crear un cuerpo sólido.
Si las superficies importadas no forman un cuerpo sólido en Solid Edge, pero se crearon como tal en el otro sistema CAD, se debe a que la precisión de los datos impide que los datos se conviertan en un cuerpo sólido de Solid Edge. Normalmente, las tolerancias de correspondencia superficie-superficie utilizadas en el sistema de origen eran mayores de lo necesario para que el núcleo de modelado Parasolid una las superficies en un cuerpo sólido. Algunos sistemas CAD permiten tolerancias de correspondencia superficie-superficie bastante grandes, en algunos casos mayores que las tolerancias de manufactura de la pieza fabricada. Los requisitos de tolerancia de correspondencia superficie-superficie del núcleo de modelado Parasolid son más exactos.
Es posible utilizar el comando Verificador de geometría para determinar qué problemas tiene el modelo y, a continuación, utilizar los comandos de construcción para modificar el modelo y reparar las áreas problemáticas. Por ejemplo, puede haber superficies que no se importaron correctamente, o huecos o superposiciones entre superficies individuales del modelo. El Verificador de geometría evalúa el modelo, crea una lista de las áreas problemáticas y ofrece sugerencias para repararlas.
Si hay áreas que no se unieron correctamente, puede utilizar el comando Mostrar bordes no unidos, para mostrar las áreas no unidas. A continuación, puede usar el resto de comandos de la pestaña Superficies para reparar las superficies existentes, o crear nuevas superficies y unirlas en el modelo. También es posible eliminar superficies que serían más sencillas recrear desde cero que reparar.
Tanto el comando de manipulación de curva como el de superficie están disponibles para la creación y modificación de los elementos de construcción. Es posible utilizar los comandos Curva derivada, Dividir curva, Proyectar curva y Curva de intersección para crear nuevas curvas o para modificar las existentes. También es posible utilizar los comandos Recortar superficie, Extender superficie y Eliminar cara para modificar o eliminar superficies de construcción. Puede utilizar los comandos Superficie extruida, Superficie por revolución, Superficie por barrido, Superficie por secciones y Superficie limitada para crear nuevas superficies de construcción. Si, por ejemplo, una superficie importada se solapa con otra, es posible utilizar el comando Curva derivada para extraer una curva desde el borde de la superficie a la que se solapa y, a continuación, utilizar la nueva curva derivada como entrada para el comando Recortar superficie, para recortar la superficie existente.
Si los bordes no pegados son el resultado de una superficie que falta, puede utilizar los comandos de
Page 100 of 117Modelado de operaciones
259
259
construcción para crear una superficie nueva y unirla en el modelo. Por ejemplo, puede crear una superficie extruida, por revolución, barrida y por secciones para cerrar un hueco de un modelo.
Al reparar los datos importados, es posible que necesite intentar diferentes métodos antes de encontrar el acertado. Por ejemplo, si no logra crear una superficie por revolución, intente crear una superficie por secciones. Los problemas de tolerancia inherentes a los datos importados pueden hacer que la reparación sea difícil.
Una vez reparada una superficie, o creada una superficie nueva, puede utilizar el comando Superficie unida para agregar la nueva superficie al modelo. Si las superficies unidas forman un volumen cerrado, se tiene la opción de crear un cuerpo sólido. A continuación, puede usar el cuerpo sólido para finalizar el proceso de modelado.
Una operación fabricada es un conjunto de caras generadas desde un grupo de perfiles y parámetros que necesitan un plano donde existir. Cuando crea una operación fabricada, los bocetos que dibuja se mantienen y utilizan como medio para editar la operación. Esto difiere de las operaciones basadas en boceto, en las que los bocetos se consumen al crear la operación.
La tabla siguiente presenta una lista de las operaciones fabricadas típicas junto con el entorno adecuado de cada una.
Reglas de las operaciones fabricadas Las siguientes reglas se aplican a las operaciones fabricadas
Todas las caras de la operación se transforman (mueven o rotan) en forma rígida, como un grupo.
No se puede aplicar ninguna cota ni relación geométrica entre el perfil de la operación y cualquier cara del modelo fuera de la operación.
Las cotas y relaciones aplicadas a los elementos del perfil durante la edición del perfil se mantienen al cerrar el modo de edición de perfil.
Operaciones fabricadas
Nombre de la operación Entorno Refuerzo Chapa
Embutición Chapa
Embuticiones con vaciado Chapa
Agujero Pieza
Chapa
Celosía Chapa
Hélice Pieza
Patrón de relleno Pieza
Chapa
Page 101 of 117Modelado de operaciones
260
260
Puede usar el controlador de origen de la operación para mover o rotar operaciones fabricadas que contienen un origen de operación. El origen de la operación proporciona un punto de referencia que se puede usar para mover una operación sin cambiar su forma.
El origen de la operación se utiliza principalmente en modelos de chapa (.psm) para operaciones tales como embuticiones, embuticiones con vaciado y celosías.
Nota: También se usa el origen de la operación para operaciones de agujero en documentos de pieza y chapa. El origen de la operación para una operación de agujero no tiene aletas XY.
Puede acotar hasta un origen de la operación, y después editar el valor dimensional para mover toda la operación.
Nota: Cuando se usa Smart Dimension para acotar hasta un origen de operación, no se puede seleccionar primero el origen de la operación.
Los comandos Mostrar y Ocultar sirven para visualizar y ocultar el origen de la operación cuando se selecciona una operación que contiene un origen. También puede mostrar y ocultar todos los orígenes de operación en un documento.
Se dispone de comandos de menú contextual para reposicionar el origen de una operación.
Solid Edge permite crear operaciones en un modelo que incluye texto. Esto resulta de utilidad cuando es necesario que los modelos de plástico, de fundición o de forja incluyan etiquetas o números de pieza.
Use el comando Perfil de texto para dibujar un perfil o boceto con texto. El cuadro de diálogo Texto permite especificar las características del texto que desea, como la fuente y el tamaño. Puede usar la barra de comandos Perfil de texto para elegir un punto de anclaje que proporcione el mejor alineamiento del texto.
Al crear operaciones de texto de tal forma que atraviesa una pieza, como por ejemplo con piezas de chapa, debe usar la fuente Cliché de Solid Edge. Esta fuente se diseñó para estas situaciones, y garantiza que se puede fabricar la pieza.
Trabajar con orígenes de operaciones
Operaciones de texto en relieve
Crear perfiles con texto
Page 102 of 117Modelado de operaciones
261
261
Para más información sobre las diferentes manera de crear y alinear perfiles de texto, consulte estos temas de ayuda:
Comando Perfil de texto
Poner un perfil de texto
Editar un perfil de texto
Cuando coloque texto en una superficie plana, puede colocar el perfil de texto en el paso Perfil para obtener operaciones de protrusión o vaciado.
Al colocar texto en una superficie plana, puede poner el perfil de texto como un boceto antes de crear la operación.
Cuando coloque texto en una superficie curva, debe colocar el perfil del texto como un boceto y, a continuación, proyectar el texto en la superficie con el comando Boceto de la envoltura o Proyectar curva.
Crear operaciones con texto
Page 103 of 117Modelado de operaciones
262
262
A continuación puede crear una protrusión o un vaciado utilizando las curvas proyectadas con los comandos Protrusión perpendicular o Vaciado perpendicular.
Al construir operaciones de pieza y conjunto en Solid Edge, puede utilizar los comandos Agujero y Rosca para definir operaciones de roscado.
Los archivos Holes.txt y Pipethreads.txt determinan los tamaños de rosca disponibles.
Hay opciones para controlar si las operaciones roscadas se visualizan de forma simple o realista en una vista sombreada.
Al crear planos, puede definir el estándar de representación de roscas para controlar la visualización de las operaciones de roscado recto y cónico.
Nota:
Operaciones roscadas
Page 104 of 117Modelado de operaciones
263
263
Para los agujeros roscados internos, es recomendable utilizar el comando Agujero siempre que sea posible:
Comando Agujero (entorno síncrono)
Comando Agujero (entorno ordenado)
Para las operaciones de rosca externas, tales como varillas roscadas, ejes y roscas de tubo externas, es recomendable usar el comando Rosca:
Comando Rosca (entorno síncrono)
Comando Rosca (entorno ordenado)
Aunque puede utilizar el comando Rosca para construir roscas internas, el comando Agujero ofrece varias ventajas:
Puede construir múltiples orificios roscados utilizando una operación.
La operación de agujero roscado puede cortar una cara no plana.
Es más fácil definir el tamaño de rosca utilizando el comando Agujero, porque se define el tamaño del agujero y el tamaño de la rosca en una sola operación, en lugar de en dos.
Cuando construya operaciones roscadas externas usando el comando Rosca, puede definir también un valor de desplazamiento para el principio y el fin de la rosca. El valor de desplazamiento que especifique se muestra gráficamente en las vistas de dibujo en el entorno Plano.
Los archivos Holes.txt y PipeThreads.txt son archivos de texto ASCII que se utilizan para completar valores de tamaño de rosca en el cuadro de diálogo Opciones de agujero y el cuadro Tipo de rosca de la barra de comandos Rosca. Para añadir o editar valores en estos archivos puede usar un editor de texto, como el Bloc de Notas. También puede imprimir estos archivos para facilitar la definición del diámetro de cilindro coincidente correcto para el tamaño de rosca que desee utilizar.
Los archivos se encuentran de forma predeterminada en la carpeta Program de Solid Edge. Puede hacer que Solid Edge busque estos archivos en otra carpeta, incluso en otro equipo de la red. En la pestaña Ubicación de los archivos del cuadro de diálogo Opciones, seleccione la entrada Archivo de tamaño de agujeros o Archivo de roscas de tubo y haga clic en Modificar. En el cuadro de diálogo Examinar, especifique la unidad y la carpeta donde se encuentran estos archivos. Después de especificar la ubicación, haga clic en Actualizar.
Nota: Si edita los archivos Holes.txt o PipeThreads.txt, guarde una copia de ellos antes de desinstalar Solid Edge.
Familias de roscas Hay una columna de familias de roscas en los archivos Holes.txt y Pipethreads.txt, que organiza las operaciones de roscado en familias de roscas que tienen características similares. Esto permite cambiar el diámetro nominal de una operación de roscado y luego aplicar automáticamente las características de roscado del tamaño adecuado. Para roscas Anglosajonas, se han definido los nombres de familia para UNC, UNF y UNEF en el archivo Holes.txt.
También puede definir las nuevas familias de roscado para su empresa. Cada familia solo puede tener una entrada para cada diámetro. Por ejemplo, para la familia UNC, no puede tener dos entradas con el mismo diámetro nominal o con el mismo diámetro interno.
Archivos HOLES.TXT y PIPETHREADS.TXT
Tamaños de rosca disponibles con el comando Rosca
Page 105 of 117Modelado de operaciones
264
264
Dado que se utiliza el comando Rosca para agregar información de rosca a una cara cilíndrica existente, el diámetro de la cara cilíndrica debe coincidir con un valor listado en los archivos Holes.txt o PipeThreads.txt.
Para las roscas externas, el diámetro del cilindro (A) debe coincidir con un valor de la columna de diámetro nominal de los archivos Holes.txt o Pipe1hreads.txt. Para las roscas internas, el diámetro del cilindro (B) debe coincidir con un valor de la columna de diámetro menor interno de los archivos Holes.txt o Pipethreads.txt.
Por ejemplo, para agregar una rosca de tubo recta métrica Rd 24 x 1/8 a un cilindro externo, el diámetro del cilindro debe ser exactamente de 24 milímetros, que coincide con el diámetro nominal para esta rosca en el archivo Pipethreads.txt. Para agregar una rosca de tubo recta métrica Rd 24 x 1/8 a un cilindro interno, el diámetro del cilindro debe ser exactamente de 21,142 milímetros, que es el diámetro menor interno para esta rosca en el archivo Pipethreads.txt.
Nota: Si el diámetro de la cara cilíndrica no coincide con un valor de los archivos Holes.txt o PipeThreads.txt, la lista Tipo de rosca de la barra de comandos Rosca estará en blanco, y se mostrará un mensaje de advertencia cuando haga clic en el botón Terminar.
Puede editar operaciones de roscado utilizando la barra de comandos. En la mayoría de casos, también puede editar las operaciones roscadas usando la Tabla de variables:
Para las operaciones de agujeros roscados, puede editar el diámetro nominal con la Tabla de variables.
Para las operaciones externas de roscado, si sitúa una cota directriz en el círculo del boceto para la operación de protrusión cilíndrica, puede editar el diámetro utilizando la Tabla de variables.
Cuando se edita el diámetro nominal de una operación de roscado utilizando la tabla de variables, si el nuevo diámetro coincide con una entrada para la misma familia de rosca, se aplicarán automáticamente las propiedades de la rosca para ese tamaño.
Editar operaciones de roscado
Page 106 of 117Modelado de operaciones
265
265
Por ejemplo, si se definió el agujero roscado original como un agujero de diámetro nominal de 0,50 con una rosca UNC 1/2 -13, y si se edita el diámetro nominal en la tabla de variables a 0,75, se aplicará automáticamente una rosca UNC 3/4-10.
Si desea aplicar un roscado 3/4-16 UNF en su lugar, debe editar la operación utilizando la barra de comandos.
La opción Cilindro roscado del cuadro de diálogo Administrador de colores permite definir un estilo de cara para las operaciones de roscado. Su valor predeterminado se establece en un estilo denominado Rosca. La opción Texturas de la pestaña Renderizado del cuadro de diálogo Formato de vista permite la visualización fotorrealista de roscas cuando se utiliza el estilo de cara Rosca.
Se entrega un archivo threads.jpg en la carpeta Archivos de programa\Solid Edge ST3\Images\Textures\Other, que también puede utilizar para crear sus propios estilos de rosca para visualizar textura. Puede hacer ajustes en las características de visualización del estilo Rosca, y en cualquier otro estilo de cara usando el comando Estilo en la pestaña Ver.
Los comandos Agujero y Rosca permiten especificar la longitud o la extensión de la rosca. Puede especificar que la rosca se extienda en toda la longitud de la cara cilíndrica o en una extensión finita que usted defina. La extensión de rosca que usted especifique se representa con precisión en la ventana de gráficos. Cuando edita la definición de extensión de rosca, se actualiza la visualización gráfica.
Operaciones de roscado cónico Al construir una operación externa de roscado cónico utilizando el comando Rosca, no es necesario construir primero una cara cónica. Cuando se define una operación de roscado cónico para una cara cilíndrica, el ángulo de conicidad se agrega a la parte roscada del cilindro al terminar la operación.
Visualizar roscas de forma realista en una vista sombreada
Definición de extensión de roscado y roscas cónicas
Page 107 of 117Modelado de operaciones
266
266
Puede usar el comando Agujero para construir roscas de tubo internas cónicas. Cuando establezca la opción Tipo en Roscado en el cuadro de diálogo Opciones de agujero, puede establecer el tipo de rosca en Rosca de tubo cónica.
Estilo de rosca
La mayoría de las vistas de dibujo muestran tanto el diámetro de roscado mayor como el menor (excepto las vistas pictóricas e isométricas, donde sólo se muestra el diámetro menor). Puede establecer el estándar de representación de roscas como ANSI o ISO en la pestaña Normas de dibujo del cuadro de diálogo Opciones de Solid Edge. Puede guardar esta configuración en una plantilla, y utilizarla para asegurarse de que todos los documentos cumplen la misma norma.
Referencias de rosca
Con los comandos Smart Dimension y Llamada, puede también poner información como el tamaño y la profundidad del roscado en un plano. Utilice los botones Referencia de rosca del cuadro de diálogo Prefijo de cota o el cuadro de diálogo Propiedades de llamada para especificar la información que desea agregar.
Roscas en vistas en corte
En las vistas de dibujo en corte y corte delgado, puede usar el siguiente cuadro de verificación para mostrar la gráfica de la rosca cuando el corte ocurre a lo largo del eje de un agujero roscado:
Mostrar roscas en vistas de Sólo corte
Cuando se selecciona la vista, esta opción está disponible en la pestaña Anotación, cuadro de diálogo Propiedades de la vista de dibujo. También puede establecer un predeterminado para esta opción en el documento de conjunto o chapa en la pestaña Anotación, cuadro de diálogo Opciones de Solid Edge.
Nota: Al construir piezas con roscas estándar, normalmente utilizará los comandos Agujero o Rosca, no los comandos Protrusión helicoidal o Vaciado helicoidal.
Las operaciones helicoidales requieren mucha más memoria para construir y visualizarse en los documentos de la pieza, y tardan demasiado en procesar una vista de dibujo. Debe utilizar únicamente las operaciones helicoidales donde la forma real de la operación helicoidal sea importante para el diseño o proceso de fabricación, como por ejemplo con resortes y roscas únicas o personalizadas.
Puede construir nuevas piezas usando la copia de una pieza o conjunto existente. La pieza copiada puede ser la operación de base de la nueva pieza o usarse como geometría de construcción. Puede copiar toda la pieza o sólo la geometría que especifique. La copia de pieza puede ser asociativa al original si la pieza se inserta en el entorno ordenado. La copia de pieza no es asociativa si se inserta en el entorno síncrono. Una copia de pieza se puede mover del entorno ordenado al síncrono. La copia de pieza pierde su asociatividad con el original cuando se mueve al entorno síncrono.
Representar roscas en planos
Insertar copias de piezas
Page 108 of 117Modelado de operaciones
267
267
También puede definir opciones para escalar, aplicar simetría y desarrollar la pieza copiada.
Por ejemplo, en un diseño de conjunto es común que haya versiones orientadas a derecha e izquierda de una misma pieza.
Con el comando Copiar pieza puede construir una copia simétrica que se actualiza cada vez que se modifica la pieza original. También puede añadir operaciones a la copia con independencia de la pieza original y conservar aún un vínculo asociativo con la pieza de base con la que empezó.
El comando Copiar Pieza resulta también de utilidad cuando se trabaja con piezas sin terminar. Por ejemplo, puede insertar una copia de pieza de una pieza mecanizada en un nuevo documento y, a continuación, añadir el material necesario para construir la pieza fundida.
Puede crear una pieza copiada usando como entrada los siguientes tipos de archivo:
Solid Edge Pieza (.par)
Solid Edge Chapa (.psm)
Solid Edge Conjunto (.asm)
Unigraphics Pieza (.prt)
Archivos nativos de Parasolid (X_T y X_B)
DirectModel (.jt)
Nota: El archivo .jt no se admite como tipo de entrada en un entorno administrado por Teamcenter.
Descripción general
Desarrollar piezas de chapa
Comandos Comando Copiar pieza
Comando Guardar como
Comando Guardar convertido
Procedimientos Crear una copia de pieza
Crear una copia simétrica de una pieza
Page 109 of 117Modelado de operaciones
268
268
Pulse aquí si tiene alguna pregunta o comentario.
Una familia de piezas es un grupo de piezas similares de diferentes tamaños o con ligeras variaciones de detalle. Se puede definir una familia de piezas con operaciones síncronas y ordenadas.
Por ejemplo, puede utilizar diferentes tamaños de bloques de contactos eléctricos en un conjunto.
Construya un bloque maestro de terminales en Solid Edge Pieza y, a continuación, utilice el cuadro de diálogo Tabla de edición de Familia de piezas para especificar la configuración de terminales de cada elemento de la familia. Esto permite manejar toda la información necesaria de una familia de piezas en un solo documento utilizando un formato de hoja de cálculo. Para mostrar el cuadro de diálogo Tabla de edición de Familia de piezas, haga clic en el botón Editar tabla de la pestaña Familia de piezas.
También puede agregar, eliminar, cambiar de nombre, copiar y editar miembros con el cuadro de diálogo Tabla de edición de Familia de piezas.
Para definir elementos individuales de la familia, escriba un nombre de elemento y luego elimine operaciones o construcciones, y asigne valores de las variables. Para mostrar un elemento de la familia en la ventana gráfica, seleccione el encabezado de la columna en el cuadro de diálogo Tabla de edición de Familia de piezas y, a continuación, haga clic en el botón Aplicar.
Nota: Se dispone de un tutorial Familia de Piezas que le ayudará a aprender a crear, editar y rellenar una familia de piezas.
Usar miembros de familia en conjuntos y dibujos Cuando trabaje con familias de piezas, no coloque el documento de la pieza maestra en un conjunto o dibujo. Use el botón Crear miembros del cuadro de diálogo Tabla de edición de Familia de Piezas para crear nuevos documentos para elementos de familia por separado. Ahora puede colocar los documentos de elemento en un conjunto o dibujo.
Hay varias razones para no colocar el documento principal en un conjunto. La geometría del documento principal puede cambiar dependiendo del miembro de familia de piezas que esté activado. Además, puede definir las propiedades de archivo exclusivas para cada documento de elemento. Esto le permitirá asignar un número de pieza, título, proyecto, etc. únicos para cada miembro que se puede utilizar después para llenar una lista de piezas o lista de materiales.
Reglas activas Puede usar Reglas activas para controlar el comportamiento del modelo síncrono al aplicar ediciones de variables a las caras síncronas. Cada miembro tiene su propio grupo de Reglas activas.
Construcciones síncronas
Familias de piezas
Page 110 of 117Modelado de operaciones
269
269
Se pueden incluir construcciones síncronas en un miembro. Si se visualiza una operación de construcción síncrona cuando se rellena el miembro, la operación de construcción queda incluida en el miembro rellenado. Todas las superficies de construcción (síncronas y ordenadas) se incluyen en una operación de copia de pieza en el miembro rellenado.
Suprimir operaciones y construcciones ordenadas Puede especificar las operaciones y construcciones ordenadas que desea suprimir en miembros individuales sin afectar a los demás miembros de la familia. Por ejemplo, un bloque de terminales diseñado para un par de cables no necesita el patrón de agujeros y refuerzos (1) que los bloques de terminales para varios pares de cables sí necesitan.
El cuadro de diálogo Tabla de edición de Familia de piezas muestra la lista de operaciones y construcciones definidas en la pieza principal de las secciones Operaciones y Construcciones.
Para especificar las operaciones o construcciones que desea suprimir, en el cuadro de diálogo Tabla de edición de Familia de piezas, haga clic en la celda alineada con el miembro de la familia y la operación o construcción que desea suprimir y, a continuación, haga clic en el botón Suprimir operación del cuadro de diálogo. Para anular la supresión de una operación, seleccione la celda correspondiente y, a continuación, haga clic en el botón Anular supresión de operaciones.
También puede utilizar los comandos de menú contextual del cuadro de diálogo Tabla de edición de Familia de piezas para suprimir y anular la supresión de operaciones.
Utilizar variables Con las variables puede controlar el tamaño de las operaciones de los miembros individuales de la familia. Puede editar el valor de las variables mostradas gráficamente, tales como las cotas, o de las variables no gráficas, tales como el espesor del material o el radio de curvatura de una pieza de chapa.
El cuadro de diálogo Tabla de edición de Familia de piezas muestra la lista de variables definidas en la pieza principal de la sección variables. Para definir un nuevo valor de variable para una pieza miembro, haga clic en la celda correspondiente, escriba un nuevo valor y, a continuación, pulse la tecla Intro.
Variables de supresión Cuando edita el valor de una variable de supresión, el valor actual de la variable de supresión tendrá prioridad si especifica que se suprima la operación para un miembro de la familia. Por ejemplo, si el valor actual de la variable de supresión especifica que se visualice la operación, entonces la operación se visualiza para el miembro de familia aunque se especifique que la operación se ha suprimido. Para obtener más información acerca de variables de supresión, consulte el tema de ayuda Comando Agregar variable de supresión.
Usar variables sin unidades Al crear nuevas variables para familias de piezas, tenga cuidado de usar el tipo correcto de unidad. Si necesita incluir un valor sin unidad en el lado derecho de una fórmula, primero defínalo como variable escalar independiente. Luego use esa variable escalar en la fórmula (en lugar de usar el valor directamente). Así, para hacer que la circunferencia de un engranaje sea igual al número de dientes multiplicado por 4 mm, guarde primero el número de dientes como variable escalar:
Numero_de_dientes=40
Luego genere la fórmula de la circunferencia usando el nombre de la variable en lugar de su valor numérico:
Circunferencia=Numero_de_dientes x 4mm
Page 111 of 117Modelado de operaciones
270
270
Para cambiar la circunferencia, simplemente modifique el valor de la variable Numero_de_dientes.
Guardar cambios en la Tabla de edición de familia de piezas Cuando defina características de miembros individuales editando valores de celda en el cuadro de diálogo Tabla de edición de Familia de piezas, debe hacer clic en el botón Guardar datos de tabla, en el cuadro de diálogo para guardar los cambios realizados.
Aplicar un miembro Después de realizar una definición de miembro, pulse el botón Aplicar para abrir una ventana de Muestra. La
ventana de muestra contiene un icono de muestra . Sólo se puede abrir una ventana de muestra a la vez. Esto permite ver el aspecto del miembro y también proporcionará una advertencia si falla la definición del miembro. Cierre la ventana de muestra después de terminar de previsualizar el miembro. El botón Aplicar no crea ningún miembro.
Establecer la ubicación de la carpeta para los miembros de la familia El botón Establecer vía de acceso del cuadro de diálogo Tabla de edición de Familia de piezas permite especificar una carpeta para cada uno de los documentos miembros. Haga clic en el encabezado de columna para uno o más miembros y, a continuación, haga clic en el botón Establecer vía de acceso. A continuación, utilice el cuadro de diálogo Buscar carpeta para definir la ubicación de la carpeta.
Puede utilizar la tecla Ctrl para seleccionar múltiples celdas de vía de acceso al mismo tiempo. Para que otros usuarios puedan acceder a los elementos de la familia, colóquelos en una carpeta que forme parte de un recurso compartido de red.
Cómo llenar archivos de miembros Después de asignar nombres, suprimir operaciones y atribuir valores a las variables para elementos de familia, puede usar el botón Crear miembros del cuadro de diálogo Tabla de edición de Familia de piezas para guardar cada elemento como documento independiente.
Haga clic primero en el botón Seleccionar todos los miembros del cuadro de diálogo Tabla de edición de Familia de piezas para crear nuevos documentos de pieza para todos los miembros de la familia de la lista. A continuación, haga clic en el botón Crear miembros para crear los documentos de miembro. Estos documentos son asociativos respecto a la pieza maestra.
Para crear nuevos documentos de pieza para uno o varios miembros de la familia, haga clic en el encabezado de columna del primer miembro de la familia en el cuadro de diálogo Tabla de edición de Familia de piezas. Oprima y mantenga oprimida la tecla Ctrl, y seleccione encabezados de columna para los otros miembros de la familia. A continuación, haga clic en el botón Crear miembros para crear documentos de miembro.
También puede seleccionar uno o varios encabezados de columna, después hacer clic en Crear miembros, en el menú contextual.
Nota: También puede usar el comando Copiar pieza para colocar un solo elemento de familia en un documento. La opción Elemento de la familia de piezas del cuadro de diálogo Parámetros de copia de pieza permite seleccionar el elemento de la familia que desee colocar.
Estado del miembro de la familia Los símbolos de la columna Estado del cuadro de diálogo Tabla de edición de Familia de piezas reflejan el estado actual de cada miembro de la familia. La siguiente tabla explica los símbolos empleados:
Leyenda
No se ha creado el archivo.
El archivo está actualizado.
Es necesario actualizar el archivo.
No se encuentra el archivo.
Page 112 of 117Modelado de operaciones
271
271
Cambiar una familia de piezas Para efectuar cambios de diseño en una familia de piezas, deberá editar el documento de pieza maestra y luego actualizar los documentos de miembro individuales. Seleccione los documentos de miembro que necesiten actualización y luego haga clic en el botón Guardar datos de tabla.
Comandos del menú contextual Hay una amplia gama de comandos de menú contextual disponibles para el cuadro de diálogo Tabla de edición de Familia de piezas. Estos comandos dependen del contexto. En otras palabras, los comandos que están disponibles dependen de lo que está seleccionado.
Funciones de la pestaña Familia de piezas Muchas de las funciones disponibles en el cuadro de diálogo Tabla de edición de Familia de piezas están también disponibles en la página Familia de piezas de PathFinder. Por ejemplo, puede crear, copiar, renombrar y eliminar miembros de familia con la pestaña Familia de piezas.
Para mostrar en la ventana gráfica un miembro de la familia, seleccione el nombre del miembro en la lista de la pestaña Familia de piezas y, a continuación, haga clic en el botón Aplicar.
No es posible crear archivos de miembros con la pestaña Familia de piezas.
Con la pestaña Familia de piezas sólo se puede ver parámetros de operaciones suprimidas y variables de un miembro de familia a la vez. Para ver parámetros de operaciones y variables para un miembro de la familia, selecciónelo de la lista.
El flujo de trabajo para definir operaciones suprimidas y editar variables varía en algunos aspectos del cuadro de diálogo Tabla de edición de Familia de piezas. Estas diferencias se explican a continuación.
Suprimir operaciones en la pestaña Familia de piezas Para suprimir operaciones de un miembro de familia, seleccione el miembro de la familia en la lista y seleccione las operaciones en la ventana de la aplicación o en PathFinder. A continuación haga clic en el botón Suprimir operaciones de la pestaña Familia de piezas.
Para eliminar una operación de la lista Operaciones suprimidas, selecciónela en la lista Operaciones suprimidas y haga clic en el botón Anular supresión de operaciones. Al agregar o eliminar operaciones de la lista Operaciones suprimidas, sólo se ve afectado el miembro activo.
Definir variables en la pestaña Familia de piezas Para agregar una variable a la lista, selecciónela en la ventana de aplicación o en la Tabla de variables y, a continuación, haga clic en el botón Agregar variables de la pestaña Familia de piezas.
Para eliminar una variable de la lista de variables, selecciónela en la lista y, a continuación, haga clic en el botón Eliminar variables. Al agregar o eliminar variables de la lista Variables, la variable se agrega o elimina de todos los miembros
Nota: Nota: La pestaña Familia de piezas y el cuadro de diálogo Tabla de edición de Familia de piezas se sincronizan automáticamente, para que haga los cambios que desee en cualquiera de estos puntos.
Tablas de cota automáticas de familia de piezas El comando Tabla de familia de piezas proporciona una forma adecuada de crear y administrar tablas de cota derivadas de una familia de piezas. La tabla de dibujo contiene los valores de cota asociados con todos los miembros de la familia.
La tabla de familia de piezas hace una lista de los datos de tamaño y posición de los miembros de la familia por fila. Las etiquetas de las variables de familia se muestran como encabezados de columna. Puede personalizar
Se ha producido un error al crear o actualizar el archivo.
Page 113 of 117Modelado de operaciones
272
272
fácilmente la tabla efectuando cambios de formato, e insertar en la tabla columnas definidas por el usuario y extraer información de otro modelo a ellas.
También puede vincular las variables miembro de familia con las cotas del dibujo. Esto hace que se copie automáticamente el nombre de la variable de cota en el dibujo. También garantiza que las cotas de dibujo sean asociativas con los datos del miembro en la familia de piezas.
Para aprender más, consulte Tablas de cotas de familia de piezas en dibujos.
Definir propiedades de documento único para miembros de la familia de piezas Puede usar el comando Administrador de propiedades, del menú Herramientas, para definir propiedades de documento único de miembros individuales de la familia en una familia de piezas. Por ejemplo, puede querer definir un Título, Número de documento o Material únicos para cada miembro de la familia.
Después de crear los archivos de los miembros, puede usar el comando Administrador de propiedades cuando la pieza principal está abierta para definir y editar las propiedades del documento de los miembros individuales de la familia. Para obtener más información, consulte el tema de ayuda Comando Administrador de propiedades.
Descripción general
Tablas de cotas de familia de piezas en planos
Usar PathFinder en un modelo de pieza
Comandos Comando Administrador de propiedades
Comando Agregar variable de supresión
Usar PathFinder en un modelo de pieza
Procedimientos Crear una familia de piezas
Crear una familia de piezas con la pestaña FOP
Crear una familia de piezas en SE Embedded Client
Modificar un nombre o descripción de miembro de familia de piezas en SE Embedded Client
Crear una tabla de cotas de familia de piezas en un plano
Suprimir una operación utilizando la tabla de variables
Interfaz de usuario Cuadro de diálogo Tabla de edición de Familia de piezas
Pestaña Familia de piezas
Pulse aquí si tiene alguna pregunta o comentario.
Los comandos de edición directa de Solid Edge permiten modificar modelos importados de otras aplicaciones que no tengan un árbol de operaciones, o modificar modelos de diseño de Solid Edge sin acceder al árbol de operaciones actual.
La capacidad de edición directa permite hacer cambios en el diseño de un modelo mediante al acceso a la superficie y la geometría sólida existente, en lugar de la inteligencia de operación de dirige la geometría.
Nota: con los comandos de edición directa no es posible crear nueva topología de superficie. Sólo se puede
Edición directa en Solid Edge
Page 114 of 117Modelado de operaciones
273
273
manipular caras, operaciones y cuerpos existentes.
Aunque hay muchos comandos de edición directa, sus funciones suelen caer dentro de las siguientes categorías: mover, rotar, cambiar de tamaño o eliminar conjuntos de caras de un modelo. Por ejemplo, puede rotar un conjunto de caras seleccionando las caras que desee rotar y definiendo un eje de rotación. Para facilitar las ediciones futuras, se agrega al documento una operación de rotación de cara y una cota directriz.
La capacidad de edición directa resulta especialmente útil cuando se trabaja con modelos importados de otras aplicaciones que no tienen un árbol de operaciones existente. Sin esta capacidad, hay limitaciones sobre las modificaciones de diseño que se puede realizar. Para obtener más información sobre la importación de modelos creados en otras aplicaciones, consulte los temas de Ayuda Trabajar con datos externos: introducción y Abrir archivos externos en Solid Edge.
Guía de iniciación Los comandos de edición directa están disponibles tanto en el entorno Pieza como en el entorno Chapa, con comandos disponibles adaptados para los requisitos específicos de cada tipo de modelo. Los comandos de edición directa se encuentran en la pestaña Inicio en el grupo Modificar.
Al trabajar con un modelo de chapa importado de otra aplicación, es recomendable utilizar primero el comando Convertir a Chapa, en el entorno Chapa, para convertir el modelo en una pieza de chapa.
El proceso de conversión agrega atributos de chapa de Solid Edge al modelo, de modo que se comporta como si se hubiera creado utilizando operaciones de chapa. De este modo se garantiza que se respeten los atributos de chapa, tales como el grosor del material y el radio de curvatura, durante las operaciones de edición directa.
Prácticas recomendadas de edición directa Dado que los modelos importados tienen un nivel limitado de inteligencia integrada, pueden ser sensibles a ciertos tipos de cambios topológicos. Por ejemplo, cuando se mueve un conjunto de caras, habitualmente se obtienen mejores resultados si las caras que se están moviendo permanecen dentro de los límites definidos por el conjunto original de caras adyacentes.
Editar modelos nativos de Solid Edge Cuando se utiliza comandos de edición directa para modificar modelos nativos de Solid Edge, las operaciones de edición directa sólo cambian la topología de superficie del modelo. Los perfiles y bocetos para operaciones existentes basadas en perfil, y los valores de cota para operaciones de tratamiento no se modifican.
Page 115 of 117Modelado de operaciones
274
274
Cuando se utiliza un comando de edición directa para modificar un modelo de Solid Edge, se agrega una nueva operación al árbol de operaciones. La nueva operación de edición directa sustituye las operaciones previas. Por ejemplo, si utiliza el comando de edición directa Cambiar tamaño de agujeros para cambiar el tamaño de una operación de agujero existente, la función de cambio de tamaño de agujeros tendrá precedencia sobre el tamaño del agujero, porque aparece más tarde en el árbol de operaciones. Para modificar de nuevo el tamaño del agujero, más tarde, deberá editar la operación de cambio de tamaño de agujeros, no la función de agujero original basada en el perfil.
Aunque los comandos de edición directa son herramientas potentes, al hacer cambios de diseño en un modelo nativo de Solid Edge la opción más lógica será, en muchos casos, aprovechar la capacidad de edición de una operación existente, basada en perfil, o de una operación de tratamiento.
En otros casos, la mejor opción puede ser usar un comando de edición directa para editar el modelo. Por ejemplo, el comando Cambiar tamaño de agujeros permite modificar múltiples operaciones de agujero y vaciados circulares para darles un tamaño común en una única operación.
Además, cuando se trabaja con una pieza compleja con cientos de operaciones, a menudo resulta más rápido utilizar una operación de edición directa para realizar un cambio de diseño, porque no es necesario recalcular el árbol de operaciones.
Comparación entre la edición directa y la simplificación Muchos de los comandos disponibles para editar directamente una pieza están disponibles también cuando se simplifica una pieza en el entorno Simplificar modelo. La decisión entre editar directamente el modelo o simplificarlo está determinada por si se desea tener acceso a una versión simplificada de la pieza en un conjunto o al crear un dibujo.
Si desea utiliza una versión simplificada de la pieza en un conjunto o en un dibujo, debe utilizar los comandos del entorno Simplificar modelo. Cuando se edita directamente un modelo no se crea ninguna versión simplificada del modelo.
Descripción general
Modelado de operaciones
Simplificar piezas
Usar PathFinder en un modelo de pieza
Construir operaciones usando los comandos de construcción de operaciones
Comandos Comando Ángulo de plegado
Comando Radio de plegado
Comando Eliminar caras
Comando Eliminar agujeros
Comando Eliminar regiones
Comando Eliminar redondeos
Comando Mover caras
Comando Cambiar tamaño de agujeros
Page 116 of 117Modelado de operaciones
275
275
Comando Cambiar tamaño de redondeos
Comando Rotar caras
Comando Transformar en Chapa ordenada
Comando Transformar en Chapa
Procedimientos Editar un ángulo de plegado directamente
Mover caras directamente
Cambiar directamente el tamaño del radio de curvatura
Cambiar tamaño de agujeros directamente
Cambiar tamaño de redondeos directamente
Rotar caras directamente
Pulse aquí si tiene alguna pregunta o comentario.
Page 117 of 117Modelado de operaciones
276
276
Puede modificar modelos síncronos de muchas formas diferentes.
Mover o rotar la geometría de pieza usando el controlador de volante.
Ejemplo: Puede modificar un modelo usando el controlador de volante (A) para mover una cara del modelo.
Modificar cilindros, conos, esferas y toroides
Ajustar el tamaño del modelo editando los valores de cota PMI.
Elija varios artículos para modificar al mismo tiempo usando el menú Administrador de selecciones .
Cuando mueve una cara de pieza, Reglas activas localiza y visualiza todas las caras del modelo que están relacionadas con la cara que está moviendo.
Ejemplo: Si se ha establecido la opción Coplanar en la pestaña Reglas activas, las caras coplanares no seleccionadas permanecen coplanares (B) al mover la cara seleccionada. Cuando se borra la opción Coplanar en la página Reglas activas, las caras coplanares no seleccionadas permanecen fijas (C) al mover la cara seleccionada.
Modificar un modelo
Page 1 of 43Modificar un modelo
277
277
Si desea más información: Trabajo con reglas activas.
Usar el comando Relacionar para definir una relación entre dos caras.
Ejemplo: Puede usar la opción Coincidente para especificar que la cara preseleccionada (A) será coincidente (coplanar) con una cara de destino (B) que seleccione en el modelo.
Separar y adjuntar caras de modelo
Ejemplo: La separación de caras u operaciones hace posible mover o rotar el conjunto de caras a una nueva posición en el modelo, y a continuación readjuntarlas en la nueva ubicación.
Modificar operaciones que son parte de un conjunto de operaciones, como agujeros y patrones.
Ejemplo:
Page 2 of 43Modificar un modelo
278
278
Podría ser necesario modificar el diámetro de un agujero en un grupo de agujeros que originalmente tenía los mismos parámetros, como diámetro y profundidad.
Para piezas que contienen operaciones por revolución, puede Crear una sección activa para facilitar la visualización y edición de la
pieza.
Ejemplo:
Descripciones generales
Modificar modelos usando el controlador de volante y el controlador de volante 2D
Editar cotas de modelo
Definir relaciones entre caras de modelo
Trabajo con reglas activas
Definir conjuntos de selección en piezas y conjuntos síncronos
Examinar cambios en modelos síncronos.
Separar o adjuntar caras y operaciones
Modificar operaciones que forman parte de un conjunto de operaciones
Trabajar con secciones activas
Procedimientos Adjuntar una operación o conjunto de caras
Dividir una operación en un conjunto de caras
Crear una sección activa
Definir una relación entre dos caras
Separar una operación o conjunto de caras
Mover o rotar la geometría de pieza usando el controlador de volante
Separar una operación de un conjunto de operaciones
Pulse aquí si tiene alguna pregunta o comentario.
Modificar modelos usando el controlador de volante y el controlador de volante 2D
Page 3 of 43Modificar un modelo
279
279
Puede usar el controlador de volante y el controlador de volante 2D para mover o rotar la mayoría de los tipos de geometría del modelo. El controlador de volante y el controlador de volante 2D son los métodos principales para modificar modelos síncronos.
Cuando usa la herramienta Seleccionar para seleccionar geometría de modelo (A) que se puede mover o rotar, se visualizan el controlador de volante o el controlador de volante 2D (B), junto con la QuickBar Mover (C).
Nota:
Los elementos en el conjunto de selección determinan automáticamente si se debe visualizar el controlador de volante o el controlador de volante 2D. Todos los elementos del controlador de volante para los dos controladores inician el mismo comportamiento.
Controlador de volante
Controlador de volante 2D
Use los diferentes componentes del controlador de volante o el controlador de volante 2D para mover y rotar los elementos seleccionados. También puede usar las opciones Caras conectadas en la QuickBar Mover para controlar cómo reacciona el modelo a la operación de mover o rotar. Las opciones Caras conectadas se usan mejor en caras de espesor.
La barra de comandos Reglas activas también se puede utilizar para controlar cómo reaccionan otras caras del modelo a la operación de mover o rotar. Para más información, consulte Trabajo con reglas activas.
Exposición progresiva La visualización del controlador de volante y el controlador de volante 2D variará dependiendo de lo que seleccione. A esta variación de la visualización se le llama exposición progresiva. Por ejemplo, cuando selecciona una cara plana sencilla en un documento de pieza (A), sólo se visualizan el eje principal y el botón de origen del controlador de volante (B).
Se hace esto porque la modificación de modelo más común cuando se selecciona una cara sencilla es mover la cara a lo largo del eje
Page 4 of 43Modificar un modelo
280
280
principal.
Cuando hace clic para finalizar la operación de mover, se visualizan todos los componentes del controlador de volante.
Al hacer clic en el botón de origen se visualizan todos los componentes del controlador de volante y se conecta el cursor al origen de manera que pueda mover libremente el controlador de volante.
Descripción general de la QuickBar Mover Al mover o rotar caras u operaciones con el controlador de volante y el controlador de volante 2D, puede usar opciones en la QuickBar Mover para controlar cómo reacciona la geometría seleccionada a la modificación. Tiene a su disposición opciones para copiar o separar la geometría del modelo seleccionada, y las opciones de Punto significativo están disponibles para posicionar con precisión la geometría relativa a los puntos significativos en el modelo.
Las opciones Caras conectadas de la QuickBar Mover controlan cómo reaccionan las caras adyacentes en el modelo a la modificación.
Extender/Recortar
Cuando se establece la opción Extender/Recortar caras conectadas, las caras adyacentes (A) se extienden o recortan según sea necesario, aunque mantienen su orientación original. Tenga en cuenta también que la cara seleccionada puede cambiar de tamaño.
Page 5 of 43Modificar un modelo
281
281
Sugerencia
Cuando se establece la opción Inclinar caras conectadas, las caras adyacentes (A) se extienden o recortan según sea necesario, pero también puede cambiar su orientación angular con la cara seleccionada. Tenga en cuenta también que la cara seleccionada no cambia de tamaño.
Elevar
Cuando se establece la opción Elevar caras conectadas, la cara seleccionada se mueve sin cambiar de tamaño ni orientación, y se crean nuevas caras según sea necesario. Las caras adyacentes existentes también quedan sin cambiar.
Descripción general del controlador de volante de mover Puede usar el eje principal (A), el eje secundario (B), y el plano de herramientas (C) en el controlador de volante para mover la geometría del modelo.
Los siguientes ejemplos ilustran y explican operaciones habituales de mover que puede realizar con el controlador de volante.
Mover geometría con el eje principal
A menudo se usa el eje principal para mover geometría plana tal como una cara plana sencilla o un plano de referencia. Cuando selecciona una cara plana, se muestra el controlador de volante con sólo su eje principal (A). El eje principal se orienta perpendicular a la cara
Page 6 of 43Modificar un modelo
282
282
seleccionada. Puede hacer clic en la flecha del eje principal (A) para mover la cara seleccionada (B) a lo largo del eje principal. Las caras adyacentes actualizan sus posiciones automáticamente, y también se actualizarán las cotas desbloqueadas afectadas por la operación mover.
Mover geometría con el eje secundario
Se ve el controlador de volante completo, incluyendo el eje secundario, cuando selecciona un conjunto de elementos, como se muestra a continuación. Coloque el cursor sobre el eje secundario, haga clic y mueva el cursor o escriba un valor para mover la selección
Mover geometría con el plano de herramientas
El plano de herramientas en el controlador de volante sirve para mover libremente la geometría en relación a un plano. En este ejemplo, se seleccionaron la operación de extrusión, redondeos y agujero. A continuación se reposicionó el controlador de volante sobre la cara plana mostrada en la ilustración izquierda arrastrando el origen y orientando el eje secundario para que apunte hacia arriba. El plano de herramientas es entonces coplanar con la cara plana.
Después se seleccionó el plano de herramientas en el controlador de volante, y los elementos seleccionados se movieron en una operación la operación, como se muestra en la ilustración derecha.
Descripción general del controlador de volante de rotar Use el toroide (A) en el controlador de volante para rotar la geometría de modelo seleccionada alrededor del eje secundario (B).
Page 7 of 43Modificar un modelo
283
283
Para rotar las selecciones correctamente, el controlador de volante deberá alinearse en el eje de rotación que desee. En muchas ocasiones estos medios son necesarios para mover el controlador de volante hasta otra ubicación en el modelo.
Puede situar el controlador de volante con respecto a caras cilíndricas, bordes cilíndricos, bordes de modelo lineal o elementos de boceto lineales para definir el eje de rotación. Por ejemplo, cuando selecciona la cara cilíndrica en el agujero (A), de forma predeterminada se muestra el controlador de volante 2D, y se sitúa donde seleccionó la cara del agujero (B).
Nota: El controlador de volante 2D aparece cuando selecciona operaciones cilíndricas, como agujeros. Cuando hace clic en el botón de origen en el controlador de volante 2D, aparece el controlador de volante.
Para rotar el agujero alrededor de la cara cilíndrica grande mostrada continuación, tiene que posicionar el controlador de volante para que se alinee con el eje de rotación que desea. En este ejemplo, usted reposiciona el controlador de volante haciendo clic en el botón de origen en el controlador de volante 2D (A), lo que visualiza el controlador de volante. Después puede colocar el controlador de volante sobre la cara cilíndrica. El controlador de volante se ajustará para alinearse sobre el centro de la cara cilíndrica (B).
A continuación puede hacer clic en el toroide (A), y rotar la selección la distancia angular requerida (B). También puede usar el cuadro de entrada dinámica para introducir un ángulo de rotación preciso.
En este ejemplo, la cara cilíndrica del agujero que se está rotando también era concéntrica con la cara cilíndrica en el modelo que rodea al agujero. Los ajustes predeterminados para la barra de comandos Reglas activas mantienen automáticamente las caras concéntricas durante la operación rotar.
En el siguiente ejemplo, no existe ninguna geometría de modelo en el eje de rotación requerido. Para rotar la operación de extrusión, redondeos y agujero, primero se abocetó una línea (A) en la posición adecuada para el eje de rotación. A continuación se reposicionó el
Page 8 of 43Modificar un modelo
284
284
controlador de volante sobre la línea arrastrando el botón de origen (B) del controlador de volante. Cuando sitúa el controlador de volante sobre un elemento lineal, como por ejemplo un borde de modelo o elemento de boceto, el eje secundario se alinea con el elemento lineal (C).
A continuación puede hacer clic en el toroide y mover el cursor para rotar los elementos seleccionados. También puede usar el cuadro de entrada dinámica para introducir un ángulo de rotación preciso.
Descripción general del controlador de volante 2D Use el eje principal, el eje secundario y el plano de herramientas en el controlador de volante 2D para mover geometría de modelo de manera similar al controlador de volante.
Por ejemplo:
Use el eje principal en el controlador de volante 2D para mover los elementos seleccionados a lo largo del eje principal.
Use el eje secundario para mover los elementos seleccionados a lo largo del eje secundario.
Use el plano de herramientas para mover libremente los elementos seleccionados en relación al plano de herramientas.
La diferencia principal entre el controlador de volante 2D y el controlador de volante es que con el controlador de volante 2D no puede rotar geometría fuera de su plano actual.
Page 9 of 43Modificar un modelo
285
285
Si desea rotar geometría fuera de su plano actual, haga clic en el origen del controlador de volante 2D para visualizar el controlador de volante.
Pulse aquí si tiene alguna pregunta o comentario.
El controlador de volante es una herramienta gráfica o controlador que puede usar para mover o rotar geometrías 2D y 3D que haya seleccionado.
Puede usar el controlador de volante para mover o rotar los siguientes tipos de elementos:
Planos de referencia (excepto los planos de referencia clave)
Sistemas de coordenadas (excepto el sistema de coordenadas de base)
Bocetos
Elementos de boceto
Curvas
Caras
Operaciones
Cuerpos de diseño
Exposición progresiva La visualización del mango del controlador de volante puede variar según los elementos en el conjunto de selección. A esta variación de la visualización se le llama exposición progresiva. Esto quiere decir que en muchos escenarios de modelado, sólo se visualizan algunos de los componentes del controlador de volante cuando selecciona un elemento.
Por ejemplo, cuando hace clic en una cara de modelo sencilla (A), sólo se muestran el botón de origen y el eje principal del controlador de volante (B).
Después puede hacer clic en la flecha del eje principal del controlador de volante para mover la cara seleccionada. Las caras adyacentes se actualizan automáticamente.
Descripción general del Controlador de volante
Page 10 of 43Modificar un modelo
286
286
Cuando hace clic para finalizar la operación de mover, se visualizan todos los componentes del controlador de volante.
Al hacer clic en el botón de origen se visualizan todos los componentes del controlador de volante y se conecta el cursor al origen de manera que pueda mover libremente el controlador de volante.
Componentes y funciones básicas del controlador de volante Los diferentes componentes del controlador de volante se usan para especificar cómo desea modificar los elementos en el conjunto de selección. La siguiente ilustración y tabla enumera el nombre y la función principal de cada componente del controlador de volante usando el botón izquierdo del ratón.
Nombre del componente Función principal
(A) Botón de origen Reposicionar el controlador de volante en la nueva ubicación u orientación
Page 11 of 43Modificar un modelo
287
287
La siguiente ilustración y tabla enumeran el nombre de componente y todas las funciones de cada componente del controlador de volante. Puede usar las siguientes acciones del botón izquierdo del ratón para manipular elementos seleccionados con el controlador de volante:
Clic con el botón izquierdo del ratón
Arrastrar con el botón izquierdo del ratón
Clic con el botón izquierdo del ratón + Mayús.
Arrastrar con el botón izquierdo del ratón + Mayús.
Clic con el botón izquierdo del ratón + Ctrl
Arrastrar con el botón izquierdo del ratón + Ctrl
(B) Eje principal Inicia la operación Mover a lo largo del eje principal
(C) Botón de dirección principal Reorientar el eje principal
(D) Eje secundario Inicia la operación Mover a lo largo del eje secundario
(E) Botón de orientación secundaria Reorientar eje secundario
(F) Toroide Inicia la operación Rotar a lo largo del eje principal
(G) Plano de herramientas Inicia la operación Mover dentro del plano de herramientas
(H) Botones del toroide (4X) Reoriente el eje principal en incrementos de 90 grados en relación al eje secundario.
Tabla de funciones del controlador de volante
Acción Origen (A) Eje principal
(B) Orientación principal (C)
Eje secundario (D)
Orientación secundaria (E) Toroide (F)
Plano de herramientas (G)
Dirección del toroide (H)
Clic con el botón izquierdo del ratón
Posicionar el control (punto, borde, cara)
Iniciar comando Mover (a lo largo del eje principal)
Alinear eje principal por punto (ajustar en eje secundario)
Iniciar comando Mover (a lo largo del eje secundario)
Alinear el eje secundario según punto en relación al eje principal
Iniciar comando Rotar (en relación al eje secundario)
Iniciar comando Mover (en plano)
Alinear el eje principal
Arrastrar con el botón izquierdo del ratón
Posicionar el control (punto, borde, cara)
Iniciar comando Mover (a lo largo del eje principal)
Alinear eje principal por punto (ajustar en eje secundario)
Iniciar comando Mover (a lo largo del eje secundario)
Alinear el eje secundario según punto en relación al eje principal
Iniciar comando Rotar (en relación al eje secundario)
Iniciar comando Mover (en plano)
Rotar elementos seleccionados
Clic con el botón izquierdo del ratón + Mayús.
Posicionar control (sólo posición)
Mueve el control a lo largo del eje principal
Rotar control en torno al eje secundario
Mueve el control a lo largo del eje secundario
Rotar control en torno al eje principal
Rotar el control en torno al eje secundario
Intercambiar los ejes principal y secundario
Alinear el eje principal
Arrastrar con el botón
Posicionar control (sólo posición)
Alinear control con el eje de referencia
Rotar control en torno al eje secundario
Alinear control con el eje de referencia
Rotar control en torno al eje principal
Rotar el control en torno al eje
Permutar los ejes principal y secundario
Alinear el eje principal
Page 12 of 43Modificar un modelo
288
288
El controlador de volante 2D es una herramienta gráfica o controlador que puede usar para manipular la geometría del modelo que ha seleccionado.
Puede usar el controlador de volante 2D para mover o rotar los siguientes tipos de elementos:
Caras cilíndricas
Agujeros
Patrones
Caras de espesor de chapa
Operaciones fabricadas, tales como embuticiones y embuticiones con vaciado
Por ejemplo, cuando hace clic en una operación de agujero, se muestra el control del controlador de volante 2D (A), junto con el controlador de editar definición (B).
Exposición progresiva La visualización del control del controlador de volante 2D puede variar según los elementos en el conjunto de selección. A esta variación de la visualización se le llama exposición progresiva. Esto quiere decir que en muchos escenarios de modelado, sólo se visualizan algunos de los componentes del controlador de volante 2D cuando selecciona un elemento.
Por ejemplo, cuando hace clic en una cara de grosor plana en una pieza de chapa, sólo se muestran el botón de origen (A) y el eje principal (B) del controlador de volante 2D. Adicionalmente, se visualiza el controlador de inicio de pestaña (C).
izquierdo del ratón + Mayús.
ubicado (como por ejemplo un eje de cara cilíndrica)
ubicado (como por ejemplo un eje de cara cilíndrica)
secundario
Clic con el botón izquierdo del ratón + Ctrl
Posicionar el control (punto, borde, cara)
Iniciar comando Mover/Copiar (a lo largo del eje principal)
Rotar control en torno al eje perpendicular al eje principal y secundario
Iniciar comando Mover (a lo largo del eje secundario)
Rotar control en torno al eje perpendicular al eje principal y secundario
Iniciar comando Rotar/Copiar (alrededor del eje secundario)
Iniciar comando Mover/Copiar (en plano)
Alinear el eje principal
Arrastrar con el botón izquierdo del ratón + Ctrl
Posicionar el control (punto, borde, cara)
Iniciar comando Mover/Copiar (a lo largo del eje principal)
Rotar control en torno al eje perpendicular al eje principal y secundario
Iniciar comando Mover/Copiar (a lo largo del eje secundario)
Rotar control en torno al eje perpendicular al eje principal y secundario
Iniciar comando Rotar/Copiar (alrededor del eje secundario)
Iniciar comando Mover/Copiar (en plano)
Alinear el eje principal
Descripción general del controlador de volante 2D
Page 13 of 43Modificar un modelo
289
289
Al hacer clic en el botón de origen se visualizan todos los componentes del controlador de volante y se conecta el cursor al origen de manera que pueda mover libremente el controlador de volante.
Componentes y funciones básicas del control del controlador de volante 2D Los diferentes componentes del controlador de volante 2D se usan para especificar cómo desea modificar los elementos en el conjunto de selección. La siguiente ilustración y tabla enumera el nombre y la función principal de cada componente del controlador de volante 2D usando el botón izquierdo del ratón.
Pulse aquí si tiene alguna pregunta o comentario.
La siguiente ilustración y tabla enumeran el nombre de componente y todas las funciones de cada componente del controlador de volante 2D. Puede usar las siguientes acciones del botón izquierdo del ratón para manipular elementos seleccionados con el controlador de volante 2D:
Clic con el botón izquierdo del ratón
Arrastrar con el botón izquierdo del ratón
Nombre del componente Función principal
(A) Botón de origen Reposicionar el controlador de volante 2D en una nueva ubicación
(B) Eje principal Inicia la operación Mover a lo largo del eje principal
(C) Botón de dirección principal Rota el eje principal
(D) Eje secundario Inicia la operación Mover a lo largo del eje secundario
(E) Botón de orientación secundaria Reorientar eje secundario
(F) Toroide Inicia la operación de rotar alrededor del origen
(G) Plano de herramientas Inicia la operación Mover dentro del plano de herramientas
Tabla de funciones del controlador de volante 2D
Page 14 of 43Modificar un modelo
290
290
Clic con el botón izquierdo del ratón + Mayús.
Arrastrar con el botón izquierdo del ratón + Mayús.
Clic con el botón izquierdo del ratón + Ctrl
Arrastrar con el botón izquierdo del ratón + Ctrl
Las cotas adjuntas a los bordes del modelo son cotas PMI. Las cotas PMI se crean indirectamente por la migración del boceto, y directamente agregándolas al modelo. Puede editar cualquier cota adjunta a bordes de operaciones síncronas para modificar los modelos. El color de una cota determina si se puede editar directamente. Para más información sobre crear y editar cotas PMI, consulte el tema de ayuda Cotas y anotaciones PMI.
Herramientas de edición de cota del modelo Cuando se hace clic en texto de cota, se visualizan varias herramientas de edición y selección de modelo:
Acción Origen (A)
Eje principal (B) Orientación principal (C)
Eje secundario (D)
Orientación secundaria (E) Toroide (F)
Plano de herramientas (G)
Clic con el botón izquierdo del ratón
Posicionar el control (punto, borde, cara)
Iniciar comando Mover (a lo largo del eje principal)
Alinear eje principal por punto (ajustar en eje secundario)
Iniciar comando Mover (a lo largo del eje secundario)
Alinear el eje secundario según punto en relación al eje principal
Iniciar comando Rotar (en relación al eje secundario)
Iniciar comando Mover (en plano)
Arrastrar con el botón izquierdo del ratón
Posicionar el control (punto, borde, cara)
Iniciar comando Mover (a lo largo del eje principal)
Alinear eje principal por punto (ajustar en eje secundario)
Iniciar comando Mover (a lo largo del eje secundario)
Alinear el eje secundario según punto en relación al eje principal
Iniciar comando Rotar (en relación al eje secundario)
Iniciar comando Mover (en plano)
Clic con el botón izquierdo del ratón + Mayús.
Posicionar control (sólo posición)
Mueve el control a lo largo del eje principal
Rotar control en torno al eje secundario
Mueve el control a lo largo del eje secundario
Rotar control en torno al eje principal
Rotar control en torno al eje secundario
Mover control en plano
Arrastrar con el botón izquierdo del ratón + Mayús.
Posicionar control (sólo posición)
Alinear control con el eje de referencia ubicado (como por ejemplo un eje de cara cilíndrica)
Rotar control en torno al eje secundario
Alinear control con el eje de referencia ubicado (como por ejemplo un eje de cara cilíndrica)
Rotar control en torno al eje principal
Rotar control en torno al eje secundario
Mover control en plano
Clic con el botón izquierdo del ratón + Ctrl
Posicionar el control (punto, borde, cara)
Iniciar comando Mover/Copiar (a lo largo del eje principal)
Rotar control en torno al eje perpendicular al eje principal y secundario
Iniciar comando Mover (a lo largo del eje secundario)
Rotar control en torno al eje perpendicular al eje principal y secundario
Iniciar comando Rotar/Copiar (alrededor del eje secundario)
Iniciar comando Mover/Copiar (en plano)
Arrastrar con el botón izquierdo del ratón + Ctrl
Posicionar el control (punto, borde, cara)
Iniciar comando Mover/Copiar (a lo largo del eje principal)
Rotar control en torno al eje perpendicular al eje principal y secundario
Iniciar comando Mover/Copiar (a lo largo del eje secundario)
Rotar control en torno al eje perpendicular al eje principal y secundario
Iniciar comando Rotar/Copiar (alrededor del eje secundario)
Iniciar comando Mover/Copiar (en plano)
Editar cotas de modelo
Page 15 of 43Modificar un modelo
291
291
Controles de edición de valor de cota
QuickBar Modificar cota
Reglas activas
Cambiar el tamaño del modelo Puede cambiar el tamaño del modelo cambiando el valor de una o más cotas PMI. Por ejemplo, cuando selecciona el texto de cota para la cota de 60 mm (1), aparece el controlador de edición del valor de cota [(2)(3)]. El controlador de edición del valor de cota indica cómo reaccionará el modelo si escribe un valor nuevo para la cota.
Controlar lo que se cambia Puede usar el botón Bloquear (1) en el cuadro de diálogo Edición de valor de cota, para garantizar que las cotas y la geometría del modelo que controlan permanezcan inalterables cuando edite otras cotas del modelo.
Por ejemplo, puede bloquear las dos cotas de 20 mm antes de editar la cota de 60 mm. A continuación, cuando cambie la cota de 60 mm a 70 mm, las cotas de 20 mm permanecen inalterables.
Las cotas PMI se visualizan usando diferentes colores dependiendo de si están bloqueadas o desbloqueadas.
Controlar la dirección de cambio Al resaltar o seleccionar el texto de cota en una cota 3D, los terminadores de cota se actualizan para indicar qué lado del modelo cambiará cuando se edite el valor de la cota. Se visualiza una flecha 3D (1) en el lado del modelo que se va a modificar, y una esfera 3D (2) aparece en el lado del modelo que va a permanecer fijo.
Page 16 of 43Modificar un modelo
292
292
También puede usar las opciones del cuadro de diálogo para controlar cómo reacciona el modelo ante una edición de cota. Use las flechas de dirección para especificar qué lado del modelo se modifica (1), y qué lado permanece fijo (2).
Controlar la selección de caras con Reglas activas Cuando selecciona una cota a editar, puede agregar o eliminar caras del conjunto de selección cambiando las opciones en Reglas activas. Esto controla cómo se comporta el modelo cuando lo modifica.
Para más información, consulte el tema de ayuda, Trabajar con reglas activas.
Descripciones generales
Modificar un modelo
Descripción general de controladores
Reglas activas en modelado en chapa
Cotas y anotaciones PMI
Información sobre productos y fabricación (PMI)
Consumo de bocetos y migración de cotas
Trabajo con reglas activas
Procedimientos Visualizar y editar elementos PMI
Bloquear o desbloquear una cota PMI para controlar ediciones
Ajustar el tamaño del modelo editando los valores de cota PMI
Seleccionar caras que van a modificar las ediciones de cotas PMI
Interfaz de usuario Controles de edición de valor de cota
Pulse aquí si tiene alguna pregunta o comentario.
Puede modificar modelos síncronos definiendo relaciones entre caras con el comando Relacionar en QuickBar. El comando Relacionar está disponible cuando se selecciona una o más caras, o un plano de referencia. Puede usar las opciones en la QuickBar Relacionar para
Definir relaciones entre caras de modelo
Page 17 of 43Modificar un modelo
293
293
especificar cómo desea que se relacione geométricamente la cara seleccionada con la cara de destino. Por ejemplo, puede usar la opción Coincidente para especificar que la cara preseleccionada (A) será coincidente (coplanar) con una cara de destino (B) que seleccione en el modelo.
La barra de comandos Reglas activas también se puede usar para controlar cómo reacciona el modelo cuando se aplica la relación.
Tipos de relaciones Puede usar la opción Tipos de relación en la QuickBar Relacionar para elegir el tipo de relación que desea aplicar:
Concéntrico
Coincidente
Paralela
Perpendicular
Tangente
Rígido
Anclar
Simétrica por
Igual radio
Eje coplanar
Nota: Los tipos de relaciones disponibles se basan en los elementos del conjunto de selección.
Relaciones persistentes Puede usar la opción Persistente en la QuickBar Relacionar para especificar que se mantiene la relación si modifica el modelo posteriormente. Por ejemplo, cuando persiste una relación de coincidencia, si usa el controlador de volante para rotar las caras asociadas, las caras permanecerán coplanares.
Cuando se establece la opción Persistente, la relación que persiste se añade al grupo Relaciones en PathFinder. Puede eliminar la relación seleccionándola en PathFinder y pulsando la tecla Eliminar. Si no se establece la opción Persistente, puede modificar las caras posteriormente de forma independiente.
Alineamiento de múltiples elementos Puede usar la opción Única/Todas en la QuickBar Relacionar para controlar cómo se aplica la relación cuando hay varios elementos en el conjunto de selección. Cuando hay varios elementos en el conjunto de selección, el primer elemento que seleccione se considera el elemento preseleccionado. El elemento preseleccionado se visualiza en un color diferente de los elementos restantes en el conjunto de selección.
Sencillo
Page 18 of 43Modificar un modelo
294
294
Cuando establece la opción Sencilla, la relación espacial existente entre el elemento preseleccionado (A) y los elementos restantes en el conjunto de selección, no cambia por la operación de alineamiento. El elemento preseleccionado (A) se mueve para aplicar la relación especificada con respecto a la cara de destino (B). Los elementos restantes en el conjunto de selección también se mueven, pero se mantiene su relación espacial actual con respecto al elemento preseleccionado. En este ejemplo, se aplicó la relación coincidente.
Todo
Cuando se establece la opción Todos, la relación espacial existente entre el elemento preseleccionado (A) y los elementos restantes en el conjunto de selección puede cambiar por la operación de alineamiento. Todos los elementos en el conjunto se mueven para aplicar la relación especificada con respecto al elemento de destino (B). En este ejemplo se aplicó la relación coincidente, y se movieron todas las caras en el conjunto de selección para que fueran coincidentes (coplanares) con la cara de destino (B).
Reglas activas y aplicación de relaciones Cuando aplica relaciones entre caras, puede usar las opciones Reglas activas para controlar cómo cambia el modelo cuando aplica una relación. Por ejemplo, al aplicar una relación coincidente entre dos caras de modelo, si borra la opción Coplanar en las Reglas activas, las demás caras del modelo (A) que son coplanares con la cara preseleccionada (B) no cambian cuando aplique la relación a la cara de destino (C).
Pulse aquí si tiene alguna pregunta o comentario.
Puede usar las opciones Reglas activas para ubicar y visualizar las relaciones geométricas inferidas entre las caras en el conjunto de selección actual y en el resto del modelo. Puede después usar esta información para controlar cómo se realizan las modificaciones síncronas.
Por ejemplo, al mover una cara plana, puede usar Reglas activas para ubicar y visualizar todas las caras del modelo que son coplanares a la cara que está moviendo. Después puede usar Reglas activas para especificar si alguna o todas estas caras coplanares deben moverse al mover la cara seleccionada.
Reglas activas está disponible para los siguientes tipos de modificaciones de modelado síncrono:
Mover o rotar caras u operaciones de modelo en un documento de pieza o conjunto síncrono.
Definir relaciones geométricas 3D entre caras de modelo usando el comando Relacionar en un documento de pieza síncrona.
Editar el valor de cota de una cota PMI 3D en un documento de pieza o conjunto síncrono.
Trabajar con reglas activas
Page 19 of 43Modificar un modelo
295
295
Editar el valor dimensional de una cota bloqueada PMI 3D usando la Tabla de variables.
Nota: Las Reglas activas no se usan cuando se editan operaciones de agujero y redondeo usando el controlador de Editar definición.
Opciones de Reglas activas Las reglas activas aparecen automáticamente al mover caras, definir relaciones 3D o editar cotas. Las opciones activas en Reglas activas determinan cómo reacciona el resto del modelo a la edición que está realizando.
Por ejemplo, al mover una cara plana única con el controlador de volante (1), puede usar Reglas activas para especificar si otras caras coplanares, que no están en el conjunto de selección, permanecen coplanares durante la acción de mover.
En este ejemplo, si se ha establecido la opción Coplanar en Reglas activas, las caras coplanares no seleccionadas permanecen coplanares (2) al mover la cara seleccionada. Cuando se desactiva la opción Coplanar en Reglas activas, las caras coplanares no seleccionadas permanecen fijas (3) al mover la cara seleccionada.
Indicadores de detección de relaciones en Reglas activas Detectada y activa
Cuando Reglas activas detecta geometría de modelo que coincide con un ajuste activo (1) en Reglas activas, la visualización de este ajuste en Reglas activas aparece en verde (2).
Page 20 of 43Modificar un modelo
296
296
Detectada e inactiva
Cuando Reglas activas detecta geometría de modelo que coincide con un ajuste inactivo (1) en Reglas activas, la visualización de este ajuste en Reglas activas aparece en rojo (2).
Las opciones que seleccione o deseleccione en la lista Mantener, para la operación de edición actual, se guardan para operaciones de edición futuras en la sesión de diseño actual. Cuando sale de Solid Edge, se mantienen los ajustes actuales de Reglas activas para la siguiente sesión de diseño.
Puede hacer clic en el botón Restaurar predeterminados (1) para restaurar las opciones predeterminadas de Reglas activas. Puede también establecer la opción Suspender reglas activas (2) para desactivar Reglas activas en la operación de edición actual.
Nota:
Page 21 of 43Modificar un modelo
297
297
Reglas activas no indicará relaciones reconocidas para las caras que tengan una relación persistente aplicada.
Hacer pausas en cambios de modelo
Al editar una pieza o conjunto síncrono, puede usar el botón Pausa/Reproducir en Reglas activas para congelar temporalmente el proceso de edición. Esto facilita el examen detenido de las caras que se están moviendo, los valores de cota que están cambiando, etc. Para más información, consulte Examinar cambios en modelos síncronos.
Cuadro de diálogo Reglas activas avanzadas El cuadro de diálogo Reglas activas avanzadas muestra la geometría seleccionada y cualquier geometría relacionada no seleccionada, basada en los ajustes actuales de Reglas activas, en una estructura de árbol. Puede usar las opciones del diálogo Reglas activas avanzadas para especificar si cualquiera, algunas o todas las caras relacionadas responden a los ajustes actuales en Reglas activas.
Visualizar la página Avanzadas
El diálogo Reglas activas avanzadas sólo se visualiza durante una modificación síncrona. Por ejemplo, puede mostrar el diálogo Avanzadas después de seleccionar el eje principal en el controlador de volante cuando mueve una cara.
Para mostrar el diálogo Reglas activas avanzadas, pulse el botón Avanzadas , o presione Ctrl E.
Ejemplo de diálogo Reglas activas avanzadas
Cuando visualiza el diálogo Avanzadas, las caras en el conjunto de selección, y las caras no seleccionadas que coinciden con los criterios de relación activos en Reglas activas aparecen en una estructura de árbol. Por ejemplo, al mover una cara plana única con el controlador de volante, con la opción Coplanar establecida en Reglas activas, la cara seleccionada (1), y las tres caras coplanares no seleccionadas (2) (3) (4) aparecen en la estructura de árbol en el diálogo Avanzadas.
Observe que el color de las entradas de cara en el diálogo Avanzadas y el color de las caras en el modelo indican qué caras se seleccionaron y qué caras se deseleccionaron, pero cumplen los criterios de relaciones de Reglas activas. En este ejemplo, se utiliza verde para las caras seleccionadas y azul grisáceo para las caras no seleccionadas.
Fíjese también en que las caras no seleccionadas están sangradas debajo de la cara seleccionada y agrupadas bajo un encabezado de relación, en este ejemplo Coplanar.
Usar el diálogo Reglas activas avanzadas
Puede usar los cuadros de verificación en el diálogo Avanzadas para controlar qué caras se modifican durante una modificación síncrona. Por ejemplo, puede deseleccionar el cuadro de verificación de una de las caras coplanares no seleccionadas (1) para especificar que no desea que esa cara permanezca coplanar al mover la cara seleccionada. Observe que cuando deselecciona la casilla de verificación de una cara, también cambia el color de la cara en la ventana gráfica para indicar que no se modificará la cara.
Después de establecer las opciones de cuadro de verificación que desee, pulse el botón Aceptar (marca de verificación) para reiniciar la modificación síncrona con los cambios que hizo. Para cancelar los cambios en el diálogo Avanzadas y reiniciar la modificación síncrona, puede pulsar el botón Cancelar (x).
Page 22 of 43Modificar un modelo
298
298
También puede deseleccionar el cuadro de verificación adyacente al encabezado de relación (1) para especificar que no desea que ninguna de las caras coplanares no seleccionadas permanezcan coplanares el mover la cara seleccionada.
Menús contextuales del diálogo Reglas activas avanzadas
Hay dos menús contextuales disponibles en el diálogo Avanzadas:
Cuando pulsa el botón derecho en una entrada de encabezado de relación (1), se abre un menú contextual Relación.
Cuando pulsa el botón derecho en una entrada de elemento relacionado en la pestaña Avanzadas, como una cara o plano de referencia (2), se abre un menú contextual Elemento.
Menú contextual Elemento
Puede usar las opciones del menú contextual Elemento para realizar una variedad de tareas. Puede agregar el elemento relacionado al
Page 23 of 43Modificar un modelo
299
299
conjunto de selección actual, buscar elementos adicionales en el modelo basado en una condición geométrica con el elemento relacionado, y así por el estilo. Por ejemplo, puede especificar que desea buscar en el modelo y agregar elementos relacionados coplanares a un elemento que ya está en la lista de elementos relacionados en el diálogo Avanzadas.
Menú contextual Relación
Puede usar la opción Seleccionar del menú contextual Relaciones para agregar la lista de elementos relacionados en el encabezado de relación seleccionado al conjunto de selección actual.
Puede usar la opción Guardar del menú contextual Relaciones para definir una relación persistente entre los elementos en el encabezado de relación seleccionado y el elemento seleccionado.
Descripción general
Modificar un modelo
Modificar modelos usando el controlador de volante
Editar cotas de modelo
Definir relaciones entre caras de modelo
Examinar cambios en modelos síncronos.
Utilizar variables
Reglas activas en modelado en chapa
Comandos Comando Relacionar
Interfaz de usuario Opciones de Reglas activas
Procedimientos Definir una relación entre dos caras
Mover o rotar la geometría de pieza usando el controlador de volante
Ajustar el tamaño del modelo editando los valores de cota PMI
Pulse aquí si tiene alguna pregunta o comentario.
Las Reglas activas funcionan de la misma manera en modelado de chapa síncrona que en modelado de pieza síncrona. Hay una opción adicional de Reglas activas en el entorno de modelado de chapa síncrona. La opción se llama Mantener cadena de espesor.
La opción Mantener cadena de espesor mantiene la posición de una cadena de espesor, compuesta de caras de grosor conectadas por plegados, durante una operación de movimiento. Cuando se establece la opción Cadena de espesor, si mueve una cara de grosor, también se mueven las otras caras conectadas.
Cuando no se establece la opción Cadena de espesor, sólo se mueven la cara o las caras seleccionadas.
La selección de la opción Suspender reglas activas no afecta la configuración de la opción Cadena de espesor. En otras palabras, si se establece la opción Cadena de espesor y selecciona la opción Suspender reglas activas, la opción de Cadena de espesor permanece fija.
La opción Cadena de espesor ignora la regla Coplanar dentro de la cadena de espesor de manera que ésta no tiene que ser coplanar para
Reglas activas en modelado en chapa
Page 24 of 43Modificar un modelo
300
300
funcionar.
No se detectan relaciones entre miembros de la misma cadena de espesor, pero sí se detectan entre miembros de cadenas separadas. Por lo tanto, aunque no se detecta la regla Coplanar dentro de una cadena de espesor, sí se detecta entre cadenas de espesor. En el ejemplo siguiente, Simetría y Cadena de espesor están desactivadas. Cuando se nueve la cara seleccionada, también se mueven las caras en rojo porque son coplanares y son parte de una cadena de espesor separada. Como se ha desactivado Cadena de espesor y no se detecta la regla Coplanar dentro de la cadena de espesor que contiene la cara seleccionada para mover, no se mueve la cara azul.
Podría tener que establecer la opción Ortogonal a la base si es posible si desea mover o rotar una cara que causará que una placa o cara de grosor se incline a un ángulo que no es ortogonal al plano de referencia base.
Descripción general
Trabajo con reglas activas
Interfaz de usuario Opciones de Reglas activas
Pulse aquí si tiene alguna pregunta o comentario.
Al editar una pieza o conjunto síncrono, puede usar el botón Pausa/Reproducir en la ventana Opciones de reglas activas para congelar temporalmente el proceso de edición.
Esto facilita el examen detenido de las caras que se están moviendo, los valores de cota que están cambiando, etc.
Nota: También puede activar Pausa/Reproducir usando las teclas de acceso directo Ctrl-Mayús-P.
Después de examinar los cambios, puede reiniciar el proceso de edición con el botón Reproducir. A continuación, puede completar la edición, cancelarla, modificar los parámetros de Reglas activas, o modificar el conjunto de selección.
Mientras la edición síncrona está en modo Pausa, se actualiza la visualización del modelo para mostrar lo siguiente:
Las cotas que no cambian se ocultan automáticamente, como se muestra abajo a la derecha.
Las cotas que cambian se muestran automáticamente si estaban ocultas, y aparece un indicador de cota cambiada en la esquina
Examinar cambios en modelos síncronos.
Page 25 of 43Modificar un modelo
301
301
superior izquierda de la ventana gráfica (A).
Las cotas desconectadas se muestran automáticamente si estaban ocultas, y aparece un indicador de cota desconectada en la esquina superior izquierda de la ventana gráfica (B).
Puede usar comandos de visualización como Ajustar, Rotar, etc., para observar mejor las caras y las cotas del modelo que cambian.
Puede hacer clic en los símbolos indicadores para ver los valores totales de cotas cambiadas y desconectadas en la BarraDeAvisos. También puede detener el cursor sobre cotas individuales cambiadas o desconectadas para ver su valor previo en la BarraDeAvisos.
Pulse aquí si tiene alguna pregunta o comentario.
Puede modificar modelos síncronos desconectando y adjuntando una o más caras u operaciones. La desconexión de caras u operaciones hace posible quitar caras del modelo sólido sin eliminarlas. Esto puede ser útil cuando necesite crear una nueva variación de un modelo existente que no contenga algunas de las operaciones del modelo existente, pero desea mantener las operaciones en el documento para posibles necesidades futuras.
La desconexión de caras u operaciones también hace posible mover o rotar el conjunto de caras a una nueva posición en el modelo, y a continuación readjuntarlas en la nueva ubicación.
Desconectar caras Puede desconectar caras usando el comando Desconectar en el menú contextual cuando se seleccionan una o más caras u operaciones, o puede usar la opción Desconectar disponible en la QuickBar Mover. Puede seleccionar las caras en la ventana gráfica o en PathFinder.
Cuando usa el comando de menú contextual Desconectar, las caras desconectadas se ocultan automáticamente en la ventana gráfica, y el color cambia al color de construcción. Puede usar PathFinder para volver a visualizar las caras.
Desconectar y adjuntar caras y operaciones
Page 26 of 43Modificar un modelo
302
302
Para desconectar caras satisfactoriamente, deberá mantenerse la integridad del cuerpo sólido. En otras palabras, para que una operación de desconexión sea satisfactoria, no se puede permitir desconexiones entre caras. Si no se puede mantener un cuerpo sólido, la operación de desconexión no será satisfactoria, y el modelo no se modificará. También se visualiza un mensaje para informarle que el modelo no se modificó.
Cuando desconecta caras, a menudo las caras adyacentes se modifican para garantizar la integridad del modelo sólido. Por ejemplo, cuando desconecta una cara de combinación, como por ejemplo un redondeo, cambian el tamaño y la forma de las caras adyacentes.
Adjuntar caras Puede adjuntar caras usando el comando Adjuntar en el menú contextual cuando se seleccionen caras desconectadas en PathFinder o en la ventana gráfica. Para adjuntar satisfactoriamente, deberá formarse un cuerpo sólido válido. Si las caras que está intentando adjuntar no forman un cuerpo sólido válido, se visualizará un mensaje.
En algunos casos quizás pueda ajustar la posición de las caras desconectadas, y adjuntarlas satisfactoriamente. En otros casos, podría no ser posible formar un cuerpo válido. En esta situación, debería considerar eliminar las caras desconectadas, y modelar las caras o la operación nuevamente.
Pulse aquí si tiene alguna pregunta o comentario.
A medida que evoluciona el diseño de un modelo, podría ser necesario editar individualmente una operación que forma parte de un conjunto de operaciones. Por ejemplo, podría ser necesario modificar el diámetro de un agujero en un grupo de agujeros que originalmente tenía los mismos parámetros, como diámetro, profundidad, etc. Puede usar los comandos Separar y Dividir para aislar una o más operaciones que formaban parte de un conjunto mayor.
En un modelo asíncrono, los comandos Agujero, Patrón rectangular, Patrón circular y Patrón a lo largo de curva, crean conjuntos de operaciones.
Conjuntos de operaciones Cuando construye varios agujeros en una operación, éstos se visualizan en PathFinder como un conjunto, con las instancias individuales del conjunto anidadas debajo de la entrada del conjunto. Cuando resalta o selecciona la entrada del conjunto de operaciones en PathFinder, se resalta o selecciona todo el conjunto de operaciones.
Cuando resalta o selecciona una de las instancias de operaciones dentro del conjunto, se resalta o selecciona la instancia de la operación. Ya que forman parte de un conjunto, si edita los parámetros de uno de los agujeros del conjunto, se modificarán todos los miembros del conjunto.
Separar operaciones de un conjunto Puede usar el comando Separar en el menú contextual para aislar uno o más agujeros en un conjunto mayor de agujeros de manera que pueda editar sus parámetros por separado. El comando Separar no destruye la inteligencia inherente de la operación de agujero.
Cuando separa un agujero de un conjunto de agujeros, se agrega una entrada independiente en PathFinder para el agujero separado, y puede editar sus parámetros sin impactar los miembros restantes del conjunto. Por ejemplo, puede cambiar el tamaño o tipo de agujero.
Modificar operaciones que forman parte de un conjunto de operaciones
Page 27 of 43Modificar un modelo
303
303
Dividir operaciones de un conjunto El comando Dividir está disponible para instancias de patrones individuales y para instancias de agujero. Los miembros de patrón se visualizan en PathFinder de forma diferente que los conjuntos de agujeros. Sólo se visualiza una entrada en PathFinder para un patrón, que incluye todas las instancias del patrón. Para seleccionar instancias individuales de un patrón, debe usar QuickPick.
A continuación puede elegir el comando Dividir en el menú contextual para dividir la selección del conjunto más grande para poder editarla por separado. Cuando usa el comando Dividir, se pierde la inteligencia inherente de un agujero. La selección se convierte en un conjunto de caras y se agrega en PathFinder una entrada de Conjunto de caras.
Puede usar el controlador de volante y los controladores de edición para modificar cilindros, conos, esferas y toroides.
Modificar conos Puede usar el controlador de volante para mover caras en un cono.
Puede editar el ángulo del cono seleccionando el controlador de edición del cono
Modificar cilindros, conos, esferas y toroides
Page 28 of 43Modificar un modelo
304
304
y escribiendo un nuevo valor para el ángulo.
Nota:
Puede usar el icono Ángulo para controlar el extremo del cono que desea bloquear.
Modificar cilindros Puede usar el controlador de volante para cambiar la longitud de un cilindro.
Page 29 of 43Modificar un modelo
305
305
Puede editar el diámetro de cilindros seleccionando el controlador de edición del cilindro
y escribiendo un nuevo diámetro para el cilindro.
Modificar esferas Puede usar el controlador de volante para mover caras en una esfera.
Puede editar el diámetro de esferas seleccionando el controlador de edición de la esfera
Page 30 of 43Modificar un modelo
306
306
y escribiendo un nuevo diámetro para la esfera.
Modificar toroides Puede usar el controlador de volante para mover caras en un toroide.
Puede editar los diámetros de un toroide seleccionando el controlador de edición de la esfera
y escribiendo nuevos diámetros para el toroide.
Use el comando Secciones activas para crear una sección transversal 2D en un plano a través de una pieza 3D. Por ejemplo, puede seleccionar uno de los planos principales del sistema de coordenadas base como el plano para la sección activa.
Trabajar con Secciones activas
Page 31 of 43Modificar un modelo
307
307
Las secciones activas puede facilitar la visualización y edición de ciertas piezas, como las piezas que contienen operaciones de revolución. Puede a continuación editar los elementos 2D de la sección activa para modificar geometría de modelo 2D.
Crear secciones activas Puede seleccionar una cara plana, plano de referencia o plano principal en un sistema de coordenadas como el plano de la sección activa. Cuando selecciona el plano, se crea una sección activa, similar a una vista en corte en un plano. Cuando la sección activa atraviesa una operación de procedimiento, como un agujero, se crea un conjunto de bordes.
Se añade una entrada para la sección activa en el grupo Secciones activas en PathFinder.
Editar secciones activas Puede editar una sección activa usando la herramienta Seleccionar y el control de edición de controlador de volante 2D. Puede editar elementos individuales o editar la totalidad de la sección activa.
Editar elementos 2D en una sección activa para modificar el modelo 3D
Cuando selecciona un elemento 2D en una sección activa, aparece la herramienta de edición del controlador de volante 2D. Puede usar los controles en el controlador de volante 2D para mover o rotar el elemento de sección activa para modificar la geometría del modelo 3D. Si el elemento de sección activa que seleccionó es un conjunto de bordes creado desde una operación de procedimiento, como un agujero, también se visualiza el controlador de edición de la operación de procedimiento.
También puede colocar cotas PMI en los elementos 2D de una sección activa y luego editar el valor de cota para modificar el modelo.
Nota: Al mover un elemento de sección activa usando la herramienta de edición del controlador de volante 2D o una cota PMI, se usa la configuración actual de Reglas activas para controlar el comportamiento de edición.
Editar la totalidad de la sección activa
Puede seleccionar la totalidad de la sección activa con PathFinder o QuickPick. A continuación puede usar el controlador de volante para mover o rotar la totalidad de la sección activa. Cuando mueve o rota la totalidad de la sección activa, no se modifica la geometría del modelo 3D. La sección activa se recalcula en su nueva posición. Esto puede ser útil cuando ha modificado el modelo 3D usando otros métodos, de manera tal que la sección activa ya no se posiciona donde la desea.
Visualizar secciones activas Puede usar el cuadro de verificación adyacente a una entrada de sección activa en PathFinder para mostrar u ocultar una sección activa en la ventana gráfica. Puede usar el cuadro de verificación adyacente al grupo Secciones activas para mostrar u ocultar todas las secciones activas.
Puede usar la sección Colores de sección activa en la pestaña Colores del cuadro de diálogo Opciones de Solid Edge para especificar los colores que desea usar en los bordes, líneas de centro y regiones de secciones activas.
Edición de modelo y actualización de sección activa
Page 32 of 43Modificar un modelo
308
308
La sección activa se actualiza automáticamente cuando agrega o quita operaciones, o edita directamente el modelo 3D. Por ejemplo, si agrega un patrón de agujeros a un modelo síncrono, la sección activa se actualiza automáticamente.
Secciones activas en un conjunto Puede editar un elemento 2D en una sección activa para modificar una pieza en el contexto de un conjunto. Puede usar puntos significativos en piezas adyacentes para modificar el elemento de sección activa con respecto a otras piezas del conjunto.
Puede usar comandos del menú contextual para controlar la visualización de las secciones activas en una pieza seleccionada.
Descripciones generales
Modificar un modelo
Modificar modelos usando el controlador de volante y el controlador de volante 2D
Usar PathFinder en un modelo de pieza
Comandos Comando Sección activa
Procedimientos Crear una sección activa
Pulse aquí si tiene alguna pregunta o comentario.
La Tabla de variables se usa para definir y editar las relaciones funcionales entre las variables y cotas de un diseño dentro en el familiar formato de hoja de cálculo.
Cuando selecciona el comando Variables, se visualizará la Tabla de variables. Cada fila de la tabla muestra una variable. Se usa una serie de columnas para hacer una lista de las propiedades de la variable, como por ejemplo Tipo, Nombre, Valor, Regla, Fórmula, y Rango.
Entre las operaciones posibles con variables se encuentran las siguientes:
Uso de variables
Page 33 of 43Modificar un modelo
309
309
Controlar una cota con otra cota (Cota A = Cota B).
Definir una variable (pi=3,14).
Controlar una cota con una fórmula (Cota A = pi * 3,5).
Controlar una cota con una fórmula y otra cota (Cota A = pi * Cota B).
Controlar una cota con una fórmula que incluya una función (Cota A = Cota B + cos(Cota C)).
Controlar una cota con un valor de una hoja de cálculo, tal como un documento de Microsoft Excel, copiando el valor de la hoja de cálculo en la tabla de variables con el comando Pegar con vínculo. Puede usar cualquier otro programa de hoja de cálculo capaz de vincular o incrustar objetos.
Nota: Puede usar en la fórmula una función o una subrutina VBScript. Las funciones trigonométricas disponibles en la tabla de variables suponen siempre que los valores de entrada están en radianes, y devuelven los resultados en radianes, no en grados. Por ejemplo: sin(x)=y, donde x e y se expresan siempre en radianes.
Tipos de variables Existen tres tipos de variables visualizadas en la Tabla de variables:
Cotas (cotas 2D)
Variables de usuario
Cotas PMI (cotas de modelo)
Cotas
Se crean variables de Cota cuando se coloca una cota en un elemento 2D, al definir una relación de conjunto, o cuando el sistema crea una cota automáticamente, como por ejemplo una cota de extensión para una protrusión o vaciado.
Las variables de cota se pueden visualizar y seleccionar en la ventana gráfica o en la Tabla de variables. También puede usar Variables de cota para controlar y editar un diseño.
Variables de usuario
Se crean variables de usuario cuando se introduce un nombre y valor directamente en la Tabla de variables, o cuando se define los valores dentro de ciertos comandos. Por ejemplo, cuando define las propiedades para un agujero abocardado con el comando Agujero, las variables de usuario se agregan automáticamente a la Tabla de variables. Otros tipos de variables de usuario se crean automáticamente, como por ejemplo las variables de Propiedades físicas Densidad y Propiedades físicas Precisión.
Las variables de usuario no tienen elementos gráficos que se puedan visualizar y editar en la ventana gráfica. Sólo se pueden editar y tener acceso a ellas a través de la Tabla de variables. También puede usar variables de usuario para controlar y editar un diseño.
Cotas PMI
Las variables de Cota PMI se crean automáticamente en la Tabla de variables cuando coloca cotas en el modelo.
Las cotas de PMI en operaciones ordenadas siempre son cotas dirigidas, aunque se pueden usar para controlar otros elementos en el diseño en ciertas circunstancias.
Las cotas PMI en operaciones síncronas se crean inicialmente como cotas desbloqueadas, pero puede bloquear una cota para que se pueda utilizar para controlar otros elementos en el diseño.
Nota: Se debe bloquear una cota PMI síncrona antes de que pueda ser controlada por una fórmula o usada en una fórmula.
No se puede desbloquear una cota síncrona controlada por una fórmula o que se usa dentro de la fórmula de otra cota o variable.
Introducir datos en la Tabla de variables Cuando crea las cotas de un diseño, las variables de estas cotas se agregarán automáticamente a la tabla de variables. Si la tabla de variables está abierta, toda cota colocada por el usuario o el programa aparecerá en ella.
Trabajar con la Tabla de variables abierta permite cambiar el nombre de la cota generada por el programa por otro más descriptivo. Al renombrar variables, el nombre de la variable debe comenzar por una letra, y solamente debe contener letras, números y el carácter subrayado. No debe emplear caracteres de puntuación.
Nota: Los nombres de variables no distinguen mayúsculas de minúsculas. Por ejemplo, si crea la variable VAR1, no puede crear otra variable con el nombre var1.
Identificar cotas en el diseño Al revisar o editar los nombres y valores de cotas en la Tabla de variables, tal vez necesite saber qué nombre de variable está asociado con la cota en el diseño. Esto se cumple especialmente cuando edita un diseño con el que no está familiarizado, o si las cotas o la geometría 2D se colocan en muchas capas diferentes.
Con la tabla de variables abierta, puede hacer clic en una celda etiquetada Dim en la columna Tipo, y a continuación buscar en la ventana gráfica la cota resaltada.
Editar datos en la Tabla de variables
Page 34 of 43Modificar un modelo
310
310
Puede editar directamente nombres, valores y fórmulas de variables ordenadas en la Tabla de variables siempre que exista información en una celda con fondo blanco.
Si existe un valor de variable ordenada en una celda con un fondo gris, no la puede editar directamente. Esto significa que los datos están controlados por otra variable, cota, o fórmula.
Todas las celdas de valores de variable síncrona tienen fondo gris. Si se muestra el candado abierto , no se puede editar el valor. Si se
muestra el candado cerrado , se puede editar el valor.
Haga clic en el candado para cambiar entre abierto y cerrado.
Las celdas con fondo gris y sin el botón de bloqueo indican que los datos están controlados por otra variable, cota o fórmula.
Para cambiar los datos de una celda con fondo blanco, haga clic en la celda, escriba la nueva información, y pulse Intro. Para cambiar los datos en una celda que tiene botón de bloqueo, haga doble clic en el valor y aparecerá el cuadro Editar cota. Escriba la información nueva, y después haga clic en Intro. Cuando aparece el cuadro Editar cota, también aparece la ventana Reglas activas, indicándose las relaciones reconocidas. Cuando escribe un valor nuevo, cambian de color las caras del modelo que corresponden a las relaciones reconocidas en Reglas activas. En este ejemplo, las relaciones Plana y simétrica en relación a la base (XY) y Reglas activas (Y)Z son reconocidas y aceptadas.
De la misma forma en que las variables de cota se introducen automáticamente en la Tabla de variables al agregar cotas al diseño, los valores de cota se cambian automáticamente al editar el diseño.
El valor de una cota bloqueada se actualiza cuando se cambia el valor dimensional de una cota.
El valor de una cota desbloqueada es controlado por el elemento al que se refiere, o por una fórmula o variable definida por el usuario. Si cambia el elemento, la fórmula o la variable, se actualiza el valor de la cota.
Los valores del área y perímetro se actualizan cuando se usa la barra de comandos Área para cambiar el tamaño del objeto área.
Nota:
Page 35 of 43Modificar un modelo
311
311
Si el color de fondo de una celda Valor es naranja, quiere decir que no se pudo cambiar el valor de la variable dependiente porque habría infringido una regla que limita su intervalo de valores.
Restringir la visualización de variables Puede controlar la visualización de variables en la tabla con el botón Filtros en la Tabla de variables o con el comando Filtros en el menú contextual. Por ejemplo, puede visualizar únicamente las variables de tipo de cota que nombraron los usuarios. Asimismo, puede mostrar variables asociadas a elementos del documento actual o de la ventana activa, o a un conjunto de elementos seleccionados en el documento.
Crear reglas para variables Cuando seleccione una variable en la Tabla de variables, puede hacer clic en el botón Editor de reglas de variables para definir un conjunto de reglas para una variable usando el cuadro de diálogo Editor de reglas de variables.
Nota: También puede acceder al cuadro de diálogo Editor de reglas de variables con el menú contextual de la barra de comandos Editar fórmula.
La definición de reglas para una variable, restringe los cambios de diseño a un conjunto de valores más controlable. Puede definir un conjunto discreto de valores para una variable usando el cuadro de diálogo Editor de reglas de variables. Por ejemplo, puede especificar que solamente son válidos los valores de 10, 20, 30 y 40 milímetros para una variable.
El tipo de regla que se define para una variable se visualiza en la columna Regla de la Tabla de variables, y se visualizan los valores numéricos para la regla en la columna Rango en la Tabla de variables.
También puede definir una lista discreta o intervalo limitado de valores para una variable introduciendo las características adecuadas en la celda Rango para una variable en la Tabla de variables. La siguiente tabla y los siguientes ejemplos ilustran cómo hacerlo:
Ejemplos:
Para definir una variable que debe ser mayor de 5 y menor de 10, introduzca lo siguiente en la celda Rango:
(5;10)
Para definir una variable que debe ser mayor o igual que 7 y menor o igual que 12, introduzca lo siguiente:
[7;12]
Para definir una variable que debe ser mayor o igual que 6 y menor que 14, introduzca lo siguiente:
[6;14)
Para definir una variable que debe estar limitada a la siguiente lista de valores: 5, 7, 9, y 11, introduzca los siguiente:
{5;7;9;11}
Editar variables que tienen reglas definidas El comportamiento de la edición de una variable cambia cuando ha definido un conjunto de reglas para la variable.
Si una variable de cota tiene aplicada una lista discreta de valores, también puede acceder a la lista de valores en la barra de comandos Cota.
Si una variable directriz tiene aplicada una regla, y si escribe un valor en la barra de comandos o en la Tabla de variables que infrinja la regla, aparece un mensaje que le advierte de la violación, y no se aplica el valor introducido.
Si no se puede resolver una variable desbloqueada porque la regla entra en conflicto con el resultado de la fórmula, el color de fondo de la celda Valor cambia a naranja para notificarle del conflicto. Consulte la sección Cuando las reglas y fórmulas entran en conflicto para ver más detalles.
Crear expresiones (fórmulas) Puede crear expresiones (fórmulas) para controlar variables usando la columna Fórmula en la Tabla de variables. Las expresiones pueden estar compuestas únicamente por variables o expresiones matemáticas que contienen alguna combinación de constantes, valores definidos por el usuario, o variables de cota que pone el software.
Puede crear expresiones introduciéndolas directamente en el cuadro Fórmula para una variable, usando el Asistente de funciones, o usando la opción Fórmula en el cuadro de diálogo Editor de reglas de variables.
El sistema ofrece un conjunto de funciones matemáticas de uso común. También puede seleccionar funciones que haya escrito y guardado.
Carácter Significado Dónde se ha usado Tipo de variable
( Mayor que Sólo al comienzo Límite ) Menor que Sólo al final Límite [ Mayor o igual que Sólo al comienzo Límite ] Menor o igual que Sólo al final Límite {} Incluye una lista
discreta Usa ambas como un conjunto
Lista discreta
; Separa valores Entre valores en un límite o lista discreta
Límite y lista discreta
Page 36 of 43Modificar un modelo
312
312
Las funciones pueden escribirse directamente con la sintaxis adecuada, o bien por medio del Asistente de funciones para seleccionar y definir la función. El Asistente de funciones es útil cuando el usuario olvida la sintaxis adecuada para una función matemática. El Asistente se arranca haciendo clic en el botón Fx de la tabla de variables.
Puede vincular las funciones y subrutinas VBScript a variables en la tabla de variables. Para ver un ejemplo, en la parte inferior de este tema, haga clic en Crear una variable con una subrutina o función externa.
Visualizar gráficamente las expresiones (fórmulas) Puede usar los comandos Mostrar todas las fórmulas, Mostrar todos los nombres y Mostrar todos los valores del menú contextual para cambiar la visualización de las cotas y facilitar la definición de expresiones entre acotaciones. Por ejemplo, puede usar el comando Mostrar todas las fórmulas para visualizar los nombres de cotas y las fórmulas que defina.
También puede usar el comando Editar fórmula en el menú contextual de cota para definir fórmulas entre cotas.
Cuando las reglas y fórmulas entran en conflicto También puede definir reglas para variables controladas por fórmulas. Durante las ediciones, es posible que un valor controlado por fórmula para una variable desbloqueada entre en conflicto con sus reglas definidas.
Cuando ocurre esto, no se violará la regla, pero el color de la celda Valor para la variable cambia a naranja para indicar que hay conflicto. Por ejemplo, puede definir una fórmula sencilla que establece que DimA=DimB. El color de texto de la cota para DimA cambia para indicar que el valor de la cota es controlado por otra cota. La celda Valor para la cota en la tabla de variables se vuelve gris para indicar que su valor es controlado por otra variable.
A continuación puede especificar una regla de lista discreta para DimA donde los únicos valores válidos son {50; 60; 70}. Si después edita DimA a 55, se viola la regla de lista discreta para DimA. Cuando ocurre esto, el valor de DimA no cambiará al valor no válido. La celda de valor para DimA en la Tabla de variables se vuelve naranja para indicar que hay un conflicto entre la regla de límites y la fórmula.
Ejemplos Supongamos que dibuja una abrazadera de chapa y desea crear una relación entre el radio de curvatura y el grosor del material en bruto. Puede usar una fórmula de la tabla de variables para establecer y controlar esta relación. El ejemplo siguiente muestra el aspecto que tendría la tabla de variables si establece una relación que modifique el radio de curvatura cuando cambia el grosor del material en bruto.
Page 37 of 43Modificar un modelo
313
313
He aquí otros ejemplos de construcción de la tabla de variables:
Las variables d y e están controladas por un documento externo, en este caso una hoja de cálculo Excel. También puede controlar una variable usando una variable en otro documento de Solid Edge.
La variable f se controla mediante una fórmula que incluye las variables c y d, y una función.
Convenciones de los argumentos En la tabla de variables, los argumentos se rigen por las siguientes convenciones:
En la línea de sintaxis, los argumentos obligatorios se escriben en negrita y los optativos no.
Los nombres de argumentos deben seguir las reglas de Visual Basic.
En los textos donde se definan funciones y argumentos, los argumentos obligatorios y los optativos no se escriben en negrita. Use el formato de la línea de sintaxis para determinar si un argumento es obligatorio u opcional.
Usar cotas dirigidas y directrices dentro de expresiones en el modelado ordenado Al crear expresiones entre cotas, no puede usar una cota dirigida para dirigir el valor de una cota directriz si ambas cotas están dentro del mismo boceto o perfil. Por ejemplo, si los círculos de perfil HA y HB para la operación de vaciado mostrados están en el mismo plano de perfil o boceto, no puede usar DmA para controlar el valor de DmB, ya que DmA es una cota dirigida. (DmA está controlada ya que la ubicación del círculo de perfil HA viene controlada por la relación geométrica entre los puntos medios de los bordes de la pieza).
En este ejemplo, hay dos métodos para abordar este asunto.
Puede utilizar dos operaciones de vaciado en lugar de una para crear los vaciados circulares.
Puede utilizar cotas directrices y expresiones para mantener el círculo de perfil HA centrado en la pieza, en lugar de una relación geométrica.
Como se muestra a continuación, adaptar el esquema de la relación le permite dibujar círculos de perfil HA y HB en el mismo plano de perfil y utilizar DmA en una expresión para controlar el valor de DmB (DmB=DmA*.6). En lugar de controlar la ubicación del círculo de perfil HA con relaciones geométricas, una cota directriz que controla la longitud de operación base (PL) y una expresión usada para garantizar que el círculo de perfil HA esté centrado en la pieza (DmA=PL/2). Así puede crear una expresión en la que DmA controle a DmB.
Tipo Nombre Valor Fórmula Variable Grosor_del_material 0,25 Cota Radio_de_curvatura 0,375 1,5 x Grosor_del_material
Tipo Nombre Valor Fórmula Variable c 2,0 kg Variable d 10,0 rad @c:\bearing.xls!sheet1!R6C3 Variable e 20 mm @c:\bearing.xls!sheet1!R6C3 Cota f 8.5 mm (1.5 + Func.(func1(c,d)))^2
Page 38 of 43Modificar un modelo
314
314
Acceder a variables de otras piezas dentro de un conjunto El comando Inspeccionar variables, situado en el menú Herramientas, le permite acceder a variables de pieza y subconjunto para el resto de piezas y subconjuntos dentro de un conjunto. Puede utilizar el comando Inspeccionar variables mientras se encuentra en el conjunto, o si tiene una pieza activada en destino o subconjunto dentro del conjunto. Las piezas pueden estar directamente contenidas en el conjunto o en un subconjunto. Para modificar una variable de pieza o subconjunto, haga clic en el comando Inspeccionar variables, seleccione la pieza o el subconjunto, y modifique los valores en la tabla de variables.
Puede modificar valores, crear variables definidas por el usuario, introducir ecuaciones, y copiar y pegar variables entre piezas y subconjuntos dentro de un conjunto. Todas las funciones de la tabla de variables están disponibles, con la comodidad añadida de no necesitar la activación en destino de la pieza inspeccionada.
Después de abrir la tabla de Inspeccionar Tabla de variables para una pieza, puede hacer clic en la ocurrencia en PathFinder de Conjunto o en la ventana gráfica para acceder a las variables de cualquier conjunto. La tabla de Inspeccionar variables se actualizará para mostrar las variables de la entrada que seleccione. La barra de título de la Tabla inspeccionar variables también indica el nombre de la ocurrencia seleccionada.
Para visualizar las variables del documento activo, haga clic en el botón Modelo activo en la barra de comandos Inspeccionar variables con la Tabla inspeccionar variables abierta.
Nota: Cuando se usa Inspeccionar variables para editar una pieza síncrona en el contexto de un conjunto, las relaciones de Reglas activas no se reconocen ni aceptan.
Vincular variables entre piezas en un conjunto en el modelado ordenado También puede utilizar el comando Inspeccionar variables para copiar y pegar asociativamente variables entre piezas dentro de un conjunto o subconjunto. Puede, por ejemplo, controlar el grosor de la pestaña de la Pieza B utilizando una variable en la Pieza A. Cuando modifique el valor de la variable en la Pieza A, el grosor de la pestaña de ambas piezas se modifica simultáneamente. Para aprovechar la ventaja de la función de copia y pegado asociativos, primero debe activar la opción Pegar vínculo a tabla de variables en la pestaña Asociaciones entre piezas en el cuadro de diálogo Opciones.
Para vincular asociativamente una variable entre dos piezas de un conjunto, utilice el comando Inspeccionar variables para seleccionar la pieza que contiene la variable que desea copiar (Pieza A). En la tabla de variables de la Pieza A, seleccione la fila de variables que desee copiar y, a continuación, haga clic en el comando Copiar del menú contextual. Luego, seleccione la pieza en la que desea pegar la variable (Pieza B). Seleccione la fila de la tabla de variables en la que desea pegar la variable y haga clic en el comando Pegar vínculo del menú contextual.
Después de establecer la relación, cualquier cambio de la variable antecesora para la Pieza A actualizará la variable vinculada para la Pieza B. Para asegurar que el vínculo se ha actualizado, utilice el comando Actualizar todos los vínculos. Cuando vincula variables de Solid Edge entre piezas de un conjunto, los nombres de documentos y la vía de acceso a la carpeta sólo deben contener letras, números y el carácter de subrayado. No debe emplear caracteres de puntuación.
Para obtener más información, consulte el tema de ayuda Vincular variables entre piezas en un conjunto.
Crear variables con un vínculo a una hoja de cálculo Puede usar Microsoft Excel u otro software de hoja de cálculo para vincular variables de Solid Edge con una hoja de cálculo. Antes de vincular variables a una hoja de cálculo, primero debe crear las variables que desea para el documento de Solid Edge. Cuando vincula variables de Solid Edge a una hoja de cálculo, los nombres de documento, la vía de acceso a la carpeta de la hoja de cálculo y el documento Solid Edge sólo deben contener letras, números y el carácter de subrayado. No debe emplear caracteres de puntuación.
Para editar satisfactoriamente las variables de Solid Edge de la hoja de cálculo después, debe abrir los documentos de Solid Edge y las hojas de cálculo en un orden específico:
Puede abrir primero la hoja de cálculo, después el documento vinculado de Solid Edge.
Puede abrir primero el documento de Solid Edge, y hacer clic en el comando Editar vínculo del menú contextual cuando se selecciona una fórmula vinculada dentro de una tabla de variables. Puede utilizar la opción Abrir fuente del cuadro de diálogo Vínculos para abrir el documento de hoja de cálculo.
Para obtener más información, consulte el Tema de ayuda Crear una variable con un vínculo a una hoja de cálculo.
Acceder a la Tabla de variables usando el texto de propiedades
Page 39 of 43Modificar un modelo
315
315
Puede utilizar el texto de propiedades para extraer las variables de usuario y de sistema, los valores y las cotas de la Tabla de variables a las anotaciones de diseño.
En este ejemplo, el texto de propiedades en las llamadas hacen referencia a valores calculados de fuerza y peso para la grúa, el cajón y la fuerza.
Para extraer el texto de propiedades de la Tabla de variables, en el cuadro de diálogo Seleccionar el texto de propiedades, seleccione Variables del documento activo como la fuente del texto de propiedades. La nueva cadena de texto de propiedades tiene el formato %{Variable_name|V}, donde Variable_name convierte al valor actual de la variable nombrada.
Ejemplo: La anotación Grúa = 1000 kg en la ilustración es resultado de esta entrada en el cuadro de diálogo Llamadas: Grúa = %{Crane_mass|V} kg.
Exponer variables como propiedades personalizadas Ahora puede seleccionar variables contenidas en archivos individuales de pieza y de conjunto y exponerlas como propiedades personalizadas usando las columnas Exponer y Nombre expuesto en la Tabla de variables. A continuación, las variables que exponga se visualizan en la lista Propiedades de la pestaña Personalizar en el cuadro de diálogo Propiedades del archivo.
Con esto, las variables también quedan disponibles en el entorno Plano (para inclusión en anotaciones, por ejemplo), en Administrador de propiedades y en las interfaces asociadas de Insight Connect y SharePoint.
Las variables expuestas se visualizan en la lista Propiedades en la pestaña Personalizar en el orden en el que se expusieron en la Tabla de variables. Si desea cambiar el orden en la lista Propiedades, borre las marcas de selección de todas las variables expuestas, después seleccione las variables que desea exponer, en el orden que desea visualizarlas en la lista Propiedades.
Suprimir operaciones usando una variable en el modelado ordenado Puede suprimir y anular la supresión de una operación de pieza o chapa usando la Tabla de variables, agregando una variable de supresión a la tabla de variables con el comando Agregar variable de supresión del menú contextual que aparece al seleccionar una operación. Si vincula la variable de supresión a una hoja de cálculo externa, puede suprimir y anular la supresión de la entidad mediante la hoja de cálculo externa.
En el ejemplo siguiente se utiliza una función y una subrutina escrita en VBScript. Como ilustra este ejemplo, puede utilizar la palabra clave ByRef dentro de subrutinas para pasar variables cuyos valores pueden ser alterados por la subrutina. Puede utilizar funciones para devolver un único valor. No utilice la palabra clave ByRef para pasar variables a funciones; aunque no provoca errores de sintaxis, los valores modificados de las variables pasadas por referencia a funciones no retornan a la fórmula destino de la tabla de variables. VBScript sólo admite tipos de datos Variant.
Las definiciones de la función y la subrutina en este ejemplo se guardan en un documento llamado FUNCTIONS.BAS. Para ver la sintaxis de la función y la subrutina, haga clic en el botón Función.
En FUNCTIONS.BAS, la función AddTwo toma dos números como entrada, los suma, y proporciona el resultado como un valor sencillo. Una función puede admitir cualquier número de argumentos como entrada, pero debe entregar un solo valor. Al utilizar una función como fórmula de una variable, el resultado de la función es el valor de la variable. La entrada de la función puede ser un valor concreto u otras variables.
La subrutina Normalize acepta tres valores como entrada y entrega tres valores. Los valores se especifican como entrada mediante la palabra clave ByVal. Esto especifica que sólo se pasa el valor y que la subrutina no puede modificarlo. Se deben especificar las variables de salida mediante la palabra clave ByRef. ByRef especifica que la variable se pasa como referencia y que la subrutina puede modificarla. Si no se especifica ninguna palabra clave, se adopta ByRef como predeterminada. Como una subrutina es capaz de producir varios valores de salida, puede utilizarse como fórmula para varias variables.
Para usar el documento FUNCTION.BAS en una Tabla de variables:
1. Elija pestaña Herramientas→grupo Variables→Variables.
2. En la Tabla de Variables, seleccione Distancia dentro de la lista Tipo de unidad.
Ejemplo: Crear una variable con una función externa o una subrutina
Page 40 of 43Modificar un modelo
316
316
3. Escriba los valores siguientes en las celdas apropiadas para crear tres variables de entrada.
1. Escriba otros tres valores más en las celdas apropiadas para crear tres variables de salida con cualquier valor: X, Y y Z.
1. Seleccione una cualquiera de las variables de salida (X, Y o Z) y haga clic en el botón Fx para iniciar el Asistente de Funciones.
2. En el cuadro de diálogo Asistente de funciones Incremento 1 de 2, seleccione la opción Definido por el usuario dentro de la lista Categoría de la función.
3. En el cuadro de diálogo Abrir archivo, seleccione el documento functions.bas para abrirlo.
4. En el cuadro de diálogo Asistente de funciones Incremento 1 de 2, seleccione la opción Visual Basic dentro de la lista Categoría de la función. En el cuadro de diálogo Nombre de la función, haga clic en Functions.Normalize para seleccionar la función del documento functions.bas que desee utilizar.
5. Haga clic en Siguiente.
6. En el cuadro de diálogo Asistente de funciones Paso 2 de 2, escriba los valores indicados para especificar el valor o la variable que debe utilizarse como entrada de cada uno de los argumentos, y la que debe utilizarse para cada argumento de salida.
1. Haga clic en Terminar.
A continuación se muestra el resultado en la Tabla de Variables. La función se asigna como fórmula para todas las variables especificadas como salida de la función. Si alguno de los valores de entrada (Var1, Var2 o Var3) cambia, la función se ejecuta automáticamente y se actualizan las variables de salida.
Function AddTwo(ByVal InOne, ByVal InTwo)
AddTwo = InOne + InTwo
End Function
Sub Normalize(ByVal InX, ByVal InY, ByVal InZ, ByRef OutX, ByRef OutY, ByRef OutZ)
Dim Dist
Tipo Nombre Valor Fórmula Var Var1 13,97 cm Var Var2 3 ,25 plg Var Var3 7,80 plg
Tipo Nombre Valor Fórmula Var Var1 50 plg Var Var2 3 ,25 plg Var Var3 7,80 plg Var X 0,00 plg Var Y 0,00 plg Var Z 0,00 plg
En este cuadro Escriba ByVal InX Var1 ByVal InY Var2 ByVal InZ Var3 ByRef OutX X ByRef OutY Y ByRef OutZ Z
Tipo Nombre Valor Fórmula Var Var1 13,97 cm Var Var2 3,25 Var Var3 7,80 Var X 0,55 Functions.Normalize(Var1,Var2,Var3,X,Y,Z) Var Y 0,32 Functions.Normalize(Var1,Var2,Var3,X,Y,Z) Var Z 0,77 Functions.Normalize(Var1,Var2,Var3,X,Y,Z)
Función y subrutina en FUNCTIONS.BAS
Page 41 of 43Modificar un modelo
317
317
Dist = InX * InX + InY * InY + InZ * InZ
Dist = Sqr(Dist)
OutX = InX / Dist
OutY = InY / Dist
OutZ = InZ / Dist
End Sub
Al editar una operación, es conveniente crear relaciones entre acotaciones de diferentes perfiles. Puede utilizar el comando Variables del menú Herramientas para establecer esas relaciones. Sin embargo, al hacerlo y editar ciertas acotaciones cambiará o determinará otras acotaciones del modelo.
1. Abra un archivo que contenga una pieza.
2. Elija pestaña Herramientas→grupo Variables→Variables. Se muestra la Tabla de variables.
3. En el menú contextual, haga clic en Filtro y defina qué variables desea visualizar en la Tabla de Variables. Por ejemplo, si en el cuadro Tipo del cuadro de diálogo Filtro selecciona Cotas y, a continuación, Ventana, visualizará todos los valores de cotas en la ventana activa.
4. Seleccionar una operación. Luego, seleccionar un perfil.
5. Seleccione una acotación de la operación que va a dirigir. La acotación seleccionada aparece como seleccionada en la Tabla de Variables así como también el dibujo activo. La acotación tiene un nombre predeterminado que puede cambiarse.
6. Haga clic en la celda que contiene la acotación seleccionada. Escriba una expresión aritmética para definir el valor de la cota. La expresión escrita en la celda aparece también en la Barra de Fórmulas. Por ejemplo, puede escribir las siguientes entradas:
7. En la Barra de Fórmulas, haga clic en el botón Comprobar o presione INTRO para completar la entrada y calcular el resultado de la
expresión. La tabla siguiente muestra el aspecto que tendrá la Tabla de Variables para este ejemplo.
8. La cota b aparece como dirigida en el dibujo activo. No es posible editar el valor de la acotación b en la Tabla de Variables.
Simulation Express Puede usar el comando Simulation Express para analizar las características de tensión, desplazamiento y vibración de una pieza. Puede visualizar los resultados en su ordenador o guardarlos en un archivo.
Algunas de las operaciones de Simulation Express incluyen:
Análisis de tensión y modal (frecuencia natural)
Solucionador de NX Nastran
Carga de presión y de fuerza
Ejemplo: Crear relaciones entre cotas de distintos perfiles
Tipo Nombre Valor Fórmula Cota un 10,5 mm Cota b a/2
Tipo Nombre Valor Fórmula Cota un 10,5 mm Cota b 5,25 a/2
Análisis modal y estático
Page 42 of 43Modificar un modelo
318
318
Funciones completas de posprocesado: Contornos de tensión, Factor de seguridad, Deformación Explosionado - Renderizado - Animación, Informes HTML, y Captura de imágenes y películas
También puede incluir la imagen o película de las características de tensión o desplazamiento de la pieza en el informe HTML de análisis.
Simulación de Solid Edge Simulación de Solid Edge ofrece acceso a funciones más avanzadas de Femap que Simulation Express, convirtiéndolo en una aplicación de análisis de elementos finitos más potente. Si dispone de una licencia de Simulación de Solid Edge, entonces dispone de acceso a ambos programas. Puede usar Simulation Express y Simulación de Solid Edge en los mismos modelos.
Para más información sobre las diferencias entre las dos y cómo iniciarse, consulte Análisis de elementos finitos de Simulación de Solid Edge La ayuda en línea y la formación autodidacta están disponibles en un libro separado en la ventana Ayuda de Solid Edge.
Pulse aquí si tiene alguna pregunta o comentario.
No se deben usar los resultados del análisis de Simulación de Solid Edge y Simulation Express sólo para medir la idoneidad de una idea de diseño en unas condiciones ambientales determinadas.
Siemens PLM Software ha realizado todos los esfuerzos posibles para asegurar que sus productos ofrezcan el máximo posible de guía y ayuda. Sin embargo esto no sustituye al buen criterio de ingeniería, que es siempre responsabilidad del usuario.
Un enfoque de ingeniería cualitativa debería asegurar que los resultados de estos cálculos sean evaluados en conjunto con la experiencia práctica de los diseñadores y analistas, y en último caso, con el respaldo de datos de pruebas experimentales.
Los resultados del análisis se consideran fiables pero no debe considerarse que dan garantía de alguna clase para propósitos de idoneidad.
Información importante
Page 43 of 43Modificar un modelo
319
319
Secuencia de operaciones para crear una pieza de chapa Siga este proceso para crear una pieza de chapa.
1. Crear el documento de chapa.
Cree un documento usando la plantilla iso sheet metal.psm.
2. Construir la operación base.
Construya la operación base con los comandos Cara, Pestaña por contorno y Pestaña por secciones.
3. Definir las propiedades de la pieza de chapa.
Use la pestaña Medida en el cuadro de diálogo Tabla de materiales para definir propiedades como la medida de la chapa, el grosor del material y el radio de plegado.
4. Agregar pestañas a la pieza de chapa.
Use el comando Pestaña para agregar pestañas a la pieza de chapa.
5. Agregar operaciones a la pieza de chapa.
Construya operaciones adicionales como caras, plegados y pestañas dobles.
6. Agregar operaciones de deformación a la pieza de chapa.
Construya operaciones que se fabrican con técnicas de deformación de metal, como estirado profundo y acuñado. Estas operaciones pueden incluir cosas como embuticiones, celosías, refuerzos en ángulo y refuerzos.
7. Aplicar desahogo en doblado y en esquina.
Use el cuadro de diálogo Opciones de pestaña para aplicar desahogo en doblado y esquina.
8. Agregar vaciados a la pieza.
Agregue el comando Vaciado o el comando Vaciado perpendicular para agregar vaciados a la pieza de chapa.
9. Desarrollar la pieza de chapa.
Use el comando Desarrollar o el comando Guardar desarrollado para crear una chapa desarrollada de una pieza de chapa.
10. Guardar la pieza de chapa.
Descripciones generales
Construir la operación base
Definir las propiedades de la pieza
Construir pestañas
Construir pestañas por contorno
Agregar operaciones de chapa
Agregar operaciones de deformación de chapa
Aplicar desahogo en doblado y en esquina
Agregar vaciados de chapa
Crear una pieza de chapa
Page 1 of 46Crear una pieza de chapa
320
320
Crear tablas de plegados
Desarrollar piezas de chapa
Convertir documentos de Pieza a Chapa
Fórmulas de plegado para chapas
Puede construir una operación base con los comandos Pestaña, Pestaña por contorno y Pestaña por secciones. El comando Pestaña construye una operación plana que puede adoptar cualquier forma utilizando un perfil cerrado.
El comando Pestaña por contorno construye una operación formada por uno o más plegados y planos usando un perfil abierto.
El comando Pestaña por secciones construye rápidamente una pestaña usando dos perfiles abiertos en planos de referencia paralelos. Al igual que el comando Pestaña por contorno, el comando Pestaña por secciones añade automáticamente plegados con la propiedad de radio de plegado. No es preciso que dibuje un arco en cada plegado.
Construir la operación base
Page 2 of 46Crear una pieza de chapa
321
321
Si desea utilizar otro valor de radio de plegado, puede hacerlo dibujando arcos en los perfiles.
La pestaña Método de plegado del cuadro de diálogo Pestaña por secciones crea plegados incrementales para todos los plegados en la pestaña.
Puede establecer el número de plegados. Para desarrollar la pestaña por secciones, el ángulo del arco debe coincidir entre las dos secciones transversales.
Puede usar la pestaña Medida en el cuadro de diálogo Tabla de materiales de Solid Edge para definir las propiedades de chapa para la pieza que está construyendo. Estas propiedades se copian a la Tabla de variables y se usan de forma automática cada vez que se crea una nueva operación. Así, al construir una
Definir las propiedades de la pieza
Page 3 of 46Crear una pieza de chapa
322
322
pestaña, el espesor del material y el radio de curvatura se aplican automáticamente.
Si luego edita estos valores, la pieza se actualiza. Por ejemplo, si es necesario cambiar el grosor del material o el radio de plegado de la pieza, puede editar los valores y la pieza completa se actualiza para reflejar los cambios.
Puede construir pestañas en piezas de chapa con el comando Pestaña, el comando Pestaña por contorno y el comando Plegar.
El comando Pestaña construye rápidamente una pestaña simple de 90 grados sin tener que dibujar el perfil de la misma.
Posteriormente, se puede editar el perfil de la pestaña,
ángulo de la brida,
o el desplazamiento de la pestaña.
Construcción de pestañas
Page 4 of 46Crear una pieza de chapa
323
323
Editar ángulos de pestaña Después de construir una pestaña de 90°, puede editar la cota del ángulo de la misma para construir una pestaña en cualquier ángulo. Al construir pestañas con ángulos diferentes de 90°, también debe utilizar la opción Plegado exterior de la barra de comandos.
Pestañas parciales También puede construir pestañas que no se extienden la distancia completa del borde seleccionado. En el entorno síncrono, puede usar la opción Pestaña parcial en la QuickBar Pestaña para crear pestañas parciales.
Se crean pestañas parciales a lo largo de una cara seleccionada desde el punto en que hizo clic (A) hasta una distancia que es un tercio (B) de la longitud total (C) de la cara de grosor seleccionada.
Page 5 of 46Crear una pieza de chapa
324
324
La pestaña parcial usa su primer clic como el borde inicial (A) y se crea en el lado largo (B) de la cara de grosor seleccionada.
Las pestañas parciales funcionan ligeramente diferentes en el entorno ordenado. Luego de seleccionar el borde a partir del cual desea construir la pestaña, puede usar las opciones de la barra de comandos para especificar uno de varios tipos de pestañas parciales.
Por ejemplo, puede usar la opción Centrado para especificar una pestaña parcial centrada en el borde seleccionado. El ancho predeterminado de pestaña es un tercio del ancho del borde seleccionado. Se coloca automáticamente una relación geométrica (A) entre los puntos medios del borde seleccionado y la línea del perfil de pestaña. Esta relación permite editar la anchura de la pestaña (B), pero mantiene la pestaña centrada en el borde.
Desplazar pestañas En el entorno ordenado, la opción Desplazamiento de la barra de comandos le permite crear rápidamente una
Page 6 of 46Crear una pieza de chapa
325
325
pestaña que se desplaza del borde seleccionado, hacer coincidir la orientación de la pestaña con una cara del destino seleccionada, o crear una pestaña sin desplazamiento.
Puede desplazar la pestaña hacia la pieza (A) o alejarla de la pieza (B).
Cuando se hace coincidir la orientación de una cara de la brida, la cara destino puede ser una cara dentro de la misma pieza de chapa,
una cara de otra pieza,
Page 7 of 46Crear una pieza de chapa
326
326
o un plano de referencia.
Nota:
Al hacer coincidir una cara con otra pieza en un conjunto, debe usar el comando Copia asociativa entre piezas para copiar primero la cara de destino en el documento activo.
La cara destino debe ser una superficie plana. No puede ser una superficie ranurada o curva.
Pestañas complejas En el entorno ordenado, puede construir una pestaña más compleja editando el perfil de una pestaña simple.
Editar el perfil de una pestaña
Page 8 of 46Crear una pieza de chapa
327
327
Para editar el perfil de una pestaña, selecciónela y haga clic en el botón correspondiente al paso Perfil de la barra de comandos Pestaña.
Construir el nuevo perfil Para construir el nuevo perfil en forma apropiada y simple, se visualizan dos líneas de trazos adicionales junto con el perfil de pestaña predeterminado: una línea de conexión (A) y una línea de construcción (B).
La línea de conexión se utiliza para unir los extremos del perfil de la brida al borde de la pieza del que nace la brida. La línea de conexión (A) y la línea de construcción (B) definen un área que no debe intersecar arcos (C) que forman parte del nuevo perfil. Si utiliza un arco como parte del nuevo perfil, éste puede tocar la línea de construcción pero no caer dentro del área comprendida entre las líneas de construcción y de conexión. Los segmentos extremos del nuevo perfil deben ser líneas y deben tocar o sobrepasar la línea de construcción.
Desconectar el perfil original En función de las modificaciones que desee realizar, puede ser necesario desconectar el perfil original de la línea de conexión. Así, necesitaría borrar la relación Conexión para modificar la longitud de la pestaña en el sentido de hacerla menor que la longitud del borde al que está conectada. Para desconectar el perfil, elimine la relación de Conexión al final del perfil que desea modificar.
Terminar el perfil Después de finalizar la construcción del nuevo perfil, debe volver a conectar los segmentos extremos a la línea de conexión mediante una relación de Conexión. Puede aplicar la relación o dejar que sea el sistema el que vuelva a conectar los segmentos extremos.
Si prefiere encomendar la tarea al sistema, el segmento del extremo (A) debe cortar la línea de conexión (B).
Al hacer clic en el botón Volver, el sistema recortará el segmento extremo y aplicará la relación de Conexión (A).
Page 9 of 46Crear una pieza de chapa
328
328
Si aplica manualmente la relación de Conexión, hágalo sobre la línea de conexión, no sobre el borde de la pieza. Acerque la imagen para asegurarse. Si aplica la relación de conexión al extremo de la pieza y no a la línea de conexión, aparecerá un mensaje que describirá el error para que lo solucione.
Hacer coincidir caras de pestaña en el entorno ordenado Existen dos formas de hacer coincidir la orientación de una cara de pestaña con una cara destino. Al construir una pestaña nueva con el comando Pestaña, mientras está en el paso Desplazamiento, puede utilizar el botón Cara de coincidencia en la barra de comandos Pestaña para hacer coincidir la pestaña con una cara destino. Para una pestaña existente, utilice el comando Coincidir pestaña y cara para hacer coincidir caras de pestaña.
El flujo de trabajo para hacer coincidir caras de pestañas es el mismo en ambos métodos.
1. Seleccione la cara que desea hacer coincidir.
2. Seleccione una cara destino e introduzca un valor de desplazamiento, si desea que las caras queden
desplazadas.
3. Si se introduce un valor de desplazamiento, hay que indicar la dirección del desplazamiento.
Page 10 of 46Crear una pieza de chapa
329
329
4. Haga clic en Terminar para hacer coincidir las caras.
Seleccionar una cara de destino Al hacer coincidir una cara de pestaña, la cara de destino puede ser una cara dentro de la misma pieza de chapa,
una cara de otra pieza,
Page 11 of 46Crear una pieza de chapa
330
330
o un plano de referencia.
Nota: Al hacer coincidir una cara con otra pieza en un conjunto, debe usar el comando Copia asociativa entre piezas para copiar primero la cara de destino en el documento activo.
Insertar plegados También puede construir pestañas con el comando Plegado. Por ejemplo, podría necesitar agregar una brida donde su anchura está definida por vaciados existentes (A).
El perfil de una operación de plegado debe ser un elemento lineal sencillo.
Comando
Comando Pestaña
Page 12 of 46Crear una pieza de chapa
331
331
Comando Pestaña por contorno
Descripción general Crear una pieza de chapa
Puede construir una operación con varios plegados y desarrollos mediante un perfil abierto con el comando Pestaña por contorno.
En el entorno síncrono, puede construir una pestaña por contorno a lo largo de un borde lineal.
En el entorno ordenado, también puede construir una pestaña por contorno a lo largo de un borde curvo.
Al crear una pestaña por contorno a lo largo de una curva, puede crear una pestaña pequeña con dos caras paralelas,
Construir pestañas por contorno
Page 13 of 46Crear una pieza de chapa
332
332
y las caras laterales permanecerán paralelas cuando cree una chapa desarrollada.
Para hacer esto, debe seleccionar Biselado en las opciones Extremo inicial y Extremo final en la pestaña Biselados y esquinas del cuadro de diálogo Pestaña por contorno y definir ambos ángulos de biselado a 0,0.
Asimismo, puede usar el comando para crear una pestaña dibujando un segmento de una sola línea.
Tipos de pestaña por contorno Hay dos tipos de pestañas por contorno:
Simple
Encadenada
Pestañas por contorno simple Se crea una pestaña por contorno simple cuando se usa un boceto para crear la primera operación en el archivo de chapa.
Page 14 of 46Crear una pieza de chapa
333
333
Cuando se crea una pestaña por contorno simple en el entorno síncrono, ésta contiene un grupo de caras y plegados que no tienen relación entre sí. La pestaña por contorno simple se representa en PathFinder como un grupo de caras y pestañas.
Cuando se crea una pestaña por contorno simple en el entorno ordenado, se representa en PathFinder como una pestaña por contorno.
Pestañas por contorno encadenada Se crea una pestaña por contorno encadenada cuando se usa un boceto para agregar una pestaña por contorno a una cara o pestaña existente. El boceto debe ser perpendicular a la cara de grosor a la que está adjunta.
Nota:
No se admiten bordes y plegados no lineales, barridos, sin pestañas cuando se crean pestañas por contorno.
Las pestañas por contorno encadenadas crean filas de pestañas coincidentes.
Page 15 of 46Crear una pieza de chapa
334
334
Cada pestaña crea un nuevo conjunto de plegados,
y el ángulo de pestaña es uniforme en todas las pestañas de la fila.
Los elementos que conforman la pestaña por contorno son asociativos de manera que siempre se mantienen el ángulo de plegado, el radio de plegado y la dirección entre pestañas. En otras palabras, si cambia el ángulo de plegado, se actualizan todas las pestañas en la pestaña por contorno para reflejar el cambio.
Page 16 of 46Crear una pieza de chapa
335
335
Cada placa en la pestaña por contorno se trata como un caso de un patrón. Los cambios a un plegado o placa de la pestaña por contorno se aplican a todos los miembros de la pestaña.
Dibujar perfiles para pestañas por contorno en el entorno ordenado Al dibujar un perfil para una pestaña por contorno, dicho perfil debe ser único y abierto. Todos los arcos y segmentos de línea de un perfil deben ser lo suficientemente grandes como para poder crear el plegado en la pestaña. Si un arco o segmento de línea es demasiado pequeño para crear un plegado, aparece un icono de error contiguo a la entrada de la pestaña por contorno en PathFinder. Si detiene el cursor sobre la entrada de una pestaña por contorno, una sugerencia referente a la herramienta muestra una explicación del error.
Al usar arcos en el perfil, todas las relaciones línea a arco o arco a arco deben ser tangentes. De no serlo, el cuadro de diálogo Asistente de errores de perfiles muestra un mensaje de error.
Nota: Cuando dibuje un perfil, seleccione Orientar la ventana al plano seleccionado en la pestaña General del cuadro de diálogo Opciones para visualizar la geometría del perfil con más facilidad.
Construir operaciones envolventes en el entorno ordenado En el entorno síncrono, también puede utilizar el comando Pestaña por contorno para construir operaciones arrolladas en un cilindro, como si fueran piezas hechas con material laminado perforado.
Page 17 of 46Crear una pieza de chapa
336
336
Para construir una operación envolvente, use un arco de perfil que tenga un ángulo incluido ligeramente inferior a 360 grados. Debe haber un pequeño hueco en el punto donde se encuentran los extremos del material arrollado, porque de otro modo la pieza no se desdoblaría. Tenga esto en cuenta al definir el lado del material que llevará la pestaña por contorno. Asegúrese de que el grosor del material no hace que se cierre la separación.
Una vez construida la pestaña por contorno, puede aplanarla con el comando Desdoblar. Puede añadir operaciones, tales como un patrón de agujeros, a la pieza desarrollada y, a continuación, usar el comando Replegar para volver a arrollar la pieza. A continuación puede rellenar el pequeño espacio añadiendo una protrusión en el entorno Pieza.
Nota: Si necesita producir dibujos arrollados y aplanados de la pieza, debe eliminar el espacio insertando una copia de la pieza en el documento Pieza y luego añadir una protrusión a la copia.
También puede construir piezas con la porción cilíndrica sólida combinando la pieza de chapa arrollada con otra cilíndrica construida en el entorno de Pieza. Siga este flujo de trabajo:
Construya un eje en el entorno Pieza utilizando el comando Extruir.
Construya una pieza de chapa arrollada.
Coloque ambas piezas en un documento de conjunto.
Use el comando Copia de Pieza para colocar el conjunto en otro documento de pieza como pieza asociativa (de este modo se combinan las dos piezas del conjunto en una).
Biselar pestañas por contorno Puede biselar los extremos de una pestaña por contorno definiendo las opciones de la pestaña Biselados y esquinas del cuadro de diálogo Opciones de pestaña por contorno. Por ejemplo, al construir dos pestañas por contorno que se superponen, puede biselar los extremos donde se encuentran aquéllas.
Puede especificar qué extremos de la pestaña por contorno desea biselar, el ángulo de biselado, y la cara en relación con la cual se construye el ángulo de biselado.
Page 18 of 46Crear una pieza de chapa
337
337
También puede biselar bordes que tienen un radio de plegado mayor que el radio de plegado predeterminado (A).
Para hacer esto:
1. En la pestaña Biselados y esquinas del cuadro de diálogo Opciones de pestaña por contorno, seleccione la opción Bordes de esquina de biselado son más grandes que radio de plegado predeterminado.
2. En la barra de comandos Pestaña por contorno, asegúrese de que la opción Seleccionar está en Cadena y seleccione los bordes.
3. En la barra de comandos Pestaña por contorno, cambie la opción Seleccionar a Borde, mantenga
pulsada la tecla <Ctrl> y haga clic en el borde para deseleccionarlo.
4. Haga clic en el botón Aceptar, se crea la pestaña y se bisela el plegado grande.
Page 19 of 46Crear una pieza de chapa
338
338
Pestañas parciales Puede usar la opción Pestaña parcial para crear una pestaña por contorno parcial.
Puede seleccionar una dirección para arrastrar la pestaña parcial,
o usar la opción Simétrica para construir la pestaña simétricamente en torno al boceto.
Cerrar esquinas con tres plegados En el entorno síncrono, si desea usar el comando Cerrar esquina de 3 plegados para cerrar una pestaña por contorno, es fundamental que el desahogo en esquina se aplique a la pestaña por contorno. Para aplicar el desahogo en esquina, seleccione la opción desahogo en esquina en la pestaña General del cuadro de diálogo Opciones de pestaña por contorno al crear la pestaña. En el ejemplo siguiente, no se ha aplicado el desahogo en esquina a la pestaña por contorno.
Page 20 of 46Crear una pieza de chapa
339
339
No será posible cerrar esta esquina con el comando Cerrar esquinas con 3 plegados.
El ejemplo siguiente ilustra la misma pestaña por contorno a la que se ha aplicado el desahogo en esquina.
Puede usar el comando Cerrar esquinas con 3 plegados para cerrar esta esquina.
Encadenar pestañas por contorno Puede construir pestañas por contorno que se enrollen alrededor de las esquinas o de los plegados. Esto es muy útil cuando se construyen piezas donde se necesita biselar las caras internas de la pestaña, y el cálculo del ángulo de biselado se dificulta. Cuando utiliza la opción cadena, el ángulo de biselado se calcula automáticamente, y si la pieza cambia se actualiza.
Page 21 of 46Crear una pieza de chapa
340
340
Nota:
Dispone de un tutorial sobre pestañas por contorno que le enseñará a usar este comando. Para acceder a este tutorial, haga clic en Tutoriales en la ventana Ayuda.
Comando
Comando Pestaña por contorno
Descripción general Crear una pieza de chapa
Procedimientos Construir una pestaña por contorno
Después de construir la operación base, puede utilizar los comandos de Chapa para completar la pieza añadiendo operaciones como caras, pestañas, plegados, pestañas dobles, grabados, etc.
Propiedades de la operación También puede cambiar las propiedades de una operación en particular. Por ejemplo, puede que desee utilizar un valor de radio de curvatura para toda la pieza, excepto para una pestaña que necesita un radio de curvatura mayor. Haga clic en Opciones de pestaña, en la barra de comandos, para cambiar las propiedades de una operación individual.
Nota: No se puede cambiar el espesor del material de una operación individual.
Puede modelar en el entorno Chapa operaciones fabricadas generalmente con técnicas de deformación de metal como el burilado o la acuñación. Cuando se fabrican piezas con técnicas de deformación, se produce generalmente un adelgazamiento del material. En Solid Edge, dicho adelgazamiento de material no se tiene en cuenta y las operaciones de deformación se construyen con el mismo grosor de material especificado para el modelo.
Agregar operaciones de chapa
Agregar operaciones de deformación de chapa.
Page 22 of 46Crear una pieza de chapa
341
341
Construir celosías Al igual que una operación de pestaña doble, una operación de celosía se construye con un único elemento lineal.
Al construir una celosía, su altura (H) debe ser igual o menor que su profundidad (D) menos el grosor del material (T).
También puede especificar, con el cuadro de diálogo Opciones de celosía, si desea que los extremos de la celosía sean redondeados (A) o rectos (B).
Las operaciones de celosía no pueden desarrollarse.
Construir embuticiones con vaciado Puede construir una embutición con vaciado con un perfil abierto (A) o cerrado (B).
Page 23 of 46Crear una pieza de chapa
342
342
Los extremos de un perfil abierto deben, teóricamente, cortar un borde de pieza. Un perfil cerrado no puede tocar ningún borde. Una embutición con vaciado sólo puede construirse sobre una cara plana. Puede utilizar el cuadro de diálogo Opciones de embutición con vaciado para especificar las opciones de radio de punzón, radio de matriz y conicidad.
Al dibujar el perfil para una embutición con vaciado sin arcos, también puede especificar si las esquinas serán biseladas (A) o redondeadas (B) con la opción Redondear esquinas de perfil automáticamente, del cuadro de diálogo Opciones de embutición con vaciado.
Al construir una embutición con vaciado, las paredes se construyen de forma que queden en el interior del perfil (A). Una vez construida la operación, puede utilizar las opciones para especificar que las paredes queden fuera del perfil (B).
Las embuticiones con vaciado no pueden desarrollarse.
Construir embuticiones Las embuticiones se construyen exactamente igual que las embuticiones con vaciado. La principal diferencia entre las dos operaciones es que una embutición tiene un "fondo" (A) y una embutición con vaciado (B) no lo tiene.
Page 24 of 46Crear una pieza de chapa
343
343
Cerrar esquinas El comando Cerrar esquina de 2 plegados modifica dos pestañas en una operación para cerrar una esquina donde éstas coinciden.
En el entorno ordenado, el comando Cerrar esquina de 3 plegados cierra las esquinas que contienen tres plegados.
Una esquina cerrada es una operación de tratamiento. No es preciso dibujar un perfil; seleccione, simplemente, los bordes que desea modificar. Con esquinas de 2 dobleces, puede especificar si se cierra la esquina (A) o se superpone la esquina (B).
Nota:
La opción Superponer no está activa en las esquinas de 3 dobleces.
Page 25 of 46Crear una pieza de chapa
344
344
Al cerrar la esquina, también puede especificarse qué tipo de tratamiento de plegado desea. Por ejemplo, puede especificar si desea aplicar un vaciado circular a las caras dobladas.
Al superponer una esquina, seleccione el plegado que debe superponerse.
En el entorno ordenado, cuando superpone una esquina, puede utilizar la opción Relación de superposición para calcular la superposición como porcentaje del grosor global del material.
Nota:
Lo mejor es aplicar desahogo en doblado y en esquina antes de usar el comando Cerrar esquina de 2 plegados, de forma que la esquina que vaya a cerrarse esté bien definida. La esquina debe ser simétrica, con radios y ángulos de plegado iguales en las pestañas adyacentes. Si hay varias formas de cerrar la esquina, edite las pestañas para cerrar la esquina como desee.
Construir refuerzos Puede crear un refuerzo con un elemento de boceto abierto,
Page 26 of 46Crear una pieza de chapa
345
345
o una región de boceto cerrada.
Cuando se construye un refuerzo utilizando varios elementos, el elemento debe ser un conjunto continuo de elementos tangentes.
Puede también construir una operación de refuerzo utilizando varios elementos de boceto separados. Cada elemento debe ser un conjunto continuo de elementos tangentes, pero los perfiles pueden cruzarse entre sí.
Puede seleccionar más de un elemento de boceto para construir varios refuerzos en una sola operación.
Puede usar la flecha de dirección para cambiar la dirección de los refuerzos.
Page 27 of 46Crear una pieza de chapa
346
346
Todos los refuerzos disjuntos creados en una sola operación se desplazan al mismo lado.
Al crear múltiples refuerzos disjuntos, por cada uno de ellos se crea una entrada en PathFinder, un perfil de la operación y un clavo. Los refuerzos no se pueden desarrollar y no pueden cruzar un plegado.
Puede especificar la forma de la sección transversal del refuerzo y el tipo de tratamiento de condición de extremo que desea con el cuadro de diálogo Opciones de refuerzo. Por ejemplo, puede especificar que la forma del refuerzo sea circular, en U o en V. Puede especificar también que los extremos del refuerzo sean redondeados, rectos o cortados.
Construir refuerzos en ángulo Puede utilizar el comando Refuerzo en ángulo para añadir refuerzo en un plegado. En el entorno síncrono, puede construir refuerzos en ángulo automáticamente a través del plegado. En el entorno ordenado, puede construir refuerzos en ángulo automáticamente o construirlos desde un perfil dibujado.
Page 28 of 46Crear una pieza de chapa
347
347
Nota: Los refuerzos en ángulo no se visualizan en la representación de la chapa desarrollada o en las vistas de dibujo de la chapa desarrollada en el entorno Plano.
Puede usar el cuadro de diálogo Opciones de refuerzo en ángulo para especificar la definición del refuerzo. Puede controlar factores como la forma del refuerzo en ángulo, la anchura y el ángulo de conicidad del refuerzo en ángulo, y el radio del punzón y del troquel si el refuerzo en ángulo es redondo. También puede utilizar el cuadro de diálogo para especificar si el refuerzo en ángulo se crea automáticamente o desde un perfil de usuario. Construir refuerzos en ángulo automáticamente en el entorno ordenado Seleccione la opción Perfil automático en el cuadro de diálogo Opciones de refuerzos en ángulo para crear automáticamente un refuerzo en ángulo. Una vez que seleccione un plegado, el perfil del refuerzo en ángulo se visualizará automáticamente a lo largo del plegado.
Entonces puede hacer clic en un punto significativo para situar el refuerzo en ángulo,
o, utilizar la opción Tipo de patrón para especificar si desea situar un refuerzo en ángulo o un patrón de refuerzo en ángulo. Por ejemplo, puede utilizar la opción Ajustar para situar los tres refuerzos en ángulo que están igualmente espaciados a lo largo del borde seleccionado.
Page 29 of 46Crear una pieza de chapa
348
348
Construir refuerzos en ángulo a partir de un perfil del usuario en el entorno ordenado. Seleccione la opción Usar perfil del usuario en el cuadro de diálogo Opciones de refuerzo en ángulo para utilizar un perfil dibujado en la creación del refuerzo en ángulo. El perfil puede ser un boceto existente o puede dibujar el perfil en el paso Dibujar perfil.
Para crear un refuerzo en ángulo desde un perfil de usuario:
1. Haga clic en un punto significativo en el que desee dibujar el perfil.
Nota:
Puede seleccionar un boceto existente para definir el perfil del refuerzo en ángulo y saltar al paso 3.
2. Dibuje el perfil.
3. Haga clic para definir la dirección del refuerzo en ángulo.
Page 30 of 46Crear una pieza de chapa
349
349
4. Haga clic en Finalizar para situar el refuerzo en ángulo.
Al utilizar la opción Perfil de usuario, puede dibujar un perfil que construye un refuerzo en ángulo a través de dos plegados,
o, a través de un plegado no lineal.
Page 31 of 46Crear una pieza de chapa
350
350
Construir refuerzos en cruz En el entorno ordenado, puede utilizar el comando Refuerzo en cruz para dar rigidez a un panel de chapa. El comando crea un conjunto de plegados desde un boceto que coincide con la cara de la pieza de chapa.
Una operación del refuerzo en cruz no deforma el modelo 3D. Esto añade atributos que contienen información sobre los plegados. Esta información sobre los atributos se utiliza al crear una chapa desarrollada o dibujo de la pieza de chapa.
Para crear una figura del refuerzo en cruz:
1. Seleccione la cara en la que desea construir el refuerzo en cruz.
2. Seleccione los bocetos que desea utilizar para construir el refuerzo en cruz.
Page 32 of 46Crear una pieza de chapa
351
351
3. Especifique el ángulo de plegado y la dirección del refuerzo en cruz.
4. Haga clic en Terminar para construir el refuerzo en cruz.
Al construir y modificar pestañas y pestañas por contorno, puede utilizar el cuadro de diálogo Opciones de pestaña para controlar si se incluye un desahogo en doblado (A) o en esquina (B) como parte de la operación. Si define un desahogo de doblado o en esquina, también puede controlar su tamaño y forma.
Aplicar desahogo en doblado y en esquina
Page 33 of 46Crear una pieza de chapa
352
352
Cuando se especifica desahogo en doblado, se le aplica a la cara a partir de la cual se construye la pestaña. Por ejemplo, al construir una pestaña parcial centrada en el borde seleccionado (A), el desahogo en doblado se añade a la cara fuente (B) en ambos lados de la pestaña.
Puede utilizar la opción Extender desahogo para especificar si el desahogo en doblado se aplica sólo al área adyacente al doblado (A) o a la cara de origen completa (b).
Cuando se especifica desahogo de esquina, se le aplica a las pestañas adyacentes a la pestaña que se está construyendo.
Al aplicar desahogo en esquina se pueden definir las siguientes opciones:
(A) Ninguno (B) Sólo plegado (C) Plegado y cara (D) Cadena de caras y plegados
Page 34 of 46Crear una pieza de chapa
353
353
Eliminar plegados y caras de desahogo generados por el sistema Cuando se crea una operación con plegados de radio cero o sin especificar un desahogo en doblado, Solid Edge crea automáticamente un plegado de radio mínimo o un pequeño desahogo en doblado en el modelo. Esto se hace para facilitar el desarrollo del modelo.
Puede usar el comando Eliminar caras de desahogo para eliminar los redondeos interiores y desahogos en doblado generados por el sistema.
Al construir piezas de chapa, puede construir vaciados utilizando el comando Vaciado o un comando especializado como Vaciado perpendicular. Si el vaciado que está construyendo da como resultado caras de espesor que no son perpendiculares (A) a las caras de la hoja, debería considerar utilizar el comando Vaciado perpendicular.
Si utiliza el comando Vaciado Perpendicular para construir el vaciado, el programa crea caras de espesor que son perpendiculares (A) a las caras de la hoja.
Vaciados de chapa
Page 35 of 46Crear una pieza de chapa
354
354
Aunque el comando de Vaciado construirá con éxito la operación, es posible que más adelante no pueda desarrollar la pieza, ni pueda añadir operaciones a las caras no perpendiculares. Además, una operación de vaciado perpendicular refleja mejor el hecho de que la entidad se fabricaría mientras esté plana, después se doblaría.
Después de construir una pieza de chapa, puede utilizar los comandos Desarrollar y Guardar desarrollado para crear una chapa desarrollada de una pieza de chapa.
Usar el comando Desarrollar Use la pestaña Herramientas→grupo Plano→comando Desarrollar en el entorno Chapa para crear una chapa desarrollada en el mismo archivo que la pieza de chapa formada.
Cuando desarrolla una pieza de chapa con el comando Desarrollar, se agrega una operación Chapa desarrollada en la pestaña PathFinder.
Si se modifica el modelo de chapa, la chapa desarrollada queda desactualizada. Esto queda indicado por un símbolo adyacente a la operación Chapa desarrollada en PathFinder. Para actualizar la chapa desarrollada, seleccione la operación Chapa desarrollada en PathFinder y haga clic en la opción Actualizar del menú contextual.
Usar el comando Guardar desarrollado El comando Guardar desarrollado desarrolla una pieza de chapa y guarda la pieza como uno de los siguientes tipos de documento:
Documento de Pieza (.par)
Documento de Chapa (.psm)
Documento de AutoCAD (.dxf)
Nota: Si utiliza el comando Guardar desarrollado, el documento desarrollado no es asociativo con el documento desplegado.
Puede crear la definición de chapa desarrollada en base a:
Una chapa desarrollada existente
El estado del modelo desplegado
Seleccione la opción Usar chapa desarrollada existente (utiliza modelo desplegado si no se define) en la pestaña Tratamientos de chapa desarrollada del cuadro de diálogo Opciones de Solid Edge para crear la chapa desarrollada en base a una existente. Cualquier material que agregue o quite en el entorno de chapa desarrollada se incluye cuando se guarda el desarrollo. Si no existe una chapa desarrollada, se utiliza el modelo desplegado para definir el patrón.
Seleccione la opción Usar modelo desplegado en la pestaña Tratamientos de chapa desarrollada del cuadro
Desarrollar piezas de chapa
Page 36 of 46Crear una pieza de chapa
355
355
de diálogo Opciones de Solid Edge para crear la definición de chapa desarrollada en base al estado del modelo desplegado, incluso si ya existe una chapa desarrollada. Cualquier material que agregue o quite en el entorno de chapa desarrollada se excluye cuando se guarda el desarrollo.
Radio de plegado mínimo Para facilitar la creación de chapas desarrolladas, Solid Edge necesita crear un radio de plegado mínimo para pestañas, pestañas por contorno y pestañas por secciones, incluso si el radio de plegado especificado es cero (0,00). En el caso de documentos métricos, un radio cero se fija a un valor de aproximadamente 0,002 milímetros. En el caso de documentos con unidades anglosajonas, el radio cero se fija a un valor de aproximadamente 0,0000788 pulgadas. Si necesita que el radio de doblado sea exactamente cero, tiene que crear las operaciones en el entorno Pieza.
Limpieza de chapas desarrolladas Al desarrollar piezas de chapa, el sistema añade un desahogo en doblado a la misma. Este desahogo en doblado generado por el sistema puede causar problemas a los procesos subsiguientes en la fabricación, como punzonado y anidado. Al trabajar en el entorno Chapa, puede establecer opciones en la pestaña Tratamientos de chapa desarrollada del cuadro de diálogo Opciones para limpiar automáticamente la chapa desarrollada.
Las opciones en la pestaña Tratamientos de chapa desarrollada controlan los tratamientos de esquina, simplifican las B-splines del modelo a arcos y líneas, y quitan el desahogo en doblado generado por el sistema.
Si cambia las opciones de esta pestaña después de generar una chapa desarrollada, se se recalcula o actualiza la chapa desarrollada.
Administrar tamaño de chapa desarrollada Use el cuadro de diálogo Opciones de chapa desarrollada para establecer el tamaño máximo de patrón desarrollado y emitir una advertencia si se excede ese tamaño. Esto es útil si no se puede fabricar una pieza debido a limitaciones de tamaño de lámina.
La sección Actual del cuadro de diálogo muestra la longitud y anchura de la chapa desarrollada actual. Estos valores son de sólo lectura y no se pueden cambiar manualmente. Se actualizan cuando cambian los valores en el modelo de desarrollo y se actualiza el modelo. La sección Advertencia permite especificar los valores máximos de longitud y anchura de la chapa desarrollada. Puede especificar una longitud máxima, anchura máxima o ambas. Puede escribir estos valores o usar valores predeterminados que se especifican en la pestaña Tratamientos de chapa desarrollada en el cuadro de diálogo Opciones. Si la chapa desarrollada infringe estas limitaciones de tamaño, aparece un icono de advertencia junto a la entrada de chapa desarrollada en PathFinder. Si posa el cursor sobre la entrada de chapa desarrollada, aparece una sugerencia que muestra el tamaño de chapa desarrollada actual junto con las limitaciones de tamaño máximo.
Puede usar la opción Mostrar intervalo y medidas del tamaño del corte para abrir un cuadro de rangos para la chapa desarrollada junto con las cotas de la longitud y anchura actuales de ésta. El tamaño del patrón se determina al crearse la chapa desarrollada y se recalcula cuando se actualiza el modelo de chapa desarrollada.
Desarrollar operaciones de deformación Si se desea quitar una operación de deformación después de haber desarrollado la pieza usando los comandos Desarrollar y Copia de pieza, se puede construir una operación de vaciado que se dimensiona de acuerdo al área que ocupa la operación de deformación. En muchos casos, puede usar al comando Incluir para crear un perfil de vaciado que está vinculado asociativamente a los bordes de la operación de deformación. Después, si la operación de deformación cambia, los vaciados también se actualizan. Este método mantiene la posición real de la operación de deformación, que puede ser útil para crear documentación de fabricación más adelante.
También, se pueden usar los comandos en la barra de herramientas para quitar las operaciones de deformación antes o después de desarrollar la pieza. Por ejemplo, puede usar el comando Eliminar caras para eliminar una operación de deformación. La operación de deformación no se elimina físicamente de la pieza, sino que queda aún disponible cuando se trabaja en el entorno Chapa. Con este método, la ubicación de la
Page 37 of 46Crear una pieza de chapa
356
356
operación de deformación se pierde en la versión desarrollada de la pieza.
Visualizar operaciones de deformación en la chapa desarrollada Puede usar las opciones en la sección Mostrar operación formada como, de la pestaña Tratamientos de chapa desarrollada, para especificar cómo se visualizan las operaciones de deformación en la chapa desarrollada.
Puede visualizar las operaciones de deformación como una superficie formada,
como un bucle,
como un origen de operación,
o como un bucle y origen de operación.
Page 38 of 46Crear una pieza de chapa
357
357
Guardar operaciones de deformación en otros archivos La sección Mostrar operación formada de la pestaña Tratamientos de chapa desarrollada especifica cómo se exportan las operaciones de deformación cuando se utiliza Guardar desarrollado para desarrollar el modelo de chapa y guardarlo en otro documento.
Al guardar el documento en formato .prn o .psm:
Como Operación formada sustituye la operación deformada con un vaciado del tamaño del área consumida por la operación.
Como Bucles sustituye los bucles que representan la operación de deformación con una curva.
Como Origen de operación no exporta la operación de deformación ni el origen de la operación.
Como Bucles y origen de operación sustituye los bucles que representan la operación de deformación con una curva y no se exportan los orígenes de la operación.
Al guardar el documento en formato .dxf:
Como Operación formada sustituye la operación deformada con una representación en jaula de alambre 2D tal como aparecería en la condición formada.
Como Bucles sustituye los bucles que representan la operación de deformación con una curva y se especifican como una operación ascendente o descendente.
Como Origen de operación no exporta la operación de deformación ni el origen de la operación.
Como Bucles y origen de operación sustituye los bucles que representan la operación de deformación con una curva y se especifican como una operación ascendente o descendente. No se exportan los orígenes de operación.
Desarrollar pestañas por secciones Sólo se pueden desarrollar pestañas por secciones formadas por planos, cilindros parciales y conos parciales. Las pestañas por secciones que contienen superficies regladas no pueden desarrollarse. El tipo de geometría construida depende de la forma de dibujar los perfiles.
Una pestaña por secciones se construye asignando las caras entre los elementos de perfil correspondientes. Por ejemplo, las líneas de perfil A1 y B1 se asignan para construir caras planas. Los arcos de perfil A2 y B2 se asignan para construir caras cónicas.
Page 39 of 46Crear una pieza de chapa
358
358
Si los dos perfiles tienen el mismo número y tipo de elementos, y cada elemento del primer perfil se asigna al mismo tipo de elemento del segundo perfil (línea a línea, o arco a arco), en la mayoría de los casos podrá desarrollarlo.
Ejemplos de superficies regladas Cualquier pestaña por secciones que contenga una superficie reglada no se puede desarrollar. Los siguientes ejemplos describen cuándo se construye una superficie reglada:
Una cara construida en la que la línea A1 tiene un ángulo diferente en relación a la línea B1.
Una cara construida en la que el arco A2 tiene un ángulo inicial diferente o un ángulo incluido con relación al arco B2.
Una cara construida con un arco y una línea.
Nota: Si la pestaña por secciones contiene caras que impiden su desarrollo, aparecerá una flecha gris adyacente a la operación en la pestaña PathFinder. Si detiene el cursor sobre la operación en PathFinder, aparecerá un mensaje en la barra de estado que describe el problema.
Cotas PMI en la chapa desarrollada Cuando se crea un patrón, las cotas PMI se colocan como cotas dirigidas. En otras palabras, estas cotas son sólo para referencia y no se pueden cambiar mientras están en la chapa desarrollada. Si selecciona una cota PMI en la chapa desarrollada, todos los campos en el control edición de cota están desactivados. Si hace cambios al modelo, se actualizan las cotas PMI cuando se actualiza la chapa desarrollada.
Agregar material a la chapa desarrollada Puede usar el comando Cara para agregar material a una chapa desarrollada.
Las caras creadas en la chapa desarrollada se colocan en el nodo chapa desarrollada de PathFinder. Cualquier material agregado a la chapa desarrollada aparece sólo en el estado de chapa desarrollada. El modelo desplegado no reflejará la adición de material.
Page 40 of 46Crear una pieza de chapa
359
359
Guardar archivos de chapa como documentos AutoCAD (.dxf) Cuando guarda una pieza de chapa como un documento de AutoCAD (.dxf), éste se guarda como 2D. Los arcos colineales y concéntricos se combinan en elementos sencillos. Las líneas de plegado se agregan como cuerpos de jaula de alambre.
Se utilizan capas para separar los varios tipos de información, tales como plegados, operaciones de deformación y bordes. Un esquema de capas define la información que se guarda en las diferentes capas.
Los bordes predeterminados o normales se guardan en capas llamadas Outer_Loop e Interior_Loops. Todos los bordes de pestañas, pestañas por contorno, pestañas por secciones, caras, vaciados y vaciados de chapa se colocan en estas capas . Las capas pueden contener bordes visibles y ocultos.
Líneas de centro de plegados hacia abajo se guardan en la capa DownCenterlines. Esta capa contiene las líneas de centro de plegado de todos los doblados lineales y cónicos que son en la dirección hacia abajo con respecto a la cara de salida seleccionada. Estas líneas se generan en el proceso de desarrollo y no existen en el modelo. El estilo de línea asociado con las líneas de centro dobladas hacia abajo se pueden guardar en esta capa.
Líneas de centro de plegados hacia arriba se guardan en la capa UpCenterlines. Esta capa contiene las líneas de centro de plegado de todos los doblados lineales y cónicos que son en la dirección hacia arriba con respecto a la cara de salida seleccionada. Estas líneas se generan en el proceso de desarrollo y no existen en el modelo. El estilo de línea asociado con las líneas de centro dobladas hacia arriba se pueden guardar en esta capa.
Operaciones de deformación que se encuentran en plegados hacia abajo se ponen en la capa DownFeatures. Esta capa contiene los bordes de todas las operaciones de deformación que son en la dirección hacia abajo con respecto a la cara de salida seleccionada. Esta capa puede contener bordes visibles y ocultos.
Operaciones de deformación que se encuentran en plegados hacia arriba se ponen en la capa UpFeatures. Esta capa contiene los bordes de todas las operaciones de deformación que son en la dirección hacia arriba con respecto a la cara de salida seleccionada. Esta capa puede contener bordes visibles y ocultos.
Interfaz de usuario
Página Tratamientos de patrón plano (cuadro de diálogo Opciones de Solid Edge)
Cuadro de diálogo Opciones de chapa desarrollada
Comandos Comando Desarrollar
Comando Guardar desarrollado
Comando Cara
Comando Proyectar en boceto
Page 41 of 46Crear una pieza de chapa
360
360
Comando Incluir
Comando Eliminar caras
Procedimientos Construir una chapa desarrollada en el documento de pieza de chapa
Guardar datos de plegado con patrones desarrollados
Crear una copia simétrica de una pieza
Crear una tabla de plegados para la pieza
Descripción general Crear planos de patrones de chapa desarrollada
Usar PathFinder en un modelo de pieza
En el entorno Plano puede crear dibujos de piezas de chapa o desarrolladas. Se puede aplicar una plantilla especial cuando se crea un plano de chapa desarrollada. Esta plantilla muestra bordes tangentes para que las líneas que representan los bordes del pliegue (A) aparezcan en el dibujo.
Para aplicar la plantilla, debe ejecutar el Asistente de vistas de dibujo y establecer las Opciones de vistas de dibujo de Pieza y Chapa en la primera pestaña del Asistente de creación de vistas de dibujo en Chapa desarrollada.
También puede visualizar los bordes tangentes en un plano creado con una plantilla distinta. Utilice la pestaña Visualización de bordes del cuadro de diálogo Opciones de Solid Edge.
La chapa desarrollada creada con el comando Desarrollar contiene toda la información de eje de plegado utilizada para crear las ejes de plegado en las vistas de dibujo.
En Plano, también puede agregar la línea de centro a un plegado (A) usando la opción Por 2 líneas con el comando Línea de centro.
Crear planos de patrones chapa desarrollada
Page 42 of 46Crear una pieza de chapa
361
361
Especificar opciones de plegado En pieza, chapa y plano, puede usar las opciones en la pestaña Anotación (cuadro de diálogo Opciones de Solid Edge) para:
Personalizar las cadenas de dirección de plegado para plegados Arriba, Abajo, No definido.
Crear y asignar estilos independientes para ejes de plegado ascendentes y descendentes.
Especificar qué cara de pieza es la cara superior en la vista de dibujo de la chapa desarrollada. De forma predeterminada, la dirección de plegado se deriva de la cara designada como la cara superior cuando se desarrolla una pieza de chapa. En Plano puede mantener la dirección de plegado del modelo correctamente alineada con la vista de dibujo desarrollada usando la opción Derivar dirección de plegado de la vista de dibujo.
Actualizar planos de piezas desarrolladas Cuando realiza cambios de diseño en una pieza de chapa desplegada, necesita actualizar primero la pieza desarrollada asociativamente y, a continuación, actualizar el plano del desarrollo para ver los cambios. Al abrir el documento de pieza desarrollada, se muestra un símbolo de desactualizado junto a la operación base en la pestaña PathFinder. Para actualizar la pieza desarrollada, seleccione la entrada Chapa desarrollada en PathFinder y, a continuación, utilice el comando Actualizar del menú contextual.
Cuando abre el plano de la pieza desarrollada, se ve un cuadro alrededor de cada vista de dibujo para indicar que están desactualizadas. Para actualizar las vistas de dibujo, use el comando Actualizar vistas.
Colocar tablas de plegado en planos Después de crear un plano de una pieza de chapa desarrollada en el entorno Plano, se puede agregar en la hoja de dibujo una Tabla de plegados asociada. Use el comando Tabla de plegados en el entorno Plano. Para aprender a hacerlo, consulte Guardar datos de plegado con chapas desarrolladas.
Interfaz de usuario
Pestaña Anotación (cuadro de diálogo Opciones de Solid Edge)
Pestaña Anotación (cuadro de diálogo Propiedades de la vista de dibujo)
Comandos Comando Desarrollar
Comando Tabla de plegados (Plano)
Page 43 of 46Crear una pieza de chapa
362
362
Comando Línea de centro
Procedimientos Construir una chapa desarrollada en el documento de pieza de chapa
Crear una tabla de plegados para la pieza
Guardar datos de plegado con patrones desarrollados
Colocar una tabla de plegados en una hoja de dibujo
Descripción general Desarrollar piezas de chapa
Tablas de plegados
Usar PathFinder en un modelo de pieza
En algunos casos, puede ser más fácil convertir un modelo de pieza existente a una pieza de chapa que crearla en el entorno Chapa. En el entorno Chapa, use el comando Cambiar al entorno Pieza del menú Aplicaciones. Al finalizar, puede volver al entorno Chapa con el comando Cambiar al Entorno Chapa.
En Chapa puede usar el comando Rasgar esquina para rasgar los bordes del modelo para que se pueda convertir en una pieza de chapa. Después de rasgar los bordes, utilice el comando Transformar en chapa para transformar el modelo de pieza en un cuerpo sólido de chapa. El cuerpo transformado tiene atributos de modelo de chapa como si se hubiera creado usando operaciones nativas de chapa.
Nota: El modelo sólido que se está convirtiendo debe tener un grosor de material constante o casi constante. No pueden existir trayectorias de conectividad circular entre las caras.
Flujo de trabajo para crear un modelo de chapa a partir de un modelo de pieza Para crear un Modelo de Chapa a partir de un Modelo de Pieza:
Convertir documentos de Pieza a Chapa
Paso 1. En el entorno Chapa, haga clic en Cambiar a Pieza en el menú Aplicación.
Paso 2. En el entorno Pieza, cree una protrusión para el modelo, agregue cualquier operación, tal como desmoldeo, y después aplique dar espesor al modelo.
Paso 3. Haga clic en Cambiar a Chapa en el menú Aplicación.
Page 44 of 46Crear una pieza de chapa
363
363
Agregar operaciones en el entorno Pieza Se puede acceder a un documento de chapa (.PSM) en el entorno Pieza para agregarle operaciones. En el menú Aplicación, utilice el comando Cambiar a Pieza para acceder al entorno Pieza. Al finalizar, puede volver al entorno Chapa con el comando Cambiar a Chapa.
Puede agregar cualquier tipo de operación de pieza a una pieza de chapa, pero algunas operaciones pueden impedir que el comando Copia de pieza haga el desarrollo de la pieza. Si tiene la intención de desarrollar la pieza más tarde, es recomendable crear una pieza de prueba para ver si las operaciones que desea agregar se pueden desarrollar.
Cuando desarrolla una pieza de chapa, Solid Edge utiliza los valores activos para la Ecuación de plegado de la pestaña Medida del cuadro de diálogo Tabla de materiales de Solid Edge. Puede utilizar la fórmula estándar que se entrega con Solid Edge, una de las fórmulas de ejemplo que vienen en la carpeta Solid Edge/Custom/Sheet Metal o sus propias fórmulas personalizadas.
Fórmula de plegado estándar La fórmula estándar de plegado de chapas metálicas que se entrega con Solid Edge es la siguiente:
PZL = * (BR + (NF * THK)) * BA / 180
Donde:
Paso 4. En el entorno Chapa, en la pestaña Inicio, grupo Chapa, haga clic en Rasgar bordes para prepararlos para la conversión.
Paso 5. En la pestaña Inicio, grupo Chapa, haga clic en Convertir a Chapa para convertir el modelo.
Fórmulas de plegado para chapas
Page 45 of 46Crear una pieza de chapa
364
364
PZL= Longitud de la zona plástica
BR= Radio de curvatura
NF= Factor neutro
THK= Espesor del material
BA=Ángulo de plegado
Modificación de las fórmulas de ejemplo Para modificar una de las fórmulas de ejemplo que se entregan con Solid Edge, debe utilizar Visual Basic 4.0 o superior. El archivo README que acompaña a cada ejemplo contiene información importante sobre el programa.
Desarrollo de fórmulas personalizadas Para desarrollar sus propias fórmulas debe usar un lenguaje de programación de Windows orientado a objetos que sea capaz de crear archivos DLL para servidor de OLE, como Visual Basic o Visual C++. Los comentarios incluidos en los archivos de ejemplo también pueden ser útiles si desarrolla sus propios programas.
Antes de emplear una fórmula personalizada, debe registrar el programa que la contiene. Por ejemplo, para registrar un programa llamado BendMetal.dll, escriba el siguiente comando en una ventana de MS-DOS:
Para cancelar el registro del programa, escriba el siguiente comando en la ventana de MS-DOS:
Después de registrar el programa que desea utilizar, es necesario que introduzca el ID del Programa y el Nombre de Clase en el entorno Chapa. Utilice la siguiente sintaxis en la casilla ProgramID.ClassName de la pestaña Medidas del cuadro de diálogo Tabla de materiales de Solid Edge:
regsvr32 BendMetal.dll
regsvr32 /u <Program Name>
ProgramID.ClassName
Page 46 of 46Crear una pieza de chapa
365
365
Puede crear un conjunto que contiene una mezcla de piezas y subconjuntos ordenados y síncronos.
El siguiente proceso muestra cómo puede ensamblar piezas, situarlas con precisión y generar un informe de lista de materiales del conjunto.
Secuencia de operaciones de conjunto
1. Crear un documento usando la plantilla iso assembly.asm.
2. Colocar la primera pieza del conjunto arrastrándola de la Biblioteca de piezas a la ventana gráfica.
Esta acción ancla la primera pieza.
3. Usando las opciones de relaciones de conjunto en la barra de comandos Ensamblar, Sitúe la pieza. Por ejemplo:
Aplicar una relación de coincidencia entre piezas.
Aplicar una relación de alineamiento plano entre piezas.
Aplicar una relación de alineamiento axial entre piezas.
4. Continúe creando el conjunto realizando cualquiera de las siguientes acciones:
Para colocar pernos o tuercas en agujeros o protrusiones, Inserte una pieza en un conjunto.
Use PathFinder en conjuntos para:
Ver, modificar y eliminar las relaciones de conjunto usadas para situar las piezas y subconjuntos.
Reordenar piezas en un conjunto.
Diagnosticar problemas en un conjunto.
Usar configuraciones de visualización para ocultar, descargar y desactivar componentes de conjunto. Consulte Visualizar piezas en conjuntos para mayor información.
Para mover y rotar piezas, use cualquiera de los siguientes:
Use la opción FlashFit de la barra de comandos Ensamblar.
Use Reglas activas para manipular geometría de pieza en el contexto de un conjunto.
5. Agregar números de artículo al conjunto.
Use la pestaña Números de artículo (cuadro de diálogo Opciones de Solid Edge) para crear números de artículo para las piezas y subconjuntos en el conjunto.
Ensamblar piezas
Page 1 of 177Ensamblar piezas
366
366
Use el cuadro de diálogo Propiedades de ocurrencia para revisar y editar los números de artículo de piezas y subconjuntos.
6. Elija pestaña Herramientas→grupo Asistentes→comando Informes para Crear un informe de conjunto.
Ejemplo: Los tipos de informe de conjunto incluyen una lista de materiales para piezas y subconjuntos; listas de tubos y accesorios; o componentes y conexiones de cableado eléctrico.
7. (Opcional) Puede continuar con cualquiera de estas secuencias de operaciones:
Crear un plano de conjunto
Usar el comando Explosionado automático para Explosionar automáticamente un conjunto
Descripciones generales
Diseño de arriba abajo y diseño de abajo arriba en Solid Edge
Crear conjuntos que contengan documentos tradicionales y síncronos
Colocar piezas en conjuntos
Relaciones de conjunto
Crear informes de conjunto
El entorno Conjunto de Solid Edge permite crear, modificar, visualizar, revisar y analizar conjuntos con facilidad.
Construcción de conjuntos Puede construir un conjunto con piezas y subconjuntos existentes, o modelar piezas nuevas dentro del contexto del conjunto. Incluso puede usar piezas que no fueron modeladas con Solid Edge. Asimismo, es posible crear layouts en el entorno Conjunto.
Nota: Para poner piezas construidas en otros formatos CAD, es preciso convertirlos primero a archivos de pieza de Solid Edge.
Trabajar con Conjuntos en Solid Edge
Page 2 of 177Ensamblar piezas
367
367
Modificación de conjuntos Al editar piezas y subconjuntos de Solid Edge, los cambios quedan reflejados en los conjuntos en los que se colocan. Por ejemplo, si aumenta el grosor de brida de una pieza, las demás piezas del conjunto ajustarán sus posiciones de conformidad con el cambio. También puede sustituir una pieza de conjunto por otra distinta.
Visualización de conjuntos A veces es más fácil trabajar en un conjunto si oculta las piezas y subconjuntos en los que no esté trabajando. Solid Edge facilita la tarea de visualizar y ocultar piezas. También puede guardar sus configuraciones de visualización preferidas para usarlas posteriormente.
Asimismo, Solid Edge permite ver conjuntos con diferentes colores para cada pieza. De este modo, un conjunto puede ser más sencillo de entender y más interesante al utilizarlo en presentaciones.
Administración de conjuntos Durante el ciclo de vida de un proyecto, puede que desee archivar las piezas y subconjuntos para su registro personal. Las herramientas de administración de datos de Solid Edge le ayudan a gestionar la emisión de informes de estado de piezas, subconjuntos y de todo el proyecto. Si necesita realizar revisiones formales, puede copiar, mover componentes seleccionados o todo el proyecto, o cambiarles el nombre.
Comprobación de conjuntos Puede realizar cálculos de análisis de interferencias entre piezas y grupos de piezas en cualquier conjunto de Solid Edge. También puede determinar las propiedades físicas de piezas y conjuntos, tales como la masa, el centro de gravedad y otras características.
Piezas dirigidas y no dirigidas en conjuntos Al colocar una pieza en un conjunto, Solid Edge determina la posición de la pieza en relación con las demás piezas del conjunto.
En el caso de piezas dirigidas, Solid Edge determina secuencialmente la posición de la pieza. En otras palabras, se coloca cada pieza en relación con sus piezas relacionadas antes de proceder con la pieza siguiente. La posición de la pieza dirigida no se ve afectada por una relación compartida con una pieza colocada en el conjunto luego de ella. No se puede editar una pieza dirigida y establecer una relación con una pieza colocada en el conjunto luego de ella.
En el caso de piezas no dirigidas, Solid Edge procura determinar secuencialmente la posición de la pieza. Si no puede determinar la posición secuencialmente, lo hará simultáneamente.
Estos son los tipos de piezas que se consideran piezas dirigidas:
Todas las piezas de tubo.
Todas las piezas que están restringidas a otra pieza dirigida.
Una vez que se define una pieza como dirigida o no dirigida, su estado no puede cambiarse.
Edición de relaciones de conjunto Al editar relaciones de conjunto, hay dos piezas participantes. Una es la pieza que se coloca o edita y la otra es la que se somete a restricción.
En el caso de piezas no dirigidas, puede restringirlas a piezas no dirigidas solamente. En el caso de piezas dirigidas, puede restringirlas ya sea a una pieza no dirigida o a una no dirigida que viene antes de la pieza donde va a establecer la restricción.
Crear conjuntos que contengan documentos tradicionales y síncronos
Page 3 of 177Ensamblar piezas
368
368
Puede crear conjuntos tradicionales y síncronos que contengan una mezcla de piezas y subconjuntos tradicionales o síncronos.
Por ejemplo:
Puede crear un documento de conjunto tradicional que contenga piezas y subconjuntos tradicionales, y piezas y subconjuntos síncronos.
Puede crear un documento de conjunto síncrono que contenga piezas y subconjuntos síncronos, y piezas y subconjuntos tradicionales.
Aunque puede mezclar componentes tradicionales y síncronos en un conjunto, se aplicarán algunas restricciones a algunas operaciones. Este tema analiza las operaciones de conjunto que se utilizan con más frecuencia.
Colocar piezas en conjuntos Puede usar la pestaña Biblioteca de piezas para arrastrar cualquier combinación de piezas y subconjuntos tradicionales o síncronos en un conjunto tradicional o síncrono.
Para más información, consulte Colocar piezas en conjuntos.
Crear piezas nuevas en posición Si el Tipo de usuario actual en la página Perfil de usuario del cuadro de diálogo Opciones de Solid Edge está definido como Tradicional y Síncrono, puede seleccionar plantillas de documento síncrono y tradicional usando el cuadro de diálogo Crear pieza nueva en posición, independientemente de si está trabajando en un conjunto tradicional o síncrono.
Si el Tipo de usuario está definido como Sólo Tradicional o Sólo Síncrono, sólo las plantillas de documento que correspondan a su configuración de Tipo de usuario actual están disponibles en el cuadro de diálogo Crear pieza nueva en posición.
Para más información, consulte Crear piezas nuevas dentro de un conjunto.
Definir relaciones de conjunto Puede usar relaciones de conjunto como coincidir, alinear, conectar, etc., para posicionar sin restricciones piezas y subconjuntos tradicionales en relación con piezas y subconjuntos síncronos.
Para más información, consulte Relaciones de conjunto.
Editar en el contexto del conjunto No hay restricciones de activación en posición al trabajar en conjuntos que contienen una mezcla de piezas y subconjuntos tradicionales y síncronos. Puede hacer doble clic o usar el comando Editar en el menú contextual para activar en posición componentes de conjunto.
Nota: Al trabajar en un conjunto mixto, la disponibilidad de funciones de asociatividad entre piezas tradicionales queda determinada por el conjunto de nivel superior abierto y el documento actual. Por ejemplo, al editar en posición una pieza tradicional de un conjunto síncrono de nivel superior, se dispone del comando Incluir, pero la geometría incluida se crea sin asociatividad porque no se admite la asociatividad entre piezas en documentos síncronos.
Sustituir componentes Puede usar el comando Sustituir piezas para sustituir componentes tradicionales por componentes síncronos, y componentes síncronos por componentes tradicionales. Dependiendo de la geometría del modelo, podría
Page 4 of 177Ensamblar piezas
369
369
necesitar redefinir relaciones de conjunto.
Para más información, consulte Sustituir piezas en conjuntos.
Operaciones de modelado síncrono Las operaciones de modelado síncrono, como mover una geometría de cara con el controlador de volante, sólo están disponibles para piezas síncronas que se encuentran en un conjunto síncrono. Las operaciones de modelado síncrono no están disponibles para piezas síncronas que se encuentran en un conjunto tradicional, o para piezas tradicionales que se encuentran en un conjunto síncrono.
Al trabajar con un conjunto anidado que contiene subconjuntos síncronos y tradicionales, las operaciones de modelado síncrono están disponibles cuando el conjunto activo es síncrono. Por ejemplo, si se abre un conjunto tradicional, las operaciones síncronas no están disponibles. Si activa en posición un subconjunto síncrono contenido dentro del conjunto tradicional, las operaciones síncronas están disponibles para los componentes síncronos en el subconjunto.
Operaciones de pieza controladas por conjunto En un conjunto tradicional, no puede modificar una pieza síncrona con una operación de pieza controlada por conjunto. Si una pieza síncrona se encuentra en el conjunto de selección para realizar una modificación de operación de pieza controlada por conjunto, se visualizará un cuadro de diálogo para informarle que no se puede modificar la pieza síncrona.
El diseño mecánico y la ingeniería requieren una cuidadosa planificación y un enfoque analítico para el desarrollo de nuevos productos. El propósito de CAD/CAE/CAM es reducir la duración del ciclo de diseño y eliminar los errores de ajuste aprovechando mejor la geometría común de las piezas. Cuando se diseñan conjuntos utilizando herramientas de diseño asistido por ordenador, hay dos formas básicas de clasificar en categorías el diseño de conjuntos: diseño de arriba abajo y diseño de abajo arriba.
Modelado de conjunto de arriba abajo El modelado de conjuntos de arriba abajo es un método de modelado centrado en el conjunto, en el que el diseño del conjunto se inicia en el nivel más alto posible, y las piezas y subconjuntos individuales se definen dentro del contexto del conjunto global. Con este método, generalmente se crea primero un layout de conjunto, y se usa para definir la geometría y posición de la pieza individual.
Este enfoque suele utilizarse en empresas donde el producto que se está diseñando es lo suficientemente grande como para requerir varias personas para completar su diseño. Un diseñador principal puede crear el layout inicial del conjunto y después dividirlo en subconjuntos lógicos y piezas, para que el resto de la organización lo complete.
Modelado de conjunto de abajo arriba El modelado de conjuntos de abajo arriba es un método de modelado centrado en piezas donde el diseño del conjunto se inicia con un elemento funcional o estructural principal, y las piezas individuales se diseñan en relativo aislamiento respecto al conjunto global. Las piezas y subconjuntos componentes se definen a medida que el proceso progresa hacia el conjunto de nivel superior. Con este enfoque, mientras se completa el diseño de un componente clave se puede utilizar o no su geometría como ayuda para el diseño de los componentes coincidentes.
Este enfoque suele utilizarse en empresas en el que el producto que se está diseñando es lo suficientemente pequeño que sólo son necesarias unas cuantas personas para completar el diseño.
Combinar los dos métodos
Diseño de arriba abajo y de abajo arriba en Solid Edge
Page 5 of 177Ensamblar piezas
370
370
Solid Edge proporciona herramientas que permiten aprovechar las ventajas de ambos enfoques según se necesite. Muchas organizaciones utilizan una combinación de ambos métodos, usando el método más adecuado para sus necesidades inmediatas. Por ejemplo, puede utilizar el enfoque de arriba abajo para crear el layout de conjunto inicial y definir la estructura de documento necesaria. A continuación, puede copiar la geometría de layout del conjunto en los documentos de subconjunto y de pieza para repartir el trabajo entre la organización.
Puede cambiar al enfoque de abajo arriba en las áreas del diseño que utilicen piezas compradas, piezas existentes de un proyecto anterior, o donde esté modelando piezas estándar en 3D creadas en un sistema CAD 2D anterior.
Este conjunto de comandos y herramientas de Solid Edge también permite utilizar el enfoque de forma asociativa o no asociativa.
Herramientas de arriba abajo La principal herramienta de diseño de conjuntos de arriba-abajo dentro de Solid Edge es el modelado de componentes virtuales disponible en el entorno Conjunto. El tema de Ayuda Crear y publicar componentes virtuales explica esta funcionalidad en detalle.
Si elige no utilizar el modelado de componentes virtuales, puede utilizar el comando Copiar boceto para copiar gráficos de layout en piezas y subconjuntos, asociativa o no asociativamente.
La opción Crear en posición de la pestaña Biblioteca de piezas de PathFinder permite crear nuevas piezas asociativa o no asociativamente dentro del contexto del conjunto. El tema de Ayuda Construir piezas nuevas dentro de un conjunto explica esta funcionalidad.
Puede controlar si las nuevas piezas son asociativas con piezas existentes utilizando el conjunto disponible de herramientas de Asociatividad entre piezas. Las opciones de la pestaña Asociaciones entre piezas del cuadro de diálogo Opciones permite controlar los tipos de asociatividad que se desea usar.
El comando Incluir también permite copiar geometría asociativa o no asociativamente entre documentos cuando se trabaja en el contexto de un conjunto.
Muchos comandos de operaciones le permiten definir la extensión de la operación asociativamente seleccionando un punto significativo u otra pieza del conjunto.
Herramientas de abajo arriba Con el enfoque de abajo a arriba, puede crear nuevos modelos 3D en relativo aislamiento del conjunto, haciendo referencia a dibujos existentes en papel o formato electrónico, o diseñando por completo nuevos componentes.
Una variación del enfoque de abajo-arriba implica el uso del comando Copiar pieza del menú Insertar para copiar, asociativa o no asociativamente, geometría de superficie de un modelo 3D a otro modelo 3D fuera del contexto de un conjunto. Este enfoque resulta especialmente útil cuando se trabaja con componentes estrechamente relacionados que comparten características comunes, tales como las piezas que componen un conjunto de soldadura.
Cuando se utiliza asociativamente, el comando Copiar pieza permite controlar la geometría común de varias piezas dependientes de una o más piezas antecesoras. Puede editar el documento antecesor, y después abrir y actualizar los documentos dependientes sin crear ni hacer referencia a un documento de conjunto.
Page 6 of 177Ensamblar piezas
371
371
Cuando se utilizan no asociativamente, las copias de piezas permiten reutilizar rápidamente la geometría existente en otros documentos.
Uso combinado Con cualquiera de los enfoques, habitualmente deseará ver los componentes dentro de uno o más conjuntos. Puede utilizar las relaciones de conjunto para colocar los componentes en el conjunto, o utilizar sistemas de coordenadas para definir la posición de cada componente en la estructura del conjunto.
Al iniciar un nuevo proyecto de diseño, tal vez quiera definir la estructura general del producto para el proyecto antes de crear nuevos documentos Solid Edge, o antes de situar la geometría 3D para los documentos Solid Edge existentes en el conjunto de nivel superior. De hecho, se utiliza el método de diseño inverso (arriba-abajo) para definir la estructura del conjunto usando componentes virtuales como marcadores de posición hasta que se definan componentes reales.
Puede usar la funcionalidad de Componente virtual en Solid Edge o en Teamcenter para definir la estructura del conjunto para un proyecto de diseño nuevo.
Al finalizar la definición de la estructura del conjunto, puede publicarlo. La publicación del conjunto crea los nuevos documentos requeridos de Solid Edge, copia la geometría del boceto de conjunto en los nuevos documentos y agrega geometría 3D de documentos Solid Edge existentes al conjunto.
Componentes virtuales en Solid Edge La secuencia de operaciones básica para crear y publicar un conjunto virtual en el entorno Solid Edge sin administrar es:
Definir los componentes virtuales que necesite.
Agregar los documentos existentes a la estructura del conjunto virtual.
Asignar geometría 2D a componentes virtuales individuales.
Colocar componentes virtuales.
Publicar componentes virtuales.
Para facilitar la comprensión de los conceptos y capacidades de las funciones de componentes virtuales en Solid Edge, se dispone de un tutorial sobre Componentes virtuales.
Componentes virtuales en un entorno Solid Edge administrado por Teamcenter
Crear y publicar componentes virtuales
Page 7 of 177Ensamblar piezas
372
372
Aunque puede usar la funcionalidad de componentes virtuales en Solid Edge para desarrollar estructuras de conjunto sin administrar, es más frecuente en un entorno administrado que la estructura del producto se cree y modifique en otro cliente Teamcenter PDM como, por ejemplo, el Administrador de estructuras de Teamcenter. A continuación, se abren en Solid Edge o Editor de Estructuras los artículos vacíos que se crean en el cliente PDM para continuar el desarrollo junto con la estructura restante.
Nota: Como práctica recomendada, debe elegir entre usar Componentes virtuales de Solid Edge y una secuencia de operaciones donde se crean artículos vacíos Teamcenter en un cliente PDM. No se recomienda usar ambos en la misma estructura.
Después de terminar de definir la estructura del conjunto, puede publicar los componentes virtuales, convirtiendo los objetos no modelados en documentos físicos que contienen conjuntos de datos Solid Edge 3D. La publicación de componentes asigna la plantilla Solid Edge (Pieza, Conjunto, Chapa o Soldadura), y los atributos de Teamcenter al documento real.
La secuencia de operaciones básica para trabajar con conjuntos virtuales administrados por Teamcenter es:
Crear los componentes virtuales que necesite con un cliente Teamcenter PDM.
Abrir la estructura en Solid Edge, donde puede ver la estructura en PathFinder.
Agregar los documentos existentes a la estructura del conjunto virtual.
Nota: Si está trabajando en Solid Edge en el modo Teamcenter, no puede poner piezas sin administrar en una estructura de componentes virtuales administrada por Teamcenter.
Publicar componentes virtuales.
Cargar el documento real en la base de datos de Teamcenter.
Definir la estructura del conjunto El comando Editor de estructuras de componentes virtuales define la estructura del conjunto para un proyecto de diseño nuevo en un entorno sin administrar. Cuando hace clic en el comando Editor de estructuras de componentes virtuales, aparece el cuadro de diálogo Editor de estructuras de componentes virtuales.
El Editor de estructuras de componentes virtuales define el nombre y tipo de documento para los nuevos componentes virtuales, y permite arrastrar cualquier documento Solid Edge existente a la estructura del conjunto virtual.
Definir nuevos componentes virtuales
Utilice el panel derecho del Editor de estructuras de componentes virtuales para definir componentes virtuales y organizar la estructura del conjunto. Las opciones Tipo de componente del panel derecho del Editor de estructuras de componentes virtuales define el tipo de documento para los nuevos componentes virtuales:
Componentes de conjunto
Componentes de Pieza
Componentes de Chapa
La opción Nombre asigna un nombre al componente virtual que está creando. Puede seleccionar un nombre predeterminado de la lista o escribir el nombre que desee en el cuadro Nombre.
Puede personalizar la lista Nombres editando el archivo VCNames.txt en la carpeta Program de Solid Edge. Varias secciones separadas en el archivo VCNames.txt definen nombres de componentes virtuales únicos para componentes de pieza, chapa y conjunto.
Una vez definido el nombre y tipo de componente, puede hacer clic en el botón Agregar componente virtual del cuadro de diálogo Editor de estructuras de componentes virtuales para agregar el componente virtual a la lista de estructuras de árbol. También puede agregar un componente virtual a la lista de estructuras de árbol pulsando la tecla Intro después de escribir el nombre del componente virtual.
Page 8 of 177Ensamblar piezas
373
373
Nota: Cuando crea un componente virtual, éste no tendrá posición física ni gráficos asociados. Más tarde, puede colocar el componente virtual y asignarle gráficos.
Puede usar los botones Ascender el componente y Descender el componente para definir con más detalle la estructura del ensamble. Por ejemplo, si desea mover un componente desde un subconjunto virtual hasta el conjunto de nivel inmediatamente superior, puede seleccionar el componente y pulsar el botón Ascender el componente.
También puede arrastrar componentes virtuales dentro del cuadro de diálogo Editor de estructuras de componentes virtuales para reorganizar la estructura del conjunto. Por ejemplo, puede arrastrar una pieza virtual de un subconjunto virtual a otro subconjunto virtual.
Agregar documentos existentes a la estructura virtual
También puede colocar documentos Solid Edge existentes en la estructura del conjunto utilizando el cuadro de diálogo del Editor de estructuras de componentes virtuales.
El panel izquierdo del cuadro de diálogo Editor de estructuras de componentes virtuales permite buscar y seleccionar documentos existentes en su ordenador o en otro ordenador de su red. Si está trabajando en el modo Teamcenter, puede seleccionar documentos existentes de su base de datos de Teamcenter.
Puede colocar un documento existente en la estructura de conjuntos virtuales en una de dos formas: como un componente predefinido o como un componente real.
Componentes predefinidos
Los componentes predefinidos son componentes virtuales basados en un documento existente. No puede colocar geometría 3D utilizando un componente predefinido, pero sí puede crear geometría 2D en el documento antecesor (A), y a continuación colocar la geometría 2D en el boceto de conjunto (B). Puede volver a utilizar documentos existentes en nuevos proyectos de diseño sin la carga de la geometría 3D.
Cuando deselecciona la opción Agregar como componente real en el Editor de estructuras de componentes virtuales, y arrastra y suelta un componente existente en el panel derecho del editor de estructuras, el componente quedará colocado como un componente predefinido. Si desea agregar el documento en un subconjunto virtual, sitúe el cursor sobre el subconjunto virtual al soltar el componente predefinido.
Los componentes predefinidos son normalmente piezas adquiridas o emitidas que no han sido sometidas a cambios significativos.
Agregar componentes reales
Al establecer la opción Agregar como componente real en el Editor de estructuras de componentes virtuales, antes de arrastrar un documento existente en la estructura del conjunto virtual, la geometría 3D asociada al componente se agrega al conjunto. Cuando se establece esta opción, sólo podrá colocar el componente en el conjunto de nivel superior.
El componente se coloca oculto en el conjunto, sin ninguna relación aplicada, y se orienta en el conjunto
Page 9 of 177Ensamblar piezas
374
374
alineando los planos de referencia base del componente con los planos de referencia base del conjunto.
Puede colocar el componente real dentro del boceto de conjunto utilizando relaciones de conjunto, como Hacer coincidir y alinear, o utilizando cotas y relaciones 2D, como Conexión y Distancia entre.
Copiar componentes virtuales y predefinidos
Puede especificar que se produzca la misma pieza o subconjunto más de una vez mediante el cuadro de diálogo Editor de estructuras de componentes virtuales. Para especificar que un componente ocurra más de una vez, seleccione un componente virtual existente o un componente predefinido y, a continuación, haga clic en el comando Copiar definición del menú contextual.
De esta manera, se copia el nombre de componente y el tipo de componente en el cuadro Nombre y la lista Tipo de componente. A continuación puede pulsar Intro o hacer clic en Agregar componente virtual, para agregar el componente a la lista de estructuras de árbol. También puede agregar el mismo componente varias veces pulsando repetidamente la tecla Intro.
Guardar la estructura de árbol
Al hacer clic en el botón Aceptar del cuadro de diálogo Editor de Estructuras de Componentes Virtuales, la estructura del conjunto virtual que definió se agrega a la pestaña PathFinder. Posteriormente, puede hacer cambios en la estructura del conjunto virtual mediante el cuadro de diálogo Editor de estructuras de componentes virtuales.
Puede salir del cuadro de diálogo Editor de estructuras de componentes virtuales sin guardar los cambios, si hace clic en el botón Cancelar.
Asignar geometría de boceto a Componentes virtuales También puede asignar geometría de boceto 2D del layout de conjunto a un componente virtual. Puede crear la geometría 2D antes o después de definir la estructura de conjunto.
Al asignar geometría a un componente virtual se define su tamaño y posición en el boceto del conjunto. Sólo se puede asignar geometría a una ocurrencia de un componente virtual en particular.
Cuando se asigna geometría 2D a un componente virtual, se convierte en el componente de origen o principal. Puede editar directamente la geometría de boceto asociada con el componente de origen. Si hay ocurrencias adicionales de un componente virtual en particular, éstas se convierten en esclavas o componentes de caso.
La geometría de boceto para un componente de caso es una copia asociativa de la geometría de boceto del componente de origen. Cuando se actualiza la geometría de boceto para un componente de origen, la geometría de boceto de los componentes de caso se actualiza automáticamente. No es posible modificar directamente los gráficos de boceto para un componente de caso.
Para asignar geometría a un componente virtual se utiliza el comando Editar definición del menú contextual de PathFinder de Conjunto. Esta opción sólo está disponible cuando hay una ventana de boceto de conjunto abierta.
Al hacer clic en el comando Editar definición, aparece una barra de comandos que le permite seleccionar la geometría y definir un origen. Puede seleccionar la geometría de boceto 2D con el cursor o arrastrando un cercado. Cuando termine de seleccionar la geometría, pulse Aceptar o haga clic con el botón derecho para proceder al paso Orientación.
El paso Orientación define la ubicación de origen del componente virtual y el plano de referencia en el que se encuentran los gráficos de boceto 2D cuando se publica el componente virtual. Puede especificar que los gráficos se coloquen en uno de los tres planos de referencia base.
Al definir el origen, puede especificar que el origen se base en un punto significativo o en un punto del espacio libre. Con cualquiera de los métodos, también debe definir la dirección del eje X. Al hacer clic en el botón Terminar, aparece un símbolo que representa el origen (A) y la dirección del eje X (B) para la geometría de componente virtual.
Puede limitar el punto de origen en un componente virtual para colocarlo dentro del conjunto.
Page 10 of 177Ensamblar piezas
375
375
Crear geometría de boceto para componentes virtuales predefinidos Se crea la geometría del boceto para un componente virtual predefinido abriendo el documento antecesor, y después utilizando el comando Boceto de componente para crear un boceto de componente.
Existen dos tipos de gráficos que puede crear en un boceto de componente: gráficos de imágenes de componentes y gráficos de jaula de alambre. Los gráficos de imágenes de componentes se crean usando el nuevo comando Imagen de componentes. Este comando crea una representación 2D de los bordes visibles de una pieza.
Los gráficos de imágenes de componentes no se seleccionan de forma individual en el boceto del conjunto, pero proporcionan una referencia.
Se complementan los gráficos de imágenes de componentes con los gráficos de jaula de alambre que haya creado usando el comando Incluir o dibujando gráficos de jaula de alambre manualmente. Los gráficos de jaula de alambre se pueden seleccionar y usar para restringir el boceto del componente en el boceto del conjunto.
Normalmente crearía ambos tipos de gráficos para un boceto de componente. En algunos casos, puede que sólo cree gráficos de imágenes de componentes, y a continuación utilice el origen del símbolo del componente virtual para limitar el componente predefinido en el boceto de conjunto.
El uso de demasiados elementos gráficos de jaula de alambre puede afectar al rendimiento al colocar el boceto de componente en el boceto de conjunto.
Actualizar la geometría de boceto para componentes virtuales predefinidos Como se comentó anteriormente, los componentes predefinidos suelen ser piezas adquiridas o emitidas. Si la geometría 3D antecesora de un boceto de componente predefinido cambia, deberá eliminar los gráficos de imágenes del componente y crear nuevos gráficos utilizando el comando Imagen del componente.
Puede abrir el boceto de conjunto y seleccionar el componente predefinido dentro de PathFinder. Haga clic en el comando Actualizar componente en el menú contextual para actualizar los gráficos de componentes predefinidos en el conjunto.
Sustituir componentes predefinidos Puede usar el comando Sustituir del menú contextual cuando hay un boceto activo para sustituir un componente predefinido con otro documento Solid Edge que especifique. Puede seleccionar el componente predefinido en PathFinder de Conjunto o en la ventana gráfica.
Visualizar geometría de boceto de componentes virtuales Antes de asignar gráficos de bocetos de conjunto a un componente virtual, utilice los comandos Mostrar y
Page 11 of 177Ensamblar piezas
376
376
Ocultar de la pestaña Capas del menú contextual para mostrar y ocultar los gráficos de bocetos de conjunto. Una administración de capas eficaz puede hacer más productivo trabajar con bocetos de conjuntos complejos.
Después de asignar gráficos de bocetos de conjunto a un componente virtual, puede utilizar los comandos Mostrar y Ocultar del menú contextual PathFinder para mostrar y ocultar los gráficos de bocetos de componentes virtuales. Por ejemplo, puede seleccionar el componente virtual en PathFinder, o en la ventana gráfica, y hacer clic en los comandos Mostrar y Ocultar en el menú contextual.
Puede controlar la visualización de las cotas aplicadas a la geometría del boceto mostrando y ocultando las capas sobre las que se crean las cotas, tanto antes como después de asignar gráficos a un componente virtual.
Puesto que los controladores de relaciones geométricas no residen en una capa, siempre podrá controlar su visualización utilizando el comando Controladores de relaciones del menú Herramientas cuando se encuentre en el boceto de conjunto.
Colocación de componentes virtuales Utilice el comando Situar componente virtual del menú contextual de PathFinder para colocar componentes virtuales. Esta opción sólo está disponible si está editando un boceto de conjunto. Puede colocar un componente virtual vacío (un componente virtual sin geometría asignada), un componente virtual de caso o un componente predefinido.
Puede colocar un componente virtual arrastrándolo desde la pestaña PathFinder y soltándolo en la ventana del boceto.
Como ya se ha explicado, los componentes virtuales de origen se colocan como parte del proceso de asignación de geometría.
Colocar componentes virtuales vacíos
Si no ha asignado geometría a ninguna ocurrencia de un componente virtual en particular, puede seleccionar el componente virtual en PathFinder y, a continuación, hacer clic en el comando Situar componentes virtuales del menú contextual. El símbolo de componente virtual aparece adjunto al cursor para que pueda colocar el componente virtual en el boceto de conjunto.
El símbolo representa la posición aproximada del componente virtual vacío en el conjunto. Más tarde, puede seleccionar la entrada vacía del componente virtual en PathFinder y utilizar el comando Editar definición para asignar geometría a una ocurrencia del componente virtual vacío. Este caso del componente virtual se convierte en el componente virtual de origen.
El resto de ocurrencias del componente virtual se actualiza con los gráficos que asignó al componente de origen y se convierten en componentes de ocurrencias.
A continuación, puede agregar relaciones y cotas a la geometría de boceto para colocar con precisión el componente virtual en el boceto de conjunto.
Colocar componentes virtuales de caso
Después de asignar geometría de boceto a un componente virtual, se convierte en el componente de origen para las ocurrencias adicionales de ese componente virtual. Puede seleccionar otra ocurrencia del componente virtual en PathFinder, y utilizar el comando Situar componentes virtuales del menú contextual para poner el componente virtual en el boceto de conjunto activo.
Una copia de los gráficos del boceto asignados al componente de origen se adjunta al cursor. Como ya se ha explicado, la geometría de boceto para un componente de caso es una copia asociativa de la geometría de boceto del componente de origen. Puede aplicar relaciones y cotas a los gráficos del boceto o al símbolo de componente virtual para colocar con precisión el componente de caso en el boceto de conjunto.
Determinar el estado de un Componente virtual Los símbolos en PathFinder y en el cuadro de diálogo Editor de estructuras de componentes virtuales reflejan
Page 12 of 177Ensamblar piezas
377
377
el estado actual de los componentes virtuales del conjunto.
Los nodos no modelados administrados por Teamcenter pueden ser nodos de conjunto o nodos externos. Los nodos de conjunto contienen referencias o dependientes, mientras que los nodos externos no contienen referencias ni dependientes. Los símbolos en PathFinder, Informes de conjunto y en el cuadro de diálogo Administrador de propiedades reflejan el estado actual de los componentes virtuales en el conjunto. La siguiente tabla explica los símbolos empleados:
Nota:
La información de Estado de Teamcenter y Desprotegido por, que se visualiza en PathFinder, no está disponible para un objeto hasta que se publique.
Publicar componentes virtuales Cuando esté preparado para crear el conjunto de documentos para el proyecto de diseño nuevo, puede hacer clic en el comando Publicar componentes virtuales. A continuación, utilice el cuadro de diálogo Publicar componentes virtuales para especificar la plantilla y la carpeta de destino que desea utilizar para crear el conjunto de documentos.
Cuando hace clic en Publicar, en un entorno Solid Edge sin administrar, todos los componentes virtuales se publican simultáneamente. Los documentos de Solid Edge sin administrar se crean con los nombres, vía de acceso de carpeta y plantillas especificados por el usuario.
Si tiene gráficos de boceto de conjunto 2D asociados con componentes virtuales de origen, los gráficos de boceto, incluyendo sus cotas y relaciones, se copiarán en el documento correspondiente como bocetos. Los gráficos de boceto se colocarán en el nuevo documento con la opción "Publicar en" especificada en la barra de comandos Editar definición al asignar la geometría de boceto al componente de origen.
No hay ningún vínculo que asocie los gráficos de boceto del conjunto original y los gráficos de boceto copiados en los nuevos documentos.
Los gráficos de boceto asociados con componentes virtuales de caso se eliminan del conjunto de origen.
No es posible publicar un componente virtual en la misma carpeta que un componente real del mismo nombre. Por ejemplo, si agrega un componente real predefinido llamado bolt.par y un componente virtual llamado bolt a la misma estructura de componentes virtuales, éstos no podrán residir en la misma carpeta cuando publique los componentes virtuales.
Este tipo de conflictos se indican en el cuadro de diálogo Publicar componentes virtuales mediante texto en rojo y signos de exclamación (!). En este ejemplo, puede modificar el nombre del componente virtual o especificar una carpeta diferente para el componente virtual a fin de resolver el conflicto.
Si no cambia el nombre del componente virtual o especifica una carpeta diferente, se utilizará el documento existente, y no se creará el nuevo documento para el componente virtual. La pieza existente se coloca según
Page 13 of 177Ensamblar piezas
378
378
lo definido por el boceto de componente virtual, pero la geometría de boceto no se agrega al documento existente.
Publicar componentes predefinidos utilizando la representación simplificada
Si existe una representación simplificada de una pieza o subconjunto, puede especificar que se utilice la representación simplificada para los componentes predefinidos. La representación simplificada se utilizará cuando defina la opción Publicar componentes predefinidos usando representaciones simplificadas en el cuadro de diálogo Publicar componentes virtuales.
Esto puede mejorar el tiempo de procesado y reducir el tamaño del documento. Cuando publique una representación simplificada de un subconjunto, el subconjunto se publicará como una única unidad y la estructura del conjunto no se cargará en la memoria. La estructura del conjunto tampoco se muestra dentro de PathFinder.
Puede utilizar los comandos del menú contextual de PathFinder para especificar si se visualiza la versión diseñada o la versión simplificada de las piezas y subconjuntos. Para obtener más información acerca del trabajo con piezas y conjuntos simplificados, consulte los temas de Ayuda Simplificar piezas y Simplificar conjuntos.
Publicar documentos en el entorno administrado por Teamcenter Cuando esté listo para crear el conjunto de documentos para el proyecto de diseño nuevo, tiene tres opciones. Puede realizar una publicación temporal de un solo objeto seleccionando el componente virtual en PathFinder y arrastrándolo a la ventana gráfica de Solid Edge. A continuación se le pide que seleccione la plantilla del objeto para darle un conjunto de datos de Solid Edge, y después se abre el cuadro de diálogo Documento nuevo para que pueda proteger el documento real.
Otra opción es usar el comando Publicar componentes virtuales. Puede usar el cuadro de diálogo Publicar componentes virtuales para seleccionar componentes para una publicación parcial o completa, y para determinar la plantilla a usar para crear el documento.
Durante una publicación parcial, se selecciona un componente de un conjunto para publicación marcando el cuadro de verificación asociado. Después se le da la oportunidad de asignar una plantilla. El cuadro de diálogo común Documento nuevo asigna atributos de Teamcenter, y se crea el documento físico con un conjunto de datos de Solid Edge.
Una publicación completa incluye la selección de todos los componentes de una estructura. La totalidad de la estructura virtual se publica de una vez. Use el cuadro de diálogo común Documento nuevo para asignar atributos de Teamcenter, y los documentos se crean con un conjunto de datos de Solid Edge.
En los tres casos, si se indica un componente virtual como un conjunto, sólo se visualizan las plantillas de Solid Edge Conjunto durante la selección de plantilla. Si el componente virtual es un nodo externo (uno que no tiene referencias ni dependientes), durante la selección de plantilla puede elegir entre las plantillas de Solid Edge 3D.
Componentes virtuales e informes de conjunto Si el conjunto para el que va a crear un informe contiene componentes virtuales, es recomendable que utilice siempre el comando Informes en el entorno Conjunto.
Cuando ejecuta el comando Informes desde el Explorador de Windows en un conjunto con componentes virtuales, los componentes virtuales no se incluyen en el informe. Si el conjunto contiene únicamente componentes virtuales, aparecerá un mensaje que indica que el archivo no contiene piezas.
Cuando se ejecuta el comando Informes desde el Explorador de Windows en un conjunto con componentes virtuales, el Informe de Conjunto muestra componentes virtuales de Teamcenter y usa los mismos símbolos de identificación que ve en PathFinder.
Asignar propiedades a componentes virtuales Cuando un documento activo contiene un componente virtual, puede utilizar el comando Administrador de propiedades para modificar las propiedades existentes o crear nuevas propiedades para el componente virtual en Solid Edge.
Page 14 of 177Ensamblar piezas
379
379
Nota: Se muestran los componentes virtuales creados en Teamcenter, pero son de sólo lectura y no se pueden editar.
Cuando se selecciona el comando Administrador de propiedades, aparece el cuadro de diálogo Administrador de propiedades para editar los valores de éstas. Las propiedades no modificables estarán desactivadas y aparecen en gris.
Para editar un valor, haga clic en la celda de propiedad correspondiente y escriba el nuevo valor. Cuando edita una propiedad, si el documento que la contiene es un documento administrado, éste se desprotegerá para impedir que otros usuarios lo modifiquen. Después de editar el valor de una propiedad, se subraya la celda correspondiente para indicar que ha cambiado. La celda permanecerá subrayada hasta que haga clic en el botón Guardar, para guardar los cambios, o en el botón Restaurar para recuperar el valor original. Puede usar los botones Copiar, Cortar y Pegar para editar información entre celdas. Al hacer clic en Aceptar, los cambios de la propiedad vuelven a escribirse en el documento en memoria. Los cambios no se escriben hasta que se guarda el documento.
Cuando se publican los componentes virtuales, las propiedades asignadas a los componentes virtuales se agregan a los nuevos documentos.
Para obtener más información acerca de la edición de las propiedades del documento, consulte Propiedades del documento.
A medida que desarrolla los conceptos de diseño para un nuevo conjunto, será útil dibujar bocetos en el documento del conjunto. Puede dibujar un boceto en un plano principal del sistema de coordenadas de base, en una cara plana de una pieza del conjunto, o en un plano de referencia.
El abocetado en un conjunto síncrono funciona casi de la misma manera que en una pieza síncrona. Este tema de ayuda se concentrará en las áreas donde abocetar en un conjunto es diferente de abocetar en una pieza.
Nota: Para más información sobre abocetado en piezas síncronas, consulte Trazar bocetos de piezas.
Dibujar un boceto de conjunto Puede usar los comandos de la pestaña Abocetar en el entorno Conjunto para dibujar, acotar y restringir elementos de boceto.
Puede ajustar el estilo, el color, el tipo y las opciones de anchura para los elementos 2D a fin de facilitar la interpretación del boceto de conjunto.
Puede agregar cotas y relaciones para controlar la ubicación y el tamaño de los bocetos. Puede también definir las relaciones funcionales con el comando Variables.
Puede usar los comandos del menú contextual de PathFinder para controlar la visualización de los elementos del boceto, bloquear y desbloquear el plano de boceto y especificar si el boceto es considerado permanente o no permanente.
Bocetos combinables y no combinables Puede usar el comando Combinar con bocetos coplanares del menú contextual cuando se selecciona un boceto para especificar si un boceto se puede combinar con otro boceto coplanar. Al especificar que un boceto no es combinable se permite crear múltiples bocetos en el mismo plano en el espacio. Asimismo, un boceto no combinable no se combinará con otro boceto si ambos se vuelven coplanares durante una operación de mover. Esto es útil cuando crea bocetos de layout de conjunto donde cada boceto representa una pieza única
Trazar bocetos en conjuntos
Page 15 of 177Ensamblar piezas
380
380
en el conjunto. Los bocetos no combinables permiten mostrar, ocultar o mover un grupo de elementos de boceto con facilidad.
Para más información sobre bocetos combinables y no combinables, consulte Trabajar con bocetos combinables.
Usar un boceto de conjunto para construir piezas
Al crear o modificar una pieza o subconjunto en el contexto del conjunto, puede utilizar los bocetos de conjunto para construir bocetos de pieza.
Puede usar el comando Proyectar en boceto para copiar geometría de boceto de conjunto en un documento de pieza o conjunto. La geometría de boceto que copie no es asociativa.
Usar una pieza para crear elementos de boceto de conjunto También puede usar el comando Proyectar en boceto para copiar bordes de pieza en un boceto de conjunto. Los elementos de boceto son no asociativos al borde de la pieza. No se puede usar el comando Proyectar en boceto para copiar bordes de una pieza en otra pieza del conjunto.
Colocar componentes 3D usando bocetos de conjunto Puede controlar la posición de piezas y subconjuntos con respecto a un boceto de conjunto. Puede situar componentes 3D usando relaciones de conjunto, como conectar, para conectar un vértice en un borde de pieza con un vértice en un elemento de boceto de conjunto. Posteriormente, puede editar el tamaño y la posición del boceto de conjunto para mover la pieza.
Bocetos de conjunto y regiones de boceto La función región de boceto no está disponible en un conjunto síncrono.
Page 16 of 177Ensamblar piezas
381
381
Puede usar el comando Combinar bocetos coplanares del menú contextual para controlar si un boceto se combina con otro boceto coplanar en una pieza o conjunto síncrono.
Aunque este comando está disponible en documentos de pieza, chapa y conjunto síncronos, la propiedad combinar es más útil cuando se trabaja con bocetos de conjunto, y también sirve cuando se convierten piezas y conjuntos tradicionales en documentos síncronos.
Cuando establece la opción Combinar bocetos coplanares para un boceto, se aplican las siguientes reglas y condiciones:
Los nuevos elementos de boceto que se trazan coplanares al boceto en el espacio libre se añaden al boceto existente. Para crear los nuevos elementos del boceto coplanar como un boceto separado, puede seleccionar el boceto existente y desmarcar la opción Combinar con bocetos coplanares antes de trazar los nuevos elementos del boceto coplanar.
El boceto se combinará con otro boceto si los dos bocetos se vuelven coplanares durante una operación de mover.
En documentos de pieza y chapa, las regiones de boceto se activan automáticamente para un boceto combinable. Cuando se activan regiones de boceto, puede usar la herramienta Seleccionar para crear operaciones usando el boceto. Puede deseleccionar la opción Activar regiones de boceto en el menú contextual para desactivar regiones de boceto.
En documentos de pieza y chapa, la opción consumo de bocetos se activa automáticamente para el boceto combinable. Cuando está activado el consumo de bocetos, los elementos del boceto se consumen cuando crea operaciones desde el boceto. Puede deseleccionar el comando Migrar geometría y cotas en el menú contextual para desactivar el consumo de bocetos.
Se utilizan símbolos únicos en PathFinder para indicar si un boceto es combinable, no combinable, o el boceto activo.
Bocetos de conjunto Un boceto no combinable es más útil al crear bocetos de layout en un conjunto. Los bocetos no combinables hacen posible dibujar múltiples bocetos que son coplanares. Esto puede ser útil si desea crear bocetos coplanares separados que representan piezas individuales o subconjuntos de un conjunto nuevo. Los bocetos no combinables permiten mostrar, ocultar o mover un grupo de elementos de boceto con facilidad.
Trabajar con bocetos combinables
Leyenda
Boceto combinable
Boceto no combinable
Boceto activo (se muestra boceto activo combinable)
Page 17 of 177Ensamblar piezas
382
382
Para más información, consulte Trazar bocetos en conjuntos.
Descripción general
Dibujar bocetos de piezas
Dibujar bocetos en conjuntos
Consumo de bocetos y migración de cotas
Comandos Comando Combinar con bocetos coplanares
Procedimientos Convertir un boceto en combinable o no combinable
Pulse aquí si tiene alguna pregunta o comentario.
A medida que se desarrollan las ideas de diseño para un conjunto nuevo, es útil crear un layout del diseño preliminar. El comando Boceto del entorno Conjunto permite dibujar geometría 2D de boceto en los planos de
Layouts de conjunto
Page 18 of 177Ensamblar piezas
383
383
referencia de la pieza o conjunto.
Puede dibujar bocetos de conjunto en los tres planos de referencia predeterminados o crear nuevos planos de referencia de conjunto sobre los cuales dibujar bocetos.
Entre las operaciones posibles con bocetos de conjunto se encuentran las siguientes:
Crear geometría ordenada 3D dentro de piezas.
Crear operaciones de conjunto.
Colocar piezas 3D en relación con la geometría del boceto.
Colocar un boceto de conjunto en relación con una pieza 3D.
Nota: Para obtener más información sobre dibujo bidimensional en Solid Edge, consulte los temas Dibujo en Solid Edge y Perfiles de dibujo.
Dibujar un boceto de conjunto Esta acción es similar a dibujar un boceto en el entorno Pieza. Si hace clic en el botón Boceto y luego selecciona o define un plano de referencia, se mostrará una vista de boceto. Puede colocar el nuevo plano de referencia en relación al plano de referencia de un conjunto o en relación a una cara o plano de referencia de una pieza del conjunto.
Puede usar los comandos de creación de elementos 2D para dibujar bocetos que representen las formas básicas de las piezas. Puede ajustar el estilo, el color, el tipo y las opciones de anchura para los elementos 2D a fin de facilitar la interpretación del boceto de conjunto.
Los elementos 2D dibujados se asignan a la capa activa. Por ejemplo, al trabajar con un boceto de conjunto complejo que se usará para construir varias piezas, puede que desee disponer los elementos en varias capas.
Puede agregar cotas y relaciones para controlar la ubicación y el tamaño de los bocetos. Puede también definir las relaciones funcionales con el comando Variables. Puede usar los comandos del menú contextual de PathFinder para controlar la visualización de los elementos de boceto.
También puede controlar la visualización de los elementos en un boceto de conjunto asignando los elementos a un conjunto lógico de capas. A continuación, muestre u oculte las capas para controlar la visualización de los elementos.
Puede utilizar los comandos Guardar y Guardar todo para guardar un boceto de conjunto. Cuando tenga un dibujo terminado, cierre la vista usando el comando Cerrar boceto en la pestaña Inicio.
Copiar bocetos Su boceto de conjunto puede contener representaciones de muchas piezas y subconjuntos, y durante la
Page 19 of 177Ensamblar piezas
384
384
elaboración del diseño puede optar por copiar los bocetos entre los documentos. Puede usar el comando Copiar boceto para copiar layouts de conjunto o bocetos de piezas entre documentos al trabajar en el contexto de un conjunto. Al copiar bocetos, se usa el cuadro de diálogo Copiar boceto a destino para especificar el documento objetivo y si el boceto copiado se vincula asociativamente al boceto original.
Desprender boceto Puede utilizar el comando Desprender boceto para mover o copiar elementos de un boceto de conjunto en un nuevo plano de referencia definido por usted.
Al copiar elementos de boceto, puede utilizar las opciones del cuadro de diálogo Desprender boceto para especificar si los elementos copiados están asociados a los elementos actuales.
Usar un boceto de conjunto para construir piezas y subconjuntos Nota:
Se puede vincular asociativamente la geometría de boceto de conjunto para controlar la creación de sólo geometría de pieza ordenada.
Al crear o modificar una pieza o subconjunto en el contexto del conjunto, puede utilizar los bocetos de conjunto para construir perfiles de piezas y bocetos de subconjuntos. También puede usar los elementos del boceto para construir operaciones de conjunto. Por ejemplo, puede usar el comando Incluir para incluir un elemento procedente de un boceto de conjunto en un perfil de pieza, o para incluir un borde de una pieza en el boceto de conjunto.
Para incluir asociativamente un elemento de boceto de conjunto, primero debe seleccionar una opción en la pestaña Asociaciones entre piezas del cuadro de diálogo Opciones: Permitir vínculos asociativos entre piezas mediante: Comando Incluir en bocetos de Pieza y Conjunto . A continuación, en el cuadro de diálogo Opciones de incluir, establezca la opción Permitir localizar piezas y bocetos de conjunto y la opción Mantener la asociatividad al incluir geometría de otras piezas en el conjunto.
Nota: Para obtener más información acerca de cómo trabajar con vínculos asociativos entre piezas y conjuntos en Solid Edge, consulte el tema Asociatividad entre piezas.
Vincular controladores de relaciones Se añade un controlador de relaciones especial a cualquier elemento de perfil vinculado (A) para indicar que está vinculado a un elemento en otro documento. Para romper el vínculo, elimine el controlador de relación correspondiente.
Page 20 of 177Ensamblar piezas
385
385
Colocar componentes 3D usando bocetos de conjunto Puede colocar piezas y subconjuntos con respecto a una pieza o boceto de conjunto. Puede colocar componentes 3D utilizando relaciones de conjunto, como la alineación de coincidencia o plana, o bien utilizando cotas y relaciones 2D, como distancia entre y conexión.
Al editar un boceto de conjunto, puede utilizar la pestaña Biblioteca de piezas para agregar nuevos componentes al conjunto.
Colocar componentes 3D usando relaciones de conjunto
Puede utilizar las relaciones de conjunto como la alineación de coincidencia y plana, alineación de conexión y axial para colocar una pieza en un punto significativo o línea de un boceto de pieza, subconjunto o conjunto de nivel superior.
Por ejemplo, puede ser difícil colocar un tornillo en una ranura usando caras. En este ejemplo, se sitúa una pieza perno en un elemento de punto en un boceto de pieza.
Un eje inferido, perpendicular al plano de referencia del boceto que contiene el punto, define el eje para la relación de alineación axial. El arco y el punto se han dibujado de tal forma que, si el tamaño de la ranura cambia, ambos se actualizarán oportunamente.
Colocar componentes 3D usando cotas y relaciones 2D
Al editar un boceto de conjunto, puede utilizar cotas y relaciones 2D para colocar un componente 3D en relación con los elementos del boceto. Por ejemplo, puede utilizar relaciones de conexión (A) para colocar los rodillos (B) en relación con el boceto de conjunto. Cuando edita el boceto de conjunto, la posición de los rodillos se actualiza. Esto puede resultar útil al crear un nuevo conjunto que utilice los componentes existentes.
En este ejemplo, se editó el valor de la cota de 60 milímetros en el boceto de conjunto a 75 milímetros. Puesto que la pieza giratoria estaba restringida al boceto de conjunto utilizando una relación de conexión 2D, la posición del rodillo se actualizó al editarse la cota del boceto.
Page 21 of 177Ensamblar piezas
386
386
Cuando una ventana de boceto está activa, puede utilizar la Herramienta de selección y las opciones de la barra de comandos Colocar componente 3D para especificar si el boceto controla la posición del componente 3D o si el componente 3D controla la posición del boceto. En el ejemplo anterior, se había establecido la opción Boceto directriz para los rodillos con la intención de especificar que el boceto controlaba la posición de los componentes 3D.
Nota: Al establecer la opción Boceto directriz, el símbolo de componente en PathFinder indica que el componente está controlado por el boceto de conjunto.
Puede utilizar el comando Herramienta de selección para seleccionar el componente 3D en PathFinder, o utilizar el comando Herramienta de selección de componentes para seleccionar el componente 3D en la ventana gráfica. En cualquier caso, cuando seleccione el componente 3D, se mostrará la barra de comandos Colocar componente 3D.
Cuando decida qué relaciones y técnicas se utilizarán para colocar componentes en los conjuntos, tenga en cuenta lo siguiente:
No se pueden utilizar cotas y relaciones 2D para colocar componentes 3D que entren en conflicto con las relaciones 3D existentes.
Cuando establece la opción Boceto directriz para una pieza, se hace con respecto al boceto actual. Si hay relaciones disponibles, la pieza puede ser dirigida por un boceto o puede dirigir otro boceto.
Se puede seleccionar la opción Boceto directriz para una pieza en más de un boceto y aplicar relaciones 2D en cada boceto hasta que la pieza esté totalmente colocada. Esto puede facilitar la colocación completa de una pieza utilizando dos o más bocetos.
Cuando selecciona la opción Bloquear alineamiento en la barra de comandos Colocar componentes 3D, la pieza se bloquea paralela con respecto al plano del boceto y a la cara de la pieza que ha seleccionado. La pieza aún se puede mover y rotar. Esto facilita la colocación completa de una pieza mediante un boceto.
Colocar bocetos de conjunto usando componentes 3D También puede restringir los elementos de un boceto de conjunto a un componente de conjunto 3D, de tal manera que si el tamaño, la forma o la posición del componente 3D cambia, el boceto de conjunto se actualiza. Cuando edita bocetos de conjunto, puede seleccionar un componente 3D y la opción Componente directriz en la barra de comandos Colocar componentes 3D para especificar que el componente 3D controla el tamaño, la forma y la posición del boceto de conjunto.
Bocetos de conjunto y conjuntos alternos Los comandos Boceto y Copiar boceto sólo están disponibles cuando se establece la opción Aplicar ediciones a todos los miembros en la pestaña Conjuntos alternos (cuando se trabaja globalmente).
Para ver más información, vea el tema de Ayuda Influencia de los conjuntos alternos sobre las funciones de
Page 22 of 177Ensamblar piezas
387
387
Solid Edge.
Con la pestaña Biblioteca de piezas, puede colocar cualquiera de los siguientes tipos de piezas sólidas en conjuntos de Solid Edge:
Una pieza construida en el entorno Solid Edge Pieza.
Una pieza construida en el entorno Solid Edge Chapa.
Otro conjunto construido en el entorno Solid Edge Conjunto.
Cualquier archivo que se abra en Solid Edge distinto de un archivo de plano.
Para poner piezas construidas en otros formatos CAD, es preciso convertirlos primero a archivos de pieza de Solid Edge.
Nota: Cuando agrega un documento administrado por Insight a un conjunto, Solid Edge usa el archivo SearchScope.txt para evitar la creación de vínculos a documentos que tengan ID duplicados. El archivo SearchScope.txt debe contener por lo menos un área de trabajo administrada o no podrá poner piezas administradas en los conjuntos.
Compartir conjuntos Puede poner piezas en conjuntos seleccionándolos desde una ruta de acceso a una carpeta local o desde una ubicación compartida en la red. Si se usan rutas de acceso a carpetas locales, otros usuarios de Solid Edge que accedan al conjunto mediante la red no podrán visualizar las piezas ni los subconjuntos. Si desea compartir un conjunto en la red, debe seleccionar siempre las piezas mediante una ubicación compartida en la red, incluso aunque estén guardadas en su ordenador.
Para hacer esto, use la flecha en la parte derecha de la opción "Buscar En" en la pestaña Biblioteca de Piezas para ir y seleccionar una carpeta en una unidad de red donde se almacena la pieza o subconjunto.
Si usa la ubicación compartida en la red, podrá también construir un conjunto con piezas almacenadas en varios ordenadores de la red. Por ejemplo, su empresa puede tener uno o varios ordenadores que se empleen como servidores, en los que normalmente se almacenan las piezas.
Colocar la primera pieza en un conjunto Para comenzar el proceso de colocación de piezas, seleccione en la pestaña Biblioteca de piezas la pieza que desee, después arrástrela en la ventana del conjunto. También puede comenzar el proceso de colocación de piezas haciendo doble clic en la pieza en la pestaña Biblioteca de piezas.
La primera pieza que se pone en un conjunto es importante. Sirve como base sobre la que se construirá el resto del conjunto. Por lo tanto, la primera pieza deberá ser un componente fundamental del conjunto. Puesto que esta primera pieza está anclada, deberá seleccionar una pieza con una ubicación conocida, tal como un cuadro o una base.
Colocar piezas en conjuntos
Page 23 of 177Ensamblar piezas
388
388
Aunque Solid Edge facilita la edición de piezas durante el ciclo de diseño, cuando la ponga en el conjunto por vez primera debe estar lo más modelada posible. De la misma forma, aunque resulta sencillo eliminar piezas de los conjuntos y cambiar las relaciones de conjunto, la primera pieza que ponga debe seguir anclada y no debe eliminarse.
Para volver a colocar la primera pieza, primero debe eliminar la relación de anclaje. A continuación, puede aplicar relaciones de conjunto entre la primera pieza y los planos de referencia de conjunto o las subsiguientes piezas que coloque en el conjunto.
Colocación de nuevas piezas en un conjunto Puede usar la pestaña Conjunto en el cuadro de diálogo Opciones para especificar si se deben colocar piezas subsiguientes temporalmente en la ventana de conjunto (A), o si se deben visualizar en una ventana de Poner pieza (B) separada.
Cuando fija la opción No crear una ventana nueva al poner pieza, la pieza se coloca temporalmente en la ventana de conjunto en el lugar donde la arrastró y soltó. Para facilitar el proceso de posicionado, suelte la pieza en un lugar donde sea fácil seleccionar los elementos de posicionado que desee usar. Si comienza el proceso de colocación de pieza haciendo doble clic en la pestaña Biblioteca de piezas, el área de visualización de la ventana de conjunto se ajusta para que pueda ver la nueva pieza.
Cuando despeja la opción No crear una ventana nueva al poner pieza, la pieza se visualiza en una ventana
Page 24 of 177Ensamblar piezas
389
389
separada de Poner pieza. Si la ventana activa está maximizada, también se maximiza la ventana Poner Pieza, que oculta la ventana de conjunto de la vista. Por ello, el usuario principiante no debería maximizar la ventana activa. Si se trabaja con las ventanas superpuestas, es mucho más fácil colocar las piezas en el conjunto y aplicar relaciones.
Situar piezas Usará las relaciones de conjunto para situar la nueva pieza con relación a una pieza que ya se encuentra en el conjunto. La opción Tipos de relaciones de la barra de comandos Ensamblar contiene una amplia variedad de relaciones de conjunto para situar piezas en relación con otra.
Además de las relaciones de conjunto tradicionales, la opción FlashFit reduce los pasos necesarios para situar una pieza utilizando las relaciones de coincidencia, alineación plana o alineación axial. Se recomienda esta opción en la mayoría de situaciones. Por ejemplo, puede usar FlashFit para hacer coincidir una cara de la pieza en colocación (A) con una cara de la pieza de destino (B).
Después de aplicar la primera relación de conjunto, la pieza nueva se coloca dentro del conjunto.
A medida que aplica las demás relaciones de conjunto, el programa sitúa y vuelve a orientar la pieza en el conjunto.
Page 25 of 177Ensamblar piezas
390
390
Las siguientes piezas añadidas se pueden poner en relación con una o más piezas del conjunto. También puede situar una pieza en relación a un boceto de conjunto.
Para obtener más información acerca de posicionar piezas usando relaciones de conjunto, consulte el tema de ayuda Relaciones de Conjunto.
Nota: Solid Edge mantiene, de forma predeterminada, las relaciones aplicadas al colocar la pieza. Si desactiva el comando Mantener relaciones del menú contextual Biblioteca de piezas, las relaciones se usarán sólo para situarla y la pieza quedará anclada. La posición de las piezas ancladas no se actualiza al efectuar cambios de diseño.
Colocar piezas que no están completamente situadas Es buena idea colocar las piezas de manera definitiva al ponerlas en los conjuntos. La posición de las piezas colocadas definitivamente se actualiza de manera más predecible al efectuar cambios. Sin embargo, a veces, querrá poner una pieza sin colocarla de manera definitiva. Ocurre esto cuando esa pieza ha de servir más tarde para completar la colocación de otra.
Puede utilizar la tecla Esc para interrumpir la secuencia de colocación en cualquier momento. Si no se ha aplicado ninguna relación, la pieza se situará en el conjunto en la misma posición relativa que ocupa en el documento de la pieza. Es decir, que la pieza se coloca en el conjunto de tal manera que los planos de referencia base del documento de pieza (A) coinciden con los planos de referencia base del conjunto (B).
Si fija la opción No crear una ventana nueva al poner pieza, la pieza se coloca en el conjunto en el lugar donde la arrastró y soltó en el conjunto.
Page 26 of 177Ensamblar piezas
391
391
Si no fija la opción No crear una ventana nueva al poner pieza, la pieza se coloca en el conjunto de tal manera que los planos de referencia base del documento de pieza (A) coinciden con los planos de referencia base del conjunto (B).
También puede interrumpir el proceso de colocación seleccionando otro comando, como, por ejemplo, la herramienta Seleccionar.
Colocar la misma pieza varias veces Si desea colocar una pieza varias veces en un conjunto, no es preciso usar la pestaña Biblioteca de piezas en cada ocasión. Después de colocar una pieza por primera vez, puede seleccionarla, copiarla en el Portapapeles y pegarla en el conjunto.
Al seleccionar el comando Pegar, la pieza aparece en una ventana independiente, como si la hubiera seleccionado en la pestaña Biblioteca de piezas. A partir de este momento, puede aplicar relaciones de conjunto entre la pieza nueva y las demás piezas del conjunto.
También puede usar PathFinder para colocar de nuevo una pieza existente en un conjunto. Seleccione la pieza en PathFinder, arrástrela y suéltela en la ventana de conjunto.
Si coloca una pieza en el conjunto varias veces con el mismo esquema de relación, puede utilizar el comando Guardar ajuste para conservar las relaciones y caras utilizadas para posicionar la pieza la primera vez. De este modo se reduce el número de pasos necesario para definir cada relación al volver a colocar la pieza. Al colocar la pieza después, no será necesario definir qué relación y cara se desea usar en la pieza de reemplazo. Sólo será preciso seleccionar una cara de la pieza de destino en el conjunto para cada relación.
Situar un grupo de piezas Puede usar el comando Ensamblar para situar un grupo de piezas en relación a sí mismas sin restringir totalmente cada pieza en una secuencia ordenada. Este tipo de flujo de trabajo puede facilitar la colocación de un conjunto de piezas interrelacionadas, por ejemplo cuando se construye un mecanismo.
Page 27 of 177Ensamblar piezas
392
392
Primero, arrastre y suelte el grupo de piezas en el conjunto. Después haga clic en el comando Ensamblar y aplique relaciones entre una pieza y las otras piezas. Para colocar una pieza diferente, haga clic con el botón derecho del ratón.
Buscar piezas Si no sabe el nombre ni la ubicación de una pieza o subconjunto, puede definir los criterios de búsqueda mediante el botón Buscar en la pestaña Biblioteca de Piezas. Puede luego hacer doble clic en el nombre de la pieza o el subconjunto en la lista de resultados de la búsqueda para iniciar el proceso de colocación de la pieza.
Propiedades de colocación de piezas Al poner una pieza o subconjunto en un conjunto, Solid Edge establece propiedades que determinan lo siguiente:
El nombre de colocación de una pieza o subconjunto.
Si la pieza se puede o no seleccionar
La cantidad de piezas.
La posición x, y, z para las piezas ancladas o las piezas que no se hayan colocado utilizando relaciones de conjunto.
Si la pieza se muestra en un conjunto de nivel superior.
Si la pieza se muestra en un dibujo del conjunto.
Si la pieza es considerada una pieza de referencia en un plano o lista de piezas.
Si la pieza se usa en un informe, como una Lista de materiales.
Si la pieza se usa en cálculos de propiedades de masa del conjunto.
Si una pieza se utiliza en un cálculo de análisis de interferencias.
Puede también cambiar esas propiedades más adelante mediante el botón Propiedades de ocurrencia en la barra de comandos Poner pieza o el comando Propiedades de ocurrencia al seleccionar componentes de conjunto.
Colocar piezas simplificadas El comando Usar piezas simplificadas en el menú contextual Biblioteca de piezas permite especificar si desea utilizar la versión simplificada o la versión diseñada al colocarla en el conjunto. Cuando haya seleccionado el comando Usar piezas simplificadas (hay una casilla de verificación al lado del comando), cualquier cara que se haya eliminado al simplificar la pieza no estará disponible para colocación. Para hacer estas caras disponibles, deseleccione el comando Usar piezas simplificadas.
Colocar subconjuntos
Page 28 of 177Ensamblar piezas
393
393
Puede colocar un documento de conjunto de Solid Edge en otro conjunto de la misma manera que colocaría una pieza individual. Al colocar un conjunto, primero debe seleccionar, en la ventana Poner pieza, la pieza de reemplazo del conjunto que desee usar a efectos de posicionamiento y, luego, la cara de la pieza.
Si está colocando un subconjunto grande, puede guardar primero una configuración de visualización en el subconjunto para luego usarla a fin de facilitar la colocación. Por ejemplo, puede ocultar todas las piezas excepto las necesarias para posicionar el subconjunto. Antes de colocar el subconjunto, asegúrese de que está activo el comando Usar configuración del menú contextual. A continuación, al colocar el subconjunto, puede seleccionar el nombre de la configuración en la lista Configuración del cuadro de diálogo Usar configuración. Además, los subconjuntos se colocarán más rápidamente si se han ocultado piezas.
Al colocar un subconjunto utilizando FlashFit o el modo de Pasos reducidos, se omitirá el paso pieza en colocación. Especifique la pieza en colocación seleccionado una cara en la pieza en colocación que desee.
La pieza en colocación debe activarse antes de seleccionar una cara. Si la pieza en colocación aún no está activa, puede usar el botón Activar pieza de la barra de comandos Poner pieza para activarla.
Nota: Al colocar piezas en un subconjunto, puede activar o desactivar una opción que controla si se muestra la pieza en conjuntos de nivel superior. Si se encuentra desactivada para una pieza la opción Ver si el conjunto es usado como subconjunto en el cuadro de diálogo Propiedades, esa pieza no se mostrará en PathFinder ni en la ventana gráfica en conjuntos de nivel superior.
Ubicación de piezas Las piezas y los subconjuntos empleados para construir un conjunto pueden encontrarse en varios ordenadores de una red. Para localizar una pieza o un subconjunto, puede utilizar el comando Estadísticas del conjunto en la pestaña Verificar para visualizar el nombre del documento y su ubicación. Cuando se visualiza el cuadro de diálogo Estadísticas del conjunto, seleccione cualquier documento de la lista, haga clic con el botón derecho, y a continuación establezca la opción Mostrar nombre de documento y ubicación.
Piezas no gráficas Algunas veces necesita colocar en conjuntos piezas que no tienen modelos asociados, con el objeto de que sean documentadas en la lista de piezas o en la lista de materiales. Por ejemplo, elementos como pinturas, grasa, aceite y otros que no requieren un modelo, pero que deben existir en el conjunto para que aparezcan en la documentación del mismo. Solid Edge permite crear piezas no gráficas al agregar propiedades personalizadas a un documento de pieza vacío. Puede entonces colocar la pieza en el conjunto sin situarla con una relación de conjunto, al presionar la tecla MAYÚS y arrastrar la pieza dentro del mismo.
Planos de referencia en los entornos de Pieza, Chapa y Conjunto. Puede utilizar los planos de referencia de pieza y de conjunto para poner piezas en un conjunto. Para que la visualización del conjunto sea más clara, los planos de referencia de las piezas y subconjuntos aparecen sólo al colocarlos y editarlos.
Cuando se diseña una pieza o un subconjunto en el contexto de un conjunto, también se puede utilizar los planos de referencia de un documento de conjunto de nivel superior para definir perfiles, bocetos y extensiones de operación para una pieza o subconjunto.
Uso de planos de referencia de pieza para situar piezas En ocasiones, la pieza que desea poner no tiene características peculiares adecuadas para aplicar relaciones de conjunto. Así, una junta tórica (A) no tiene ninguna cara plana ni cilíndrica que permita colocarla correctamente en la ranura del eje.
Planos de referencia en conjuntos
Page 29 of 177Ensamblar piezas
394
394
Para poner la junta tórica en el eje del conjunto, debe haber planos de referencia en las posiciones correctas de la pieza de la junta tórica y de la pieza del eje.
En ocasiones, si construye con cuidado las piezas en relación con los planos de referencia base predeterminados, puede utilizarlos para colocarlas. En otros casos, puede crear más planos de referencia globales en las posiciones adecuadas.
Por ejemplo, puede construir la junta y colocarla simétricamente con relación a los planos de referencia base.
Además de construir la pieza del eje respecto a los planos de referencia base, puede agregar un plano de referencia global paralelo (A) que pase por el centro de la ranura del eje.
A continuación, puede hacer coincidir o alinear los planos de referencia correspondientes (A), (B), (C) para colocar la junta tórica en el conjunto.
Page 30 of 177Ensamblar piezas
395
395
Mostrar planos de referencia al poner piezas Al colocar una pieza en un conjunto, puede visualizar u ocultar sus planos de referencia con el botón Visualización de la construcción de la pestaña Ver. Cuando se hace clic en el botón Visualización de la construcción, hay opciones disponibles para controlar la visualización de los planos de referencia, bocetos, superficies de construcción, etc. de una pieza.
Cuando aparezcan los planos de referencia de la pieza, podrá seleccionar uno de ellos para colocarla.
Si está colocando un subconjunto, puede visualizar los planos de referencia de una de sus piezas haciendo clic en ella y, a continuación, en el botón Visualización de la construcción.
Nota: Al terminar el proceso de colocación, los planos de referencia de la pieza se ocultan automáticamente.
Visualizar planos de referencia al reposicionar piezas También puede utilizar planos de referencia de pieza al reposicionar una pieza en el conjunto. Seleccione la pieza que desea reposicionar y haga clic en el botón Editar definición de la barra de comandos Seleccionar. Utilice el cuadro Lista de relaciones de la barra de comandos Ensamblar para seleccionar la relación de conjunto que desee editar. Al recorrer los pasos de edición de la relación de conjunto, el botón Visualización de la construcción está disponible siempre que se selecciona una pieza.
Page 31 of 177Ensamblar piezas
396
396
Nota: También puede utilizar el comando Mostrar/Ocultar componente - Planos de referencia del menú contextual para controlar manualmente la visualización de los planos de referencia de una pieza.
Controlar la orientación angular de una pieza usando planos de referencia Asimismo, puede utilizar planos de referencia globales para controlar la orientación angular de una pieza sobre un eje.
Por ejemplo, puede utilizar un plano de referencia angular construido en la pieza del bloque de giro para colocarlo en el conjunto.
En este caso, se aplicó una relación de coincidencia flotante entre el plano de referencia angular (A) y la cara plana (B) de la pieza de soporte.
Si edita el valor angular de la cota del plano de referencia en el entorno Pieza, la pieza rotará en el conjunto.
Page 32 of 177Ensamblar piezas
397
397
Es importante construir el plano de referencia angular correctamente con respecto a las demás operaciones de la pieza. Observe que el plano de referencia angular (A) pasa por el centro de la operación de agujero (B). A continuación, se usa la operación de agujero para aplicar una relación de alineamiento axial en el conjunto.
Esto asegura que cuando se edite el valor de cota del plano de referencia, la pieza girará correctamente en el conjunto.
Usar planos de referencia de conjunto para situar piezas También puede utilizar planos de referencia de conjunto para poner una pieza en un conjunto. La primera pieza (A) de un conjunto se coloca anclada, con la misma orientación que tiene en el documento de pieza.
Puede utilizar la barra de comandos Ensamblar para volver a situar la pieza en el conjunto utilizando los planos de referencia base (B) del mismo.
Usar planos de referencia de conjunto en otros documentos Cuando se diseña una pieza o un subconjunto en el contexto de un conjunto, también se puede utilizar planos de referencia de un documento de conjunto de nivel superior para definir perfiles, bocetos y extensiones de operación para una pieza o subconjunto en los que se esté trabajando.
Page 33 of 177Ensamblar piezas
398
398
Por ejemplo, puede desplazar un plano de referencia paralelo (A) desde uno de los planos de referencia de conjunto predeterminados.
A continuación, puede colocar una pieza en el conjunto, activar la pieza en posición, y utilizar el plano de referencia paralelo creado para definir la extensión de operación para una operación de protrusión. Para seleccionar un plano de referencia que está fuera del documento actual, mantenga pulsada la tecla MAYÚS y seleccione el plano de referencia.
Cuando utilice de este modo un plano de referencia externo al documento actual, se creará un vínculo asociativo entre piezas. Para información adicional, vea el tema de ayuda Asociatividad entre piezas.
A continuación, cuando vuelva al conjunto, podrá editar el valor de desplazamiento del plano de referencia de conjunto para cambiar la extensión de la operación. Para editar el valor de desplazamiento de un plano de referencia de conjunto, seleccione el plano de referencia en el panel superior del PathFinder y, a continuación, el valor de desplazamiento en el panel inferior. Ahora, podrá introducir un nuevo valor en la barra de comandos. También puede utilizar la tabla de variables para editar el valor de desplazamiento del plano de referencia de conjunto.
Page 34 of 177Ensamblar piezas
399
399
Puede usar el comando Crear pieza en posición para realizar lo siguiente:
Construir una pieza o subconjunto nuevos dentro del contexto de un conjunto existente.
Crear y nombrar una serie de documentos vacíos de pieza que ya están preparados para que cualquiera los use para crear piezas de conjunto.
Use el cuadro de diálogo Crear nueva pieza en posición para definir lo siguiente:
Plantilla del documento
Nombre de documento
Ubicación del almacenamiento
Opción de colocación
Si se debe aplicar una relación de anclaje o no
Si se debe crear el nuevo documento y continuar editando la pieza, o simplemente crear el nuevo archivo.
Nota: El nombre del documento y la ubicación de almacenamiento están desactivadas cuando trabaja en el entorno Solid Edge Embedded Client. Use el cuadro de diálogo Documento nuevo para crear las propiedades del archivo en Teamcenter.
Opciones de colocación para crear una pieza en posición Hay tres opciones de colocación para crear una pieza en posición.
La opción Coincidente con el origen del conjunto, coloca los planos de referencia de la pieza nueva sobre el origen del conjunto y con exactamente la misma orientación.
La opción Según entrada gráfica sitúa la pieza nueva en relación a una pieza existente. Necesita seleccionar una cara plana o plano de referencia existente donde se colocará una nueva pieza. A continuación, seleccione la ubicación del origen de los planos de referencia base para la nueva pieza.
La opción Distancia desde origen del conjunto desplaza los planos de referencia de la pieza nueva respecto de los planos de referencia del conjunto según un punto significativo o valor especificados. Seleccione un punto significativo en cualquier pieza ya colocadas en el conjunto, o introduzca una distancia de desplazamiento X, Y, y Z aplicada en relación al origen del conjunto. Los planos de referencia de la nueva pieza estarán orientados igual que los planos de referencia del conjunto.
Especificar una relación de anclaje En el cuadro de diálogo Crear pieza nueva en posición, puede determinar si se debe aplicar una relación de anclaje a la nueva pieza. La opción predeterminada es no.
Restricciones: si deja la pieza sin anclar, podrá modificar su posición con respecto al conjunto. Siempre puede añadir restricciones después con las opciones del grupo Relacionar en la cinta.
Explosionar conjuntos: si usa una relación de anclaje, no podrá usar el comando Explosionado
Crear piezas nuevas dentro de un conjunto
Page 35 of 177Ensamblar piezas
400
400
automático en el entorno Explosionado - Renderizado - Animación para explosionar la pieza posteriormente. En lugar de ello, puede utilizar el comando Explosionar para explosionar la pieza manualmente.
Diseñar piezas nuevas Después de seleccionar el método de colocación para la nueva pieza o conjunto, podrá decidir si crea simplemente el nuevo archivo, o crea el nuevo archivo y lo abre en el entorno Solid Edge adecuado para edición. Use los botones del cuadro de diálogo Crear pieza nueva en posición, para identificar lo que desea hacer.
Si decide continuar trabajando en el nuevo documento, puede crear nuevas operaciones como normalmente haría al trabajar en una pieza o conjunto.
Volver al archivo de conjunto Al terminar, guarde el nuevo documento de pieza, y seleccione Cerrar y volver, que se encuentra en el grupo Cerrar de la cinta, para volver al archivo de conjunto original.
Pulse aquí si tiene alguna pregunta o comentario.
Una de las ventajas de construir conjuntos en Solid Edge es que se puede modificar el diseño de una pieza o subconjunto mientras trabaja en el contexto del conjunto. Por ejemplo, puede crear, editar o eliminar operaciones en un documento de Solid Edge Pieza mientras visualiza los otros componentes del conjunto. También puede seleccionar y copiar geometría en otros documentos como ayuda para construir y modificar la pieza en la que está trabajando.
Al trabajar con piezas y conjuntos tradicionales, puede editar un componente o abrir uno. Ambos métodos se explican en más detalle a continuación. Para cambiar una pieza o subconjunto en un conjunto, seleccione primero el componente que desea cambiar en PathFinder o en la ventana gráfica, a continuación haga clic con el botón derecho del ratón y elija los comandos Editar o Abrir en el menú contextual. Se activará el entorno adecuado para que pueda editar el componente.
Nota: Al trabajar con piezas y conjuntos síncronos, también hay un subconjunto de modificaciones de componentes de pieza que puede realizar mientras trabaja en el documento de conjunto mismo. Para más información, consulte Editar piezas síncronas de un conjunto.
Editar componentes El comando Editar permite ver los otros componentes del conjunto mientras se modifica el componente seleccionado. Editar componentes de conjunto en el contexto del conjunto se denomina activación en posición .
La visualización de las demás piezas y subconjuntos cambia para indicar que está editando la pieza en el contexto del conjunto. No puede modificar varias piezas al mismo tiempo desde dentro del entorno Conjunto.
Para volver al conjunto y guardar los cambios en la memoria, use el comando Cerrar y volver, en la pestaña Inicio. Para volver al conjunto sin guardar los cambios se usa el comando Invertir del menú Aplicación, bajo el comando Cerrar.
Para guardar los cambios en el disco, elija el comando Guardar todo, del menú Aplicación.
Abrir componentes Puede usar el comando Abrir en cualquier componente de su conjunto. El comando Abrir no permite ver los
Modificar de componentes de conjunto
Page 36 of 177Ensamblar piezas
401
401
demás componentes del conjunto mientras se modifica el componente seleccionado.
Con el comando Abrir se abre la pieza de la misma forma que se hace con el Explorador de Windows.
Puede usar el comando Guardar para guardar sus cambios antes de cerrar el documento.
Conjuntos anidados Puede usar el comando Editar para abrir un documento de pieza desde un conjunto distinto del conjunto antecesor.
En el ejemplo siguiente, si se encuentra en el conjunto A1, puede abrir cualquier pieza o subconjunto anidado por debajo de A1. Cuando cierre la pieza o el subconjunto, volverá al conjunto A1.
Actualizar el conjunto después de modificar el diseño Si cambia el diseño de la pieza de un conjunto, los cambios se reflejarán automáticamente en dicho conjunto si está activado el comando Actualización Automática en la pestaña Herramientas. Si el comando Actualización Automática está desactivado, elija una de las opciones siguientes para ver los cambios de diseño:
Activar el comando Actualización Automática.
Usar el comando Actualizar.
Usar el comando Actualizar todos los vínculos.
Al trabajar en un conjunto síncrono, puede realizar un subconjunto de operaciones de edición de piezas síncronas desde el documento de conjunto. Por ejemplo, puede usar el controlador de volante (A) para mover una cara de pieza mientras trabaja en el documento de conjunto.
Editar piezas síncronas desde un conjunto
Page 37 of 177Ensamblar piezas
402
402
Algunos tipos de operaciones de edición síncrona requieren que primero active en posición o abra el documento de pieza.
Puede realizar los siguientes tipos de operaciones de edición de pieza síncrona mientras trabaja en el conjunto.
Mover caras y operaciones del modelo con el controlador de volante.
Editar las cotas.
Usar el comando Relacionar para definir una relación entre caras.
Editar elementos en una Sección activa.
Realizar ciertos tipos de ediciones de definición de operación.
Mover caras del modelo Puede usar el controlador de volante para mover o rotar caras y operaciones en una pieza síncrona mientras trabaja en un conjunto síncrono. Puede usar la opción Prioridad de caras en el menú de opciones Seleccionar para que sea más fácil seleccionar primero las caras.
Cuando mueve o rota una cara u operación en una pieza síncrona en un conjunto, las Reglas activas no encuentran relaciones de Reglas activas entre los elementos que está moviendo y otras piezas del conjunto. Reglas activas se comporta exactamente como lo haría si estuviera editando la pieza fuera del contexto del conjunto.
Editar cotas
Page 38 of 177Ensamblar piezas
403
403
Cuando selecciona una cara para edición, puede editar las cotas del modelo Cuando selecciona una cara del modelo, las cotas adjuntas a la cara se visualizan automáticamente. Entonces puede seleccionar y editar la cota. Mientras trabaja en un conjunto, no puede visualizar ni ocultar cotas del modelo de ninguna otra manera.
Relacionar caras Cuando se selecciona una cara, puede usar el comando Relacionar de QuickBar, para aplicar una relación temporal (no persistente) entre dos caras en dos piezas diferentes mientras trabaja en el conjunto.
Nota: Sólo puede aplicar una relación persistente entre dos caras en una pieza sencilla mientras trabaja en un documento de pieza.
Editar elementos de Sección activa Puede editar una pieza en un conjunto usando el controlador de volante 2D para mover un elemento de Sección activa de una pieza. Para visualizar las Secciones activas de una pieza, use el comando Mostrar/ocultar secciones activas del componente del menú contextual cuando se selecciona la pieza.
Editar la definición de operación de las operaciones fabricadas Dependiendo del tipo de operación que esté creando, dispone de un subconjunto limitado de operaciones de edición de definición de operaciones que puede realizar. Por ejemplo, al trabajar en un conjunto, puede editar todos los aspectos de una operación de agujero en un documento de pieza. Para las operaciones fabricadas en documentos de chapa, sólo puede mover la operación usando el controlador de volante. Para realizar otros tipos de ediciones, primero debe activar en posición el documento de pieza o chapa.
Algunas veces puede ser necesario sustituir una pieza o subconjunto de un conjunto por otros nuevos. Por ejemplo: después de colocar una pieza en varios conjuntos, se hace necesario volver a diseñarla sólo en uno de ellos. Tras haber creado una nueva versión de la pieza, puede sustituir la pieza existente con el comando Sustituir.
Sustituir piezas similares Cuando se sustituye una pieza por una versión nueva de la misma pieza, Solid Edge intenta usar las relaciones de conjunto existentes para colocar esta nueva versión. Sin embargo, si al modificar la pieza se ha consumido alguna de las caras usadas para colocarla, podrían fallar las relaciones de conjunto. Si esto ocurre, puede eliminar las relaciones de conjunto afectadas utilizando PathFinder y, posteriormente, aplicar nuevas relaciones para situar completamente la pieza nueva.
Sustituir piezas en conjuntos
Page 39 of 177Ensamblar piezas
404
404
También puede utilizar un miembro de una familia de piezas como pieza de reemplazo. Si la pieza actual no es miembro de una familia de piezas y desea sustituirla por un miembro de una familia de piezas, utilice el cuadro de diálogo Pieza de reemplazo para seleccionar un miembro de una familia de piezas como pieza de reemplazo.
Si la pieza actual es miembro de una familia de piezas, el cuadro de diálogo Miembro de Familia de piezas se mostrará automáticamente cuando seleccione la pieza que desea reemplazar. Entonces podrá especificar otro miembro de la familia de piezas que desee usar como pieza de reemplazo. Si desea reemplazar el miembro de la familia de piezas por cualquier otra pieza, haga clic en el botón Examinar del cuadro de diálogo Miembro de Familia de piezas para mostrar el cuadro de diálogo Pieza de reemplazo. Esto permite seleccionar cualquier pieza como pieza de reemplazo.
Sustituir piezas distintas Al sustituir una pieza por otra diferente, es decir, por una creada de forma independiente respecto de la pieza que va a sustituir, Solid Edge compara la geometría de ambas. Si la geometría coincide lo suficiente, la pieza de sustitución se coloca correctamente.
Al sustituir piezas distintas, es preciso que la pieza original y la de sustitución se encuentren en la misma orientación relativa en sus archivos de piezas respectivos.
Sustituir una ocurrencia de una pieza Si la pieza que está sustituyendo fue colocada varias veces en el conjunto activo, puede especificar si desea sustituir todas las apariciones de la pieza o tan sólo la que está seleccionada.
Sustituir piezas en subconjuntos Puede utilizar el comando Sustituir para reemplazar únicamente piezas del conjunto activo. Si la pieza que desea sustituir se encuentra en un subconjunto, tendrá que activar en posición el subconjunto antes de reemplazarla.
Sustituir subconjuntos Un subconjunto se puede sustituir por otro o por una pieza. Si el subconjunto actual o de sustitución es también una familia de subconjuntos, puede usar el cuadro de diálogo Miembro del conjunto para especificar el miembro de la familia que quiere usar como sustitución.
Nota: si desea más información sobre el trabajo con familias de conjuntos, consulte en la Ayuda el tema Familias de conjuntos y conjuntos de posición alterna.
Relaciones fallidas durante la sustitución de piezas Cuando se sustituyen piezas pueden fallar las relaciones de conjunto. Esto suele ocurrir porque el conjunto no puede localizar en la pieza nueva las caras con las que estaba conectada la pieza antigua. Cuando esto sucede, aparece un símbolo a la izquierda de la operación fallida en el panel inferior de PathFinder.
Sustituir ocurrencias renombradas
Page 40 of 177Ensamblar piezas
405
405
Cuando sustituya una ocurrencia de conjunto cuyo nombre predeterminado en PathFinder ha sido sustituido con los comandos Renombrar o Propiedades de ocurrencia del menú contextual del PathFinder, puede controlar si la ocurrencia de reemplazo utiliza el nuevo nombre de documento o el nombre sustituido en PathFinder.
Cuando establezca la opción Usar nombre de colocación predeterminado durante la operación Sustituir pieza en el cuadro de diálogo Opciones de la pestaña Conjunto, se utilizará el nombre de documento de la ocurrencia de reemplazo. Al desactivar esta opción, se mantendrá el nombre sustituido.
Cuando sustituya el nombre de una ocurrencia de conjunto, el nombre real del documento no cambiará.
Al poner una pieza o subconjunto en un conjunto, debe definir cómo se colocará la pieza con respecto a las demás piezas del mismo aplicando relaciones de conjunto. Las relaciones disponibles son anclaje, coincidencia, alineamiento plano, alineamiento axial, conexión, ángulo, leva, engranaje y tangente.
Además de las relaciones de conjunto tradicionales de la lista anterior, la opción FlashFit reduce los pasos necesarios para situar una pieza utilizando las relaciones de coincidencia, alineación plana o alineación axial.
Las opciones de relación y FlashFit se encuentran en la lista Tipos de relaciones de la barra de comandos Conjunto.
Flujos de trabajo de colocación de piezas Solid Edge proporciona varios flujos de trabajo para colocar piezas en un conjunto:
FlashFit
Flujo de trabajo tradicional
Pasos reducidos
Guardar ajuste
Nota: los nuevos usuarios deberían centrarse en aprender tanto FlashFit como el flujo de trabajo tradicional. Cuando se haya familiarizado con la construcción de conjuntos, podrá explorar el resto de los flujos de trabajo disponibles. Todos los flujos de trabajo se explican con más profundidad más adelante, en este mismo tema. El tutorial Corredera muestra las capacidades de FlashFit.
Mantener relaciones de conjunto Solid Edge mantiene, de forma predeterminada, las relaciones aplicadas al colocar la pieza. Si está activado el comando Mantener Relaciones en el menú contextual Biblioteca de piezas al colocar una pieza, las relaciones que se apliquen también controlarán el comportamiento de la pieza al modificarla. Por ejemplo:
Si aplica una relación de alineamiento plano entre dos piezas, éstas permanecerán alineadas cuando se modifique cualquiera de las dos.
Relaciones de conjunto
Page 41 of 177Ensamblar piezas
406
406
Si aplica una relación de alineamiento axial entre dos piezas, éstas permanecerán alineadas axialmente
cuando se modifique cualquiera de las dos.
Nota: Puede ver, modificar y suprimir relaciones de conjunto usando la pestaña PathFinder de Conjunto.
Si está desactivado el comando Mantener Relaciones cuando se coloca una pieza, debe seguir usando las relaciones de conjunto para situar la pieza en el conjunto. No obstante, en lugar de aplicar estas relaciones a la pieza, el programa aplicará una relación de anclaje. Las piezas ancladas no actualizan sus posiciones en el conjunto cuando se modifican otras piezas.
Capturar la intención del diseño Para obtener el control completo de una pieza en relación con las demás piezas de un conjunto, debe usar una combinación de relaciones de conjunto. A menudo existe más de una forma de aplicar relaciones para colocar una pieza correctamente. Es importante seleccionar el modo que capture de forma óptima el estado previsto del diseño, ya que facilitará la comprensión y edición del conjunto.
Puede ser útil tener presente la forma en que el conjunto reaccionará ante futuras modificaciones al colocar una pieza. Si bien es posible colocar una pieza correctamente con un grupo particular de relaciones de conjunto, posiblemente no muestre el comportamiento esperado al realizar modificaciones.
A medida que adquiera experiencia en poner las piezas de un conjunto, puede que le sirva de ayuda realizar pequeñas modificaciones en el diseño y observar la forma en que las piezas del conjunto reaccionan a esos cambios. Si el conjunto no se comporta de la forma esperada, puede suprimir las relaciones existentes y volver a aplicarlas con un enfoque distinto. Al adquirir una mayor experiencia, será más sencillo observar cuál es el conjunto de relaciones que coloca la pieza de forma correcta y proporciona el comportamiento deseado al realizar modificaciones de diseño.
Relaciones de conjunto y movimiento de piezas Al colocar una pieza de forma definitiva en un conjunto, no podrá moverse en relación con éste. La primera relación de conjunto que coloque controlará algunos movimientos de la pieza, pero ésta seguirá teniendo libertad para moverse en algunas direcciones, desplazándose o rotando en relación a los ejes X, Y o Z.
Al aplicar más relaciones se controla un mayor número de movimientos, hasta que se pone la pieza de forma definitiva. El tipo de relaciones que aplique y las opciones que use determinarán la forma en que las relaciones controlan el movimiento de la pieza.
Page 42 of 177Ensamblar piezas
407
407
FlashFit Como se explicó antes, la opción FlashFit reduce los pasos necesarios para colocar piezas utilizando relaciones de coincidencia, alineación plana y alineación axial, en comparación con el flujo de trabajo tradicional. Dado que muchas piezas se colocan con estas relaciones, FlashFit resulta adecuado en la mayoría de las situaciones.
Cuando coloque una pieza mediante FlashFit, primero deberá seleccionar una cara o un borde de la pieza de colocación. A continuación seleccione la cara o borde que desea en la pieza de destino y deje que la lógica de interferencias de Solid Edge determine la relación más probable, basada en el elemento de la pieza de destino.
Por ejemplo, si selecciona una cara plana en la pieza a colocar y en la pieza de destino, el software supone que desea establecer una relación de coincidencia o de alineación plana. Cuando seleccione el elemento de la pieza de destino, la pieza a colocar se situará en el conjunto utilizando la solución más cercana.
Si las dos caras que seleccione están más cercanas a una solución de coincidencia, se aplicará una relación de coincidencia.
Si las dos caras que seleccione están más cercanas a una solución de alineación plana, se aplicará una
relación de alineación plana.
El botón Invertir de la barra de comandos permite seleccionar la solución alternativa. También puede utilizar la tecla Tabulador para seleccionar la solución alternativa.
Cuando utilice FlashFit para colocar una pieza, se visualizará de forma traslúcida para que resulte más fácil diferenciarla de las demás piezas del conjunto.
Page 43 of 177Ensamblar piezas
408
408
Cuando es posible FlashFit mueve la primera pieza seleccionada al aplicar la relación, y la segunda pieza permanece fija. Si la primera pieza seleccionada está completamente restringida, se mueve la segunda pieza.
A continuación, puede utilizar FlashFit para definir las relaciones adicionales necesarias para colocar por completo la pieza en el conjunto, o seleccionar otro tipo de relación.
Nota: Al colocar un subconjunto usando FlashFit o el modo Pasos reducidos, las piezas del subconjunto deben estar activas antes de que pueda seleccionar una cara. Si el subconjunto aún no está activo, puede usar el botón Activar pieza en la barra de comandos Conjunto para activar la pieza en colocación en el subconjunto que contiene la cara que desea seleccionar.
FlashFit también permite una mayor flexibilidad en el uso de bordes, además de caras, cuando se coloca una pieza con relaciones de coincidencia, alineación axial y alineación plana.
Puede ser especialmente útil cuando se coloca una pieza de sujeción, como un tornillo en un agujero. Por ejemplo, cuando se coloca una pieza utilizando una relación de alineación axial no se puede utilizar un borde circular para colocar una pieza. Con FlashFit, puede utilizar un borde circular de la pieza de reemplazo y la pieza de destino para colocar completamente la pieza en dos pasos.
Opciones de FlashFit El cuadro de diálogo Opciones en la barra de comandos permite establecer las opciones de FlashFit que se desea utilizar. Por ejemplo, puede especificar los tipos de elemento que desea que FlashFit reconozca al colocar una pieza. Esto permite adaptar el comportamiento de FlashFit a la pieza que se está colocando.
Mover y rotar piezas con FlashFit Cuando utilice FlashFit, también puede mover o rotar la pieza de colocación a una posición más adecuada. Para mover la pieza, coloque el cursor sobre la misma y arrastre el cursor.
Para rotar la pieza, pulse la tecla Ctrl mientras arrastra el cursor. Si se ha aplicado alguna relación a la pieza que se va a colocar, el movimiento o la rotación estará limitado a los grados de libertad disponibles.
Flujo de trabajo tradicional para posicionado de piezas El flujo de trabajo tradicional le guía por cada uno de los pasos necesarios para colocar una pieza con relaciones de conjunto. Para los nuevos usuarios, esto permite conocer a fondo el proceso de colocación de piezas. Una barra de comandos, que es única para cada relación, le guiará a través del proceso de colocación.
El flujo de trabajo tradicional resulta también preferible cuando se colocan piezas que utilizan relaciones que FlashFit no reconoce, como por ejemplo relaciones de ángulo, leva, paralela y tangente.
Pasos reducidos La opción Pasos reducidos elimina la selección de pieza y acepta los pasos del flujo de trabajo tradicional. Esta opción puede establecerse con el cuadro de diálogo Opciones de la barra de comandos Conjunto. Cuando se establece la opción Pasos reducidos, la pieza a colocar y la pieza de destino se especifican seleccionando una cara de cada pieza. En el caso de una relación de coincidencia típica, esto reduce el número de pasos de cinco a tres. Usar esta opción tiene algunos inconvenientes. Como la pieza del conjunto
Page 44 of 177Ensamblar piezas
409
409
ya no queda seleccionada como paso independiente, quedan accesibles a la selección superficies o cilindros de todas las piezas activas.
En conjuntos grandes o con muchas piezas superpuestas, colocar una pieza con exactitud puede llevar mucho tiempo. En esos casos, utilice QuickPick para filtrar el proceso de selección.
Nota: Cuando se ha establecido esta opción, debe especificar el tipo de desplazamiento y el valor del mismo antes de seleccionar la cara de destino. Si desea utilizar un plano de referencia de la pieza de destino para colocar la pieza de reemplazo, debe visualizar primero los planos de referencia.
Guardar ajuste El comando Guardar ajuste captura las relaciones de conjunto y caras usadas para situar una pieza o subconjunto en el conjunto activo. Cuando se coloque de nuevo la pieza o el subconjunto, simplemente se seleccionan las caras en una nueva pieza de destino que ya se encuentra en el conjunto para colocar la nueva pieza o subconjunto. Esto reduce el número de pasos requeridos para colocar la pieza.
Si utilizó la opción Insertar para colocar una pieza, el comando Guardar ajuste capturará una relación de coincidencia y una de alineamiento axial, pues son las que realmente coloca la opción Insertar.
También puede capturar relaciones fijando la opción Guardar ajuste automáticamente al poner piezas, en el cuadro de diálogo Opciones en la barra de comandos Conjunto.
Nota: El comando Guardar ajuste no puede capturar relaciones angulares.
Definir valores de desplazamiento Algunas relaciones permiten definir desplazamientos fijos o flotantes entre las piezas, por ejemplo las relaciones de coincidencia y alineación. Para especificar un tipo de desplazamiento, haga clic en uno de los dos botones de desplazamiento de la barra de comandos. Cuando especifique un desplazamiento fijo, puede introducir un valor de acotación para la distancia de desplazamiento. Así, cuando define un desplazamiento fijo para una relación de alineamiento plano, puede modificar el valor de manera que las piezas dejen de ser coplanares.
Un valor de desplazamiento flotante resulta útil cuando se necesita controlar la orientación de una pieza respecto a otra pieza, pero es imposible definir un valor de cota fijo. Por ejemplo, puede utilizar un desplazamiento flotante para controlar la orientación rotacional de una pieza. Cuando aplique una relación de alineación axial utilizando la opción Desbloquear rotación entre un eje cilíndrico y la cara cilíndrica de otra pieza (A), puede utilizar una relación de alineación plana, con un desplazamiento flotante (B), para controlar la orientación rotacional del eje.
Page 45 of 177Ensamblar piezas
410
410
Si trata de aplicar un desplazamiento fijo para la relación de alineación plana, aparece un mensaje que explica que la opción fija entra en conflicto con otra relación.
Bloquear y desbloquear rotación en relaciones de alineación axial Cuando aplica una relación de alineación axial, puede usar los botones Bloquear rotación y Desbloquear rotación en la barra de comandos para especificar si la pieza tiene libertad para girar alrededor del eje de rotación. La opción Bloquear rotación es útil cuando la orientación de rotación de la pieza no es importante, como cuando se coloca un tornillo en un agujero. Cuando fija la opción Bloquear rotación, se bloquea la orientación de rotación de la pieza en una posición al azar, pero para situar completamente la pieza se necesita una relación menos.
Cuando fija la opción Desbloquear rotación, puede definir la orientación de rotación que desea aplicando otra relación. Por ejemplo, puede aplicar una relación angular.
Cotas de relaciones de conjunto Cuando se sitúan piezas usando relaciones de conjunto, se crean cotas directrices o dirigidas que se pueden visualizar. Por ejemplo, cuando sitúa una pieza usando una relación de coincidencia con un desplazamiento fijo, se crea una cota directriz.
Cuando sitúa una pieza usando una relación de coincidencia con desplazamiento flotante (el valor del desplazamiento lo controla otra relación), se crea una cota dirigida, la que no se puede editar para reposicionar la pieza. Se admiten cotas de valor cero y negativo.
Cuando aplica o edita una relación de conjunto, puede seleccionar y editar la cota directriz para cambiar el valor del desplazamiento. Puede usar la opción Mostrar todas las cotas en el cuadro de diálogo Opciones de la barra de comandos para controlar si las cotas se deben visualizar u ocultar. Cuando activa esta opción, las cotas se visualizan cuando selecciona una pieza y hace clic en el botón Editar definición en la barra de comandos. Después puede seleccionar una cota y editar su valor usando la barra de comandos. Si desactiva esta opción, no se visualizan las cotas, salvo cuando se seleccione una relación en el panel inferior de PathFinder. Si selecciona una relación en el panel inferior de PathFinder, la cota se visualiza seleccionada y puede editar su valor usando la barra de comandos.
Las cotas sólo se crean cuando es apropiado para las opciones de relación que está usando. Las cotas se crean cuando se usan las relaciones de coincidencia, alineación plana, conexión, ángulo, tangente y paralela.
Page 46 of 177Ensamblar piezas
411
411
No se crean cotas cuando se usa alineación axial, anclaje o leva.
Comando Asistente de relaciones de conjunto Al trabajar con conjuntos cuyas piezas estén orientadas correctamente, pero que no tengan relaciones de conjunto, tales como conjuntos que se importaron en Solid Edge de otro sistema CAD, puede usar el comando Asistente de relaciones de conjunto para aplicar relaciones entres piezas y subconjuntos. Las relaciones se aplican según su orientación geométrica actual. Para obtener más información, consulte el tema de ayuda Comando Asistente de relaciones de conjunto.
Aplicar una relación de conexión Cuando dos piezas de un conjunto no pueden colocarse correctamente por medio de relaciones de coincidencia y alineación, puede colocarlas mediante relaciones de conexión. Una relación de conexión coloca un punto significativo en una pieza con un punto significativo, línea o cara en otra pieza. Por ejemplo, se puede aplicar una relación de conexión para situar el centro de una cara esférica de una pieza con respecto a una cara esférica de otra pieza.
Puede usar los siguientes métodos para aplicar relaciones de conexión:
Punto a punto: En la figura siguiente, se ha aplicado una relación de coincidencia entre las esquinas biseladas de las piezas. Una relación de conexión, que une un punto de una pieza con el punto adecuado de otra, conecta correctamente las dos esquinas. Una relación de alineamiento flotante entre las superficies traseras coloca la parte por completo.
Punto a línea: En el ejemplo siguiente, se ha aplicado una relación de coincidencia entre las caras de
las dos piezas. Debido a que los lados de cada pieza son desmoldeados, no hay caras de pieza que pueda usar para aplicar una relación de alineación plana. Puede aplicar tres relaciones de conexión
Page 47 of 177Ensamblar piezas
412
412
entre los puntos significativos en la pieza superior y los bordes lineales de la pieza inferior.
Punto a Plano En el siguiente ejemplo, el pasador inferior derecho se ha colocado hasta una
profundidad que apenas toca la superficie de un plano de referencia.
Cono a cono: En el ejemplo siguiente, el cono en la pieza de sujeción está conectado al cono en el
agujero avellanado en la placa. Cuando se agrega una relación de conexión entre dos caras cónicas, el punto significativo que representa la intersección teórica de los conos individuales está conectado. También puede aplicar un valor de desplazamiento a una relación de conexión entre dos caras cónicas.
Page 48 of 177Ensamblar piezas
413
413
Elementos reconocibles para la relación de conexión
Puntos significativos
Puntos finales de líneas, arcos y elipses
Punto medio de una línea (línea de centro de borde)
Punto central de un arco
Punto central de un círculo
Punto central de un elemento elíptico
Punto central de una superficie esférica
Punto central de una superficie cónica
Líneas
Bordes lineales (incluidos los bordes tangentes)
Ejes de referencia
Superficies
Superficies planas de pieza
Planos de referencia
Combinaciones de relaciones de conexión
Conectar un punto de la primera pieza con un punto de la segunda
Page 49 of 177Ensamblar piezas
414
414
Conectar un punto de la primera pieza con una línea de la segunda
Conectar un punto de la primera pieza con una cara de la segunda
Conectar una línea de la primera pieza con un punto de la segunda
Conectar una cara de la primera pieza con un punto de la segunda
Nota: También puede usar un alineamiento axial o una relación de conexión para situar una pieza con respecto a un punto significativo o una línea en el boceto de un conjunto.
Diferencias entre relaciones de conjunto y relaciones de boceto Las relaciones que se aplican entre las piezas y subconjuntos de un conjunto son diferentes de las relaciones que se aplican al trabajar con bocetos de pieza. Por ejemplo:
No se agregan controladores de relación al conjunto para indicar la aplicación de una relación. En cambio, las relaciones entre las piezas se muestran en PathFinder.
A excepción de la relación de anclaje, todas las relaciones de conjunto se definen entre la pieza o subconjunto que se desea colocar y una pieza o un subconjunto ya colocados en el conjunto.
No es posible emplear comandos de acotación para poner relaciones entre las piezas y subconjuntos en un conjunto.
Posicionar piezas usando sistemas de coordenadas También puede situar piezas en un conjunto usando sistemas de coordenadas. Para ello, primero define los sistemas de coordenadas en el documento de pieza, en la pieza que se va a colocar y en la pieza de destino. Después puede usar la relación de Alineación plana, de Coincidencia y la opción de Coincidir sistemas de coordenadas en la barra de comandos Conjunto para situar la pieza que se va a colocar.
Por ejemplo, con la opción Coincidir sistemas de coordenadas, la pieza a colocar se sitúa usando relaciones de alineación plana que coinciden con los tres ejes principales del sistema de coordenadas de la pieza a colocar y de la pieza de destino. Esto permite situar la pieza a colocar usando menos pasos que aplicando tres relaciones de alineación plana separadas. Esto puede ser útil cuando se trabaja con una pieza común que se coloca varias veces en un conjunto, en la misma posición relativa a una pieza de destino.
En algunos conjuntos, puede querer construir una única operación que modifique varias piezas. Por ejemplo, un patrón de vaciados puede extenderse a varias piezas.
Operaciones basadas en conjunto
Page 50 of 177Ensamblar piezas
415
415
En otros casos, tal vez desee construir una operación dentro del contexto del conjunto, y no en el documento de Pieza o Chapa.
Puede utilizar los comandos de operación del entorno Conjunto para construir operaciones tales como vaciados, vaciados por revolución, agujeros, chaflanes y roscas. También puede aplicar simetría y patrones a estas operaciones.
En Solid Edge, puede construir dos tipos de operaciones basadas en conjuntos:
Operaciones de conjunto
Operaciones de pieza controladas por conjunto
Use el cuadro de diálogo Opciones de operación para especificar si la operación basada en conjunto que está construyendo afecta sólo a las piezas seleccionadas (Operación de conjunto), o a todas las piezas con los mismos nombres de documento que las piezas seleccionadas (Operación de pieza controlada por conjunto).
Nota: No se dispone del cuadro de diálogo Opciones de operación hasta que se establezca la opción Operación de pieza controlada por conjunto en la pestaña Asociaciones entre piezas del cuadro de diálogo Opciones. Cuando esta opción está desactivada, sólo puede construir operaciones de conjunto.
Puede usar los comandos de operaciones basadas en conjuntos para modificar el cuerpo sólido, pero no cualquier cuerpo de superficie (cuerpos de construcción) que puede residir en los documentos de pieza.
Algunos tipos de operaciones basadas en conjuntos sólo se pueden construir como operaciones de conjunto. Por ejemplo, los comandos Chaflán y Rosca no incluyen la opción Operaciones de pieza controladas por conjunto.
Operaciones de conjunto Cuando se establece la opción Crear operaciones de conjunto, la operación afecta sólo a las piezas seleccionadas.
Para operaciones basadas en perfil, el plano de referencia, el perfil, la definición de la extensión y la geometría de superficie residen en el documento de conjunto donde se construyó la operación, y sólo pueden verse desde él.
Esta opción es útil cuando se desea modificar una o varias piezas de uso común, pero no se quiere afectar otros casos de las mismas piezas en el conjunto activo u otros conjuntos que hacen referencia a esas piezas.
No se necesita permiso de escritura a los archivos de pieza afectados para construir una operación de conjunto.
Operaciones de pieza controladas por conjunto Cuando selecciona la opción Crear operaciones de Pieza controladas por Conjunto, la operación afecta a todas las piezas que tienen el mismo nombre de documento que las piezas seleccionadas.
Page 51 of 177Ensamblar piezas
416
416
El plano de referencia, el perfil y la definición de la extensión residen en el documento de conjunto donde se construyó la operación, y sólo pueden verse desde él. La geometría de superficie reside en los documentos de pieza. La geometría de superficie se puede ver en los documentos de pieza, y en cualquier otro conjunto que haga referencia a los documentos de pieza.
Esta opción es útil para modificar globalmente una o varias piezas mientras se trabaja en el conjunto.
Necesita permiso de escritura a los archivos de pieza afectados para construir una operación de pieza controlada por conjunto.
Un documento de pieza que contiene una operación de pieza controlada por conjunto está vinculado asociativamente al documento de conjunto en el que reside la definición de la operación (plano de referencia, perfil y definición de extensión).
Puede interrumpir los vínculos que controlan una operación de pieza controlada por conjunto activando en posición el documento de pieza, seleccionando la operación en PathFinder, y haciendo clic en el comando Líneas de división en el menú contextual. Es probable que después de romper el vínculo algunos aspectos de la operación pierdan su definición. Por ejemplo, el plano de referencia podría no estar asociado a su cara antecesora. Puede reparar vínculos interrumpidos seleccionando la operación y usando la opción Editar definición en la barra de comandos para redefinir el plano de referencia, la extensión de la operación, y así sucesivamente.
Nota: Cuando selecciona la opción Operaciones de pieza controladas por conjunto en el cuadro de diálogo Opciones de la operación, se ocultan temporalmente las operaciones de conjunto mientras se construye la operación de pieza controlada por conjunto. Esto impide el uso de bordes en operaciones de pieza controladas por conjunto para construir la operación de conjunto.
Al terminar de construir la operación de pieza controlada por conjunto, se vuelven a visualizar las operaciones de conjunto.
Dibujo del perfil Cuando se construye una operación de conjunto basada en perfil, puede dibujar el perfil en uno de los planos de referencia de conjunto predeterminado o utilizar una cara de pieza para definir un plano de perfil.
Puede usar los comandos de dibujo para dibujar el perfil, o si ha creado un boceto de conjunto, usar la opción Seleccionar de boceto que está disponible cuando se construye un vaciado o un vaciado por revolución. Cuando se crean operaciones de conjunto o de pieza controlada por conjunto no se dispone del comando Perfil de texto.
Acotación del perfil Se colocan cotas en los elementos del perfil de la misma manera que colocaría una operación basada en perfil para una pieza. Antes de colocar cotas o relaciones geométricas en bordes de piezas, debe establecer el comando Localizar borde de otras piezas en la pestaña Herramientas. A continuación, puede colocar cotas o relaciones entre los elementos de perfil de operación de conjunto y los bordes de otras piezas del conjunto.
Definir la extensión Puede especificar que la operación se extienda a todas las piezas, se extienda en un valor de distancia finito, o definir una extensión desde/hasta. Si define una extensión desde/hasta, puede seleccionar un plano de referencia del conjunto o una cara de pieza para definir la extensión de la operación. Cuando selecciona un plano de referencia o una cara de pieza para definir la extensión, se crean vínculos asociativos, y al seleccionar la operación los vínculos se visualizan en el panel inferior de PathFinder.
Selección de las piezas No es necesario aplicar la operación a cada pieza por la que pase la geometría del perfil. El paso Seleccionar Piezas permite especificar las piezas que desea modificar. Las piezas que están dentro del rango del perfil y de la extensión de la operación se seleccionan automáticamente. Puede agregar piezas al conjunto de selección haciendo clic en la pieza que desea agregar, y deseleccionar piezas manteniendo oprimida la tecla MAYÚS y seleccionando las piezas que están resaltadas.
Page 52 of 177Ensamblar piezas
417
417
Puede seleccionar un subconjunto como el conjunto de selección de piezas a modificar, y se modificarán todas las piezas que intersecan la operación. Si posteriormente se agregan piezas al subconjunto, las nuevas piezas no se agregan al ámbito de la operación. Si desea que las nuevas piezas formen parte de la operación, debe editarla y volver al paso Seleccionar piezas para seleccionar las piezas nuevas a las que desea aplicar la operación.
Operaciones basadas en conjunto en PathFinder En PathFinder se mantienen listas separadas de las operaciones de conjunto (A) y las operaciones de pieza controladas por conjunto (B). Al construir operaciones de pieza controladas por conjunto, los símbolos de las piezas afectadas (C) cambian para mostrar que tienen vínculos al conjunto.
Cuando selecciona una operación basada en conjunto en el panel superior de PathFinder, los antecesores que controlan la operación se visualizan en el panel inferior de PathFinder. Por ejemplo, cuando selecciona Cutout3 (A) en el panel superior, en el panel inferior se muestra que C.PAR es la pieza antecesora para el plano de referencia coincidente sobre el que se construyó el perfil. También se listan las piezas (C) que fueron modificadas por la operación.
Page 53 of 177Ensamblar piezas
418
418
Editar Operaciones basadas en conjuntos Para editar una operación basada en conjunto, seleccione la entrada de la operación en PathFinder y haga clic en el botón Editar definición de la barra de comandos. Aparece la barra de comandos para la operación, para que pueda seleccionar el paso que desea modificar. Por ejemplo, puede volver al paso Seleccionar Piezas y seleccionar piezas adicionales para aplicarles la operación.
El comando Seleccionar componentes de operación del menú contextual de PathFinder se puede usar para seleccionar los componentes antecesores de una operación de conjunto. Esto puede ser útil para determinar los componentes antecesores de la operación, y para administrar la visualización de componentes. Por ejemplo, después de seleccionar los componentes antecesores, puede usar los comandos Mostrar, Mostrar sólo y Ocultar para mostrar u ocultar los componentes antecesores con fines de edición.
Nota: Las operaciones de conjunto y las operaciones de pieza controladas por el conjunto no se incluyen en la lista de deshacer.
Abrir documentos de Pieza con operaciones controladas por conjunto Cuando abre un documento de pieza que contiene una operación de pieza controlada por conjunto, un cuadro de diálogo le recuerda que dicho documento tiene vínculos con el conjunto en el que se construyó la operación. El cuadro de diálogo permite especificar si desea abrir el documento del conjunto o el de la pieza.
Simetría y patrón de operaciones de conjunto Sólo puede aplicar simetría y patrones a operaciones de conjunto construidas en el conjunto actual. No se puede aplicar simetría ni patrones a operaciones de pieza controladas por conjunto. Puede especificar qué piezas se incluyen en la operación de simetría o patrón. Si agrega a la operación de simetría o patrón piezas que no estaban en la operación antecesora, se mostrará un mensaje que indica que las piezas deben agregarse también a la operación antecesora.
Suprimir Operaciones basadas en conjuntos Puede usar los comandos Suprimir y Anular supresión en ambos tipos de operaciones basadas en conjuntos, pero el comportamiento difiere.
Cuando suprime una operación de conjunto, se agrega un símbolo adyacente a la operación en PathFinder
Page 54 of 177Ensamblar piezas
419
419
para indicar que se ha suprimido la operación. Cuando suprime una operación de conjunto, se suprime la operación para todas las piezas afectadas por la operación de conjunto. No se puede suprimir una operación de conjunto en piezas individuales de una operación de conjunto.
Cuando suprime una operación de pieza controlada por conjunto, no se agrega ningún símbolo a la operación en PathFinder para indicar que se ha suprimido la operación. Debido a que la geometría de la superficie de una operación de pieza controlada por conjunto reside en el documento de pieza, el símbolo de supresión se añade a los documentos de pieza en PathFinder.
También puede suprimir una operación de pieza controlada por conjunto en una pieza individual activando la pieza en posición, y suprimiendo la operación en esa pieza en PathFinder. Cuando vuelva al conjunto donde se definió la operación, no habrá indicación de la acción de supresión en PathFinder, pero se actualizará la visualización gráfica para la pieza en la que se suprimió la operación. Puede volver a visualizar la operación usando el comando Anular supresión en el documento de conjunto o de pieza.
Colocar como subconjunto un conjunto que contiene operaciones basadas en conjunto Tanto las operaciones de conjunto como las operaciones de pieza controladas por conjunto se pueden ver y usar para efectos de posicionado cuando el conjunto se coloca como un subconjunto en otro conjunto.
Operaciones basadas en conjunto y documentos de plano Al crear dibujos de un conjunto que contienen operaciones de conjunto, puede especificar si las operaciones de conjunto se deben visualizar en la vista de dibujo usando el cuadro de diálogo Propiedades de la vista de dibujo. Esto se aplica sólo a las operaciones de conjunto, no a las operaciones de pieza controladas por conjunto. Como las operaciones de pieza controladas por conjunto modifican físicamente al documento de pieza, siempre se visualizan en una vista de dibujo.
Crear documentos independientes de componentes con operaciones de conjunto Puede guardar una pieza individual en un conjunto a un documento nuevo con el comando Guardar el modelo seleccionado. Esto resulta útil cuando ha empleado operaciones de conjunto para modificar una pieza.
Dado que las operaciones de conjunto sólo son visibles dentro del contexto del conjunto, guardar una pieza con modificaciones de operación de conjunto en un documento nuevo permite crear un dibujo para dicha pieza, antes de crear un dibujo del conjunto. Puede usar el documento autónomo con fines de fabricación o de análisis.
Los documentos que cree usando el comando Guardar modelo seleccionado contienen una copia de pieza asociativa de la pieza en el conjunto. Las copias de pieza asociativas no contienen un árbol de operaciones.
Puede usar el cuadro de diálogo Guardar el modelo seleccionado para especificar el tipo del nuevo archivo. Puede guardar el componente como documento de Solid Edge Pieza (.PAR) o documento de Chapa (.PSM).
Operaciones basadas en conjunto y conjuntos alternos Las operaciones de conjunto, pero no las operaciones de pieza controladas por conjunto, están permitidas cuando se trabaja con una familia de conjuntos, pero se aplican ciertas restricciones. Los vínculos asociativos entre piezas no se permiten cuando se trabaja con un conjunto alterno, y ambos tipos de operaciones basadas en conjunto permiten crear vínculos asociativos entre piezas. Cuando se convierte un conjunto en una familia de conjuntos que contiene vínculos asociativos entre piezas, se muestra un cuadro de diálogo que advierte que los vínculos asociativos entre piezas se eliminarán.
Si prevé que va a crear una familia de conjuntos que contendrá operaciones basadas en conjuntos, debe considerar la conveniencia de utilizar sólo operaciones de conjunto, y no colocar cotas ni relaciones geométricas en bordes de piezas. Este enfoque no crea vínculos asociativos entre piezas. Por ejemplo, puede utilizar un boceto de conjunto para definir el perfil para una operación de conjunto, y utilizar planos de referencia de conjunto para colocar cotas y relaciones geométricas.
Operaciones de conjunto y piezas simplificadas Al crear una operación de conjunto (operación basada en un conjunto u operación de pieza controlada por conjunto), las piezas simplificadas que se muestran en modo simplificado en el conjunto se vuelven a mostrar en modo diseño al seleccionarlas para que las incluya en la operación de conjunto.
Page 55 of 177Ensamblar piezas
420
420
Las piezas que se seleccionaron para una operación de conjunto no se pueden visualizar en el modo simplificado, sea que hayan sido modificadas por la operación de conjunto, o no. El modo simplificado tampoco está disponible si suprime la operación de conjunto.
Al construir conjuntos, a menudo necesitará poner piezas y subconjuntos varias veces en forma de patrón o simetría. Por ejemplo, las tuercas, tornillos y otras piezas de sujeción se colocan en un patrón rectangular o circular en las piezas que sujetan.
Aplicar patrones a piezas Puede utilizar el comando Patrón de piezas para copiar rápidamente una o más piezas en un patrón. También puede agregar un patrón de piezas existente a un nuevo patrón de piezas.
Las piezas copiadas como patrón no se colocan mediante relaciones de conjunto sino a través de la operación patrón seleccionada en un boceto de pieza o conjunto.
Hacer simetría de piezas Puede usar el comando Simetría de componentes para copiar rápidamente una o más piezas y subconjuntos en una disposición simétrica alrededor del plano de referencia que seleccione.
Patrón y simetría de componentes en conjuntos
Page 56 of 177Ensamblar piezas
421
421
Al crear conjuntos, a menudo es necesario usar varias veces el mismo grupo de piezas. También es posible que este grupo de piezas necesite la misma modificación de operación realizada a una pieza coincidente en el conjunto para facilitar la colocación del grupo de piezas.
Por ejemplo, puede necesitar colocar un soporte (A) y sus pernos de montaje y arandelas (B) en muchos conjuntos diferentes, o muchas veces en un conjunto. Los pernos también pueden necesitar agujeros de montaje en la pieza (C) a la que están fijados.
Puede usar las funciones de la biblioteca de subsistemas de Solid Edge para definir el grupo de piezas, operaciones y relaciones de conjunto de modo que las puede volver a utilizar más fácilmente con posterioridad.
Las piezas, operaciones y relaciones para un miembro de biblioteca de sistemas se almacenan en un documento de conjunto que defina.
Un documento de biblioteca de sistemas consta de lo siguiente:
Documentos de subconjunto completos
Documentos de pieza
Operaciones que son dependientes asociativos de uno de los documentos de pieza
Trabajar con bibliotecas de subsistemas en conjuntos
Page 57 of 177Ensamblar piezas
422
422
Crear miembros de biblioteca de subsistemas Al crear un nuevo miembro de biblioteca de subsistemas, debe cumplir las siguientes reglas:
Sólo puede seleccionar piezas y subconjuntos completos que estén en el conjunto de nivel superior.
No puede crear un miembro de biblioteca de subsistemas si está trabajando en un conjunto alterno. Para usar esta función, puede usar el comando Guardar miembro como para guardar una copia del conjunto alterno como un conjunto normal.
No puede crear un miembro de biblioteca de subsistemas si ha activado en posición el subconjunto.
Crear un nuevo miembro de biblioteca de subsistemas Se crea un nuevo miembro de biblioteca de subsistemas usando el comando Crear biblioteca de subsistemas en la pestaña Inicio, grupo Sistemas. Cuando hace clic en el botón Crear biblioteca de subsistemas, una barra de comandos le guía por los pasos requeridos para crear el miembro de biblioteca de subsistemas:
Seleccionar los componentes del conjunto que desea
Seleccionar las operaciones que desea capturar (opcional)
Visualizar las relaciones capturadas
Definir el nuevo nombre de documento de conjunto, la plantilla y la ubicación
Selección de componentes Se pueden agregar a un documento de biblioteca de subsistemas las piezas y subconjuntos que se encuentran en el conjunto activo. Al agregar un subconjunto, lo debe agregar en su totalidad. No se puede seleccionar piezas individuales del subconjunto. Puede seleccionar las piezas que desee capturar en la ventana de conjunto o en PathFinder. Si selecciona un patrón de conjunto, se capturarán automáticamente las piezas usadas para definir el patrón.
Las piezas y subconjuntos que seleccione se indican en el cuadro de diálogo Componentes seleccionados. Cuando haya seleccionado todas las piezas y subconjuntos que desee en el nuevo miembro de la biblioteca de subsistemas, haga clic en el botón Aceptar en la barra de comandos para proceder con Capturar operaciones. Se capturan automáticamente las relaciones usadas para situar las piezas y subconjuntos.
Capturar operaciones
Sólo puede capturar operaciones que se crearon con las técnicas de asociatividad entre piezas. Si una de las piezas que seleccionó en Seleccionar componentes se usó como antecesora para crear una operación asociativa en otra pieza, la operación dependiente asociativa sobre esa otra pieza estará disponible para su uso en el miembro de biblioteca de subsistemas. Por ejemplo, si la operación agujero (A) en la placa de montaje se construyó con el comando Incluir para incluir asociativamente bordes (A) (C) a partir de la pieza de soporte, la operación agujero (A) puede ser parte del documento de biblioteca de subsistemas.
Page 58 of 177Ensamblar piezas
423
423
Nota:
Para más información sobre asociatividad entre piezas, consulte el tema de ayuda Asociatividad entre piezas.
En el ejemplo previo, el miembro de biblioteca de subsistemas estará compuesto por la pieza de soporte (A), por pernos y arandelas (B) y (C), y por la operación de agujero (D). Cuando sitúe posteriormente el documento de biblioteca de sistemas, no se coloca la pieza de placa en sí.
Cuando selecciona piezas que se han usado como antecesoras en una operación asociativa entre piezas, las operaciones dependientes que se pueden incluir en el nuevo documento de biblioteca de subsistemas se enumeran en el cuadro de diálogo Operaciones capturadas, y se resaltan en la ventana del conjunto para que pueda seleccionar sólo las operaciones que desee capturar.
También puede capturar cualquier operación de tratamiento modificada por la operación asociativa entre piezas. Por ejemplo, si añadió chaflanes a los agujeros descritos anteriormente, puede añadirlos a la lista de operaciones capturadas seleccionando la operación chaflán en la ventana de conjunto.
Después de seleccionar las operaciones que desea capturar, haga clic en el botón Aceptar de la barra de comandos. Si no desea capturar operaciones para el nuevo documento de biblioteca de subsistemas, haga clic en el botón Siguiente de la barra de comandos a fin de omitir este paso.
Capturar relaciones Al terminar de definir las piezas y operaciones que desee capturar, se visualiza el cuadro de diálogo Capturar relaciones para que revise las piezas, operaciones y relaciones de posicionado que ha capturado. Puede hacer clic en las relaciones enumeradas en el cuadro de diálogo Capturar relaciones y resaltar las caras
Page 59 of 177Ensamblar piezas
424
424
usadas para definir la relación que seleccionó, o puede hacer clic en Aceptar para desechar el cuadro de diálogo.
Definir un documento que contenga la biblioteca de subsistemas Cuando hace clic en el botón Crear grupo, en la barra de comandos, se visualiza el cuadro de diálogo Crear biblioteca de subsistemas para que pueda definir el nombre y la ubicación del documento de la biblioteca de subsistemas, la plantilla del conjunto que desea usar y renombrar cualquier operación que haya capturado.
Si va a compartir documentos de biblioteca de subsistemas con otros usuarios de su empresa, debería definir convenciones de nombre y ubicación de archivos para facilitar el uso de los documentos de biblioteca de subsistemas.
Colocar un documento miembro de biblioteca de subsistemas Puede colocar un documento miembro de biblioteca de subsistemas arrastrando el documento de conjunto de la biblioteca de subsistemas de la pestaña Biblioteca de piezas, en la herramienta PathFinder, y soltándolo en la ventana del conjunto. Cuando coloque el documento de subsistemas en la ventana de conjunto, se visualiza una barra de comandos y el cuadro de diálogo Entrada para guiarle por los pasos necesarios para colocar el documento de subsistemas:
Posicionar las piezas
Posicionar las operaciones
Las piezas que contiene el documento de biblioteca de subsistemas también se sitúan temporalmente en la ventana de conjunto.
El cuadro de diálogo Entrada enumera las relaciones de conjunto requeridas para situar los componentes de la biblioteca de subsistemas. Al colocar las piezas componentes y operaciones capturadas, en la barra de comandos se proporcionan opciones para omitir relaciones u operaciones capturadas. A medida que completa los pasos requeridos para definir una relación, se actualiza el cuadro de diálogo Entrada para indicar los pasos que ha completado.
Situar piezas Las piezas se posicionan de manera similar a cómo colocaría normalmente una pieza en un conjunto, seleccionado una pieza del conjunto, y una cara o elemento de esa pieza para definir la relación. Si se establece la opción Usar pasos reducidos al posicionar piezas, sólo necesitará seleccionar una cara o elemento en una pieza de conjunto para definir la relación.
Cuando coloque el miembro de biblioteca de subsistemas en el conjunto, se resaltará la cara en la pieza de colocación para la primera relación de posicionamiento (A). Entonces puede seleccionar la cara de destino en el conjunto para satisfacer la primera relación (B). El cuadro de diálogo muestra el tipo de relación y el valor predeterminado para cada relación. También puede usar la barra de comandos para definir un nuevo valor de desplazamiento para la primera relación, u omitir la definición de toda la relación.
Page 60 of 177Ensamblar piezas
425
425
Después de seleccionar la cara de destino para la primera relación, se recoloca el conjunto de piezas, y se resalta la cara en la pieza de colocación para la segunda relación de posicionamiento (A). Puede seleccionar la cara de destino en el conjunto para satisfacer la segunda relación (B).
Continúe de esta manera hasta que se hayan definido u omitido todas las relaciones de posicionamiento.
Posicionamiento de figuras Después de definir las relaciones de conjunto, usted especifica la pieza que desea modificar con las operaciones capturadas. Por ejemplo, si la operación que está colocando es una operación de agujero, seleccionaría una cara plana en la pieza de conjunto (A) en la que desea aplicar la operación de agujero. La operación de agujero se vincula asociativamente como una pieza dependiente de la antecesora para definir la operación. En este ejemplo, la pieza antecesora es la pieza de soporte (B).
Page 61 of 177Ensamblar piezas
426
426
Después de la colocación, las piezas se comportan exactamente como cualquier pieza del conjunto. El propio documento de la biblioteca de subsistemas no se coloca en el conjunto. Se utiliza como un contenedor que define los componentes del sistema.
Revisar relaciones asociativas entre piezas Las relaciones asociativas entre piezas que usa al crear un miembro de biblioteca de subsistemas, y al colocar un miembro de biblioteca de subsistemas, se indican en PathFinder, y se pueden revisar más con el cuadro de diálogo Administrador de asociaciones entre piezas.
Por ejemplo, se agrega un símbolo a la pieza dependiente (A) en PathFinder para indicar que se vincula asociativamente con otra pieza en el conjunto.
Conjuntos alternos
Page 62 of 177Ensamblar piezas
427
427
Algunos productos obligan a definir cierto número de variaciones de un mismo conjunto. Estas variaciones pueden clasificarse en dos categorías:
Variaciones de conjunto en las que TODAS las piezas son idénticas, aunque durante el funcionamiento físico del conjunto cambia la posición de algunas de ellas. Estos tipos de conjuntos contienen mecanismos, conexiones, accionadores y similares. En Solid Edge, estos tipos de conjuntos se consideran Conjuntos de posición alterna.
Variaciones en las que CASI TODAS las piezas son idénticas, pero en las que hay piezas y subconjuntos diferentes. Este tipo de conjuntos puede tener diferentes componentes, tipos de elementos de sujeción, accesorios, acabados, etc. En Solid Edge, estos tipos de conjuntos constituyen Familias de conjuntos.
La función de Solid Edge Conjuntos alternos facilita la creación y el uso de variaciones de conjuntos, pues permite trabajar con menos archivos de conjunto. En Solid Edge, la función Conjuntos alternos agrupa Conjuntos de posición alterna y Familias de conjuntos.
Familia de conjuntos y Conjuntos de posición alterna aprovechan la capacidad de usar la Fórmula de nombre de documento para facilitar la identificación de los nombres que se visualizan. El nombre se presenta como Formula!<Nombre de miembro> para ayudarle a diferenciar la Familia de conjuntos o los Conjuntos de posiciones alternas de cualquier otro conjunto.
Creación de un nuevo conjunto alterno Utilice la pestaña Conjuntos alternos para crear posiciones alternas para un conjunto o familia de conjuntos. La primera vez que haga clic en el botón Miembro nuevo en la pestaña Conjuntos alternos, se abrirá el cuadro de diálogo Tabla de conjuntos alternos. Tiene que especificar si el conjunto se convertirá en (A) una familia de conjuntos o (B) un conjunto con posiciones alternas. Una vez convertido el conjunto, ya no puede cambiarse de (A) a (B) ni de (B) a (A).
Nota: Asegúrese de que haya una copia de seguridad del conjunto que se está convirtiendo. Puede usar el comando Guardar como para crear una nueva copia de trabajo del documento de conjunto antes de convertirlo en conjunto alterno.
Después de especificar el tipo de conjunto alterno, tiene que definir los nombres de los dos primeros miembros. Al hacer clic en Aceptar, el segundo miembro se convierte en miembro activo en la pestaña Conjuntos alternos. Ahora puede definir las características de los miembros individuales.
Cuadro de diálogo Tabla de edición de conjuntos alternos El cuadro de diálogo Tabla de edición de conjuntos alternos, disponible al hacer clic en el botón Editar tabla en la pestaña Conjuntos alternos, dispone de las mismas funciones que la pestaña Conjuntos alternos. Además, el cuadro de diálogo Tabla de edición de conjuntos alternos también permite visualizar las características de todos los miembros de conjuntos alternos de forma simultánea, lo que no puede hacer con la pestaña
Page 63 of 177Ensamblar piezas
428
428
Conjuntos alternos. Por ejemplo, puede visualizar qué piezas están excluidas para todos los miembros de forma simultánea.
Los botones situados en la parte superior del cuadro de diálogo Tabla de edición de conjuntos alternos le permite realizar funciones comunes, como crear nuevos miembros, eliminar miembros, activar un miembro o guardar un miembro con un nuevo documento de conjunto. También puede imprimir la tabla en la impresora que especifique, y copiar y pegar datos desde el cuadro de diálogo Tabla de edición de conjuntos alternos a una hoja de cálculo.
El cuadro de diálogo Tabla de edición de conjuntos alternos también dispone de una ventana de Muestra. En esta ventana de Muestra se ve el miembro seleccionado actualmente.
Algunas funcionalidades disponibles en la pestaña Conjuntos alternos no están disponibles en el cuadro de diálogo Tabla de edición de conjuntos alternos. Por ejemplo, sólo puede excluir relaciones mediante la pestaña Conjunto alterno.
Trabajo con conjuntos alternos Después de definir los dos primeros miembros de un conjunto alterno, puede trabajar con el conjunto alterno usando la pestaña Conjuntos alternos o puede hacer clic en el botón Editar tabla de la pestaña Conjuntos alternos para mostrar el cuadro de diálogo Tabla de edición de conjuntos alternos, una interfaz de usuario controlada por tabla para trabajar con conjuntos alternos que funciona de forma similar a una hoja de cálculo.
Nota:
Agregar miembros a un conjunto alterno existente Después de haber convertido un conjunto en uno alterno, puede añadir miembros con el botón Nuevo de la pestaña Conjuntos alternos o con el cuadro de diálogo Tabla de edición de conjuntos alternos. Las características del nuevo miembro son una copia del miembro activo actual.
Renombrar miembros de un conjunto alterno El nombre de los miembros de los conjuntos alternos no se puede cambiar. Si quiere cambiar el nombre de un miembro ya creado, conviértalo en miembro activo y a continuación cree un miembro nuevo con el nombre que quiera. Luego puede borrar el otro miembro.
Nota: No puede borrar el miembro predeterminado, que es el creado en primer lugar. Puede ser útil llamar al primer miembro Predeterminado o algo parecido para recordar en todo momento que no se puede borrar.
Conjuntos de posición alterna Como ya se ha dicho, los conjuntos de posición alterna exigen que todas las piezas de sus miembros sean iguales. Las únicas diferencias que puede definir entre miembros individuales son para variables de conjunto, como los valores de desplazamiento de las relaciones de conjunto y el valor numérico de cotas basadas en boceto. Las opciones disponibles para este tipo de conjuntos se tratan con más detalle en las secciones siguientes.
Familias de conjuntos Una familia de conjuntos admite los siguientes tipos de variaciones entre miembros individuales:
Valores de desplazamiento para relaciones de conjunto
Modificación de ocurrencias
Ocurrencias excluidas
Relaciones excluidas
Operaciones de conjunto excluidas
Marcos excluidos
Page 64 of 177Ensamblar piezas
429
429
Rutas de tubo excluidas
Ocurrencias de patrón excluidas
Elementos de sujeción excluidos
Modificaciones globales y locales Cuando se trabaja con conjuntos alternos, se puede especificar si las modificaciones afectan sólo al miembro activo o a todos. Las modificaciones que afectan sólo al miembro activo se llaman locales, y las que afectan a todos son globales.
Cuando se selecciona la opción Aplicar ediciones a todos los miembros de la pestaña Conjuntos alternos, las modificaciones se aplican globalmente a todos los miembros.
Cuando se deselecciona la opción Aplicar ediciones a todos los miembros de la pestaña Conjuntos alternos, las modificaciones se aplican localmente únicamente al miembro activo.
Por ejemplo, cuando se deselecciona la opción Aplicar ediciones a todos los miembros, puede eliminar una pieza de otro miembro de una familia de conjuntos y, a continuación, colocar una pieza diferente para ese miembro.
Nota: Algunas operaciones pueden no estar disponibles local y globalmente, dependiendo de que se esté trabajando con conjuntos de posición alterna o con familias de conjuntos.
Activación de un miembro
Sólo puede activarse un miembro de un conjunto alterno. El miembro activo actualmente aparece en la lista Miembro activo. Puede activar otro miembro seleccionándolo de la lista Miembro activo de la pestaña Conjuntos alternos, o puede seleccionar la columna de miembros en el cuadro de diálogo Tabla de edición de conjunto alternos, a continuación, haga clic en el botón Activar miembro.
Definición de valores de variables de miembro Puede definir distintos valores para una variable de conjunto con la opción Variables miembro de la pestaña Conjuntos alternos. La variable puede asociarse con una relación de conjunto o con otra variable de conjunto. Puede, por ejemplo, cambiar la posición de las piezas asignando distintos valores a una relación de ángulo para los miembros individuales de un conjunto alterno.
En la pestaña Conjuntos alternos, seleccione la opción Variables miembro. A continuación seleccione en la Tabla de Variables la que quiera añadir a la lista Variables miembro. En la pestaña Conjuntos alternos, haga clic en el botón Agregar variables. La variable se añade a todos los miembros actuales. A continuación puede activar un miembro y modificar el valor de la variable. Esta opción está disponible para los dos tipos de conjuntos alternos.
Puede determinar el nombre de la variable para una relación de conjunto colocando el cursor sobre dicha relación en el panel inferior de PathFinder. El nombre de la relación aparecerá en el cuadro de mensajes de la parte inferior derecha de la ventana de Solid Edge.
Page 65 of 177Ensamblar piezas
430
430
Sustitución de ocurrencias Las sustituciones de ocurrencias se definen usando el comando Sustituir pieza, en la pestaña Inicio, grupo Modificar. Puede, por ejemplo, necesitar definir dos tipos de palancas para diferentes miembros. Un miembro mantiene la palanca original y el otro una palanca nueva.
En la pestaña Conjuntos alternos, active el miembro que necesite una palanca nueva y asegúrese de que la opción Aplicar ediciones a todos los miembros está desactivada. A continuación puede usar el comando Sustituir pieza para sustituir la palanca original por otra nueva sólo en el miembro activo.
En el caso de conjuntos de posición alterna, esta opción sólo puede aplicarse globalmente, pues estos conjuntos exigen que todas las piezas sean iguales en todos los miembros. En el caso de familias de conjuntos, la opción puede aplicarse global o localmente.
También puede definir sustituciones de ocurrencias para subconjuntos contenidos dentro del conjunto activo. Al sustituir subconjuntos, el subconjunto de sustitución puede ser también un conjunto alterno. Cuando el subconjunto de sustitución es un conjunto alterno, puede seleccionar el miembro que quiere con el cuadro de diálogo Miembros del conjunto.
Exclusión de ocurrencias Se definen exclusiones de ocurrencias eliminando piezas de un miembro, pero no de otros. En la pestaña Conjuntos alternos, active el miembro del que quiera eliminar una pieza. Seleccione la pieza que desee eliminar en PathFinder, después pulse Eliminar. La pieza se elimina sólo del miembro activo y se añade a la lista Ocurrencias excluidas.
En el caso de conjuntos de posición alterna, esta opción sólo puede aplicarse globalmente, pues estos conjuntos exigen que todas las piezas sean iguales en todos los miembros. En el caso de familias de conjuntos, la opción puede aplicarse global o localmente.
Nota: Si está trabajando globalmente (con la opción Aplicar ediciones a todos los miembros activada), al borrar una pieza ésta se elimina físicamente del conjunto y NO se añade a la lista Ocurrencias excluidas.
Exclusión de relaciones Excluir relaciones de un miembro permite cambiar la posición de las piezas aplicando relaciones nuevas. Por ejemplo, puede necesitar cambiar la posición de una pieza en un miembro utilizando caras o relaciones distintas al miembro original.
Page 66 of 177Ensamblar piezas
431
431
En la pestaña Conjuntos alternos, active el miembro del que quiera eliminar una relación. Seleccione la pieza en PathFinder, a continuación, en el panel inferior de éste, seleccione la relación y pulse Eliminar. Las relaciones eliminadas se añaden a la lista Relaciones excluidas. A continuación puede aplicar nuevas relaciones para cambiar la posición de la pieza.
Si excluye relaciones localmente (con la opción Aplicar ediciones a todos los miembros desactivada), también debe volver a aplicarlas localmente. Si vuelve a aplicarlas globalmente (la opción Aplicar ediciones a todos los miembros está activada), puede sobrerrestringir la pieza en los otros miembros.
Nota: Si está trabajando globalmente (la opción Aplicar ediciones a todos los miembros está activada), al borrar una relación ésta se elimina físicamente del conjunto y NO se añade a la lista Relaciones excluidas.
Excluir operaciones basadas en conjuntos En una familia de conjuntos puede usar operaciones de conjunto, pero no operaciones de piezas dirigidas por conjunto. Por ejemplo, puede usar la tecla Eliminar para excluir una operación de vaciado, miembro por miembro, mientras está deseleccionada la opción Aplicar ediciones a todos los miembros (está trabajando localmente). La operación de conjunto se agrega a la lista Operaciones de conjunto excluidas del miembro.
Para ver más información, vea el tema de Ayuda Influencia de los conjuntos alternos sobre las funciones de Solid Edge.
Excluir sistemas de sujeción Puede utilizar elementos de sujeción creados con el comando Sistemas de sujeción en una familia de conjuntos. Puede eliminar o colocar elementos de sujeción, miembro por miembro, deseleccionando primero la opción Aplicar ediciones a todos los miembros. La opción Elementos de sujeción excluidos de la pestaña Conjuntos Alternos enumera los elementos de sujeción excluidos de una familia de miembros de conjunto.
Excluir piezas con patrón Puede colocar nuevos patrones de piezas, eliminar un patrón de piezas existente o modificar un patrón de piezas existente, miembro por miembro, cuando se deselecciona la opción Aplicar ediciones a todos los
Page 67 of 177Ensamblar piezas
432
432
miembros.
Por ejemplo, puede excluir un elemento de patrón en un patrón de piezas de conjunto eliminando el elemento de patrón de un miembro. En la pestaña Conjuntos alternos, active el miembro del que quiera eliminar un elemento de patrón. Seleccione el elemento de patrón que desee eliminar en PathFinder y pulse la tecla SUPR. El elemento de patrón se elimina sólo del miembro activo y se añade a la lista Ocurrencias con patrón excluidas.
Puede arrastrar y soltar una nueva pieza en el conjunto y colocarla en la posición vacía del patrón. Esto le permite, por ejemplo, eliminar un elemento de patrón (A) en un patrón de tornillos y utilizar un tornillo diferente (B) en esa posición.
Excluir rutas de tuberías Puede utilizar el comando Ruta de tubería para definir una ruta de tubería (la tubería y los accesorios) miembro por miembro, borrando la opción Aplicar ediciones a todos los miembros. También puede crear una ruta de tubería que se aplique a todos los miembros estableciendo la opción Aplicar ediciones a todos los miembros.
Para ver más información, vea el tema de Ayuda Influencia de los conjuntos alternos sobre las funciones de Solid Edge.
Excluir estructuras Puede utilizar estructuras en una familia de conjuntos. Puede colocar componentes de estructuras, miembro a miembro, cuando se deselecciona la opción Aplicar ediciones a todos los miembros. También puede excluir un componente de marco completo de un miembro individual de la familia de conjuntos cuando se ha deseleccionado la opción Aplicar ediciones a todos los miembros. No es posible excluir documentos de piezas individuales que formen un componente de marco. También puede definir valores de variables únicos para cada miembro de familia.
Page 68 of 177Ensamblar piezas
433
433
Conjuntos alternos y Componentes alternos También puede utilizar un miembro de un grupo de componentes alternos al definir las características de miembros para un conjunto alterno, que es una familia de conjuntos, pero no un conjunto de posiciones alternas. Por ejemplo, puede utilizar el comando Sustituir pieza para reemplazar una pieza en un miembro de una familia de conjuntos con un componente alterno, en lugar de utilizar la función Excluir ocurrencia de la pestaña Conjunto alterno. Aunque este enfoque puede ser más rápido que utilizar la función Excluir ocurrencia, cuando utilice el Administrador de Revisiones para copiar o mover los datos del conjunto a una nueva ubicación, los miembros del grupo de componentes alternos no utilizados en un miembro de familia de conjuntos no se incluirán en el conjunto de datos.
Para obtener más información acerca de componentes alternos, consulte el tema de ayuda Comando Definir componentes alternos.
Conjuntos alternas y Piezas ajustables Puede usar piezas ajustables en una familia de conjuntos. Edite la variable de conjunto utilizada para controlar una pieza ajustable en una base miembro por miembro deseleccionando la opción Aplicar ediciones a todos los miembros.
Colocación y sustitución de miembros de un conjunto alterno en otro conjunto Cuando coloca un conjunto que tiene miembros de conjuntos alternos definidos en otro conjunto de mayor nivel, o sustituye un conjunto que es un conjunto alterno, se muestra automáticamente el cuadro de diálogo Miembro de conjunto para que seleccione el miembro del conjunto alterno que desee.
También puede hacer clic en la opción Configuración dinámica para visualizar el cuadro de diálogo Configuración dinámica, que muestra la estructura del documento principal del conjunto alterno en formato de tabla, y hace una lista de los miembros existentes.
El cuadro de diálogo Configuración dinámica sirve para hacer lo siguiente:
Revisar la configuración de los miembros existentes del conjunto alterno.
Definir los criterios de configuración para determinar si coincide algún miembro del conjunto alterno.
Definir los criterios de configuración para un nuevo miembro de conjunto alterno que haya creado dinámicamente.
Definir los criterios de configuración para un nuevo documento de conjunto que haya creado dinámicamente.
Por ejemplo, puede ajustar la opción Excluir de la columna Seleccionar lista para especificar que una pieza en
Page 69 of 177Ensamblar piezas
434
434
particular está excluida de la lista del documento Principal de conjuntos alternos. Si algún miembro existente del conjunto alterno también excluye esa pieza, la lista Miembros que coinciden con la configuración se actualiza para incluir sólo a aquellos miembros que excluyan la pieza.
Si miembros no existentes también excluyen la pieza especificada, puede establecer las opciones Crear miembro nuevo o Crear documento de conjunto nuevo para crear un nuevo miembro de conjunto alterno o un nuevo documento de conjunto respectivamente. Cuando establece la opción Crear miembro nuevo, puede escribir el nombre del miembro nuevo en el cuadro de diálogo Configuración dinámica. Cuando establece la opción Crear documento de conjunto nuevo y hace clic en Aceptar, puede escribir el nombre del nuevo documento de conjunto en el cuadro de diálogo Guardar como.
Limitaciones de configuración dinámica Sólo puede buscar y configurar un nuevo documento de conjunto o una nueva familia de miembros de conjunto para componentes regulares de conjunto. No puede buscar y configurar utilizando las operaciones relacionadas con Familia de conjuntos (operaciones de conjunto, tuberías, estructuras, patrones y sistemas de sujeción).
Al crear un nuevo documento de conjunto o un nuevo miembro que contenga operaciones relacionadas con familia de conjuntos, se mostrará un mensaje indicando que las operaciones relacionadas con familia de conjuntos están incluyéndose y que debería editar el nuevo documento o nuevo miembro para asegurarse de que la configuración cumple con sus requisitos.
Crear nuevos conjuntos Al crear un nuevo documento de conjunto, todas las operaciones relacionadas con familia de conjuntos se copiarán en el nuevo conjunto, excepto las operaciones excluidas en todos los miembros. Las operaciones relacionadas con familia de conjuntos excluidas de todos los miembros se eliminarán del nuevo conjunto. Puede editar el conjunto y eliminar o suprimir las operaciones relacionadas con la familia de conjuntos que no desee en el nuevo conjunto.
Crear nuevos miembros Al crear un nuevo miembro de familia de conjuntos, todas las operaciones relacionadas con familia de conjuntos se copiarán en el nuevo conjunto, excepto las operaciones excluidas en todos los miembros. Las operaciones relacionadas con familia de conjuntos excluidas de todos los miembros se eliminarán del nuevo conjunto. Puede editar el conjunto y eliminar o suprimir las operaciones relacionadas con familia de conjuntos que no desee en el nuevo conjunto.
Guardar un miembro como conjunto independiente Puede usar el botón Guardar miembro como de la pestaña Conjuntos alternos para guardar el miembro activo como documento de conjunto independiente. El cuadro de diálogo Guardar miembro permite especificar un nombre y una ubicación para el nuevo documento de conjunto. Éste es un documento de conjunto normal.
Definición de propiedades de los miembros Cuando se convierte un conjunto en una familia de conjuntos, puede usar el comando Administrador de propiedades para definir las propiedades de las piezas y subconjuntos de los miembros individuales de la familia. Por ejemplo, puede definir un número de documento, un número de revisión y un nombre de proyecto para cada uno de los miembros. Estas propiedades se usan en el momento de crear una lista de piezas para el miembro de la familia en el entorno Plano o al elaborar un informe del conjunto.
Visualización de piezas en conjuntos alternos Cuando se cambia la visualización de una pieza en un miembro de un conjunto alterno, el cambio afecta sólo al miembro activo, con independencia de que la opción Aplicar edición a todos los miembros esté o no activada. Si, por ejemplo, oculta una pieza en un miembro, dicha pieza continuará visible en los demás, incluso si la opción Aplicar ediciones a todos los miembros está seleccionada.
Influencia de los conjuntos alternos sobre las funciones de
Page 70 of 177Ensamblar piezas
435
435
La creación de conjuntos alternos en Solid Edge afecta las funciones de otras áreas del programa. Normalmente, la influencia se manifiesta en la limitación de ciertas funciones cuando un conjunto se convierte en conjunto alterno. En este apartado se examina esta influencia.
Vistas en corte 3D Sólo puede crear vistas en corte 3D nuevas con el comando Corte cuando está activada la opción Aplicar ediciones a todos los miembros de la pestaña Conjuntos alternos.
Piezas ajustables Puede usar piezas ajustables en una familia de conjuntos. Edite la variable de conjunto utilizada para controlar una pieza ajustable en una base miembro por miembro deseleccionando la opción Aplicar ediciones a todos los miembros.
Operaciones basadas en conjunto Como existen dos tipos distintos de operaciones basadas en conjunto: operaciones de conjunto y operaciones de pieza controladas por conjunto, éstas se explican por separado.
Operaciones de conjunto Puede usar operaciones de conjunto en una familia de conjuntos. Por ejemplo, puede usar la tecla Eliminar para excluir una operación de vaciado, miembro por miembro, mientras está deseleccionada la opción Aplicar ediciones a todos los miembros (está trabajando localmente). La operación de conjunto se agrega a la lista Operaciones de conjunto excluidas del miembro.
Dado que es posible crear vínculos entre piezas al crear una operación de conjunto, y los conjuntos alternos no permiten vínculos entre partes, los vínculos entre partes se eliminan cuando se convierte el conjunto en un conjunto alterno. Por ejemplo, si coloca una cota de posición o una relación geométrica entre un perfil para una operación de conjunto y un borde de pieza, se creará un vínculo entre piezas.
Para eliminar vínculos entre piezas, las cotas y relaciones geométricas colocadas en bordes de piezas se eliminan. Puede agregar las cotas y relaciones a un boceto de conjunto o a un plano de referencia de conjunto para restringir el perfil.
Operaciones de pieza controladas por conjunto Con las operaciones de piezas controladas por conjunto, la geometría del perfil (tal como líneas, arcos y círculos) se copia en los documentos de pieza modificados por la operación. A continuación, la operación de pieza controlada por conjunto, y todas las cotas y relaciones, se eliminan del documento de conjunto. Puede abrir los documentos de pieza y agregar las cotas y relaciones necesarias para restringir el perfil.
Para obtener mas información, consulte el tema de ayuda Operaciones basadas en conjuntos.
Patrones de piezas en conjuntos Puede poner nuevos patrones, y eliminar o modificar patrones existentes, miembro por miembro, cuando está deseleccionada la opción Aplicar ediciones a todos los miembros (está trabajando localmente). Por ejemplo, puede usar la tecla ELIMINAR para excluir un tornillo en un patrón de tornillos si trabaja localmente. Después puede colocar un tornillo diferente en esa posición del patrón.
Cuando elimina la totalidad de un patrón de piezas, éste se agrega a la lista Ocurrencias de patrón excluidas de la pestaña Conjuntos alternos. Cuando elimina un elemento de patrón, éste se agrega a la lista Ocurrencias excluidas.
Solid Edge
Page 71 of 177Ensamblar piezas
436
436
Sólo puede modificar entradas de un patrón de piezas cuando se establece la opción Aplicar ediciones a todos los miembros (cuanto se trabaja globalmente). Por ejemplo, si originalmente el patrón de piezas de conjunto incluía un tornillo y una tuerca, no podrá modificar el patrón para añadir una arandela al patrón si no está trabajando localmente.
Si se activa la mencionada opción Aplicar ediciones a todos los miembros (es decir, si se trabaja globalmente), el menú contextual presenta un comando llamado Separar patrón. Este comando permite separar un patrón de conjunto y colocar las piezas contenidas en él con una relación de anclaje. Cuando se trabaja localmente, separar un patrón permite colocar en la lista Ocurrencias Excluidas una pieza que antes estaba contenida en el patrón.
Comprobar interferencias La opción Guardar como pieza del cuadro de diálogo Opciones de Interferencia no está disponible cuando está activada la opción Aplicar ediciones a todos los miembros. Si se crea un volumen que interfiere como pieza mientras se trabaja en modo local (sin activar la opción Aplicar Ediciones a Todos los Miembros), la pieza se añade a la lista Ocurrencias Excluidas para los miembros que no están activos.
Elementos de construcción Los sistemas de coordenadas, layouts y planos de referencia pueden modificarse sólo cuando está activada la opción Aplicar ediciones a todos los miembros.
Configuraciones de visualización Las configuraciones de visualización se encuentran disponibles cuando se trabaja con conjuntos alternos. El comportamiento de las configuraciones de visualización se basa en la especificación de si el conjunto alterno es una familia de conjuntos o un conjunto de posición alterna.
Familia de conjuntos
Para una familia de conjuntos, la configuración de visualización depende del miembro específico. En otras palabras, el miembro de la familia de conjunto activo al crear la configuración de visualización es el único miembro en el que puede usar la configuración de visualización posteriormente. La lista de Configuración de conjunto en la barra de comandos Herramienta de selección, filtra automáticamente las configuraciones de visualización disponibles.
Conjuntos de posición alterna
Para conjuntos de posición alterna, las configuraciones de visualización no dependen del miembro. En otras palabras, puede usar cualquier configuración de visualización para cualquier miembro activo. La lista Configuración de conjunto en la barra de comandos Herramienta de selección muestra todas las configuraciones de visualización.
Comando Dispersar El comando Dispersar sólo está disponible cuando está activada la opción Aplicar ediciones a todos los miembros.
Sistemas de sujeción Puede usar elementos de sujeción con el comando Sistemas de sujeción en una familia de conjuntos miembro por miembro. Sólo podrá eliminar o colocar nuevos elementos de sujeción en el miembro activo borrando primero la opción Aplicar ediciones a todos los miembros. La opción Elementos de sujeción excluidos de la pestaña Conjunto alterno lista los elementos de sujeción excluidos de un miembro de conjunto alterno.
Activación en el lugar de conjuntos alternos Cuando se ha colocado un miembro de un conjunto alterno en un conjunto de nivel superior, no se puede activar en el lugar dicho conjunto alterno. En lugar de ello se puede usar el comando Abrir del menú contextual de PathFinder para abrir el conjunto.
Page 72 of 177Ensamblar piezas
437
437
Relaciones asociativas entre piezas Dado que no se permiten vínculos entre piezas en un conjunto alterno, cuando cree los dos primeros miembros de un conjunto alterno que contenga vínculos entre piezas, se mostrará un cuadro de diálogo que avisa de que los vínculos entre piezas se eliminarán. Puede utilizar el cuadro de diálogo Administrador de asociaciones entre piezas para revisar los vínculos entre piezas.
Definiciones de motor Sólo puede crear y editar motores cuando está establecida la opción Aplicar ediciones a todos los miembros.
Si se aplica un motor a una pieza, y esa pieza se elimina al establecer la opción Aplicar ediciones a todos los miembros, el motor se mostrará como fallido en todos los miembros.
Si se aplica un motor a una pieza, y se elimina esa pieza al desactivar la opción Aplicar ediciones a todos los miembros, el objeto de motor se elimina de la visualización en PathFinder. Si una pieza excluida que es un motor se vuelve a incluir en un miembro, el motor se mostrará en PathFinder de Conjunto.
Propiedades de ocurrencia Las Opciones de referencia del cuadro de diálogo Opciones de ocurrencia sólo están disponibles cuando está activada la opción Aplicar ediciones a todos los miembros.
Abrir archivos Cuando se abre un archivo con el Explorador de Windows, se abre el miembro del conjunto alterno predeterminado. Cuando se abre un archivo con el cuadro de diálogo Abrir archivo de Solid Edge, se muestra el cuadro de diálogo Miembro del conjunto para poder seleccionar el miembro de conjunto que se desee.
Copias de pieza Cuando se crea una copia de pieza utilizando un documento de conjunto alternativo, se muestra el cuadro de diálogo Miembro del Conjunto para seleccionar el miembro de conjunto que se desee.
Si convierte un conjunto ya creado en conjunto alterno y había utilizado ese conjunto como base para un documento de copia de pieza, se utiliza el miembro predeterminado.
Comandos de segmento de trayectoria Los comandos que se utilizan para crear segmentos de trayectoria 3D para tubos, cables y rutas de tuberías sólo están disponibles cuando se ha establecido la opción Aplicar ediciones a todos los miembros. Por ejemplo, los comandos PathXpres, Segmento de línea, Dividir segmento y Mover segmento sólo están disponibles cuando está establecida la opción Aplicar ediciones a todos los miembros (el usuario está trabajando globalmente).
Esta restricción también se aplica a los comandos que se utilizan para acotar segmentos de trayectoria 3D, tales como SmartDimension. Después de crear y acotar las rutas 3D, puede borrar la opción Aplicar ediciones a todos los miembros para definir tubos, cables y conductos de tuberías miembro por miembro, siempre que se sigan las pautas para tubos, cables y rutas de tuberías que se explican en otro punto de este documento.
Rutas de tubería Puede utilizar el comando Ruta de tubería para definir una ruta de tubería (la tubería y los accesorios) miembro por miembro, borrando la opción Aplicar ediciones a todos los miembros. También puede crear una ruta de tubería que se aplique a todos los miembros estableciendo la opción Aplicar ediciones a todos los miembros. Después de crear una ruta de tubería, los segmentos de ruta 3D que utilice se actualizarán automáticamente para evitar que reutilice los segmentos seleccionados en una ruta de tubería diferente. Es recomendable que no reutilice segmentos de ruta para crear rutas de tubería únicas para miembros de conjunto alterno individuales.
Aunque puede volver a visualizar los segmentos con el comando Mostrar todas las trayectorias y, a continuación, reutilizarlos, hay casos en los que la reutilización de segmentos puede producir como resultado acoplamientos de tuberías inesperados.
Page 73 of 177Ensamblar piezas
438
438
Por ejemplo, cuando conecte un segmento de línea al punto medio de un segundo segmento de línea, el segundo segmento de línea se dividirá automáticamente por el punto medio. Cuando defina la ruta de tubería, se utilizará un acoplamiento pata conectar entre sí los componentes de la tubería en el punto en que se encuentren.
Si entonces intenta crear una nueva ruta de tubería para un miembro diferente del conjunto alterno que no incluya el primer segmento, se agregará un acoplamiento para conectar los segmentos de la línea que se ha dividido. Habitualmente, en esta situación no se desea un acoplamiento. Para evitarlo, en esta situación, dibuje un segmento de línea separado.
Colocar piezas en conjuntos La colocación de piezas obedece al valor de la opción Aplicar ediciones a todos los miembros. Si la opción está activada, la pieza se añade a todos los miembros del conjunto. Si se inactiva esta opción, la pieza se añade al miembro activo, y pasa a formar parte de la lista Ocurrencias excluidas de los demás miembros.
Al colocar un subconjunto que tiene miembros de conjunto alterno definidos en un conjunto de nivel superior, se abre el cuadro de diálogo Miembro del Conjunto para que el usuario pueda seleccionar el miembro que quiere.
Comando Reordenar Este comando está disponible sólo mientras está activada la opción Aplicar ediciones a todos los miembros.
Informes Si usa el comando Informes para crear un informe de conjunto desde dentro del conjunto, el informe corresponderá al miembro activo.
Si usa el comando Informes para crear un informe de conjunto desde el Explorador de Windows, se abrirá el cuadro de diálogo Nombres de miembros de Familia de Conjuntos para que seleccione el miembro del cual quiere crear el informe.
Administrador de Revisiones Si se abre un conjunto alterno en el Administrador de Revisiones, la lista de archivos recogerá todos los miembros del conjunto.
Si se abre en el Administrador de Revisiones un conjunto que contiene un subconjunto que es a su vez un conjunto alterno, el subconjunto reflejará el nombre del miembro colocado, pero la lista de archivos recogerá todos los miembros del subconjunto.
Simply Motion El comando Motion no está disponible para conjuntos alternos. Puede usar el comando Guardar miembro como de la pestaña Conjuntos alternos para guardar un miembro del conjunto alterno como documento de conjunto normal. A continuación ya puede entrar en el entorno Simply Motion.
Conjuntos simplificados No es posible crear una representación simplificada de un conjunto que sea un conjunto alterno. Si ya ha simplificado un conjunto, intente convertir el conjunto en un conjunto alterno; se mostrará un mensaje que avisa de que, si continúa, se eliminará la representación simplificada del conjunto.
Marcos estructurales Puede utilizar estructuras en una familia de conjuntos. Puede poner nuevos patrones estructurales, miembro por miembro, cuando está deseleccionada la opción Aplicar ediciones a todos los miembros (está trabajando localmente).
También puede excluir un componente de marco completo de un miembro individual de la familia de conjuntos cuando se ha deseleccionado la opción Aplicar ediciones a todos los miembros. No es posible excluir documentos de piezas individuales que formen un componente de marco.
Page 74 of 177Ensamblar piezas
439
439
Comando Transferir El comando Transferir sólo está disponible cuando está activada la opción Aplicar ediciones a todos los miembros.
Comando Deshacer No se dispone del comando Deshacer cuando se trabaja en un conjunto alterno.
XpresRoute Cada tubo creado en un archivo de conjunto alterno debe estar controlado por un único miembro. El motivo de esto es que las piezas que contienen los conectores que dirigen la trayectoria del tubo (que a su vez dirige el tubo) pueden posicionarse de distinta forma en los distintos miembros mediante técnicas de exclusión de relaciones y anulación de variables, por lo que una pieza de tubo podría necesitar adoptar distintas geometrías en función del miembro activo. La siguientes reglas controlan el comportamiento de XpresRoute:
Cuando se crea una pieza de tubo, se crea en el contexto de un único miembro. La pieza de tubo se coloca automáticamente en la lista de exclusión de todos los demás miembros, pero oculta, de manera que no se pueda eliminar de dicha lista en los miembros no directores.
La primera ocurrencia de un tubo creado con XpresRoute es siempre la ocurrencia dirigida, y sólo puede existir dentro del miembro guía.
Todos los comandos que crean y manipulan elementos de trayectoria de tubo están disponibles cuando se trabaja globalmente (con la opción Aplicar ediciones a todos los miembros activada).
El comando Tubo sólo está disponible cuando se inactiva esta opción (es decir, cuando se trabaja localmente).
Todas las trayectorias de tubo se ven en todos los miembros.
Si un conjunto que contiene una pieza de tubo que está dirigida por una trayectoria presente en el archivo se convierte en conjunto alterno, el miembro predeterminado se transforma en miembro director del tubo. El tubo se coloca automáticamente oculto en la lista de exclusión del segundo miembro. Si quiere incluir este tubo en otros miembros, puede hacerlo con la pestaña Biblioteca de piezas. Esto coloca una ocurrencia no dependiente y, por tanto, no desencadena su actualización cuando se ejecuta el comando Actualizar todo. Esto garantiza que la pieza de tubo sólo se actualiza si el miembro en el que se ha creado es el actualmente activo y, por tanto, cada pieza de tubo está dirigida sólo en el contexto de un único miembro.
Cuando se crea un miembro nuevo mientras el miembro activo contiene un tubo dirigido por ese miembro, el tubo dirigido se coloca oculto en la lista de exclusión del nuevo miembro, para que no pueda eliminarse de dicha lista. Como consecuencia, la pieza de tubo no aparecerá en el miembro nuevo.
En la versión 17, si convierte un conjunto en un conjunto alterno después de crear tubos y trayectorias de tubos en XpresRoute, los vínculos con los tubos se romperán. Si convierte el conjunto en un conjunto alterno antes de crear tubos o trayectorias de tubos, los vínculos con los tubos que cree más tarde funcionarán correctamente.
Cuando se trabaja con conjuntos, a veces es necesario permitir el movimiento dentro de un subconjunto mientras se trabaja en un conjunto de nivel superior. En otros casos, puede ser necesario mostrar subconjuntos idénticos en diferentes posiciones. Por ejemplo, puede tener dos subconjuntos idénticos de cilindro hidráulico en un conjunto, pero necesita mostrar los cilindros hidráulicos en diferentes posiciones.
Conjuntos ajustables y rígidos
Page 75 of 177Ensamblar piezas
440
440
La funcionalidad de Conjunto ajustable permite resolver estos problemas.
Comparación de subconjuntos rígidos y ajustables Especificar que un subconjunto es ajustable permite poner relaciones de posicionado entre piezas en el subconjunto mientras se encuentra en el conjunto de nivel superior. Esto no es posible en un subconjunto rígido.
Cuando especifica que un subconjunto es ajustable, se le impide la activación en posición del subconjunto. Por ejemplo, si trata de activar en posición el subconjunto usando el comando Edición, se muestra un cuadro de diálogo que le informa que el subconjunto es ajustable y que debe usar el comando Abrir para abrir el subconjunto.
Visualizar subconjuntos idénticos en posiciones diferentes Hay varios métodos de resolver este problema:
Puede crear subconjuntos de nombre único para cada uno de los subconjuntos idénticos. Esto permite asignar valores de desplazamiento únicos a las relaciones afectadas, pero crea archivos extra y complica la gestión de datos.
Puede crear un conjunto de un solo nivel donde se colocan los componentes del subconjunto como piezas discretas, en lugar de como un subconjunto. Esto permite asignar valores de desplazamiento únicos a las relaciones afectadas, pero dificulta la reutilización posterior de los componentes del cilindro hidráulico en otro conjunto. Otra desventaja importante de este método es que las piezas se listan individualmente, y no como un subconjunto.
También puede usar la funcionalidad de Conjunto ajustable dentro de Solid Edge. Este método elimina la necesidad de crear múltiples copias del conjunto de datos del subconjunto de cilindro hidráulico o crear conjuntos de un solo nivel.
Preparación del subconjunto Para usar la funcionalidad Conjunto ajustable, el subconjunto debe estar infrarrestringido en la gama de movimientos en la que desea ajustar. Esto permite aplicar las relaciones que desea ajustar en el conjunto de nivel superior, no en el subconjunto.
Colocación del subconjunto en el conjunto de nivel superior Se coloca el subconjunto en el conjunto de nivel superior de la misma forma que haría con cualquier subconjunto. Hay varios métodos para especificar que el subconjunto sea considerado un conjunto ajustable.
Para especificar que el subconjunto sea considerado ajustable mientras coloca el subconjunto, en el cuadro de diálogo Opciones de la barra de comandos Ensamblar, fije la opción Poner como ajustable.
Page 76 of 177Ensamblar piezas
441
441
Para especificar que el subconjunto sea considerado ajustable después de completar el posicionado del subconjunto, seleccione el subconjunto en PathFinder, después haga clic en el comando Conjunto ajustable en el menú contextual.
Nota: Sólo se pueden marcar como ajustables los subconjuntos que contienen piezas no posicionadas totalmente.
También puede especificar que un conjunto es ajustable fijando la opción Poner como Ajustable cuando este conjunto se coloca en otro conjunto, en la pestaña Conjunto del cuadro de diálogo Opciones.
Independientemente del método utilizado, se usa un símbolo especial en PathFinder (A) para indicar que el subconjunto es ajustable.
Trabajo con conjuntos ajustables Cuando se define como ajustable un subconjunto, todas las relaciones de conjunto existentes dentro del subconjunto se resuelven al nivel del conjunto activo. En otras palabras, las relaciones en el subconjunto se ascienden al conjunto de nivel superior para resolverlas.
Cuando selecciona una pieza en el subconjunto, puede ver las relaciones usadas para situar las piezas dentro del subconjunto en el panel inferior de PathFinder. Estas relaciones son de sólo lectura y la etiqueta de texto es gris para indicar que no se puede editar la relación. Mostrar las relaciones de sólo lectura facilita la evaluación de las relaciones existentes y aplicar las relaciones restantes.
Por ejemplo, cuando selecciona cylinder.par:1 en el conjunto ajustable llamado Actuator.asm:1, se visualizan tres relaciones. La relación de alineación axial con base.par (A) fue colocada en el conjunto actual. Fue usada para situar el subconjunto en el conjunto actual, y es editable.
La relación Coincidir con piston.par:1 (B) fue colocada en el conjunto actual después de convertirse el subconjunto en ajustable. Su propósito es ajustar la longitud del subconjunto de cilindro hidráulico y la relación es editable.
Observe que no se hace ninguna distinción visual entre las relaciones (A) y (B), aunque una de las relaciones se usó para situar el subconjunto en el conjunto actual (A), y la otra se usó para situar las dos piezas en el subconjunto.
Page 77 of 177Ensamblar piezas
442
442
La relación de alineamiento axial restante con piston.par:1 (C) fue colocada en el subconjunto, es de sólo lectura y no es editable dentro del conjunto actual. Observe que la etiqueta de texto es gris, lo que indica que la relación es de sólo lectura.
Si especifica que un subconjunto es flexible, agrega relaciones de posicionado y después indica que el subconjunto es rígido, las relaciones pueden entrar en conflicto. Para corregir esta situación elimine o suprima relaciones.
Conjuntos ajustables y piezas ajustables Puede crear conjuntos que contengan piezas ajustables dentro de un subconjunto ajustable. Puede ser necesario, por ejemplo, colocar dos ocurrencias de un subconjunto de cilindro, y que cada una esté en una posición diferente.
Cada conjunto de cilindro contiene un resorte que es una pieza ajustable, lo que permite que el resorte cambie de longitud a medida que los subconjuntos de cilindro cambian de posición.
Cuando haga ajustable un subconjunto que contiene piezas ajustables, las variables de las piezas ajustables serán ascendidas al conjunto actual.
Si define una variable de conjunto en la tabla de variables de un subconjunto que controla una variable de pieza, la variable del subconjunto se asciende al conjunto actual. La variable ascendida es una variable enlazada.
Para obtener más información sobre la creación y el uso de piezas ajustables en conjuntos, consulte el tema
Page 78 of 177Ensamblar piezas
443
443
de ayuda Piezas ajustables en conjuntos.
Conjuntos ajustables y el comando Arrastrar pieza Si especifica que un subconjunto es ajustable, y la combinación de relaciones en el nivel activo y las relaciones ascendidas permiten movimiento, puede usar el comando Arrastrar pieza para reposicionar las piezas. Los conjuntos ajustables funcionan con todos los modos del comando Arrastrar pieza.
Debido a que para controlar el movimiento en un conjunto generalmente se usa un subconjunto ajustable, podría ser necesario permitir tal movimiento suprimiendo o eliminando relaciones en las piezas y subconjuntos relacionados.
Pulse aquí si tiene alguna pregunta o comentario.
En algunos diseños, hay piezas que deben reaccionar a las condiciones cambiantes del conjunto. Por ejemplo, un resorte que se comprime o descomprime según la posición de otras piezas del conjunto.
La función de Piezas ajustables de &prod-se le permite definir parámetros en un modelo de pieza que se ajustará con respecto a los parámetros correspondientes del conjunto. Esto permite controlar el tamaño y la forma de la pieza según los parámetros que usted define en el conjunto.
Cuando especifica que una pieza es ajustable, el cuerpo de diseño del modelo de pieza no cambia cuando cambian los parámetros del conjunto. Lo que cambia es una copia asociativa del cuerpo de diseño en el conjunto. La copia asociativa del cuerpo de diseño se coloca en el conjunto de forma automática y &prod-se la gestiona cuando se especifica que una pieza es ajustable dentro del contexto del conjunto.
Esto le permite colocar varias ocurrencias de una pieza ajustable en un conjunto, y cada ocurrencia de la pieza ajustable se corresponderá con los parámetros actuales para esa ocurrencia de la pieza. Por ejemplo, un resorte puede mostrarse comprimido en una ocurrencia y descomprimido en otra.
Piezas ajustables en conjuntos
Page 79 of 177Ensamblar piezas
444
444
Nota:
Sólo el cuerpo de diseño de una pieza ajustable se copia asociativamente en el conjunto. Si la pieza ajustable contiene cuerpos de construcción, éstos no se copian asociativamente en el conjunto.
Crear una pieza ajustable Para crear una pieza ajustable dentro del contexto de un conjunto, primero debe definir los parámetros que desea ajustar en el documento de la pieza. Después, puede definir los parámetros correspondientes en el entorno Conjunto.
Puede utilizar cotas directrices y variables que controlen una entidad, plano de referencia o elemento de construcción como los parámetros para definir una pieza ajustable.
Cuando especifica que una pieza es ajustable, no puede activar en posición la pieza usando el comando Edición. Puede utilizar el comando Abrir para abrir la pieza.
Definir los parámetros de la pieza El comando Pieza ajustable de la pestaña Herramientas en los entornos Pieza o Chapa muestra el cuadro de diálogo Pieza ajustable para que pueda definir o editar los parámetros ajustables.
Cuando se muestra el cuadro de diálogo Pieza ajustable, puede seleccionar las entidades para mostrar sus cotas, o puede hacer clic en el botón Tabla de Variables del cuadro de diálogo Pieza ajustable para visualizar la tabla de variables.
Por ejemplo, para que la longitud del resorte mostrado sea ajustable, puede agregar la variable que controla la longitud del muelle: SprLngPrt, a la lista de parámetros ajustables, seleccionando de la variable en la Tabla de variables.
Page 80 of 177Ensamblar piezas
445
445
Cuando agrega una variable o cota al cuadro de diálogo Pieza ajustable, el nombre del parámetro se agrega a la columna Nombre de variable (A). También puede añadir texto a la columna Notas (B) para recordar después más fácilmente qué aspecto de la pieza controla el parámetro ajustable.
Colocar piezas ajustables en un conjunto Al añadir una pieza ajustable a un conjunto, debe colocar en primer lugar las piezas que interactúan con la pieza ajustable. Esto le permite usar las piezas cercanas para definir los parámetros de conjunto necesarios para completar el proceso. Puede especificar si una pieza ajustable es ajustable o rígida en el conjunto cuando coloque la pieza o después de colocarla.
Cuando arrastra y suelta una pieza ajustable en un conjunto, aparece un cuadro de diálogo que le permite especificar si la pieza es rígida o ajustable.
Cuando ajusta la opción Poner rígida, el proceso de colocación de la pieza procede como si fuese una pieza normal. A continuación, puede definir las relaciones del conjunto para colocar la pieza en el conjunto. Una pieza ajustable colocada como rígida en un conjunto se comporta de la misma manera que cualquier otra pieza del conjunto.
Cuando configura la opción Poner ajustable, el proceso de colocación de la pieza se suspende momentáneamente para que pueda definir los parámetros ajustables en el conjunto con el cuadro de diálogo Pieza ajustable.
Nota: Al colocar una pieza ajustable, la opción para usar una ventana Poner pieza independiente no está disponible. La pieza se pone en la ventana del conjunto para que pueda definir los parámetros ajustables y las relaciones del conjunto en una ventana.
Definir los parámetros del conjunto Además de las opciones para seleccionar cotas directrices y variables, el cuadro de diálogo Pieza ajustable del entorno Conjunto contiene opciones para definir una variable de medición. Esto le permite usar la geometría en otras piezas del conjunto para definir variables que controlarán el tamaño y la forma de la pieza ajustable en el conjunto.
Las opciones de variable de medición activan uno de los comandos de Medición que también están disponibles en Verificar→Medir. Por ejemplo, puede utilizar la opción Medir distancia mínima para especificar que la distancia mínima entre dos caras mostradas controla el parámetro de altura de la pieza.
Tras seleccionar los elementos del conjunto que definen la distancia que desea medir, se crea automáticamente una variable de conjunto y se agrega a la celda Variable de conjunto del cuadro de diálogo Pieza ajustable para la pieza ajustable que está colocando o editando.
Hay tres columnas en el cuadro de diálogo Pieza ajustable del entorno Conjunto: Variable de pieza (A), Notas (B) y Variable de conjunto (C). En este ejemplo, la variable de pieza SprLngPrt se controla mediante la
Page 81 of 177Ensamblar piezas
446
446
variable de medición SprLngAsm en el conjunto.
Además de definir las variables de medición, también puede usar las variables de relación del conjunto para una pieza ajustable. Por ejemplo, puede utilizar el valor de desplazamiento para una relación de alineación plana o de coincidencia como una variable de conjunto seleccionando el valor de la variable para la relación en la Tabla de variables.
Tras definir todos los parámetros del conjunto que controlan la pieza ajustable, haga clic en el botón Aceptar del cuadro de diálogo Pieza ajustable para reanudar el proceso de colocación de la pieza. En este ejemplo, una relación de coincidencia (A) y una relación de alineación axial (B) colocan la pieza por completo en el conjunto (C).
También puede especificar que una pieza es ajustable después de colocarla en el conjunto. En primer lugar, debe definir los parámetros ajustables para la pieza en el entorno Pieza o Chapa. A continuación, en el conjunto, puede usar el comando Pieza ajustable en el menú de accesos directos cuando se seleccione una pieza para especificar que la pieza es ajustable y definir entonces los parámetros ajustables.
Nota: Cuando especifica que una pieza es ajustable, no puede activar en posición la pieza usando el comando Edición. Puede utilizar el comando Abrir para abrir la pieza.
Actualizar piezas ajustables Cuando edita el conjunto de modo que la pieza ajustable deba cambiar, el tamaño y la forma de la pieza ajustable se actualizan automáticamente cuando la opción Actualización automática está activada. Por ejemplo, en este conjunto, si edita el valor de desplazamiento para la relación de alineación plana entre las piezas de válvula y de cuerpo, la válvula se abre.
Esto hace que el tamaño y la forma de la pieza ajustable se actualicen automáticamente.
Page 82 of 177Ensamblar piezas
447
447
Piezas ajustables en subconjuntos ajustables Puede colocar un subconjunto que contiene una pieza ajustable en un conjunto, y luego hacer el subconjunto ajustable. Puede ser necesario, por ejemplo, colocar dos ocurrencias de un subconjunto de cilindro, y que cada una esté en una posición diferente.
Cada conjunto de cilindro contiene un resorte que es una pieza ajustable, lo que permite que el resorte cambie de longitud a medida que los subconjuntos de cilindro cambian de posición.
Cuando haga ajustable un subconjunto que contiene piezas ajustables, las variables de las piezas ajustables serán ascendidas al conjunto actual.
Para obtener más información acerca de la creación y uso de conjuntos ajustables, consulte el tema de ayuda Conjuntos ajustables.
Usar la geometría de referencia para restringir las piezas ajustables Puede usar planos de referencia de la pieza o geometría de construcción para definir las relaciones de posición de una pieza ajustable en un conjunto, aunque en algunos casos esto puede impedir que la pieza ajustable reaccione adecuadamente a los cambios del conjunto.
Si esto sucede, puede editar la relación de posicionado para usar en su lugar la geometría en el cuerpo de diseño de la pieza ajustable.
Listas de piezas y piezas ajustables Cuando pone la misma pieza ajustable varias veces en un conjunto en diferentes estados de ajuste, todas las ocurrencias tienen un número de pieza único. Si utiliza varios miembros de una familia de piezas para simular piezas ajustables en diferentes estados de ajuste, puede tener más de un número de pieza, ya que los diferentes miembros de una familia de piezas tienen números de pieza diferentes. Normalmente, el resultado preferible es un único número de pieza.
Piezas ajustables y conjuntos alternos Puede usar piezas ajustables en una familia de conjuntos. Edite la variable de conjunto utilizada para controlar
Page 83 of 177Ensamblar piezas
448
448
una pieza ajustable en una base de miembro por miembro deseleccionando la opción Aplicar ediciones a todos los miembros.
Hay muchas formas de mejorar el rendimiento interactivo al trabajar con conjuntos grandes en Solid Edge. Este tema de ayuda describe acciones que puede tomar para mejorar el rendimiento cuando trabaja con conjuntos grandes.
Influencia de la memoria libre en el rendimiento La cantidad de memoria física disponible en su PC afecta el rendimiento de todas las aplicaciones de Windows, no sólo de Solid Edge. Cuando se ha asignado toda la memoria física, algunas de las operaciones se realizan con memoria virtual. La memoria virtual es un espacio reservado en el disco duro que se usa cuando no hay memoria física suficiente.
Esta memoria es mucho más lenta que la memoria física. Cuando alguna aplicación necesita intercambiar entre memoria virtual y memoria física para completar una tarea, el rendimiento del sistema se reduce de forma considerable. Para mejorarlo, debe aumentar la memoria física disponible de una de las siguientes formas:
Reduciendo la demanda de memoria física.
Instalando más memoria física en su PC.
Nota: Consulte el archivo readme.htm de la carpeta Solid Edge para ver otras recomendaciones acerca de la memoria para el programa.
Reducir la demanda de memoria física La forma más fácil de reducir la demanda de memoria física es cerrar todas las aplicaciones que no esté usando. Esta medida puede acelerar el funcionamiento de cualquier aplicación, no sólo de Solid Edge.
Nota: Puede utilizar el Administrador de tareas de Windows para evaluar el uso de la memoria física y la virtual.
Mejorar el rendimiento de visualización El rendimiento de visualización de Solid Edge mejora si el ordenador dispone de una tarjeta gráfica compatible con la aceleración OpenGL. Los datos de visualización oculta de Solid Edge los manipula OpenGL directamente durante las operaciones de visualización dinámica. La cantidad de memoria física de la tarjeta gráfica también afecta al rendimiento de visualización.
El modo de visualización de líneas vectoriales ocultas de Solid Edge admite varios procesadores. Si su ordenador tiene varios procesadores, mejorará el rendimiento de las líneas ocultas.
La opción Procesar bordes ocultos durante las manipulaciones de la vista en la pestaña Ver del cuadro de diálogo Opciones, afecta el rendimiento interactivo durante las manipulaciones dinámicas de la vista, como cuando se rota dinámicamente una vista. El procesado de bordes durante las manipulaciones dinámicas de la vista puede afectar negativamente el rendimiento cuando se trabaja con piezas complejas o conjuntos grandes. Cuando se establece esta opción, el estado de visualización de bordes (sean estos visibles, ocultos o silueta) se calcula continuamente durante las manipulaciones dinámicas de la vista. Cuando deselecciona esta opción, se suspende el estado de visualización de bordes durante las manipulaciones dinámicas de la vista. Al completarse manipulación dinámica de la vista, se procesan los bordes. Esto puede mejorar bastante el rendimiento.
Trabajar eficazmente con conjuntos grandes
Page 84 of 177Ensamblar piezas
449
449
También puede mejorar el rendimiento de visualización desde dentro de Solid Edge Conjunto controlando qué piezas del conjunto usan recursos de memoria física. Ocultando y descargando piezas se libera memoria física y mejora el rendimiento de la visualización. Las piezas ocultas y descargadas son las que menos recursos demandan del ordenador.
Usar configuraciones de visualización para ocultar, descargar y desactivar componentes de un conjunto. Al construir o modificar un conjunto grande, a menudo trabajará durante cierto tiempo en un área localizada, o en un número limitado de piezas durante un período de tiempo. Puede utilizar los comandos de control de configuración de visualización en Solid Edge para facilitar el trabajo y mejorar el rendimiento en conjuntos grandes.
Por ejemplo, puede utilizar el comando Configuraciones de visualización para capturar el estado de visualización actual de los componentes del conjunto con un nombre que usted define. Después de definir una configuración de visualización, puede usar la lista Configuración del conjunto, en la barra de comandos de la herramienta Seleccionar, para aplicar una configuración de visualización. Esto permite visualizar, ocultar, desactivar o descargar rápidamente piezas y subconjuntos específicos.
Cada uno de estos estados de configuración impone una demanda diferente en la memoria física o gráfica. Se dispone de otros comandos de control de configuración se encuentran en varios puntos de Solid Edge. Por ejemplo, están disponibles en el menú contextual PathFinder y en la pestaña Inicio en el grupo Configuraciones.
Puede utilizar PathFinder para determinar el estado actual de visualización de las piezas y subconjuntos. Se utilizan símbolos únicos para indicar si un componente de conjunto es visible, está oculto, inactivo o descargado. Para ver una lista de éstos y otros símbolos utilizados en PathFinder, consulte el tema de ayuda PathFinder en conjuntos.
Nota: Si la pieza desactivada o el conjunto contienen superficies de construcción, éstas se ocultan automáticamente. Puede volver a mostrar las superficies de construcción activando la pieza o el subconjunto.
Ocultar componentes
Puede ocultar piezas y subconjuntos para que sea más fácil visualizar el área de trabajo. Esto despeja la pantalla y le ayuda a trabajar de forma más eficiente, ya que podrá localizar y seleccionar las piezas adecuadas en menos tiempo. Ocultar componentes reduce también la demanda de memoria física, lo que mejora el rendimiento.
Descargar componentes
Una vez ocultos las piezas y subconjuntos que no necesita, también puede descargarlos de la memoria física con el comando Descargar piezas ocultas, del menú Herramientas. Al descargar piezas ocultas de la memoria se libera memoria para otras operaciones, con lo que aumenta la velocidad de las funciones de Solid Edge Conjunto.
También permite trabajar con conjuntos con mayor número de componentes y con más componentes únicos. En algunos casos, descargar piezas ocultas de la memoria permite abrir un conjunto y poder trabajar con él, ya que de otra forma excedería los límites de memoria de su ordenador.
Si se ocultan y descargan todas las piezas de un subconjunto, la estructura de componentes de la lista de subconjuntos de PathFinder se contrae. Puede usar el signo más (+) en PathFinder y los comandos Ampliar y Ampliar todo para volver a mostrar la estructura del conjunto dentro del PathFinder.
Desactivar componentes
También puede mejorar el rendimiento sin ocultar piezas y subconjuntos desactivándolos. Al desactivar componentes con el comando Desactivar, estos permanecen visibles pero usan menos memoria física.
Al desactivar piezas se descarga todo el historial de operaciones y la definición matemática de piezas y se deja sólo la representación gráfica de éstas. Así se reduce de forma significativa la demanda de memoria física, lo que puede resultar útil al trabajar con conjuntos grandes.
Page 85 of 177Ensamblar piezas
450
450
Una pieza desactivada se activa automáticamente si se usa para colocar otra pieza o si se aplican los comandos Edición o Abrir para abrirla en el entorno Pieza.
También puede desactivar componentes automáticamente estableciendo la opción Desactivar componentes ocultos y no usados cada XXX minutos, que se encuentra en la pestaña Conjunto del cuadro de diálogo Opciones.
Ampliar conjuntos
El comando Ampliar expande sólo el siguiente nivel de referencias de un subconjunto seleccionado. Si el subconjunto también contiene subconjuntos anidados, la estructura de los subconjuntos anidados no se expande.
El comando Ampliar todo expande toda la estructura para un subconjunto seleccionado, incluidos los posibles subconjuntos anidados.
También puede utilizar los símbolos más (+) y menos (-) de PathFinder para ampliar o contraer listas de subconjuntos en PathFinder.
Usar conjuntos simplificados Cuando trabaja con conjuntos grandes, puede crear y utilizar representaciones simplificadas de conjuntos mediante los comandos del grupo Simplificar en la pestaña Herramientas del entorno Conjunto.
Una representación simplificada de un conjunto contiene sólo las caras de envolvente externa de las piezas del conjunto, lo que puede reducir significativamente los requisitos de memoria cuando se trabaja con un conjunto grande y anidado. Entonces se puede especificar que se utilice la representación simplificada en conjuntos de nivel superior, en dibujos y cuando se abren conjuntos.
Cuando se trabaja con grandes conjuntos anidados que contienen subconjuntos simplificados, es recomendable trabajar con los subconjuntos simplificados desactivados siempre que sea posible. Esto puede reducir sustancialmente los requisitos de memoria PC.
Para obtener más información, vea el tema de ayuda Simplificar conjuntos.
Usar zonas Puede usar el comando Zona de la pestaña Herramientas de selección en la herramienta PathFinder para definir un volumen rectangular de espacio con nombre. Después puede mostrar, ocultar y seleccionar los componentes del conjunto que estén contenidos dentro de la zona. Por ejemplo, puede seleccionar una zona en la pestaña Herramientas de selección, después usar el comando Ocultar del menú contextual para ocultar los componentes del conjunto dentro de la zona.
Cuando agrega nuevos componentes a un conjunto, éstos se agregan automáticamente a las zonas dentro de
Page 86 of 177Ensamblar piezas
451
451
las que caen.
Para más información sobre zonas, vea el tema de ayuda Usar zonas en conjuntos.
Mejorar el rendimiento al abrir conjuntos Puede utilizar las opciones del cuadro de diálogo Abrir archivo para mejorar el rendimiento al abrir un conjunto específico. También puede utilizar la opción Guardar predeterminado del cuadro de diálogo Abrir archivo para especificar que los conjuntos que se abran con el Explorador de Windows se abran con las opciones establecidas.
Puede abrir el conjunto como de sólo lectura, después editar sólo la parte del documento de la que usted es responsable.
Puede establecer la opción Ocultar todos los componentes para abrir el conjunto con todas las piezas ocultas. Entonces podrá mostrar sólo las piezas con las que desea trabajar. La forma más rápida de abrir un conjunto es hacerlo con todas sus piezas ocultas.
Puede seleccionar una configuración de visualización de la lista Configuración al abrir un conjunto. Esto puede mejorar el rendimiento cuando la configuración de visualización especifica que sólo se debe visualizar un subgrupo de componentes del conjunto.
Puede seleccionar una zona de la lista Zonas al abrir un conjunto. Esto puede mejorar el rendimiento cuando la definición de zona especifica que que sólo se debe visualizar un subgrupo de componentes del conjunto.
Puede definir el estado de activación de los componentes de un conjunto mediante la opción Aplicar modificador de activación del cuadro de diálogo Abrir archivo. Entonces podrá utilizar el comando Activar para activar sólo las piezas con las que desea trabajar.
También puede abrir el conjunto con todas las piezas activadas o, desactivando la opción Aplicar modificador de activación, con los estados de piezas activadas y desactivadas correspondientes a la última vez que se guardó el conjunto.
Cuando abra un conjunto con todas las piezas ocultas, sólo el documento del conjunto que esté abriendo se cargará en la memoria física.
Cuando trabaje con un conjunto con miles de piezas y docenas de subconjuntos, esto puede reducir sensiblemente el tiempo necesario para abrir el conjunto. Dado que los conjuntos grandes de este tipo suelen compartirse entre muchos usuarios que trabajan sólo sobre subconjuntos específicos dentro del conjunto de nivel superior, ocultar todas las piezas al abrir el conjunto permite trabajar de forma más eficaz con conjuntos muy grandes.
Cuando se abre un conjunto con todos los componentes ocultos, las listas de subconjuntos en PathFinder se contraen. Puede abrir el siguiente nivel de documentos usando el símbolo "+", o ampliar las listas de subconjuntos con los comandos Ampliar y Ampliar todo del menú contextual.
Puede expandir sólo las listas de aquellos subconjuntos que necesite y después mostrar o activar sólo las piezas y subconjuntos necesarios.
Las opciones del cuadro de diálogo Abrir archivo permiten también especificar si se utiliza la representación simplificada de los conjuntos al abrir un conjunto. Cuando existe una representación simplificada de un conjunto, el uso de estas opciones mejora los tiempos de apertura de archivos.
Resaltar piezas También puede mejorar el rendimiento con conjuntos grandes activando la opción Localización rápida con caja de visualización de la pestaña Conjunto del cuadro de diálogo Opciones. Al detener el cursor sobre una pieza del conjunto, la resaltará mediante un cuadro de rango rectangular en vez de mostrar la totalidad de los elementos gráficos de la pieza.
El ajuste de la opción Localización rápida cuando está sobre PathFinder en la pestaña Conjunto del cuadro de diálogo opciones también permite mejorar el rendimiento. Cuando se establece esta opción, el nombre del componente del conjunto se muestra en el campo de mensajes cuando se pasa el cursor sobre el nombre del componente en PathFinder, pero no se resalta en la ventana gráfica. Cuando se borra esta opción, el
Page 87 of 177Ensamblar piezas
452
452
componente del conjunto se resalta en la ventana gráfica cuando se pasa el cursor sobre el nombre del componente en PathFinder.
Selección de piezas Solid Edge ofrece distintas opciones de selección de piezas en el entorno Conjunto usando el comando Herramienta de selección. A continuación se describen brevemente los métodos de selección y formas relacionadas.
Seleccionar piezas con el ratón
Hacer clic con el ratón es la forma más rápida de seleccionar piezas individuales. Puede seleccionar las piezas en la ventana gráfica o en PathFinder. Para seleccionar una pieza con el ratón, haga clic en la ventana gráfica o en el nombre de la pieza en PathFinder. Para crear un conjunto de selección de piezas, mantenga pulsada la tecla de mayúsculas mientras selecciona varias piezas con el ratón.
Cuadro de selección
Este comando permite seleccionar un grupo de piezas dibujando en la ventana gráfica un cuadro tridimensional dinámico. Este botón está disponible sólo cuando se selecciona una sola pieza. Este comando sirve para seleccionar rápidamente piezas que se encuentran cercanas a otra pieza seleccionada. Después de crear conjuntos de selección, puede manejarlos como un grupo. Por ejemplo, el comando Mostrar sólo, del menú contextual de PathFinder puede utilizarse para ocultar todas las piezas no seleccionadas, y dejar mostrado el conjunto de selección en la visualización inmediata.
Seleccionar todas la piezas idénticas
Selecciona todas las piezas del conjunto que son idénticas a la pieza seleccionada.
Seleccionar piezas del subconjunto
Selecciona todas las piezas en múltiples ocurrencias del mismo subconjunto que la pieza seleccionada.
Seleccionar piezas pequeñas
Este comando usa un cuadro de número para seleccionar piezas dinámicamente según su tamaño respectivo como un porcentaje del tamaño del conjunto entero. Use las teclas ascendente y descendente del cuadro para aumentar o disminuir los criterios de tamaño.
Seleccionar piezas visibles
Esta opción selecciona sólo las piezas total o parcialmente visibles en la ventana gráfica.
Seleccionar piezas restringidas a
Selecciona piezas que están restringidas a una o varias piezas seleccionadas anteriormente Esta opción está disponible después de seleccionar una o más piezas De este modo se facilita la realización de operaciones en un conjunto dado de piezas. Por ejemplo, puede seleccionar un conjunto de piezas restringidas a una pieza y después emplear la opción Mostrar sólo para ocultar las piezas restantes del conjunto.
Pulse aquí si tiene alguna pregunta o comentario.
Al trabajar con un conjunto, puede ser útil trabajar con una versión simplificada de una pieza compleja. Por ejemplo, una pieza que contiene varios redondeos, chaflanes y agujeros se procesará más lentamente que una pieza en donde estas operaciones se hayan removido.
Los comandos en el entorno Simplificar modelo permiten reducir la complejidad de la pieza haciéndola más rápida de procesar al ser utilizada en un conjunto. El objetivo final de la simplificación de piezas es reducir el número total de superficies que las constituyen.
Simplificar piezas
Page 88 of 177Ensamblar piezas
453
453
Puede también controlar si la versión simplificada o diseñada de la pieza se visualiza en el conjunto.
Simplificar piezas Puede acceder a los comandos para simplificar piezas utilizando el comando Simplificar en la pestaña Herramientas en los entornos Pieza y Chapa. Cuando establece el comando Simplificar, se activan los comandos que se pueden usar para simplificar una pieza, y se desactivan los que no son apropiados para simplificarla. Por ejemplo, los comandos de la lista Eliminar en la pestaña Inicio en el grupo Modificar, estarán disponibles para eliminar caras, regiones, etc.
Después de simplificar una pieza, puede volver al entorno Pieza o Chapa con el comando Diseño de la pestaña Herramientas.
Puede también simplificar una pieza agregando protrusiones y vaciados extruidos y de revolución. Los comandos de construcción de operaciones se incluyen en el entorno Simplificar modelo porque a veces puede ser más fácil simplificar una pieza agregando un operación nueva que eliminando muchas. Por ejemplo, puede construir una protrusión que obstruye varias operaciones, lo cual elimina docenas de superficies en un solo paso.
Las operaciones que cree en el entorno Simplificar modelo se agregan a la sección Simplificar de la pestaña PathFinder en el documento de pieza. Puede también utilizar los comandos en el menú contextual dentro de PathFinder para manipular las operaciones simplificadas que construya.
Comparación entre la edición directa y la simplificación Muchos de los comandos disponibles cuando se edita directamente una pieza están disponibles también cuando se simplifica una pieza en el entorno Simplificar modelo. La decisión entre editar directamente el modelo o simplificarlo está determinada por si se desea tener acceso a una versión simplificada de la pieza en un conjunto o al crear un dibujo.
Page 89 of 177Ensamblar piezas
454
454
Si desea usar una versión simplificada de la pieza en un conjunto o en un plano, deberá establecer el comando Simplificar. Cuando se edita directamente un modelo no se crea ninguna versión simplificada del modelo.
Guardar piezas simplificadas en un archivo independiente Puede guardar la representación simplificada de la pieza en un archivo independiente con el comando Guardar modelo como del menú Aplicación. El cuadro de diálogo Guardar Modelo Como permite especificar un nombre de archivo, una carpeta y un formato de archivo. Puede guardar el nuevo documento como documento Solid Edge o como cuerpo Parasolid; no es asociativo con el modelo original.
Piezas simplificadas en conjuntos Al colocar una pieza en un conjunto, puede colocarla utilizando la versión simplificada o diseñada de la misma. Cuando define el comando Usar piezas simplificadas en el menú contextual de Biblioteca de piezas, la versión simplificada de la pieza se visualiza cuando se coloca la pieza en un conjunto. Cualquier cara que eliminó al simplificar una pieza no estará disponible para la colocación en el conjunto. Para hacer estas caras disponibles para la colocación, deseleccione el comando Usar Piezas Simplificadas antes de colocar la pieza.
Al trabajar con piezas simplificadas en un conjunto, puede controlar si se visualiza la versión simplificada o la diseñada. Si coloca la misma pieza en el conjunto más de una vez, puede controlar la visualización para cada caso individualmente. Cuando selecciona una pieza en el conjunto, puede utilizar los comandos Usar pieza diseñada y Usar pieza simplificada del menú contextual para controlar qué versión de pieza seleccionada se visualiza.
Nota: El comando Usar pieza simplificada no está disponible para piezas que se seleccionaron para una operación de conjunto, sea que la operación de conjunto las haya modificado o no.
Piezas simplificadas en PathFinder Los símbolos al lado de cada pieza en la pestaña PathFinder en un conjunto cambian para indicar si actualmente se visualiza la versión simplificada o la diseñada.
Localizar bordes en modelos simplificados En algunos casos pueden existir bordes en una pieza simplificada que no son localizables. Esto ocurre cuando la versión simplificada de la pieza crea bordes que carecen de los bordes de diseño correspondientes.
En estos casos, no podrá localizar un borde en una pieza simplificada al colocar una dimensión o relación, o al
Page 90 of 177Ensamblar piezas
455
455
incluir un borde.
La localización de estos bordes se evita a propósito para garantizar la estabilidad del modelo en operaciones posteriores.
Al trabajar con un conjunto grande y complejo, puede ser útil trabajar con una versión simplificada del conjunto. Por ejemplo, un conjunto grande con muchos subconjuntos puede procesarse lentamente.
Los comandos del grupo Simplificar en la pestaña Herramientas, entorno Conjunto, permiten crear una envolvente exterior de caras que representa el exterior del conjunto, y excluir las piezas seleccionadas.
Un conjunto simplificado se procesa más rápidamente cuando se utiliza en un conjunto de nivel superior o en un plano. Puede controlar si se utiliza la representación diseñada o simplificada del conjunto en otros documentos y al abrir un conjunto. Esto permite trabajar con conjuntos de datos mayores de forma más eficiente.
También puede guardar la representación simplificada del conjunto con un nuevo nombre de documento. Esto puede facilitar la tarea de compartir o proteger información propietaria al intercambiar datos con otras compañías que necesiten tener acceso a los datos.
Conjuntos simplificados y uso de memoria Cuando crea una representación simplificada de un conjunto, los requisitos de almacenamiento de datos del documento de conjunto aumentan porque los datos de superficie de la representación simplificada se almacenan en el documento de conjunto.
El aumento de tamaño necesario para dar soporte a la representación simplificada es pequeño si se compara con los requisitos de tamaño de todos los documentos que componen el conjunto.
Cuando se coloca un documento de conjunto simplificado como un subconjunto en otro conjunto, los requisitos de memoria necesarios para visualizar el conjunto de nivel superior caen significativamente. Esto mejora el rendimiento y también permite trabajar con conjuntos de datos mayores de forma más eficiente.
Esta mejora del rendimiento se aplica también al crear un dibujo de un conjunto simplificado. Dado que se necesita menos memoria para dar soporte al conjunto de datos simplificado, las vistas de dibujo se procesan más rápidamente.
Para obtener más información acerca del trabajo con conjuntos simplificados en Solid Edge, consulte el tema de Ayuda Mejores prácticas en conjuntos simplificados.
Simplificar conjuntos
Page 91 of 177Ensamblar piezas
456
456
Simplificar un conjunto Puede acceder a los comandos para simplificar un conjunto utilizando el comando Simplificar conjunto de la pestaña Herramientas en el grupo Modelo. Los comandos Simplificar permiten crear y actualizar la representación simplificada y guardarla como un documento separado. Una vez simplificado el conjunto, puede volver al entorno Conjunto utilizando el comando Diseñar conjunto de la pestaña Herramientas, grupo Modelo.
Cuando se crea una representación simplificada de un conjunto, se agrega una entrada a PathFinder para indicar que existe una representación simplificada del conjunto.
Crear la representación simplificada El comando Crear conjunto simplificado permite procesar el conjunto para mostrar sólo el exterior de las caras y excluir piezas tales como las pequeñas, lo que reduce el número total de superficies que componen el conjunto. La representación simplificada del conjunto es asociativa para los componentes del conjunto.
Actualizar conjuntos simplificados Cuando haga cambios de diseño en los componentes de un conjunto, debe utilizar el comando Actualizar conjunto simplificado para actualizar la representación simplificada y que los cambios de diseño se muestren en los conjuntos de nivel superior o los dibujos que utilicen la representación simplificada.
Guardar la representación simplificada como un documento Puede usar el comando Guardar modelo como del menú Aplicación para guardar la representación simplificada del conjunto como un nuevo documento de pieza de Solid Edge (*.PAR) o como un documento Parasolid.
Esto puede ser útil cuando otra empresa utilice el conjunto como una pieza de sus conjuntos. Esto reduce los requisitos de administración y transferencia de datos a un único documento, y también puede proteger la información propietaria que podría revelar un conjunto completo.
Usar conjuntos simplificados Puede especificar si se utiliza la versión diseñada o la versión simplificada del conjunto en muchas operaciones de sentido descendente. En algunos casos, otras funciones de Solid Edge necesitan que se utilice la versión diseñada. Por ejemplo, no es posible crear una representación simplificada de conjunto de un conjunto alternativo.
Si ya ha creado una representación simplificada de un conjunto, intente convertir el conjunto en un conjunto alternativo; se mostrará un mensaje que avisa de que se eliminará la representación simplificada del conjunto.
Colocar conjuntos simplificados en otros conjuntos Cuando coloque un conjunto o un subconjunto en otro conjunto, puede especificar si el conjunto se colocará utilizando la versión diseñada o la simplificada. El comando Usar conjuntos simplificados del menú contextual Biblioteca de piezas permite especificar cómo se coloca el conjunto. Cuando se coloca la versión simplificada del conjunto, sólo las caras que la componen están disponibles para colocar el conjunto utilizando relaciones de conjunto.
Puede utilizar los comandos del menú contextual de PathFinder para especificar si se debe utilizar la versión diseñada o la versión simplificada de un subconjunto. Puede controlar individualmente cada subconjunto de un conjunto. Esto permite mostrar la versión diseñada de un subconjunto cuando sea necesario y, más tarde, cambiar a la versión simplificada del subconjunto para mejorar el rendimiento.
Desactivar subconjuntos simplificados Cuando se trabaja con grandes conjuntos anidados que contienen subconjuntos simplificados, es recomendable trabajar con los subconjuntos simplificados desactivados siempre que sea posible. Esto puede reducir sustancialmente los requisitos de memoria PC.
Puede utilizar los comandos Desactivar y Activar del menú contextual de PathFinder para desactivar y activar
Page 92 of 177Ensamblar piezas
457
457
un subconjunto simplificado. Al colocar o editar relaciones, puede utilizar el botón Activar de la barra de comandos Poner pieza para activar un subconjunto simplificado.
Crear dibujos de conjuntos simplificados Cuando se crean o se modifican vistas de dibujo de un conjunto, las opciones del Asistente de vistas de dibujo y del cuadro de diálogo Propiedades de la vista de dibujo permiten controlar cómo se aplican las representaciones simplificadas de conjuntos.
Abrir conjuntos simplificados Cuando se abre un conjunto, las opciones del cuadro de diálogo Abrir archivo permiten controlar cómo se aplican las representaciones simplificadas de conjuntos.
Mover conjuntos simplificados Dado que la representación simplificada se considera un cuerpo de construcción, al utilizar la representación simplificada no está disponible la detección de colisiones.
Comprobar interferencias en conjuntos simplificados Dado que la representación simplificada se considera un cuerpo de construcción, al utilizar la representación simplificada no está disponible la detección de interferencias.
Al considerar si tiene que simplificar un conjunto, existen varios factores que pueden determinar si quiere recibir el máximo beneficio de la simplificación del conjunto. Este tema de Ayuda trata dichos factores.
Simplificar tanto piezas como conjuntos El uso de piezas simplificadas junto con un conjunto simplificado mejora el rendimiento del conjunto simplificado de las siguientes maneras:
Creación más rápida de la representación de conjuntos simplificados, dado que hay menos superficies totales que evaluar.
Tamaño reducido del documento de conjunto, lo que reduce la necesidad de memoria.
Cuando simplifica piezas antes de simplificar el conjunto, reduce el número total de superficies que debe evaluar durante la simplificación del conjunto. Esto permite que el proceso de simplificación de conjuntos se complete con mayor rapidez.
La amplia gama de comandos disponibles para la simplificación de piezas también le otorga un mejor control sobre qué superficies de las piezas se eliminan antes de la simplificación de conjuntos. Por ejemplo, puede que haya agujeros y vaciados en una pieza externa que no son necesarios en el conjunto simplificado. SI estos agujeros y vaciados exponen caras interiores, éstas se incluirán en el conjunto simplificado.
Al simplificar la pieza exterior para eliminar los agujeros y vaciados, la representación del conjunto simplificado contendrá menos superficies, lo que reduce el tamaño del archivo y la necesidad de memoria.
Conjuntos simplificados que contienen compartimientos cerrados Algunos conjuntos son más aptos para la simplificación de conjuntos que otros. En general, los conjuntos que tienen muchos componentes interiores son mejores candidatos para la simplificación de conjuntos. Esto se debe a que la simplificación de conjuntos procesa el conjunto para mostrar sólo la envolvente exterior de caras y excluyendo las piezas pequeñas.
Mejores prácticas en Conjuntos simplificados
Page 93 of 177Ensamblar piezas
458
458
Por ejemplo, el conjunto (A) es un candidato ideal para la simplificación de conjuntos porque tiene numerosos componentes complejos encerrados por el compartimiento exterior. El compartimiento exterior también contiene muchas superficies interiores que serían excluidas mediante la simplificación del conjunto.
El conjunto (B) es un candidato deficiente para la simplificación del conjunto porque tiene pocas superficies interiores y ningún componente interior que excluir. Si el conjunto (B) también se utiliza en un conjunto de nivel superior, donde el conjunto (B) esté incluido, ese conjunto de nivel superior podría ser un mejor candidato para la simplificación.
Conjuntos abiertos con subconjuntos simplificados Cuando abre un conjunto que contiene subconjuntos simplificados, puede especificar si el conjunto se abre con los subconjuntos simplificados o tal como se diseñó. Cuando abre un conjunto con los subconjuntos simplificados, los tiempos de apertura de archivos mejoran.
Simplificar conjuntos profundamente anidados Cuanto más subconjuntos y piezas tenga un conjunto, es más probable que el conjunto sea un buen candidato para la simplificación. Cuando abre un conjunto grande con numerosos subconjuntos que han sido simplificados, el rendimiento de la apertura del archivo mejora.
Desactivar subconjuntos simplificados Cuando se trabaja con grandes conjuntos anidados que contienen subconjuntos simplificados, es recomendable trabajar con los subconjuntos simplificados desactivados siempre que sea posible. Esto puede reducir sustancialmente los requisitos de memoria PC.
Evitar la simplificación de conjuntos de nivel superior La representación de conjuntos simplificados se almacena en el documento de conjunto en el que se creó, lo que aumenta el tamaño del archivo. Un conjunto que haya sido simplificado se abrirá más despacio que un conjunto idéntico sin simplificar.
Esto significa que el conjunto de nivel superior no se beneficia de la simplificación de conjuntos.
Aunque mejora el rendimiento al crear vistas de dibujo de un conjunto de nivel superior que se haya simplificado, en la mayoría de los casos esta mejora del rendimiento no compensa el impacto en el rendimiento al abrir el conjunto de nivel superior.
Hay varias herramientas disponibles para la administración de los componentes de un conjunto.
La herramientas fundamental para la administración del estado de visualización de los componentes de conjunto es la pestaña PathFinder.
Puede crear configuraciones de visualización de un conjunto, lo que le permitirá recuperar el estado
Administrar componentes en conjuntos
Page 94 of 177Ensamblar piezas
459
459
mostrar/ocultar de los componentes de un conjunto rápidamente.
Puede usar las opciones Zona de la pestaña Herramientas de selección para definir zonas de visualización en un conjunto. Después puede visualizar y ocultar rápidamente todas las piezas que se encuentren dentro del área de la zona.
Si desea más información, consulte los siguientes temas de Ayuda:
PathFinder
Visualización de piezas en conjuntos
Usar configuraciones de visualización
La pestaña PathFinder permite trabajar con los componentes que integran el conjunto. Proporciona formas alternativas de ver la composición y la disposición del conjunto, además de presentar los gráficos en una ventana de conjunto normal. También puede usar PathFinder para activar en posición una pieza o subconjunto, para poder hacer cambios en componentes individuales del conjunto y ver al mismo tiempo el conjunto completo.
La pestaña PathFinder está disponible cuando se trabaja en un conjunto o subconjunto incluido en el conjunto activo.
En el entorno Conjunto, puede usarse también PathFinder para ver, modificar y eliminar las relaciones de conjunto empleadas para situar las piezas y los subconjuntos, reordenar piezas en un conjunto y diagnosticar problemas en un conjunto.
En el entorno Conjunto, PathFinder está dividido en dos paneles. El panel superior muestra los componentes del conjunto activo en una estructura de árbol de carpetas. Entre los componentes listados pueden incluirse: piezas, subconjuntos, planos de referencia de conjunto y bocetos de conjunto.
El panel inferior muestra las relaciones de conjunto aplicadas a la pieza o al subconjunto seleccionado en el panel superior.
Usar el panel superior El panel superior de PathFinder permite hacer lo siguiente:
PathFinder en conjuntos
Page 95 of 177Ensamblar piezas
460
460
Ver componentes en forma ampliada o reducida. Por ejemplo, si amplía un subconjunto podrá ver todas sus piezas.
Resaltar, seleccionar y deseleccionar componentes para realizar tareas subsiguientes.
Determinar el estado actual de los componentes del conjunto.
Determinar la manera en que se construyó el conjunto.
Reordenar las piezas dentro de un conjunto.
Renombrar planos de referencia, bocetos y sistemas de coordenadas.
Cuando se pasa el cursor sobre un componente del panel superior de PathFinder, se visualiza en la ventana gráfica utilizando el color de Resalte. Cuando se hace clic en un componente, se muestra con el color de selección. Esto permite asociar la entrada del componente en PathFinder con el componente correspondiente en la ventana gráfica.
Nota: Cuando pasa el cursor sobre un conjunto de nivel superior en PathFinder, o hace clic en él, éste no se visualiza en el color de resalte o selección. Esto mejora el rendimiento cuando se trabaja con conjuntos grandes.
Como el resalte y la selección de componentes en conjuntos grandes puede afectar el rendimiento, hay opciones disponibles en la pestaña Conjunto del cuadro de diálogo Opciones que permiten mejorar el rendimiento cuando se trabaja con conjuntos grandes. Por ejemplo, se dispone de opciones que permiten simplificar la visualización de los componentes resaltados y seleccionados en la ventana gráfica, y desactivar el resalte de los componentes de la ventana gráfica al pasar el cursor sobre ellos en PathFinder.
Para más información sobre mejorar el rendimiento en conjuntos grandes, consulte el tema de ayuda Trabajar eficazmente con conjuntos grandes.
Determinar el estado de un componente Los símbolos de PathFinder reflejan el estado actual de los componentes del conjunto. En la tabla siguiente se explican los símbolos empleados en el panel superior de PathFinder.
Leyenda
Pieza activa
Pieza inactiva
Pieza oculta
Pieza descargada
Pieza sin colocar de manera definitiva
Pieza con relaciones en conflicto
Pieza vinculada
Pieza simplificada
Falta componente
Pieza de componente alterno
La posición de la pieza está controlada por una relación 2D en un boceto de conjunto
Conjunto visible
Pieza ajustable
Conjunto ajustable
Sistema de sujeción
Page 96 of 177Ensamblar piezas
461
461
Nota:
Los símbolos en PathFinder pueden representar también combinaciones de condiciones. Por ejemplo, un símbolo puede indicar que una pieza está oculta y no completamente situada.
Determinar la manera en que se construyó el conjunto Los componentes del panel superior de PathFinder se listan en el orden en que se colocaron en el conjunto. Esta disposición puede ser útil cuando se evalúan los cambios de diseño. Por ejemplo, si elimina un sola relación de conjunto de una pieza, los símbolos de otras piezas también podrían cambiar para indicar que las piezas ya no están situadas de manera definitiva. Esto sucede debido a que la situación de las otras piezas dependía de la pieza de la que se eliminó la relación. En este ejemplo, las demás piezas deberían posicionarse nuevamente de manera definitiva si se vuelve a aplicar la relación única.
Hacer cambios en los componentes del conjunto Puede usar el panel superior de PathFinder para abrir o activar en posición una pieza o subconjunto, para poder hacer cambios de diseño. Por ejemplo, puede seleccionar una pieza en PathFinder y, a continuación, usar el comando Editar del menú contextual para activar una pieza en posición. Puede agregar, eliminar o modificar operaciones en la pieza y ver al mismo tiempo los demás componentes del conjunto. También puede usar geometría de los demás componentes del conjunto para facilitar la tarea de construir o modificar operaciones en la pieza. Cuando abra un componente del conjunto mediante el comando Abrir, no podrá ver el resto de los componentes.
Cuando activa en posición un subconjunto, cambia la visualización de PathFinder para facilitar la determinación de la posición actual dentro de la estructura del conjunto. Por ejemplo, si mientras está en el conjunto de nivel superior A1.asm activa en posición el subconjunto S1.asm:1, el subconjunto S1.asm:1 se visualiza con texto en negrita y se usa un color de fondo de contraste para el subconjunto y sus componentes.
Grupo de patrón
Elemento de patrón
Planos de referencia
Plano de referencia
Boceto
Boceto no combinable (sólo síncrono)
Boceto combinable (sólo síncrono)
Boceto activo (sólo síncrono)
Grupo de piezas y subconjuntos
Motor
Disponible En uso En revisión Emitido Congelado Obsoleto
Page 97 of 177Ensamblar piezas
462
462
Cuando activa en destino una pieza para modificarla, no es necesario que vuelva antes al conjunto para activar otra pieza o subconjunto.
Puede seleccionar otra pieza o subconjunto en PathFinder y usar el comando Editar, del menú contextual, para activar en posición el componente que desea modificar. Una vez terminados los cambios de diseño, puede usar el comando Cerrar y volver de la pestaña Inicio para volver al conjunto original.
Cuando activa en posición una pieza o subconjunto para edición, no puede contraer la estructura del conjunto a la que pertenece la pieza o el subconjunto dentro de PathFinder. Por ejemplo, en la ilustración siguiente, la pieza P2.par:1 ha sido activada en posición y está en el subconjunto S1.asm. Si hace clic en el signo menos (-), adyacente a S1.asm para contraer su estructura, ésta permanecerá expandida.
Cambiar el estado de visualización de los componentes del conjunto Puede usar el panel superior de PathFinder para controlar el estado de visualización de los componentes del conjunto. Por ejemplo, puede ocultar piezas y subconjuntos para que sea más fácil situar la nueva pieza que se está colocando en el conjunto. Puede utilizar las casillas de verificación adyacentes a los componentes del conjunto en PathFinder para controlar la visualización de los componentes o los comandos del menú contextual si hay uno o varios componentes seleccionados.
El color del texto en PathFinder también indica si un componente se visualiza o está oculto.
Reordenar piezas dentro de un conjunto
Page 98 of 177Ensamblar piezas
463
463
PathFinder permite arrastrar una pieza a una posición diferente dentro de un conjunto. Mientras arrastra la pieza, PathFinder muestra un símbolo que indica el lugar en que puede volver a colocarla dentro de la estructura del conjunto. La pieza se situará debajo de la ocurrencia resaltada de la pieza en PathFinder.
Agrupar piezas y subconjuntos dentro de un conjunto PathFinder permite seleccionar un grupo de piezas o subconjuntos en el conjunto activo, y después especificar que los componentes seleccionados sean un grupo usando el comando Agrupar del menú contextual. A continuación el grupo de componentes se reúne en una entrada de grupo en PathFinder. Puede expandir, contraer o dar al grupo un nombre más lógico. Definir un grupo de piezas reduce los requisitos de espacio de un conjunto de piezas, y permite reunir un conjunto de piezas similares en un grupo lógico. Esto puede facilitar la selección de piezas para otras operaciones, por ejemplo, visualizar y ocultar un grupo de piezas.
No puede seleccionar piezas o subconjuntos anidados.
Agrupar componentes es también útil al trabajar con conjuntos grandes que contienen pocos o ningún subconjunto. Puede seleccionar un grupo de piezas, definirlas como un grupo con el comando Agrupar del menú contextual de PathFinder, y a continuación usar el comando Renombrar para cambiar el nombre del grupo por uno más lógico.
Nota:
Algunos comandos de conjunto crean un grupo de componentes automáticamente. Por ejemplo, el comando Mover componentes crea una entrada de grupo en PathFinder cuando se establece la opción Copiar en la barra de comandos.
Puede desagrupar un grupo con el comando Desagrupar del menú contextual cuando hay un grupo seleccionado en PathFinder.
El comando Seleccionar componentes del menú contextual, cuando se selecciona una entrada de grupo en PathFinder, activa comandos y opciones adicionales para manipular grupos que de otro modo estarían desactivados. Por ejemplo, después de seleccionar un grupo con el comando Seleccionar componentes, puede aplicar un estilo de cara al grupo de piezas, o transferir el grupo de piezas a otro conjunto.
Renombrar entradas en PathFinder Puede usar PathFinder para renombrar una entrada de un plano de referencia , boceto, grupo o sistema de coordenadas del conjunto. Para renombrar una entrada, selecciónela en PathFinder, haga clic con el botón derecho y después haga clic en Renombrar. En el cuadro Nombre, escriba el nombre nuevo para la entrada.
Buscar piezas
En un conjunto complejo o desconocido, a veces es difícil determinar a qué subconjunto esta conectada una pieza. Puede usar el comando Ir a pieza para encontrar rápidamente una pieza en PathFinder. Una vez seleccionada una pieza en la ventana de conjunto, haga clic en el comando Ir a la pieza del menú contextual; la visualización de PathFinder se desplazará hasta la pieza seleccionada. Si la pieza está en un subconjunto, el listado del subconjunto se ampliará para mostrar la pieza.
Sustituir el nombre de archivo con el valor de la fórmula de nombre de documento
Page 99 of 177Ensamblar piezas
464
464
Puede utilizar el cuadro de diálogo Fórmula de nombre de documento para sustituir el nombre de archivo que se muestra en PathFinder por un valor compuesto de propiedades del documento. Consulte el tema de ayuda Sustituir un nombre de archivo con un valor de propiedad para ver instrucciones.
Puede combinar propiedades con caracteres adicionales para sustituir el nombre de archivo. Por ejemplo, puede separar dos propiedades con guiones, como en Número de documento - Número de revisión.
Si una propiedad no existe o no tiene un valor, se muestra el nombre de la propiedad en lugar del valor de la propiedad, y el nombre del archivo aparece entre paréntesis después del valor.
Nota: La lista Propiedad muestra las propiedades que se pueden utilizar para sustituir el nombre de archivo. Para agregar una propiedad que no esté en el documento activo, puede escribir el [nombre de propiedad] en el campo Fórmula.
Usar el panel inferior Al seleccionar una pieza o un subconjunto del panel superior del PathFinder, puede usar el panel inferior para ver y modificar las relaciones de conjunto entre la pieza seleccionada y las otras piezas del conjunto. También se muestra el nombre del documento, así como un símbolo que representa el tipo de relación. En la tabla siguiente se explican los símbolos que se emplean en el panel inferior de PathFinder:
Al seleccionar una relación en el panel inferior, puede:
Ver los elementos empleados para aplicar la relación.
Editar el valor de desplazamiento fijo de la relación.
Cambiar el tipo de desplazamiento de la relación.
Eliminar la relación.
Suprimir la relación
Ver las relaciones de conjunto Al seleccionar una relación en el panel inferior, los elementos empleados para aplicarla se resaltan en la ventana del conjunto. Por ejemplo, si selecciona una relación de alineamiento plano, las caras planas o planos de referencia usados para aplicar la relación se resaltarán en la ventana del conjunto. Esto puede ser útil para determinar cómo deben aplicarse los cambios de diseño.
Leyenda
Relación de anclaje
Relación de coincidencia
Relación de alineamiento plano
Relación de alineamiento axial
Relación de conexión
Relación de ángulo
Relación tangencial
Relación de engranaje
Relaciones suprimidas
Relación fallida
Page 100 of 177Ensamblar piezas
465
465
Modificar las relaciones de conjunto Al seleccionar una relación en el panel inferior, puede usar la barra de comandos de relaciones para editar el valor del desplazamiento fijo o cambiar el tipo de desplazamiento. Por ejemplo, quizás desee cambiar una relación de coincidencia de desplazamiento fijo por desplazamiento flotante.
Nota: Si cambia el tipo de desplazamiento fijo por uno flotante, es posible que tenga que editar otras relaciones para conseguir que la pieza siga situada de manera definitiva.
Borrar relaciones de conjunto Si elimina una relación de conjunto, el símbolo próximo a la pieza en el panel superior cambiará para indicar que la pieza ya no está situada de manera definitiva. También se puede colocar la pieza en la lista del cuadro de diálogo Asistente de errores. Es conveniente aplicar cuanto antes una nueva relación a las piezas afectadas. Si elimina demasiadas relaciones sin aplicar otras, puede resultar difícil situar de manera definitiva las piezas afectadas. En este caso, puede ser necesario eliminar dichas piezas del conjunto y volver a colocarlas.
Sustituir relaciones Una vez colocada una pieza en un conjunto, puede reemplazar cualquiera de sus relaciones. Seleccione la pieza en PathFinder o en la ventana gráfica y, a continuación, pulse el botón Editar definición de la barra de comandos. Puede entonces seleccionar la relación que desea reemplazar del cuadro Lista de relaciones en la barra de comandos. Use el botón Tipos de relaciones para especificar la nueva relación que desea aplicar.
Nota: También puede eliminar la relación actual en el panel inferior de PathFinder y aplicar una nueva con la barra de comandos Ensamblar.
Relaciones en conflicto Si cambia el diseño de las piezas de un conjunto, algunas relaciones de conjunto pueden dejar de aplicarse. En este caso, el símbolo próximo a la pieza o subconjunto en el panel superior de PathFinder cambiará para indicar que existen relaciones en conflicto y la pieza se colocará en la lista del cuadro de diálogo Asistente de errores.
Al seleccionar la pieza o subconjunto en conflicto, los símbolos de las relaciones afectadas del panel inferior de PathFinder aparecen en rojo. En este momento puede examinar el esquema de la relación para decidir cómo reparar el conjunto. Por ejemplo, puede eliminar las relaciones afectadas y aplicar otras nuevas para posicionar la pieza de manera definitiva.
Suprimir relaciones de conjunto Puede utilizar el comando Suprimir en el menú contextual para suprimir temporalmente una relación de conjunto para una pieza. La supresión de una relación de conjunto permite utilizar el comando Arrastrar pieza para evaluar cómo interactúa la pieza con otras piezas en el conjunto. Si suprime una relación de conjunto, el símbolo de la pieza en el panel superior de PathFinder cambiará para indicar que la pieza ya no está posicionada de manera definitiva. También se agregará un símbolo al lado de la relación en el panel inferior para indicar que la relación se ha suprimido.
Nota: Puede anular la supresión de una relación en cualquier momento con el comando Anular supresión del menú contextual
Mostrar el estado del documento en PathFinder Puede mostrar el estado del documento de los componentes en PathFinder. Por ejemplo, en un documento administrado por Insight, el estado puede ser Disponible, En uso, En revisión, Emitido, Congelado u Obsoleto. El comando Estado→Visualizar estado en el menú contextual de PathFinder activa y desactiva la visualización de símbolos adyacentes a los nombres de documento en PathFinder. Para más información, consulte el tema
Page 101 of 177Ensamblar piezas
466
466
de Ayuda Visualizar y actualizar estado de documentos en conjuntos.
Línea de trazos en el panel inferior A menudo aparece una línea de trazos entre los conjuntos de relaciones en el panel inferior de PathFinder. Las relaciones situadas por encima de la línea de trazos se han aplicado a las piezas que están por encima de la pieza seleccionada en el panel superior de PathFinder. Las relaciones situadas por debajo de la línea de trazos se han aplicado a las piezas que están por debajo de la pieza seleccionada en el panel superior de PathFinder. Puede editar las relaciones que están por encima y por debajo de la línea de trazos. Por ejemplo, cuando selecciona Valve01.asm, las relaciones situadas por encima de la línea de trazos se aplicaron a Body01.par, que se encuentra por encima de Valve01.asm en el panel superior de PathFinder. Las relaciones debajo de la línea de trazos se aplicaron a Handle01.par y NutM15.par , que están debajo de Valve01.asm en el panel superior de PathFinder.
Leyenda
Disponible
En uso
En revisión
Emitido
Congelado
Obsoleto
Page 102 of 177Ensamblar piezas
467
467
Administrar relaciones en conjuntos anidados PathFinder no muestra las relaciones aplicadas fuera del conjunto activo. Antes de poder ver, modificar o eliminar una relación de conjunto de un subconjunto anidado, debe primero abrir o activar en destino el subconjunto al que se haya aplicado la relación.
Puede usar el panel superior de PathFinder para determinar en qué nivel de un conjunto multinivel se ha colocado una pieza concreta. A continuación, puede seleccionar el subconjunto en el panel superior de PathFinder y usar el comando Abrir o Editar, del menú contextual, para abrir o activar en posición el subconjunto, y modificar o sustituir la relación.
Por ejemplo, el conjunto A1 de la siguiente ilustración se ha construido con la pieza P1 y los subconjuntos S1 y S2. El subconjunto S1 se ha construido con las piezas P2, P3, P4 y P5. El subconjunto S2 se ha construido con las piezas P6 y P7. Si desea cambiar una relación empleada para posicionar la pieza P5, tiene que abrir o activar en destino el subconjunto S1.
Para buscar la pieza P5, puede ver el conjunto en el panel superior de PathFinder, como se muestra en la siguiente ilustración. Puesto que la pieza P5 aparece sangrada bajo el subconjunto S1, necesitará abrir o activar en destino el subconjunto S1 para poder ver, modificar o eliminar las relaciones que controlan la pieza P5.
Descripción general
Relaciones de conjunto
Crear y publicar componentes virtuales
Visualizar y actualizar estado de documentos en conjuntos
Page 103 of 177Ensamblar piezas
468
468
Visualizar piezas en conjuntos
Trabajar eficazmente con conjuntos grandes
Comandos Comando Agrupar (PathFinder)
Comando Eliminar relación (entorno Conjunto)
Comando Ir a la pieza
Cuadro de diálogo Opciones de Solid Edge
Comando Herramienta de selección de conjunto
Comando Arrastrar componente
Comando Suprimir (Relaciones de Conjunto)
Comando Desagrupar (PathFinder de Conjunto)
Procedimientos Reordenar piezas en un conjunto
Sustituir el nombre de archivo por un valor de propiedad
Guardar una configuración de visualización
Ir a una pieza
Suprimir una relación de conjunto
Mover una pieza en un conjunto
Modificar el valor de desplazamiento fijo para una relación de coincidencia
Eliminar una relación de conjunto
Aplicar una configuración de visualización guardada
Activar la pestaña Herramienta de selección de Conjunto mientras se trabaja en un documento de Pieza
Crear y editar números de artículo de conjunto
Interfaz de usuario Pestaña Números de artículo (cuadro de diálogo Opciones de Solid Edge)
Pulse aquí si tiene alguna pregunta o comentario.
Cuando trabaja con conjuntos complejos o con los que no está familiarizado, a menudo le resultará útil cambiar la forma de visualizar las diferentes piezas y subconjuntos. Solid Edge facilita la tarea de ocultar o visualizar los componentes de un conjunto para trabajar de forma más eficiente.
Visualizar y ocultar componentes de un conjunto Los comandos de visualización del entorno Conjunto son especialmente útiles cuando se trabaja con conjuntos de gran tamaño. Es posible, por ejemplo, ocultar la mayoría de las piezas de un conjunto para facilitar la colocación de una pieza nueva. Puede seleccionar las piezas que desea visualizar usando la pestaña PathFinder, seguida del comando Mostrar Sólo para ocultar el resto de las piezas.
Para información adicional, vea el tema de ayuda Trabajar eficazmente con conjuntos grandes.
Nota:
Visualización de piezas en conjuntos
Page 104 of 177Ensamblar piezas
469
469
Cuando oculta piezas o subconjuntos del conjunto activo, los símbolos de PathFinder cambian para indicar que los componentes están ocultos.
Guardar y aplicar configuraciones de visualización Después de ocultar piezas o subconjuntos, puede guardar la configuración de visualización con el comando Configuraciones de visualización. Puede aplicar rápidamente una configuración guardada a una vista usando la lista Configuración en la pestaña Inicio, del grupo Configuraciones. Evite usar caracteres especiales en los nombres de configuración. Por ejemplo, caracteres especiales como \ / : ! no están permitidos.
Para obtener más información, vea el tema de ayuda Uso de configuraciones de visualización.
Uso de zonas También puede usar zonas para mostrar, ocultar y seleccionar componentes de conjunto, como por ejemplo piezas, conjuntos, layouts, cordones de soldadura y planos de referencia.
Para información adicional, vea el tema de ayuda Usar zonas en conjuntos.
Comparar configuraciones de visualización y zonas Tanto configuraciones de visualización como zonas son herramientas útiles para administrar la visualización de componentes en conjuntos. La siguiente información compara y contrasta las configuraciones de visualización y las zonas. Configuraciones de visualización Una configuración de visualización permite controlar el estado de la visualización de los componentes de conjunto sin tener en cuenta la ubicación física de los componentes en el espacio de diseño.
Si agrega componentes al conjunto, estos no se agregan a una configuración de visualización existente. Debe aplicar la configuración, visualizar los componentes que desee agregar a la configuración, y volver a guardar la configuración. Al trabajar en conjuntos anidados grandes, compartidos por múltiples usuarios, a veces resulta difícil mantener el control de forma eficiente.
Al trabajar con una familia de conjuntos, puede crear configuraciones de visualización específicas de miembro.
Zonas Una zona permite mostrar, ocultar y seleccionar componentes de conjunto basados en un volumen rectangular de espacio que define al crear la zona. Cuando agrega nuevos componentes al conjunto, éstos se agregan automáticamente a cualquier zona existente en la que caigan.
Posteriormente, puede modificar el tamaño físico de una zona para incluir o excluir componentes.
Al trabajar con una familia de conjuntos, no está disponible la funcionalidad de zonas.
Visualización de piezas y rendimiento del sistema Cuando trabaja con conjuntos de gran tamaño, puede mejorar el rendimiento del sistema ocultando las piezas y subconjuntos que no esté usando. Por ejemplo, comandos de visualización tales como Zoom, Área de zoom y Encuadre funcionarán más rápidamente si oculta piezas. Los documentos de Conjunto también se abrirán más rápidamente si ha ocultado piezas.
Nota: Puede mejorar el rendimiento con el comando Descargar piezas ocultas para descargar de la memoria las piezas ocultas.
Visualizar y ocultar piezas durante la edición Cuando activa o desactiva en destino una pieza o subconjunto para realizar cambios, el resto de las piezas y subconjuntos permanecen visibles, pero cambian de color para ayudarle a concentrarse en la pieza que está editando. Puede usar el comando Ocultar capa anterior de la pestaña Ver para ocultar otras piezas y subconjuntos mientras edita la pieza.
Por ejemplo, supongamos que está trabajando en el conjunto A1 y necesita efectuar cambios en el
Page 105 of 177Ensamblar piezas
470
470
subconjunto S2.
Puede seleccionar subconjunto S2 en PathFinder, y a continuación hacer clic en el comando Editar en el menú contextual para activar el subconjunto S2 en posición. En el subconjunto S2, todavía puede ver todas las piezas y subconjuntos, pero se atenúan las piezas y subconjuntos que no están en el subconjunto S2.
Puede usar el comando Ocultar capa anterior en la pestaña Ver para ocultar las demás piezas y subconjuntos como se muestra a continuación.
Si después activa en destino la pieza P3 del subconjunto S2, también podrá ocultar las piezas restantes del subconjunto S2 con el comando Ocultar capa anterior. El resultado sería similar a la siguiente ilustración.
Para volver a visualizar las piezas ocultas, seleccione nuevamente el comando Ocultar capa anterior.
Visualizar y ocultar geometría específica de componentes de conjunto También puede controlar la visualización de los planos de referencia de una pieza o subconjunto seleccionado, bocetos, sistemas de coordenadas, ejes de referencia, superficies de construcción y curvas de construcción. Puede usar los comandos Mostrar/ocultar componente en el menú contextual para visualizar y ocultar estos tipos de elementos para una o varias piezas seleccionadas. Por ejemplo, puede seleccionar una pieza, después a Mostrar/ocultar componentes en el menú contextual apuntar y hacer clic en Superficies de construcción para visualizar u ocultar todas las superficies de construcción de una pieza. Cuando se visualiza un componentes se visualiza además una marca de verificación adyacente al nombre del comando. También puede visualizar un componente de conjunto en base a cómo se guardó usando el comando "Como se guardó" en el menú contextual Mostrar/ocultar componente.
De manera similar, cuando no se ha seleccionado nada también puede ocultar los planos de referencia, bocetos, ejes de referencia, superficies de construcción o curvas de construcción para todas las piezas de un conjunto usando los comandos del menú contextual Ocultar todo. Por ejemplo, para ocultar por ejemplo los bocetos de todas las piezas del conjunto, apunte Ocultar todo en el menú contextual y haga clic en Bocetos.
Page 106 of 177Ensamblar piezas
471
471
Nota: Cuando visualiza u oculta planos de referencia, bocetos, sistemas de coordenadas, ejes de referencia, superficies de construcción y curvas de construcción de una pieza o subconjunto, no se captura en una configuración de visualización guardada el estado de la visualización actual de estos tipos de elementos.
También puede controlar la visualización de la geometría de la pieza mientras coloca una pieza o edita su posición en el conjunto. La opción Visualización de la construcción en la barra de comandos Conjunto permite visualizar y ocultar planos de referencia, sistemas de coordenadas, etc., de la pieza a colocar o la pieza de destino.
Descripción general
Trabajar eficazmente con conjuntos grandes
Usar configuraciones de visualización
Usar zonas en conjuntos
Comandos Comando Configuraciones de visualización
Comando Ocultar
Comando Mostrar
Comando Mostrar sólo (entorno Conjunto)
Comando Ocultar todas las curvas de construcción (entorno Conjunto)
Comando Ocultar todas las superficies de construcción (entorno Conjunto)
Comando Ocultar todos los sistemas de coordenadas (entorno Conjunto)
Comando Ocultar todas las secciones activas (entorno Conjunto)
Comando Ocultar todos los ejes de referencia (entorno Conjunto)
Comando Ocultar todos los bocetos (entorno Conjunto)
PathFinder en conjuntos
Comando Mostrar todas las secciones activas (entorno Conjunto)
Comando Mostrar/ocultar componente como último guardado
Comando Mostrar/Ocultar componente - Curvas de construcción
Comando Mostrar/Ocultar componente - Superficies de construcción
Comando Mostrar/Ocultar componente - Sistemas de coordenadas
Comando Mostrar/ocultar componente - Secciones activas
Comando Mostrar/ocultar componente - Anotaciones PMI
Comando Mostrar/ocultar componente - Cotas PMI
Comando Mostrar/ocultar componente - Planos de referencia
Comando Mostrar/Ocultar componente - Bocetos
Comando Descargar piezas ocultas
Pulse aquí si tiene alguna pregunta o comentario.
Usar configuraciones de visualización
Page 107 of 177Ensamblar piezas
472
472
Puede guardar las configuraciones de visualización y las vistas explosionadas de un conjunto. Cuando guarda una configuración de visualización con el comando Configuraciones de visualización, la visualización actual se guarda para que pueda usarla más adelante.
Nota: Las configuraciones de visualización guardan los estados Mostrar/Ocultar y Simplificado/Diseñado de las piezas en el conjunto.
Por ejemplo, si oculta varias piezas de un conjunto, puede guardar la configuración de la visualización con un nombre particular. Posteriormente, si desea ocultar rápidamente las mismas piezas, puede aplicar la configuración de visualización usando la lista desplegable Configuración de la pestaña Inicio en el grupo Configuraciones. También puede guardar, aplicar, editar y eliminar configuraciones de visualización con el cuadro de diálogo Configuraciones de visualización.
Además, puede aplicar una configuración de visualización guardada en cualquiera de las siguientes acciones:
Apertura de un documento de conjunto
Colocación de un subconjunto en otro conjunto
Creación del dibujo de un conjunto
Creación del dibujo de un conjunto explosionado
Las configuraciones de visualización se guardan en un documento que tiene el mismo nombre que el documento del conjunto, pero con la extensión (.CFG). Este documento se guarda en la misma carpeta que el documento del conjunto.
Nota: Para permitir el diseño simultáneo del documento, el archivo de configuración permite que varios usuarios añadan, eliminen y editen las configuraciones de visualización.
Usar configuraciones de visualización con efectividad
Tanto las configuraciones de conjunto como las de vista explosionada se guardan en el mismo archivo de configuración. Para usar las configuraciones de visualización de forma eficiente, la empresa debe establecer una nomenclatura convencional para que todos los usuarios puedan distinguir fácilmente entre uno y otro tipo de configuración.
Nota: No se deberían usar caracteres especiales en nombre de configuración. Por ejemplo, caracteres especiales como \ / : ! no están permitidos.
Puede aplicar una configuración de conjunto a una vista explosionada para controlar el estado de mostrar/ocultar de las piezas y de los subconjuntos. No se puede aplicar la configuración de una vista explosionada a una ventana normal de conjunto. Por este motivo, los nombres de configuraciones de vistas explosionadas no aparecen en la lista Configuración en la pestaña Inicio al trabajar en una ventana de conjunto normal.
Usar una configuración de visualización para abrir un documento Al trabajar con conjuntos de gran tamaño, puede abrir el documento más rápidamente con una configuración de visualización en la cual algunas piezas y subconjuntos estén ocultos o donde se definieron versiones simplificadas de las piezas. Para aplicar una configuración de visualización al abrir un conjunto, use la lista Configuración del cuadro de diálogo Abrir Archivo.
Usar una configuración de visualización para poner un subconjunto Al poner un subconjunto en un conjunto, puede seleccionar un nombre de configuración de conjunto en el
Page 108 of 177Ensamblar piezas
473
473
cuadro de diálogo Usar Configuraciones. Los subconjuntos se ponen y visualizan más rápidamente si aplica una configuración que tenga ocultas las piezas que no sean necesarias para la colocación. Los nombres de las configuraciones de vista explosionada no aparecen en la lista Configuración del cuadro de diálogo Usar Configuraciones.
Para usar una configuración de visualización al poner un subconjunto, primero se debe activar el comando Usar Configuraciones en el menú contextual Biblioteca de Piezas. Cuando establece esta opción y arrastra y suelta un subconjunto en el conjunto, se visualiza el cuadro de diálogo Usar configuración para que pueda seleccionar el nombre de la configuración que desee usar.
Usar configuraciones de visualización en el entorno Plano Al crear dibujos en el entorno Plano, puede usar tanto configuraciones de conjunto como de vista explosionada. Al hacer clic en el comando Asistente de Vistas de dibujo y seleccionar un documento de conjunto en el cuadro de diálogo Seleccionar Modelo, también puede seleccionar una configuración de conjunto o de vista explosionada. Al seleccionar cualquiera de estas configuraciones, la vista del dibujo se visualizará con las piezas visibles u ocultas de la misma forma en que estaban al guardar la configuración.
También puede utilizar las configuraciones de visualización para controlar la visualización de los cordones de soldadura y operaciones de agregado de material en una vista de dibujo de conjunto. Por ejemplo, puede ocultar la visualización de cordones de soldadura y operaciones de agregado de material, y guardar una configuración de visualización. Entonces puede utilizar la configuración de visualización para colocar una vista de dibujo del conjunto con estas operaciones ocultas.
Usar configuraciones de visualización en conjuntos alternos Las configuraciones de visualización se encuentran disponibles cuando se trabaja con conjuntos alternos. El comportamiento de las configuraciones de visualización se basa en la especificación de si el conjunto alterno es una familia de conjuntos o un conjunto de posición alterna.
Familia de conjuntos
Para una familia de conjuntos, la configuración de visualización depende del miembro específico. En otras palabras, el miembro de la familia de conjunto activo al crear la configuración de visualización es el único miembro en el que puede usar la configuración de visualización posteriormente. La lista Configuración de la pestaña Inicio filtra automáticamente las configuraciones de visualización disponibles.
Conjuntos de posición alterna
Para conjuntos de posición alterna, las configuraciones de visualización no dependen del miembro. En otras palabras, puede usar cualquier configuración de visualización para cualquier miembro activo. La lista Configuración de la pestaña Inicio muestra todas las configuraciones de visualización.
Zonas y configuraciones de visualización La función de zonas y las configuraciones de visualización difieren en varias formas. Para más información, consulte la sección Comparar configuración de visualización y zonas del tema de ayuda Visualizar piezas en conjuntos.
Puede ser útil para definir un conjunto de componentes en un conjunto basado en el volumen de espacio que ocupan las piezas. La funcionalidad Zonas en la pestaña Herramientas de selección en Solid Edge, permite definir un volumen rectangular de espacio basado en uno o más componentes de conjunto que seleccione. Entonces puede usar esa zona nombrada para seleccionar, visualizar u ocultar todos los componentes de conjunto que están contenidos dentro del contorno de la zona. Por ejemplo, puede seleccionar una zona nombrada en la pestaña Herramientas de selección, y hacer clic en el comando Ocultar componentes en el
Usar zonas en conjuntos
Page 109 of 177Ensamblar piezas
474
474
menú contextual para ocultar todos los componentes de conjunto en la zona.
Nota:
Puede usar una zona para mostrar, ocultar y seleccionar piezas, conjuntos, bocetos de conjunto, cordones de soldadura, sistemas de coordenadas y planos de referencia en un conjunto. Definir y usar zonas es especialmente útil al trabajar con grandes grupos de datos de conjunto. Para obtener más información sobre el trabajo con conjuntos grandes, vea el tema de ayuda Trabajar eficazmente con conjuntos grandes.
Definir zonas Se define una zona con el comando Crear zona en la pestaña Herramientas de selección. Cuando hace clic en el botón Crear zona, se visualizará una barra de comandos, estando activo el paso Origen y tamaño, que le permitirá definir el volumen inicial de la zona seleccionando uno o más componentes del conjunto. El cuadro de rangos del cuerpo de diseño de cada componente seleccionado se utiliza para calcular el volumen del cuadro de zona.
Nota: Los cuerpos de construcción y simplificados se ignoran al calcular el volumen del cuadro de zona.
Puede seleccionar los componentes en la pestaña PathFinder o en la ventana gráfica. Por ejemplo, puede seleccionar un subconjunto (A) usando PathFinder. Al hacer clic en el botón Aceptar, se visualizará un cuadro de límite de zona en la ventana gráfica (B). La barra de comandos avanza hasta el paso Modificar tamaño que permite refinar más el tamaño de la zona.
Page 110 of 177Ensamblar piezas
475
475
Para cambiar el tamaño de la zona durante el paso Modificar tamaño, puede seleccionar una cara en el cuadro de zona, y después seleccionar un punto significativo en una pieza adyacente o en un punto en el espacio libre.
Para controlar los componentes que se incluyen en la zona, con las opciones de la barra de comandos puede especificar si la definición de zona está en el interior o se superpone.
Al finalizar la definición de una zona, se visualizará un cuadro de límite de zona en la ventana gráfica (B), y el nombre de zona se agrega a la pestaña Herramientas de selección. También puede editar el tamaño de una zona posteriormente.
El volumen del cuadro de contorno de zona no se asocia con las piezas usadas para definir la zona. Si se mueven, editan o eliminan las piezas usadas para definir la zona, el tamaño del cuadro de límite de zona permanece inalterable.
Nota: Cuando se crea la primera zona en un conjunto, de debe actualizar la estructura del conjunto. Se muestra un mensaje que advierte que la actualización de la estructura del conjunto tardará varios minutos, dependiendo del tamaño del conjunto. Para más información, consulte la sección Actualizar la estructura del conjunto de este tema de ayuda.
Modificar zonas posteriormente Puede editar el tamaño de una zona posteriormente usando el comando Editar definición en el menú contextual al seleccionar una entrada de zona en la pestaña Herramientas de selección, o en un cuadro de zona en la ventana gráfica. Si hace clic en el paso Origen y tamaño en la barra de comandos, puede seleccionar piezas nuevas para redefinir el contorno de zona. Si hace clic en Modificar tamaño, puede editar el tamaño del contorno de zona como se describió anteriormente.
Visualizar cuadros de contorno de zona El cuadro de zona se puede visualizar u ocultar en la ventana gráfica.
Puede usar los comandos del menú contextual de zona para mostrar y ocultar una visualización del cuadro de límites de zona cuando selecciona una entrada de zona en la pestaña Herramientas de selección o en la ventana gráfica.
Puede mostrar u ocultar cuadros de límites de zona usando la pestaña Ver→grupo Mostrar→comando Zonas.
Uso de zonas
Page 111 of 177Ensamblar piezas
476
476
Los comandos del menú contextual en la pestaña Herramientas de selección sólo le permiten mostrar, ocultar y seleccionar los componentes de una zona. También puede mostrar todas las piezas en una zona haciendo doble clic en un cuadro de zona en la ventana gráfica.
Una pieza puede pertenecer a una o más zonas. Cuando agrega nuevos componentes en un conjunto, éstos se agregan automáticamente a las zonas en que cayeron.
Vistas de dibujo de zonas de conjunto Puede usar el Asistente de vistas de dibujo para seleccionar un volumen de zona de conjunto para que se muestre en una vista de dibujo. La zona de conjunto captura cualquier componente de pieza que exista dentro del volumen predefinido.
Puede elegir una zona de conjunto desde la lista .cfg, Vista de modelo PMI, o Zona en la pestaña Opciones de vista de dibujo del Asistente de vistas de dibujo.
Zonas y configuraciones de visualización La función de zonas y las configuraciones de visualización difieren en varias formas. Para más información, consulte la sección Comparar configuración de visualización y zonas del tema de ayuda Visualizar piezas en conjuntos.
Actualizar la estructura del conjunto Al trabajar con zonas, los componentes de conjunto que se consideran que se encuentran dentro o fuera de una zona, son precisos en la medida que la estructura del conjunto esté actualizada. La estructura del conjunto puede desactualizarse cuando hay varias personas trabajando en subconjuntos diferentes, y se abre un conjunto de nivel superior teniendo ocultos algunos de esos subconjuntos cambiados. Por ejemplo, en el cuadro de diálogo Abrir archivo, existen opciones que permiten abrir un conjunto usando una configuración de visualización, una zona, o con todos los componentes ocultos.
Puede actualizar la estructura del conjunto usando el botón Actualizar estructura de conjunto en la pestaña Herramientas de selección. Al hacer clic en el botón Actualizar estructura de conjunto, toda la estructura del conjunto se carga en la memoria para garantizar que se actualiza la estructura del conjunto.
Nota: La actualización de la estructura del conjunto puede tardar varios minutos, según el tamaño del conjunto.
Puede utilizar el comando Arrastrar componente en el entorno Conjunto para analizar el movimiento físico y detectar colisiones entre piezas de un conjunto.
El botón Opciones de la barra de comandos Arrastrar componente abre el cuadro de diálogo Opciones de análisis, donde puede definir las opciones de análisis que desea utilizar. Para reducir el impacto en el rendimiento cuando se trabaje con conjuntos grandes, debería limitar el análisis al menor número de piezas posible.
Las opciones Analizar (mostrar piezas solamente) permiten especificar si se desea que se analizan las piezas activas e inactivas, o sólo las activas. Con conjuntos grandes, puede activar sólo las piezas que desee analizar, lo que puede mejorar el rendimiento. También puede ocultar las piezas que no desee analizar. Estas opciones se utilizan cuando selecciona la opción Movimiento físico en la barra de comandos.
Los ajustes de Opciones de colisión permiten especificar si sólo se analizan las piezas que entran en contacto con la pieza seleccionada, o todas las piezas que se mueven juntas con la pieza seleccionada. Estas opciones se utilizan cuando selecciona la opción Detectar colisiones en la barra de comandos.
Analizar movimiento
Analizar el movimiento y detectar colisiones en conjuntos
Page 112 of 177Ensamblar piezas
477
477
La opción Movimiento físico de la barra de comandos permite simular el movimiento en un conjunto. Esta opción detecta contactos entre piezas, y aplica restricciones temporales entre las piezas que entran en contacto para simular el movimiento. Si establece esta opción, debe seleccionar una pieza y definir un tipo de movimiento y un valor. Con esta opción, los valores Distancia y Ángulo que especifique se aplican incrementalmente, en lugar de simultáneamente. Esto permite analizar el movimiento en mecanismos que contienen engranajes y otras formas de contacto deslizante o intermitente.
Detección de colisiones La opción Detectar colisiones de la barra de comandos permite detectar colisiones entre piezas. Puede realizar detección de colisiones al arrastrar una pieza para simular su movimiento en el conjunto. La pieza que se está arrastrando debe estar libre para desplazarse en el conjunto o estar anclada. Sólo puede seleccionar piezas y subconjuntos anclados cuando está activada la opción Localizar componentes anclados del cuadro de diálogo Opciones de análisis.
Si la pieza no tiene libertad de movimiento, puede utilizar el comando Suprimir en el menú contextual para suprimir temporalmente una o más de sus relaciones con el conjunto. Cuando se detectan colisiones, la visualización cambia a un realce temporal de las caras implicadas. Puede también especificar que la pieza que arrastra se detenga temporalmente en el punto de la colisión o que se emita una advertencia sonora.
Si está trabajando en una vista sombreada y una cara se implica en una colisión, no podrá ver el realce de la cara oculta. Para ver el realce de estas caras, defina la vista como Línea oculta vectorial.
Nota: El nivel de zoom actual afecta la precisión de la detección de colisiones. Para obtener resultados más exactos, acerque el área donde se sospechan colisiones.
Solid Edge permite comprobar la interferencia entre piezas en conjuntos usando el comando Comprobar interferencia en la pestaña Verificar.
Comprobar interferencias entre piezas
Page 113 of 177Ensamblar piezas
478
478
Crear grupos de piezas Para analizar interferencias, debe crear uno o dos grupos de piezas. Un grupo de piezas generalmente contiene muchas piezas; en cualquier caso, este número es ilimitado. Si un grupo de piezas va a incluir todas las piezas de un subconjunto, puede seleccionar el subconjunto con PathFinder.
Nota: Puede también utilizar la ficha Herramientas de selección en PathFinder para definir un conjunto de selección utilizando una consulta.
Comprobar interferencias en grupos de piezas Durante el análisis de interferencias se pueden comprobar la piezas de las siguientes formas:
Todas las piezas del grupo uno con todas las piezas del grupo dos.
Todas las piezas del grupo uno con todas las demás piezas del conjunto activo.
Todas las piezas del grupo uno con todas las piezas visualizadas en ese momento.
Todas las piezas del grupo uno entre sí.
Salvo que se indique lo contrario, el programa usará la primera opción, es decir, comprobar todas las piezas del grupo uno con todas las piezas del grupo dos.
Interferencias y operaciones roscadas Puede usar los ajustes en la pestaña Opciones (cuadro de diálogo Opciones de interferencia) para controlar cómo se comprueba la interferencia de elemento de sujeción roscado.
Comprobar interferencia puede omitir o informar de las interferencias cuando la parte roscada de un perno interfiere con un agujero no roscado en una pieza coincidente. Por ejemplo, normalmente ignoraría interferencias al usar un perno autorroscante en un agujero sin roscar, aunque informaría las interferencias cuando un perno estándar supera la profundidad de roscado en una parte coincidente roscada.
La opción Omitir pernos roscados que interfieren con agujeros sin roscar le permite controlar si se detecta interferencia en estas situaciones.
Comprobar interferencia también puede omitir o informar de interferencias entre un cilindro roscado y un agujero roscado cuyos diámetros nominales coinciden. Cuando establezca la opción Omitir interferencias del mismo diámetro nominal, si el paso de rosca no coincide entre un perno y un agujero roscado con los mismos diámetros nominales, no se detectará interferencia.
Analizar resultados Antes de ejecutar el análisis de interferencias, puede establecer opciones de análisis de los resultados. Se ofrecen las siguientes opciones:
Imprimir un informe en un archivo de texto.
Visualizar los volúmenes con interferencias.
Guarda los volúmenes con interferencias como si fueran piezas.
Resaltar las piezas con interferencias.
Page 114 of 177Ensamblar piezas
479
479
Atenuar la visualización de las piezas sin interferencias.
Ocultar las piezas no seleccionadas para la comprobación de interferencias.
Si no se detectan interferencias durante el análisis, el programa lo comunicará mediante un cuadro de mensajes.
Descripción general
Definir conjuntos de selección en piezas y conjuntos síncronos
Selección de elementos y objetos
Comandos Comando Comprobar Interferencia
Pulse aquí si tiene alguna pregunta o comentario.
Cuando construya piezas y conjuntos, con frecuencia necesitará realizar un seguimiento de los parámetros de diseño críticos. Por ejemplo, al diseñar un revestimiento o envoltura que encierra una pieza giratoria, debe mantener una holgura suficiente a efectos funcionales y de mantenimiento. Puede usar la pestaña Sensores
en PathFinder para definir y seguir los parámetros de diseño de las piezas y conjuntos.
Puede definir los tipos de sensores siguientes:
Sensores de distancia mínima
Sensores generales de variables
Sensores de chapa
Sensores del área de superficie
Sensores personalizados
Crear un sensor Aunque hay varios tipos de sensores, puede seguir los mismos pasos básicos para crearlos usted mismo:
1. En la pestaña Sensores en PathFinder, seleccione el tipo de sensor que desee.
2. Definir qué elementos del diseño quiere controlar.
3. Definir los límites operativos del sensor.
Cada sensor que defina en el documento se visualiza y administra en la pestaña Sensores en PathFinder.
Sensores de distancia mínima Los sensores de distancia mínima se usan para controlar la distancia mínima entre dos elementos cualesquiera. Por ejemplo, puede controlar la distancia mínima entre dos piezas de un conjunto. Un sensor de distancia mínima se define de forma similar a la empleada para medir la distancia mínima entre dos elementos con el comando Distancia mínima.
Sensores
Page 115 of 177Ensamblar piezas
480
480
Al hacer clic en el botón Sensor de distancia mínima de la pestaña Sensores, se abre la barra de comandos Distancia mínima, donde puede seleccionar los dos elementos cuya distancia mutua desea medir. Una vez seleccionados los dos elementos, el cuadro Distancia mínima muestra el valor de la distancia mínima actual. Al hacer clic en el botón Cerrar de la barra de comandos, se abre el cuadro de diálogo Parámetros de sensor de distancia mínima, donde puede definir los parámetros que desee, como nombre del sensor, tipo de visualización, valor de umbral, rango del sensor, etc. Para que el nuevo sensor aparezca en la pestaña Sensores, haga clic en el botón Aceptar.
Sensores generales de variables Puede usar sensores generales de variables para controlar variables, como cotas directrices y dirigidas. Para crear un sensor general de variables, seleccione el botón Sensor de variables en la pestaña Sensores, y, a continuación, la variable que desee en la tabla de variables. Al hacer clic en el botón Agregar variable del cuadro de diálogo Parámetros de sensor variable, el valor de la misma se agregará al cuadro Valor actual. Ahora podrá definir los restantes parámetros del sensor.
Sensores de chapa Los sensores de chapa se usan para controlar parámetros de diseño, como las distancias mínimas entre tipos concretos de operaciones de chapa y bordes de pieza. Puede crear sus propios sensores de chapa desde cero, o puede seleccionarlos en una lista de ejemplos predefinidos.
Los sensores de chapa sólo están disponibles en los documentos de chapa.
Para crear un sensor de chapa, seleccione el botón Sensor de chapa en la pestaña Sensores, y utilice la barra de comandos Sensor de chapa para definir los conjuntos de caras y bordes que desea seguir. Al hacer clic en el botón Terminar se visualiza el cuadro de diálogo Parámetros de sensor de chapa para que pueda definir los demás parámetros del sensor.
Nota:
Los sensores de chapa no están disponibles en sistemas de 64 bits.
Sensores de área de superficie Puede utilizar un sensor de área de superficie para controlar una superficie o un conjunto de superficies. Puede controlar áreas de superficie positivas y negativas. Un sensor de área de superficie negativa controla los "agujeros" o límites internos en una superficie. Por ejemplo, puede necesitar hacer un seguimiento del área total para una serie de agujeros de ventilación y vaciados en la superficie.
La barra de comandos Sensor de área de superficie es donde define las caras que desea seguir como un sensor. Al hacer clic en el botón Aceptar (marca de verificación) en la barra de comandos, se abre el cuadro de diálogo Parámetros del sensor de área de superficie para que defina los demás parámetros del sensor. Este tipo de sensor está disponible sólo para los documentos de pieza y de chapa.
Sensores personalizados Puede usar un sensor personalizado para monitorear cualquier resultado numérico que se calcula desde un programa personalizado. Por ejemplo, puede crear un programa personalizado que asigne un costo de fabricación a cada tipo de operación que se utilizó para crear piezas de chapa. El programa puede luego controlar la operación de la pieza y proporcionarle el costo de la pieza del modelo completo.
Cuando hace clic en el botón Sensor personalizado, se visualiza el cuadro de diálogo DLL de sensor personalizado por lo que puede definir la DLL y la función de usuario que desee. Después de definir la DLL y la función de usuario, y hacer clic en Aceptar, se visualiza el cuadro de diálogo Parámetros de sensor personalizado para que pueda definir los parámetros del sensor.
Nota: Para información más detallada sobre cómo utilizar un sensor personalizado, consulte el archivo readme.doc que se entrega en la carpeta Solid Edge\Custom\CustomSensor.
Page 116 of 177Ensamblar piezas
481
481
Advertencias de sensores Cuando un cambio en el modelo supera el límite del umbral de sensor definido, la pestaña Sensores de visualiza un símbolo de notificación especial y se muestra una advertencia de violación de sensor en la esquina superior derecha de la ventana gráfica.
Advertencias de violación
En la pestaña Sensores:
En la ventana gráfica:
Cuando se elimina uno de los elementos que rastrea el sensor, se visualiza un símbolo de advertencia para llamar la atención de ello.
Avisos de advertencia
En la pestaña Sensores:
En la ventana gráfica:
Cuando vea un símbolo de advertencia en la esquina superior derecha de la ventana gráfica, puede hacer clic en él para responder a la advertencia. Se visualiza el Asistente de sensores, que contiene hipervínculos para todas las violaciones y avisos del sensor en el documento.
Puede activar o desactivar el Asistente de sensores y la notificación de advertencia en la ventana gráfica, usando la opción Mostrar indicador de sensor en la pestaña Ayudas del cuadro de diálogo Opciones de Solid Edge. Esto no afecta la operación de los propios sensores.
Para aprender a usar el Asistente de sensores, consulte Responder a las advertencias de sensor.
Solid Edge tiene comandos que permiten cambiar la estructura de un conjunto existente.
El comando Transferir transfiere piezas y subconjuntos de un conjunto a otro. Estos subconjuntos y piezas pueden transferirse a cualquier nivel del conjunto que pueda verse desde el conjunto de nivel superior que esté abierto. También puede usar el cuadro de diálogo Crear subconjunto nuevo para crear un subconjunto nuevo para los archivos transferidos. Para abrir este cuadro de diálogo, haga clic en el botón Subconjunto nuevo del cuadro de diálogo Transferir a nivel de conjunto.
El comando Dispersar transfiere las piezas de un subconjunto al subconjunto de orden inmediatamente superior y elimina la referencia al subconjunto. El comando dispersa sólo los elementos de nivel superior de un subconjunto. Por ejemplo: si dentro del conjunto que se está dispersando hay un subconjunto, éste se mantiene invariable, pero se traslada al conjunto de nivel inmediatamente superior.
Para cambiar el orden de los archivos dentro de un conjunto, puede arrastrar y soltar las piezas en PathFinder.
Transferir piezas entre conjuntos Puede usar el comando Transferir para transferir archivos de conjunto, piezas con relaciones entre piezas, piezas de tubo y patrones de piezas. Es importante que comprenda la forma en que Solid Edge maneja estas transferencias para evitar problemas potenciales.
Reestructuración de conjuntos
Page 117 of 177Ensamblar piezas
482
482
Al transferir piezas, es muy importante que tenga acceso de escritura a todos los archivos de pieza y conjunto que intervengan en la operación.
Durante las transferencias, Solid Edge maneja las relaciones igual que cuando se elimina una pieza de un subconjunto y se añade a otro. Trata de restablecer todas las relaciones de posición tal como estaban antes de la transferencia, haciendo referencia a la misma pieza de referencia. Si la pieza de referencia permanece en el árbol del conjunto por debajo de su nueva posición, la relación debe restablecerse. Si la pieza de referencia no está por debajo de la nueva posición de la pieza transferida, no se convertirá en relación, y la relación se eliminará. El sistema no presenta ninguna advertencia sobre las relaciones afectadas durante la transferencia; por tanto, debe ser cuidadoso al transferir piezas con relaciones. Puede seleccionar añadir relaciones a cualquier ocurrencia que no quede completamente posicionada después de la transferencia.
Si transfiere una pieza antecedente de una relación entre piezas el vínculo se rompe, pero no se elimina. El Administrador de asociaciones entre piezas mostrará el vínculo entre piezas roto, igual que si la pieza antecedente se hubiese eliminado del conjunto. El sistema no avisa cuando se elimina la pieza antecedente. Debe entender las dependencias derivadas de las relaciones del conjunto para no romper vínculos al transferir piezas. El sistema le advertirá si transfiere una pieza que es asociativa dependiente. Si continúa con la transferencia, el comando romperá y eliminará automáticamente el vínculo.
Los vínculos entre variables pegados permanecerán intactos durante la transferencia siempre que antecedente y dependiente queden en algún lugar del conjunto.
Si transfiere una pieza de tubo fuera del conjunto en el que está definida, el vínculo se eliminará. Si transfiere una pieza que contiene un conector que define una trayectoria de tubo a un nivel situado fuera del conjunto que contiene la trayectoria del tubo, ésta dejará de ser asociativa con la pieza y el sistema no le advertirá.
Si transfiere una pieza que contiene un patrón de operación que dirige un patrón de conjunto, éste desaparecerá sin emitir ningún mensaje de advertencia.
Transferir piezas a un subconjunto nuevo Solid Edge permite crear un subconjunto nuevo para las piezas que se quieren transferir. El botón Subconjunto nuevo del cuadro de diálogo Transferir a nivel de conjunto abre el cuadro de diálogo Crear subconjunto nuevo. Puede usar este cuadro de diálogo para especificar una plantilla, un nombre de archivo y una ubicación para el nuevo subconjunto. También puede usarlo para definir la posición de las piezas transferidas en el subconjunto nuevo.
Hay dos opciones para definir la posición de la pieza.
Primera pieza en el origen y las otras con relación a ella
Mantener desplazamientos actuales del origen del conjunto
La primera opción especifica que si el nuevo subconjunto se abre fuera del conjunto antecedente, las piezas se colocarán en relación con los planos de referencia globales de manera que, al ajustar la vista, las piezas no están alejadas de sus planos de referencia. Esta opción da un resultado similar al que se obtendría creando un conjunto nuevo con las piezas existentes. Así, cuando crea un conjunto nuevo y arrastra la primera pieza desde la Biblioteca de piezas, aquélla se ancla en el origen del archivo de conjunto. A continuación, el subconjunto se coloca como un todo dentro del conjunto de nivel superior.
La segunda opción especifica que quiere colocarlo todo en relación con un único origen global. Si después de crear el subconjunto nuevo lo abre fuera del conjunto antecedente y a continuación ajusta la vista, las piezas podrían quedar alejadas de los planos de referencia globales.
Transferir ocurrencias de piezas entre subconjuntos Si transfiere una pieza de un subconjunto a otro y hay varias ocurrencias de uno o de los dos subconjuntos dentro de la estructura del conjunto, es muy probable que cambie el número de instancias de la ocurrencia transferida. Si, por ejemplo, una pieza de un subconjunto A, que aparece una sola vez, se transfiere al subconjunto B, que aparece cinco veces, el efecto es que se añaden cuatro instancias de la ocurrencia transferida. De la misma manera, si el número de ocurrencias de la pieza es mayor en el subconjunto de origen que en el de destino, dicho número de ocurrencias podría reducirse.
Page 118 of 177Ensamblar piezas
483
483
Aspectos que deben tenerse en cuenta al transferir piezas Al transferir piezas hay que considerar varias cosas. Es importante que comprenda la forma en que Solid Edge maneja estas situaciones para obtener los resultados deseados.
Números de ocurrencia
El número de una ocurrencia después de haber sido transferida al conjunto de destino es el siguiente número consecutivo libre para el nombre de archivo transferido. Si transfiere varias ocurrencias del mismo nombre de archivo al mismo tiempo, el número asignado a cada una en el conjunto de destino viene determinado por el orden en el que están numeradas en el conjunto de origen.
Configuraciones de visualización
Las configuraciones de visualización vigentes pierden su validez cuando se eliminan y añaden piezas durante la transferencia.
Estilos de caras de las piezas transferidas
Si transfiere una pieza a un subconjunto de destino que contiene el estilo asignado a la pieza en el conjunto de origen, sólo debe volver a aplicar ese estilo después de la transferencia. Si el conjunto de destino no contiene el estilo asignado a la pieza en el conjunto de origen, se asigna a la pieza el estilo Aluminio.
Configuraciones de explosionado
Las configuraciones de explosionado pierden su validez cuando se eliminan o añaden piezas durante la transferencia. En el entorno Plano, las vistas de dibujo quedan desfasadas cuando se eliminan piezas de la configuración o se añaden a ella.
Grupos
Durante la transferencia de piezas no se mantienen los grupos. Solid Edge maneja la transferencia de grupos igual que si la pieza se eliminase del conjunto de origen o se añadiese a él manualmente.
Vistas en corte 3D
Como las vistas en corte 3D contienen una lista de las piezas cortadas, se ven afectadas durante la transferencia. Solid Edge maneja la transferencia de vistas en corte 3D igual que si la pieza se eliminase del conjunto de origen o se añadiese a él manualmente.
Sensores
Durante la transferencia de piezas no se mantienen los sensores. Solid Edge maneja la transferencia de sensores igual que si la pieza se eliminase del conjunto de origen o se añadiese a él manualmente.
Articulaciones de Motion
Durante la transferencia de piezas no se mantienen las articulaciones definidas en Motion. Solid Edge maneja la transferencia de articulaciones de Motion igual que si la pieza se eliminase del conjunto de origen o se añadiese a él manualmente.
Propiedades físicas
Durante la transferencia de piezas no se mantienen las propiedades físicas. Solid Edge maneja la transferencia de propiedades físicas igual que si la pieza se eliminase del conjunto de origen o se añadiese a él manualmente.
Dispersar subconjuntos Puede usar el comando Dispersar para dispersar un subconjunto y reasignar las piezas al subconjunto de nivel inmediatamente superior y eliminar la referencia al subconjunto existente. El comando dispersará sólo los elementos de nivel superior de un subconjunto. Por ejemplo: si dentro del conjunto que se está dispersando hay un subconjunto, éste se mantiene invariable, pero se traslada al conjunto de nivel inmediatamente superior.
El comando no modifica en el disco el subconjunto dispersado. Las ocurrencias de la pieza se copian al nivel inmediatamente superior y la referencia al subconjunto se borra. Cuando se guarda el conjunto de nivel superior no se guarda la ocurrencia del subconjunto dispersado, pues ya no está en la estructura del conjunto.
Page 119 of 177Ensamblar piezas
484
484
Si el subconjunto que se quiere dispersar contiene un patrón, las piezas de éste se colocan en los lugares apropiados del nivel inmediatamente superior, y se aplica una limitación de anclaje a cada una de ellas. Las piezas no se agruparán en el PathFinder bajo un nodo de patrón, sino que se ordenarán de la misma manera en el conjunto de orden inmediatamente superior.
Si dispersa un subconjunto que contiene una pieza de tubo, ésta y las demás piezas se transfieren al nivel inmediatamente superior, pero no se ve afectado en el disco el subconjunto dispersado. Por tanto, la pieza de tubo es todavía asociativa con su trayectoria en el subconjunto almacenado en el disco.
Descripción general Una vista en corte 3D:
Simula el recorte de material del modelo, por lo que puede ver operaciones internas. Esto es útil para crear vistas en corte de una pieza o conjunto para hacer presentaciones o con fines de documentación, pero no se desea modificar físicamente las piezas.
Se crea usando el comando Corte en los entornos Conjunto, Pieza, y Chapa.
Se puede anotar, medir y usar para proporcionar documentación para propósitos de Información sobre Productos y Fabricación (PMI), usando los comandos de la pestaña PMI. Al cambiar una de las cotas dirigidas que controlan el modelo, las cotas de PMI también se actualizan.
Se puede usar para generar dibujos automáticamente.
Se puede guardar como una imagen con presentación de calidad al usar el comando Guardar imagen como.
Crear vistas en corte 3D en entornos síncronos Al visualizarse el modelo síncrono, antes de seleccionar el comando Corte, debe usar primero los comandos de dibujo de la pestaña Abocetar para definir la forma del plano de corte. Consulte Definir cortes 3D de modelos: prácticas recomendadas.
A continuación, al iniciar el comando Corte, la barra de comandos Vista en corte le guía por los siguientes
Vistas en corte 3D de modelos
Page 120 of 177Ensamblar piezas
485
485
pasos:
Paso Seleccionar un boceto: Seleccione los elementos 2D creados previamente para definir el plano de corte.
Opcional: Use el cuadro de diálogo Opciones de corte para editar o confirmar los valores predeterminados de leyenda del corte, estilo de cota y anotación del plano de corte.
Lado: Defina el lado del modelo o perfil de donde quiere quitar material.
Extensión: Defina el grosor del material que quiere quitar.
Seleccionar piezas: escoja cortar todas las piezas en el modelo, cortar solamente las piezas seleccionadas, o cortar solamente las piezas no seleccionadas.
En los conjuntos no es necesario cortar cada pieza por la que atraviesa el perfil de la vista en corte.
En el paso Seleccionar piezas puede usar la opción Lista de cortes en la barra de comandos para especificar las piezas a cortar.
Después de especificar las piezas que desea cortar, utilice el botón Muestra para ver los resultados.
Puede crear múltiples vistas en corte de una pieza o conjunto.
Crear vistas en corte 3D en entornos ordenados Con el modelo ordenado visualizado, el comando Corte le pide que seleccione un plano o cara de modelo en donde dibujar, y muestra las herramientas de dibujo 2D para que trace un perfil 2D que defina la forma del plano de corte. Consulte Definir cortes 3D de modelos: prácticas recomendadas.
Cuando hace clic en Cerrar boceto, los pasos restantes en la barra de comandos Vista en corte son los mismos que en los entornos síncronos.
Cortar piezas de accesorios De acuerdo con los estándares industriales, las piezas de accesorios como pernos, tuercas y arandelas no se cortan en las vistas en corte.
En general, las piezas se pueden marcar como "accesorios" activando la casilla de verificación Pieza de accesorios de la pestaña Proyecto del cuadro de diálogo Propiedades del archivo.
Cuando se define o modifica una vista en corte, se puede utilizar la opción Cortar accesorio del cuadro de diálogo Opciones de corte para especificar que en esta vista se cortan las piezas de accesorios.
Consulte el tema de ayuda, Especificar piezas de accesorios.
Visualizar y modificar vistas en corte 3D Las vistas en corte 3D existentes se listan en, y se controlan desde, PathFinder. Para modificar una vista en corte, debe seleccionarla en PathFinder.
Para volver el modelo a su visualización habitual, una vez creada la vista en corte, haga clic con el botón derecho en el nombre de la vista en corte en PathFinder y, a continuación, deseleccione la marca Aplicar corte en su menú contextual.
Para visualizar más de una vista en corte a la vez, haga clic con el botón derecho en los nombres adicionales de las vistas en corte y establezca la marca de selección Aplicar corte para cada una.
Para modificar una vista en corte existente, use los comandos contextuales de corte disponibles en PathFinder de Operaciones. Haga clic con el botón derecho en el nombre de la vista en corte que desea modificar y, a continuación, seleccione el comando de edición adecuado del menú contextual. Por ejemplo, se puede:
Page 121 of 177Ensamblar piezas
486
486
En el entorno ordenado, modifique el perfil del corte usando el comando Editar perfil.
En el entorno síncrono, modifique el perfil del corte usando el comando Editar definición.
Elija diferentes piezas cortadas usando el comando Opciones.
Visualización de vistas en corte 3D del modelo Para efector de visualización, puede añadir vistas en corte 3D a un modelo 3D seleccionado usando el comando Agregar a vista de modelo, en el menú contextual de la vista en corte.
Consulte el tema de Ayuda, Agregar vistas en corte a una vista de modelo 3D, para más información.
Imprimir vistas en corte 3D Puede imprimir un vista en corte 3D del modelo mostrado en la ventana de gráficos usando el comando Imprimir del menú Aplicación. Si se visualiza en la vista la anotación del corte, las flechas de dirección del plano de corte se imprimen en la vista en corte.
Nota: Si se renderiza el corte en el modo Bordes visibles y ocultos en el documento de pieza, chapa, o conjunto, también se debe establecer la opción Imprimir como se ve, en el cuadro de diálogo Imprimir para imprimir la vista en este formato.
Usar vistas en corte 3D en un plano Puede colocar una vista en corte 3D en un plano eligiendo el comando Nuevo→Crear plano en el menú Aplicación del documento de modelo. Una vez colocada la vista de dibujo del modelo en una hoja de dibujo, podrá exponer la vista en corte 3D que ha creado. Para saber cómo hacer esto, consulte Exponer un corte 3D en un plano.
Procedimientos
Crear una vista en corte 3D (entorno síncrono)
Crear una vista en corte 3D (entorno ordenado)
Editar una vista en corte 3D
Usar una vista en corte 3D en una vista de modelo PMI
Aplicar o quitar un corte
Exponer un corte 3D en un dibujo
Comandos Comando Corte (Pieza, Chapa y Conjunto)
Comando Aplicar corte
Comandos Edición de vista en corte 3D
Descripción general Definir cortes 3D de modelos: prácticas recomendadas
Crear vistas de modelo 3D con PMI
Trabajar con PMI en 3D
Cotas y anotaciones PMI
Descripción general de PMI
Page 122 of 177Ensamblar piezas
487
487
Use las siguientes pautas al dibujar y posicionar el perfil o boceto para definir la forma usada para cortar el modelo.
Dibujar un boceto o perfil para cortes 3D Para obtener los mejores resultados al crear un corte 3D, debe crear un perfil o boceto 2D cerrado.
Un perfil o boceto usado para cortar el modelo puede consistir de elementos y formas únicas, como líneas, rectángulos y círculos, o de elementos múltiples, como líneas y arcos.
Un perfil o boceto cerrado rinde mejores resultados que uno abierto.
Si dibuja un plano de corte formado por más de un elemento, el plano de corte debe cumplir los siguientes requisitos:
Los elementos deben unirse por los extremos.
Los elementos no pueden cortarse.
Ningún arco del plano de corte puede ser el primer o último elemento.
Todos los arcos deben estar conectados a una línea en cada extremo del arco.
Posición del boceto o perfil en relación al modelo Los bocetos y perfiles que se originan fuera del modelo (no tocan al modelo) rinden mejores resultados. En el siguiente ejemplo, el boceto superior situado en un plano externo es mejor que el boceto situado en la cara del modelo.
Extender el corte en relación al modelo Si la extensión del corte se posiciona de manera que corte completamente el modelo y lo sobrepase, obtendrá mejores resultados. En el siguiente ejemplo la forma de corte más alta rinde mejores resultados.
Definir cortes 3D de modelos: prácticas recomendadas
Page 123 of 177Ensamblar piezas
488
488
Las opciones en la barra de comandos Corte 3D especifica la extensión del corte. Obtendrá los mejores resultados usando una de estas opciones:
Extensión finita
Extensión Simétrica
Si desea usar la opción Pasante, es mejor usar una forma de plano de corte que corte verticalmente el modelo de arriba hacia abajo, o de abajo hacia arriba.
No use una forma que corte en ángulos distintos de 90 grados.
Resumen Obtiene los mejores resultados de Corte 3D con:
Una forma cerrada,
Situado fuera del ámbito del modelo,
Se selecciona la opción Extensión finita (o Extensión simétrica) en la barra de comandos Corte,
Y la forma de corte sobrepasa los bordes del modelo.
Page 124 of 177Ensamblar piezas
489
489
Obtendrá los peores resultados con:
Una forma abierta,
Situado completamente dentro del ámbito del modelo,
La forma de corte no sobrepasa los bordes del modelo.
Procedimientos
Crear una vista en corte 3D (entorno síncrono)
Crear una vista en corte 3D (entorno ordenado)
Editar una vista en corte 3D
Usar una vista en corte 3D en una vista de modelo PMI
Aplicar o quitar un corte
Exponer un corte 3D en un dibujo
Comandos Comando Corte (Pieza, Chapa y Conjunto)
Comando Aplicar corte
Comandos Edición de vista en corte 3D
Descripción general Crear vistas de modelo 3D con PMI
Trabajar con PMI en 3D
Cotas y anotaciones PMI
Descripción general de PMI
Partes no gráficas en conjuntos
Page 126 of 177Ensamblar piezas
491
491
Los Conjuntos frecuentemente contienen componentes para los cuales se no se requiere un modelo, como por ejemplo, pintura, grasa, aceite, etiquetas. Estas piezas no gráficas deben documentarse en la lista de piezas y la lista de materiales que se crearon para el conjunto. En Solid Edge, puede utilizar el comando Propiedades del archivo en el menú Aplicación en los entornos Pieza y Chapa para agregar propiedades personalizadas a un documento de piezas vacío. Estas propiedades personalizadas permiten definir la información que se requiere para estos tipos de piezas. Puede crear dos tipos de piezas no gráficas: piezas que necesitan un tipo de unidad y una cantidad y piezas que no necesitan estos elementos.
Piezas con un tipo de unidad y cantidad
Algunas piezas no gráficas requieren un tipo de unidad y cantidad. Por ejemplo, puede necesitar cuatro litros de aceite en un conjunto de motor. Puede crear un documento de pieza llamado OIL.PAR y luego definir el tipo de unidad, litros, en el documento. Posteriormente, al colocar al documento oil.par en el conjunto, puede definir la cantidad utilizando el comando Propiedades de ocurrencia en el menú Editar.
Piezas sin un tipo de unidad y cantidad Algunas piezas no gráficas no requieren un tipo de unidad o cantidad. Por ejemplo, puede necesitar una cantidad pequeña de grasa entre ciertas piezas en el conjunto. Estos tipos de cantidades de piezas se documentan generalmente "tanto como se necesite" en la lista de piezas o lista de materiales. Para estos tipos de piezas, defina las propiedades personalizadas y la cadena de texto que desee en el documento de piezas. No necesita editar las apariciones de propiedades en el conjunto.
Colocación de piezas no gráficas Dado que las piezas no gráficas no necesitan ser situadas con relaciones de conjunto, puede situarlas manteniendo pulsada la tecla MAYÚS y arrastrándolas hasta el interior del conjunto.
Al usar los comandos Mover componentes y Simetría de componentes para copiar, rotar/copiar, o simetría/copiar cuerpos de conjunto, se aplican ciertas reglas. La tabla siguiente describe estas reglas.
Reglas para mover y hacer simetría de cuerpos de conjunto
Tipo de cuerpo Comportamiento asimétrico de simetría/copiar
Comportamiento de copiar y copiar/rotar
Piezas ajustables
Componentes con operaciones de eliminación en Conjunto
Cuadros
Segmentos de tubo
Se crea un nombre único de documento y se agrega al conjunto.
El cuerpo de sustitución en el nuevo componente no es asociativo al componente original.
Se añade al conjunto una nueva ocurrencia del documento existente.
El cuerpo de sustitución en el nuevo componente no es asociativo al componente original.
Operaciones de adición de material en Conjunto
Cordones de soldadura
Se agrega una operación de conjunto nueva a la sección Operaciones de conjunto, en PathFinder de Conjunto, como un cuerpo de conjunto.
La nueva operación de conjunto no es asociativa con la operación de conjunto original.
Se agrega una operación de conjunto nueva a la sección Operaciones de conjunto, en PathFinder de Conjunto, como un cuerpo de conjunto.
La nueva operación de conjunto no es asociativa con la operación de conjunto original.
Page 127 of 177Ensamblar piezas
492
492
Como los cuerpos de conjunto copiados, rotados/copiados, de simetría/copiados no son asociativos con los componentes originales, si los componentes originales cambian, debe eliminar los componentes copiados y usar el comando Mover componentes o Simetría de componentes para repetir la operación de copiar, rotar/copiar, o simetría/copiar.
La aplicación Explosionado - Renderizado - Animación en el entorno Conjunto permite crear vistas explosionadas, renderizados y presentaciones animadas de conjuntos de Solid Edge.
Para acceder a los comandos de creación de estos tipos de presentaciones de conjunto, elija la pestaña Herramientas→grupo Entornos→ERA en el entorno Conjunto.
Para información adicional sobre explosionado de conjuntos, consulte el tema de Ayuda Crear vistas explosionadas de conjuntos.
Para información adicional sobre renderizado de conjuntos, consulte el tema de Ayuda Trabajo con renderizado avanzado.
Para información adicional sobre animación de conjuntos, consulte el tema de Ayuda Crear animaciones de conjunto.
Descripción general
Crear animaciones de conjunto
Crear vistas explosionadas de conjuntos
Renderizado de piezas y conjuntos
Cuerpo de cableado eléctrico No compatibles No admitidas
Explosionado, renderizado y animación de conjuntos
Page 128 of 177Ensamblar piezas
493
493
Procedimientos Definir una trayectoria de cámara para una animación de conjunto
Eliminar una animación
Explosionar un conjunto automáticamente
Explosionar piezas individuales en un conjunto
Reposicionar una pieza en un conjunto explosionado
Guardar una película
Pulse aquí si tiene alguna pregunta o comentario.
Solid Edge permite crear fácilmente vistas explosionadas de los conjuntos. Puede usar las vistas explosionadas que defina en el entorno Conjunto para crear dibujos de conjuntos explosionados en el entorno Plano. También puede crear renderizados de alta calidad y animaciones de los conjuntos explosionados.
Para acceder a los comandos de creación de explosionados de conjunto, haga clic en Explosionado - Renderizado - Animación o en la pestaña Herramientas del entorno Conjunto. Se visualiza un conjunto de comandos específicamente adaptados para trabajar con explosionados, renderizados y animaciones. Puede usar los comandos de menú y el menú contextual pestaña PathFinder de explosionado para crear, ver y editar vistas explosionadas de un conjunto.
Las operaciones que realiza mientras crea una vista explosionada se capturan como eventos y se muestran en la pestaña PathFinder de explosionado en PathFinder. Posteriormente puede editar estos eventos.
Cuando haya terminado de definir una vista explosionada, puede guardar la configuración de la vista en un nombre que usted define.
Crear vistas explosionadas de conjuntos
Page 129 of 177Ensamblar piezas
494
494
Explosión automática de conjuntos Con el comando Explosionado automático se pueden explosionar rápidamente muchos conjuntos. Puede usar este comando para explosionar todas las piezas del conjunto o sólo las piezas de los subconjuntos seleccionados.
Cuando explosiona subconjuntos seleccionados, puede seleccionarlos en la ventana gráfica o en PathFinder.
El comando Explosionado automático explosiona los conjuntos en función de las relaciones que existen entre las piezas. En conjuntos en los que las piezas están posicionadas con relaciones de coincidencia o de alineación axial, el comando Explosionado automático producirá rápidamente resultados excelentes.
El comando Explosionado automático no puede explosionar piezas que se han anclado Por ejemplo, al crear piezas nuevas dentro del contexto del conjunto con la opción Crear en Posición, las piezas se colocan usando una relación de anclaje. Puede usar el comando Explosionar para explosionar manualmente una pieza anclada o puede eliminar la relación de anclaje y luego colocar la pieza usando relaciones de conjunto, como por ejemplo, Hacer coincidir y Alinear.
Explosionado manual de conjuntos El comando Explosionar permite tener mayor control que el comando Explosionado automático sobre las explosiones de los conjuntos. Úselo para conjuntos cuyas piezas fueron posicionadas sin relaciones de coincidencia o de alineación axial, o cuando desee explosionar las piezas en una dirección distinta de la que emplea el comando Explosionado automático.
El comando Explosionar permite definir una dirección de explosionado para una o varias piezas seleccionadas. Puede seleccionar las piezas en la ventana gráfica o en PathFinder.
Cuando explosione piezas manualmente, defina primero las piezas que desea explosionar y, a continuación, seleccione una pieza base y una cara de la pieza base para definir la dirección del explosionado.
También puede usar el comando Explosionar para editar explosiones creadas con el comando Explosionado Automático.
Explosionado de subconjuntos Si desea que todas las piezas de un subconjunto continúen siendo una sola unidad (no se aplica ninguna distancia de desplazamiento entre las piezas) puede usar dos métodos. Si desea que todos los subconjuntos del conjunto sigan siendo una sola unidad, puede establecer la opción Unir todos los subconjuntos, disponible con el comando Explosionado automático.
Si sólo desea que algunos de los subconjuntos del conjunto sigan siendo una sola unidad, puede usar el comando Vincular subconjunto en la pestaña Inicio para especificar que un subconjunto seleccionado sigue siendo una sola unidad. Se agrega un símbolo a PathFinder para indicar que el subconjunto está vinculado.
Si desea explosionar el subconjunto más tarde, puede emplear el comando Desvincular subconjunto para desvincularlo.
Modificación de un conjunto explosionado Puede usar los demás comandos para modificar la posición y la visualización de las piezas en sus explosionados.
Mover y desplazar piezas
El comando Mover pieza explosionada permite mover o rotar una o más piezas a lo largo del vector de explosionado original, o a lo largo de otro vector que defina. Puede usar los botones de la barra de comandos para mover sólo las piezas seleccionadas (A), o la pieza seleccionada y sus dependientes (B).
Page 130 of 177Ensamblar piezas
495
495
Nota:
El comando Mover pieza explosionada no puede reordenar piezas en una vista explosionada moviendo una pieza más allá de las piezas adyacentes.
Cuando seleccione una pieza para moverla, se mostrará unos ejes de orientación con el eje del vector de explosionado original resaltado. Para desplazar las piezas en una nueva dirección, seleccione uno de los otros ejes, o utilice las opciones de la barra de comandos para reorientar los ejes y definir el vector que desee.
Cuando desplaza la pieza en una nueva dirección, se agrega una saliente a la pieza y se añade un nuevo evento de explosionado a la pestaña PathFinder de Explosionado.
Cambio de posición de las piezas
El comando Reposicionar permite cambiar el orden de una pieza en una vista explosionada. Para reposicionar
Page 131 of 177Ensamblar piezas
496
496
una pieza, seleccione la pieza que desee reposicionar (A) y, a continuación, resalte una pieza de referencia (B) en el explosionado. Aparecerá una flecha que indica la nueva posición de la pieza. Si ésa no es la posición correcta, resalte una pieza de referencia diferente. Para cambiar de posición una pieza, colóquela en una nueva posición dentro de su vector original de explosionado en el vector de explosionado de otro grupo de piezas.
Cuando reposicione una pieza, se ajustará el espaciado de las piezas adyacentes. También puede reposicionar todas las piezas de un subconjunto vinculado.
Contraer piezas
El comando Comprimir permite devolver una pieza rápidamente a su posición original en el conjunto en relación con la pieza que la antecede y, a la vez, continuar mostrándola en la vista explosionada.
Eliminar piezas
El comando Quitar permite ocultar una pieza en la vista explosionada. Al quitar una pieza, ésta vuelve a su posición original sin explosionar dentro del conjunto. Puede volver a visualizarla con PathFinder.
Page 132 of 177Ensamblar piezas
497
497
Líneas de flujo Para representar cómo se relacionan las piezas entre sí, se utilizan líneas de flujo entre las piezas en una vista explosionada. Para controlar la visualización de las líneas de flujo y sus terminadores en una vista explosionada, utilice los comandos Líneas de flujo y Terminadores de líneas de flujo de la pestaña Inicio.
Editar líneas de flujo
Puede editar la longitud de un segmento final de una línea de flujo (A), o la posición de un segmento saliente (B) de una línea de flujo usando el comando Editar líneas de flujo.
Page 133 of 177Ensamblar piezas
498
498
Visualizar y ocultar líneas de flujo individuales
También puede mostrar u ocultar la línea de flujo entre dos piezas usando los comandos Mostrar líneas de flujo u Ocultar líneas de flujo del menú contextual PathFinder de Explosionado.
Nota:
Sólo puede seleccionar líneas de flujo individuales en la ventana gráfica con el comando Editar líneas de flujo o en PathFinder de Explosionado con la herramienta de selección.
Eliminar segmentos de líneas de flujo
No es posible eliminar el primer ni el último segmentos de una línea de flujo, pero puede eliminar el segmento de saliente de una línea de flujo usando la pestaña PathFinder de explosionado.
Pestaña PathFinder de explosionado La pestaña PathFinder de explosionado en PathFinder muestra la estructura de la configuración de vista explosionada actual en una lista jerárquica. Tal como se explicó previamente, las operaciones que usted realiza mientras crea una vista explosionada se capturan como eventos y se muestran en la pestaña PathFinder de Explosionado.
Page 134 of 177Ensamblar piezas
499
499
Puede usar la pestaña PathFinder de explosionado para revisar y modificar operaciones de explosionado. Por ejemplo, puede mover un Grupo de explosionado a otra posición en la estructura de explosionado, agregar y quitar piezas de Grupos de eventos, editar valores de desplazamiento lineal o rotativo de un evento de explosionado, y así por el estilo.
Editar distancia y ángulo de desplazamiento del explosionado
Use la Herramienta de selección para editar la distancia de desplazamiento o el ángulo de rotación de uno o varios eventos de explosionado. Puede seleccionar un evento único en la pestaña PathFinder de Explosionado, o múltiples eventos seleccionando una o varias piezas en la ventana gráfica.
Editar eventos únicos
Cuando selecciona una entrada de eventos de explosionado en la pestaña PathFinder de Explosionado, se muestran en la barra de comandos la distancia de desplazamiento y el ángulo de rotación actuales. Puede escribir un valor nuevo para cambiar la distancia o el ángulo.
Editar múltiples eventos para una pieza única
Cuando una pieza única tiene varios eventos de desplazamiento lineal, como en el caso de una pieza con una línea de flujo con escalones, puede cambiar en una operación todos los valores de distancia lineal a un valor común. Seleccione la pieza en la ventana gráfica, después escriba un valor en el cuadro Distancia en la barra de comandos. El cuadro Distancia en la barra de comandos estará en blanco la primera vez que haga esto. Sólo se reconocen los eventos de distancia lineal.
Editar varios eventos para varias piezas
También puede definir un valor de desplazamiento lineal común para varias piezas en una sola operación. Arrastre un cuadro alrededor de las piezas con la Herramienta de selección, después escriba un valor en el cuadro Distancia. Nuevamente, sólo se reconocen los eventos lineales.
Cómo guardar configuraciones de vistas explosionadas Puede usar el comando Configuraciones de visualización en la pestaña Inicio para guardar la configuración de la visualización de una vista explosionada y poder recuperarla más adelante. Cuando guarda una configuración de vista explosionada, se captura y guarda el conjunto de operaciones de explosionado usado para crear la vista explosionada. Al activar una configuración de vista explosionada, la pestaña PathFinder de Explosionado actualiza la lista de operaciones capturadas para la configuración actual.
También puede usar configuraciones de visualización de explosionado al crear dibujos y documentos técnicos de conjuntos explosionados, y al crear animaciones de conjuntos explosionados usando el comando Editor de animaciones de la pestaña Inicio.
Page 135 of 177Ensamblar piezas
500
500
Creación de varias vistas explosionadas Si necesita crear varios dibujos o animaciones del mismo conjunto en los que se visualicen distintas piezas o en los que las piezas aparezcan en diferentes posiciones, guarde configuraciones adicionales de vistas explosionadas. Después de guardar una configuración de vista explosionada, puede usar el comando Suprimir Explosionado del menú Edición para volver a montar las piezas e iniciar una nueva vista explosionada.
Uso de las configuraciones de visualización de conjunto Puede usar configuraciones de visualización de las ventanas de conjunto normales para controlar el estado de visualización de las piezas en una vista explosionada. Por ejemplo, al aplicar una configuración de visualización de conjunto que tenga un subconjunto oculto, el subconjunto también se ocultará en la vista explosionada. Las posiciones explosionadas de las piezas no cambian.
Animar vistas explosionadas Puede usar el comando Editor de animaciones para crear una animación de una vista explosionada. La herramienta Editor de animaciones tiene opciones que permite especificar la configuración de explosionado, el estado inicial, la velocidad y el orden de la animación. Para información adicional, vea el tema de ayuda Crear animaciones de conjunto.
Crear dibujos de vistas explosionadas Al crear el plano de un conjunto en el entorno Plano, puede especificar un nombre de configuración de vista explosionada en el Asistente de vistas de dibujo para crear una vista de dibujo de un explosionado de conjunto. También puede usar el comando Crear plano en el menú Aplicación bajo el comando Nuevo en el entorno principal de Conjunto para crear un plano del explosionado de un conjunto.
Nota: El comando Crear plano no está disponible cuando se trabaja en la aplicación Explosionado - Renderizado - Animación.
Líneas de flujo en planos de conjuntos explosionados Al crear planos de explosionados de conjunto, las líneas de flujo se visualizan automáticamente en las vistas del dibujo. Puede especificar si las líneas de flujo se muestran en una vista de dibujo usando la pestaña Anotación en el cuadro de diálogo Propiedades de la vista de dibujo También puede modificar la visualización de las líneas de flujo con el comando Dibujar en vista del menú contextual.
Descripción general
Explosionado, renderizado y animación de conjuntos
Crear animaciones de conjunto
Descripción general de producción de planos
PathFinder en conjuntos
Comandos Comando Asistente de vistas
Comando Editor de animaciones
Comando Explosionado automático
Comando Vincular subconjunto
Comando Contraer
Comando Visualizar configuraciones
Comando Editar líneas de flujo
Page 136 of 177Ensamblar piezas
501
501
Comando Explosionar
Comando Mover pieza
Comando Quitar (aplicación Explosionado)
Comando Reposicionar
Comando Desvincular Subconjunto
Comando Suprimir explosionado
Comando Líneas de flujo
Procedimientos Contraer una pieza en un conjunto explosionado
Explosionar un conjunto automáticamente
Explosionar piezas individuales en un conjunto
Quitar una pieza de un conjunto explosionado
Reposicionar una pieza en un conjunto explosionado
Suprimir el explosionado en un conjunto
Interfaz de usuario Pestaña PathFinder de explosionado
Pulse aquí si tiene alguna pregunta o comentario.
La capacidad de renderizado avanzado de Solid Edge es una extensión de la aplicación Explosionado -
Trabajar con renderizado avanzado
Page 137 of 177Ensamblar piezas
502
502
Renderizado - Animación. Esta funcionalidad puede mejorar la calidad de las imágenes usadas en documentos tales como presentaciones a clientes, folletos de marketing y ventas, etc.
Con la capacidad de renderizado avanzado, dispone de un estilo de vista única denominado estilo de vista de presentación, que contiene toda la configuración de renderizado.
Tiene disponible una biblioteca de entidades predefinidas tales como materiales, fondos, modos de renderizado y estudios de iluminación. Puede personalizar la biblioteca con configuraciones definidas por el usuario, pero no puede editar, eliminar ni modificar el contenido de la biblioteca original. Así se garantiza la protección de los datos originales almacenados en la biblioteca. Las configuraciones personalizadas que se agregan a la biblioteca se almacenan en un archivo separado. Puede tener múltiples bibliotecas.
La opción de renderizado avanzado emplea la visualización de Solid Edge para las manipulaciones de vista. Admite la visibilidad parcial y sólo renderiza lo que hay en la pantalla. Cuando se trabaja con renderizado avanzado dispone del comando Mejorar presentación, que permite hacer que los gráficos sean más claros y nítidos. La mejora de la visualización del modelo aumenta la claridad del renderizado.
Entidades de renderizado avanzado admitidas El renderizado avanzado proporciona compatibilidad de renderizado para estas entidades:
Fondos
Primeros planos
Materiales
Entornos
Estudios de iluminación
Modo de representación
Escenario
Activar renderizado avanzado El renderizado avanzado se activa automáticamente cuando hace clic en los botones Renderizar escena y Renderizar área, si dispone de una licencia de Solid Edge Classic. Cuando hace clic en estos comandos, se añaden automáticamente dos pestañas nuevas a PathFinder.
La pestaña Entidades de sesión muestra el nombre del conjunto activo junto con una estructura de árbol que muestra las entidades aplicadas al conjunto. Haga clic del botón derecho en una entidad para visualizar un menú contextual para:
Editar propiedades de una entidad como la base para crear una entidad nueva.
Desconectar (eliminar) un material que ha aplicado al modelo.
Cortar, copiar, y pegar una entidad.
Renombrar una entidad que ha creado.
La pestaña Bibliotecas predefinidas muestra una lista de carpetas que contienen entidades predefinidas tales como fondos, primeros planos y materiales. Haga clic del botón derecho en una entidad para visualizar un menú contextual para:
Crear una nueva carpeta de biblioteca o entidad de renderizado avanzado.
Aplicar una entidad al modelo.
Cortar, copiar, y pegar una entidad.
Renombrar una entidad que ha creado.
Una barra de herramientas en la página Bibliotecas predefinidas
Page 138 of 177Ensamblar piezas
503
503
contiene comandos que se usan para crear, guardar, abrir, cerrar, e importar entidades personalizadas en carpetas de biblioteca definidas por el usuario.
Cualquier material, color, fondo, luz, o escena que desee personalizar debe aplicarse primero al conjunto, y después modificarse en de la pestaña Entidades de sesión para que se vea de la manera que desea. Una vez que haya ajustado los parámetros de una entidad de manera que se vea bien en el modelo, copie la entidad de la pestaña Entidades de sesión a una biblioteca de entidades definidas por el usuario en la pestaña Bibliotecas predefinidas en PathFinder.
Editar entidades de renderizado avanzado Puede utilizar el cuadro de diálogo Editor de <entidad> para editar la configuración de entidades con renderizado avanzado. Para visualizar el cuadro de diálogo, haga clic en la pestaña Entidad de sesión en PathFinder. Haga clic con el botón derecho en la entidad que desea editar. Por ejemplo, si desea cambiar la configuración de materiales para el renderizado, haga clic del botón derecho en Materiales. En el menú contextual, haga clic en Editar definición.
Las opciones del cuadro de diálogo cambian en función del sombreador seleccionado. Un sombreador está diseñado para imitar el aspecto real de cosas tales como material, luz y modo de renderizado. Cada uno de los componentes de renderizado avanzado se basa en un sombreador, y cada sombreador tiene múltiples opciones que permiten controlar el aspecto y el funcionamiento de los renderizados.
Aplicar entidades con renderizado avanzado Hay dos formas de aplicar una entidad con renderizado avanzado.
Puede seleccionar la entidad de la biblioteca en la pestaña Bibliotecas predefinidas y arrastrarla al modelo en la ventana gráfica.
Puede seleccionar primero una pieza modelo en la ventana gráfica, después hacer clic con el botón derecho en una entidad en la pestaña Bibliotecas predefinidas y elegir Aplicar a selección en el menú contextual.
Después de aplicar la entidad, puede utilizar el comando Renderizar escena o Renderizar área para ver la apariencia de los cambios en el modelo.
Guardar una imagen con renderizado avanzado Puede utilizar el comando Guardar como para guardar una imagen renderizada.
Pautas para guardar imágenes con renderizado avanzado Al guardar imágenes, es recomendable seguir estas normas.
Para calcular los requisitos de memoria para la imagen multiplique el tamaño de la imagen (en píxeles) * 4 (color verdadero). Por ejemplo, para una imagen de 500 x 500 píxeles, los requisitos de memoria son de 10 MB (500 x 500 x 4).
Para calcular el tamaño de archivo para la imagen, multiplique el tamaño de la imagen * 3 (color verdadero).
En el formulario Opciones de imagen, defina el Estilo de vista alternativo en Estilo de vista de presentación.
Fondos Los fondos son una forma sencilla de mejorar el área de la pantalla que se encuentra tras un modelo. Aparecen en superficies reflectantes, de modo que pueden afectar a la apariencia de un modelo y agregar contexto a la imagen del modelo.
Page 139 of 177Ensamblar piezas
504
504
Nota:
Los fondos en renderizado avanzado heredan el fondo usado en Conjunto.
El renderizado avanzado admite los siguientes sombreadores de fondos.
Graduados
Una transición lineal suave de un color a otro. En otras palabras, hay un cambio gradual en los colores de fondo desde la parte superior hasta la inferior.
Imagen
Sencilla
Ninguno
Para más información sobre cómo ampliar una imagen de fondo para que llene la ventana, consulte el tema de ayuda Establecer una imagen de fondo en Explosionado - Renderizado - Animación.
Page 140 of 177Ensamblar piezas
505
505
Primeros planos Los primeros planos permiten agregar efectos de vista adicionales que ayudan a simular diversos efectos atmosféricos, tales como la niebla. Puede agregar fondos de la biblioteca o editar directamente la configuración de vista.
Nota:
Los primeros planos en renderizado avanzado no heredan ninguna configuración del conjunto.
El renderizado avanzado admite los siguientes sombreadores de primer plano.
Efecto de profundidad
Efecto de profundidad difumina una imagen en un color en particular, para ofrecer una sensación de profundidad en la imagen.
Niebla
Ninguno
Page 141 of 177Ensamblar piezas
506
506
Materiales El renderizado avanzado incluye una amplia gama de materiales para la simulación de cosas tales como madera, plástico, mármol y metal. También admite efectos de superficie avanzados para mapas de texturas y mapas de relieves.
La definición del material se hereda de la definición de estilo del conjunto. Por ejemplo, una pieza con un estilo verde en el entorno del conjunto tendrá inicialmente un material verde en renderizado avanzado. El material que se aplica en el renderizado avanzado sólo está disponible al usar los comandos Renderizar escena y Renderizar área en la aplicación Explosionado - Renderizado - Animación. Por ejemplo, si aplica un material rojo a una pieza verde, la pieza seguirá siendo verde cuando no se usen estos comandos.
Puede aplicar un material a una o múltiples ocurrencias de piezas. Por ejemplo, suponga que tiene varias piezas con una definición de material azul. Si cambia la definición del material a azul oscuro, todas las piezas de material azul se verán afectadas.
El renderizado avanzado admite varias propiedades y permite definir las siguientes configuraciones:
Color
Reflectancia
Transparencia
Desplazamiento
Espacio de textura
Al trabajar en Explosionado - Renderizado - Animación, puede modificar los materiales existentes para crear colores y propiedades diferentes. Una vez realizado, puede crear un archivo nuevo (archivo .lwa) para las entidades modificadas, de manera que pueda aplicarlo a diferentes proyectos cuando desee. Soporte de color Puede definir colores como colores planos, patrones tales como madera, granito y mármol, o un mapa de textura basado en una imagen de mapa de bits. Las configuraciones de color admiten sombreadores tales como sencillo, maderas, mármol e imágenes ajustadas.
Soporte de reflectancia Las propiedades de reflectancia afectan al modo en que la luz interactúa con los materiales. Puede utilizar estas propiedades para aplicar efectos tales como:
Page 142 of 177Ensamblar piezas
507
507
Reflectancia de espejo
Reflectancia de plástico
Reflectancia de vidrio
Reflectancia de metal
Page 143 of 177Ensamblar piezas
508
508
La configuración de reflectancia admite sombreadores tales como cromático 2D, conductor, vidrio, mate, metal y espejo. Entre las opciones más comunes para estos sombreadores se incluyen las siguientes:
Factor especular
El factor especular es la cantidad de resalte o de luz reflejada del triángulo cuya perpendicular coincide con el vector de luz.
Con un factor especular bajo el aspecto del plástico azul resulta opaca,
en comparación con un factor especular alto que produce un efecto más brillante, casi comparable a un espejo.
Factor de difusión
Page 144 of 177Ensamblar piezas
509
509
El factor de difusión es la cantidad de luz reflejada de triángulos donde la luz está a unos 45 grados del rayo de luz.
Un factor de difusión bajo produce una imagen oscura,
en comparación con un factor de difusión alto.
Factor de espejo
Soporte de transparencia La transparencia es la cantidad de cobertura mediante un filtro de color para simular vidrio o algunos materiales plásticos. Los valores van desde 0 para transparente hasta 1 para opaco. Las configuraciones de transparencia admiten sombreadores tales como ninguno, incandescencia, sencillo e imagen ajustada.
Puede aplicar transparencia simple a un modelo,
Page 145 of 177Ensamblar piezas
510
510
o combinarla con propiedades como la reflectancia para producir imágenes de apariencia más precisa.
Soporte de desplazamiento El desplazamiento de superficie define deformaciones de superficie mediante la aplicación de efectos tales como la rugosidad de superficie simple, patrones como cuero y embuticiones, o placas estriadas. Las configuraciones de desplazamiento admiten sombreadores tales como ninguno, moldeado, cuero, tosco y ajustado.
Los sombreadores de desplazamiento ajustados simulan materiales con patrones impresos. Algunos de los sombreadores de desplazamiento ajustado más comunes son los siguientes:
Plancha estriada ajustada
Las planchas estriadas ajustadas imitan los patrones de forma estriada resistentes al deslizamiento. También conocido como placa de diamante, este material suele utilizarse en escalones exteriores.
Page 146 of 177Ensamblar piezas
511
511
Moleta ajustada
Moleta ajustada imita empuñaduras, y es un acabado común para las empuñaduras de las pesas.
Embutición ajustada
Embutición ajustada simula un patrón en forma de burbujas, resistente al deslizamiento. También conocido como placa de diamante, este material suele utilizarse en escalones exteriores.
Page 147 of 177Ensamblar piezas
512
512
Cuero ajustado
Cuero ajustado imita al cuero, y suele utilizarse para cuerpos de cámara, sillas y suelos de despacho.
Puede utilizar las configuraciones de desplazamiento para definir un mapa de relieves basado en imágenes de mapa de bits. La dirección de la fuente de luz determina la textura de la superficie del renderizado. Las áreas más claras se renderizan como partes elevadas de la superficie y las áreas más oscuras como depresiones de la superficie. Se realiza un gradiente de renderizado entre las áreas claras y las oscuras.
Page 148 of 177Ensamblar piezas
513
513
Puede utilizar mapas de texturas para definir cómo se ajusta una textura a la superficie.
Estudios de iluminación Un estudio de iluminación es el contenedor de nivel superior para todas las luces utilizadas en un modelo. Proporciona un medio rápido y sencillo de cambiar todo el esquema de iluminación. Puede cambiar cosas tales como:
Sombras
Intensidad
Tipo de sombra
Las sombras pueden ser suaves o duras. Las sombras suaves se difuminan gradualmente para crear un efecto de iluminación más realista. Las sombras duras pueden ser coloreadas, y son útiles para efectos tales como el de vidriera.
Resolución de sombra
Cada luz del estudio de iluminación tiene su propio conjunto de atributos, tales como el tipo de luz y el color. Estos atributos se definen mediante un sombreador de luz.
Puede encender y apagar rápidamente las fuentes de luz seleccionando o deseleccionando la casilla de verificación que aparece junto a cada luz en la rama Estudio de iluminación del árbol Entidades de sesión en
Page 149 of 177Ensamblar piezas
514
514
la herramienta EdgeBar.
La iluminación es muy importante para el renderizado, porque da una sensación de profundidad a la escena e ilumina las superficies brillantes. La iluminación admite los siguientes sombreadores:
Luz ambiente
Luz de punto
Luz de foco
Luz distante
Sol
Cielo
Más
Estos sombreadores contienen opciones que afectan a la luz. Entre las opciones más comunes son el color, la intensidad y la ubicación.
La luz de ambiente ilumina todas las superficies, independientemente de la orientación. Es útil para iluminar una escena que no está iluminada por otras fuentes de luz.
La luz de punto emite luz por igual en todas direcciones desde un punto especificado por una definición X, Y y Z. Este tipo de luz es útil para iluminar espacios cerrados o para simular el efecto de una bombilla.
La luz de foco emite luz desde un solo punto y está contenida en un cono. Las posiciones inicial y final de una
Page 150 of 177Ensamblar piezas
515
515
luz están especificadas mediante definiciones X, Y y Z. Este tipo de luz es útil para centrar la atención en el modelo o en parte del modelo.
La luz distante emite luz paralela a un punto específico, como si procediera de una fuente de luz muy distante. Solid Edge utiliza luces distantes, que se utilizan para la iluminación general.
Para más información sobre cómo usar los controles de iluminación, consulte el tema de ayuda, Editar propiedades de entidad luminosa para renderizado avanzado.
Modo de renderizado El renderizado avanzado ofrece configuraciones de renderizado que permiten controlar cosas tales como los reflejos y el nivel de rebote de la luz entre los objetos. El renderizado avanzado no hereda ninguna configuración de renderizado del entorno Conjunto. Los cambios que haga en las configuraciones de renderizado en renderizado avanzado no cambiarán en Conjunto.
El renderizado avanzado admite dos clases de renderizado:
Fotorrealista
Artístico
Cada modo de renderizado utiliza un sombreador para producir efectos especiales, y cada sombreador incluye diversas opciones. Las opciones disponibles varían en función del sombreador seleccionado.
El renderizado fotorrealista admite trazado de rayos para mostrar reflejos y refracciones. El renderizado fotorrealista admite opciones de sombreador tales como antialiasing, transparencias y reflejos.
Page 151 of 177Ensamblar piezas
516
516
El trazado de rayos dibuja una ruta de rayos imaginaria desde el ojo del observador, pasando por cada píxel de la pantalla, y de vuelta al entorno 3D. Estos rayos se siguen a medida que rebotan de un objeto a otro hasta la fuente de luz.
Antialiasing es un método de visualización de elementos en un dispositivo de baja resolución para hacer que el objeto aparezca más liso. Se puede controlar el nivel del efecto antialias. A mayor nivel de efecto la visualización será más suavizada, pero tardará más tiempo en realizar el proceso.
Puede seleccionar entre diversos modos de renderizado artístico para hacer que un modelo tridimensional parezca dibujado a mano, pintado o un mosaico, entre otros.
Escenario Los escenarios permiten mejorar los renderizados mediante la adición de efectos como suelos de mosaico o agua.
El renderizado avanzado admite los siguientes tipos de escenas.
Bases circulares
Panoramas
Salas
Page 152 of 177Ensamblar piezas
517
517
Bases cuadradas
Ninguno
Descripción general
Explosionado, renderizado y animación de conjuntos
Renderizado de piezas y conjuntos
Comandos Comando Renderizar área
Comando Renderizar escena
Procedimientos Aplicar un estilo de cara a una pieza
Crear un estilo de cara para aplicar a piezas
Crear y reutilizar entidades para renderizado avanzado
Editar propiedades de entidad luminosa para renderizado avanzado
Definir una imagen de fondo en renderizado avanzado
Pulse aquí si tiene alguna pregunta o comentario.
Solid Edge le permite crear fácilmente presentaciones animadas de sus conjuntos. Las animaciones de conjunto pueden ser útiles para estudios de movimiento de los mecanismos, para visualizar como se montan las piezas dentro de un conjunto completo, y para hacer presentaciones a vendedores o clientes.
Crear animaciones de conjunto
Page 153 of 177Ensamblar piezas
518
518
Puede crear un número ilimitado de animaciones para un conjunto. Se crean animaciones de conjuntos con la herramienta Editor de animaciones para añadir eventos de animación a una línea de tiempo de animación.
Para acceder a los comandos de creación de explosionados, renderizados y animaciones de conjunto, haga clic en Explosionado - Renderizado - Animación o en el menú Aplicaciones del entorno Conjunto.
Nota: Para obtener más información sobre la creación de explosionados de conjunto, consulte el tema de ayuda Crear vistas explosionadas de conjuntos. Para obtener más información sobre la creación de renderizados de perfiles, vea el tema de ayuda Trabajar con Renderizado avanzado.
Información general sobre la herramienta Editor de animaciones El comando Editor de animaciones en la aplicación Explosionado - Renderizado - Animación muestra la herramienta Editor de animaciones.
La herramienta Editor de animaciones tiene un panel izquierdo, un panel derecho, y varias opciones para que cree, edite, y guarde animaciones de sus conjuntos de Solid Edge.
Agregar eventos a una animación El proceso de agregar eventos a una animación de conjunto depende del tipo de evento que desee agregar. Este proceso se describe para cada tipo de evento en los párrafos siguientes.
Cuando agrega eventos a una animación, se agrega una entrada (A) de evento a la categoría de evento en el panel izquierdo, y una o más barras de duración del evento (B) en el panel derecho. Por ejemplo, cuando agregar un evento de motor a una animación de conjunto, se agrega una entrada de evento motor (A) a la categoría Motores en el panel izquierdo, y una barra de duración de evento (B) para el evento motor en el panel derecho.
Page 154 of 177Ensamblar piezas
519
519
Usar el panel izquierdo El panel izquierdo del Editor de animaciones muestra las categorías de eventos que puede incluir en una animación de conjunto:
Nota:
Para crear y editar eventos de cámara, apariencia y trayectoria de movimiento, utilice las opciones de la herramienta Editor de animaciones. Puede crear eventos de Motor y de Explosionado fuera de la herramienta Editor de animaciones. Puede agregar eventos de motor y de explosionado a una animación usando la herramienta Editor de animaciones.
Después de agregar eventos a una animación, los eventos se agregan a la categoría de evento apropiada, y se visualizan en un árbol de eventos. Cuando agrega una configuración de vista explosionada a una animación, la vista explosionada consta de numerosos eventos que también se obtienen dentro de los grupos de explosionado y de los grupos de eventos. Puede ampliar y comprimir los grupos de explosionado y los grupos de eventos con el panel izquierdo en el Editor de animaciones. Esto se discutirá con más detalle posteriormente.
Puede usar la Herramienta de selección para seleccionar uno o más eventos o grupos, y las piezas y subconjuntos asociados se resaltan en la ventana gráfica, en PathFinder de Conjunto y en PathFinder de Explosionado.
Usar el panel derecho El panel derecho proporciona información general de la línea de tiempo de animación. Una serie de barras de duración de eventos representa cada evento en la animación de conjunto.
El tamaño y colocación de una barra de duración de eventos indica cuándo se produce el evento en la línea de tiempo de animación y cuánto tarda el evento. Algunos tipos de eventos permiten una propiedad adicional, cuadros clave, que se discutirá con más detalle posteriormente.
Puede modificar estas propiedades de evento seleccionando una barra de duración de evento con el cursor, o con los comandos del menú contextual.
Eventos de cámara
Eventos de motor
Eventos de explosionado
Eventos de aspecto
Eventos de trayectoria de movimiento
Page 155 of 177Ensamblar piezas
520
520
Los elementos básicos de interfaz de usuario en el panel derecho, como se muestra arriba, incluyen:
(A) Escala del cuadro. Puede usar el botón Alternar escala para cambiar la visualización de escala entre Cuadros y Segundos.
(B) Indicador de cuadro actual. El cuadro actual es también el cuadro que se muestra en la ventana gráfica. Puede arrastrar el Indicador de cuadro actual a otra ubicación para ver cuadros individuales en la animación. También puede usar los botones Cuadro siguiente y Cuadro anterior para avanzar y retroceder un cuadro a la vez.
(C) Barras de duración del evento. Observe qué colores diferentes se usan en las posiciones de inicio y final.
(D) Barra seleccionada de duración del evento. Observe que se muestra una escala cuando se selecciona una barra de duración. Esto puede facilitar la localización precisa de una barra de duración con respecto a la escala del cuadro.
(E) Indicador de cuadro clave de la barra de duración de evento.
(F) Barra de desplazamiento vertical. Desplace la visualización de la línea de tiempo hacia arriba y abajo.
(G) Barra de desplazamiento horizontal. Desplace la visualización de la línea de tiempo hacia la derecha e izquierda.
Editar eventos con el cursor Se utilizan varias formas de cursor en el panel derecho para indicar los tipos de edición posibles según la posición actual del cursor:
Editar eventos con comandos del menú contextual
Cuando sitúa el cursor sobre una barra de duración de evento, y hace clic del botón derecho del ratón, tendrá
Mover tiempo de inicio
Mover tiempo de parada
Mover evento
Mover cuadro clave
Page 156 of 177Ensamblar piezas
521
521
a su disposición los comandos del menú contextual. La lista de comandos del menú contextual depende del tipo de barra de duración de eventos seleccionada. Por ejemplo, cuando selecciona un evento de motor en el panel derecho, puede copiar el evento en el Portapapeles, y después pegar y hacer simetría con el evento de motor o con otra posición en la línea de tiempo de animación.
Para más información sobre los comandos del menú contextual, consulte el tema de ayuda Herramienta Editor de animaciones.
Eventos de cámara Hay dos métodos disponibles para definir una trayectoria de cámara nueva. Puede seleccionar la entrada de categoría Cámara en el panel izquierdo, hacer clic del botón derecho para mostrar el menú contextual y, a continuación, hacer clic en Editar definición para visualizar el Asistente de trayectoria de cámara. El botón Trayectoria de cámara en el Editor de animaciones también muestra el Asistente de trayectoria de cámara. El asistente le guiará por el proceso de creación de un evento de trayectoria de cámara. En un conjunto sólo puede haber un evento de trayectoria de cámara. Use el asistente para definir la dirección de trayectoria, duración, número de cuadros por segundo de la cámara y ver una muestra de la animación de la trayectoria de cámara.
Use la primera página del Asistente de trayectoria de cámara para definir la dirección de la trayectoria de cámara. Puede especificar la dirección en sentido horario o antihorario, o definirla con una serie de vistas guardadas existentes.
Definir la trayectoria de cámara desplazándose alrededor de la vista actual
Cuando define una trayectoria de cámara con la opción Desplazamiento alrededor de la vista actual, se crea una trayectoria de cámara circular y cerrada. Puede usar el asistente para especificar si la trayectoria de cámara es en el sentido horario o antihorario, aunque no puede controlar el nivel de zoom. Para controlar el nivel de zoom de la vista, debe establecer la opción Construir con vistas guardadas.
Usar vistas guardadas para especificar una dirección de trayectoria de cámara
Cuando define una trayectoria de cámara con la opción Construir con vistas guardadas, la dirección de la trayectoria de cámara queda determinada por el orden de las vistas guardadas en la lista de Cuadros clave. Por ejemplo, si el orden de las vistas guardadas en dicha lista es: Planta, Alzado, Derecha, la animación mostrará una transición gradual desde la vista en planta al alzado, seguida de una transición gradual desde ésta hacia una vista derecha.
También puede crear vistas guardadas personalizadas girando, en primer lugar, la vista del conjunto con el comando Rotar. A continuación, puede guardar la orientación de la vista con un nombre determinado mediante el comando Vistas guardadas. Puede agregar la vistas guardadas en la lista Cuadros clave de la página 2 del Asistente de trayectoria de cámara para definir la dirección de una nueva trayectoria de cámara.
Impacto de la perspectiva en las trayectorias de cámara y animaciones
El comando Perspectiva y las opciones Perspectiva disponibles con el comando Ver en el menú Formato, impactan tanto en la animación completa como en lo que se ve en la ventana de Muestra cuando se edita una trayectoria de cámara. Por ejemplo, si no ha aplicado perspectiva a la vista, puede ver la curva de trayectoria de cámara en la ventana Muestra. Cuando aplica perspectiva a la vista, no verá la curva de trayectoria de cámara.
Nota: Aunque muchos factores influyen en los resultados de una animación, debe explorar las opciones de perspectiva para ver cuál le da los mejores resultados de animación.
Después de crear una trayectoria de cámara para una presentación animada, puede mostrar la animación en Solid Edge usando el Editor de animaciones. Use los controles del Editor de animaciones para reproducir, detener, hacer una pausa y avanzar o retroceder cuadros en la animación.
También podrá visualizar y editar las posiciones de la cámara y de la curva de trayectoria de cámara a lo largo de la curva de trayectoria de cámara usando el Editor de animaciones.
Visualizar la curva de trayectoria de cámara
Page 157 of 177Ensamblar piezas
522
522
El botón Mostrar trayectoria de cámara muestra la curva de trayectoria de cámara (A) en la ventana gráfica. Los puntos significativos (B) en la curva representan las posiciones de los cuadros clave en la trayectoria de cámara. Los cuadros clave se discuten con más detalle posteriormente. Se puede abrir o cerrar una curva de trayectoria de cámara, dependiendo de cómo se definió la trayectoria de cámara. Cuando usa la opción Desplazamiento alrededor de la vista actual para crear una trayectoria de cámara, ésta se cierra. Cuando usa Construir con vistas guardadas, ésta generalmente se abre.
Editar la curva de cámara y la posición de cámara
Puede editar la curva de trayectoria de cámara y las posiciones de cámara con el comando Editar definición en el menú contextual, El comando Editar definición muestra la barra de comandos Curva de trayectoria. Cuando hace clic en el Paso trayectoria de dibujo, se muestran la trayectoria de cámara, los ejes de orientación de la cámara y una ventana de Muestra. Puede hacer clic en los puntos significativos de la curva de trayectoria de cámara para mostrar los ejes de orientación de cámara y una muestra de la visualización de la cámara para ese cuadro clave en particular.
Puede cambiar la longitud y forma de la trayectoria de cámara arrastrando el punto significativo y los controles de tangencia a diferentes posiciones. Puede seleccionar uno de los ejes de orientación de cámara y teclear un valor en la barra de comandos para cambiar el ángulo de cámara. El eje Z de los ejes de orientación representa la dirección a la que apunta la cámara. Cuando hace clic en el botón Terminar en la barra de comandos, los cambios que hace en la curva de cámara y en las orientaciones de cámara se reflejarán en la animación. Esto proporciona una capacidad similar a elevar, bajar, ampliar o reducir, y cambiar el ángulo de cámara de una cámara real.
Page 158 of 177Ensamblar piezas
523
523
Eventos de motor El comando Motor crea un motor rotatorio o lineal para simular el movimiento en una pieza infrarrestringida. Puede agregar eventos de motor a la línea de tiempo de animación con el comando Editar definición en el menú contextual cuando selecciona la entrada de categoría Motor en el panel izquierdo del Editor de animaciones. El comando Editar definición muestra el cuadro de diálogo Propiedades del grupo de motores. Úselo para especificar los motores existentes que desea usar en la animación actual. También puede especificar en la animación otras propiedades para el motor.
Puede definir uno o más eventos de motor para una animación de conjunto. Puede controlar la temporización de los eventos de motor para que se produzcan de una forma ordenada.
El comando Simular motor muestra un subconjunto de herramientas disponibles con el Editor de animaciones. Puede ver los resultados de los motores que defina fuera de contexto de una animación.
Eventos de explosionado Para crear vistas de explosionado del conjunto, utilice los comandos del grupo Explosionado de la aplicación Explosionado - Renderizado - Animación. Para guardar una configuración de la vista de explosionado, utilice el comando Configuraciones de visualización .
Puede agregar un explosionado a una animación, usando el comando Editar definición en el menú contextual cuando selecciona la categoría Explosionado en el panel izquierdo del Editor de animaciones. El comando Editar definición muestra el cuadro de diálogo Propiedades de explosionado, que permite especificar las propiedades del evento de explosionado. Por ejemplo, puede especificar la configuración de vista de explosionado que desea usar, si la animación se inicia con el conjunto contraído o explosionado, el orden de la animación, etc. Solo puede definir una configuración de vista de explosionado para una animación de conjunto.
Cuando agregue un evento de explosionado al panel izquierdo en el Editor de animaciones, se añaden entradas de barra de duración para cada evento en la vista explosionada. No es raro que existan docenas de eventos secundarios de explosionado en el evento de explosionado principal. También puede editar el evento de explosionado principal después de usar el comando Editar definición en el menú contextual del panel izquierdo. Por ejemplo, tal vez quiera iniciar la animación con las piezas contraídas en lugar de explosionadas.
La estructura del evento que se muestra en la pestaña PathFinder de explosionado, también se muestra en el panel izquierdo del Editor de animaciones.
PathFinder de explosionado y animaciones de conjunto
Puede usar la pestaña PathFinder de Explosionado para controlar cómo se mueven las piezas durante una animación. Por ejemplo, tal vez quiera animar simultáneamente todos los elementos de sujeción en un conjunto, incluso si los resultados del comando Explosionado automático los colocó en diferentes grupos de eventos de explosionado. Puede hacer tres tipos de cambios usando los comandos del menú contextual de la
Page 159 of 177Ensamblar piezas
524
524
pestaña PathFinder de Explosionado. Para más información sobre la pestaña PathFinder de Explosionado, y modificar la estructura del evento de explosionado, consulte el tema pestaña PathFinder de Explosionado.
Nota:
Los comandos de Explosionado y la modificación de la estructura del evento de explosionado con PathFinder de explosionado, no se pueden hacer cuando se muestra el Editor de animaciones.
Eventos de aspecto Para crear eventos de apariencia utilice el botón Apariencia de la herramienta Editor de animaciones. Use los eventos de apariencia para cambiar colores y la visibilidad de las piezas durante una animación. Por ejemplo, puede crear efectos de atenuación para las piezas de la animación.
Cuando hace clic en el botón Apariencia, se muestra la barra de comandos Apariencia. Use la barra de comandos para seleccionar una o más piezas y, a continuación, definir un estilo de cara de inicio y final para las piezas. Cuando hace clic en Terminar, se agrega un evento de apariencia en los paneles derecho e izquierdo del Editor de animaciones.
Puede editar un evento de apariencia usando los comandos del menú contextual en cada panel del Editor de animaciones. Cuando selecciona un evento de apariencia en el panel izquierdo, puede usar el comando Editar definición del menú contextual para volver a mostrar la barra de comandos, para que pueda editar las piezas seleccionadas y los estilos de cara utilizados en el evento.
Use los comandos del menú contextual del panel derecho para agregar y quitar cuadros del evento cortar, copiar, pegar, hacer simetría e insertar eventos.
Eventos de trayectoria de movimiento Para crear eventos de trayectoria de movimiento utilice el botón Trayectoria de movimiento de la herramienta Editor de animaciones. Cuando hace clic en el botón Trayectoria de movimiento, se muestra la barra de comandos Trayectoria de movimiento. Use la barra de comandos para seleccionar una o más piezas y, a continuación, definir la curva de trayectoria que deben seguir las piezas. Esto puede ser útil en situaciones en las que se desee que las piezas se muevan a lo largo de una línea del conjunto o de estaciones de procesado en una animación. Use las opciones de la barra de comandos Trayectoria del movimiento para especificar si la curva de trayectoria de movimiento es abierta o cerrada, si la curva es recta o combinada, etc.
Para editar posteriormente un evento de trayectoria del movimiento, seleccione la entrada del evento de trayectoria de movimiento en el panel izquierdo, y haga clic en el comando Editar definición en el menú contextual para mostrar la barra de comandos Trayectoria de movimiento.
Cuadros clave Cuando cree eventos de trayectoria de movimiento y de cámara, se añaden automáticamente indicadores de cuadro clave (A) a la barra de duración del evento.
Los indicadores de cuadro clave representan una posición registrada en el espacio relativa a una posición sobre la barra de duración para un evento de trayectoria de movimiento o de cámara. Por ejemplo, al definir una trayectoria de cámara con la opción Vistas guardadas, se añaden indicadores de cuadro clave a la barra de duración para cada entrada de vista guardada en la lista. También puede agregar y quitar cuadros clave usando el menú contextual cuando selecciona una barra de duración de evento para un evento de cámara o de trayectoria de movimiento. .
Para un evento de trayectoria de cámara, los indicadores de cuadro clave muestran dónde coincide la posición de la cámara con la orientación de la vista guardada en ese punto de la animación.
Para eventos de trayectoria del movimiento, el indicador de cuadro clave muestra dónde se localiza la pieza en ese punto de la animación.
Puede mover la posición del cuadro clave en la barra de duración de evento arrastrándolo con el cursor.
Page 160 of 177Ensamblar piezas
525
525
Cortar, copiar, pegar, hacer simetría, e insertar eventos de animación En el panel derecho del Editor de animaciones, use los comandos del menú contextual para cortar, copiar, pegar, hacer simetría, e insertar ciertos tipos de eventos en una animación. Por ejemplo, puede crear un evento de apariencia cuando una pieza cambia el color de 50% visible al Estilo de la pieza, a continuación copiar y hacer simetría del evento para que cambie del Estilo de la pieza a 50% visible posteriormente en la animación.
Para copiar y hacer simetría en un evento:
Seleccione el evento en el panel derecho (A), y haga clic en Copiar en el menú contextual.
Sitúe el cursor sobre la misma línea en el panel derecho que el evento original, en la posición aproximada que desee en el nuevo evento (B). A continuación haga clic en Hacer simetría en el menú contextual.
Se crea una copia simétrica del evento (C). Observe que los colores del punto de inicio y final se invierten en el evento simétrico. Esta indicación visual puede ser útil posteriormente.
Page 161 of 177Ensamblar piezas
526
526
Se usa el mismo método para pegar e insertar eventos. También puede cortar un evento y después pegarlo en una posición diferente. Después de copiar, hacer simetría o insertar un evento, puede modificarlo con los demás comandos del menú contextual. Por ejemplo, puede arrastrarlo hasta una nueva posición en la línea de tiempo, y cambiar sus propiedades de duración.
Nota: Algunos tipos de evento no permiten operaciones de copiar, pegar, hacer simetría e insertar. Para estos tipos de eventos, no están disponibles los comandos del menú contextual.
Guardar una animación de conjunto como película Puede guardar una animación de conjunto en formato .AVI con el botón Guardar como película, de la herramienta Editor de animaciones.
Nota: Cuando trabaja en Solid Edge Embedded Client y guarda un archivo AVI, el documento se guarda en una carpeta sin administrar.
Descripción general
Renderizado de piezas y conjuntos
Crear vistas explosionadas de conjuntos
Comandos Comando Eliminar animación
Comando Configuración de renderizado
Comando Guardar como película
Comando Editor de animaciones
Comando Renderizar área
Comando Renderizar escena
Comando Orientación de la vista
Comando Agregar cuadros
Comando Asistente de trayectoria de cámara
Comando Quitar cuadros
Procedimientos Aplicar un estilo de cara a una pieza
Crear un estilo de cara para aplicar a piezas
Crear y reutilizar entidades para renderizado avanzado
Page 162 of 177Ensamblar piezas
527
527
Editar propiedades de entidad luminosa para renderizado avanzado
Definir una imagen de fondo en renderizado avanzado
Interfaz de usuario Pestaña PathFinder de explosionado
Pulse aquí si tiene alguna pregunta o comentario.
Al construir las piezas y conjuntos del proyecto de diseño, puede usar la geometría en otras piezas del conjunto para la construcción de una nueva pieza o subconjunto. Por ejemplo, puede usar el comando Incluir para crear geometría 2D para la operación base de una nueva pieza copiando los bordes de una pieza existente.
Dependiendo del enfoque que emplee, la geometría incluida puede ser asociativa o no asociativa a los bordes originales.
Al crear la una nueva geometría asociativamente, y modificar después el original o la geometría antecesora; la geometría dependiente también se actualiza. Si cambia el tamaño de la pieza antecesora, la geometría dependiente incluida para la operación base también se actualiza.
Nota:
Un tutorial de Asociatividad entre piezas muestra cómo crear operaciones asociativas entre piezas.
Nota: Cuando se diseña en el contexto de un conjunto, sólo se pueden vincular las operaciones ordenadas usando relaciones asociativas entre piezas. En el entorno síncrono se pueden copiar caras, pero no están vinculadas a la geometría contenida en la pieza desde la que se copió la pieza.
Los siguientes comandos y funciones de Solid Edge permiten usar asociativamente una geometría existente:
comando Incluir
Asociatividad entre piezas
Page 163 of 177Ensamblar piezas
528
528
Comando Copia asociativa entre piezas
Operaciones de pieza controladas por conjunto
Definición de plano de referencia
Definición de extensión de la operación
Tabla de variables
Nota: Muchas de estas opciones sólo están disponibles cuando establece la opción asociatividad entre piezas en la pestaña Asociaciones entre piezas del cuadro de diálogo Opciones.
Cuando una pieza se vincula asociativamente a otra pieza en Solid Edge se utilizan símbolos especiales para indicar el vínculo asociativo. Por ejemplo, cuando incluye un borde de otra pieza en el conjunto para definir el perfil de la operación de vaciado de la pieza activa, se visualiza un símbolo de vínculo adyacente a la operación de pieza en PathFinder y adyacente a la entrada de pieza en PathFinder.
Estos vínculos asociativos entre las piezas se llaman vínculos asociativos entre piezas para indicar que una pieza es dependiente de otra pieza para la definición de parte de su geometría. La información de vínculo se agrega al conjunto de nivel superior que es común en ambas piezas, según el conjunto que haya abierto.
Para más información sobre la administración de vínculos entre piezas, consulte la sección Administración de vínculos asociativos entre piezas de este tema.
Incluir elementos Puede usar el comando Incluir para incluir bordes desde la pieza activa, un boceto de conjunto o las otras piezas del conjunto. Al incluir bordes desde un boceto de conjunto u otra pieza en el conjunto, puede controlar si desea que los bordes incluidos sean asociativos respecto al elemento antecesor usando las opciones de Vínculos asociativos entre piezas del cuadro de diálogo incluir.
Al editar una pieza en el contexto de un conjunto, sólo puede incluir elementos de un boceto de conjunto o las otras piezas del conjunto (tiene una pieza activada en posición o está creando una pieza en posición).
Si selecciona la opción Permitir localizar piezas y bocetos de conjunto, puede localizar y seleccionar elementos en otros bocetos de piezas y conjunto. Para copiar los elementos asociativamente, también debe definir Mantener asociatividad al incluir Geometría procedente de otras piezas en la opción Conjunto. Si deselecciona esta opción, puede copiar elementos procedentes de otros bocetos de piezas y conjunto de forma no asociativa.
Nota: Para incluir elementos asociativamente entre documentos, active Permitir vínculos asociativos entre piezas mediante: Opción Incluir desde bocetos de pieza y conjunto en la pestaña Asociaciones entre piezas del cuadro de diálogo Opciones.
Copias asociativas entre piezas Puede usar el comando Copia asociativa entre piezas en los entornos Pieza y Chapa para copiar asociativamente caras, operaciones y piezas completas en otro documento de pieza como geometría de construcción. También puede usar el comando Incluir para copiar asociativamente bordes de la geometría de la construcción en un perfil de una operación Para asegurar que el comando Incluir sólo copia bordes de la geometría de construcción asociativa, desactive la visualización del conjunto mediante el comando Ocultar nivel anterior de la pestaña Ver.
El comando Copia asociativa entre piezas sólo está disponible al editar una pieza en el contexto de un conjunto (tiene activada una pieza en el lugar o la está creando).
Nota: Para copiar elementos asociativamente entre documentos, active Permitir vínculos asociativos entre piezas mediante: Opción Copia asociativa entre piezas en la pestaña Asociaciones entre piezas del
Page 164 of 177Ensamblar piezas
529
529
cuadro de diálogo Opciones.
Operaciones de pieza controladas por conjunto Puede usar los comandos de operaciones de conjunto como Vaciado, Agujero y Vaciado por revolución, en el entorno Conjunto, para crear operaciones de piezas controladas por conjuntos en un conjunto. Puede especificar las piezas del conjunto que desea cortar. Las operaciones basadas en conjuntos se agregan como una operación vinculada a cada documento de pieza.
Para más información sobre las operaciones de pieza basadas en conjunto, consulte el tema de ayuda Operaciones basadas en conjuntos.
Nota: Para crear operaciones controladas por conjuntos en un conjunto, establezca Permitir vínculos asociativos entre piezas mediante: Opción Operaciones de pieza controladas por el conjunto de la pestaña Asociaciones entre piezas del cuadro de diálogo Opciones.
Planos de referencia Al construir una operación para una pieza, puede usar un plano de referencia del conjunto para definir la nueva operación Si se modifica el plano de referencia, la operación se actualiza asociativamente. Para seleccionar un plano de referencia del conjunto, presione la tecla MAYÚS, después seleccione el plano de referencia.
Sólo puede utilizar un plano de referencia de conjunto cuando edita un pieza en el contexto de un conjunto (ha activado en posición una pieza o está creando una pieza en posición).
Nota: Para usar un plano de referencia de conjunto mientras crea una operación de pieza, active Permitir vínculos asociativos entre piezas mediante: Opción Planos de referencia de conjunto en operaciones de la pestaña Asociaciones entre piezas del cuadro de diálogo Opciones.
Extensiones de la operación Cuando trabaje en el contexto de un conjunto, muchos comandos de operaciones hacen posible seleccionar un punto significativo en otra pieza del conjunto para definir la extensión de una operación. Por ejemplo, cuando cree una protrusión en el entorno Pieza, puede seleccionar un punto significativo (A) en otra pieza del conjunto durante la Extensión.
La extensión de la operación es asociativa con el punto significativo en la pieza que selecciona. Si se modifica la otra pieza (B) de modo que cambia la ubicación del punto significativo, la extensión de la operación vinculada también se actualiza.
También puede usar un boceto de conjunto para definir la extensión de una operación.
Variables Puede utilizar la Tabla de variables en Solid Edge para pegar asociativamente una variable del conjunto en
Page 165 of 177Ensamblar piezas
530
530
una pieza o subconjunto. Esto permite controlar con una variable varias piezas a la vez. Por ejemplo, puede crear una variable de conjunto para controlar el tamaño de los agujeros de varias piezas en el conjunto.
Para más información sobre el pegado de variables entre documentos, consulte la sección Vincular variables entre piezas de un conjunto, en el tema de ayuda Variables.
Nota: Para pegar variables asociativamente entre documentos, active Permitir vínculos asociativos entre piezas mediante: Opción Pegar vínculo a tabla de variables de la pestaña Asociaciones entre piezas del cuadro de diálogo Opciones.
Administración de vínculos entre piezas Se puede usar el cuadro de diálogo Vínculos entre piezas para ver y administrar los vínculos entre piezas creado entre las piezas y conjuntos un proyecto de diseño. Este cuadro de diálogo se visualiza mediante el comando Administrador de asociaciones entre piezas en la pestaña Herramientas.
Leyenda
Pieza
Conjunto
Copia asociativa entre piezas
Variable
Page 166 of 177Ensamblar piezas
531
531
El cuadro de diálogo Vínculo entre piezas le permite ordenar los vínculos según los antecesores o los dependientes. Cuando se define como Dependiente, se visualiza cada pieza o conjunto que sea un dependiente en una relación entre piezas. Debajo de cada dependiente se encuentra una descripción del tipo de relación y el nombre del documento antecesor. Cuando se define como Antecesor, se lista cada pieza o conjunto que sea un antecesor en una relación entre piezas. Debajo de cada antecesor se encuentra el nombre de cada uno de sus dependientes.
En el cuadro de diálogo Vínculos entre piezas, se utilizan símbolos especiales para indicar el estado de los vínculos asociativos:
El vínculo está intacto y si se realizan cambios en el diseño, el vínculo se debe actualizar en forma apropiada.
El estado del vínculo no se puede determinar porque el documento antecesor está actualmente inactivo. Esto se puede resolver con el comando Activar Todo en el menú contextual, para así activar todas las piezas del conjunto con vínculos asociativos.
No se encuentra el antecesor Esto ocurre si, por ejemplo, cambia el nombre al archivo antecesor fuera de Administrador de Revisiones. Se puede arreglar cambiando el nombre del archivo a su nombre original.
Está desconectado el vínculo al antecesor. Esto puede ocurrir si una operación de la cual es dependiente otra pieza se borra. Por ejemplo, una operación de vaciado en la pieza P1 se utiliza para crear una copia asociativa entre piezas en la pieza P2 Si después borra la operación de vaciado antecesora en la pieza P1, se visualizará un símbolo de vínculo roto junto a la lista de copia asociativa entre piezas para la pieza P2.
El vínculo tiene múltiples soluciones. La relación o vínculo asociativo entre piezas del conjunto actual contiene múltiples soluciones. Para corregir el problema, puede ajustar las relaciones del conjunto o utilizar el Administrador de asociaciones entre piezas para determinar qué vínculos están afectados y eliminarlos.
El documento vinculado está fuera de contexto con su conjunto contenedor. Cuando cree vínculos asociativos entre piezas entre documentos, la información del vínculo se contiene en el conjunto de nivel superior que es común tanto para el documentos dependiente como antecesor, según el conjunto que haya abierto. Cuando abra un documento dependiente fuera de contexto con su conjunto contenedor, se visualiza este símbolo. Para más información, consulte la sección Comprender el conjunto contenedor en contexto.
Este símbolo no indica un problema, sólo que los vínculos asociativos entre piezas del documento dependiente no se pueden actualizar si el documento antecesor se modifica fuera del contexto del conjunto contenedor. Puede realizar alguna de las siguientes acciones:
Abrir el conjunto listado en la Sugerencia, y active en posición el documento dependiente.
Omitir el símbolo.
Romper el vínculo entre el documento dependiente y el antecesor.
Comprender el conjunto contenedor en contexto
Plano de referencia
Boceto o perfil
Extensión de la operación
El vínculo está intacto El estado del vínculo no se puede determinar
porque el antecesor está inactivo. No se encuentra el antecesor
Está desconectado el vínculo al antecesor
El vínculo tiene múltiples soluciones
El vínculo está fuera de contexto con su conjunto contenedor
Page 167 of 177Ensamblar piezas
532
532
Cuando se crea el primer vínculo asociativo entre piezas para una pieza, la información del vínculo se almacena en el conjunto de mayor nivel posible que es común a ambas piezas, según el conjunto que haya abierto (con el cuadro de diálogo Abrir o desde el Explorador de Windows). Un documento puede sólo tener un conjunto contenedor en contexto.
Por ejemplo, inicia una sesión de diseño abriendo el conjunto A2. Luego activa en posición la pieza P4. Crea una operación de vaciado con la geometría incluida de la pieza P5, que está en el conjunto A5. Se crea un vínculo asociativo entre piezas, siendo la pieza P5 la pieza antecesora y la P4 la pieza dependiente.
Puesto que el conjunto que abrió al inicio de la sesión de diseño fue A2, éste se convierte en el conjunto contenedor en contexto para la pieza P4. Para crear vínculos asociativos entre piezas para la pieza P4 en el futuro, debe abrir el conjunto A2, y activar en posición la pieza P4.
En una futura sesión de diseño, si abriese el conjunto A1, se inhabilitarían las opciones de asociatividad entre piezas. Por ejemplo, en el cuadro de diálogo Opciones de incluir, no estaría disponible la opción Mantener asociatividad al incluir geometría procedente de otras piezas Conjunto.
Puede determinar el conjunto contenedor en contexto para una pieza con el cuadro de diálogo Administrador de asociaciones entre piezas. Cuando coloque el cursor sobre la entrada del vínculo asociativo entre piezas en el cuadro de diálogo Administrador de asociaciones entre piezas, se visualiza una Sugerencia que enumera el conjunto contenedor en contexto para la pieza.
Asociatividad entre piezas y piezas inactivas Antes de realizar un cambio de diseño en una pieza o conjunto involucrado en una relación entre piezas, primero debe usar el comando Activar todo en el menú contextual del cuadro de diálogo Vínculos entre piezas para activar las piezas que contengan relaciones entre piezas. El comando Activar todo sólo activas las piezas del conjunto que contengan vínculos entre piezas.
Romper vínculos asociativos entre piezas Si desea borrar cualquier vínculo asociativo entre un elemento dependiente y su antecesor, puede seleccionar el elemento dependiente en el cuadro de diálogo Vínculos entre piezas y después utilizar en el menú contextual el comando Romper vínculos. Por ejemplo, si desea romper los vínculos asociativos de una pieza que solía ser única para el conjunto, pero que ahora se usará en otros conjuntos no relacionados.
Cuando rompe los vínculos asociativos con una pieza, puede efectuar cambios en el diseño de las piezas individuales, pero puede que tenga que agregar cotas o editar la operación para redefinir las entradas para la operación. Por ejemplo, si define la extensión para una operación con un punto significativo en otra pieza, y luego rompe el vínculo, puede editar la extensión de la operación.
Tras romper el vínculo asociativo, puede seleccionar la operación, después usar la opción Editar definición para acceder al paso Extensión de la operación, y escribir un valor de cota en la barra de comandos para definir una nueva extensión para la operación.
Nota:
Page 168 of 177Ensamblar piezas
533
533
Cuando defina la extensión de una operación asociativamente con un punto significativo en otra pieza, no se crea ninguna cota directriz para la operación.
Si interrumpe el vínculo y edita la extensión de la operación escribiendo un valor de extensión, se crea una cota directriz para la extensión.
Descripción general
Operaciones ordenadas basadas en perfil
Operaciones síncronas basadas en boceto
Diseño de arriba abajo y diseño de abajo arriba en Solid Edge
Actualizar documentos de conjunto con relaciones asociativas entre piezas
Utilizar variables
Comandos Comando Vaciado (entorno Conjunto)
Comando Incluir
Comando Variables
Comando Romper vínculos
Comando Copia asociativa entre piezas
Comando Administrador de asociaciones entre piezas
Comando Opciones de Solid Edge
Procedimientos Romper los Vínculos entre una pieza y su antecesora
Construir una Operación de vaciado en un Conjunto
Construir un agujero en un conjunto
Construir un vaciado por revolución en un conjunto
Editar una variable existente para una pieza dentro de un conjunto
Incluir bordes de pieza en un perfil
Vincular variables entre piezas de un conjunto
Proyectar bordes de pieza sobre un plano de boceto
Pulse aquí si tiene alguna pregunta o comentario.
En la versión 14 se ha mejorado la metodología con la que se administran las relaciones asociativas entre piezas (copias asociativas entre piezas, inclusión asociativa desde boceto de conjunto, planos de referencia asociativos y vaciados multipieza). La nueva metodología es más segura y flexible. Debido a esta mejora, los conjuntos de versiones anteriores a la 14 con relaciones asociativas entre piezas deben abrirse en contexto y guardarse antes de realizar el nuevo trabajo de diseño.
Actualizar documentos de conjunto con relaciones asociativas entre piezas
Page 169 of 177Ensamblar piezas
534
534
Para hacer esto, debe abrir el conjunto en contexto con acceso de escritura para todos los documentos afectados (los documentos dependientes con relaciones entre piezas y el conjunto) y después guardar el conjunto.
Determinar el Conjunto en contexto En muchas situaciones, puede ser difícil determinar qué conjunto es el conjunto en contexto adecuado. Para facilitar el proceso de actualización, se visualiza un cuadro de diálogo Actualizar cuando no se puedan actualizar todos los documentos asociativos entre piezas dentro de un conjunto. El cuadro de diálogo Actualizar explica las acciones que necesita tomar para actualizar satisfactoriamente todas las relaciones asociativas entre piezas.
Hay tres situaciones que pueden provocar que no se actualice la ocurrencia asociativa entre piezas en la nueva metodología de cálculo cuando guarde el conjunto:
El documento dependiente entre piezas está fuera del contexto del conjunto que controla la relación asociativa entre piezas.
Tanto el documento dependiente como el conjunto en contexto están protegidos contra escritura.
Otra razón desconocida. Se debe normalmente a un problema que se produjo en la versión previa del archivo (versión 12 o anterior). Una posibilidad consiste en que la pieza dependiente se reemplazó en el conjunto y quedó fuera de contexto en la V12. Para resolver este problema particular, puede abrir el conjunto y utilizar Administrador de asociaciones entre piezas para romper cualquier vínculo sin resolver.
Si se produjera alguna de estas tres situaciones cuando abra el conjunto, se visualizará un cuadro de diálogo Actualizar. Si el cuadro de diálogo Actualizar no se visualiza, el conjunto y todas las ocurrencias entre piezas dentro del conjunto se actualizaron satisfactoriamente.
Las relaciones entre partes en un conjunto se actualizan sobre la base de ocurrencia por ocurrencia. Esto significa que, en algunos casos, sólo se actualizan algunos documentos dependientes entre piezas en el conjunto actual, mientras que otros no se actualizan.
Si el cuadro de diálogo Actualizar se visualiza, esto indica que había algunos documentos dependientes en el conjunto actual que no se pudieron actualizar. Cuando esto ocurre, debería guardar el conjunto actual. El cuadro de diálogo Actualizar visualizará mensajes que explican las acciones que necesita tomar para corregir la situación.
Cualquier documento dependiente y conjuntos relacionados que no se actualizaron deberán controlarse por separado. Esto se realiza normalmente abriendo el conjunto en contexto correcto con acceso a escritura a los documentos dependientes, y después guardar ese conjunto.
Nota: Es muy importante que actualice todas las relaciones entre piezas antes de proceder con el trabajo de diseño en el conjunto y con las ocurrencias entre piezas. Cualquier relación entre piezas que no se actualice no funcionará adecuadamente, lo que puede dar como resultado posiciones de piezas y geometrías incorrectas en el nuevo trabajo de diseño.
El conjunto en contexto debe ser un conjunto de mayor nivel que el conjunto abierto en el que se observa el mensaje, o podría ser un conjunto diferente que no se relaciona con el conjunto abierto excepto por la presencia de ocurrencias fuera de contexto en ambos conjuntos.
Si no se pudiera actualizar una relación entre piezas en una ocurrencia, no se actualizará ninguna relación más entre piezas en esa ocurrencia. Un documento dependiente debe estar en contexto con todas sus relaciones entre piezas antes de que pueda actualizarse el documento dependiente. Esto no evita otros documentos dependientes en el conjunto que se está actualizando.
Ejemplos Los siguientes ejemplos suponen acceso de escritura a todos los documentos afectados. Considere el conjunto representado en la siguiente ilustración. Cuando se intenta una actualización, el conjunto en contexto es el conjunto menor que es común con el antecesor y el dependiente. (A = Conjunto, P = Pieza, la flecha
Page 170 of 177Ensamblar piezas
535
535
apunta del documento dependiente al documento antecesor)
Si A4 está abierto, no se pueden actualizar los documentos dependientes. En este ejemplo, dos mensajes se visualizan en el cuadro de diálogo:
Archivo. P1 / Razón. El conjunto en contexto es A2
Archivo. P2 / Razón. El conjunto en contexto es A1
Si A2 está abierto, P1 se actualizará, pero no habrá un mensaje para P2:
Archivo: P2 / Razón. El conjunto en contexto es A1
Si A1 está abierto, todos los documentos entre piezas se actualizan, ya que este es el conjunto de más bajo nivel que es común a todos documentos antecesores y dependientes.
Tipos de informes de conjunto Solid Edge crea informes que proporcionan información sobre los componentes que forman un conjunto. Puede crear:
Informes de conjunto: Para modelos de conjunto y cuadros estructurales, los informes de conjunto enumera las piezas y subconjuntos en el modelo. Puede generar estos tipos de informe:
Lista de materiales: Este informe admite niveles de números de artículo que coinciden con la estructura del conjunto.
Lista de materiales ampliada
Resumen de informes de despiece
Lista de piezas: Este informe es una lista plana que muestra la cantidad de cada elemento.
Informes de tuberías: Para modelos de tubo y tubería, enumera los tubos y accesorios en el conjunto.
Informes de cableado: Para modelos de cableado eléctrico, enumera los componentes y conexiones de cableado en un conjunto. Se pueden crear los siguientes tipos de informes de cables:
Primer nivel
Ampliado
Puede crear informes de conjunto de documentos administrados y sin administrar.
Informes de conjuntos
Page 171 of 177Ensamblar piezas
536
536
Para documentos sin administrar, la información del informe se obtiene a partir de las propiedades del archivo local de la pieza o conjunto a los que se hace referencia.
Para documentos administrados, la información de propiedad se obtiene de la lista de propiedades definidas en el perfil de documento administrado por SharePoint y no de las propiedades del archivo local.
Crear informes de lista de materiales de conjunto Para crear una lista de materiales de conjunto, puede ejecutar el comando Informes desde el entorno Solid Edge Conjunto, desde Administrador de Revisiones, o desde el Explorador de Windows. En el Explorador, el comando Informes se encuentra en el menú contextual de un documento de conjunto (.asm).
Nota:
El comando Informes no está disponible en Explorador de Windows para conjuntos que están en una biblioteca administrada. Para crear un informe de un conjunto administrado, se debe abrir el conjunto en Solid Edge o en Administrador de Revisiones.
Crear informes de tubo Para piezas de tubería, puede usar el comando Informe de tubo en XpresRoute para crear un informe de las tuberías y accesorios en un conjunto. Esto abre el cuadro de diálogo Informe de tubo para que especifique el tipo y contenido del informe:
Informar todos los tubos en el conjunto.
Informar sólo los tubos seleccionados actualmente.
Incluir accesorios de tubería.
Crear un informe de longitud total o longitud de corte.
El comando Informe de tubo no está disponible si no hay tuberías en el archivo.
Crear informes de cableado Para piezas de cableado eléctrico, puede ejecutar el comando Informe del cableado desde Diseño de cableados para crear un informe de los componentes y conexiones de un conjunto.
Cuando se ejecuta el comando Informe del cableado en Diseño de cableados, se puede especificar los elementos de cableado que se desea incluir en el informe.
Todos los componentes de cableado (o conexiones) del conjunto
Sólo los componentes (o conexiones) actualmente seleccionados
Sólo los componentes (o conexiones) actualmente visualizados
Nota:
Para crear un informe de piezas seleccionadas, debe seleccionarlas antes de ejecutar el comando Informes.
Puede utilizar los comandos Ocultar y Mostrar para controlar qué elementos del cableado se visualizan.
Informe de conjunto de soldadura Puede utilizar el cuadro de diálogo Informes para especificar si un conjunto de soldadura se trata como un único componente, similar a una pieza; o como un conjunto, donde todas sus piezas componentes se incluyen en el informe.
Cuando se establece la opción Ampliar conjuntos de soldadura, las piezas que componen el conjunto se
Page 172 of 177Ensamblar piezas
537
537
incluyen en el informe. Cuando se desactiva esta opción, el conjunto de soldadura se trata como una pieza única, y las piezas que lo componen se excluyen del informe.
Informes de conjuntos alternos Si el conjunto se ha convertido en un conjunto alterno, en Solid Edge se crea el informe para el miembro activo. En Explorador de Windows y en Administrador de Revisiones se puede usar el cuadro de diálogo Nombres de miembros de Familia de Conjuntos para especificar los miembros para los que desea crear un informe.
Componentes virtuales Si el conjunto para el que está creando un informe contiene componentes virtuales, use el comando Informes del menú Herramientas en el entorno Conjunto para generarlo. Los componentes virtuales administrados por Teamcenter se incluyen en el informe.
Cuidado: Si ejecuta el comando Informes del Explorador de Windows en un conjunto que tiene componentes virtuales, éstos no se incluirán en el informe. En el caso que el conjunto contenga únicamente componentes virtuales, se podrá visualizar un mensaje que indica que el archivo no contiene piezas.
Mostrar números de artículo de conjunto en informes Puede mostrar números de artículo de conjunto en informes de conjunto y cuadro estructural, y en informes de tubo. Los números de artículo de conjunto se guardan con el conjunto y están disponibles para uso posterior, por ejemplo, en referencias de elemento colocadas en un modelo y en listas de piezas con referencias de elemento colocadas en un plano de conjunto. Esto asegura la propagación coherente de numeración de piezas a través de todas las aplicaciones del modelo.
Para crear números de artículo en el conjunto, seleccione el cuadro de verificación Mantener números de artículo en la pestaña Números de artículo (cuadro de diálogo Opciones de Solid Edge).
Para usar estos números de artículo en informes de conjunto, seleccione el cuadro de verificación Usar números de artículo generados por conjunto, que está disponible en el cuadro de diálogo Informe.
De forma alternativa, puede dejar esta opción sin seleccionar y dejar que el comando Informe genere los números de artículo sobre la marcha.
Consulte el tema de ayuda Números de artículo en conjuntos.
Dar formato a un informe Se puede formatear el informe con la opción Formato del cuadro de diálogo Informes. Con el cuadro de diálogo Formato de Informe, puede definir lo siguiente:
Fuente
Encabezados de columna (basados en las propiedades disponibles)
Método de clasificación
Cada una de las propiedades incluidas en el informe se convertirá en una nueva columna de informe. Puede seleccionar propiedades estándar entre las que están: Cantidad, Número de documento, Versión y Autor. También puede incluir propiedades de archivo personalizadas que haya grabado en los documentos de pieza y subconjunto.
Después de haberle dado formato al informe, puede mostrarlo seleccionando el botón Aceptar en el cuadro de diálogo Formato de informe.
Salida del informe Después de mostrar el informe, puede seleccionar entre las siguientes opciones:
Page 173 of 177Ensamblar piezas
538
538
Guardar el informe actual.
Imprimir el informe actual.
Copiar el informe actual en el Portapapeles.
Crear otro informe.
Guardar un informe La opción Guardar como permite definir el lugar de almacenamiento, el nombre del documento y el tipo de salida. Puede generar el informe como un archivo de texto (.txt) o un archivo de texto enriquecido (.rtf).
Agregar propiedades a documentos administrados Si se agregan propiedades personalizadas nuevas a documentos administrados de Solid Edge, se deben también agregar estas propiedades al perfil del documento administrado en el servidor de SharePoint para hacerlas disponibles en un informe de conjunto. Los perfiles de documentos administrados se almacenan en la carpeta Perfiles de Documentos en el Servidor de SharePoint. Para sincronizar correctamente las propiedades del archivo de Solid Edge y las del perfil del documento administrado de SharePoint, los nombres de las propiedades deben coincidir exactamente.
Procedimientos
Crear un informe
Crear un informe de tubo
Crear un informe de cableado
Comandos Comando Informes
Comando Informe de tubería
Comando Informes de cableado
Comando Estadísticas del conjunto
Descripción general Números de artículo en conjuntos
Crear y publicar componentes virtuales
Los números de artículo para piezas y subconjuntos se pueden crear y mantener automáticamente en un modelo de conjunto. Los números de artículo se basan en la estructura del conjunto, es decir, el orden en que se visualizan las piezas, subconjuntos y conjuntos en PathFinder de Conjunto.
Una vez creados, puede usar los números de artículo de conjunto en informes de conjunto, incluyendo informes de tubos y tuberías producidos en XpresRoute, e informes de diseño de cuadros estructurales. Los números de artículo se guardan con el conjunto y están disponibles para uso posterior, por ejemplo, en referencias de elemento PMI colocadas en el modelo y en listas de piezas con referencias de elemento en un plano de conjunto. Esto asegura la propagación coherente de numeración de piezas a través de todas las aplicaciones del modelo.
Crear números de artículo en conjuntos Puede crear números de artículo en un modelo de conjunto seleccionando el cuadro de verificación Mantener
Números de artículo en conjuntos
Page 174 of 177Ensamblar piezas
539
539
números de artículo en la pestaña Números de artículo (cuadro de diálogo Opciones de Solid Edge). A medida que se agregan nuevos artículos al conjunto, se crean nuevos números de artículo. Si se quitan artículos del conjunto, sus números de artículo no quedan disponibles para reutilización.
Puede quitar números de artículo del conjunto deseleccionando el cuadro de verificación Mantener números de artículo.
La creación de número de artículo se puede activar y desactivar en cualquier momento.
Se puede generar números de artículo a medida que se construye el conjunto habilitando la creación de números de artículo antes de agregar artículos al conjunto.
En algunos casos, podría ser mejor habilitar números de artículo después de crear la mayor parte de la estructura del conjunto.
Editar números de artículo Puede editar números de artículo en el modelo seleccionando la ocurrencia de conjunto de nivel superior en PathFinder y eligiendo el comando Propiedades de ocurrencia. La columna Número de artículo en el cuadro de diálogo Propiedades de ocurrencia muestra los números de artículo del conjunto. Puede:
Cambiar números de artículo existentes.
Agregar números de artículo faltantes con el comando Número disponible siguiente del menú contextual.
Use el comando Restablecer números de artículo del menú contextual para cancelar las ediciones y restaurar los números de artículo generados por la estructura del conjunto.
Usar números de artículo de conjunto en informes Puede usar los números de artículo generados por el conjunto en informes de conjunto cuando selecciona el cuadro de verificación Usar números de artículo generados por conjunto en el cuadro de diálogo Informe de conjunto. Los números de artículo se muestran cuando selecciona el botón Formato para abrir el cuadro de diálogo Formato de informe o en el cuadro de diálogo Salida de informe.
Consulte el tema de ayuda Crear un informe.
Usar números de artículo de conjunto en referencias de elemento PMI Puede visualizar números de artículo de conjunto en referencias de elemento PMI colocadas en el modelo.
Cuando selecciona pestaña PMI→grupo Anotación→comando Referencia de elemento, puede usar estas opciones de la barra de comandos Referencia de elemento para recuperar los números de artículo del conjunto y visualizarlos en la referencia de elemento:
Botón Número de artículo
Botón Cantidad de artículos
Usar números de artículo de conjunto en un plano En el plano de conjunto, puede:
Revisar los números de artículo generados por el conjunto en la pestaña Número de artículo (cuadro de diálogo Propiedades de la lista de piezas). Los números mostrados en la primera columna corresponden a la estructura del conjunto.
Mostrar los números de artículo generados por el conjunto en una lista de piezas con referencias de elemento seleccionando el cuadro de verificación Usar números de artículo generados por conjunto en la pestaña Opciones (cuadro de diálogo Propiedades de la lista de piezas).
Page 175 of 177Ensamblar piezas
540
540
Esquema de numeración de artículos Use la pestaña Números de artículo (cuadro de diálogo Opciones de Solid Edge) para seleccionar un esquema de numeración de artículos para las piezas y subconjuntos en el modelo de conjunto. Refiérase a la siguiente tabla para una comparación de opciones de numeración de artículos.
Ejemplo: Las celdas con sombreado gris, abajo, indican la estructura del conjunto, donde A1 y A2 son subconjuntos, y P1, P2, P3, P4 y P5 son piezas.
Las celdas sin sombreado muestran cómo se aplica la numeración de artículos de lista plana a la estructura del conjunto.
La última columna muestra la opción Usar número de artículo basado en nivel, que está disponible sólo para números de artículo Explosionado - arriba abajo.
Dar formato a números de artículos Puede formatear los números de artículo mostrados en el modelo de conjunto seleccionando las siguientes opciones en la pestaña Números (cuadro de diálogo Opciones de Solid Edge):
Usar números basados en nivel
Número inicial
Incrementar en
Procedimientos
Crear y editar números de artículo de conjunto
Crear un informe
Crear un informe de tubo
Nivel 1
Nivel 2
Nivel 3
Nivel superior solamente
Atómico - arriba abajo
Explosionado - arriba abajo
Usar números basados en nivel
Conjunto superior
A1 1 1 1 P1 1 2 1.1 P2 2 3 1.2 A2 4 1.3
P3 3 5 1.3.1 P4 4 6 1.3.2
P6 5 7 1.4 P7 6 8 1.5
P2 2 2 3 2 P4 3 4 6 3 A2 4 4 4
P3 3 5 4.1 P4 4 6 4.2
P5 5 7 9 5
Page 176 of 177Ensamblar piezas
541
541
Crear una lista de piezas explosionadas
Comandos Comando Informes
Comando Lista de piezas
Interfaz de usuario Pestaña Números de artículo (cuadro de diálogo Opciones de Solid Edge)
Cuadro de diálogo Informes
Cuadro de diálogo Propiedades de ocurrencia
Descripción general Crear informes de conjunto
Pulse aquí si tiene alguna pregunta o comentario.
Page 177 of 177Ensamblar piezas
542
542