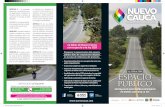Encomendabanse a la Virgen de Guadalupe los ocupantes de ...
MANUAL RESERVAS HOTEL TECHNI-WEB · - A continuación nos vamos a la pestaña “Ocupantes” y...
Transcript of MANUAL RESERVAS HOTEL TECHNI-WEB · - A continuación nos vamos a la pestaña “Ocupantes” y...

MANUAL
RESERVAS HOTEL
TECHNI-WEB

MANUAL RESERVAS HOTEL TECHNI-WEB
- El primer paso es abrir el programa “Hotel“ pulsando dos veces sobre su respectivo icono.
- Si no aparecen las habitaciones, tendrá que seleccionar la empresa pertinente. Seguidamente le pedirá el
usuario y contraseña para poder acceder a su base de datos.
Abrir programa Hotel
Seleccionamos
la empresa

- Escribimos el usuario y contraseña del usuario en el cual queramos entrar. Este ejemplo es para entrar en el
usuario de “Administrador”. Por defecto no tiene contraseña, así que pulsaríamos en “Aceptar” y
entraríamos a ver sus habitaciones/reservas.

- Para realizar una reserva, clicamos botón derecho encima de la casilla del día que queremos reservar y
marcamos “Reservar”.
- O para más de un día, seleccionamos con el botón derecho el día inicial y arrastramos manteniendo pulsado
el botón derecho hasta el último día de la reserva.

- A continuación, seleccionamos la tarifa que queremos aplicarle en la reserva.
- Seleccionaremos el cliente en el desplegable (1) o nos iremos al mantenimiento de clientes “Cliente”” (2)
para crearlo por primera vez.
1
2

- En el caso de tener que añadir un cliente, accederemos a “Cliente” tal como hemos explicado en el punto
anterior. Rellenaremos los datos y una vez finalizado, grabaremos la edición. Una vez grabado, cerramos la
ventana.

- Seguidamente nos fijamos que las fechas estén correctas(1), ponemos el nº de personas que van a
hospedarse en esa habitación (PAX)(2) y marcamos o desmarcamos si el cliente ha hecho el checkin(3) o si
aún no lo ha hecho.
1
2
3

- Una vez hemos revisado lo anterior, grabamos edición y nos preguntará si queremos que el titular de la
factura (el cliente que hemos añadido anteriormente) lo añada como un ocupante. Esto significa que el
titular/cliente se va a hospedar también. Elegimos “si” o “no”.
- Por lo tanto, si el titular/pagador de la reserva es una empresa, la seleccionaremos en la pestaña “Cliente”(1)
donde previamente tendríamos que haber añadido todos sus datos en el mantenimiento de “Cliente”(2).
CLIENTE
PARTICULAR O
EMPRESA
1
2

- A continuación nos vamos a la pestaña “Ocupantes” y añadimos(+) los ocupantes de la reserva. Para ir
añadiendo personas, clicar el botón “+” (1) y grabamos una vez hemos rellenado todos sus datos. Una vez
los tenemos todos entrados, aceptamos con el tick de “grabar edición”(2) ( de la pestaña ocupantes)
- Seguidamente podremos facturar todos los albaranes pertinentes a dicha habitación. Nos vamos a la
pestaña “Albaranes” y pulsamos “Facturar todos” en el caso de querer facturarlos todos a la vez.
1 2

- Le diremos que “Si” en el caso de querer facturar. Luego nos pregunta si deseamos incluir la tasa turística.
Pulsamos que “Si” y aceptamos.
- A continuación elegimos la serie de facturación que queremos que nos enumere. En este caso elegimos ”H”
y aceptamos.

- Nos mostrará una vista previa de la factura. Aquí podríamos guardar la factura en un documento PDF(1) o
imprimirla directamente(2).
- Una vez hemos elegido una de las opciones anteriores (guardar o imprimir), salimos de la vista previa y nos
preguntará si queremos cobrar la factura. Elegimos que “Si” en el caso de querer cobrarla en ese momento.
Seguidamente escogeremos la forma de pago y aceptaremos.
2 1

- Estos serían los pasos a seguir para realizar una reserva, facturarla y cobrarla. Para visualizar que se ha facturado y
cobrado podremos observas como la reserva se vuelve de color “lila” .
“Manual Reservas Hotel Techni-Web”
David Pérez