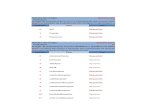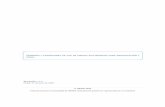Manual - Renovación remota de certificados digitales
Transcript of Manual - Renovación remota de certificados digitales

USO PÚBLICO El uso de la información plasmada en este documento es para difundir los servicios prestados por Reachcore®, no debe ser utilizada con otro fin que no sea publicitario y de cumplimiento de las actividades a desempeñar en la empresa. D.R. © ADVANTAGE SECURITY, S. DE R.L. DE C.V. 2020. Queda prohibida la reproducción total o parcial, en cualquier forma o medio, sin autorización previa, expresa y por escrito de su titular. Reachcore® es una marca registrada de ADVANTAGE SECURITY, S. DE R.L. DE C.V.
Manual - Renovación remota de certificados digitales

Nombre del documento: Manual - Renovación remota de certificados digitales
Fecha de revisión: 26/junio/2020
Versión: 1.0
Tabla de contenido
1 Introducción .......................................................................................................................................................... 1
2 Requisitos para realizar la renovación remota ......................................................................................... 1
3 Consideraciones importantes ........................................................................................................................ 1
4 Renovación de certificado ............................................................................................................................... 2
4.1 Instalación del generador de requerimientos ................................................................................... 3
4.2 Inicio del proceso de renovación ........................................................................................................... 6 4.2.1 Renovación sin modificación ........................................................................................................................................... 9 4.2.2 Renovación con modificación ...................................................................................................................................... 13
5 Generación de archivo para firma .............................................................................................................. 19
6 Desinstalación del generador de requerimientos ................................................................................ 23

Nombre del documento: Manual - Renovación remota de certificados digitales
Fecha de revisión: 26/junio/2020
Versión: 1.0
Página 1 de 23
1 Introducción Advantage Security, S. de R.L. de C.V. (en adelante Reachcore), en su acreditación como
Proveedor de Servicios de Certificación (PSC) autorizado por la Secretaría de Economía, realiza este manual para explicar la forma en que se pueden renovar de manera remota el certificado digital que ha sido emitido por Reachcore y antes de su vencimiento y con otros requisitos que se describirán más adelante.
2 Requisitos para realizar la renovación remota Para poder realizar el proceso de renovación remota del certificado digital bajo la jerarquía
de la Secretaría de Economía, se deben de cumplir los siguientes requisitos: 1. Tener un certificado de la jerarquía de la Secretaría de Economía emitido por Reachcore. 2. Tener su archivo de firma electrónica (archivo con extensión .pfx o .p12) o la llave privada
1(extensión .key); si no cuenta con este archivo, no será posible hacer el proceso de renovación remota y tendrá que realizar el trámite para renovar su certificado ante un Agente Certificador de Reachcore.
3. Tener la contraseña del archivo de firma electrónica o de la llave privada. si no cuenta con la contraseña, no será posible hacer el proceso de renovación remota y tendrá que realizar el trámite para renovar su certificado ante un Agente Certificador de Reachcore.
4. El certificado debe estar vigente. 5. El certificado no debe estar revocado en la Autoridad Certificadora. 6. Que el certificado no haya sido renovado de manera remota previamente 7. Tener acceso al correo registrado en su certificado digital. 8. Tener conexión a internet estable 9. Tener una computadora con sistema operativo Windows para instalar el programa
(software) para realizar el proceso de renovación. 10. Haber hecho el trámite comercial para que pueda hacer la renovación de su certificado.
3 Consideraciones importantes 1) Leer completamente este manual antes de iniciar el proceso. 2) Identificar si hubo alguna modificación en su identificación y comprobante de domicilio que
presentó de manera presencial en la última vez que obtuvo el certificado digital (año 2018). o La forma de identificar este escenario es, saber si después de julio de 2018 cambió
su INE, pasaporte o si se cambió de domicilio. o Si existe modificación, antes de iniciar el proceso de renovación, deberá escanear
la información: los factores que determinan la calidad de los documentos son la
1 En caso de tener la llave privada junto con la contraseña y certificado, vaya al apartado “Generación de archivo para firma” para crear su archivo de firma electrónica, ya que es requerido para este proceso.

Nombre del documento: Manual - Renovación remota de certificados digitales
Fecha de revisión: 26/junio/2020
Versión: 1.0
Página 2 de 23
claridad y la presentación. La presentación el aspecto o apariencia del documento, debe ser:
§ Legible § Completo § Vigente § Que no sea una fotografía
o Si se encuentra en este escenario de actualización de documentación, deberá prever realizar el envío de la información (como lo indica el manual más adelante) con tiempo: como máximo de 72 horas hábiles antes del vencimiento de su certificado, para que el agente certificador haga la validación correspondiente para poder dar el visto bueno a la documentación y así proceder con la renovación.
3) Al momento de realizar el proceso de renovación o Dedicar 45 minutos para realizar el proceso de renovación o No realizarlo en pausas. o Seguir al pie de la letra los puntos indicados en el apartado “Requisitos para realizar
la renovación remota” En caso de requerir ayuda con el proceso de renovación remota del certificado, puede contactar al equipo de soporte técnico de Reachcore al correo [email protected] y al teléfono (55) 50 81 43 60 opción 2 de lunes a viernes de 9:00 a 18:00 hrs
4 Renovación de certificado Puede realizar el trámite para renovar su certificado desde su computadora al cumplir con
los requisitos descritos en el apartado anterior. A continuación, se describen los pasos que debe seguir para renovar su certificado.
1.1 Descarga del generador de requerimientos 1. Ingrese a la dirección https://ca.advantage-security.com/pscEconomia/ y vaya al apartado
“Descargar generador de requerimientos”

Nombre del documento: Manual - Renovación remota de certificados digitales
Fecha de revisión: 26/junio/2020
Versión: 1.0
Página 3 de 23
2. De clic en la liga para la descarga
4.1 Instalación del generador de requerimientos
Una vez que descargue el generador de requerimientos, de clic en el archivo para proceder a su instalación. Puede que, en algunos casos, según su configuración, aparezca la siguiente pantalla de advertencia:

Nombre del documento: Manual - Renovación remota de certificados digitales
Fecha de revisión: 26/junio/2020
Versión: 1.0
Página 4 de 23
En este caso, habrá que dar clic en “Mas Información” y elegir la opción “Ejecutar de todas formas” al verificar que el Editor de la aplicación es Advantage Security S de RL de CV
Al realizar la acción descrita anteriormente se procede con la instalación y se le mostrará la siguiente pantalla

Nombre del documento: Manual - Renovación remota de certificados digitales
Fecha de revisión: 26/junio/2020
Versión: 1.0
Página 5 de 23
De clic en “Siguiente”
De clic en el botón “Instalar” para realizar la instalación
En algunos casos solicita permisos para poder realizar la instalación, para ello solo hay que aceptar que realice los cambios

Nombre del documento: Manual - Renovación remota de certificados digitales
Fecha de revisión: 26/junio/2020
Versión: 1.0
Página 6 de 23
De clic en el botón “Finalizar”
4.2 Inicio del proceso de renovación
1. Para iniciar el Generador de requerimiento, buscamos el programa en la carpeta de inicio de Windows y seleccionamos el programa para iniciarlo
2. Al dar clic en el programa “Generador Reachcore” en el Instalador de requerimientos, se mostrará la siguiente pantalla y seleccionar la opción “Renovación de certificado digital”

Nombre del documento: Manual - Renovación remota de certificados digitales
Fecha de revisión: 26/junio/2020
Versión: 1.0
Página 7 de 23
a. En caso de no tener conexión a internet, se mostrará el siguiente mensaje. Le
pedimos que pueda verificar su conexión.

Nombre del documento: Manual - Renovación remota de certificados digitales
Fecha de revisión: 26/junio/2020
Versión: 1.0
Página 8 de 23
3. Después se mostrará la siguiente pantalla con los términos y condiciones de uso de la aplicación. Debe estar de acuerdo con ellas para poder seguir
4. A continuación, deberá de seleccionar el archivo de firma electrónica y teclear su
contraseña. Sin estos elementos, no será posible realizar la renovación de manera remota su certificado.

Nombre del documento: Manual - Renovación remota de certificados digitales
Fecha de revisión: 26/junio/2020
Versión: 1.0
Página 9 de 23
a. Si la contraseña no es correcta, se mostrará el siguiente mensaje
b. Si no se ha realizado el trámite comercial, le aparecerá el siguiente mensaje y deberá
contactarnos para ayudarle.
c. Si el certificado seleccionado no fue emitido por la jerarquía de la Secretaría de
Economía, se mostrará el siguiente mensaje
5. Una vez que se ingrese, se mostrará la información del certificado.
6. Revise la información que se muestra del certificado y seleccione la opción que aplique.
4.2.1 Renovación sin modificación
1) Si después de haber revisado la información del certificado ésta continua vigente y no se

Nombre del documento: Manual - Renovación remota de certificados digitales
Fecha de revisión: 26/junio/2020
Versión: 1.0
Página 10 de 23
necesita modificar algún campo, seleccione la opción
Es importante verificar que tenga acceso al correo electrónico que aparece en el certificado ya que se harán las notificaciones correspondientes. En caso de no tener acceso al mismo, le pedimos que haga la modificación de su correo electrónico, de acuerdo al punto 3.2.3 Renovación con modificación
2) Llenar la siguiente información que forma parte del Convenio Suscriptor
3) En caso de que su certificado sea en representación de una persona moral, se le mostrará
esta pantalla, en donde debe de capturar toda la información con la que se realizó el trámite de su certificado, incluyendo el Acta Constitutiva y Poder como representante legal.

Nombre del documento: Manual - Renovación remota de certificados digitales
Fecha de revisión: 26/junio/2020
Versión: 1.0
Página 11 de 23
4) Después se mostrará el Convenio Suscriptor, el cual debe aceptar para poder continuar
con el proceso.

Nombre del documento: Manual - Renovación remota de certificados digitales
Fecha de revisión: 26/junio/2020
Versión: 1.0
Página 12 de 23
5) Se mostrará la siguiente pantalla para establecer las contraseñas de revocación y de protección de la llave privada. Puede utilizar cualquier contraseña que desee y que cumpla con los siguientes requisitos:
a. Al menos 8 caracteres b. Al menos una letra minúscula c. Al menos una letra mayúscula d. Al menos un carácter especial ,-%_*.
6) La contraseña de revocación se utiliza en el momento en que se necesita que el certificado se revoque, es decir, pierda su vigencia en la Autoridad Certificadora de Reachcore. Este proceso lo puede realizar en cualquier momento ya sea porque sospecha que alguien tiene su contraseña, ya no quiere que se utilice su certificado o cualquier otro motivo.
7) La contraseña de la llave privada es para que se autorice una operación de firma electrónica con el certificado. Es muy importante que recuerde esta contraseña, que nunca la revele con nadie, y usted sea el único que la conoce, ya que es el equivalente a su firma autógrafa. No hay forma de recuperar o reestablecer esta contraseña y usted es el único responsable de la misma.
8) Seleccione la carpeta y nombre para guardar la llave privada: Es muy importante que tenga bien ubicado en donde estará guardando su llave privada en su computadora, así como el

Nombre del documento: Manual - Renovación remota de certificados digitales
Fecha de revisión: 26/junio/2020
Versión: 1.0
Página 13 de 23
nombre con el que se guarda ya que es el archivo que se requerirá para autorizar el uso de la firma electrónica. Seleccione la autorización para revocar su certificado y poder emitir el nuevo.
9) Una vez que llene la información, de clic en Continuar y se mostrará la siguiente ventana
confirmando la importancia de las contraseñas.
10) Se solicita la confirmación para realizar el trámite
11) Cuando finalice el proceso de renovación, el nuevo certificado digital se guardará en la
misma carpeta que seleccionó para guardar la llave privada. Le llegarán las notificaciones por correo notificando la revocación y el acuse de entrega del certificado.
4.2.2 Renovación con modificación
Es importante mencionar que cuando se realiza una modificación en la información de su

Nombre del documento: Manual - Renovación remota de certificados digitales
Fecha de revisión: 26/junio/2020
Versión: 1.0
Página 14 de 23
certificado, un agente certificador de Reachcore deberá realizar el proceso de validación de la información, que más adelante se describirá, por lo que tomará unos días en el proceso y es necesario considerar este tiempo adicional.
1) Si después de haber revisado la información del certificado identifica que se ha modificado alguno de los siguientes valores:
a. Correo electrónico – Asegúrese de tener acceso al correo proporcionado. Ahí llegarán las notificaciones e instrucciones para la descarga de su certificado
b. Código postal, Localidad/ciudad, Entidad federativa – En caso de que haya cambiado su residencia.
c. Folio de identificación oficial – en caso de que la identificación con la cual realizo el trámite de su certificado haya cambiado.
2) Entonces seleccione la opción “Actualizar datos al solicitar renovación” y se mostrará los campos que se pueden modificar.
a. Correo electrónico. - Una dirección válida, para el envío de las notificaciones. b. Para sustentar el cambio en los campos Código Postal, Localidad/Ciudad y entidad
federativa, deberá enviar un comprobante de domicilio que este a su nombre. En caso de no tener un comprobante de domicilio a su nombre, en el domicilio que envíe deberá de escribir lo siguiente
“Yo, [nombre completo del solicitante del certificado digital], declaro bajo protesta

Nombre del documento: Manual - Renovación remota de certificados digitales
Fecha de revisión: 26/junio/2020
Versión: 1.0
Página 15 de 23
de decir verdad, que éste es mi domicilio actual y que mi código postal es: ________.” y firmarlo; se deberá enviar su identificación oficial.
c. En el campo INE/Pasaporte, deberá ir el folio de la identificación oficial, se deberá poner lo siguiente según corresponda el tipo de identificación
i. Credencial para votar
ii. Pasaporte
iii. Cédula profesional.
3) Llenar la siguiente información que forma parte del Convenio Suscriptor

Nombre del documento: Manual - Renovación remota de certificados digitales
Fecha de revisión: 26/junio/2020
Versión: 1.0
Página 16 de 23
4) En caso de que su certificado sea en representación de una persona moral, se le mostrará
esta pantalla, en donde debe de capturar toda la información con la que se realizó el trámite de su certificado, incluyendo el Acta Constitutiva y Poder como representante legal

Nombre del documento: Manual - Renovación remota de certificados digitales
Fecha de revisión: 26/junio/2020
Versión: 1.0
Página 17 de 23
5) Después de mostrará el Convenio Suscriptor, el cual debe aceptar para poder continuar con el proceso.
6) Se mostrará la siguiente pantalla para establecer las contraseñas de revocación y de
protección de la llave privada, así como enviar los documentos que acrediten la modificación de los datos. Puede utilizar cualquier contraseña que desee que cumpla con los siguientes requisitos:
a. Al menos 8 caracteres b. Al menos una letra minúscula c. Al menos una letra mayúscula d. Al menos un carácter especial ,-%_*

Nombre del documento: Manual - Renovación remota de certificados digitales
Fecha de revisión: 26/junio/2020
Versión: 1.0
Página 18 de 23
7) La contraseña de revocación se utiliza en el momento en que se necesita que el certificado se revoque, es decir, pierda su vigencia en la Autoridad Certificadora de Reachcore. Este proceso lo puede realizar en cualquier momento ya sea porque sospecha que alguien tiene su contraseña, ya no quiere que se utilice su certificado o cualquier otro motivo.
8) La contraseña de la llave privada es para que se autorice una operación de firma electrónica con el certificado. Es muy importante que recuerde esta contraseña, que nunca la revele con nadie, y usted sea el único que la conoce, ya que es el equivalente a su firma autógrafa. No hay forma de recuperar o reestablecer esta contraseña y usted es el único responsable de la misma.
9) Seleccione la carpeta y nombre para guardar la llave privada: Es muy importante que tenga bien ubicado en donde estará guardando su llave privada en su computadora, así como el nombre con el que se guarda ya que es el archivo que se requerirá para autorizar el uso de la firma electrónica.
10) Seleccione el archivo con su identificación oficial – Seleccione el archivo que contenga la identificación oficial digitalizado en formato PDF. El tamaño del archivo no debe ser mayor a 1Mb. En la imagen, se debe visualizar el folio de la identificación oficial que capturo en la modificación.
11) Seleccione el archivo con su comprobante de domicilio - Seleccione el archivo que contenga el comprobante de domicilio digitalizado en formato PDF. El tamaño del archivo

Nombre del documento: Manual - Renovación remota de certificados digitales
Fecha de revisión: 26/junio/2020
Versión: 1.0
Página 19 de 23
no debe ser mayor a 1Mb. En la imagen, se debe visualizar el código postal, localidad, municipio y estado que haya modificado en los campos correspondientes. Debe contener considerar lo definido en el punto 2.b de esta sección en caso de ser aplicar.
12) Una vez que llene la información, de clic en “Declaro bajo formal protesta de decir verdad, que los datos que se están enviando son correctos, veraces y actuales”, para después dar clic en Aceptar y se mostrará la siguiente ventana confirmando la importancia de las contraseñas.
13) Se solicita la confirmación para iniciar el trámite de renovación
14) Después de esto, le llegará la notificación a su correo electrónico indicando que se ha iniciado el proceso de renovación de su certificado. Es importante recordar que un Agente Certificador revisará y en caso de que sea correcta la información, aprobará la renovación de su certificado.
15) Le llegará un correo electrónico informado el resultado de la revisión por parte del Agente Certificador.
a. En caso de ser aprobado, recibirá otro correo electrónico con las instrucciones para la descarga del certificado
b. En caso de ser rechazado, recibirá por correo la razón por la cual se rechazó el trámite. En este caso debe considerar lo siguiente:
i. Su certificado que quiere renovar sigue vigente y podrá seguir utilizándolo hasta antes del fin de la vigencia
ii. Puede volver a realizar la solicitud para la renovación remota de su certificado atendiendo las observaciones del Agente Certificador.
iii. La llave privada que se generó en este proceso ya no funcionará y puede eliminarla, ya que no servirá para ningún certificado. Cuando inicie nuevamente una solicitud, generará una nueva llave privada (extensión .key)
5 Generación de archivo para firma Una vez que se haya emitido su certificado digital, le llegarán las instrucciones para su descarga. Una vez que tenga los archivos de la llave privada (extensión .key) y su certificado digital (extensión .cer), podrá generar su archivo para firma digital que tendrá la extensión p12. Para

Nombre del documento: Manual - Renovación remota de certificados digitales
Fecha de revisión: 26/junio/2020
Versión: 1.0
Página 20 de 23
ello, haga lo siguiente:
1) Abra la aplicación del generador de requerimientos y de clic en la opción “Verificación y creación de archivo de firma electrónica”
2) Después seleccione los archivos que tiene guardados en su computadora, tanto la llave
privada, como el certificado.

Nombre del documento: Manual - Renovación remota de certificados digitales
Fecha de revisión: 26/junio/2020
Versión: 1.0
Página 21 de 23
3) Después se muestra la vigencia y titular del certificado y solicitará que se capture la
contraseña de la llave privada para crear el archivo.
a. En caso de que sea incorrecta la contraseña se mostrará el siguiente mensaje

Nombre del documento: Manual - Renovación remota de certificados digitales
Fecha de revisión: 26/junio/2020
Versión: 1.0
Página 22 de 23
b. En caso de que el archivo de la llave privada no corresponda o no haya
correspondencia con el archivo del certificado, se mostrará el siguiente mensaje.
c. En caso de que el certificado seleccionado no fuera emitido por la jerarquía de la
Secretaría de Economía se mostrará el siguiente mensaje
Es importante que verifique que sea la llave privada y el certificado correspondan para seguir con el proceso.
4) En caso de estar todo correcto, se le solicitará la carpeta donde se guardará el archivo de firma electrónica con extensión p12
5) Se confirma la operación
6) Y se crea el archivo en la ubicación seleccionada en donde el nombre del archivo es el
nombre del titular del certificado con extensión p12

Nombre del documento: Manual - Renovación remota de certificados digitales
Fecha de revisión: 26/junio/2020
Versión: 1.0
Página 23 de 23
7) Cabe mencionar que la contraseña para el uso de este archivo de firma electrónica será
siempre el que estableció para su llave privada.
6 Desinstalación del generador de requerimientos Una vez que ha finalizado la renovación de su certificado y generado el archivo para firma, puede desinstalar el generador de requerimientos. Para ello, sigua los siguientes pasos:
• Vaya a la sección de aplicaciones en el panel de control y seleccione la opción “Desinstalar un programa”
• Seleccione después la aplicación del generador de requerimientos y de clic en
“Desinstalar”
• De clic en Aceptar para confirmar la desinstalación y esperar a que finalice el proceso de
desinstalación del generador de requerimientos.