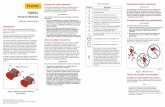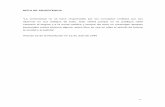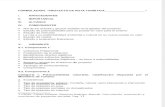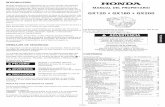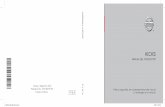Manual Proyecto de Formulación 2009-WEB · Enseguida se presenta una pantalla con los ......
Transcript of Manual Proyecto de Formulación 2009-WEB · Enseguida se presenta una pantalla con los ......

MFP 1

2 MFP
I. INTRODUCCIÓN .................................................................................................... 4
II. ACCESO AL MÓDULO DE FORMULACIÓN PRESUPUES-TAL....................................... 4
III. BOTONES E ICONOS DE AYUDA............................................................................. 5
IV. ETAPA PRESUPUESTAL.......................................................................................... 6
V. PLIEGO................................................................................................................. 6
V.1 DISTRIBUCIÓN DE LA ASIGNACIÓN PRESUPUESTARIA TOTAL........... 6 V.2 CONSULTA DISTRIBUCIÓN DE ASIGNACIÓN TOTAL .............................. 9 V.3 CREACION DE PROYECTOS, COMPONENTES Y/O FINALIDADES ....... 10
V.3.1. CREACION DE PROYECTO .................................................................... 10 V.3.2. CREACION DE COMPONENTE .............................................................. 13 V.3.3. CREACION DE FINALIDAD.................................................................... 14
V.4 REPORTES ......................................................................................................... 15 V.4.1. FORMULACIÓN PRESUPUESTAL......................................................... 15
V.4.1.1. ESTRUCTURA FUNCIONAL........................................................... 15 V.4.1.2. FORMULACIÓN DE GASTOS E INGRESOS VS ASIGNACIÓN. 16 V.4.1.3. RESUMEN ANALÍTICO DE GASTOS ............................................ 16 V.4.1.4. DETALLE DE GASTOS .................................................................... 17 V.4.1.5. DETALLE DE INGRESOS ................................................................ 17 V.4.1.6. SECTORIAL DE PROYECTOS ........................................................ 17
V.4.2. FICHAS DESCRIPTIVAS.......................................................................... 18 V.4.3. MAESTROS................................................................................................ 19
V.5 PROCESOS......................................................................................................... 19 V.5.1. CERRAR LA FORMULACIÓN PRESUPUESTARIA ............................. 20 V.5.2. CAMBIAR CLAVE .................................................................................... 21
V.6 AYUDA............................................................................................................... 21 V.7 INICIO................................................................................................................. 22
VI. UNIDAD EJECUTORA........................................................................................... 22
VI.1 RECEPCIÓN DE LA ASIGNACIÓN PRESUPUESTARIA TOTAL............... 22 VI.2 CONSULTA DE LA ASIGNACIÓN PRESUPUESTARIA TOTAL................ 22 VI.3 SELECCIÓN DE CATEGORÍAS PRESUPUESTARIAS................................. 23
VI.3.1. PROYECTO ................................................................................................ 24 VI.3.2. COMPONENTE.......................................................................................... 25 VI.3.3. FINALIDAD ............................................................................................... 26
VI.4 CREACIÓN DE CADENAS FUNCIONALES PROGRAMÁTICAS .............. 27 VI.5 CREACIÓN DE CADENAS FUNCIONALES ESTRATÉGICAS ................... 29 VI.6 CRECIÓN DE METAS Y FORMULACIÓN DEL PRESUPUESTO ............... 30
VI.6.1. FORMULACIÓN DE INGRESOS............................................................. 30 VI.6.2. CREACIÓN DE METAS PRESUPUESTALES Y FORMULACIÓN DE GASTOS 32
VI.6.2.1. CREACIÓN DE METAS.................................................................... 32 VI.6.2.2. FORMULACIÓN DE GASTOS......................................................... 34
VI.7 FICHAS DESCRIPTIVAS.................................................................................. 36 VI.7.1. ACTIVIDAD............................................................................................... 36 VI.7.2. PROYECTO A NIVEL COMPONENTE................................................... 38
VI.8 REPORTES ......................................................................................................... 39 VI.8.1. FORMULACIÓN PRESUPUESTAL......................................................... 40
VI.8.1.1. ESTRUCTURA FUNCIONAL........................................................... 40

MFP 3
VI.8.1.2. FORMULACIÓN DE GASTOS E INGRESOS VS ASIGNACIÓN. 41 VI.8.1.3. RESUMEN ANALÍTICO DE GASTOS ............................................ 41 VI.8.1.4. DETALLE DEL GASTOS.................................................................. 42 VI.8.1.5. DETALLE DE INGRESOS ................................................................ 43 VI.8.1.6. SECTORIAL DE PROYECTOS ........................................................ 43
VI.8.2. FICHAS DESCRIPTIVAS.......................................................................... 43 VI.8.2.1. FICHA DESCRIPTIVA DE LA ACTIVIDAD .................................. 44 VI.8.2.2. FICHA DESCRIPTIVA DEL PROYECTO A NIVEL DE COMPONENTE...................................................................................................... 44
VI.8.3. MAESTROS................................................................................................ 44 VI.9 PROCESOS......................................................................................................... 45 VI.10 CERRAR LA FORMULACIÓN PRESUPUESTARIA ................................. 45 VI.11 CAMBIAR CLAVE ........................................................................................ 46 VI.12 AYUDA........................................................................................................... 46 VI.13 INICIO............................................................................................................. 46

4 MFP
29/09/2008 10:55
I. INTRODUCCIÓN
Los Pliegos de los Gobiernos Regionales presentarán a través del Módulo de Formulación Presupuestal (MFP) en WEB la formulación de sus presupuestos institucionales, incluyendo los que formulen Programas Estratégicos en el marco del Presupuesto por Resultados (PpR).
La Versión 8.6.0 del 10/10/2008 incluye en el MFP la Etapa Proyecto del
Presupuesto Institucional para los
Gobiernos Regionales para el Año Fiscal 2009, teniendo como base lo establecido en las normas legales siguientes:
RESOLUCIÓN DIRECTORAL Nº
048-2008-EF/76.01 Establecen nuevas fechas de presentación de la información presupuestaria requerida por la Directiva para la Programación y Formulación del presupuesto del Sector Público para la formulación presupuestaria del año fiscal 2009 (publicada el 22/08/2008) RESOLUCIÓN DIRECTORAL Nº
045-2008-EF/76.01 Apruebannuevos Clasificadores de Ingresos y Gastos a ser utilizados en las diferentes operaciones del Sector Público durante las etapas del Proceso Presupuestario (23/08/2008) AVISO Comunicado Nº 016-2008-
EF/79.01 Programación y Formulación Presupuestaria 2009 (publicada el 13/08/2008) RESOLUCIÓN DIRECTORAL Nº
025-2008-EF/76.01 Modificación a la Directiva Nº 006-2007-EF/76.01 – “Directiva para la Programación y Formulación del Presupuesto del Sector Público” y Aprobación de Anexos (publicada el 19/06/2008)
Decreto supremo N° 068-2008-EF
Se aprueba el Clasificador Funcional del Sector Público (publicado el 25/05/2008) LEY Nº 28411 Ley General del Sistema Nacional de Presupuesto (publicada el 08/12/2004) LEY Nº 28112 Ley Marco de la Administración Financiera del Sector Público (publicada el 28/11/2003).
II. ACCESO AL MÓDULO DE FORMULACIÓN PRESUPUES-TAL
Ingresando a la siguiente Dirección del Internet Explorer se accesará al Módulo de
Procesos Presupuestarios:http://apps2.mef.gob.pe/mpp/index.jsp
En la ventana Inicio de Sesión consignar el Código de Usuario y Clave y, seleccionar de la lista desplegable (dando clic en la cabeza de flecha invertida ) el Año.
Usuario: up06000Clave: ********Año: 2009
Consignados los datos dar clic en el botón . .

MFP 5
Enseguida se presenta una pantalla con los datos de la UE en el encabezado y, en el extremo izquierdo el Año (previamente seleccionado) y los Módulos.
Dar clic en el Módulo de Formulación
Presupuestal , mostrándose una pantalla con cuatro (4) botones, en caso sea UE/Pliego:
ETAPA 1 - PLIEGO ETAPA 2 – PLIEGO ETAPA 1 – EJECUTORA ETAPA 2 – EJECUTORA
En cambio cuando sólo es UE, visualiza sólo dos (2) botones:
ETAPA 1 – EJECUTORA ETAPA 2 – EJECUTORA
III. BOTONES E ICONOS DE AYUDA
En los diversos Submódulos y Opciones se cuentan con botones e iconos cuyas funcionalidades permitirán realizar diversos procesos, a continuación se detalla cada uno de estos:
Buscar, este icono permite realizar la búsqueda, ya sea por Código o Descripción.
Cerrar Sesión, ubicada en la esquina superior derecha de la pantalla permite reiniciar la sesión.
Editar, cuando no se haya realizado el Cierre la Entidad podrá cambiar o modificar los datos.
Inicio, al dar clic en este icono se saldrá de la Opción mostrando los Submódulos.
Ordenar, su función es organizar los datos de la columna ya sea de manera ascendente o descendente .
La función de este botón es salir de la pantalla en donde se encuentra el Usuario, regresando a la anterior.
Permite retirar Códigos seleccionados.
Como indica su nombre guardará los cambios efectuados.
Al dar clic en este botón se podrá crear o insertar un nuevo código o registro.
Incorpora los datos registrados, mostrándose también en la UE.
Código del Pliego
Código Presupuestal de la UE
Mne. SIAF de la UE

6 MFP
Permite ingresar a la Opción seleccionada.
IV. ETAPA PRESUPUESTAL
Al seleccionar la ETAPA 1 - EJECUTORA o ETAPA 1 - PLIEGO dando clic en alguno de los botones, que se muestran como inactivos, permitirá visualizar los Submódulos, Opciones y Pantallas con los datos del ANTEPROYECTO DEL PRESUPUESTO DE LOS GOBIERNOS REGIONALES.
Sólo permite visualizar las pantallas pues los botones Nuevo, Grabar y Eliminar se encuentran inactivos y, emitir Reportes. Esto tanto en el ambiente de UE como el del Pliego.
Al dar clic en el botón ETAPA 2 -
EJECUTORA o ETAPA 2 - PLIEGO,mostrará los Submódulos, Opciones y Pantallas que permitirán registrar Cadenas Funcionales, Metas, etc. del PROYECTO DEL PRESUPUESTO INSTITUCIONAL PARA LOS GOBIERNOS REGIONALES
Como UE a pesar de poder crear Cadenas Funcionales Programáticos y/o Estratégicos de Proyectos, Crear Metas y Formular Ingresos y Gastos no podrá realizar el Cierre hasta que no haya recibido la Asignación Presupuestaria Total realizada por su Pliego.
El botón se encuentra Cerrar inactivo.
A continuación, se describe el procedimiento de registro e información de la Formulación Presupuestal 2009 – Etapa del Proyecto del Presupuesto Institucional para los Gobiernos Regionales.
V. PLIEGO
V.1 DISTRIBUCIÓN DE LA ASIGNACIÓN PRESUPUESTA-RIA TOTAL
Recibida la Asignación de la DNPP, el Pliego la verificará, ingresando al Submódulo Aplicaciones Opción Asignación Presupuestaria Total.

MFP 7
Los montos recibidos por la DNPP se mostrarán a nivel Fuente de Financiamiento/Rubro, Genérica (hasta este nivel a diferencia del ejercicio anterior), y por Actividad / Proyecto.
En la pantalla Asignación Presupuestaria
Total se visualizarán las combinaciones de Fuente de Financiamiento, Rubro, Tipo de Transacción y Genérica mostrando los montos de la Actividad, el Proyecto y la Asignación Total (sumatoria de las ambos).
Puesto que, el Pliego recibe de la DNPP la Asignación Presupuestaria los montos asignados para Proyectos son cargados en la UE/Pliego se mostrará en la parte superior de la pantalla el mensaje de advertencia para que verifique antes de procesarla:
Verificar su asignación por UE antes de
Procesar la Asignación…!
La diferencia entre Asignación Total y Distribuido corresponde al monto del Proyecto que debe ser distribuido.
El monto de la columna Asignación Total y Distribuido deben ser iguales.
Al dar clic en el icono montos x UE (de la columna DIST. x UE) el Pliego visualiza la distribución del monto asignado entre sus UEs, en caso corresponda a una Actividad Programática o Actividad Estratégica los campos se encuentran inactivos.
Como se observa en la pantalla Distribución de la Asignación por Entidad
Ejecutora el Monto Actividad se encuentra diferenciada entre Programático y Estratégico y, por UE.
FF: 1RB: 00TT: 2GN: 1Actividad Programática: 113,707,472Actividad Estratégica: 18,634,528 Asignación Total: 132,342,000Distribuido: 132,342,000
El Sistema no permite la modificación de las asignaciones en Actividades.
Caso contrario, los campos se muestran activos, pues el Pliego tiene la facultad de modificar la distribución de la asignación de sus UEs, pero sólo para Proyecto, y hasta el límite de lo asignado por Fuente de Financiamiento, Rubro y Genérica.
FF: 1RB: 00TT: 2GN: 6Actividad: 10,000Proyecto: 60,327,138 Asignación Total: 60,327,138Distribución: 60,327,138

8 MFP
A pesar que el monto del Proyecto Programático se muestre asignado a la UE/Pliego los campos se encuentran activos para ser distribuido por el Pliego entre su(s) UE(s).
UE 6000: 60,327,138
Por lo que el Pliego lo distribuirá entre sus UEs de la siguiente manera:
UE 6000: 30,327,138UE 6001: 8,000,000UE 6002: 12,000,000UE 6003: 10,000,000
Realizada la Distribución de la Asignación dar clic en . Y, para salir de esta pantalla en .
Estando en la pantalla Asignación
Presupuestaria Total se mostrará el campo DISTRIBUIDO de la combinación (FF/RB/TT/GN) con fondo en color amarillo.
Y, con fondo en color anaranjado cuando no se haya distribuido totalmente lo asignado, es decir, el monto de la columna Asignación Total difiere con el de la columna Distribución.
El Pliego enviará la Asignación Presupuestaria Total a sus UEs al dar clic en el botón .
El Sistema presentará un mensaje el cual se aceptará.

MFP 9
Y en la parte superior de la pantalla se mostrará la Fecha de Envío y el Resultado
del proceso.
Fecha de Envío: 29/09/2008 03:31:53Resultado: La Asignación fue transmitida satisfactoriamente
Si existiera diferencia entre lo Asignado con lo Distribuido al Procesar se mostrará en la parte superior de la pantalla el Mensaje con el(los) Error(es), hasta que no sean superados la(s) UE(s) no recibirá(n) la Asignación Presupuestaria Total.
V.2 CONSULTA DISTRIBUCIÓN DE ASIGNACIÓN TOTAL
El Pliego podrá visualizar los montos asignados para determinada UE,
ingresando al Submódulo Consultas Opción Distribución Presupuestaria, dar clic en el botón .
Enseguida deberá seleccionar una UE.
Por defecto los datos se muestran . , se mostrará los montos asignados por el Pliego a nivel Fuente de Financiamiento.
Al dar clic en la pestaña . la Consulta mostrará el monto asignado por Fuente de Financiamiento y Rubro.

10 MFP
V.3 CREACION DE PROYECTOS, COMPONENTES Y/O FINALIDADES
El Pliego podrá crear nuevos Proyectos, Componentes y/o Finalidades, así como modificar el(los) Proyecto(s), Componente(s) y/o Finalidad(es), ingresando al Submódulo Aplicaciones
opción de Mantenimiento de Maestros.
La DNPP proporciona a cada Pliego una Propuesta de Estructura Funcional Programática (detallada a nivel Función, Programa, Subprograma, Proyecto y Componente), sin embargo, el Pliego puede plantear los ajustes pertinentes.
V.3.1. CREACION DE PROYECTO
Para la creación de un Proyecto ingresar a la Opción Mantenimiento de Maestros del Submódulo Aplicaciones, dar clic en el botón .
Para crear un Proyecto dar clic en .
En el campo en blanco consignar el nombre o descripción del Proyecto y, para los campos Ámbito Proyecto (Tipo de Estructura), Sectorial (Sector, Naturaleza e Intervención) y Tipo realizar la selección haciendo uso de la lista desplegable (dando clic en la cabeza de flecha invertida ).
En caso el Tipo sea 7 – PROYECTO PARTICIPATIVO ú 8 – EN TRAMITE SNIP no se activará el campo siguiente, SNIP.
En cambio para el Tipo 1 – PROYECTO CON PRE-INVERSIÓN (SNIP), sí. Para

MFP 11
realizar la búsqueda dar clic en Buscar
SNIP .
Se efectuará la búsqueda consignando el Código o la Descripción o parte de ésta, dar clic en , con el cursor ubicado en el SNIP dar clic en .
Asimismo, se reemplazará con la Descripción del SNIP el campo Proyecto.
Como en el caso es Tipo 8, no se activa el campo SNIP por lo que se da , mostrando el Código Provisional en el campo Secuencia. Y, en la parte inferior de la pantalla la relación de UEs que pertenecen al Pliego.
Código Provisional: 2900001
Dando clic en el recuadro de la derecha se seleccionará(n) a la(s) UE(s) a la(s) que se asigna el Proyecto.
Al dar el Sistema presentará un mensaje el cual se aceptará.
Una vez asignada una UE a un Proyecto no podrá ser retirado, por ello la línea con los datos de la UE se encuentra bloqueada con fondo en color amarillo.
Luego dar clic en , generando el Código Definitivo.
Código Definitivo: 2100142

12 MFP
Para la modificación de un Proyecto creado por el Pliego en esta Etapa dar clic en , una vez ubicado el Proyecto.
Si se trata de un Proyecto que aún no ha sido seleccionado por la(s) UE(s) a la(s) a la que se asignó (fondo en color blanco), el Sistema permitirá modificar la Descripción, los datos del Sectorial, el Tipo, el SNIP y/o asignarlo a otra(s) UE(s).
En cambio si se editaran los datos de un Proyecto que ha sido seleccionado por alguna de las UE(s) asignadas (con fondo en color amarillo), el Pliego sólo podrá asignarlo a otra(s) UE(s).
Dando clic en el recuadro de la columna SELECCIONE se asignará el Proyecto a otras UEs.
Luego, en el botón y, Aceptar el mensaje que presenta el Sistema.
Por último dar clic en para salir a la pantalla Proyectos, mostrándose también en la(s) UE(s) asignadas.
Otra opción que permite realizar modificaciones a los Proyectos que vienen de la Etapa anterior es el botón . , que permitirá comple-tar los datos del Sectorial (Sectorial, Naturaleza e Intervención), modificar el Sectorial, cambiar el Tipo de 7 ú 8 a 1 y/o asignar a otra(s) UE(s).
Con el cursor ubicado en el Proyecto dar clic en el icono .
En este caso no se cambiarán los datos del Proyecto, sino que se asignará a otra UE. Entonces dar clic en .

MFP 13
En la parte inferior se mostrará la relación de UEs que pertenecen al Pliego, de donde se selecciona a la(s) que se asignará(n).
Habiendo realizado los cambios dar clic en . y posteriormente en .
V.3.2. CREACION DE COMPONENTE
Ingresando en la Opción Mantenimiento de
Maestros del Submódulo Aplicaciones se podrán crear nuevos Componentes, que al igual que los Proyectos deberá ser asignado por el Pliego a por lo menos una de sus UEs.
Para crear un nuevo Componente dar clic en , luego seleccionar el Tipo de
Componente: Estudios, Obras u Otros, según corresponda.
Tipo Componente: Estudios
A continuación, ingresar la descripción y, dar clic en .
Se mostrará el Código Provisional en el campo Secuencia y la(s) UE(s) del Pliego a las que se asignará el Componente dando clic en el recuadro .
Código Provisional: 1900001

14 MFP
Dar clic en y, luego en , generando el Código Definitivo.
Código Definitivo: 1200095
El Pliego podrá asignar o retirar UEs a un Componente que viene de la Etapa anterior, para ello dar clic en el botón . .
Ubicar del Listado el Código a modificar y dar clic en .
Para visualizar la(s) UE(s) del Pliego dar clic en .
Para asignar el Componente a una UE dar clic en el recuadro y, para retirarlo dar clic en el recuadro .
V.3.3. CREACION DE FINALIDAD
El procedimiento para la creación de una Finalidad es similar al explicado para la creación de un Componente, con la diferencia que no se selecciona un Tipo.
Estando en el Submódulo Mantenimiento
de Maestros del Submódulo Aplicaciones,seleccionar la Opción Finalidad.
Consignar la descripción de la Finalidad y dar clic en , luego asignarlo a una(s) UE(s), de la misma forma que se explicó en Componentes.
Código Provisional: 90001

MFP 15
Al dar clic en , se mostrará el Código Definitivo.
Código Definitivo: 50085
V.4 REPORTES
Como Pliego visualizará la información en los Reportes conforme su(s) UE(s) vaya(n) registrando. Para ello, ingresa al Submódulo Reportes Opción Formulación
Presupuestal y Fichas Descriptivas.
Como en todos los Reportes antes de mostrar la información se presenta la
ventana de Criterios de Selección, que es similar al que se muestra como UE, lo que difiere es que como Pliego puede solicitar la información en forma Detallado o Consolidado.
Dando clic en Detallado el Pliego obtendrá el reporte con la información de determinada UE o de Todas, en este último caso mostrará la información de cada UE (una tras otra) comenzando por la UE/Pliego.
Y, si lo solicita Consolidado obtendrá la información de todas sus UEs mostrándola agrupada por cada uno de los niveles de la ventana de Criterios de Selección.
V.4.1. FORMULACIÓN PRESUPUES-TAL
A continuación, se detalla cada uno de los Reportes que se encuentran en esta Opción:
V.4.1.1. ESTRUCTURA FUNCIONAL
En el Reporte a nivel Consolidado se muestran las Cadenas Funcionales utilizadas en la Formulación por las UEs del Pliego.
De acuerdo a los parámetros consignados en la ventana de Criterios de Selección la información se mostrará Detallada o

16 MFP
Consolidada, por Tipo de Cadena y hasta determinado nivel de la Cadena Funcional.
V.4.1.2. FORMULACIÓN DE GASTOS E INGRESOS VS ASIGNACIÓN
Primero en la ventana de Criterios de Selección se debe filtrar por Detallado o Consolidado, además para este Reporte se podrá seleccionar por determinada Fuente de Financiamiento o Rubro.
El Reporte muestra el monto Asignado por el Pliego comparado con lo Presupuestado por la(s) UE(s) por cada Fuente de Financiamiento, tanto para Gastos como para Ingresos.
V.4.1.3. RESUMEN ANALÍTICO DE GASTOS
Este Reporte presenta en forma pormenorizada la Formulación de Gastos filtrando la información de acuerdo a los campos seleccionados en la ventana de Criterios de Selección.
Si es Detallado seleccionar una UE o por Todas, caso contrario solicitar el Reporte Consolidado. Como Pliego la Cadena Funcional se muestra hasta el nivel de Componente.
Asimismo, se podrá seleccionar a un nivel más detallado la información ya sea del Financiamiento, Cadena Funcional y/o Clasificador de Gasto.
Por ejemplo, en Agrupado Por al dar clic en . , se podrá seleccionar determinada Fuente de Financiamiento y Rubro.
Al solicitar el Reporte a nivel Consolidado presenta la Cadena Funcional, la Fuente de Financiamiento, los Clasificadores de

MFP 17
Gastos y los montos registrados en la Formulación.
V.4.1.4. DETALLE DE GASTOS
En la ventana de Criterios de Selección para este Reporte el Pliego podrá solicitar la información en forma Detallada o Consolidado y además cuenta con la opción de seleccionar el nivel de la Cadena Funcional y el Clasificador del Gasto.
Este Reporte es similar al anterior, mostrando la información agrupada por Fuente de Financiamiento o Rubro.
V.4.1.5. DETALLE DE INGRESOS
Previo a la obtención del Reporte se selecciona en la ventana de Criterios de Selección el nivel de Fuente de Financiamiento y del Clasificador de Ingresos, así como la información en forma Detallada o Consolidado.
De acuerdo a la información recibida de las UEs, se muestra lo registrado en la Formulación de Ingresos.
V.4.1.6. SECTORIAL DE PROYECTOS
El Reporte de Sectorial de Proyectos como Pliego es similar al que se muestra como UE, diferenciándose en que en el Pliego se mostrarán todos los Proyectos de las UEs que la conforman.
En la ventana de Criterios de Selección se podrá filtrar por Área de Intervención, Naturaleza y/o Intervención o Fuente de Financiamiento.

18 MFP
Al solicitar el Reporte Consolidado muestra por cada (Área, Naturaleza y Tipo), el Proyecto y los montos formulados.
Nota: Existirá diferencia entre el monto por Fuente de Financiamiento o Rubro con el del Sectorial en caso se haya utilizado en la Formulación de Gastos un Proyecto sin Sectorial.
V.4.2. FICHAS DESCRIPTIVAS
Como Pliego se visualizará la información registrada y transmitida por la(s) UE(s) en las Fichas Descriptivas.
Ingresar al Submódulo Reportes Opción Fichas Descriptivas.
En la ventana de Criterios de Selección se cuenta con la opción de solicitar el Reporte por determinada UE.
Luego, escoger la Ficha Descriptiva que se desea visualizar o imprimir, que es la misma que obtiene cada UE.
A diferencia de la UE, el Pliego obtendrá la Ficha Programa Multianual de Inversión
Pública, cuya información se obtiene del registro de la Ficha Descriptiva del Proyecto a Nivel Componente.

MFP 19
V.4.3. MAESTROS
Como Pliego al igual que a nivel de UE cuenta dentro del Submódulo Reportes con la Opción Maestros.
La Opción Maestros presenta aquélla información básica proporcionada por el Ente Rector.
En la ventana de Criterios de Selección el Usuario elegirá primero uno de los Maestros (Cadena Estratégica / Programática, Cadena de Gastos, Cadena de Ingresos, Fuentes y Rubros y Tipo de Cambio).
Luego las opciones de acuerdo al Maestro elegido.
En el caso se solicita el Maestro de Cadena
de Gasto y, la Opción de Específica Detalle
de Gasto.
Al dar clic en el botón el Reporte, muestra la relación de los Códigos y sus Descripciones del último nivel de los Clasificadores de Gasto, de acuerdo a lo solicitado.
V.5 PROCESOS
Como Pliego ingresando al Submódulo Procesos contará con dos (2) Opciones:
Cerrar la Formulación Presupuestaria Cambiar de Clave

20 MFP
V.5.1. CERRAR LA FORMULACIÓN PRESUPUESTARIA
Estando en la pantalla Control de Cierre el Pliego verificará que su(s) UE(s) hayan cerrado o no y, podrá aperturarle(s) el cierre si lo estima necesario.
Dando clic en el botón realizará el cierre como Pliego.
.
Dar Aceptar al mensaje que presenta el Sistema.
Habiendo cerrado el Pliego ya no podrá aperturar el Cierre a su(s) UE(s).
Fecha de Cierre: 13/10/2008 18:314:08Resultado: Se cerró la formulación correctamente
El Pliego no podrá realizar el Cierre hasta que todas sus UEs hayan cerrado, el Sistema lo validará mostrando el listado de Errores Encontrados.
Errores encontrados: Existen Unidades que aún no han cerrado
El Pliego aperturará el Cierre a su(s) UE(s), dando clic en el botón , mientras no haya cerrado como Pliego.
Fecha Cierre: 13/10/2008 15:41:11Cierre: SIApertura: NO

MFP 21
Dar Aceptar al mensaje que presenta el Sistema.
Se apreciará la Fecha Apertura y que el indicador de Cierre y Apertura cambiaron, inactivándose el botón .
Cierre: NOFecha Apertura: 13/10/2008 18:17:24Apertura: SI
V.5.2. CAMBIAR CLAVE
Se recomienda que el(los) Usuario(s) cambien su Clave de Acceso al Módulo. Para ello, ingresando al Submódulo Procesos Opción Cambiar de Clave podrá cambiar el Código de la Clave (más no el de Usuario).
En el campo Clave se ingresará el Código de la clave anterior, en Nueva Clave consignar el nuevo código y repetirlo en el
campo Confirmar. Los Códigos se mostrarán en asteriscos.
Luego, dar clic en , mostrando el mensaje: La clave ha sido modificada satisfactoriamente.
V.6 AYUDA
Estando en el Submódulo Ayuda . se accesará a la Opción Manuales que permitirá obtener el Manual de Usuario - Etapa del Proyecto del Presupuesto 2009 para los Gobiernos Regionales en WEB ú
Otros para obtener los datos del Centro de Ayuda.

22 MFP
V.7 INICIO
Dando clic en el Submódulo Inicio . el Sistema presentará la pantalla con los Módulos.
VI. UNIDAD EJECUTORA
VI.1 RECEPCIÓN DE LA ASIGNA-CIÓN PRESUPUESTARIA TOTAL
Mientras el Pliego no asigne y procese la Asignación Presupuestaria Total, como UE no podrá realizar el Cierre (botón inactivo).
VI.2 CONSULTA DE LA ASIGNA-CIÓN PRESUPUESTARIA TOTAL
Ingresando al Submódulo Consultas Opción Distribución de Asignación Total la UE visualizará los montos que le han sido asignados.
Esta Consulta presenta dos (2) pestañas que permitirán realizar la consulta a nivel:
Agrupado por Fuente Detallado por Rubro
Al solicitar la Consulta se mostrará la información con el Monto Asignado por el Pliego a nivel Fuente de Financiamiento, Tipo Transacción y Genérica detallada por Actividad y Proyecto (Programático y Estratégico) de la UE seleccionada.
Al solicitar la Consulta se mostrará el Monto Asignado a la UE por Fuente de Financiamiento y Rubro.

MFP 23
VI.3 SELECCIÓN DE CATEGORÍAS PRESUPUESTARIAS
La UE visualizará y seleccionará los Proyectos, Componentes y Finalidades propuestas por la DNPP así como las creadas por el Pliego para posteriormente utilizarlas en la preparación de la(s) Cadena(s) Funcional(es) que utilizará en la Formulación.
Ingresando al Submódulo Aplicaciones
Opción Seleccionar Categorías
Presupuestarias.
Esta Pantalla cuenta con tres (3) Opciones: Proyecto, Componente y Finalidad. Cada Código cuenta con un Tipo de Cadena que se muestra en la columna P/E, ésta se dividen en:
Programático y Estratégico (P/E),muestra tanto los Estratégicos cuya abreviatura es E como los Programáticos en P. Estratégico (E), sólo muestra aquéllos que se utilizarán en la creación de Cadenas Funcionales Estratégicas, que corresponden a las estructuras de los Programas Estratégicos del Presupuesto por Resultados. Programático (P), muestra las que se utilizarán sólo en la creación de Cadenas Funcionales Programáticas.
Asimismo, aquel(los) Código(s) que forma parte de una Cadena Presupuestal se mostrará con fondo color amarillo.
Para facilitar la búsqueda se pueden ordenar por Código, Nombre o P/E haciendo uso de las flechas .
Para seleccionar el(los) Código(s) dar clic en el botón . .
Otro Criterio de Búsqueda en Componentes y Finalidades es el campo Tipo de
Categoría que presenta las opciones: Personalizado, aquéllas Categorías asignadas a determinada(s) UE(s)por el Pliego.General, son las creadas por la DNPP y que pueden ser utilizadas por todas las UEs.
O, ubicando el cursor sobre ella (subiendo o bajando con las flechas direccionales del teclado) o la Barra Vertical.
Para retirar Proyectos, Componentes y Finalidades ubicar el cursor sobre el Código a eliminar y dar clic en el recuadro ubicado en el extremo derecho de la pantalla, columna SEL. y dar clic en el botón .

24 MFP
VI.3.1. PROYECTO
Para la selección de Proyectos que utilizará la UE en su Formulación ingresará al Submódulo Aplicaciones Opción Seleccionar Categorías Presupuestarias /
Proyecto.
Estando en la pantalla Proyectos se mostrarán los Proyectos seleccionados por la UE con fondo en color blanco, los utilizados en una Cadena Funcional Programática con fondo en color amarillo y los que forman parte de una Cadena Funcional Estratégica con fondo en color verde.
Para ubicar un Proyecto creado por el Pliego o por la DNPP dar clic en el botón . , a continuación ubicar de la lista de Proyectos Aprobados por la DNPP el Código y seleccionarlo (con un Check en el recuadro de la columna SEL.)
Para facilitar la búsqueda se utilizarán las flechas para Ordenar por código, Nombre o por Programático o Estratégico. Así como haciendo uso del campo Tipo de Categoría
para solicitar sólo los Proyectos por Tipo de Categoría: General o Personalizado.
Con el cursor ubicado en un determinado Proyecto, se podrá visualizar el Sectorial, Tipo SNIP y Código SNIP, dando clic en el icono .
Para seleccionar el(los) Proyecto(s) dar clic en el recuadro ubicado a la derecha, en la columna SEL.
Luego, dar clic en .

MFP 25
El(los) Proyecto(s) seleccionado(s) por la UE se mostrarán en la pantalla Proyectos
Aprobados por la Entidad.
Proyecto: ANALFABETISMO CERO
Habiendo seleccionado un Proyecto si no se utilizará en la Formulación, dar clic en el recuadro (ubicado en el extremo derecho del Proyecto en la columna SEL.) para que se muestre el Check y dar clic en el botón para que no se muestre en la lista.
VI.3.2. COMPONENTE
El procedimiento para seleccionar los Componentes que utilizará la UE en la Formulación es similar a lo explicado para el Proyecto.
La selección se realizará ingresando al Submódulo Aplicaciones Opción Seleccionar Categorías Presupuestarias /
Componente.
En la pantalla Componentes se mostrarán aquéllos seleccionados por la UE.
Dar clic en y, ubicándose en la lista de Componentes aprobados por la DNPP filtrar por el Tipo de Categoría, para facilitar la búsqueda. Por defecto se muestra en Personalizado.
Para ubicar al Componente recorrer la lista con la Barra Vertical u ordenarlos.
Culminada la selección de Componentes dar clic en el botón , para salir de la pantalla y volver a la pantalla de Componentes Aprobados por la Entidad dar clic en el botón .
Componente: CAPACITACIÓN Y TRANSFERENCIA DE TECNOLOGÍA EN SISTEMAS

26 MFP
Dando clic en e(los) Componente(s) seleccionado(s) se mostrará(n) en la pantalla de Componentes Aprobados por la
Entidad.
Al momento de diseñar la Estructura Funcional sólo se podrán utilizar aquellos Proyectos y Componentes seleccionados, en la Opción Selección de Categorías
Presupuestarias.
VI.3.3. FINALIDAD
Para el caso de Finalidades, el procedimiento para la selección es igual al explicado para los Componentes.
Estando en el Submódulo Aplicaciones
ingresar a la Opción Seleccionar Categorías
Presupuestarias / Finalidad.
Para seleccionar una Finalidad, dar clic en el botón .
Luego, ubicar el Tipo de Categoría y, elegir la Finalidad, para facilitar la selección.
Dar clic en el recuadro de la columna SEL., luego en .
Finalidad: Combatir el Analfabetismo
Para volver a la pantalla Finalidades
Aprobadas por la Entidad dar clic en el botón .
En la creación de Cadenas Funcionales Programáticas sólo se mostrarán aquellas

MFP 27
Finalidades seleccionadas en la pantalla Finalidades Aprobadas por la Entidad.
VI.4 CREACIÓN DE CADENAS FUNCIONALES PROGRAMÁ-TICAS
Ingresando el Submódulo Aplicaciones
Opción Crear Cadenas Funcionales
Programáticas la UE podrá elaborar la(s) Cadena(s) Funcional(es) de Gastos hasta el nivel de Componente, que formarán parte de su Formulación Presupuestal. También se visualizarán las Cadenas Funcionales incluidas en el Anteproyecto Aprobado por la DNPP para la UE.
Asimismo, en esta Etapa sólo se podrán construir Cadenas Funcionales dentro de Proyecto.
Para crear una nueva Cadena se dará clic en , los campos de los diversos niveles de la Cadena Funcional
Programática se mostrarán en blanco, debiendo seleccionarlo de la lista desplegable o consignando el Código.
El campo Tipo Act/Proy se muestra bloqueado mostrando por defecto 2 PROYECTO.
Dando clic en realizar la búsqueda del Proyecto. Cabe señalar que en esta Opción sólo muestra los Proyectos previamente seleccionados en la Opción Seleccionar
Categorías Presupuestarias.
Seleccionar el Tipo de Componente de la lista desplegable y, ubicar el Componente dando clic en .

28 MFP
Al igual que los Proyectos sólo se mostrarán los Componentes previamente seleccionados. Dar clic sobre el Código del Componente.
Finalmente dar clic en , generando una línea de Cadena Funcional en el área Resultado de la búsqueda de la Cadena
hasta Componente.
Estando en la pantalla Mantenimiento de la Cadena Funcional Programática se encontrará con fondo en color amarillo las Cadenas que se encuentran en proceso de formulación y con fondo en color blanco
las que aún no han sido utilizadas en la Formulación de Gastos.
Asimismo, sólo permitirá Eliminar Cadenas cuando ésta no haya sido utilizada en la Formulación de Gastos, caso contrario los recuadros se muestran inactivos. Dar clic en el recuadro del extremo derecho de la columna SELECCIONAR.
Seleccionada la Cadena Funcional Programática dar clic en .
Enseguida el Sistema presentará un mensaje el cual se aceptará.
La Cadena eliminada ya no se mostrará en la pantalla de Mantenimiento de la Cadena Funcional Programática, sino que se mostrará junto con el resto.

MFP 29
VI.5 CREACIÓN DE CADENAS FUNCIONALES ESTRATÉGI-CAS
El procedimiento para la Creación de
Cadenas Funcionales Estratégicas, Opción del Submódulo Aplicaciones es similar al descrito para el Mantenimiento de Cadenas Funcionales Programáticas.
En la pantalla Mantenimiento de la Cadena Funcional Estratégica se encontrarán aquéllas proporcionadas por la DNPP con fondo en color verde, las creadas por el Pliego con fondo en color blanco y las utilizadas en la formulación con fondo en color amarillo.
Dando clic en el botón se mostrarán los campos de la Cadena Funcional Estratégica desde Estrategia Nacional hasta Componente.
Para cada campo se seleccionará o digitará el Código.
Para los campos Act/Proy y Componente, se contará con el icono de Búsqueda , la Tabla de Ayuda mostrará sólo aquéllas previamente seleccionadas en Seleccionar
Categorías Presupuestarias.
Por último, se da clic en , y para salir de esta pantalla en .
Mostrándose en la pantalla de Mantenimiento de la Cadena Funcional Estratégica, para que se muestre en la Creación de Metas seleccionarla, deberá tener el Check.

30 MFP
Habiendo seleccionado la Cadena dar clic en .
Construida la Cadena, ésta se visualizará en la Creación de Metas.
VI.6 CRECIÓN DE METAS Y FORMULACIÓN DEL PRESUPUESTO
Esta Opción permitirá Formular Ingresos, Crear Metas y Formular Gastos utilizando los nuevos Clasificadores.
VI.6.1. FORMULACIÓN DE INGRESOS
En el Submódulo Aplicaciones Opción Crear Metas y Formular el Presupuesto /
Ingresos la UE distribuirá el monto asignado por el Pliego para cada Fuente de Financiamiento y Rubro a nivel Clasificador de Ingresos.
En la Pantalla Formulación de Ingresos se muestran las Fuentes de Financiamiento,
los Rubros y el monto Asignado por el Pliego a cada Rubro.
Con el cursor ubicado en determinado Rubro dar clic en el icono Ver
Clasificadores .
FF: 2RB: 09Descripción: RECURSOS DIRECTAMENTE RECAUDADOSAsignado: 1, 164,875Distribuido: 203,206Por Distribuir: 961,669
Como existe un Saldo por Distribuir se podrá editar el(los) importe(s) en el(los) Clasificador(es) para el campo Monto o insertar un nuevo Clasificador, para esto dar clic en el botón .
La pantalla Cargar Cadenas de Ingreso
permitirá realizar la búsqueda por cada nivel del Clasificador de Ingreso o seleccionarlo de la lista desplazándose con ayuda de la Barra Vertical.
Por ser el Tipo de Transacción 1-
INGRESOS PRESUPUESTARIOS, éste se

MFP 31
muestra por defecto en la columna TTran
y, no se encuentra para la Búsqueda de
Clasificadores.
Seleccionando el Código de cada nivel del Clasificador haciendo uso de la lista desplegable dar clic en el botón , para que el Sistema ubique en el código solicitado.
Clasificador 1. 6. 2. 2. 3
Puesto que, la búsqueda es hasta el nivel de Específica el Sistema presentará los Códigos a nivel Específica Detalle en la parte inferior de la pantalla.
La UE seleccionará alguno(s) de estos dando clic en el recuadro de la columna SEL. Dar clic en el botón .
Para realizar otra búsqueda proceder a ubicar el código de cada nivel del Clasificador (de Genérica a Específica) siguiendo el procedimiento explicado líneas arriba, caso contrario dar clic en el botón . .
Estando en la pantalla Clasificadores de
Ingresos se consignará el monto.
Para terminar, dar clic en . Realizar el mismo procedimiento para ubicar a los demás Clasificadores.

32 MFP
El Sistema controla al dar que el Total Distribuido no sea mayor al Monto Asignado, mostrando un mensaje.
Al Aceptar el mensaje el monto se mostrará en cero (0).
Realizada la Distribución por Clasificador de Ingreso por el total del Monto Asignado, la columna Por Distribuir se muestra en cero.
FF: 2RB: 09Descripción: RECURSOS DIRECTAMENTE RECAUDADOSAsignado: 1, 164,875Distribuido: 1, 164,875Por Distribuir: 0
Realizar el mismo procedimiento con cada uno de los Rubros Asignados por el Pliego.
VI.6.2. CREACIÓN DE METAS PRESUPUESTALES Y FORMULACIÓN DE GASTOS
Esta opción del Submódulo Aplicaciones
permitirá a la UE crear Metas Presupuestales y registrar la Formulación de Gastos.
VI.6.2.1. CREACIÓN DE METAS
Para crear una Meta se deberá ubicar la Cadena Funcional Programática o Estratégica, dando clic en el icono Buscar
Cadena Funcional .
Para seleccionar la Cadena dar clic sobre éste.

MFP 33
Habiendo seleccionado la Cadena Funcional para crear una Meta dar clic en el botón . .
Primero la descripción de la Meta, en Finalidad seleccionarlo de la lista desplegable.
En el área de la Meta Anual debe registrarse la Cantidad física de la Meta y para la Unidad de Medida consignar el Código o seleccionarlo de la Tabla de Ayuda.
Consignar el Código en los campos Departamento, Provincia y Distrito que corresponde a la Ubicación Geográfica o hacer uso de la Tabla de Ayuda.
Teniendo todos los datos dar clic en . .
Luego, dar clic en mostrándose los datos de la Meta en el área Metas.
Para realizar modificaciones en los datos de una Meta se dará clic sobre el icono Editar (columna Editar Meta).

34 MFP
Asimismo, podrá eliminarla cuando no se hayan asociado Clasificadores a esta Meta. Para seleccionarla dar Check en el recuadro . ubicado en el extremo derecho de la Meta, y dar clic en .
Se validará que no se duplique la Meta, es decir, que tenga la misma Finalidad, Unidad de Medida, Departamento, Provincia y Distrito.
Efectuar el mismo procedimiento para la creación de otras Metas, ya sea para la misma Cadena Funcional u otra.
VI.6.2.2. FORMULACIÓN DE GASTOS
Para registrar la Formulación de Gastos
ingresar al Submódulo Aplicaciones Opción Creación de Metas Presupuestales / Gastos.
Ubicar la Cadena Funcional (área superior de la Pantalla Formulación de Gasto) y en una de las Metas de ésta. Dar clic en el icono Ver Clasificadores (Ver Pantalla anterior).
Cadena Funcional: 0000 03 006 0008 2001621 1009306Meta: 00002 IMPLEMENTACIÓN DEL SISTEMA DE PROCESAMIENTO DE DATOS EN LA ENTIDAD Monto: 0
Puesto que, la Cadena Funcional seleccionada es Programática en el área inferior de la pantalla el Sistema presenta los campos para las Fuentes, Rubros, Asignado, Distribuido y Saldo Programáticos.
Como no existen Clasificadores dar clic en el botón .
A continuación, se deberá seleccionar el Rubro y el(los) Clasificador(es) de Gasto.
Puesto que, para esta Etapa sólo se formula en Cadenas de Proyectos el(los) Clasificador(es) también deben ser los de Proyectos por lo que por defecto se muestra la Genérica 6 – ADQUISICIÓN DE
ACTIVOS NO FINANCIEROS. La búsqueda de los niveles del Clasificador se realiza activando la lista desplegable, clic en .

MFP 35
Para la selección del Clasificador de Gasto, realizar el procedimiento explicado para la Formulación de Ingresos (ver página 31).
El campo Tipo de Transacción se mostrará por defecto en 2 – GASTOS
PRESUPUESTARIOS para seleccionar el(los Clasificador(es) dar clic en el recuadro del extremo derecho .
Clasificador: 2.6. 3. 2. 2. 1 2.6. 3. 2. 2. 2
Luego, se deberá escoger el Rubro, desplegando la lista dando clic en la cabeza de flecha invertida .
Rubro 00 RECURSOS ORDINARIOS
Al dar clic en el Sistema permitirá seleccionar otro(s) Clasificador(es) y, otro Rubro, caso contrario dar clic en .
A continuación, estando en la ventana Clasificadores de Gasto se consignará el(los) monto(s). Asimismo, permitirá descartar Clasificadores si una vez seleccionado se da clic en .
Asignado Programático: 60,327,138Distribuido Programático: 55,327,138Saldo Programático: 5,000,000
Éste se acumulará en la columna Distribuido Programático, en la línea del Rubro correspondiente. Disminuyendo el monto de la columna Saldos
Programáticos.
Monto: 3, 480,000Asignado Programático: 60,327,138Distribuido Programático: 55,327,138

36 MFP
Saldo Programático: 1,520,000
Al final la columna Saldos Programáticos debe mostrarse en cero (0).
Realizada la Distribución por Clasificador el importe se acumulará en la columna Distribuido y se mostrará a su vez en el campo Monto de la pantalla Formulación
de Gastos (y no en cero).
Cadena Funcional: 0000 03 006 0008 2001621 1009306Meta: 00002 IMPLEMENTACIÓN DEL SISTEMA DE PROCESAMIENTO DE DATOS EN LA ENTIDAD Monto: 5,000,000
VI.7 FICHAS DESCRIPTIVAS
Las Fichas Descriptivas de Actividad, de Proyecto a nivel de Componente y de Ingresos y Gastos de Recursos por Operaciones Oficiales de Crédito y Donaciones Contratadas se mostrarán sin datos con los campos en blanco para ser llenados.
Como UE deberá ingresar o completar información en la Hoja de Trabajo, dando clic en uno de los tres (3) Formatos:
Actividad Proyecto a nivel Componente Crédito y Donaciones (sólo Rubro 13 y 19)
VI.7.1. ACTIVIDAD
Para registrar los datos en la Ficha Descriptiva de Actividad se deberá ubicar primero la Cadena, dando clic en .
Ubicar la Cadena Funcional Programática o Estratégica de Actividad haciendo uso de la ventana de Criterios de Búsqueda (eligiendo cada campo de la lista

MFP 37
desplegable) o utilizando la Barra Vertical, luego dar clic sobre el Nombre de la Actividad.
Primero, se consignarán los datos de la pestaña Detalle General. Para los Puntos 1, 2, 3, 4 y 5 ingresar la Descripción y luego dar clic en luego de cada registro.
Marcando la Descripción y dando clic en se retirará lo registrado.
Antes el Sistema presentará un mensaje.
Luego de, Aceptar ya no se mostrará el registro.
Para pasar de un campo a otro hacer uso de la tecla TAB y, de una fila a otra <Enter> o ubicarse con el mouse en el campo correspondiente.
Habiendo completado los datos en esta pestaña pasar al del Detalle por Metas y
Fuentes de Financiamiento.
Para el Punto 6, se contará además con una lista desplegable para los campos Departamento, Provincia, Distrito y A Cumplir.
En caso el campo A Cumplir se encuentre con el indicador SI, en el Reporte se mostrará el Punto 7, caso contrario no.
Por último para el Punto 8 se contará con la lista desplegable para la selección de la Fuente de Financiamiento.

38 MFP
Realizar el procedimiento descrito para el registro de las demás Cadenas Funcionales de Actividad.
VI.7.2. PROYECTO A NIVEL COMPONENTE
Ingresando al Submódulo Aplicaciones
opción Registro de Fichas Descriptivas
seleccionar Proyecto a nivel Componente.
Al igual que para la Ficha Descriptiva de Actividad para iniciar con el registro ubicar primero la Cadena Funcional de Proyecto, dando clic en .
Seleccionar una de la relación de Cadenas utilizadas en la Formulación de Gastos dando clic sobre el Nombre.
Estando en la pestaña Detalle General
comenzar llenando los datos del SNIP seleccionando la opción para cada campo haciendo uso de la cabeza de flecha invertida . El campo Código SNIP mostrará el dato sólo sí el Proyecto es de Tipo 1.
Los campos del Punto 1, 2, y 3 son editables, consignada la Descripción dar clic en .

MFP 39
Para el Punto 4 se cuenta con el icono . que permite seleccionar la Fecha Inicio.
Por defecto muestra la Fecha de día (Hoy) si se quiere que muestre otro día de ese Mes dar clic sobre éste. Además cuenta con las siguientes opciones:
Mes anterior Mes siguiente Año anterior Año siguiente
Se ubica el Mes y Año y por último el día. Realizar el mismo procedimiento para la Fecha Término.
Los Componentes que se ingresan en el Punto 4 al dar se muestran en el Punto 5.
A continuación, pasar a la pestaña Detalle
por Fuente de Financiamiento, ingresar los datos para los Puntos 6 y 7.
Habiendo culminado con el registro se podrá visualizar o imprimir el Reporte.
VI.8 REPORTES
La UE puede obtener Reportes con la información registrada, ingresando al Submódulo Reportes, que se encuentra dividida en:
Formulación Presupuestal Fichas Descriptivas Maestros

40 MFP
Los Reportes presentados para esta Etapa son similares a los de la Etapa del Anteproyecto del Presupuesto Institucional para el Año Fiscal 2009 manteniendo las mismas características y formatos, mostrando la información de la Etapa Actual.
Como en todos los Reportes se mostrará primero la ventana de Criterios de Selección, en donde el Usuario consignará los parámetros para la presentación de la información.
La UE puede obtener la información utilizando las opciones de:
Permite obtener la información en formato o guardarla en un Archivo Excel.
Al dar clic en este botón se mostrará la ventana Descarga de archivo, de donde se seleccionará una de las tres alternativas: Abrir, Guardar o Cancelar.
Este botón presenta la información en Pantalla, permitiendo su impresión.
VI.8.1. FORMULACIÓN PRESUPUES-TAL
A continuación, se describe la información que presenta cada uno de los Reportes incorporados en la Opción Formulación
Presupuestal del Submódulo Reportes.
VI.8.1.1. ESTRUCTURA FUNCIONAL
Muestra las Cadenas Funcionales Programáticas, Estratégicas o Ambas utilizadas por la UE en la Formulación de Gastos.
En la ventana de Criterios de Selección podrá seleccionar el Tipo de Cadena.
Se puede seleccionar el nivel de la Cadena
Funcional hasta el cual requiere se muestre el Reporte.
Además, si se quiere obtener información específica de determinado nivel de la Cadena Funcional en la parte inferior se mostrará cada nivel.

MFP 41
Al dar clic en el botón se visualizará el Reporte.
VI.8.1.2. FORMULACIÓN DE GASTOS E INGRESOS VS ASIGNACIÓN
En la ventana de Criterios de Selección se podrá filtrar por Fuente de Financiamiento,Rubro o Ambos (Todos).
Asimismo, se puede filtrar por determinada Fuente de Financiamiento o Rubro dependiendo de lo seleccionado en el campo Financiamiento.
El Reporte presenta los Montos Asignados por el Pliego y lo Formulado por la UE,
tanto en Gastos como en Ingresos, en el caso para cada Fuente de Financiamiento y Rubro.
VI.8.1.3. RESUMEN ANALÍTICO DE GASTOS
Este Reporte presenta en forma detallada la Formulación Presupuestal de Gastos realizada por la UE, de acuerdo a los parámetros elegidos en la ventana de Criterios de Selección. En la ventana de Criterios de Selección, se podrá filtrar por Tipo de Cadena,Financiamiento, Cadena Funcional y Clasificador de Gasto, este último mostrará la nueva estructura de los Clasificadores.
Además, se podrá solicitar la información detallada del Financiamiento, dando clic en el botón , activándose en la parte inferior los campos: Fuente de
Financiamiento y Rubro.

42 MFP
También se podrá solicitar información detallada de la Cadena Funcional, al dar clic en el botón se activarán los campos: Estrategia, Función,Programa, Sub-Programa, Act/Proy,Componente y Meta.
Y, por Clasificador de Gasto al dar clic en el botón del mismo nombre . podrá solicitar la información a nivel: Genérica, Subgenérica,Subgenérica Detalle y/o Específica.
Como se solicitó el Reporte a nivel Meta, Específica, por Toda Fuente de
Financiamiento y Rubro se presentan los Montos a esos niveles.
VI.8.1.4. DETALLE DEL GASTOS
Muestra por cada Fuente de Financiamiento o Rubro los montos al nivel de Cadena Funcional y Clasificador de
Gasto, de acuerdo a lo elegido en la ventana de Criterios de Selección.
En el caso, muestra por cada Fuente de Financiamiento la Cadena Funcional a nivel Meta y Específicas de Gasto afectadas en la Formulación de Gastos.

MFP 43
VI.8.1.5. DETALLE DE INGRESOS
En este Reporte se muestra para el nivel del Clasificador de Ingresos seleccionado el monto formulado en cada Fuente de Financiamiento o Rubro.
Al solicitar a nivel de Fuente de Financiamiento y Específica, los montos se muestran a este nivel.
VI.8.1.6. SECTORIAL DE PROYECTOS
Este Reporte presenta los Datos Adicionales de los Proyectos utilizados en la Formulación.
Se puede filtrar en la ventana de Criterios de Selección por Fuente de Financiamiento, Área de Intervención, Naturaleza de Intervención y/o Tipo de Intervención.
En el caso se solicitó Todos los Niveles, mostrando los niveles del Sectorial, el Proyecto y la Fuente de Financiamiento.
VI.8.2. FICHAS DESCRIPTIVAS
Habiendo ingresado los datos en las Hojas de Trabajo de las Fichas Descriptivas en el Submódulo Aplicaciones Opción Registrar Fichas Descriptivas, se podrá visualizar la información en el Reporte.
Para ello, ingresar al Submódulo Reportes
Opción Fichas Descriptivas.

44 MFP
A continuación, seleccionar la Ficha que se desea visualizar.
VI.8.2.1. FICHA DESCRIPTIVA DE LA ACTIVIDAD
Al dar clic en el botón , mostrará el Reporte de Ficha Descriptiva de la Actividad mostrando una Cadena tras otra.
En la Hoja de Trabajo se ingresan los montos en Nuevos Soles, pero en el Reporte se mostrarán también en Dólares Americanos, de acuerdo a la Tabla con los Tipos de Cambio del Marco Macroeconómico Multianual 2009-2011.
VI.8.2.2. FICHA DESCRIPTIVA DEL PROYECTO A NIVEL DE COMPONENTE
Al igual que para la Ficha Descriptiva de la Actividad, el Reporte muestra los montos de los campos en Dólares Americanos de acuerdo al cálculo realizado por el Sistema, teniendo en cuenta los montos ingresados en Nuevos Soles multiplicado por el Tipo de Cambio.
VI.8.3. MAESTROS
Por último, en el Submódulo Reportes se cuenta con los Maestros.
En la ventana de Criterios de Selección el Usuario elegirá primero uno de los Maestros (Cadena Estratégica / Programática, Cadena de Gastos, Cadena de Ingresos, Fuentes y Rubros y Tipo de Cambio).
Luego las opciones de acuerdo al Maestro elegido.

MFP 45
En el caso se solicita el Maestro de Fuentes y Rubros y, la Opción de Rubros.
Al dar clic en el Reporte muestra la relación de Códigos y sus Descripciones, en el caso de los Rubros.
VI.9 PROCESOS
En el Submódulo Procesos se encuentran las Opciones Cerrar la
Formulación Presupuestaria y Cambio de
Clave, que permitirá al Usuario modificar su Clave.
VI.10 CERRAR LA FORMULACIÓN PRESUPUESTARIA
La UE realizará el Cierre del Anteproyecto del Presupuesto 2009 (Primera Etapa de la Formulación Presupuestaria) ingresando al Submódulo Procesos Opción Cerrar la
Formulación Presupuestaria .
Estando en la pantalla Control de Cierre dar clic en el botón .
Enseguida el Sistema presentará un mensaje, dando clic en Aceptar se cerrará la Formulación.
Estando con Cierre el botón se muestra inactivo, el campo Fecha de Cierre con el día en que fue realizado y en la parte inferior de la pantalla se encuentra el Resultado.

46 MFP
Fecha de Cierre: 12/10/2008 12:26:59Resultado: Se cerró la formulación correctamente
Caso contrario, presentará el Listado con los Errores Encontrados, los cuales deberán ser levantados para que el Sistema permita realizar el Cierre.
La UE recibirá del Pliego la Apertura del Cierre.
Fecha de Apertura: 12/10/2008 12:35:10
VI.11 CAMBIAR CLAVE
El procedimiento para el Cambio de Clave es el mismo al explicado para el Pliego. Ver página 21.
VI.12 AYUDA
En Ayuda se presentan las mismas Opciones descritas para el Pliego. Ver página 21.
VI.13 INICIO
Este botón realiza el mismo procedimiento explicado para el Pliego. Ver página 22.