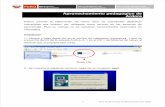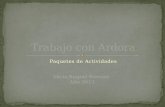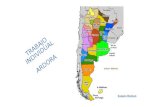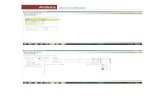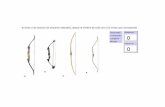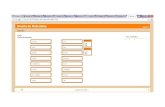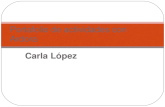Manual programa-ardora-1225902226198660-9
-
Upload
edgar-uribe -
Category
Education
-
view
146 -
download
0
Transcript of Manual programa-ardora-1225902226198660-9
Seguimos la secuencia que se muestra para iniciar el diseño de la actividad:
Archivo > Nueva actividad > Actividades con sonidos > Auto-dictados
La ayuda del programa te ofrece pistas claras para solucionar las actividades
© José Luis Conceiro ----------------------- Auto-dictados ----------------------- 1
Trabajamos con la primera lengüeta.
Fíjate en las imágenes, ellas te guiarán.
Sigue los pasos que se muestran.
© José Luis Conceiro ----------------------- Auto-dictados ----------------------- 2
Segunda lengüeta:
Ha llegado el momento de trabajar con la segunda lengüeta:
Rellena opciones y mensajes que consideres oportuno
Trabajamos el aspecto de la página web
© José Luis Conceiro ----------------------- Auto-dictados ----------------------- 3
en la tercera lengüeta:
Si queremos visualizar como funciona la actividad antes de proseguir, debemos pulsar sobre el botón de la barra estándar.
VAMOS A PUBLICAR LA ACTIVIDAD
Para ello disponemos del botón de la barra estándar o localizar la acción en el desplegable de la barra de menús.
Pulsando el botón del globo terráqueo, el programa nos da la posibilidad de guardar la actividad en formato HTML (de página web), al tiempo que genera otro archivo de Java.
© José Luis Conceiro ----------------------- Auto-dictados ----------------------- 4
Este es el mensaje que aparece al guardar la actividad
Importante:
Para que la actividad funcione sin problemas el archivo Java y el html han de estar en la misma carpeta.
Para guardar la actividad en formato Ardora, es decir, con la extensión: .ard //// Pulsamos sobre el
botón que se indica en la imagen inferior.
Guardamos la actividad pulsando sobre el botón.
© José Luis Conceiro ----------------------- Auto-dictados ----------------------- 5
ESTA ES LA IMAGEN DE LA ACTIVIDAD EN FASE DE RESOLUCIÓN
© José Luis Conceiro ----------------------- Auto-dictados ----------------------- 6
© José Luis Conceiro ----------------------- Clasificar-Imágenes – ARDORA ----------------------- 1
Este cuadro que os muestro lo he tomado de la ayuda del programa, simplemente para recordaros que ahí siempre encontraréis información interesante, ya lo he empleado en otras actividades.
Para bajaros el programa e informaros, pasar por esta dirección: www.webardora.net
Seguimos la secuencia que se muestra para iniciar el diseño de la actividad:
Archivo > Nueva actividad > Clasificar > Imágenes
Cuadro tomado de la ayuda del programa
© José Luis Conceiro ----------------------- Clasificar-Imágenes – ARDORA ----------------------- 2
Al pulsar sobre: aparece el cuadro que está bajo estas líneas.
Comenzamos a rellenar la actividad.
Doble clic y aparece un cuadro en el que tendremos que introducir los criterios de agrupamiento y completar la tabla.
Este es el cuadro que hemos de rellenar
DOBLE CLIC SOBRE LA TABLA
© José Luis Conceiro ----------------------- Clasificar-Imágenes – ARDORA ----------------------- 3
Cuando tengamos todo relleno pulsamos sobre
el botón
© José Luis Conceiro ----------------------- Clasificar-Imágenes – ARDORA ----------------------- 4
Ha llegado el momento de trabajar con la segunda lengüeta:
En esta pantalla actuamos como en otras actividades, rellenando los apartados con
mensajes y opciones de control
© José Luis Conceiro ----------------------- Clasificar-Imágenes – ARDORA ----------------------- 5
Trabajamos el aspecto de la página web en la tercera lengüeta:
Si queremos visualizar como funciona antes de proseguir, debemos pulsar sobre el botón de la barra estándar.
Esta es la apariencia que presenta la actividad:
© José Luis Conceiro ----------------------- Clasificar-Imágenes – ARDORA ----------------------- 6
Seguimos:
Guardamos la actividad pulsando sobre el botón.
Para finalizar sólo nos queda publicarla.
VAMOS A PUBLICAR LA ACTIVIDAD
Para ello disponemos del botón de la barra estándar o localizar la acción en el desplegable de la barra de menús.
Pulsando el botón del globo terráqueo, el programa nos da la posibilidad de guardarla en formato HTML (de página web), al tiempo que genera otro de Java.
Importante: Para que la actividad funcione sin problemas el archivo Java y el html han de estar en
la misma carpeta. Al pulsar en el botón aparece este cuadro en el que determinamos la ubicación de los archivos que se van a generar y les ponemos un nombre a los archivos.
Archivo HTML de página web
© José Luis Conceiro ----------------------- Clasificar-Imágenes – ARDORA ----------------------- 7
Esta es la imagen de la actividad en fase de resolución
Este es el mensaje que aparece al
guardar la actividad
© José Luis Conceiro ----------------------- Clasificar-Imágenes – ARDORA ----------------------- 8
He diseñado la actividad para que cuando se falle reiteradamente, el programa te envíe a un apartado de información, que este caso, es Wikipedia con temática relacionada con la misma.
* Ver la página 4: – Opciones de ejecución. Cuando se falla aparece este mensaje de error.
Y automáticamente te abre un apartado con información relacionada con la temática de trabajo.
Esta opción es un valor añadido del programa y sitúa a nuestro alumnado en disposición de ser el protagonista de su propia actividad de aprendizaje.
Este cuadro que os muestro lo he tomado de la ayuda del programa, simplemente para recordaros que ahí siempre encontraréis información interesante, ya lo he empleado en otras actividades.
Para bajaros el programa e informaros, pasar por esta dirección: www.webardora.net
© José Luis Conceiro ----------------------- Clasificar-Palabras – ARDORA ----------------------- 1
Cuadro tomado de la ayuda del programa
Seguimos la secuencia que se muestra para iniciar el diseño de la actividad:
Archivo > Nueva actividad > Clasificar > Palabras
Al pulsar sobre: aparece el cuadro que está bajo estas líneas.
Doble clic y aparece un cuadro en el que tendremos que introducir los criterios de agrupamiento y completar la tabla.
Vamos a comenzar a rellenar la actividad.
Este es el cuadro que hemos de rellenar
DOBLE CLIC SOBRE LA TABLA
© José Luis Conceiro ----------------------- Clasificar-Palabras – ARDORA ----------------------- 2
Sigue los pasos que se muestran en las imágenes.
Al hacer doble clic van apareciendo las tablas en las que colocaremos las palabras
según los criterios de agrupamiento
En este caso vamos a trabajar con tres criterios de agrupamiento
© José Luis Conceiro ----------------------- Clasificar-Palabras – ARDORA ----------------------- 3
Al pulsar en el botón aparece la imagen inferior y con ello habremos cumplimentado todo lo referido a
la lengüeta .
En estas celdas introducimos las palabras referidas a los criterios de agrupamiento, completamos
mensajes y aquellos aspectos que pondrán a punto la actividad.
Cuando tengamos todo
relleno pulsamos sobre el botón
Ha llegado el momento de trabajar con la segunda lengüeta:
En esta pantalla actuamos como en otras actividades, rellenando los apartados con
mensajes y opciones de control
© José Luis Conceiro ----------------------- Clasificar-Palabras – ARDORA ----------------------- 4
Trabajamos el aspecto de la página web
© José Luis Conceiro ----------------------- Clasificar-Palabras – ARDORA ----------------------- 5
en la tercera lengüeta:
Si queremos visualizar como funciona antes de proseguir, debemos pulsar sobre el botón de la barra estándar.
Esta es la apariencia que presenta la actividad:
Seguimos:
Guardamos la actividad pulsando sobre el botón.
Para finalizar sólo nos queda publicarla.
VAMOS A PUBLICAR LA ACTIVIDAD
Para ello disponemos del botón de la barra estándar o localizar la acción en el desplegable de la barra de menús.
Pulsando el botón del globo terráqueo, el programa nos da la posibilidad de guardarla en formato HTML (de página web), al tiempo que genera otro de Java.
Importante: Para que la actividad funcione sin problemas el archivo Java y el html han de estar en
la misma carpeta. Al pulsar en el botón aparece este cuadro en el que determinamos la ubicación de los archivos
© José Luis Conceiro ----------------------- Clasificar-Palabras – ARDORA ----------------------- 6
que se van a generar y les ponemos un nombre a los archivos.
Archivo HTML de página web
Este es el mensaje que aparece al
guardar la actividad
Esta es la imagen de la actividad en fase de resolución
© José Luis Conceiro ----------------------- Clasificar-Palabras – ARDORA ----------------------- 7
La actividad de Colorear puede ser empleada con una finalidad meramente estética, pero también se puede aplicar para diferenciar zonas o elementos que componen una imagen, por ejemplo: las partes de una flor, concreción de zonas geográficas, coloreado de líneas de tiempo,… Seguro que encuentras una aplicación adecuada en función de tus necesidades para el desarrollo de esta actividad. CUESTIONES A TENER EN CUENTA:
TAMAÑO DE LA IMAGEN: Inferior a 500 píxeles de ancho X 320 píxeles de alto. FORMATO: Formato gif. COLOR: En blanco y negro. CARACTERISTICAS: El dibujo estará compuesto por áreas cerradas.
Comenzamos con la actividad de Coloreado, para ello sigue la secuencia:
Archivo > Nueva actividad > Actividades con gráfico > Colorear según leyenda
Al pulsar sobre , aparece el cuadro que podéis observar en la página siguiente, en él tendréis que completar las opciones que se os ofrecen.
© José Luis Conceiro ----------------------- Colorear – ARDORA ----------------------- 1
Haciendo Clic sobre el botón tenemos la posibilidad de
localizar y seleccionar el gráfico en nuestros discos
Seleccionamos el archivo: numeros_2.gif, es un gráfico que se ajusta a las dimensiones requeridas por el programa.
Esta es la imagen que aparecerá en el ejercicio y sobre la que vamos a trabajar. © José Luis Conceiro ----------------------- Colorear – ARDORA ----------------------- 3
Como puedes observar, según vamos introduciendo diferentes textos, les vamos atribuyendo diferentes colores.
Esta sería la relación texto-color.
Pulsando sobre el botón , desaparece este cuadro y podemos seguir diseñando la actividad.
© José Luis Conceiro ----------------------- Colorear – ARDORA ----------------------- 5
La progresión en el diseño de la actividad tendría esta apariencia.
Abrimos la lengüeta:
Aparece el cuadro que os muestro en la parte inferior de la página.
© José Luis Conceiro ----------------------- Colorear – ARDORA ----------------------- 6
Para que no haya problemas al ejecutar la actividad, en la ventana Destino seleccionamos Misma ventana.
Podemos rellenar este cuadro con los mensajes de Felicitación que consideremos oportunos.
Para tener una vista previa de la actividad pulsamos sobre el botón del ojo.
Llegamos a la fase de configuración de la página web que va a contener la actividad.
© José Luis Conceiro ----------------------- Colorear – ARDORA ----------------------- 7
Aparecen las ventanas que veis abajo.
© José Luis Conceiro ----------------------- Colorear – ARDORA ----------------------- 8
Esta es la apariencia final de la actividad.
© José Luis Conceiro ----------------------- Colorear – ARDORA ----------------------- 9
Seguimos la secuencia que se muestra para iniciar el diseño de la actividad:
Archivo > Nueva actividad > Completar > Palabras con sílabas
La ayuda del programa te ofrece pistas claras para solucionar las actividades
© José Luis Conceiro ----------------------- Completar _Palabras_con_Sílabas ----------------------- 1
Trabajamos con la primera lengüeta.
Fíjate en las imágenes, ellas te guiarán.
Esta es la tabla que hemos de rellenar
© José Luis Conceiro ----------------------- Completar _Palabras_con_Sílabas ----------------------- 2
Sigue los pasos que se muestran.
En cursos inferiores puedes agregar una
imagen que facilite la solución
© José Luis Conceiro ----------------------- Completar _Palabras_con_Sílabas ----------------------- 3
Ha llegado el momento de trabajar con la segunda lengüeta:
Rellena opciones y mensajes que consideres oportuno
Trabajamos el aspecto de la página web
© José Luis Conceiro ----------------------- Completar _Palabras_con_Sílabas ----------------------- 4
en la tercera lengüeta:
Si queremos visualizar como funciona la actividad antes de proseguir, debemos pulsar sobre el botón de la barra estándar.
VAMOS A PUBLICAR LA ACTIVIDAD
Para ello disponemos del botón de la barra estándar o localizar la acción en el desplegable de la barra de menús.
Pulsando el botón del globo terráqueo, el programa nos da la posibilidad de guardarla en formato HTML (de página web), al tiempo que genera otro de Java.
© José Luis Conceiro ----------------------- Completar _Palabras_con_Sílabas ----------------------- 5
Este es el mensaje que aparece al
guardar la actividad
Importante:
Para que la actividad funcione sin problemas el archivo Java y el html han de estar en la misma carpeta.
Para guardar la actividad en formato Ardora, es decir, con la extensión: .ard //// Pulsamos sobre el
botón que se indica en la imagen inferior.
Guardamos la actividad pulsando sobre el botón.
ESTA ES LA IMAGEN DE LA ACTIVIDAD EN FASE DE RESOLUCIÓN
Para cada palabra se presentan dos o tres posibilidades. Fíjate y cuando creas saber cuál es la letra o sílaba que
completa la palabra, pulsa sobre ella.
© José Luis Conceiro ----------------------- Completar _Palabras_con_Sílabas ----------------------- 6
Seguimos la secuencia que se muestra para iniciar el diseño de la actividad:
Archivo > Nueva actividad > Completar > Textos con palabras (escribiendo)
Al pulsar sobre: aparece el cuadro que está bajo estas líneas.
Doble clic y aparece un cuadro en el que tendremos que introducir el texto, ocultar palabras y ofertar alternativas
© José Luis Conceiro ----------------------- Completar _Texto-Palabra-escribir ----------------------- 1
Este es el cuadro que hemos de rellenar
Sigue los pasos que se muestran en las imágenes.
Al pulsar en el botón aparece la imagen inferior y con ello habremos cumplimentado todo lo referido a
la lengüeta .
© José Luis Conceiro ----------------------- Completar _Texto-Palabra-escribir ----------------------- 2
Ha llegado el momento de trabajar con la segunda lengüeta:
Rellena opciones y mensajes que consideres oportuno
© José Luis Conceiro ----------------------- Completar _Texto-Palabra-escribir ----------------------- 3
Trabajamos el aspecto de la página web
© José Luis Conceiro ----------------------- Completar _Texto-Palabra-escribir ----------------------- 4
en la tercera lengüeta:
Si queremos visualizar como funciona antes de proseguir, debemos pulsar sobre el botón de la barra estándar.
Seguimos:
Guardamos la actividad pulsando sobre el botón.
Para finalizar sólo nos queda publicarla.
VAMOS A PUBLICAR LA ACTIVIDAD
Para ello disponemos del botón de la barra estándar o localizar la acción en el desplegable de la barra de menús.
Pulsando el botón del globo terráqueo, el programa nos da la posibilidad de guardarla en formato HTML (de página web), al tiempo que genera otro de Java.
Importante:
Para que la actividad funcione sin problemas el archivo Java y el html han de estar en la misma carpeta.
Archivo Java
Este es el mensaje que aparece al
guardar la actividad
Archivo HTML de página web
© José Luis Conceiro ----------------------- Completar _Texto-Palabra-escribir ----------------------- 5
© José Luis Conceiro ----------------------- Completar _Texto-Palabra-escribir ----------------------- 6
Esta es la imagen de la actividad en fase de resolución
Como hemos marcado , al finalizar el tiempo de ejecución aparece automáticamente la solución. Ver imagen inferior.
Seguimos la secuencia que se muestra para iniciar el diseño de la actividad:
Archivo > Nueva actividad > Completar > Textos con palabras (seleccionando)
Al pulsar sobre: aparece el cuadro que está bajo estas líneas.
Doble clic y aparece un cuadro en el que tendremos que introducir el texto, ocultar palabras y ofertar alternativas
© José Luis Conceiro ----------------------- Completar _Texto-Palabra – ARDORA ----------------------- 1
Este es el cuadro que hemos de rellenar
Sigue los pasos que se muestran en las imágenes.
© José Luis Conceiro ----------------------- Completar _Texto-Palabra – ARDORA ----------------------- 2
Al pulsar en el botón aparece la imagen inferior y con ello habremos cumplimentado todo lo referido a
la lengüeta .
© José Luis Conceiro ----------------------- Completar _Texto-Palabra – ARDORA ----------------------- 3
Ha llegado el momento de trabajar con la segunda lengüeta:
Rellena opciones y mensajes que consideres oportuno
Trabajamos el aspecto de la página web
© José Luis Conceiro ----------------------- Completar _Texto-Palabra – ARDORA ----------------------- 4
en la tercera lengüeta:
Si queremos visualizar como funciona antes de proseguir, debemos pulsar sobre el botón de la barra estándar.
© José Luis Conceiro ----------------------- Completar _Texto-Palabra – ARDORA ----------------------- 5
Seguimos:
Guardamos la actividad pulsando sobre el botón.
Para finalizar sólo nos queda publicarla.
VAMOS A PUBLICAR LA ACTIVIDAD
Para ello disponemos del botón de la barra estándar o localizar la acción en el desplegable de la barra de menús.
Pulsando el botón del globo terráqueo, el programa nos da la posibilidad de guardarla en formato HTML (de página web), al tiempo que genera otro de Java.
Importante:
Para que la actividad funcione sin problemas el archivo Java y el html han de estar en la misma carpeta.
© José Luis Conceiro ----------------------- Completar _Texto-Palabra – ARDORA ----------------------- 6
Este es el mensaje que aparece al
guardar la actividad
Archivo HTML de página web
Archivo Java
Esta es la imagen de la actividad en fase de resolución
Seguimos el mismo proceso que en la explicación de otras actividades. Fíjate en la secuencia de imágenes, eso te va a servir de gran ayuda.
Esta es la secuencia para iniciar el diseño de la actividad:
Archivo > Nueva actividad > Unidades de medida > Euros > Contar billetes
© José Luis Conceiro ----------------------- Contar-Billetes – ARDORA ----------------------- 1
Pasamos a trabajar con la lengüeta 2 (Opciones de ejecución) Fíjate en las imágenes
RELLENA LOS APARTADOS QUE CREAS CONVENIENTE
Sigue las indicaciones
Trabajamos con la lengüeta 3
© José Luis Conceiro ----------------------- Contar-Billetes – ARDORA ----------------------- 2
VAMOS A PUBLICAR LA ACTIVIDAD
Para ello disponemos del botón de la barra estándar o localizar la acción en el desplegable de la barra de menús.
Pulsando el botón del globo terráqueo, el programa nos da la posibilidad de guardarla en formato
HTML (de página web), al tiempo que genera otro ARCHIVO de Java.
Importante: Para que la actividad funcione sin problemas el archivo Java y el html han de estar en
la misma carpeta.
© José Luis Conceiro ----------------------- Contar-Billetes – ARDORA ----------------------- 3
Seguimos:
Guardamos la actividad pulsando sobre el botón. Con ello se genera un tercer archivo con la extensión: nombre_archivo.ard
ESTA ES LA APARIENCIA DE LA ACTIVIDAD
© José Luis Conceiro ----------------------- Contar-Billetes – ARDORA ----------------------- 4
© José Luis Conceiro ----------------------- Contar-Monedas – ARDORA ----------------------- 1
Seguimos el mismo proceso que en la explicación de otras actividades. Fíjate en la secuencia de imágenes, eso te va a servir de gran ayuda.
Esta es la secuencia para iniciar el diseño de la actividad:
Archivo > Nueva actividad > Unidades de medida > Euros > Contar monedas
© José Luis Conceiro ----------------------- Contar-Monedas – ARDORA ----------------------- 2
Pasamos a trabajar con la lengüeta 2 (Opciones de ejecución)
Fíjate en las imágenes
RELLENA LOS APARTADOS QUE CREAS CONVENIENTE
Sigue las indicaciones
© José Luis Conceiro ----------------------- Contar-Monedas – ARDORA ----------------------- 3
Trabajamos con la lengüeta 3
VAMOS A PUBLICAR LA ACTIVIDAD
Para ello disponemos del botón de la barra estándar o localizar la acción en el desplegable de la barra de menús.
Pulsando el botón del globo terráqueo, el programa nos da la posibilidad de guardarla en formato
HTML (de página web), al tiempo que genera otro ARCHIVO de Java.
© José Luis Conceiro ----------------------- Contar-Monedas – ARDORA ----------------------- 4
Importante: Para que la actividad funcione sin problemas el archivo Java y el html han de estar en
la misma carpeta. Seguimos:
Guardamos la actividad pulsando sobre el botón. Con ello se genera un tercer archivo con la extensión: nombre_archivo.ard
ESTA ES LA APARIENCIA DE LA ACTIVIDAD
© José Luis Conceiro ----------------------- Crucigrama – ARDORA ----------------------- 1
Esta nueva actividad nos va permitir poner a punto los conocimientos del alumnado sobre un tema. El mecanismo de resolución de la misma es muy conocido, así que vamos a pasar directamente a las fases que habréis de cubrir para diseñar la misma.
Para comenzar puedes hacerlo, abriendo los sucesivos menús desplegables que ves en la imagen superior.
Archivo > Nueva actividad > Juegos de palabras > Crucigramas
Pulsando sobre Crucigramas aparece la siguiente pantalla:
Comenzamos trabajando con
la primera lengüeta.
Controlando estas casillas determinamos el nº de filas y columnas que tendrá el crucigrama.
En este caso el crucigrama tiene 10 filas por 10 columnas.
SEGUNDO Haciendo doble clic sobre la tabla, aparece un nuevo cuadro que nos va a permitir ir introduciendo las definiciones para completar la actividad.
PRIMERO Rellenamos las celdas con la solución del crucigrama.
© José Luis Conceiro ----------------------- Crucigrama – ARDORA ----------------------- 2
Escribimos en la cuadrícula la solución del crucigrama:
Rellenamos las definiciones para las horizontales:
PRIMERO Rellenamos las celdas con la solución del crucigrama.
SEGUNDO Haciendo doble clic sobre la tabla, aparece el cuadro bajo este texto, que nos permite ir introduciendo en él las definiciones para las horizontales y las verticales que nos dan pistas para completar la actividad.
© José Luis Conceiro ----------------------- Crucigrama – ARDORA ----------------------- 3
Rellenamos las definiciones para las verticales:
Una vez rellenas las definiciones en la tabla, pulsamos sobre el botón:
Ahora comprobamos cómo ha quedado la actividad, para ello…
Al pulsar sobre este botón que señalo, el programa nos da la
posibilidad de comprobar cómo está quedando la actividad.
© José Luis Conceiro ----------------------- Crucigrama – ARDORA ----------------------- 4
ESTA ES LA APARIENCIA QUE TIENE. OBSERVAD QUE FUNCIONA.
Es el momento de trabajar con la lengüeta: 2.- Opciones de ejecución.
Aquí escribimos el mensaje de felicitación que nos
parezca oportuno.
© José Luis Conceiro ----------------------- Crucigrama – ARDORA ----------------------- 5
En esta tercera lengüeta configuramos el aspecto que tendrá la página web generada por el programa:
VAMOS A PUBLICAR LA ACTIVIDAD
Para ello disponemos del botón de la barra estándar o localizar la acción en el desplegable de la barra de menús.
Configuraciones referidas a la letra
Posición del enunciado
Espacio destinado al enunciado
En estas casillas se controlan diversos aspectos de la página web
© José Luis Conceiro ----------------------- Crucigrama – ARDORA ----------------------- 6
Para hacer operativa una actividad, debemos “Publicarla”. Como hemos visto en las imágenes anteriores eso se consigue pulsando con el ratón sobre el botón que tiene la imagen de la bola del mundo, durante este proceso se generan dos archivos que tienen el mismo nombre pero extensiones diferenciadas: html (formato web) y jar (formato Java).
SOLUCIONANDO LA ACTIVIDAD
La actividad tiene esta apariencia en el proceso de resolución:
Seguimos la secuencia que se muestra para iniciar el diseño de la actividad:
Archivo > Nueva actividad > Actividades con sonidos > Distinguir sonidos
La ayuda del programa te ofrece pistas claras para solucionar las actividades
© José Luis Conceiro ----------------------- Distinguir_Sonidos ----------------------- 1
Trabajamos con la primera lengüeta.
DOBLE CLIC
Fíjate en las imágenes, ellas te guiarán.
Esta es la tabla que hemos de rellenar. Podemos incluir en ella referencias a
imágenes y sonidos
© José Luis Conceiro ----------------------- Distinguir_Sonidos ----------------------- 2
Sigue los pasos que se muestran.
En cursos inferiores puedes agregar una
imagen que facilite la solución
© José Luis Conceiro ----------------------- Distinguir_Sonidos ----------------------- 3
Ha llegado el momento de trabajar con la segunda lengüeta:
Rellena opciones y mensajes que consideres oportuno
Segunda lengüeta:
Trabajamos el aspecto de la página web
© José Luis Conceiro ----------------------- Distinguir_Sonidos ----------------------- 4
en la tercera lengüeta:
Si queremos visualizar como funciona la actividad antes de proseguir, debemos pulsar sobre el botón de la barra estándar.
VAMOS A PUBLICAR LA ACTIVIDAD
Para ello disponemos del botón de la barra estándar o localizar la acción en el desplegable de la barra de menús.
Pulsando el botón del globo terráqueo, el programa nos da la posibilidad de guardar la actividad en formato HTML (de página web), al tiempo que genera otro de Java.
Este es el mensaje que aparece al
guardar la actividad
© José Luis Conceiro ----------------------- Distinguir_Sonidos ----------------------- 5
© José Luis Conceiro ----------------------- Distinguir_Sonidos ----------------------- 6
Importante:
Para que la actividad funcione sin problemas el archivo Java y el html han de estar en la misma carpeta.
Para guardar la actividad en formato Ardora, es decir, con la extensión: .ard //// Pulsamos sobre el
botón que se indica en la imagen inferior.
Guardamos la actividad pulsando sobre el botón.
ESTA ES LA IMAGEN DE LA ACTIVIDAD EN FASE DE RESOLUCIÓN
Fíjate en las imágenes, no necesitas más para crear tu propia actividad.
Seguimos la secuencia que se muestra para iniciar el diseño de la actividad:
Archivo > Nueva actividad > Esquemas
EXPLICACIÓN ADICIONAL
INFORMACIÓN TOMADA DE LA AYUDA
DEL PROGRAMA
© José Luis Conceiro ----------------------- Esquemas – ARDORA ----------------------- 1
Aparece un cuadro que nos va a permitir introducir los diferentes ítems que componen el esquema.
© José Luis Conceiro ----------------------- Esquemas – ARDORA ----------------------- 2
Lee atentamente el texto de la imagen tomada de la ayuda del programa, ello te clarificará la forma en la que debes montar la actividad. De todas las maneras, si sigues los pasos que te voy indicando en este manual
no tendrás ningún problema a la hora de crear la actividad.
Los círculos rojos que contienen los ítems 1,2 y 3. Hacen referencia al concepto principal y en torno a ellos se articulan el resto de los ítems que componen el esquema
Pasamos a trabajar con la lengüeta 2 (Opciones de ejecución)
RELLENA LOS MENSAJES Y LAS OPCIONES QUE CONSIDERES
Sigue las indicaciones
Trabajamos con la lengüeta 3
© José Luis Conceiro ----------------------- Esquemas – ARDORA ----------------------- 3
VAMOS A PUBLICAR LA ACTIVIDAD
Para ello disponemos del botón de la barra estándar o localizar la acción en el desplegable de la barra de menús.
Pulsando el botón del globo terráqueo , el programa nos da la posibilidad de guardarla en formato HTML (de página web), al tiempo que genera otro archivo de Java.
© José Luis Conceiro ----------------------- Esquemas – ARDORA ----------------------- 4
© José Luis Conceiro ----------------------- Esquemas – ARDORA ----------------------- 5
Importante: Para que la actividad funcione sin problemas el archivo Java y el html han de estar en
la misma carpeta.
Si queremos visualizar como funciona antes de proseguir, debemos pulsar sobre el botón de la barra
estándar.
Seguimos:
Guardamos la actividad pulsando sobre el botón.
Se genera un archivo con extensión: .ard
ESTE ES EL ASPECTO FINAL DE LA ACTIVIDAD
© José Luis Conceiro ----------------------- Esquemas – ARDORA ----------------------- 6
Seguimos el mismo proceso que en la explicación de otras actividades. Fíjate en la secuencia de imágenes, eso te va a servir de gran ayuda.
Esta es la secuencia para iniciar el diseño de la actividad:
Archivo > Nueva actividad > Geometría > Geoplano
Tomado de la ayuda del programa
© José Luis Conceiro -----------------------Geoplano – ARDORA ----------------------- 1
© José Luis Conceiro -----------------------Geoplano – ARDORA ----------------------- 2
Actividad Libre
Actividad Condicionada
Pasamos a trabajar con la lengüeta 2 (Opciones de ejecución) Fíjate en las imágenes
Sigue las indicaciones
Trabajamos con la lengüeta 3
© José Luis Conceiro -----------------------Geoplano – ARDORA ----------------------- 3
VAMOS A PUBLICAR LA ACTIVIDAD
Para ello disponemos del botón de la barra estándar o localizar la acción en el desplegable de la barra de menús.
Pulsando el botón del globo terráqueo, el programa nos da la posibilidad de guardarla en formato
HTML (de página web), al tiempo que genera otro ARCHIVO de Java.
Importante: Para que la actividad funcione sin problemas el archivo Java y el html han de estar en
la misma carpeta.
© José Luis Conceiro -----------------------Geoplano – ARDORA ----------------------- 4
Seguimos:
Guardamos la actividad pulsando sobre el botón. Con ello se genera un tercer archivo con la extensión: nombre_archivo.ard
ESTA ES LA APARIENCIA DE LA ACTIVIDAD
© José Luis Conceiro -----------------------Geoplano – ARDORA ----------------------- 5
Seguimos el mismo proceso que en la explicación de otras actividades. Fíjate en la secuencia de imágenes, eso te va a servir de gran ayuda.
Seguimos la secuencia que se muestra para iniciar el diseño de la actividad:
Archivo > Nueva actividad > Ordenar > Frases
DOBLE CLIC SOBRE LA TABLA
© José Luis Conceiro ----------------------- Ordenar-Frases – ARDORA ----------------------- 1
Fíjate en las imágenes
© José Luis Conceiro ----------------------- Ordenar-Frases – ARDORA ----------------------- 2
Pasamos a trabajar con la lengüeta 2 (Opciones de ejecución) Sigue las indicaciones
Este es el cuadro que hemos de rellenar
Trabajamos con la lengüeta 3
© José Luis Conceiro ----------------------- Ordenar-Frases – ARDORA ----------------------- 3
VAMOS A PUBLICAR LA ACTIVIDAD
Para ello disponemos del botón de la barra estándar o localizar la acción en el desplegable de la barra de menús.
Pulsando el botón del globo terráqueo, el programa nos da la posibilidad de guardarla en formato HTML (de página web), al tiempo que genera otro archivo de Java.
Importante:
Para que la actividad funcione sin problemas el archivo Java y el html han de estar en la misma carpeta.
© José Luis Conceiro ----------------------- Ordenar-Frases – ARDORA ----------------------- 4
Seguimos el mismo proceso que en la explicación de otras actividades. Fíjate en la secuencia de imágenes, eso te va a servir de gran ayuda.
Seguimos la secuencia que se muestra para iniciar el diseño de la actividad:
Archivo > Nueva actividad > Ordenar > Imágenes
DOBLE CLIC SOBRE LA TABLA
© José Luis Conceiro ----------------------- Ordenar-Imágenes – ARDORA ----------------------- 1
Fíjate en los pasos para crear la actividad
Escribe o selecciona la ruta de situación de las imágenes
© José Luis Conceiro ----------------------- Ordenar-Imágenes – ARDORA ----------------------- 2
Pasamos a trabajar con la lengüeta 2 (Opciones de ejecución)
Sigue las indicaciones
© José Luis Conceiro ----------------------- Ordenar-Imágenes – ARDORA ----------------------- 3
Trabajamos con la lengüeta 3
Publicamos y guardamos la actividad
© José Luis Conceiro ----------------------- Ordenar-Imágenes – ARDORA ----------------------- 4
VAMOS A PUBLICAR LA ACTIVIDAD
Para ello disponemos del botón de la barra estándar o localizar la acción en el desplegable de la barra de menús.
Pulsando el botón del globo terráqueo, el programa nos da la posibilidad de guardarla en formato HTML (de página web), al tiempo que genera otro de Java.
Importante: Para que la actividad funcione sin problemas el archivo Java y el html han de estar en
la misma carpeta.
© José Luis Conceiro ----------------------- Ordenar-Imágenes – ARDORA ----------------------- 5
Si queremos visualizar como funciona antes de proseguir, debemos pulsar sobre el botón de la barra
estándar.
© José Luis Conceiro ----------------------- Ordenar-Imágenes – ARDORA ----------------------- 6
Seguimos:
Guardamos la actividad pulsando sobre el botón.
ESTE ES EL ASPECTO FINAL DE LA ACTIVIDAD
Seguimos el mismo proceso que en la explicación de otras actividades. Fíjate en la secuencia de imágenes, eso te va a servir de gran ayuda.
Seguimos la secuencia que se muestra para iniciar el diseño de la actividad:
Archivo > Nueva actividad > Ordenar > Párrafos
© José Luis Conceiro ----------------------- Ordenar-Párrafos – ARDORA ----------------------- 1
Fíjate en las imágenes
DOBLE CLIC SOBRE LA TABLA
© José Luis Conceiro ----------------------- Ordenar-Párrafos – ARDORA ----------------------- 2
Pasamos a trabajar con la lengüeta 2 (Opciones de ejecución)
© José Luis Conceiro ----------------------- Ordenar-Párrafos – ARDORA ----------------------- 3
Sigue las indicaciones
Trabajamos con la lengüeta 3
© José Luis Conceiro ----------------------- Ordenar-Párrafos – ARDORA ----------------------- 4
VAMOS A PUBLICAR LA ACTIVIDAD
Para ello disponemos del botón de la barra estándar o localizar la acción en el desplegable de la barra de menús.
Pulsando el botón del globo terráqueo, el programa nos da la posibilidad de guardarla en formato HTML (de página web), al tiempo que genera otro de Java.
Importante: Para que la actividad funcione sin problemas el archivo Java y el html han de estar en
la misma carpeta. © José Luis Conceiro ----------------------- Ordenar-Párrafos – ARDORA ----------------------- 5
Seguimos:
Guardamos la actividad pulsando sobre el botón.
© José Luis Conceiro ----------------------- Ordenar-Párrafos – ARDORA ----------------------- 6
Esta actividad posibilita la diferenciación de las distintas partes o elementos que corresponden a una imagen. Puede ser aplicada para distinguir las diversas partes que constituyen un edificio, puede servir para la localización de accidentes geográficos, identificar y nombrar los diferentes órganos que forman los aparatos del cuerpo humano, las partes de un vegetal,… Seguro que se te ocurren muchísimas más aplicaciones que las que os indico como referencia. En la imagen inferior se muestran algunas de las posibilidades que ofrece el programa.
Desplegamos el apartado correspondiente a Actividades con gráfico y comenzamos a trabajar directamente con la opción Panel gráfico.
© José Luis Conceiro ----------------------- Panel Gráfico – ARDORA ----------------------- 1
Al pulsar sobre Panel gráfico, aparece un cuadro con cuatro lengüetas
© José Luis Conceiro ----------------------- Panel Gráfico – ARDORA ----------------------- 2
.
Cada una de las lengüetas va marcando la progresión en la elaboración de la actividad
Pulsamos en la lengüeta: 1.- Actividad > presionamos el botón: 1 Escoja gráfico > Esto nos facilita el buscar en los discos de nuestro ordenador el archivo de imagen que necesitemos para crear la actividad, en este caso he necesitado seleccionar el archivo: brazo.
© José Luis Conceiro ----------------------- Panel Gráfico – ARDORA ----------------------- 3
Aparece en el panel la imagen seleccionada.
2 Haga doble-clic en el gráfico para marcar los puntos.
© José Luis Conceiro ----------------------- Panel Gráfico – ARDORA ----------------------- 4
Realizada la operación, en la imagen inferior podéis apreciar el resultado.
Seguimos poniendo nombres y puntos.
Continuamos la creación de la actividad situando nuevos puntos en las diferentes partes del brazo. Esta sería la apariencia en el cuadro de trabajo.
© is Conceiro ----------------------- Panel Gráfico – ARDORA ----------------------- 5 José Lu
3 Escoja el método de solución de la actividad
En este otro caso la solución de la actividad quedaría así:
© José Luis Conceiro ----------------------- Panel Gráfico – ARDORA ----------------------- 6
Este botón nos permite borrar la palabra seleccionada.
© José Luis Conceiro ----------------------- Panel Gráfico – ARDORA ----------------------- 7
Solucionamos la actividad escribiendo en cada una de las casillas los nombres correspondientes.
Para visualizar cómo nos quedaría el ejercicio pulsamos sobre el botón: .
- Trabajamos ahora con las: 2.- Opciones de ejecución
Para ello rellenamos las casillas con aquellas indicaciones u opciones que creamos oportunas. Ver imagen inferior.
© José Luis Conceiro ----------------------- Panel Gráfico – ARDORA ----------------------- 8
Una vez completadas las casillas, el resultado puede ser algo similar a lo que aparece en la imagen inferior.
Con este último paso personalizamos los detalles de la página web generada.
© José Luis Conceiro ----------------------- Panel Gráfico – ARDORA ----------------------- 9
SOLUCIONAMOS LA ACTIVIDAD
Así comienza la actividad.
Si te confundes aparece el mensaje que hayas
introducido al diseñar la actividad.
Esta es la apariencia que tiene la actividad en su fase de ejecución.
OTROS EJEMPLOS
© José Luis Conceiro ----------------------- Panel Gráfico – ARDORA ----------------------- 10
Todo el mundo conoce en qué consiste el juego de los puzles; por tanto, la dinámica del juego no
necesita de explicaciones adicionales.
Sigue el proceso que se muestra en la imagen para comenzar a diseñar la actividad.
Para su realización necesitas: - Una imagen de un tamaño no superior a 500 píxeles de ancho y 320 de alto.
© José Luis Conceiro ----------------------- Puzle – ARDORA ----------------------- 1
Si sigues el desarrollo que se presenta, paso a paso , no tendrás ningún problema en la creación de la
actividad.
Al pulsar sobre el botón: tenemos la posibilidad de localizarla en nuestros
discos.
© José Luis Conceiro ----------------------- Puzle – ARDORA ----------------------- 2
Curiosamente la imagen que hemos seleccionado no se ajusta al tamaño de trabajo que nos indica el programa. Para reducir su tamaño y ajustarlo a las indicaciones de Ardora, vamos a utilizar el programa XnView, es un programa gratuito y en esta misma página os doy indicaciones sobre cómo conseguirlo y cómo realizar la operación de reducción.
Para cambiar el tamaño de las imágenes vamos a utilizar un programa gratuito que se llama XnView, os muestro los pasos para conseguirlo. Podemos localizar el programa tecleando en Google: XnView
Pero lo más efectivo es ir directamente a la WEB del programa tecleando en el navegador: www.xnview.com Aparece la pantalla que veis bajo este texto.
Pulsamos sobre la bandera y seguimos el proceso.
© José Luis Conceiro ----------------------- Puzle – ARDORA ----------------------- 3
Pulsamos sobre: Download
Seleccionamos el tipo de sistema operativo
© José Luis Conceiro ----------------------- Puzle – ARDORA ----------------------- 4
del ordenador en el que vamos a instalar el programa.
Y pulsando en uno de los Server
© José Luis Conceiro ----------------------- Puzle – ARDORA ----------------------- 5
nos bajamos esta versión:
Elegimos un disco y una carpeta dentro de ese disco para guardar el archivo que nos vamos a bajar.
Vamos a guardar el archivo dentro de la carpeta que previamente habremos creado: XNVIEW
Este es el archivo que nos estamos bajando y que nos va a permitir instalar el programa.
Para instalar el programa en nuestro ordenador, tenemos que pulsar sobre el archivo que nos acabamos de bajar.
/////////////////////////// O \\\\\\\\\\\\\\\\\\\\\\\\ ¡Una vez que tengamos instalado el programa sigue los pasos que
se indican bajo estas líneas!
¡NO TE PREOCUPES, AHORA SÓLO VAS APRENDER A CAMBIAR EL TAMAÑO DE LAS IMÁGENES!
Abre el programa pulsando sobre su icono: , también puedes hacerlo localizándolo en
.
© José Luis Conceiro ----------------------- Puzle – ARDORA ----------------------- 6
En la barra de menús pulsamos sobre Fichero y sobre Abrir… para localizar el archivo que queremos cambiar de tamaño.
Localizado el archivo pulsamos sobre él para abrirlo.
Abierto el archivo, en la barra de menús seleccionamos Imagen y pulsamos en el menú desplegable sobre Cambiar tamaño…
Ajustamos el tamaño de la imagen a nuestras necesidades y pulsando
sobre , tendremos realizada la operación.
© José Luis Conceiro ----------------------- Puzle – ARDORA ----------------------- 7
VOLVAMOS AL TEMA: Nos habíamos quedado aquí
Con los pasos explicados anteriormente ya hemos conseguido que la imagen tenga un tamaño apropiado para seguir desarrollando la actividad.
Escogemos el gráfico
© José Luis Conceiro ----------------------- Puzle – ARDORA ----------------------- 8
Determinamos el número de filas y columnas que van a componer el puzle
Pulsando sobre la lengüeta: 2.- Opciones de ejecución
© José Luis Conceiro ----------------------- Puzle – ARDORA ----------------------- 9
Rellenamos las casillas y los apartados que nos interesen.
© José Luis Conceiro ----------------------- Puzle – ARDORA ----------------------- 10
Abrimos la tercera lengüeta
Rellenamos cada una de las casillas.
Este botón nos permite observar el aspecto final de la actividad creada.
© José Luis Conceiro ----------------------- Puzle – ARDORA ----------------------- 11
Pulsando sobre este botón , creamos un archivo html (de página web) con todos los elementos de la actividad generada.
Este sería el icono del archivo en cuestión, como podéis observar tiene la imagen inconfundible del Explorador de Internet.
Aparece este mensaje y con ello tendremos finalizada la actividad Puzle
© José Luis Conceiro ----------------------- Puzle – ARDORA ----------------------- 12
Esta lengüeta aparece en la barra del programa Ardora, a partir de la versión 2.4:
© José Luis Conceiro ----------------------- Puzle – ARDORA ----------------------- 14
Seguimos el mismo proceso que en la explicación de otras actividades. Fíjate en la secuencia de imágenes, eso te va a servir de gran ayuda.
Esta es la secuencia para iniciar el diseño de la actividad:
Archivo > Nueva actividad > Cálculo > Puzle numérico
Tomado de la ayuda del programa
© José Luis Conceiro ----------------------- Puzle Numérico – ARDORA ----------------------- 1
Pasamos a trabajar con la lengüeta 2 (Opciones de ejecución)
Fíjate en las imágenes
RELLENA LOS APARTADOS QUE CREAS CONVENIENTE
© José Luis Conceiro ----------------------- Puzle Numérico – ARDORA ----------------------- 2
Sigue las indicaciones
Trabajamos con la lengüeta 3
VAMOS A PUBLICAR LA ACTIVIDAD
Para ello disponemos del botón de la barra estándar o localizar la acción en el desplegable de la barra de menús.
© José Luis Conceiro ----------------------- Puzle Numérico – ARDORA ----------------------- 3
Pulsando el botón del globo terráqueo, el programa nos da la posibilidad de guardarla en formato
HTML (de página web), al tiempo que genera otro ARCHIVO de Java.
Importante: Para que la actividad funcione sin problemas el archivo Java y el html han de estar en
la misma carpeta. Seguimos:
Guardamos la actividad pulsando sobre el botón. Con ello se genera un tercer archivo con la extensión: nombre_archivo.ard
© José Luis Conceiro ----------------------- Puzle Numérico – ARDORA ----------------------- 4
ESTA ES LA APARIENCIA DE LA ACTIVIDAD
© José Luis Conceiro ----------------------- Puzle Numérico – ARDORA ----------------------- 5
© José Luis Conceiro ----------------------- Relacionar frases – ARDORA ----------------------- 1
Emplearemos esta actividad para:
Relacionar, asociar conceptos, trabajar con definiciones, realizar tareas de vocabulario, establecer correspondencias,... El ámbito de aplicación estará condicionado por vuestras necesidades respecto al de desarrollo de los contenidos curriculares. Vamos a comenzar a diseñar la actividad, para ello seguimos la secuencia:
Archivo > Nueva actividad > Relacionar > Frases
Al pulsar sobre aparece el cuadro que veis bajo estas letras.
© José Luis Conceiro ----------------------- Relacionar frases – ARDORA ----------------------- 2
Para continuar hacemos clic con el ratón en el botón. Una vez rellena la tabla, este es el aspecto de la actividad en este momento.
Esta es la tabla que aparece y en ella iremos introduciendo las frases que vamos a relacionar.
© José Luis Conceiro ----------------------- Relacionar frases – ARDORA ----------------------- 3
Si queremos visualizar como funciona antes de proseguir, debemos pulsar sobre el botón de la barra
estándar.
Tal y como se aprecia la actividad está operativa. Pero hemos de seguir con la lengüeta 2.
Seguimos diseñando la actividad, pulsamos sobre la lengüeta:
Al pulsar aparece este cuadro y en él iremos rellenando las opciones que creamos conveniente.
© José Luis Conceiro ----------------------- Relacionar frases – ARDORA ----------------------- 4
Este sería su aspecto:
Es el momento de guardar . Guardamos la actividad pulsando sobre el botón y proseguimos trabajando con la lengüeta 3.
La lengüeta 3 es la que hace referencia a la creación de la página web.
Rellena los diferentes apartados como hemos hecho en otras actividades.
© José Luis Conceiro ----------------------- Relacionar frases – ARDORA ----------------------- 5
Vamos a comprobar cómo ha quedado la actividad, para ello…
ESTA ES LA APARIENCIA QUE TIENE.
Para finalizar sólo nos queda publicar la actividad.
Al pulsar sobre este botón que señalo, el programa nos da la
posibilidad de comprobar cómo está quedando la actividad.
© José Luis Conceiro ----------------------- Relacionar frases – ARDORA ----------------------- 6
VAMOS A PUBLICAR LA ACTIVIDAD
Para ello disponemos del botón de la barra estándar o localizar la acción en el desplegable de la barra de menús.
Pulsando el botón del globo terráqueo, el programa nos da la posibilidad de guardarla en formato HTML (de página web). Al tiempo que genera este archivo, crea otro de Java.
© José Luis Conceiro ----------------------- Relacionar Imagen-Frase – ARDORA ----------------------- 1
Emplearemos esta actividad para:
Para explicaros los pasos del programa y evitar la repetición de los mismos que he empleado en otras actividades, he tomado como base uno de los cuadros que acompaña la ayuda del programa. Os lo comento, para que vosotros también podáis hacer uso de esta posibilidad. Vamos a comenzar a diseñar la actividad, para ello seguimos la secuencia:
Archivo > Nueva actividad > Relacionar > Imagen-frase
Primero
© José Luis Conceiro ----------------------- Relacionar Imagen-Frase – ARDORA ----------------------- 2
Una vez relleno el cuadro la actividad presenta el aspecto que veis bajo estas letras.
© José Luis Conceiro ----------------------- Relacionar Imagen-Frase – ARDORA ----------------------- 3
Ha llegado el momento de trabajar con la segunda lengüeta:
Trabajamos el aspecto de la página web en la tercera lengüeta:
Rellena los distintos apartados según creas conveniente.
© José Luis Conceiro ----------------------- Relacionar Imagen-Frase – ARDORA ----------------------- 4
Si queremos visualizar como funciona antes de proseguir, debemos pulsar sobre el botón de la barra
estándar.
Seguimos:
Guardamos la actividad pulsando sobre el botón.
Para finalizar sólo nos queda publicarla.
VAMOS A PUBLICAR LA ACTIVIDAD
Para ello disponemos del botón de la barra estándar o localizar la acción en el desplegable de la barra de menús.
Pulsando el botón del globo terráqueo, el programa nos da la posibilidad de guardarla en formato HTML (de página web), al tiempo que genera este archivo, crea otro de Java.
© José Luis Conceiro ----------------------- Relacionar Imagen-Frase – ARDORA ----------------------- 5
Esta es la imagen de la actividad en fase de resolución
© José Luis Conceiro ----------------------- Relacionar Imagen-Frase – ARDORA ----------------------- 6
Emplearemos esta actividad para:
Primero
Todo igual que en la actividad imagen-frase.
Vamos a comenzar a diseñar la actividad, para ello seguimos la secuencia:
Archivo > Nueva actividad > Relacionar > Imagen-Imagen
© José Luis Conceiro ----------------------- Relacionar Imagen-Imagen – ARDORA ----------------------- 1
Al seleccionar la actividad aparece este cuadro:
Una vez relleno el cuadro, la actividad presenta el aspecto que veis bajo estas letras.
© José Luis Conceiro ----------------------- Relacionar Imagen-Imagen – ARDORA ----------------------- 2
Ha llegado el momento de trabajar con la segunda lengüeta:
© José Luis Conceiro ----------------------- Relacionar Imagen-Imagen – ARDORA ----------------------- 3
Trabajamos el aspecto de la página web en la tercera lengüeta:
Rellena los distintos apartados según creas conveniente.
Si queremos visualizar como funciona antes de proseguir, debemos pulsar sobre el botón de la barra estándar.
© José Luis Conceiro ----------------------- Relacionar Imagen-Imagen – ARDORA ----------------------- 4
Seguimos:
Guardamos la actividad pulsando sobre el botón.
Para finalizar sólo nos queda publicarla.
VAMOS A PUBLICAR LA ACTIVIDAD
Para ello disponemos del botón de la barra estándar o localizar la acción en el desplegable de la barra de menús.
Pulsando el botón del globo terráqueo, el programa nos da la posibilidad de guardarla en formato HTML (de página web), al tiempo que genera este archivo, crea otro de Java.
Esta es la imagen de la actividad en fase de resolución
© José Luis Conceiro ----------------------- Relacionar Imagen-Imagen – ARDORA ----------------------- 5
© José Luis Conceiro ----------------------- Relacionar palabras – ARDORA ----------------------- 1
Emplearemos esta actividad para:
Relacionar, asociar conceptos, establecer correspondencias, ... El ámbito de aplicación, como con todas las actividades que vayáis a crear con el programa Ardora, tendrán como única limitación vuestras necesidades respecto al de desarrollo de los contenidos curriculares y la propia imaginación en el diseño y generación de las mismas. La estructura del programa nos oferta dos métodos de solución:
Uniendo con flechas: Se nos presentan las palabras en dos columnas, cada una de ellas está situada en una celda. Para solucionar la actividad, habremos de pulsar en la celda de la primera columna que contiene la palabra con la que queremos establecer la relación en la segunda columna.
Juego de memoria: La solución de esta actividad se alcanza al pulsar simultáneamente sobre las palabras que están relacionadas.
© José Luis Conceiro ----------------------- Relacionar palabras – ARDORA ----------------------- 2
Vamos a comenzar a diseñar la actividad, para ello seguimos la secuencia:
Archivo > Nueva actividad > Relacionar > Palabras
Al pulsar sobre aparece el cuadro que veis bajo estas letras.
Fijaos en la imagen de la página siguiente.
Selecciono el método
de solución
Para continuar con el diseño de la actividad pulso con el ratón sobre la tabla y aparece una nueva tabla.
© José Luis Conceiro ----------------------- Relacionar palabras – ARDORA ----------------------- 3
Para continuar hacemos clic con el ratón en el botón
Esta es la tabla que aparece y en ella iremos introduciendo las palabras que vamos a relacionar.
© José Luis Conceiro ----------------------- Relacionar palabras – ARDORA ----------------------- 4
La actividad en este momento tiene esta apariencia, si queremos visualizar como funciona antes de proseguir debemos pulsar sobre el botón de la barra estándar
Tal y como se aprecia la actividad está operativa.
© José Luis Conceiro ----------------------- Relacionar palabras – ARDORA ----------------------- 5
Podemos seguir con el diseño de la actividad, pulsamos sobre la lengüeta:
Al pulsar aparece este cuadro y en él iremos rellenando las opciones que creamos conveniente.
Este sería su aspecto:
© José Luis Conceiro ----------------------- Relacionar palabras – ARDORA ----------------------- 6
Es el momento de guardar . Guardamos la actividad pulsando sobre el botón y proseguimos trabajando con la lengüeta 3.
La lengüeta 3 es la que hace referencia a la creación de la página web.
Vamos a comprobar cómo ha quedado la actividad, para ello…
Rellena los diferentes apartados
También podemos guardar la actividad desde las opciones que nos ofrece la barra de menús.
Al pulsar sobre este botón que señalo, el programa nos da la
posibilidad de comprobar cómo está quedando la actividad.
© José Luis Conceiro ----------------------- Relacionar palabras – ARDORA ----------------------- 7
ESTA ES LA APARIENCIA QUE TENDRÍA.
Para finalizar sólo nos queda publicar la actividad.
VAMOS A PUBLICAR LA ACTIVIDAD
Para ello disponemos del botón de la barra estándar o localizar la acción en el desplegable de la barra de menús.
© José Luis Conceiro ----------------------- Relacionar palabras – ARDORA ----------------------- 8
Pulsando el botón del globo terráqueo, el programa nos da la posibilidad de guardarla en formato HTML (de página web). Al tiempo que genera este archivo, crea otro de Java.
Con ello tendríamos los archivos fundamentales para el funcionamiento de la actividad.
© José Luis Conceiro ----------------------- Relacionar palabras – ARDORA ----------------------- 9
Esta es la apariencia del ejercicio en fase de resolución:
El otro método es la realización de un Juego de Memoria
El juego se presenta así y consiste en ir emparejando los nombres
Seguimos el mismo proceso que en la explicación de otras actividades. Fíjate en la secuencia de imágenes, eso te va a servir de gran ayuda.
Esta es la secuencia para iniciar el diseño de la actividad:
Archivo > Nueva actividad > Unidades de medida > Relojes
© José Luis Conceiro ----------------------- Relojes – ARDORA ----------------------- 1
Pasamos a trabajar con la lengüeta 2 (Opciones de ejecución)
Fíjate en las imágenes
© José Luis Conceiro ----------------------- Relojes – ARDORA ----------------------- 2
Sigue las indicaciones
RELLENA LOS APARTADOS QUE CREAS CONVENIENTE
Trabajamos con la lengüeta 3
VAMOS A PUBLICAR LA ACTIVIDAD
Para ello disponemos del botón de la barra estándar o localizar la acción en el desplegable de la barra de menús.
Pulsando el botón del globo terráqueo , el programa nos da la posibilidad de guardarla en formato HTML (de página web), al tiempo que genera otro ARCHIVO de Java.
© José Luis Conceiro ----------------------- Relojes – ARDORA ----------------------- 3
Importante: Para que la actividad funcione sin problemas el archivo Java y el html han de estar en
la misma carpeta. Seguimos:
Guardamos la actividad pulsando sobre el botón. Con ello se genera un tercer archivo con la extensión: nombre_archivo.ard
© José Luis Conceiro ----------------------- Relojes – ARDORA ----------------------- 4
ESTA ES LA APARIENCIA DE LA ACTIVIDAD
© José Luis Conceiro ----------------------- Relojes – ARDORA ----------------------- 5
Seguimos el mismo proceso que en la explicación de otras actividades. Fíjate en la secuencia de imágenes, eso te va a servir de gran ayuda.
Esta es la secuencia para iniciar el diseño de la actividad:
Archivo > Nueva actividad > Cálculo > La serpiente de los números
Tomado de la ayuda del programa
© José Luis Conceiro ----------------------- La Serpiente de los Números – ARDORA ----------------------- 1
Pasamos a trabajar con la lengüeta 2 (Opciones de ejecución)
Fíjate en las imágenes
RELLENA LOS APARTADOS QUE CREAS CONVENIENTE
© José Luis Conceiro ----------------------- La Serpiente de los Números – ARDORA ----------------------- 2
Sigue las indicaciones
Trabajamos con la lengüeta 3
© José Luis Conceiro ----------------------- La Serpiente de los Números – ARDORA ----------------------- 3
VAMOS A PUBLICAR LA ACTIVIDAD
Para ello disponemos del botón de la barra estándar o localizar la acción en el desplegable de la barra de menús.
Pulsando el botón del globo terráqueo, el programa nos da la posibilidad de guardarla en formato
HTML (de página web), al tiempo que genera otro ARCHIVO de Java.
© José Luis Conceiro ----------------------- La Serpiente de los Números – ARDORA ----------------------- 4
© José Luis Conceiro ----------------------- La Serpiente de los Números – ARDORA ----------------------- 5
Importante: Para que la actividad funcione sin problemas el archivo Java y el html han de estar en
la misma carpeta. Seguimos:
Guardamos la actividad pulsando sobre el botón. Con ello se genera un tercer archivo con la extensión: nombre_archivo.ard
ESTA ES LA APARIENCIA DE LA ACTIVIDAD
© José Luis Conceiro ----------------------- La Serpiente de los Números – ARDORA ----------------------- 6
Seguimos el mismo proceso que en la explicación de otras actividades. Fíjate en la secuencia de imágenes, eso te va a servir de gran ayuda.
Esta es la secuencia para iniciar el diseño de la actividad:
Archivo > Nueva actividad > Geometría > Simetrías, traslaciones y giros
Tomado de la ayuda del programa
© José Luis Conceiro -----------------------Simetrías, traslaciones y giros – ARDORA ----------------------- 1
© José Luis Conceiro -----------------------Simetrías, traslaciones y giros – ARDORA ----------------------- 2
Pasamos a trabajar con la lengüeta 2 (Opciones de ejecución) Fíjate en las imágenes
Una vez rellenas las opciones y mensajes, este será el aspecto que presenta el cuadro.
© José Luis Conceiro -----------------------Simetrías, traslaciones y giros – ARDORA ----------------------- 3
Sigue las indicaciones
Trabajamos con la lengüeta 3
VAMOS A PUBLICAR LA ACTIVIDAD
Para ello disponemos del botón de la barra estándar o localizar la acción en el desplegable de la barra de menús.
© José Luis Conceiro -----------------------Simetrías, traslaciones y giros – ARDORA ----------------------- 4
Pulsando el botón del globo terráqueo, el programa nos da la posibilidad de guardarla en formato
HTML (de página web), al tiempo que genera otro ARCHIVO de Java.
Importante: Para que la actividad funcione sin problemas el archivo Java y el html han de estar en
la misma carpeta.
Seguimos:
Guardamos la actividad pulsando sobre el botón. Con ello se genera un tercer archivo con la extensión: nombre_archivo.ard
© José Luis Conceiro -----------------------Simetrías, traslaciones y giros – ARDORA ----------------------- 5
ESTA ES LA APARIENCIA DE LA ACTIVIDAD
© José Luis Conceiro -----------------------Simetrías, traslaciones y giros – ARDORA ----------------------- 6
© José Luis Conceiro -----------------------Simetrías, traslaciones y giros – ARDORA ----------------------- 7
© José Luis Conceiro -----------------------Simetrías, traslaciones y giros – ARDORA ----------------------- 8
Esta actividad es de sobra conocida por todos, por ello no necesita de explicaciones previas.
Únicamente comentar que durante el diseño de la actividad podremos seleccionar entre tres métodos de solución de la misma, lo que nos da la posibilidad de generar tres tipos distintos de actividades relacionadas con la Sopa de Letras.
© José Luis Conceiro ----------------------- Sopa de letras – ARDORA ----------------------- 1
En este tutorial vamos a diseñar la actividad utilizando a segunda opción:
Vamos a crear una nueva actividad, para ello sólo tienes que seguir los pasos que se muestran en la imagen. En este caso generaremos una Sopa de letras, esta es la secuencia para realizarla:
Archivo > Nueva actividad > Juegos de palabras > Sopa de letras
Ejecutada la secuencia te encontrarás con el cuadro que te muestro en la página siguiente.
Haciendo doble clic en la tabla aparece un nuevo cuadro que iremos rellenando.
En el cuadro inferior, vamos escribiendo las palabras y la definición correspondiente que servirá de referencia para solucionar la Sopa.
Al finalizar la introducción de palabras y definiciones pulsamos sobre: © José Luis Conceiro ----------------------- Sopa de letras – ARDORA ----------------------- 2
Como he indicado anteriormente, una vez rellenas las casillas o celdas de la tabla que deseemos, pulsamos sobre el botón:
Esta será la apariencia de la actividad una vez cumplimentada la primera lengüeta:
Es el momento de trabajar con la lengüeta: 2.- Opciones de ejecución.
En estas casillas escribimos mensajes referidos al tiempo o de felicitación y apoyo.
Determinamos el tiempo de ejecución y otorgamos bonificaciones por los aciertos. Quitando la marca de la casilla Limitar no existen trabas para finalizar.
Seleccionamos lo que queramos que realice el programa cuando finalice el tiempo de ejecución.
© José Luis Conceiro ----------------------- Sopa de letras – ARDORA ----------------------- 3
Ardora crea una página web con el contenido de la actividad, la lengüeta: 3.- Página web.
Nos posibilita completar una serie de detalles. Ver la imagen inferior:
Vamos a comprobar cómo ha quedado la actividad, para ello…
© José Luis Conceiro ----------------------- Sopa de letras – ARDORA ----------------------- 4
ESTA ES LA APARIENCIA QUE TENDRÍA. OBSERVAD QUE FUNCIONA.
Al pulsar sobre este botón que señalo, el programa nos da la
posibilidad de comprobar cómo está quedando la actividad.
VAMOS A PUBLICAR LA ACTIVIDAD
Para ello disponemos del botón de la barra estándar o localizar la acción en el desplegable de la barra de menús.
Realizando la operación anteriormente indicada, se nos da la posibilidad de guardar la actividad creada en formato HTML (de página web).
Guardamos la actividad con el nombre de: sopa.html. Con ello ya tenemos otro ejercicio listo para ser utilizado.
NOTA
Estos son los tres archivos que genera el programa y posibilitan el funcionamiento de la actividad.
© José Luis Conceiro ----------------------- Sopa de letras – ARDORA ----------------------- 5
Seguimos el mismo proceso que en la explicación de otras actividades. Fíjate en la secuencia de imágenes, eso te va a servir de gran ayuda.
Esta es la secuencia para iniciar el diseño de la actividad:
Archivo > Nueva actividad > Geometría > Tangram
Tomado de la ayuda del programa
© José Luis Conceiro ----------------------- Tangram – ARDORA ----------------------- 1
Pasamos a trabajar con la lengüeta 2 (Opciones de ejecución) Fíjate en las imágenes
Sigue las indicaciones
Trabajamos con la lengüeta 3
© José Luis Conceiro ----------------------- Tangram – ARDORA ----------------------- 4
VAMOS A PUBLICAR LA ACTIVIDAD
Para ello disponemos del botón de la barra estándar o localizar la acción en el desplegable de la barra de menús.
Pulsando el botón del globo terráqueo, el programa nos da la posibilidad de guardarla en formato
HTML (de página web), al tiempo que genera otro ARCHIVO de Java.
© José Luis Conceiro ----------------------- Tangram – ARDORA ----------------------- 5
© José Luis Conceiro ----------------------- Tangram – ARDORA ----------------------- 6
Importante: Para que la actividad funcione sin problemas el archivo Java y el html han de estar en
la misma carpeta. Seguimos:
Guardamos la actividad pulsando sobre el botón. Con ello se genera un tercer archivo con la extensión: nombre_archivo.ard
© José Luis Conceiro ----------------------- Tangram – ARDORA ----------------------- 7
POSIBILIDADES DE TRABAJO CON EL TANGRAM
El Tangram es un antiquísimo juego
que permite componer con siete piezas miles de figuras diferentes
APLICACIÓN A LA COMPOSICIÓN DE UN CUENTO
Esta idea está tomada de la siguiente dirección:
ESTA ES LA APARIENCIA DE LA ACTIVIDAD
© José Luis Conceiro ----------------------- Tangram – ARDORA ----------------------- 8
Fíjate en la secuencia de imágenes, no necesitas más para crear tu propia actividad.
Seguimos la secuencia que se muestra para iniciar el diseño de la actividad:
Archivo > Nueva actividad > Test
DOBLE CLIC SOBRE LA TABLA
Al hacer doble clic, aparece un nuevo cuadro que nos va a permitir introducir los diferentes ítems que componen el test.
© José Luis Conceiro ----------------------- Test – ARDORA ----------------------- 1
Fíjate en las imágenes, como puedes apreciar, vamos introduciendo las preguntas y sus soluciones.
© José Luis Conceiro ----------------------- Test – ARDORA ----------------------- 2
Pulsando sobre el botón, tendremos la lengüeta de la actividad nº 1 completada.
El resultado lo podéis comprobar en la imagen de
la página siguiente
© José Luis Conceiro ----------------------- Test – ARDORA ----------------------- 3
Pasamos a trabajar con la lengüeta 2 (Opciones de ejecución)
© José Luis Conceiro ----------------------- Test – ARDORA ----------------------- 4
Sigue las indicaciones
Trabajamos con la lengüeta 3
VAMOS A PUBLICAR LA ACTIVIDAD
Para ello disponemos del botón de la barra estándar o localizar la acción en el desplegable de la barra de menús.
© José Luis Conceiro ----------------------- Test – ARDORA ----------------------- 5
Pulsando el botón del globo terráqueo, el programa nos da la posibilidad de guardarla en formato HTML (de página web), al tiempo que genera otro de Java.
Importante: Para que la actividad funcione sin problemas el archivo Java y el html han de estar en
la misma carpeta.
Si queremos visualizar como funciona antes de proseguir, debemos pulsar sobre el botón de la barra
estándar.
© José Luis Conceiro ----------------------- Test – ARDORA ----------------------- 6