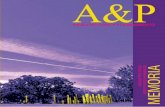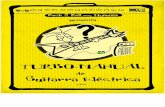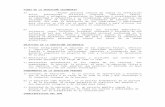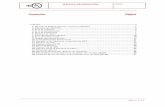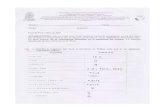Manual Práctico - Melissa v2.0 AYP
-
Upload
hugo-franti-gamonal-llatas -
Category
Documents
-
view
302 -
download
20
description
Transcript of Manual Práctico - Melissa v2.0 AYP


1INDICE
Capítulo Pág.
1. Pantalla principal………………………………………………………………………………… 2
2. Descripción rápida del Generador ………………………………………………..…….. 8
3. Generando nuestro primer reporte …………………………………..……………….. 10
4. Descubriendo los filtros y secuencias ………………………………………..……….. 12
5. Como hacer mis distribuciones? …………………………………………..….…………. 16
6. Mas distribuciones!!! ……………………………………………………………….…..….... 20
7. Cómo analizar y buscar mayor información? ………………………………………. 25
8. Cómo usar los filtros de columnas? …………………………………………………….. 28
9. Cómo hacer gráficos? …………………………………………………………..…….……… 32
10.Cómo usar los modelos prediseñados? ……………………………………..……….. 36
11.Qué es un proceso por lotes? ……………………………………………………...……… 38
12.Qué son los operadores lógicos? ………………………………………………………… 41
13.Cómo cambiar mi título principal? …………………………………………..…….…… 44
14.Cómo cambio los formatos de mis filas y columnas seleccionadas? ……. 49
15.Cómo hacer fórmulas avanzadas?....................................……………......... 51
16.Cómo crear mi propia plantilla ……………………………………………..……………. 58
17.Cómo agregar mis OCP a la ventana [Modelos] ……………………..…………… 61

2
CAPITULO 1: PANTALLA PRINCIPAL
En la pantalla principal de Melissa v2.0 se encuentran la fecha de compilación delprograma, el nombre técnico de Melissa v2.0 – Marco y Ejecución Presupuestal deIngresos y Gastos – SIAF; y, los botones para tener acceso y proceder al uso de Melissav2.0
La pantalla principal consta de nueve botones, los mismos que se describen acontinuación:
1. BOTÓN PRINCIPALEl botón [Principal] contiene tres opciones:- Marco y Ejecución de Gastos. Contiene la cadena funcional programática,
Origen de Recursos, Cadena de Gastos, Presupuestos Institucionales,Modificaciones Presupuestarias, Registros SIAF, Fases de Ejecución de Gastos,etc; vale decir, todo lo relacionado a gastos registrados en el SIAF.
- Marco y Ejecución de Ingresos. Contiene Origen de Recursos, Cadena deIngresos, Presupuestos Institucionales, Modificaciones Presupuestarias,Registros SIAF, fases de Ejecución de Ingresos, etc; vale decir, todo lorelacionado a ingresos registrados en el SIAF.
- Ejecución de Ingresos y Gastos. Resulta ser un comparativo de Ingresos ygastos dentro de Origen de Recursos (Fuente de Financiamiento y Rubro), muyútil cuando se tiene actualizado el registro de ingresos en la entidad.

3
2. BOTÓN ABRIR CUADRO
Haciendo clic en este botón nos permitirá abrir un archivo cuya extensión es“.cuadro”. Estos tipos de archivos contienen información aún sin hacer interfase, espor ello que se encuentran listos para generar una hoja de Excel®.
3. BOTÓN MODELOSDentro del botón [Modelos] encontraremos dos pestañas:- Modelos Individuales
Allí se encuentran modelos pre-establecidos del programa Melissa v2.0, losmismos que pueden ser adaptados a la necesidad del usuario. Melissa v2.0cuenta con más de ciento ochenta modelos pre-establecidos, los mismos quese encuentran agrupados. Se encontrarán imágenes que contiene la letra P onúmeros del 1 al 5. La letra “P” significa “modelo Principal”, mientras que losnúmeros significan las variantes del modelo principal.

4
- Proceso por LoteDentro de esta pestaña, el usuario podrá generar varios reportes o archivosExcel en bloques. Muy útil para usar plantillas (archivos con extensión OCP)creadas por el usuario, de uso personal y adecuados a su propia necesidad. Coneste método, no será necesario que el usuario abra y genere uno por uno susreportes, podrá seleccionar las plantillas o modelos que desee; y, al cabo de untiempo retornar y revisar la finalización de la generación de los reportes enExcel®.
4. BOTÓN INTERFASEDentro del botón [Interfase] podremos configurar los años que vamos a reportaro analizar en Melissa v2.0. Esta configuración permitirá leer data del SIAF o de unarchivo previamente procesado (ZIP). Se recomienda que cuando se trate deejercicios distintos al ejercicio actual (está en constante modificación por susingresos y gastos) se proceda a hacer interfase en modo Local, para luegoconfigurar esos ejercicios en modo ZIP (ejercicios que no están en movimiento).

5
5. BOTÓN ASISTENCIAEl botón [Asistencia] facilita al usuario de Melissa v2.0 comunicarse con Soporte,este botón contiene dos pestañas:- Contacto con el Soporte
Allí se encuentran los correos electrónicos, teléfonos fijos, teléfonos móviles,dirección de la empresa y la dirección de nuestra página web. Con estainformación el usuario puede optar comunicarse por correo electrónico (mail),Windows Live Messenger, Skype, Gmail, llamada telefónica a teléfono fijo omóvil.
- Conexión RemotaEl usuario podrá recibir apoyo técnico y profesional para poder instalar,configurar o generación de sus reportes utilizando Melissa v2.0, el usuariopodrá utilizar dos programa para la asistencia remota, pudiéndose establecerconexión desde su oficina con la nuestra, para ello deberá compartir suescritorio. Para que el usuario comparta su escritorio deberá compartir Códigosal personal de Soporte. SI NO SE COMPARTE ESTOS CODIGOS NO SE PODRAESTABLECER CONEXIÓN REMOTA (NO SE COMPARTIRÁ ESCRITORIO).

6
- Registro y ActivaciónEn base a los datos ingresados por el usuario al momento de ingresar porprimera vez a Melissa v2.0 se podrá ejecutar los siguientes tres pasos:[Paso Uno]. Permite crear el archivo INFOREG, es un archivo d extensión TXT,que se crea dentro de la carpeta C:\Melissa o D:\Melissa (dependiendo launidad donde fue instalada), el mismos se genera con los datos ingresados porel usuario.[Paso Dos]. Permite al usuario enviar el archivo INFOREG a nuestro servidor.[Paso Tres]. Permite recibir la clave de activación del programa Melissa v2.0.
- Enviar y Recibir ArchivosNos permite recibir actualizaciones, recibir archivos desde nuestro servidor,enviar archivos ZIP producto de la interfase; y, enviar archivos específicos anuestro servidor. Esta herramienta es muy útil para analizar data, enviarmodelos y uniformizar criterios de análisis de información de los usuarios.

7
6. BOTÓN ADICIONALESEl Botón [Adicionales] del software Melissa v2.0, permite al usuario hacermodificaciones en la descripción o denominaciones de las metas presupuestales,estos cambios afectan únicamente al software Melissa v2.0.

8
7. BOTÓN USUARIOSDentro del botón [Usuarios] se podrá crear diferentes usuarios del programaMelissa v2.0 con su respectiva clave, además de otorgarles la clasificaciónde administrador si fuera necesario. Se recomienda utilizarlo cuando elsoftware Melissa v2.0 es instalado en un servidor y es usado vía remota (variosusuarios en una misma máquina). Existen dos pestañas adicionales: 1) Lista.Contiene el listado de usuarios registrados en esa máquina. 2) Datos. Permiteagregar o modificar datos de los usuarios.
8. BOTÓN CRÉDITOSSirve para mostrar el nombre del creador del programa, la partida registral deINDECOPI donde se encuentra registrado el programa y la fecha de vencimientode la licencia, además existe el botón [Información de Registro], el mismo quecontiene los datos del usuario registrado en el programa Melissa v2.0.
9. BOTÓN SALIRSirve para cerrar el programa Melissa v2.0.

9
CAPITULO 2: DESCRIPCIÓN RÁPIDA DEL GENERADOR
La ventana del generador se ubica en la parte derecha de la pantalla y estáacompañada de una ventana de vista previa al lado izquierdo. A continuacióndescribiremos los elementos de la ventana generador.
En la parte superior izquierda se ubica el ícono o figura representativa delperfilMelissa v2.0 encontraremos tres tipos de iconos:
- Una letra “ ” mayúscula de color amarillo es el perfil de Marco y Ejecución deGastos.
- Una letra “ ” mayúscula de color verde es el perfil de Marco y Ejecución deIngresos.
A continuación del ícono se encuentra el número de ventana abierto.Adicionalmente se activa un botón con un número por cada ventana abierta dentro deMelissa v2.0.
Seguidamente se encuentra la denominación del perfil con la fecha y hora de la últimainterfase colocada entre paréntesis.
Botones con númerode ventanas activas
Fecha y hora deInterfase

10
Inmediatamente debajo se encuentran siete botones:
1. El primer botón es guardar con la imagen de un diskette. Sirve paraguardar el cuadro actual como un archivo “*.ocp”(haciendo referencia al softwareOctopus v1.0), que consiste en la combinación de filas, columnas, distribuciones, filtrosy demás definiciones del cuadro actual. Los archivos “.ocp” guardados los podemosutilizar después en lugar de volver a fabricar el cuadro desde cero.
2. El segundo botón es abrir con la imagen de una carpeta o folder abierto decolor turquesa. Se usa para abrir un archivo “.ocp” guardado previamente con el botónguardar.
3. El tercer botón se denomina cargar el último generado con la imagende una flecha de color azul que apunta hacia abajo. Se utiliza para traernuevamente las filas, columnas, distribuciones y demás definiciones del último cuadro oreporte que generamos usando Melissa v2.0.
4. El cuarto botón es vista previa dinámica, que equivale a pulsar F5 del teclado.Se usa para actualizar la ventana vista previa dinámica con los últimos cambios en lasfilas, columnas y demás elementos que componen el cuadro que estamos elaborando.La tecla F5 se usa cuando la configuración de vista previa se encuentra en modomanual.
5. El quinto botón denomina cuadro previo. Genera un cuadro preliminaridéntico a la vista previa dinámica con tres diferencias fundamentales. La primeraes que la VPD debe respetar un número de filas como contenido a diferencia del CP quepuede tener tantas filas necesite sin ningún límite. La segunda diferencia es que el CP semuestra en la barra de tareas de Windows como una ventana separada del programaMelissa v2.0.Y la tercera diferencia es que un CP se puede grabar en el disco como unarchivo con extensión “.cuadro”.
6. El sexto botón se usa para convertir las filas, columnas y demás elementosen un cuadro de Excel con extensión “.xls”.

11
CAPITULO 3: GENERANDO NUESTRO PRIMER REPORTE
En este capítulo aprenderemos a realizar Reportes de una manera práctica y rápida.Lo que el usuario debe aprender es a seleccionar sus filas y columnas; y, así armar suplantilla de reporte. Para ello desarrollaremos el siguiente ejercicio:
Ejercicio:
Reporte del PIM por secuencia funcional.
Pasos a seguir dentro de Melissa v2.0:
1. Clic en el botón [Principal].2. Clic en la opción Marco y Ejecución de Gastos.
3. Por defecto se abrirá en la pestaña [Fila], a continuación clic en la FilaDisponible Secuencia Funcional.
4. Clic en el botón Añadir Fila. Ahora deberá aparecer dentro de FilasSeleccionadas Secuencia Funcional.
4
3

12
5. Clic en la Pestaña [Columnas].6. Sombrear (arrastrar el puntero del mouse) las siguientes columnas disponibles:
- Presupuesto Institucional de Apertura- Modificaciones Presupuestarias- Presupuesto Institucional Modificado
7. Clic en el botón Añadir Columna. Ahora deberá aparecer dentro de lasColumnas Seleccionadas: Presupuesto Institucional de apertura,Modificaciones Presupuestarias y Presupuesto Institucional Modificado.
8. Clic en el botón [Generar!].
Existenfrases que nospermitendiferenciar las filasocolumnas a seleccionardentro de Melissa v2.0.
Para las filas son:- Por- Agrupado por- A Nivel de- Listado de
Para las columnas son:- Con- Reporte de
Atantasposibilidades quetenga una filaseleccionada,tantas filas que sevan a generar ennuestro reporte.
Esto no se cumpleen las columnas.
Para las columnassería, a tantascolumnasseleccionadas,tantas columnasgeneradas.
Para este mismo ejemplo podríamos plantearlo de la siguiente manera:
Reporte del PIM agrupado por secuencia funcional.
Reporte del PIM a nivel de secuencia funcional.
Listado de Secuencia Funcional con PIM.
El reporte en hojade cálculo deExcel® tendría unaaparienciaparecida a estafigura

13
CAPITULO 4: DESCUBRIENDO LOS FILTROS Y SECUENCIAS
El Objetivo de los Filtros es que nos permitan obtener la información precisaque deseamos. Los filtros son condicionantes a nuestra estructura o plantilla dereporte.
Para aprender el uso de los Filtros desarrollaremos el siguiente ejercicio:
Ejercicio:
Reporte del PIM, Ejecución Presupuestal y Saldo Presupuestal a nivel de Genérica yEspecífica Detallada solo del rubro 18.
Pasos a seguir dentro de Melissa v2.0:
1. Clic en el botón [Principal].2. Clic en la opción Marco y Ejecución de Gastos.
3. Doble clic en la Fila Disponible: Genérica. Deberá aparecer comofila seleccionada Genérica.
4. Doble clic en la Fila Disponible: Específica Detallada. Ahora deberá aparecercomo filas seleccionadas Genérica y Específica Detallada.
5. Clic en la Pestaña [Columnas].6. Sombrear (arrastrar el puntero del mouse) las siguientes columnas disponibles:
- Presupuesto Institucional de Apertura- Modificaciones Presupuestarias- Presupuesto Institucional Modificado

14
7. Clic en el botón Añadir Columna. Ahora deberá aparecer dentro de lasColumnas Seleccionadas: Presupuesto Institucional de apertura,Modificaciones Presupuestarias y Presupuesto Institucional Modificado.
Paraañadir filas ocolumnas(seleccionadas)se puede hacerdoble clicsobre las filas ocolumnasdisponibles quedeseamos seanparte de nuestroreporte o plantilla. Eluso de los botones:
O del mouse,haciendo doble clic,se puede añadir oquita filas ycolumnas.
Cuandono se utiliza filtros,Melissa v2.0 toma lainformación de todala Data, vale decirhasta la fecha y horaque se hizointerfase.
Cuandocondicionamos unaestructura, unreporte o análisis,se hace necesarioutilizar los Filtros(General, deColumna y de Fila)
8. Clic en la pestaña [Filtros].9. Clic para sombrear en Rubro, seguidamente doble clic.
10. En la nueva ventana hacer clic en el Rubro 18 Canon y Sobrecanon,Regalías, Renta de Aduanas y Participaciones
11. Clic en el botón [Cerrar].
Paraseleccionar másde una fila,columna, filtro osecuencia, sedebe presionar latecla [CTRL]; y, sindejar de presionarhacer clic en lasfilas, columnas ofiltros quedeseamosseleccionar.

15
12. Para culminar con este reporte, se hace clic en el botón [Generar!].
Este reporte es uno de los más comunes y fáciles que se puede hacer con Melissa v2.0.Es el usuario quien puede alterar las filas y columnas para continuar con suaprendizaje.
No existe límite para la creación de nuevos reportes, es el usuario quien define sus filasy columnas a seleccionar, además del orden en l cual se deben generar.
Para iniciar el uso de Secuencias, plantearemos la siguiente hipótesis.
Reporte del PIM, Ejecución Presupuestal y Saldo Presupuestal a nivel deGenérica y Específica Detallada separado y de todos los rubros.
Lo que se plantea es generar en un mismo archivo Excel® con varias hojas de cálculo; y,que cada hoja de cálculo, sea la información de cada rubro. Para estos casos se hacenecesario el uso de las Secuencias.
Esto nos motiva a realizar el mismo procedimiento hasta el paso 8; por tanto,reiniciaremos la numeración de pasos a partir del 9.
9. Clic en el cuadrito que se encuentra al lado derecho de Rubro; esto, para hacerun check. Deberá aparecer los “Modos de Secuencia” para unir o no en unmismo archivo Excel®, las hojas de cálculo que se van generando.

16
10. Clic en el botón [Generar!].11. Aparecerá una ventana de diálogo, donde indica que Melissa v2.0 ha
encontrado (para este ejemplo y esta data) la posibilidad de generar 4 reportesde hojas de cálculo en Excel®. Hacer clic en el botón [Si], para confirmar lageneración de las hojas de cálculo.
Se recomienda no tocar la máquina (PC) hasta que haya finalizado la generación detodas las hojas de cálculo.
El reporte en hoja decálculo de Excel®tendría una aparienciaparecida a esta figura.
El rectángulo rojo nosmuestra que se hangenerado varias hojasdentro del mismoarchivo Excel®. Estashojas tienen comonombre el código decada rubro.

17
CAPÍTULO 5: COMO HACER MIS DISTRIBUCIONES?
Las distribuciones, es permitir que las posibilidades que nos ofrece una fila, seanconvertidas en columnas, para ser combinadas con aquellas que están por defecto(columnas disponibles).
En esta sección aprenderá a utilizar las distribuciones para separar el contenido de lascolumnas de acuerdo a determinados criterios.
Ejercicio:
Reporte del PIM, Ejecución Presupuestal Mensualizada y Saldo Presupuestalagrupado por Rubro, Genérica y Específica Detallada.
Análisis:
Para este reporte podríamos seleccionar las siguientes filas y columnas:
Filas Seleccionadas Columnas SeleccionadasRubroGenéricaEspecífica DetalladaMes
Presupuesto Institucional ModificadoEjecución PresupuestalSaldo Presupuestal
Si bien es cierto, se obtendría el resultado; este resultado no sería agradable ala vista, ni manejable y recomendable para un análisis. Si el usuario desearíasaber cuánto fue lo ejecutado el mes de mayo, con este reporte no se podríaresponder a esa inquietud.
La forma correcta sería que los meses estén en las columnas; pero, si el usuariobusca en las columnas por defecto (columnas disponibles), no encontrará losmeses; esto conlleva a la necesidad de usar las distribuciones.

18
Pasos a seguir dentro de Melissa v2.0:
1. Clic en el botón [Principal].2. Clic en la opción Marco y Ejecución de Gastos.
3. Doble clic en la Fila Disponible: Rubro. Deberá aparecer como fila seleccionadaRubro.
4. Doble clic en la Fila Disponible: Genérica. Deberá aparecer como filaseleccionada Genérica.
5. Doble clic en la Fila Disponible: Específica Detallada. Ahora deberá aparecercomo filas seleccionadas Rubro, Genérica y Específica Detallada.
6. Clic en la Pestaña [Columnas].7. Clic en el ícono “Distribuciones”

19
.
8. A continuación aparecerá una nueva ventana, en ella seleccionamos laDistribución Disponible “Mes Doc.”, haciendo doble clic sobre el mismo.
9. Clic en el botón [Cerrar Distribuciones y retornar a las Columnas].
10. Doble clic en la columna Disponible Presupuesto Institucional Modificado.11. Sombrear desde el mes de Enero hasta Noviembre (para este ejemplo).12. Clic en la Columna Disponible Ejecución Presupuestal.13. Clic en el botón Añadir Distribución.
14. Para agregar la columna Ejecución Presupuestal TOTAL (suma de todos los
meses), clic en el botón Quitar Selección Vemos que los meses de la listaque hemos seleccionado dejan de estar sombreados, esto para que no secombinen nuevamente con la Columna disponible Ejecución Presupuestal.
15. Doble clic en la Columna Disponible Ejecución Presupuestal.16. Doble clic en la Columna Disponible Saldo Presupuestal.

20
botón ,
17. Clic en el Botón [Generar!].
Melissa v2.0 puede crear de forma automática agrupaciones y esquemas. Laforma de activar o desactivar se encuentra en la pestaña [Filas] En el siguiente cuadro de
Excel®, en la parte superior izquierda, se podrá notar las agrupaciones y esquemasgenerados.
Debajo del
están los Niveles deAgrupación [N.A.], atantas distribucionesSeleccionadas,tantosniveles deagrupaciónse irán generando.Si hubiéramosseleccionado 4Distribuciones, enlugar de 1 (deacuerdoal ejemplo)aparecería
El reporte enhoja de cálculode Excel®tendría unaaparienciaparecida a estafigura.
El rectángulorojo nos muestraque se hangenerado variashojas dentro delmismo archivoExcel®. Estashojas tienencomo nombre el

21
CAPÍTULO 6: MAS DISTRIBUCIONES!!!
A partir de este capítulo comenzaremos a disminuir la presentación de algunasimágenes, pues ya fueron mostradas en capítulos anteriores.
En este capítulo haremos una distribución más compleja, que ya corresponde a unnivel avanzado en el manejo de Melissa v2.0.
Ejercicio:
Reporte de la Fase Devengado en forma Semestral, Trimestral y Mensualagrupado por Rubro, Genérica y Específica Detallada.
Análisis:
Para este reporte podríamos seleccionar las siguientes filas y columnas:
Filas Seleccionadas Columnas SeleccionadasRubroGenéricaEspecífica DetalladaSemestreTrimestreMes
Ejecución Presupuestal
Si bien es cierto, se obtendría el resultado; este resultado no sería agradable ala vista, ni manejable y recomendable para un análisis. Si el usuario desearíasaber cuánto fue lo ejecutado el primer semestre o el tercer trimestre, con estereporte no se podría responder a esa inquietud.
Sem.Trim.Mes
.
La forma correcta sería que los semestres, trimestres y meses estén en lascolumnas; pero, si el usuario busca en las columnas por defecto (columnasdisponibles), no encontrará los meses; esto conlleva a la necesidad de usar lasdistribuciones en un nivel avanzado.

22
Pasos a seguir dentro de Melissa v2.0:
1. Clic en el botón [Principal].2. Clic en la opción Marco y Ejecución de Gastos.3. Doble clic en la Fila Disponible: Rubro. Aparecerá como fila seleccionada Rubro.4. Doble clic en la Fila Disponible: Genérica. Deberá aparecer como
fila seleccionada Genérica.5. Doble clic en la Fila Disponible: Específica Detallada. Ahora deberá aparecer
como filas seleccionadas Rubro, Genérica y Específica Detallada.6. Clic en la Pestaña [Columnas].
7. Clic en el ícono “Distribuciones”8. A continuación aparecerá una nueva ventana, en ella sombreamos las
Distribuciones Disponibles “Semestre Doc., Trimestre Doc. Y Mes Doc.”.
9. Clic en el botón Añadir Distribución.10. Clic en el botón [Cerrar Distribuciones y retornar a las Columnas].

23
.
11. Sombrear desde el mes de Enero hasta Noviembre (desde el 1 al 11, para esteejemplo). Tengamos en cuenta que seleccionamos tres distribuciones: 1.Semestre, 2. Trimestre y 3. Mes Doc.; es decir, tres niveles.
12. Clic en la Columna Disponible Ejecución Presupuestal.13. Clic en el botón Añadir Columna.
14. Clic en el botón Quitar Selección Vemos que los meses de la listaque hemos seleccionado dejan de estar sombreados, esto para que no secombinen nuevamente con la Columna disponible Ejecución Presupuestal.
15. En el recuadro Nivel de Agrupación, disminuir al nivel 2. Esto conla intensión de seleccionar ahora los Trimestres (Tengamos en cuenta queseleccionamos tres distribuciones: 1. Semestre, 2. Trimestre y 3. Mes Doc.).
16. A continuación, en las posibilidades de las Distribuciones aparecerán del 1 al26, solo sombrearemos del 1 al 4 (Solo los Trimestres).
17. Clic en el botón Añadir Columna (Como ya esta sombreado EjecuciónPresupuestal, se van a combinar con esta columna disponible).
Se podríahaber obviado elpaso 14, estodebido a que sirealizamos el paso15 (Niveles deAgrupación)automáticamentedejan de estarsombreadas lasposibilidades delas distribucionesy así no hubiesesido necesario eluso del icono“Quitar Selección”.

24
Si el usuario dispone de monitor que tenga una excelente memoria gráfica, por tantoresolución de pantalla superior a 800 x 600 pixel, existe una forma para que Melissa v2.0 seajuste a dimensiones que el usuario le ordene. Para ello se debe hacer el siguienteprocedimiento:
1. En la pantalla de Melissa v2.0, clic en el botón [Créditos].2. Combinar las teclas [CTRL]+[SHIFT]+[U], se va activar una ventana para que el
usuario ingrese las nuevas dimensiones(alto y ancho).
21

25
18. En el recuadro Nivel de Agrupación, disminuir al nivel 1. Esto con laintensión de seleccionar ahora los Semestres (Tengamos en cuenta que seleccionamostres distribuciones: 1. Semestre, 2. Trimestre y 3. Mes Doc.).
19. A continuación, en las posibilidades de las Distribuciones aparecerán del 1 al17, solo sombrearemos del 1 al 2 (Solo los Semestres).
20. Clic en el botón Añadir Columna (Como ya esta sombreado EjecuciónPresupuestal, se van a combinar con esta columna disponible).
Para ordenar la ubicación de las filas, columnas y distribuciones seleccionadas se puede hacer uso de los
botones (Subir) o (Bajar). Cuando se trata de distribuciones, generalmente se usa el botón ordenar (por
la rapidez y automático ordenamiento

26
21. Clic en el botón Quitar Selección . Vemos que los semestres de la lista quehemos seleccionado dejan de estar sombreados, esto para que no se combinennuevamente con la Columna disponible Ejecución Presupuestal.
22. Clic en el botón Añadir Columna (Como ya esta sombreado EjecuciónPresupuestal, esto con la finalidad de obtener un TOTAL de la suma desemestres).
23. Como no están ordenados las columnas seleccionadas (los totales de trimestresestán después de los meses, los totales de semestre están después de los totalesde los trimestres), procedemos a sombrear todas las columnas seleccionadashaciendo uso del mouse (arrastrando el puntero).
24. Clic en el ícono “Ordenar Columnas”.25. Ahora ya se encuentran ordenadas nuestras columnas, procedemos a hacer clic
en el Botón [Generar!].
El reporte enhoja decálculo deExcel® tendríaunaaparienciaparecida aesta figura.

27
CAPITULO 7: CÓMO ANALIZAR Y BUSCAR MAYOR INFORMACIÓN?
A partir de este capítulo evitaremos poner numeraciones a las imágenes de referencia,considerando que usted ha seguido paso a paso este manual.
Cuando tratamos de analizar una información, debemos comprender que la mayorinformación que existe en el SIAF está en los “Registros o Expedientes SIAF”; es allídonde se registra fechas, documentos, números de documentos, proveedor, personade giro, glosa, etc. Esto implica que si deseamos hacer un análisis detallado de unadeterminada información, tendremos que seleccionar en las filas: “Expediente”.
Ejercicio:
Reporte de las fases Comprometido, Devengado y Girado a nivel de Rubro yEspecífica Detallada.
Análisis:
Para este reporte seleccionaremos las siguientes filas y columnas:
Filas Seleccionadas Columnas SeleccionadasRubroEspecífica Detallada
CompromisoDevengadoGirado
Bajo esta selección de Filas y Columnas éste sería el cuadro que se obtendría:
Lo que haremos a continuación es realizar un análisis de la específica detallada2.3.1.3.1.1 Combustibles y Lubricantes dentro del rubro 00; este análisisimplica obtener información con un máximo detalle, ahora procederemos autilizar la fila disponible “Expediente”.
Algunos grupos de columnas disponibles se encuentran ocultos, a razón de que no se ha llegado aseleccionar una determinada fila que las active. En Melissa v2.0, se encuentras inactivas varios grupos de columnas,vale decir desde el grupo 6 hasta el grupo 15.
La Fila seleccionada “Expediente”, es una de las filas que permite activar nuevas columnas disponibles en Melissa v2.0.

28
Pasos a seguir dentro de Melissa v2.0:
1. Clic en el botón [Principal].2. Clic en la opción Marco y Ejecución de Gastos.3. Doble clic en la Fila Disponible: Rubro. Deberá aparecer como fila seleccionada
Rubro.4. Doble clic en la Fila Disponible: Expediente. Deberá aparecer como fila
seleccionada Expediente.
5. Clic en la Pestaña [Columnas].6. Seleccionamos: Comprometido, Devengado y Girado; y, procedemos a
añadirlos.7. Seleccionamos: Fecha Docum., Documento, Nro. Docum., Nro. RUC,
Proveedor, Tp.Op., Observación (i); y, procedemos a añadirlos.
8. Clic en la pestaña [Filtros].9. Clic en “Específica Detallada”, para seleccionar, luego doble clic para ingresar a
las opciones de este filtro.

29
10. Seleccionar la específica detallada 2.3.1.3.1.1. Combustibles y Carburantes.11. Clic en el botón [Cerrar].
12. Seleccionar el filtro “Fase” y hacer doble clic sobre el.13. Sombrear Pagado y Rendido.14. Clic en el cuadrito de Check de Invertir Condición (Negación). Esto para que en
nuestro reporte no tome información de dichas fases.15. Clic en el botón [Cerrar].
Debemos teneren cuenta que el usocorrecto de los filtrosno debe alterar losmontos que semuestran en nuestroreporte inicial.
16. Clic en el botón [Generar!].

30
El reporte enhoja decálculo deExcel® tendríaunaaparienciaparecida aesta figura.

31
CAPITULO 8: CÓMO USAR LOS FILTROS DE COLUMNAS?
A pesar de usar filtros generales (pestaña [Filtros]) muchas veces los resultados aún sonamplios y no muestran con exactitud lo que estamos buscando. Es bueno recordar“detalles” de algunos gastos, llámese fechas, montos, algunos textos que se puso en laglosa, etc. Estos “detalles” nos permitirán hacer filtros de Columna.
Ejercicio:Necesitamos encontrar una ejecución cuya fecha posible de su Compromisoestán entre el 01/02/2011 y 30/04/2011, el monto Comprometido está entreS/.120,000 y S/.180,000; y, cuya glosa contenía la palabra “CAMIONETA”.
Análisis:
Este reporte que generaremos no podríamos identificar (de acuerdo a lasfrases comunes para las FILAS y COLUMNAS), ¿cuáles sería nuestras filas ycolumnas? Para estos casos resulta conveniente hacernos las siguientespreguntas a fin de poder diferencias filas y columnas.
1. ¿Dónde se registran las fechas, montos, fases de gastos, glosas, etc, dentrodel SIAF? En el EXPEDIENTE o REGISTRO SIAF, por tanto ello debe ser mifila seleccionada.
2. Si el Expediente tendría que ser mi fila seleccionada, donde deberéde seleccionar el monto comprometido, fecha, glosa, etc.? Esta respuesta caepor su propio peso, si ya tenemos la Fila, entonces el resto de datos deberá sercolumnas.
Pasos a seguir dentro de Melissa 2.0:1. Clic en el botón [Principal].2. Clic en la opción Marco y Ejecución de Gastos.3. Doble clic en la Fila Disponible: Expediente. Deberá aparecer como filaseleccionada Expediente.4. Clic en la Pestaña [Columnas].5. Seleccionamos: Comprometido; y, procedemos a añadirlo.6. Seleccionamos: Fecha Docum., Documento, Nro. Docum., Nro. RUC,Proveedor, Tp.Op., Observación (i); y, procedemos a añadirlos.7. Clic en la Columna seleccionada Comprometido.
8. Clic en el ícono Filtro de Columna.

32
9. Clic en el triángulo invertido y seleccionar la opción “entre”, con la intención deasignar rango al Comprometido.
10. Digitar 120000.00 y luego 180000.00; y hacer clic en [Aceptar].
11. Clic en la Columna Seleccionada Fecha Docum.12. Clic en el ícono Filtro de Columna.
13. Clic en el triángulo invertido y seleccionar la opción “entre”, con la intención deasignar rango a la Fecha Docum.

33
El reporte enhoja decálculo deExcel® tendríaunaaparienciaparecida aesta figura.
14. Digitar 01/02/2011 y 30/04/2011; y hacer clic en [Aceptar].
15. Clic en la Columna Seleccionada Observación (i).16. Clic en el ícono Filtro de Columna.
17. Digitar “CAMIONETA”; y hacer clic en [Aceptar].
18. Clic en el botón [Generar!].
El reporte enhoja decálculo deExcel® tendríaunaaparienciaparecida aesta figura.
Cuando se aplican filtro de columnas, las columnasseleccionadas aparecerán con un check, tal como se aprecia
en la imagen siguiente:

34
CAPITULO 9: CÓMO HACER GRÁFICOS?
Melissa v2.0 nos permite generar gráficos a partir de nuestra selección de filas ycolumnas, en este capítulo aprenderá a crearlos de manera fácil.
Ejercicio:
Necesitamos un gráfico que nos muestre lo que se dispone de nuestros MontosCertificados vs. Compromisos Anuales por Genérica.
Pasos a seguir dentro de Melissa v2.0:
1. Clic en el botón [Principal].2. Clic en la opción Marco y Ejecución de Gastos.3. Doble clic en la Fila Disponible: Genérica. Deberá aparecer como fila
seleccionada Genérica.4. Clic en la Pestaña [Columnas].5. Seleccionamos: Certificado y Compromiso Anual; y, procedemos a añadirlo.6. Para crear la columna Saldo; agregar Columna En Blanco.7. Hacer clic en el botón Ampliar Vista

35
cuenta
8. Clic en la Columna Seleccionada Columna en Blanco.
9. Clic en el botón Propiedades de Columnas.
10. Cambiar el nombre de la Descripción por Saldo.11. Cambiar el Tipo de Fórmula Automático a Manual.12. En la casilla Fórmula digitar “D - E”.13. Clic en el botón [Cerrar].
Hay que tener enen que Columna de
Excel® va a recaer nuestrasColumnas Seleccionadas a finde ser usadas en nuestrasfórmulas.
Para este ejemplo MontoCertificado recaerá en lacolumna “D”, mientras queCompromiso Anual recaerá enla columna “E”, entonces parallegar a nuestra fórmula parallegar al Saldo sería: “D - E”

36
14. Clic en la pestaña [Gráficos].15. Sombrear las Columnas Seleccionadas a comparar: Monto Certificado y
Compromiso Anual16. Clic en el botón [Fijar Columnas], se deben activar un check por cada columna
fijada.
Hay que tener en cuenta enel signo de admiración ! indica quefalta configurar más opciones paragenerar el gráfico deseado; en estepaso, Gráfico 01 aún falta configurar.
El símbolo de admiración!desaparecerá cuando esté bienconfigurada las opciones para generarnuestro gráfico.
17. En Fila seleccionada, ubicar Genérica y hacer clic sobre ella.18. En origen de rótulos seleccionar: Columnas.19. En tipo de Gráfico seleccionar: 01 Columna 2D agrupada.20. En Título Principal digitar: Monto Certificado Vs. Compromiso Anual.21. En Título Eje X digitar: Genéricas.22. En Título Eje Y digitar: S/.

37
23. Para ordenar la generación del Gráfico 01, deberemos activar el check que seencuentra al lado derecho.
24. Clic en el botón [Generar!].
El reporte enhoja decálculo deExcel® tendríaunaaparienciaparecida aesta figura.
El reporte engráfico deExcel® tendríaunaaparienciaparecida aesta figura.

38
CAPITULO 10: CÓMO USAR LOS MODELOS PREDISEÑADOS?
Melissa v2.0 contiene 250 modelos prediseñados, los mismos que pueden seralterados por el usuario, con el fin de que los reportes se adecuen a la real necesidaddel usuario o entidad.
Muchos de los reportes para analizar la información registrada en el SIAF ya seencuentran en los modelos prediseñados, sólo se hace necesario que el usuario reviselos modelos, lo seleccione, altere sus filas, columnas y filtros si fuera necesario; yfinalmente generar su reporte.
Los procesos de seleccionar filas, columnas y filtros, ya fueron tratados en los capítulosanteriores, motivo por el cual nos centraremos en describir algunos de loscomponentes del botón [Modelos].
Ejercicio:
Necesitamos un reporte detallado de la ejecución a nivel de secuencia funcionalcon su comprometido, devengado, girado, Fecha de documento, documento,Nro. de Documento, etc. Solo de Proyectos.
Análisis:
Este tipo de reporte es muy común en las entidades públicas, además esnecesario que el usuario se vaya familiarizando con los modelos prediseñadosque hay en Melissa v2.0 con el fin de que no dedique tiempo en elaborar unmodelo que ya esta creado. Hay que tener en consideración que los modelostienen extensión OCP.
Pasos a seguir dentro de Melissa v2.0:
1. Clic en el botón [Modelos].
Dentro de este botón seencontrará dos ventanas: VentanaMuestra Modelo y Modelos definidos. Enla Ventana Muestra Modelo, apareceráuna imagen capturada con datos de otraentidad, pero que servirán de referenciade la forma como saldrá su reporte siutiliza ese modelo. La ventanaModelos definidos, contiene los250 modelos prediseñados; al hacer clicen ellos se irá cambiando la imagen enla Ventana Muestra Modelo.Adicionalmente en la Ventana MuestraModelo aparecerán la letra “P”, losnúmeros 1, 2, 3, 4, etc. La letra “P”significa que es el modelo principal y losnúmeros significan que son las variantesal modelo propuesto.

39
2. Clic en el modelo A.3.06 (Categoría A, Sub Categoría 3 y Modelo 06)Comprometido, devengado y girado, por Sec.Func.
3. Clic en el botón [Filtrar] .
Los Modelos definidos estánagrupados en niveles, teniendo unaapariencia a la Agrupación y Esquemas deExcel®, sólo basta hacer clic en los niveles 1,2 o 3 para que se agrupen o desagrupen losmodelos predefinidos
El hacer clic en [Abrir en Filas],[Abrir en Columnas] o [Filtrar], significa queel modelo se abrirá directamente en lapestaña [Filas], [Columnas] o [Filtros].
Estando en el generador,podremos pasarnos de una pestaña a otra,independientemente cual hayamos abierto.
4. En el Filtro Tipo Activ./Proy. Seleccionar “2 PROYECTOS”5. Clic en el botón [Generar!].
El reporte enhoja decálculo deExcel® tendríaunaaparienciaparecida aesta figura.

40
CAPITULO 11: QUÉ ES UN PROCESO POR LOTES?
Cuando un usuario tiene varios reportes que hacer y ya tienes los modelos listos(archivos con extensión OCP), se hace necesario el uso de esta herramienta; esto, conel fin de evitar que el usuario las abra y genere uno por uno. La cantidad de OCPseleccionados determinara la cantidad de reportes a generar en un PROCESO PORLOTES, este proceso lo hace Melissa v2.0 sin parar.
Ejercicio:
Vamos a suponer que tenemos la carpeta “Modelos” en el disco D:\, en esacarpeta tenemos varios archivos con extensión OCP de Melissa v2.0; todosestos archivos OCP son de mucha utilidad para hacer nuestra presentación osustentación de un informe determinado. Así que se necesita que se ejecute enun solo proceso todos estos modelos.
Análisis:
Cuando se trabaja con PROCESO POR LOTES en Melissa v2.0, se hace necesariotrabajar con el explorador de Windows, ambos trabajan juntos.
Pasos a seguir dentro de Melissa v2.0:
1. Abrir el programa Melissa v2.02. Clic en el botón [Modelos].3. Clic en la pestaña [Procesos por Lotes].4. Abrir el Explorador de Windows y entrar a la carpeta D:\Modelos\5. Seleccionar los archivos OCP.

40
6. Con el Mouse proceda a arrástralos hacia la ventana de Proceso por Lotes.
7. Cambiamos la Carpeta destino original por D:\Modelos\Excel\8. Ponemos el Prefijo “Lotes”, para que se combine con los nombres de los
archivos OCP a ser generados, esta combinación determinará el nombre dearchivos Excel® generados.9. Clic en el botón [Generar!] y esperamos que termine la generación de losreportes en el programa Melissa v2.0.
La Carpeta Destino puede ser la que se encuentrapor defecto en la ventana “Proceso por Lotes” o unaque elija el usuario.
El Prefijo es una palabra que se combina con losnombres de cada archivo OCP para dar origen a losnombres de los reportes o archivos en Excel®
Prefijo + Nombre Arch. OCP = Nombre ArchivoExcel®
No es necesario u obligatorio poner un Prefijo parahacer los procesos por Lotes. En caso de que no seuse prefijo, el nombre de los Archivos Excel® será elmismo del archivo

41
10. En el explorador abrimos la carpeta D:\Modelos\Excel\ para visualizar los archivosgenerados

42
CAPITULO 12: QUÉ SON LOS OPERADORES LÓGICOS?
Cuando usamos los filtros, a veces necesitamos indicar que se cumplan cada filtroseleccionado o alguno de ellos para hacer nuestro reporte, lo mismo sucede con los filtrosde columnas. El uso de operadores lógicos nos permite condicionar nuestros filtros, elloocasiona que nuestros reportes sean más exactos en cuanto a lo que estamosbuscando.
Existen dos operadores lógicos, el operador “Y” y el operador “O”.
Operador “Y”. Significa que deben cumplirse todas las condiciones o filtros seleccionados,a fin de buscar un determinado dato en nuestro reporte.
Operador “O”. Significa que debe cumplirse cualquiera de las condiciones o filtrosseleccionados, a fin de buscar un determinado dato en nuestro reporte.
Ejercicio:
Necesitamos buscar todos aquellos expedientes SIAF cuyos compromisos contenganen su glosa la palabra CEMENTO o ARENA, dichos compromisos se encuentran en lagenérica 2.6.
Pasos a seguir dentro de Melissa v2.0:
1. Abrir el programa Melissa v2.02. Clic en el botón [Modelos].3. Clic en el modelo A.3.01 (Categoría A, Sub Categoría 3 y Modelo 01) Solo
Comprometido.4. Clic en el botón [Filtrar].
En caso de los Filtros de ColumnasAlfanuméricos (letras y números), estosoperadores deberán ser digitadosdentro de los símbolos mayor y menorqué (<Y>, <O>).
Si buscamos una glosa que contengala palabra CEMENTO y la palabraARENA, deberá digitarse asíCEMENTO<Y>ARENA; por el contrario,si buscamos una glosa que contenga lapalabra CEMENTO o la palabraARENA, deberá digitarse asíCEMENTO<O>ARENA.

43
5. Doble clic en el Filtro Fase: Seleccionar “GC Comprometido”.6. Doble clic en el Filtro Genérica.7. Seleccionar la Genérica 2.6 ADQUISICIÓN DE ACTIVOS NO FINANCIEROS.
En todas las pestañas delgenerador (Columnas y Filtros), sea enMarco y Ejecución de Gastos, Marcos yEjecución de Ingresos o Ejecución deIngresos y Gastos, siempre se encuentraseleccionado por defecto el operadorlógico “Y”.
8. Clic en la pestaña [Columnas].9. Clic en la columna seleccionada Observación (i).10. Clic en el ícono Filtro de Columna
11. Digitar en el Filtro de Carácter digitar SERVICIO<O>CONTRATACION.12. Clic en el botón [Aceptar].
12. Clic en el botón [Generar!].
Hay que tener en cuenta que las entidades notiene un procedimiento establecido pararegistrar datos en las glosas, hay quienes loregistran con letras mayúsculas, otros conminúsculas, otro no registran nada. A ello sesuma que algunos registran la primera conmayúscula y las siguientes con minúsculas, sinconsiderar que algunas veces lo digitan mal.Considerando estos escenarios se recomiendabuscar una palabra de la siguiente manera(para este caso, la palabra CEMENTO):
SERVICIO<O>servicio<O>Servicio<O>ServicioAdicionalmente se podría usar el operador “Y”o el operador “O” con otras palabras si elusuario lo requiere.

44
El reporte enhoja decálculo deExcel® tendríauna aparienciaparecida a
esta figura

45
CAPITULO 13: CÓMO CAMBIAR MI TÍTULO PRINCIPAL?
Cuando generamos cualquier reporte en Melissa v2.0, el título de nuestro reporte tiene lafrase “TITULO PRINCIPAL”, esto puede ser alterado por el usuario; hay un procedimientomecánico y otro que se puede hacer automático, ambos serán tocados en este Capítulo.
Ejercicio:
Necesitamos un reporte donde se muestre el Compromiso, Devengado y Girado porGenérica y Sub Genérica, solo del Rubro 07 Fondo de Compensación Municipal.Además, necesitamos que el Título Principal se cambie de forma automática sicambiamos de filtro Rubro.
Pasos a seguir dentro de Melissa v2.0:
1. Abrir el programa Melissa v2.02. Clic en el botón [Principal].3. Clic en la opción Marco y Ejecución de Gastos.4. Seleccionar la fila disponible Genérica y Sub Genérica.5. Clic en la pestaña [Columnas].6. Seleccionar las columnas disponibles Comprometido, Devengado y Girado.7. Clic en la pestaña [Filtros].8. Seleccionar el Filtro Rubro “07 FONDO DE COMPENSACION MUNICIPAL”.9. Clic en la pestaña [Opciones].10. Clic en la pestaña [Variables].

46
11. Ubicamos la variable con nombre título principal y cambiamos en la columna[Valor] el texto TITULO PRINCIPAL por FASES DE EJECUCION DEL RUBRO 07FONDO DE COMPENSACION MUNICIPAL A NIVEL DE GENERICA.
12. Clic en el botón [Generar!].
Como se puede apreciar, el Título Principal ya se cambio por el texto FASES DE EJECUCIONDEL RUBRO 07 FONDO DE COMPENSACION MUNICIPAL A NIVEL DE GENERICA, ademáspodemos notar que aparece el filtro realizado en el encabezado.

47
A continuación mostraremos como evitar que salga el filtro en el encabezado:
13. Clic en la pestaña [Generales].14. Desactivar el “check” de la opción Colocar los filtros seleccionados en el
encabezado.
15. Clic en el botón [Generar!].
El reporte en hojade cálculo deExcel® tendríauna aparienciaparecida a estafigura.
Como se aprecia, ya no aparece el filtro en el encabezado, per o ¿qué pasaría sicambiamos el Filtro Rubro 07 Fondo de Compensación Municipal por la 00Recursos Ordinarios?; nuestro Título Principal no se cambiaría de formaautomática. Para configurar nuestro Título Principal y que cambie de formaautomática, hay que tener en claro el nombre del “Filtro Disponible”.

48
16. Clic en la pestaña [Filtros].17. Verificamos el nombre del Filtro Disponible (no nos referimos a lo que
seleccionamos).
18. Clic en la pestaña [Opciones].19. Clic en la pestaña [Variables].20. Ubicamos la variable con nombre “título principal” y borramos el contenido de la
columna [Valor] y procedemos a digitar en la columna [Expresión] lo siguiente:“FASES DE EJECUCION DEL RUBRO <Rubro> A NIVEL DE GENERICA Y SUBGENERICA” (Incluye las comillas).

49
21. Clic en el botón [Generar!].
El reporte en hojade cálculo deExcel® tendríauna aparienciaparecida a estafigura.
22. Para comprobar que está en automático, clic en la pestaña [Filtros].23. Doble clic el filtro disponible Rubro.24. Seleccionamos el Rubro 00 Recursos Ordinarios.25. Clic en el botón [Generar!].
El reporte en hojade cálculo deExcel® tendría unaaparienciaparecida a estafigura.

50
CAPITULO 14: CÓMO CAMBIO LOS FORMATOS DE MIS FILAS YCOLUMNAS SELECCIONADAS?
Las filas y columnas disponibles en Melissa v2.0 ya vienen por defecto con un determinadotamaño, color y/o formato de letra y relleno de celda. Estos formatos pueden ser alteradospor el usuario desde el mismo Melissa v2.0; aquí una breve pero nutritiva explicación deestas ventajas.Ejercicio:
Vamos a hacer un reporte del PIA, Modificaciones y PIM a nivel de Rubro yGenérica. Se va alterar algunos formatos a fin de resaltar las filas y columnas.
Pasos a seguir dentro de Melissa v2.0:
1. Abrir el programa Melissa v2.02. Clic en el botón [Principal].3. Clic en la opción Marco y Ejecución de Gastos.4. Seleccionar la fila disponible Rubro y hacemos clic en el Formato de Fuentenegrita.
5. Seleccionar la fila disponible Genérica y hacemos clic en el Formato de Color defuente, lo cambiamos a verde oscuro.

51
6. Clic en la pestaña [Columnas].7. Seleccionar las columnas disponibles Presupuesto Institucional de Apertura,
Modificaciones Presupuestarias, Presupuesto Institucional Modificado.8. Clic en la Columna Seleccionada Presupuesto Institucional Modificado yseleccionamos el color Amarillo del formato de relleno.
9. Clic en el botón [Generar!].
El reporteen hoja decálculo deExcel®tendría unaaparienciaparecida aesta figura

52
CAPITULO 15: CÓMO HACER FÓRMULAS AVANZADAS?
En el capítulo 9, se trató de forma breve la creación de Columna en Blanco, estabreve explicación incluyo la creación de una fórmula sencilla. En este capítulousted aprenderá a hacer fórmulas avanzadas y complejas; esto, no debe ser motivode temor o desánimo en aprenderlo.
Existen los siguientes códigos para crear fórmulas complejas en Melissa v2.0:
[t]. Toma el valor Total de una determinada columna.
[n1]. Toma el valor del sub total del Primer nivel de agrupación.
[n2]. Toma el valor del sub total del Segundo nivel de
agrupación. [n3]. Toma el valor del sub total del Tercer nivel de
agrupación.
[u]. Toma el último o anterior valor respecto a su nivel de agrupación en unadeterminada columna. Se utiliza cuando se trata de generar saldos acumulados
[u]
[n3][n2]
[n1]

53
Ejercicio:
Reporte que contenga PIM, Devengado, Saldo (PIM-Devengado), % AvanceEjecución y % Distribución de Ejecución a nivel de rubro y genérica.
Análisis:
Respecto al % Avance Ejecución, allí se deberá crear una fórmula, lo quefaltaría interpretar es si el comparativo será contra el total del PIM o contra el subtotal del PIM del Rubro. Dependiendo del comparativo la fórmula sería montoEjecución a nivel de Genérica sobre Total PIM o Sub Total PIM del Rubro.
Para efectos de este reporte se tomará el Sub Total el PIM del Rubro, siendo lafórmula será como sigue:
Ejecución a nivel de Genérica / Sub Total PIM del Rubro[n1]*100
Para el caso de % Distribución de Ejecución, será necesario crear una fórmuladonde se establezca el monto Ejecución a nivel de Genérica sobre el TotalEjecutado.
Para efectos de este reporte la fórmula será como sigue:
Ejecución a nivel de Genérica / Total Ejecución[t]*100
Lo que faltaría saber en qué columna caería en el Excel® cada uno de loscomponentes de nuestra fórmula y así proceder a reemplazarlo y colocarlo enMelissa v2.0.
Pasos a seguir dentro de Melissa v2.0:
1. Abrir el programa Melissa v2.02. Clic en el botón [Principal].3. Clic en la opción Marco y Ejecución de Gastos.4. Seleccionar y añadir la Filas disponibles: Rubro y Genérica.5. Clic en la pestaña [Columnas].6. Seleccionar y añadir las columnas Disponibles: Presupuesto Institucional
Modificado, Devengado, Columna en Blanco, Columna en Blanco y Columna enBlanco.
7. Clic en el botón Ampliar/Reducir.

54
8. Un clic en la Primera Columna en Blanco (para seleccionarlo).9. Clic en el botón Propiedades de la Columna.10. Digitar en Descripción: Saldo (PIM-Devengado).11. Activamos el Tipo de Fórmula: Manual.12. Digitamos en Fórmula (con mayúsculas): E-F. Las Letras E y F, son las columnas
donde recaerá el Presupuesto Institucional Modificado y el Devengado dentro dela hoja de cálculo de Excel®.
13. Clic en el botón [Cerrar].

55
14. Un clic en la Segunda Columna en Blanco (para seleccionarlo).15. Clic en el botón Propiedades de la Columna.16. Digitar en Descripción: % Avance Ejecución.17. Activamos el Tipo de Fórmula: Manual.
Antes de continuar a digitar la fórmula debemos recordar la fórmula propuestainicialmente:
Ejecución a nivel de Genérica / Sub Total PIM del Rubro[n1]*100
Reemplazando valores, la fórmula quedaría de esta manera:
F/E[n1]*100
18. Digitamos en Fórmula (con mayúsculas): F/E[n1]*100. Las Letras E y F, son lascolumnas donde recaerá el Presupuesto Institucional Modificado y elDevengado dentro de la hoja de cálculo de Excel®.
19. Clic en el botón [Cerrar].

56
20. Un clic en la Tercera Columna en Blanco (para seleccionarlo).21. Clic en el botón Propiedades de la Columna.22. Digitar en Descripción: % Distribución de Ejecución.23. Activamos el Tipo de Fórmula: Manual.
Antes de continuar a digitar la fórmula debemos recordar la fórmula propuestainicialmente:
Ejecución a nivel de Genérica / Total Ejecución[t]*100
Reemplazando valores, la fórmula quedaría de esta manera:
F/F[t]*100
24. Digitamos en Fórmula (con mayúsculas): F/F[t]*100. La letra F, es la columnadonde recaerá el Devengado dentro de la hoja de cálculo de Excel®.
25. Clic en el botón [Cerrar].

57
26. Clic en el botón [Generar!].
El reporte enhoja de cálculodeExcel® tendríauna aparienciaparecida a estafigura.

58
CAPITULO 16: CÓMO CREAR MI PROPIA PLANTILLA?
En el capítulo 2, se describió el uso de los botones: nuevo, abrir y guardarplantillas con OCP. En este capítulo aprenderá a crear y guardar sus propiasplantillas así mismo en el Melissa v2.0 las plantillas se guardan con la extensiónMLP
Ejercicio:
Reporte que contenga PIM, Modificaciones Presupuestarias, PresupuestoInstitucional Modificado, Ejecución Presupuestal, Saldo Presupuestal y %Ejec. PIM a nivel de Categoría Presupuestal.
Análisis:
La Categoría Presupuestal, es una nueva estructura para este ejercicio2012; estas nuevas estructuras están en el grupo de fila: 2a y 3a.
Pasos a seguir dentro de Melissa v2.0:
1. Abrir el programa Melissa v2.02. Clic en el botón [Principal].3. Clic en la opción Marco y Ejecución de Gastos.4. Seleccionar y añadir la Fila disponible: Categoría Presupuestal.5. Clic en la pestaña [Columnas].6. Seleccionar y añadir las columnas Disponibles: Presupuesto Institucional
de Apertura, Modificaciones Presupuestarias, Presupuesto InstitucionalModificado, Ejecución Presupuestal, Saldo Presupuestal y % Ejec. PIM.
7. Clic en el botón Guardar.

59
8. Abrir la Carpeta “Mis Modelos”.
9. Crear la Carpeta “MLP_Propios” (puede ser cualquier nombre que el usuario desee).10. Entrar a la carpeta “MLP_Propios”.11. Para dar un nombre a nuestra plantilla, digitar: pia, mod presup, pim y
avance por categoria presupuestal (evite usar puntos).12. Clic en el botón [Guardar].

60
13. Clic en [Generar!].
El reporteen hoja decálculo deExcel®tendría unaaparienciaparecida aesta figura

61
CAPITULO 17: CÓMO AGREGAR MIS OCP A LA VENTANA[MODELOS]?
Las plantillas que vamos creando podrían ser añadidos en [Modelos]. Cuando sonañadidos estas nuevas plantillas se hace necesario crear archivos HTML, estostipos de archivos lo crearemos en Word®. Para desarrollar este capítulo,tomaremos la plantilla OCP creada en el capítulo anterior.
Pasos a seguir dentro de Word®:
1. Abrir el Word®.2. Clic en el botón de Office3. Clic en la opción Nuevo.4. Clic en Documento en Blanco.5. Clic en el botón [Crear].
6. Clic en el botón de Office .7. Mover el puntero del mouse a la opción Guardar Cómo.8. Clic en la opción Otros Formatos.

62
9. Cambiar el tipo de Archivo a Página Web.
10. Entrar a la carpeta C:\Melissa\Mis Modelos\ (Que es el disco y carpeta pordefecto donde se instala Melissa v2.0).
11. Crear la carpeta “HTML_Propios”.
12. Ingresar a la carpeta HTML_Propios.

63
13. Poner el nombre del archivo: Nivel 1 – Modelos Municipalidad.
14. Clic en Diseño de Página.15. Clic en Color de Página.
16. Seleccionar el color que más le guste.17. Poner los textos que desee.18. Clic en el botón Guardar.

64
19. Hacer el mismo procedimiento 2 veces más, poniendo los siguientes nombres alos archivos HTML: Nivel 2 – Modelos para el Ejercicio 2012 y pia, mod presup, pim yavance por categoria presupuestal (si desea en este último archivo añada una imagencapturada de Excel®, para nuestro ejemplo lo tendrá).
Pasos a seguir dentro de Melissa v2.0:
1. Abrir el programa Melissa v2.02. Clic en el botón [Modelos] y colocarse al final de modelos pre establecidos.3. Clic en el botón Nuevo elemento.
4. Seleccionar Nivel 1.5. Clic en el botón [Aceptar].

65
6. Seleccionar la categoría creada (Nueva Categoria).7. Clic en el botón Propiedades.
8. En Denominación digitar: Modelos Municipalidad.
9. Ingresar a la carpeta C:\Melissa\Mis Modelos\HTML_Propios\ (Así fuecreado en el capítulo anterior).
10. Seleccionar el archivo HTML: Nivel 1 – Modelos Municipalidad.htm.11. Clic en el botón [Abrir].
12. Clic en el botón [Aceptar].

66
13. Clic en el botón Nuevo elemento.14. Seleccionar Nivel 2.15. Clic en el botón [Aceptar].
16. Seleccionar la categoría creada (Nueva Subcategoria).17. Clic en el botón Propiedades.18. En Denominación digitar: Ejercicio 2012.
19. Ingresar a la carpeta C:\Melissa\Mis Modelos\HTML_Propios\ (Así fuecreado en el capítulo anterior).
20. Seleccionar el archivo HTML: Nivel 2 – Ejercicio 2012.htm.

67
21. Clic en el botón [Abrir].
22. Clic en el botón [Aceptar].
23. Para seleccionar el archivo OCP, ingresar a la carpetaC:\Melissa\Mis Modelos\OCP_Propios\ (Así fue creado en el capítulo anterior).24. Seleccionar el archivo OCP: pia, mod presup, pim y avance por
categoria presupuestal.ocp.25. Clic en el botón [Abrir].
26. Para seleccionar el archivo HTML, ingresar a la carpetaC:\Melissa\Mis Modelos\HTML_Propios\ (Así fue creado en el capítulo anterior).27. Seleccionar el archivo HTML: pia, mod presup, pim y avance por
categoria presupuestal.htm.

68
28. Clic en el botón [Abrir].29. Activar la opción: Permitir Generar
30. Cerrar la ventana [Modelos].
AsíquedaríanuestronuevoModelocreado.