manual photoshop capitulo 5 capas.pdf
-
Upload
jairo-enrique-munevar-vargas -
Category
Documents
-
view
248 -
download
0
Transcript of manual photoshop capitulo 5 capas.pdf

Las capas son los elementos fundamentales que integran muchos �ujos de trabajo de creación de imágenes. Quizápueda prescindir de las capas si sólo realiza ajustes sencillos de imagen. No obstante, las capas ayudan a mejorar la e�ciencia y resultan esenciales para la mayoría de tareas de edición no destructiva de imágenes.
Acerca de las capasLas capas de Photoshop semejan hojas apiladas de acetato. Puede ver las capas que se encuentran debajo a través de las áreas transparentes de una capa. Si mueve una capa a �n de colocar el contenido en ella, es como si deslizara una hoja de acetato dentro de una pila. Además, si lo desea, tiene la posibilidad de cambiar la opacidad de alguna capa de manera que su contenido sea parcialmente transparente.
Capitulo 5: Capas
Las áreas transparentes de una capa dejan ver las capas situadas por debajo.
Las capas sirven para realizar diversas tareas, entre otras, componer varias imágenes, añadir texto a una imagen oañadir formas de grá�cos vectoriales. La aplicación de un estilo de capa facilita la adición de efectos especiales comosombras paralelas o algún tipo de resplandor.
100

Descripción general del panel Capas
El panel Capas contiene todas las capas, todos los grupos de capas y todos los efectos de capa de una imagen. Puede utilizar el panel Capas para mostrar y ocultar capas, crear capas nuevas y trabajar con grupos de capas. Puede acceder a comandos y opciones adicionales en el menú del panel Capas.
Panel Capas de Photoshop
A. Menú del panel Capas
B. Grupo de capas
C. Capa
D. Expandir/Contraer efectos de capa
E. Efecto de capa F. Miniatura de la capa
A
B
C
D
E
F
101

Al añadir capas a una imagen, resulta útil seleccionar nombres que re�ejen su contenido. Los nombres descriptivospermiten identi�car las capas fácilmente en el panel.Realice una de las siguientes acciones:Haga doble clic en el nombre de la capa o del grupo en el panel Capas e introduzca un nuevo nombre.Pulse Alt (Windows) u Opción (Mac OS) y haga doble clic en la capa (no en el nombre ni en la miniatura) en el panel Capas. Introduzca el nuevo nombre en el cuadro de texto Nombre y haga clic en OK. Seleccione una capa o un grupo y elija Propiedades de capa o Propiedades de grupo en el menú Capas o en el menú del panel Capas. Introduzca el nuevo nombre en el cuadro de texto Nombre y haga clic en OK.
Cambio de nombre de capa o grupo
102

No puede utilizar las herramientas de pintura ni los �ltros en capas que contengan datos vectoriales (como capas de texto, capas de formas, máscaras vectoriales u objetos inteligentes) o datos generados (como capas de relleno). Sin embargo, puede rasterizar estas capas para convertir su contenido en una imagen rasterizada plana. Seleccione las capas que desea rasterizar, elija Capa > Rasterizar y, a continuación, seleccione una opción del submenú:
Texto Rasteriza el texto en una capa de texto. No rasteriza ningún otro dato vectorial de la capa.
Forma Rasteriza una capa de formas.
Contenido de relleno Rasteriza el relleno de una capa de formas sin incluir la máscara vectorial.
Máscara vectorial Rasteriza la máscara vectorial de una capa y la convierte en una máscara de capa.
Objeto inteligente Convierte un objeto inteligente en una capa rasterizada.
Vídeo Rasteriza el cuadro de vídeo actual en una capa de imagen.
3D (sólo en Extended) Rasteriza la vista actual de datos tridimensionales en una capa rasterizada plana. Capa Rasteriza todos los datos vectoriales de las capas seleccionadas.Todas las capas Rasteriza todas las capas que contienen datos generados y vectoriales.
Rasterización de capas
103

Creación de una cobertura
Figura de pesca con cobertura super�cial de la capa Fondo 104
Las opciones de cobertura le permiten especi�car qué capas “atravesar” para mostrar el contenido de otras capas. Por ejemplo, puede usar una capa de texto para cubrir una capa de ajuste de color y mostrar así una parte de la imagen con sus colores originales.Mientras planea el efecto de cobertura, debe decidir qué capa creará la forma de la cobertura, qué capas se van a atravesar y cuál se mostrará. Si desea mostrar una capa distinta de la capa de fondo, puede colocar las capas que desea utilizar en un grupo o en una máscara de recorte.

Agrupación de efectos de fusión
Por defecto, las capas de una máscara de recorte están fusionadas con las capas subyacentes utilizando el modo de fusión de la capa inferior del grupo. Sin embargo, puede seleccionar que el modo de fusión de la capa inferior solamente se aplique a esa capa, lo que le permite conservar la apariencia de fusión original de las capas recortadas.
A
B C
Opciones de fusión avanzadasA. Capas de la �gura de pesca y del trazo de pintura con su propio modo de fusión B. Opción Fusionar efectos interiores como un gruposeleccionada C. Opción Fusionar capas recortadas como un grupo seleccionada
Seleccione la capa que desea cambiar.
Haga doble clic en la miniatura de una capa, seleccione Opciones de fusión en el menú del panel Capas o elijaCapa > Estilo de capa > Opciones de fusión.
Especi�que el alcance de las opciones de fusión:Seleccione Fusionar efectos interiores como un grupo para aplicar el modo de fusión de la capa a todos los efectosque modi�can los píxeles opacos como Resplandor interior, Satinado, Superposición de colores y Superposición dedegradado.
Seleccione Fusionar capas recortadas como un grupo para aplicar el modo de fusión de la capa base a todas las capasde la máscara de recorte. Deseleccionar esta opción (seleccionada por defecto) mantiene el modo de fusión y la apariencia original de cada una de las capas del grupo.
105

Estilos y efectos de capa
Acerca de los estilos y efectos de capaPhotoshop proporciona numerosos efectos como sombras, resplandores o biseles que permiten cambiar la apariencia del contenido de una capa. Los efectos de capa están enlazados con el contenido de la capa. Al mover o editar el contenido de la capa, se aplican los mismos efectos al contenido modi�cado. Por ejemplo, si aplica una sombra paralela a una capa de texto y añade más texto, se añade sombra de forma automática al texto nuevo. Un estilo de capa consiste en un efecto o varios efectos que se aplican a una capa o a un grupo de capas. Puede aplicar uno de los estilos preestablecidos que ofrece Photoshop o bien crear un estilo personalizado mediante el cuadro de diálogo Estilo de capa. El icono de efectos de capa aparece a la derecha del nombre de la capa en el panel Capas.Puede expandir el estilo en el panel Capas para ver o editar los efectos que forman el estilo.
106

Descripción general del cuadro de diálogo Estilo de capa
El cuadro de diálogo Estilo de capa permite editar estilos aplicados a las capas así como crear otros estilos.
Cuadro de diálogo Estilo de capa. Haga clic en una casilla de veri�cación para aplicar los ajustes actuales sin mostrar las opciones del efecto. Haga clic en el nombre de un efecto para mostrar sus opciones
108

Estilos personalizados o efectos
Puede crear estilos personalizados mediante uno o varios de los siguientes efectos:
Sombra paralela Añade una sombra que se sitúa detrás del contenido de la capa.
Sombra interior Añade una sombra que se sitúa justo dentro de los bordes del contenido de la capa, lo que proporciona a la capa un aspecto hueco.
Resplandor exterior y Resplandor interior Añaden resplandores procedentes de los bordes interiores o exteriores del contenido de la capa.
Bisel y relieve Añaden varias combinaciones de iluminaciones y sombras a una capa.
Satinado Aplica sombreado interior que crea un acabado satinado.
Superposición de colores, de degradado y de motivo Rellena el contenido de la capa con color, un degradado o un motivo.
Trazo Traza el contorno del objeto de la capa actual utilizando un color, un degradado o un motivo. Resulta especialmente útil en formas bien de�nidas, como por ejemplo texto.
109

Opciones de estilo de capa
Altitud En el efecto Bisel y relieve, de�ne la altura del origen de la luz. El ajuste 0 equivale al nivel del suelo y 90, al punto situado justo encima de la capa.
Ángulo Determina el ángulo de iluminación con el que el efecto se aplica a la capa. Puede arrastrar en la ventana del documento para ajustar el ángulo de un efecto Sombra paralela, Sombra interior o Satinado.
Suavizado Fusiona los píxeles de los bordes de un contorno o contorno de resplandor. Esta opción resulta más útil en sombras de tamaño pequeño y contorno complicado.
Modo de fusión Determina el modo de fusión del estilo de capa con las capas subyacentes, que pueden o no incluir la capa activa. Por ejemplo, una sombra interior se fusiona con la capa activa ya que el efecto aparece en la parte superior de esa capa; sin embargo, una sombra paralela se fusiona únicamente con las capas situadas debajo de la capa activa.En la mayoría de los casos, el modo por defecto de cada efecto es el que produce los mejores resultados.
Retraer Reduce los límites del mate de una Sombra interior o un Resplandor interior antes de desenfocar.Color Especi�ca el color de una sombra, un resplandor o una iluminación. Puede hacer clic en el cuadro de color y elegir un color.
110

ejemplo de efecto de capa
Panel Capas que muestra una capa en la que se
han aplicado varios efectos
A. Icono de efectos de capa
B. Clic para expandir y mostrar los efectos de la capa
C. Efectos de capaA
B
C
107

Estilos de capa
Contorno Con resplandores de color sólido, la opción Contorno le permite crear anillos de transparencia. Con resplandores rellenos de degradado, la opción Contorno le permite crear variaciones en la repetición de la opacidad y el color del degradado. Con bisel y relieve, la opción Contorno le permite esculpir las ondulaciones y texturas que quedan sombreadas en el proceso de creación del relieve. Con sombras, la opción Contorno le permite especi�car la transición.
Distancia Especi�ca la distancia de desplazamiento de un efecto de sombra o satinado. Puede arrastrar en la ventana del documento para ajustar la distancia de desplazamiento.Profundidad Especi�ca la profundidad de un bisel. También especi�ca la profundidad de un motivo.
Usar luz global Este ajuste permite de�nir un ángulo de iluminación “maestro” que se pone a disposición de todos los efectos de capa que empleen sombreado: Sombra paralela, Sombra interior y Bisel y relieve. Con cualquiera de estos efectos, si la opción Usar luz global está seleccionada y se ha de�nido un ángulo de iluminación, dicho ángulo se convierte en el ángulo de iluminación global.
Contorno de resplandor Crea un aspecto brillante y metálico. Se aplica el contorno de resplandor tras sombrear un bisel o relieve.
Modo de iluminación o sombra Especi�ca el modo de fusión de una iluminación o sombra de bisel o relieve.
111

Estilos de capa
Degradado Especi�ca el degradado de un efecto de capa. Haga clic en el degradado para acceder al Editor de degradado o bien en la �echa invertida y seleccione un degradado en el panel emergente. Puede editar un degradado o crear uno con el Editor de degradado. Puede editar el color o la opacidad en el panel Superposición de degradado de la misma manera que en el Editor de degradado.
Vibración Varía la aplicación del color y la opacidad de un degradado.La capa cubre la sombra paralela Controla la visibilidad de la sombra paralela en una capa semitransparente.
Ruido Especi�ca el número de elementos aleatorios en la opacidad de un resplandor o de una sombra. Introduzca un valor o deslice el regulador.
Opacidad De�ne la opacidad del efecto de capa. Introduzca un valor o deslice el regulador.Motivo Especi�ca el motivo de un efecto de capa. Haga clic en el panel emergente y elija un motivo. Haga clic en el botón Nuevo ajuste preestablecido para crear un motivo con un nuevo ajuste a partir de los ajustes actuales. Haga clic en Ajustar al origen si desea que el origen del motivo sea el mismo que el del documento.
Posición Especi�ca la posición de un efecto de trazo como, por ejemplo, Exterior, Interior o Centro.
Rango Controla la parte del resplandor afectada por el contorno. 112

Estilos de capa
Tamaño Especi�ca el radio y el tamaño de desenfoque o el tamaño de la sombra.
Suavizado Desenfoca el resultado del sombreado para reducir los defectos.Origen Especi�ca el origen de un resplandor interior. Elija Centro para aplicar un resplandor que proceda del centro del contenido de la capa, o Borde para aplicar un resplandor que proceda de los bordes interiores del contenido de la capa.
Extender Amplía los límites del mate antes de desenfocar.
Estilo Especi�ca el estilo de un bisel: Inglete interior crea un bisel en los bordes interiores del contenido de la capa;
Inglete exterior crea un bisel en los bordes exteriores del contenido de la capa; Relieve simula el efecto de relieve en el contenido de la capa sobre las capas subyacentes; Relieve acolchado simula el efecto de estampar los bordes del contenido de la capa en las capas subyacentes; y Relieve del trazo limita el relieve a los límites de un efecto de trazo aplicado a la capa. (El efecto Relieve del trazo no estará visible si no se ha aplicado ningún trazo a la capa).
Técnica Para los efectos de bisel y relieve están disponibles Redondeado, Cincel duro y Cincel blando; a los efectos
113

Creación de capas de ajuste y de relleno
Las capas de ajuste y de relleno cuentan con las mismas opciones de opacidad y de modo de fusión que las capas de imagen. Puede reorganizarlas, eliminarlas, ocultarlas y duplicarlas del mismo modo en que crea capas de imagen. Por defecto, las capas de ajuste y de relleno disponen de máscaras de capa, tal y como indica el icono de máscara a la izquierda de la miniatura de la capa. Para crear capas de ajuste sin máscaras de capa, anule la selección de Añadir máscara por defecto en el menú del panel Ajustes.
Capas de ajuste y de rellenoA. Capa de ajuste limitada únicamente a la capa principal de registro B. Miniatura de la capa C. Capa de relleno D. Máscara de capa
A
B
CD
114

Composiciones de capas
Acerca de las composiciones de capasCon las composiciones de capas puede crear, gestionar y visualizar varias versiones de una composición en un solo archivo Photoshop.Una composición de capa es una instantánea de un estado del panel Capas. Las composiciones de capa registran tres tipos de opciones de capa:Visibilidad de la capa: si la capa está visible u oculta.Posición de la capa en el documento.Aspecto de la capa: si se aplica un estilo de capa a la capa y el modo de fusión de ésta.
A
B
C
Panel Composiciones de capas
A. Icono Aplicar composición de capas
B. Último estado de documento
C. Composiciones seleccionadas
D. Icono La composición de capas no
se puede restaurar completamente
115


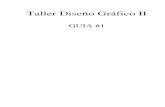

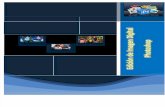












![Manual Photoshop CS8 []](https://static.fdocuments.ec/doc/165x107/5571f2a749795947648cd97b/manual-photoshop-cs8-wwwyovaninetnenet.jpg)

