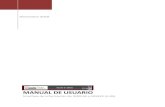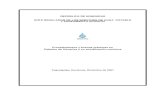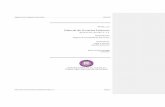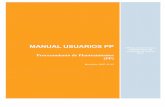Manual para usuarios de Educarex
-
Upload
jose-antonio-gutierrez -
Category
Documents
-
view
234 -
download
6
description
Transcript of Manual para usuarios de Educarex

MANUAL DE USUARIO
Guía básica para profesores
Febrero 2010
- 1-

WWW.EDUCAREX.ES
- 2-

1. El nuevo portal educativoLa Consejería de Educación continúa realizando un importante esfuerzo por conseguir y mantener el uso real y cotidiano de las TIC tanto en las aulas como en los hogares extremeños.
El amplio desarrollo experimentado en los últimos años en educación, así como la mayor demanda de información y servicios vía Internet por parte de nuestra Comunidad Educativa, exigían una reordenación de nuestro portal educativo para presentar a sus usuarios la totalidad de informaciones y servicios disponibles de una forma más sencilla y actualizada.
EducarEx es una ventana que te permitirá conocer nuestra realidad educativa en toda su extensión, tanto a su parte administrativa como a las experiencias educativas que se desarrollan en nuestros centros.
Es además, un conjunto de servicios web aglutinados bajo el dominio educarex.es, por lo que este Portal Educativo (www.educarex.es) es la puerta de acceso a todos ellos. Esta nueva versión incorpora mejoras, funcionalidades y herramientas para todos los usuarios de nuestra Comunidad Educativa, así como una mayor facilidad de uso.
Esta nueva versión del portal EducarEx está realizada en LifeRay, un potente gestor de contenidos y portales, de código abierto, escrito en Java, que utiliza estándares y que es líder en el mercado de portales Open Source, lo que garantiza su disponibilidad y mantenimiento.
LifeRay se está convirtiendo en un estándar de facto en la administración pública, no solo en la extremeña, sino también la nacional.
- 3-

WWW.EDUCAREX.ES
2. ¿Qué es EducarEx?EducarEx no es solo una página web
informativa: es un portal, la puerta de
acceso a todos los servicios que te
ofrece la Consejería de
Educación.
Podríamos decir que EducarEx
es un árbol en el que cada
hoja es un servicio (de ahí que
el logo de EducarEx sea una hoja) que
está a disposición de la Comunidad
Educativa.
En ese árbol, no solo encontrarás
información administrativa. También tienes las
plataformas de gestión Rayuela y Profex, el Banco de
Recursos, los Laboratorios virtuales, LinexEDU, las
páginas de los centros educativos y CPRs,
herramientas de autor como Constructor y Squeak,
formación a distancia, la Gaceta, la Biblioteca Arias
Montano …y mucho más.
Si haces clic en la opción Mapa Web, o bien en el
icono de la cabecera, podrás ver un listado de todos los servicios que posee EducarEx.
- 4-

2.1. La parte públicaComo ya sabes, el portal educativo extremeño se encuentra en
www.educarex.es
y en él tienes acceso a toda la información y herramientas web que te ofrece la Consejería de Educación.
Como puedes apreciar, este portal se compone de cuatro partes importantes:
• la cabecera del portal, en donde está el logo de EducarEx y las casillas de validación para entrar en tu zona privada, como se verá más adelante,
• a la izquierda, los menús de navegación, que recogen todos los servicios educativos extremeños, y los organiza en tres grandes bloques:
- 5-

WWW.EDUCAREX.ES
1. Información Educativa, con información sobre la Consejería, legislación, nuestro Sistema Educativo, Directorio Educativo, ayudas, etc.
2. Plataformas y Servicios Web, con acceso directo a los diferentes servicios que se han creado desde la Consejería: Rayuela, Avanza, Profex, Mercurio, Laboratorio Virtual de Lectoescritura,...
3. Aula TIC, que reúne todo lo relativo al aula TIC: aplicaciones para la gestión del aula TIC, Rincones Didácticos, Banco de Recursos, herramientas de autor, etc.
• en el centro, el cuerpo de página, que presenta noticias, información, etc. según la opción que tengas seleccionada en los menús de navegación,
• y en la parte izquierda, y solo en la portada, una lista de accesos (iconos) a las herramientas más importantes de EducarEx, como Rayuela, Profex, Banco de Recursos, etc.
2.2. El buscadorOtra de las muchas novedades que incluye el nuevo EducarEx es un potente buscador que localiza recursos en cualquier servidor de la Consejería, ya sean portales de centro, CPRs, Banco de Recursos, Rincones, En Marcha Con Las TIC...
Este buscador se encuentra en la cabecera de la página, en la parte derecha:
Si introduces una palabra en esa casilla, te mostrará un listado de páginas (tanto de este portal como de otras webs de EducarEx) que satisfacen esa búsqueda.
- 6-

NOTA: La indexación de los nuevos recursos se realiza durante la noche, aparecen en la búsqueda a partir del día siguiente.
2.3. Un portal personalizado para cada tipo de usuario
En la portada de EducarEx, en la parte superior derecha, puedes observar que hay cuatro botones que te permitirán filtrar la información que te ofrece el portal, según cuál sea tu perfil:
• Padres y Madres
• Alumnos
• Docentes
• Apoyo y a la docencia
Si seleccionas uno de esos perfiles, el portal cambiará totalmente y se adaptará a tus necesidades: cambia el fondo, te muestra en los menús únicamente las opciones que pueden ser de tu interés y, en la parte central, filtrará las noticias, contenidos, iconos.. para mostrarte únicamente aquellos que realmente te puedan interesar.
De este modo, el portal se convierte en una herramienta informativa muy útil que se adapta a las demandas e intereses de sus usuarios.
- 7-

WWW.EDUCAREX.ES
3. Espacios colaborativos de centrosEn EducarEx todos los centros educativos tienen su propio espacio colaborativo, en donde pueden insertar sus noticias, foros, archivos, tanto de forma pública (es decir, accesible para todo el mundo), como restringida (accesible solo para sus docentes y alumnos). Este espacio colaborativo es similar al portal del centro, solo que está más orientado al trabajo en equipo y a compartir información.
Los espacios colaborativos de centro se encuentran en:
nombredelcentro.educarex.esEl “nombredelcentro” es el mismo que se ha utilizado para el portal del centro (el Joomla). Es decir, si un centro tiene como portal iesdonosocortes.juntaextremadura.net, su espacio colaborativo en EducarEx será iesdonosocortes.educarex.es.
4. Acceso específico para los docentesAdemás de la parte pública que acabas de ver, el nuevo portal EducarEx tiene una parte restringida a la que únicamente pueden acceder los docentes y alumnos con su credencial de Rayuela. En esta zona privada, tendrás acceso a servicios complementarios como, por ejemplo, acceso a comunidades de trabajo y gestión de tu propio espacio web, como veremos más tarde.
Para activar y acceder a tu zona privada, deberás seguir estos pasos:
1. En primer lugar, deberás dirigirte a la cabecera del portal, e introducir en las casillas Acceso y Contraseña tu identificador y clave de acceso de Rayuela. EducarEx está conectado con Rayuela de modo que la contraseña que utilices allí te servirá para todas las herramientas de EducarEx.
- 8-

2. Si es la primera vez que entras en tu zona privada de EducarEx, se te mostrará una página con unas condiciones que debes aceptar si quieres utilizar este servicio. Básicamente, esas condiciones te piden que te comprometas a hacer un buen uso de este espacio web que te cede la Consejería de Educación. Posteriormente, accederás a tu espacio web, que ya está cargado con una plantilla básica.
3. Si ya has entrado otras veces, o ya has completado el paso 2, observarás que EducarEx ha cambiado un poco. En la parte superior de la pantalla tienes un botón “Bienvenido”. Al hacer clic en él podrás ver las opciones básicas para gestionar tu cuenta, comunidades y espacio web (lo veremos a continuación).
En la parte izquierda, tienes ahora un nuevo menú, en donde tienes acceso a las principales opciones de gestión.
Posteriormente veremos cómo se configura tu espacio web. Antes es necesario que actualices tus datos.
- 9-

WWW.EDUCAREX.ES
4.1. Mi cuentaSi accedes a la opción Mi cuenta del menú Accesos (el primero que tienes en la izquierda) o, lo que es lo mismo, a la opción Panel de Control del menú Bienvenido y posteriormente a Mi cuenta, podrás consultar tus datos y modificar algunos aspectos, como tu foto (opcional).
¡Ojo! Tus datos personales, como nombre, apellidos, contraseña son extraídos de Rayuela, por lo que debe ser allí en donde los cambies. Cualquier cambio en EducarEx de estos datos, no tendrán efecto.
- 10-

4.2. Espacio web para cada docenteEl nuevo portal EducarEx permite que cada docente tenga su propio espacio web, que estará accesible para todo el mundo en la dirección:
www.educarex.es/web/tu_login_rayuelaEn ese espacio podrás crear tu página con información, blogs, foros, wikis, documentos... con el fin de que esa sea tu propio espacio online, en donde des a conocer tu experiencia docente y que, además, sirva como una vía de comunicación más con tu alumnado.
Si entras en tu zona privada, podrás observar que la primera opción del menú de zona privada es Mi espacio web. Si haces clic en ella, accederás al espacio reservado para tu espacio web que, por defecto, no tiene ningún contenido, aunque tiene cargada una plantilla básica que permitirá crear tu web en pocos pasos, como veremos a continuación.
Antes es necesario que conozcas unos conceptos básicos.
4.2.1. ¿Qué es un portlet?
Podríamos decir que, en EducarEx, cada página es un puzzle compuesto por distintas piezas: menús, texto, cabecera, imágenes... foro, disco duro... cada una de esas piezas se denomina portlet.
Tienes a tu disposición una gran variedad de portlets para que añadas a tu página. Pero, ojo, solo podrás añadir portlets en aquellas páginas que sean tuyas y tengas permiso para ello.
Para añadir un portlet, debes selecciona la opción Añadir Portlet del menú “Bienvenido” (el botón que tienes arriba, en la cabecera).
Observa cómo al seleccionar esa opción, se te muestra una nueva ventana a la izquierda de la página. En ella tienes una lista clasificada de todos los portlets que tienes disponibles.
Para añadir un portlet a una página, como veremos con detalle a continuación, basta con que hagas clic en el portlet que quieres añadir y lo arrastres con el ratón a la página.
Los portlets que más se utilizan se encuentran en la categoría Educarex
- 11-

WWW.EDUCAREX.ES
Observa la figura anterior: cada portlet está encuadrado en una caja y tiene cuatro iconos:
• Propiedades: permite acceder a una ventana con las propiedades del portlet. Al hacer clic en este icono, se despliega un menú con tres opciones:
• Apariencia: permite definir el título del portlet, si va a tener borde y, en algunos casos, colores y estilo de línea, texto y fondo.
• Configuración: permite configurar las propiedades del portlet. Cada portlet tiene sus propias características. Veremos con detalle esta opción más adelante.
• Exportar/Importar: Permite guardar la configuración de un portlet para luego cargarlo en otro. De esta forma nos podemos ahorrar mucho tiempo si queremos configurar varios portlets de la misma manera.
• Minimizar: contrae el portlet para que ocupe lo mínimo posible. Se puede utilizar cuando necesitamos reordenar la página y necesitamos manipular un portlet muy grande.
• Maximizar: muestra el portlet a pantalla completa, por si necesitamos realizar algún ajuste sobre él.
- 12-

• Eliminar: Elimina el portlet de la página.
Si el portlet no tiene bordes, en lugar de esos iconos aparece en su parte superior de derecha los enlaces: Configuración, Apariencia y Eliminar, como ocurre en el portlet “Camino de migas”:
Cuando termines de editar la configuración de la apariencia de un portlet o de sus propiedades, debes hacer clic en el enlace Volver a la página que hay en la esquina superior derecha:
A continuación vamos a ver unas opciones básicas para dotar de contenido a tu espacio web. Cada una de estas opciones tiene algunas propiedades avanzadas que no veremos por ahora por no complicar esta guía.
En cualquier caso, para poder realizar estas acciones, tienes que asegurarte de que:
1. Has introducido tu nombre de usuario y contraseña en la cabecera de EducarEx.
2. En el menú Bienvenido, tienes que haber seleccionado la opción Añadir Portlet, para que aparezca la lista de portlets en el lado izquierdo de la pantalla, como acabamos de ver.
- 13-

WWW.EDUCAREX.ES
4.2.2. Menú de navegación
Uno de los portlets más útiles y que más vamos a usar es el portlet de navegación. Consiste en el típico menú de páginas que se muestra en uno de los laterales de la página, generalmente, en la parte izquierda.
Este portlet se encuentra en Educarex → Navegación. Al insertarlo en la
página, estará desactivado, por lo que debes hacer clic en el botón y seleccionar la opción Configuración:
En Root Node, debes indicar qué rama del árbol de páginas va a ser mostrada en el menú. Si, por ejemplo, seleccionas Inicio, en el menú se mostrarán solamente las páginas hijas de Inicio.
Es importante que dejes SIN MARCAR la casilla Is collpased, para que el menú muestre sus opciones nada más cargarse la página.
Cuando termines pulsa Guardar y, luego, en el enlace Volver a la página, que está en la esquina superior derecha.
Si ahora haces otra vez clic en el botón y seleccionar la opción Apariencia, podrás modificar el título que tendrá el menú: selecciona la casilla Utilizar título personalizado, y después en Título del portlet, escribe el nuevo título que deseas que tenga.
4.2.3. Crear un contenido web
Podemos insertar un texto en nuestra web, lo que en este portal se denomina “Contenido Web”. Puedes insertar un contenido nuevo, o bien el mismo contenido que tengas en otra página (y si se actualiza, cambiará en todas las páginas en donde se muestre).
En cualquiera de los dos casos, debes insertar en la página el portlet Gestor de contenidos → Visor de contenido web. Haz clic en ese portlet y, sin soltarlo, arrástralo hasta la zona de la página en donde quieras insertarlo. En la página tendrás ahora un nuevo portlet,
- 14-

difuminado, con esta apariencia:
Crear un contenido web nuevo:
Para crear un contenido web nuevo, debes seleccionar el botón , el segundo de la parte inferior del portlet. Se te mostrará una ventana como ésta:
En Nombre debes indicar una pequeña descripción que te permita localizar ese texto posteriormente, por si lo quieres insertar en otro sitio.
- 15-

WWW.EDUCAREX.ES
En el recuadro blanco del centro, escribe el contenido web que quieres crear. Puedes usar negritas, cursivas, subrayado.. y también puedes insertar una imagen. Para ello debes hacer clic en el icono
, y se te mostrará una ventana como ésta:
Ahora debes seleccionar Ver Servidor, y en la ventana nueva que se te abre, seleccionar la carpeta con tu nombre. En esa carpeta se grabarán todas las imágenes que subas a tu espacio web. Puedes crear nuevas subcarpetas (Create new Folder), subir a una carpeta una imagen de tu disco duro, o utilizar una imagen que ya hayas subido previamente (simplemente haz clic sobre su nombre.
- 16-

Cuando termines de editar el contenido, nos aseguraremos de que la casilla Público esté activada (para que ese contenido web puede ser visualizado por cualquiera), y pulsaremos el botón Guardar y aprobar.
Si pulsas el botón Guardar, el contenido se guardará en tu espacio privado, pero no se mostrará en este portlet, sino que quedará guardado por si quieres usarlo en otro portlet distinto.
Si pulsar Guardar y continuar, el contenido se guardará en tu espacio privado, pero podrás seguir editándolo, aunque aún no estará visible en tu página.
Si pulsas Cancelar, se perderá el contenido que acabas de crear.
Asignar un contenido web ya existente:
Como ya hemos comentado, con el botón , el primero de la parte inferior del portlet, puedes asignar un contenido que ya exista y que quieras utilizar aquí. Esto tiene la ventaja de que si modificas el contenido, se actualizará de forma automática en todos los portlets en los que lo hayas utilizado, lo cual puede ser muy útil para tener una lista de iconos, o un aviso, o cualquier cosa que quieras repetir en todas tus páginas. Si pulsas ese botón, se te mostrará una ventana como ésta:
- 17-

WWW.EDUCAREX.ES
En esa pantalla se te pide que indiques qué contenido, de los que has creado previamente, quieres insertar en el portlet. En la lista de abajo se te muestran los que están ya en uso, pero si utilizas el buscador que hay en el centro de esa ventana, puedes localizar cualquier otro contenido.
Una vez lo tengas localizado, haz clic en su nombre, y posteriormente, en la esquina superior derecha, en Volver a página.
Observa cómo ahora el portlet muestra el contenido que has indicado.
Editar un texto ya cargado en un portlet visor contenido web:
Si un portlet visor de contenido web tiene un texto ya cargado, y tienes permisos para modificarlo, podrás observar que en la parte
inferior tiene un nuevo icono:
Ese icono te permite editar el contenido. Si haces clic en él, se te mostrará el mismo editor que viste para crear un contenido nuevo. Una vez hayas terminado de editarlo, pulsa en Guardar y el contenido será recargado en el portlet.
- 18-

4.2.4. Blog
Para añadir un blog a tu página debes insertar el portlet Colaboración → Blogs.
Si una vez insertado el portlet, haces clic en el botón y seleccionas la opción Configuración, puedes acceder a dos apartados importantes:
• En la solapa Configuración, puedes definir cuántas entradas va a mostrar el blog, qué tipo de sindicación RSS va a tener, si vas a permitir comentarios.
• En la solapa Ámbito puedes indicar si el blog va a ser común a todo tu espacio web (opción “Por defecto”), o solo a una subpágina. Si seleccionas la primera opción, el blog tendrá el mismo comportamiento en cualquier página en donde lo insertes, por lo que si lo haces en dos páginas distintas, ambas mostrarán el mismo contenido.
Una vez tengas insertado el blog en tu página, podrás añadirle entradas pulsando el botón Añadir entrada de blog.
- 19-

WWW.EDUCAREX.ES
4.2.5. Disco duro virtual
Puedes añadir un pequeño disco duro virtual a tu página (denominado Biblioteca de documentos), en donde situar y clasificar archivos que luego puedan ser descargados por tus compañeros o alumnos.
Para añadir un disco duro virtual a tu página debes insertar el portlet Gestión de contenidos → Biblioteca de documentos.
Lo primero que debemos hacer es crear una carpeta (o varias) en donde subiremos los archivos que deseamos compartir. Las carpetas nos permitirá tener organizados los documentos y hacer su localización más sencilla a los usuarios .Para ello, pulsaremos el botón Añadir carpeta. Se nos mostrará una ventana como ésta:
En la parte de abajo, tenemos por defecto marcada la casilla Público. Con esto permitimos que los usuarios que visiten nuestra página puedan acceder a esa carpeta y descargar los documentos, pero nada más (no podrán borrar, ni crear subcarpetas, ni subir nuevos elementos).
Si queremos especificar unos permisos concretos, desmarcaremos esa casilla. Esto puede ser muy útil para crear una carpeta privada (en ese caso, no marcaremos ningún permiso) a la que únicamente podamos acceder nosotros una vez logueados.
- 20-

4.2.6. Foro
Puedes añadir un pequeño foro a tu página, en donde tener varios hilos de discusión organizados en categorías.
Para añadir un foro a tu página debes insertar el portlet Colaboración → Foro de discusión.
Lo primero que debemos hacer es crear una categoría (o varias) en donde definiremos los hilos de discusión. Las categorías nos permitirán tener organizados los foros y hacer más sencillo a los usuarios su localización. Para ello, pulsaremos el botón Añadir categoría, y se nos mostrará una ventana como ésta:
Deberemos escribir el nombre de la categoría y la descripción, un pequeño resumen de lo que se trata en ella.
Al igual que ocurría con el disco duro virtual, en la parte de abajo, tenemos por defecto marcada la casilla Público. Con esto permitimos que los usuarios que visiten nuestra página puedan acceder a esa categoría y sus foros, pero nada más (podrán participar en los foros, pero no podrán borrar, ni crear nuevos hilos ni categorías).
- 21-

WWW.EDUCAREX.ES
Si queremos especificar unos permisos concretos, desmarcaremos esa casilla. Esto puede ser muy útil para crear una categoría privada (no marcaremos ningún permiso), o una categoría en la que cualquier usuario pueda crear (o no) nuevos hilos y participar (o no).
La opción inferior, la Lista de correo, no la utilizaremos porque esa funcionalidad no está activada por ahora en EducarEx.
4.2.7. Wiki
Otro portlet interesante para nuestra página es el de Wiki, que no permitirá crear documentos de forma colaborativa. Este portlet se encuentra en Colaboración → Wiki.
“FrontPage” es la portada de nuestro wiki. En ella, contaremos de qué trata el wiki y estableceremos los enlaces al resto de la página. Para ello, haremos clic en el botón Editar.
4.2.8. Modificar tu plantilla
Antes de empezar a configurar tu página y dotarla de contenido, es bueno que planees qué estructura va a tener y de cuántas subpáginas va a disponer.
Si has observado la plantilla que se te ha cargado, por defecto dispones de las siguientes páginas en tu espacio web:
• Sección Inicio, en donde tienes una página en donde puedes hablar de ti, otra con un blog en donde comentar tu docencia, un foro general y una página para descarga de materiales.
• Sección docencia, en donde tienes una página para cada asignatura
- 22-

Esta distribución de tu página es orientativa y tú la puedes organizar como mejor te parezca.
La gestión de las páginas de tu espacio web se realiza desde el botón Bienvenido, el que tienes en la cabecera. Deberás seleccionar la opción Administrar páginas. Se te mostrará una ventana como ésta:
En la parte izquierda tienes el árbol con todas tus páginas. Puedes reestructurarlo pinchando sobre una página y arrastrándola a su nueva posición.
La parte central te permite modificar los datos de la página que hayas seleccionado en el árbol (solapa Página), crear una nueva Subpágina (solapa Subsecciones) y configurar la apariencia de la página que tengas seleccionada.
4.2.9. Crear una página o subpágina
Si quieres crear una página o una subpágina (subsección) de una página ya creada, deberás seguir estos pasos:
1. Asegúrate de que estás en la gestión de las páginas de tu espacio web. Recuerda que se activa con el botón Bienvenido, el que tienes en la cabecera. opción Administrar páginas.
2. Selecciona en el árbol de la izquierda el lugar en donde quieres crear la página. Si haces clic en tu nombre, se creará en la raíz. Si haces clic en una página, se creará como una subpágina de la página que has marcado. Comprueba que estás en la solapa Subsecciones.
- 23-

WWW.EDUCAREX.ES
3. Escribe en el formulario del centro el nombre que le vas a dar a la página. Si quieres que el contenido de esta página sea copia de la página padre, selecciona la casilla Copiar página padre. Posteriormente podremos modificar el contenido. En tipo, deja por ahora “Portlets”, más adelante lo cambiaremos.
4. Si seleccionas la opción Ocultar página, ésta no aparecerá en el portlet de navegación. Esto puede ser útil si queremos tener una página en desarrollo o en pruebas, y no queremos que esté accesible por ahora.
5. Pulsa el botón Añadir página.
Observa cómo la página se crea en el árbol de la izquierda. Ahora vamos a ajustar sus propiedades.
4.2.10. Ajustar propiedades de una página creada
Si quieres cambiar el nombre, el título o la URL de una página, o ajustar algunas de sus propiedades, deberás seleccionarla en el árbol y hacer clic en la solapa Página.
Observa que ahora tienes un formulario con más opciones:
• Nombre: es el identificador que tiene la página en el árbol.
• Título HTML el nombre que aparecerá en la barra de cabecera del navegador. Si no introduces nada, será el mismo que pongas en el campo anterior, Nombre.
• Tipo: Puedes crear varios tipos de página:
• Portlets: nos permite crear una página compuesta por varios portlets que podremos situar donde queramos. Es la que usaremos siempre.
• Panel: presenta una configuración similar a la anterior, solo que los portlets se muestran uno a uno. Para ello, hay un menú en la parte derecha con todos lo portlets insertados. Haciendo clic en ellos, se muestra el portlet correspondiente en el centro. Si seleccionas esta opción, debes indicar en la parte inferior, qué portlets estarán visibles en la página.
• Web insertada: Permite que en el cuerpo de la página se cargue una página externa. Si seleccionas esta opción, en URL debes escribir la URL de la página externa que se va a cargar en el cuerpo de tu página.
- 24-

• Contenido web: en el cuerpo de la página se muestra únicamente el texto de un contenido web. Si seleccionas esta opción, deberás introducir en Identificador de contenido web el código del contenido que quieres mostrar.
• URL: Al seleccionar esa página, se hará una redirección a la página que indiquemos en el campo URL. Así, por ejemplo, si seleccionamos este tipo y en el campo URL ponemos “www.google.es”, al seleccionar esta página automáticamente se nos redirigirá a Google.
• Enlace a página: es similar al anterior, solo que la redirección se realiza a una página interna de tu espacio web, que deberás seleccionar en el desplegable Enlace a página.
• Oculto: si marcas esta opción, la página no aparecerá en el portlet de navegación. Esto puede ser útil si queremos tener una página en desarrollo o en pruebas, y no queremos que esté accesible por ahora.
• En URL amigable introduce la URL que tendrá la página dentro de tu espacio web.
• Icono: puedes definir un pequeño icono que se mostrará en la barra de direcciones del navegador, al lado de la url.
• En Destino, escribe _blank si quieres que la página se abra en una ventana independiente del navegador. Lo normal es dejar este campo en blanco.
• Copiar página: si quieres que tu página tenga los mismos portlets y la misma distribución que otra página ya existente, selecciona esta opción. El contenido de la página actual se perderá y se copiará la estructura y contenido de la página que hayas seleccionado en este desplegable.
El resto de opciones son para realizar configuraciones más avanzadas, y no es necesario utilizarlas.
- 25-

WWW.EDUCAREX.ES
5. ComunidadesEducarEx permite la creación de comunidades: espacios colaborativos en donde varios usuarios pueden trabajar conjuntamente, compartir documentos, archivos, enlaces, blogs... ideas, para realizar un proyecto común.
Existen dos tipos de comunidades en EducarEx:
− las comunidades globales, que tienen como ámbito toda la Comunidad Educativa Extremeña y que se alojan en el portal principal, y a la que pueden pertenecer cualquier docente, alumno/a y madres y padres de Extremadura.
− Las comunidades específicas de un centro, que tienen como ámbito un centro educativo, y a la que únicamente pueden pertenecer las personas relacionadas con ese centro.
Si entras en tu zona privada, en el menú de la izquierda, puedes ver el enlace Mis Comunidades, en donde tienes acceso a todas las comunidades a las que perteneces.
5.1. Crear mis comunidadesSi tienes los permisos adecuados, puedes crear tu propia comunidad en tu centro educativo. Para ello, debes seguir estos pasos:
1. En primer lugar, debes haber entrado con tu nombre de usuario y contraseña en la web de tu centro. Al igual que ocurría en EducarEx, en la cabecera del espacio web de tu centro educativo tienes unas casillas para introducir tus datos.
2. Una vez te hayas identificado correctamente, verás que en la parte superior te aparece, aquí también, el botón Bienvenido. Haz clic en él y selecciona la opción Panel de control.
3. Se te abrirá una nueva ventana, que es el Panel de Control, en donde podrás configurar muchos aspectos de tu cuenta. En la sección Portal tienes la opción Comunidades. Haz clic sobre ella.
4. Se te mostrará ahora un formulario en el que aparecen las comunidades que tienes creadas, y en la parte superior, tienes un botón Añadir. Si haces clic sobre él, verás la siguiente pantalla.
- 26-

• En el campo Nombre especifica el nombre que va a tener la comunidad y en Descripción un pequeño texto que resuma su finalidad.
• El campo Etiqueta es una opción avanzada que es mejor no tocar.
• Posteriormente, puedes elegir en los siguientes campos qué usuarios quieres insertar. Puedes insertar profesores que imparten una asignatura concreta, o a un grupo concreto, alumnos que tienen una asignatura concreta o que pertenecen a determinado grupo. En cualquiera de esos casos, seleccionaremos en la lista la asignatura/grupo que nos interese y pulsaremos Añadir.
• En la parte inferior puedes seleccionar a alumnos y profesores
- 27-

WWW.EDUCAREX.ES
concretos de tu centro que quieres que pertenezcan a tu comunidad.
Una vez tengas todos los datos completados, pulsa el botón Guardar y la comunidad estará creada, aunque aún no será visible.
El espacio web de tu comunidad es:
www.educarex.es/web/nombreDonde nombre es el nombre que le has dado a la comunidad. Si has utilizado espacios en blanco, éstos serán sustituidos por un guión bajo.
A ese espacio solo podrán acceder los usuarios que hayas dado de alta en tu comunidad. El resto de usuarios no tendrán permisos para ver las páginas de tu comunidad.
El siguiente paso que debes dar ahora, es definir los portlets que va a tener tu comunidad. Para ello, debes hacer clic en el botón Bienvenido, posteriormente en Mis espacios web, y se te mostrará un listado con todas las comunidades a las que perteneces. En ese listado aparecerá la comunidad que acabas de crear. Si la seleccionas, verás que tienes opción de crear una página pública y una página privada, y que al lado de esas
opciones tienes el icono
Si haces clic en ese icono, se abrirá el formulario de creación de páginas (ver 4.2.9), para que crees el árbol de páginas privadas o públicas (según la opción que hayas marcado).
- 28-
WWW.EDUCAREX.ES

RAYUELA – PROFEX – EN MARCHA CON LAS TIC - MERCURIO- RINCONES DIDÁCTICOS – LINGUAEX – POPULUS FORUM – CONTENIDOS DIGITALES – BANCO DE RECURSOS – PORTALES DE CENTRO – PORTALES DE CPR – LINEXEDU - AVANZA – PORTAL MULTIMEDIA – ESCUELA 2.0 – CONSTUCTOR – SQUEAKPOLIS – ARIAS MONTANO – LA GACETA – LINEX – EDUCAREX – LEEX - RAYUELA – PROFEX – EN MARCHA CON LAS TIC - MERCURIO- RINCONES DIDÁCTICOS – LINGUAEX – POPULUS FORUM – CONTENIDOS DIGITALES – BANCO DE RECURSOS – PORTALES DE CENTRO – PORTALES DE CPR – LINEXEDU - AVANZA – PORTAL MULTIMEDIA – ESCUELA 2.0 – CONSTUCTOR – SQUEAKPOLIS – ARIAS MONTANO – LA GACETA – LINEX – EDUCAREX – LEEX - RAYUELA – PROFEX – EN MARCHA CON LAS TIC - MERCURIO- RINCONES DIDÁCTICOS – LINGUAEX – POPULUS FORUM – CONTENIDOS DIGITALES – BANCO DE RECURSOS – PORTALES DE CENTRO – PORTALES DE CPR – LINEXEDU - AVANZA – PORTAL MULTIMEDIA – ESCUELA 2.0 – CONSTUCTOR – SQUEAKPOLIS – ARIAS MONTANO – LA GACETA – LINEX – EDUCAREX – LEEX - RAYUELA – PROFEX – EN MARCHA CON LAS TIC - MERCURIO- RINCONES DIDÁCTICOS – LINGUAEX – - RAYUELA – PROFEX – EN MARCHA CON LAS TIC - MERCURIO- RINCONES DIDÁCTICOS – LINGUAEX – POPULUS FORUM – CONTENIDOS DIGITALES – BANCO DE RECURSOS – PORTALES DE CENTRO – PORTALES DE CPR – LINEXEDU - AVANZA – PORTAL MULTIMEDIA – ESCUELA2.0–CONSTUCTOR – SQUEAKPOLIS – AVANZA - RAYUELA – PROFEX – EN MARCHA CON LAS TIC - MERCURIO- RINCONES DIDÁCTICOS – LINGUAEX – POPULUS FORUM –
educarex@ edu.juntaextremadura.net