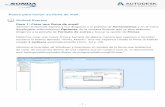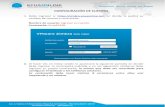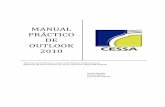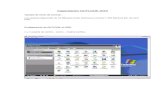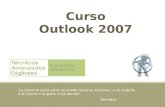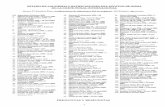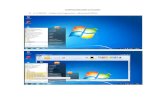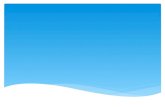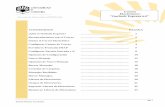Manual Para Incluir Firmas En Outlook
-
Upload
mario-alberto-mancilla-rogel -
Category
Technology
-
view
3.203 -
download
0
Transcript of Manual Para Incluir Firmas En Outlook

Manual para Incluir Firmas en Outlook

Paso 1:Teniendo la ventana principal de Outlook, abrimos el Menú, Herramientas y seleccionamos la opción “Opciones”

Paso 2:En la pantalla que a continuación se presenta, seleccionamos la pestaña “Formato de Correo

Paso 3:En dicha pantalla, seleccionamos el Botón llamado “Firmas”

Paso 4:Posteriormente, seleccionamos el Botón “Nuevo”, es recomendable que el texto a ingresar en la Firma, ya lo tengamos redactado sin faltas de Ortografías, y bien redactado, y tenerlo minimizado para poderlo utilizar mas adelante.

Paso 5:Asignamos un Nombre a la Firma, a razón de identificarla, y presionamos el Botón “Siguiente”.
Paso 6:Sin Cerrar el Outlook, abra la aplicación, donde redacto la leyenda, Seleccione el Texto, y cópielo (ctrl + C), y regrese a la pantalla de Outlook, para pegar el Texto (ctrl+V), y presionamos el Botón “Finalizar”.

Paso 7:En esta pantalla mostrara el nombre de la firma que creamos, y seleccionamos el Botón “Aceptar”
Paso 8:Automáticamente, regresa a la siguiente pantalla, donde seleccionaremos en el campo “Firma para Mensajes nuevos”, el nombre de la firma que acabamos de creas, y presionamos el Botón “Aceptar”
Para este momento, ya esta configurado el correo para que se incluya la firma en cada mensaje de mandemos.

Observe que también puede incluir una firma para los mensajes que se responden o que se reenvían, puede ser la mima que creamos u otra que contenga solo nuestros datos, para esto tendrá que empezar desde el “Paso 1”