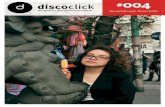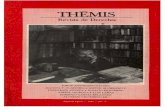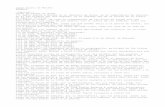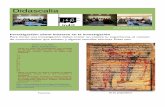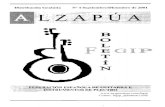Manual para el Fortalecimiento de Habilidades en · Este manual recopila algunas herramientas, ......
Transcript of Manual para el Fortalecimiento de Habilidades en · Este manual recopila algunas herramientas, ......


Manual para el Fortalecimiento de Habilidades en el Uso de las TIC
- Comunidades Indígenas -
Elaborado por:
Carmen Victoria Díaz GonzálezCoordinadora Local Suroccidente
Grupo de Investigación en Comunicación para el Desarrollo
Marcya Yalile Hernández Parada Coordinadora Proyectos de Apropiación de TIC
Olga P. Paz MartínezCoordinadora GeneralProyecto “Apropiación Nacional de TIC”, coordinado por Colnodo con el apoyo técnico y financiero del Ministerio de Tecnologías de la Información y las Comunicaciones.
Para todos los efectos de propiedad intelectual, los productos de conocimiento que se generen en el marco de este proyecto, son bienes públicos y se compartirán bajo licencia Creative Commons "Reconocimiento-No comercial-Compartir bajo la misma licencia 2.5 Colombia", la cual permite copiar, distribuir y comunicar públicamente la obra y hacer obras derivadas, bajo las condiciones siguientes: a) Reconocimiento: debe reconocer los créditos de la obra de la manera especificada por el autor o el licenciador (pero no de una manera que sugiera que tiene su apoyo o apoyan el uso que hace de su obra). b) No comercial: no puede utilizar esta obra para fines comerciales. c) Compartir bajo la misma licencia: si altera o transforma esta obra, o genera una obra derivada, sólo puede distribuir la obra generada bajo una licencia idéntica a ésta. d) Al reutilizar o distribuir la obra, tiene que dejar bien claro los términos de la licencia de esta obra. e) Alguna de estas condiciones puede no aplicarse si se obtiene el permiso del titular de los derechos de autor. f) Nada en esta licencia menoscaba o restringe los derechos morales del autor.

TABLA DE CONTENIDO
1. Presentación General
2. Contextualización de la Población: Comunidades Indígenas
3. Objetivo General
4. Objetivos Específicos
5. Recomendaciones
6. Unidades de Trabajo
7. Desarrollo de Contenidos
Unidad 1.
Unidad 2.
Unidad 3.
Unidad 4.

1. PRESENTACIÓN GENERAL
El presente documento se desarrolla en el marco del proyecto “Apropiación Nacional de TIC”, en el cual la Universidad Autónoma de Occidente - UAO, es aliado regional en la zona suroccidental del país y desarrolla actividades en los departamentos de Valle y Cauca.
En la actualidad es evidente que con la aparición de las Tecnologías de la Información y la Comunicación - TIC, se ha construido una frontera digital que divide al mundo entre los que tienen acceso a Internet y los que no. La inequidad en la calidad de la conectividad que existe en el país, ubica de manera particular a las comunidades indígenas en una situación de exclusión frentre a estos medios y recursos de comunicación.
Sin embargo, se vienen haciendo grandes esfuerzos para transformar esta situación y contribuir a la disminución de la brecha digital existente, de tal manera que las comunidades y organizaciones indígenas se apropien del espacio virtual, con el propósito de fortalecer sus prácticas culturales y sus dinámicas de organización tradicional a partir del uso de las TIC.
Este manual recopila algunas herramientas, actividades y estrategias de formación, que se han desarrollado en el proyecto de apropiación, a través de la experiencia en los procesos de capacitación con diferentes grupos poblacionales en Tecnologías de Información y Comunicación – TIC y que pueden ser útiles en la capacitación a indígenas.
A los telecentros y otros centros de acceso a TIC, llegan personas de diferentes edades buscando aprender sobre computadores e Internet. En estos espacios podemos ofrecer mucho más que eso: brindar la oportunidad para que todas las personas sin importar su edad, etnia, género y nivel educativo, pueda acceder a las Tecnologías de Información y Comunicación, como herramienta para generar desarrollo humano y social. Es pues, la posibilidad de hacer de estos lugares escenarios incluyentes, espacios de “encuentro, aprendizaje y comunicación donde se ofrece el uso de las TIC, como medios para el fortalecimiento y la gestión de iniciativas encaminadas a mejorar las condiciones de vida de las comunidades”1.
Los/as administradores/as, docentes, operadores/as y monitores/as tienen un cierto acopio de conocimientos en el tema de las TIC, sin embargo, muchas veces no saben cómo poner éstos al servicio de la comunidad y sobretodo, cómo hacerlo de una forma que las personas puedan satisfacer sus necesidades de conocimiento; a partir de esto surgen algunas preguntas: ¿Qué aspectos debo
1 Definición tomada de Guía para fortalecer la apropiación social en centros de acceso comunitarios a tecnologías de información y comunicación (TIC). Pág. 5.

tener en cuenta para hacer una capacitación?, ¿Es la misma capacitación para jóvenes que para adultos?, ¿Cómo motivarlos?, ¿Cómo hacer las capacitaciones de forma amena y agradable?, ¿Qué se debe hacer en una capacitación?, ¿Cómo hago para que las personas que inicien, terminen el curso?
Esta guía busca brindar herramientas para responder estos interrogantes, con el fin de proporcionarle al o la líder tecnológico/a, administradores/as y monitores/as, un material de apoyo en el que pueda basar sus capacitaciones, acorde a los requerimientos de los diferentes grupos poblacionales que participan del proceso.
2. CONTEXTUALIZACIÓN DE LA POBLACIÓN 2
Los pueblos ancestrales en Colombia se han censado dando como resultado 87 pueblos, esto contrastado con cifras presentadas por las organizaciones que representan a estas comunidades, (ONIC) quienes afirman que existen 102 pueblos indígenas en Colombia, 18 de ellos en peligro de extinguirse. La población indígena total en Colombia se calcula en 1'378.884 personas (DANE, Censo General, 2005) de ellas 933.800 se asientan en los 710 resguardos existentes.
Los indígenas representan el 3.4% del total de la población colombiana. Ellos son uno de los grupos humanos más vulnerables a la violencia y a uno de sus efectos directos: el desplazamiento interno. Según cifras oficiales, aproximadamente 70.000 personas, correspondiente al 2% del total de personas desplazadas del país pertenece a alguna etnia indígena.
El desplazamiento entre estas comunidades se ha incrementado en los últimos cinco años y creció más que el del resto de la población entre 2006 y 2008. De acuerdo con las cifras oficiales, entre el 2004 y el 2008 se desplazaron 48.318 personas pertenecientes a pueblos indígenas (aproximadamente el 70% del total de desplazamiento indígena registrado). La Organización Nacional de Indígenas de Colombia (ONIC) calcula que las cifras pueden ser mayores teniendo en cuenta que muchos indígenas no tienen acceso al registro, debido a la lejanía de sus tierras o porque no hablan español o no conocen el sistema nacional de registro.
Los indígenas huyen por motivos similares a los que obligan a otros miles de colombianos a desplazarse: las disputas territoriales entre grupos armados, las amenazas contra la vida y la integridad física, la invasión de los territorios despojados por cultivos legales e ilegales, y el uso de sus lugares sagrados para la explotación de recursos como minería e hidrocarburos.
Según la Corte Constitucional (Auto 004), dentro de los principales ejes de afectación a los derechos individuales y colectivos de los pueblos indígenas se
2 Tomado de Situación Colombia: Pueblos Indígenas, ACNUR, Colombia, Abril de 2011.

encuentran el reclutamiento forzado de niños, niñas y jóvenes, la violencia, acoso y abuso sexual y por motivos de género, así como la prostitución forzada, las confrontaciones armadas, la instalación de minas antipersona; los asesinatos selectivos de autoridades, tradicionales, maestros y promotores de salud; el confinamiento, controles sobre la movilidad de personas y bienes, y controles de comportamiento, entre otros. La Corte también señala que al menos 32 pueblos indígenas de Colombia están en peligro de extinción.
En los últimos 10 años, los indígenas han padecido un notorio incremento de la violencia relacionada con el conflicto armado. En el periodo entre 1998 y 2008, la ONIC reportó el asesinato de 1.980 indígenas.
“La situación de los derechos humanosde los pueblos indígenas en Colombia continúa siendo sumamente grave, crítica y profundamente preocupante, a pesar del reconocimiento constitucional de estos derechos”, señaló como su principal conclusión el Foro Permanente de la ONU para las Cuestiones Indígenas (Unpfii) en la visita realizada en julio de 2010 a Colombia.
Uno de los panoramas más delicados lo viven los pueblos indígenas Nukak Makú, Jiw, Tukano y Sikuani, asentados en el departamento del Guaviare. Esta situación se debe a la presencia de actores armados irregulares, cultivos ilícitos en los resguardos, desplazamientos y asesinatos asociados a las confrontaciones armadas que viven estos pueblos indígenas en el marco del conflicto armado. Por ejemplo, en menos de 20 años, los indígenas Nukak pasaron de tener 1.200 miembros a estar conformados tan sólo por 500.
Según la Organización Nacional Indígena de Colombia, en 2010 fueron asesinados 122 indígenas, 10 desaparecieron y 1.146 fueron forzados a desplazarse. Durante el año 2010, el pueblo indígena que vivió mayores y profundas afectaciones en razón del conflicto armado fue el pueblo Nasa (Cauca), el cual alcanzó un total de 45 indígenas asesinados sólo en este año, seguido de los Awá (Nariño y Putumayo) con 25 indígenas asesinados.
En este contexto, la participación y empoderamiento de hombres y mujeres en las comunidades indígenas para la transformación del conflicto es un punto muy importante para superar la exclusión y avanzar en la equidad social. Para esto la formación y capacitación es clave para crear procesos de cambio al interior de las comunidades y así proyectar esta capacidad hacia la construcción de paz comenzando desde lo local.
3. OBJETIVO GENERAL
Contribuir al proceso de sensibilización frente a la formación de personas en situación de vulnerabilidad y la apropiación de contenidos en temas básicos de

TIC de los/as líderes tecnológicos, capacitadores/as, administradores/as y/o monitores/as de telecentros o centros de acceso público a TIC, proporcionando información de contexto, desarrollo temático, herramientas web, actividades y recomendaciones a tener en cuenta en el proceso de capacitación dirigido a indígenas, con el fin de aportar a su inclusión en materia de nuevas tecnologías de información y comunicación.
4. OBJETIVOS ESPECÍFICOS
• Brindar información que contextualice el grupo poblacional a capacitar y sus condiciones particulares de vida, de manera que los/as líderes tecnológicos/as afiancen su compromiso social y sean conscientes de la incidencia que puede tener su labor en el desarrollo de la comunidad.
• Orientar el proceso de formación en Alfabetización Digital durante 20 horas de capacitación, a través del desarrollo de contenidos específicos básicos en herramientas de informática, ofimática, internet y correo electrónico.
• Presentar las posibidades que ofrecen los sitios web de Gobierno en Línea, Agronet y Ciudadano Digital, así como oportunidades de empleo y generación de ingresos que se pueden encontrar a través de internet y buenas prácticas en el uso de las TIC.
5. RECOMENDACIONES
A continuación se exponen una serie de sugerencias, de acuerdo a los diferentes momentos que se abordan cuando se adelanta un proceso capacitación en TIC:
MOMENTO 1: Antes de la Capacitación • Acopie información sobre la comunidad o el tipo de población con quien se
va trabajar, para tener una mayor contextualización y manejo de la misma.• Es importante hacer contacto con entidades, organizaciones o personas
expertas en el tema con el fin de apoyarse en ellas para el diseño, promoción y difusión del proceso de capacitación
• Identifique conjuntamente con la población participante los requerimientos y necesidades que tienen a nivel formativo o de capacitación con el fin de planear estrategias de capacitación asertivas y contenidos pertinentes.
• Evalúe su seguridad frente a los temas que va abordar y afiance los conocimientos que espera compartir con la comunidad.
• Evalúe sus actitudes, gusto y motivación frente al proceso que va a emprender y la comunidad que va a capacitar. Es importante que genere empatía con las personas, comprenda y respete su diversidad cultural, además de tener una muy buena capacidad de escucha.

• Cuente con una guía o material orientador de los temas que abordará en la capacitación.
• Si ha desarrollado capacitaciones anteriormente, evalúe su práctica pedagógica y mejore los elementos que considere negativos.
• Planee la actividad de capacitación que va a desarrollar: ¿Para qué enseñar? (propósito o finalidad), ¿Qué enseñar? (contenidos o temas), ¿Cuándo enseñar? (tiempos, fechas, horarios), ¿Cómo enseñar? (metodología, estrategias y recursos) y ¿Qué se aprendió? (evaluar el proceso).
• En su proceso de planeación tenga en cuenta las características e intereses de los/as participantes, plantee objetivos, actividades, responsables, recursos o materiales necesarios, número de participantes e intensidad horaria.
• Prevea eventualidades en caso de no contar con los recursos planeados (Ausencia de energía, conectividad a internet, etc.).
MOMENTO 2: Durante la Capacitación • Establezca reglas de comportamiento o convivencia mínimas, tales como:
1. Hacer silencio mientras una persona esté hablando.2. Apagar o poner en modo silencioso los celulares y cerrar los equipos portátiles.3. Pedir la palabra cada vez que se tenga una duda o intervención puntual.4. Utilizar un lenguaje respetuoso para dirigirse a los demás participantes.
• Nunca de por hecho que los participantes comprendieron todo. Es necesario estar realizando preguntas, verificando que el tema si se está comprendiendo.
• No asuma posturas o posiciones críticas frente a los temas que se exponen. El/la capacitador/a debe procurar ser lo más imparcial posible.
• Procure ser dinámico/a, carismático/a y amable con los/as participantes. Tenga en cuenta que el objetivo principal es que los/as participantes aprendan y cuando el ambiente es divertido y agradable ello se da con mayor facilidad.
• Procure integrarse con los/as participantes, por ejemplo, siéntese en una de las sillas o puestos y desde allí continúe la explicación del tema; esto resulta una alternativa valiosa para capturar mejor la atención y provocar mayor intención en todos/as.
MOMENTO 3: Al Finalizar la Capacitación • Busque que los/las participantes lleguen a una conclusión de lo trabajado
Que se respondan las preguntas: ¿Qué se aprendió y qué no está claro?• No olvide que este debe ser un proceso participativo, por lo tanto, no es el
capacitador/a quien habla en todo momento.

• Al finalizar cada sesión es recomendable dejar actividades o tareas para practicar.
6. UNIDADES DE TRABAJO
UNIDAD NOMBRE CONTENIDO N° HORAS PROMEDIO OBSERVACIONES
1 Conociendo Introducción a las TIC 1
En esta unidad se pretende enseñar a los/as participantes de manera participativa y didáctica, el amplio panorama que comprende las tecnologías de la información y la comunicación y la importancia de que todos/as sin excepción podamos acceder a ellas.
2 Explorando Acercamiento a las TIC 3
Durante esta unidad se imparte a los/as participantes el conocimiento básico acerca del uso del teléfono celular y el manejo básico del computador (partes, encendido y apagado).
3 Interactuando
Entorno gráfico del computador, correo electrónico y navegación en Internet I
4
Esta unidad busca que los/as participantes se familiaricen con el ambiente gráfico del computador, el manejo de ventanas y aprendan a acceder a la información de Internet, creen un correo electrónico y conozcan páginas de interés.
4 Creando
Organización de carpetas y archivos, paint, procesador de texto, hoja de calculo y presentaciones con diapositivas
8
Durante esta unidad, se enseña la organización de información a través de carpetas y a guardar archivos. Además, dependiendo de los intereses, habilidades o campos de acción de los/as participantes, se puede enseñar a manejar herramientas de dibujo en paint, elaborar documentos en el procesador de texto, tablas en hoja de calculo y presentaciones con diapositivas.
5 Participando Navegación en Internet II 4
Esta unidad es un tutorial independiente, que pretende vincular a las/os participantes a la prestación de servicios y trámites de Gobierno en Línea, la estrategia de Ciudadano Digital y Agronet. Así como acercarlos/as a las páginas que brindan oportunidades de empleo y

generación de ingresos y el conocimiento de los riesgos en el uso de TIC.
7. DESARROLLO DE CONTENIDOS
UNIDAD 1. Conociendo
¿Qué buscamos?
• Exponer el amplio panorama que comprende las Tecnologías de la Información y la Comunicación – TIC y la importancia de acceder a ellas.
• Sensibilizar a los/as participantes respecto a las inmensas capacidades de aprendizaje que poseemos sin importar nivel escolar, etnia, sexo, edad o ubicación geográfica.
Responsable(s) Líderes/as tecnológicos/as, capacitadores/as, administradores/as y monitores/as de Telecentros
Tiempo estimado 1 hora
Materiales
Madeja de lana, tablero o papelógrafo, imágenes de diferentes herramientas tecnológicas como: teléfonos, celulares, computadores, fax, impresora, escáner, cámara digital, etc., hojas de papel, lápices de color y cinta pegante.
Contenido
Esta unidad está dividida en tres momentos:1) Dinámica sobre la comunicación y la importancia de
ella en nuestra sociedad.2) Explicación acerca de las tecnologías de información
y comunicación.3) Ejercicio práctico: Reconociendo y diferenciado
diversas herramientas TIC y sus usos.
Momento 1. Dinámica sobre la Comunicación – Duración 15 minutos
Para iniciar el proceso de capacitación se propone una dinámica sobre la comunicación, que se puede aprovechar para que los/as participantes se presenten, hablen de sus expectativas en el curso de Alfabetización Digital y se genere un ambiente amable y de confianza.
Dinámica: “Comunicándonos”
Tomando en sus manos una madeja de lana o pita, la persona que orienta la capacitación invita a los/as participantes a que se pongan de pie y formen un círculo en el salón, el o ella dice su nombre, a qué se dedica y la expectativa que le genera estar en este curso. Luego les explica que va a lanzar la madeja de lana

a otro/a participante tomando un extremo de la madeja, de manera que quien la recibe queda unido a él o ella a través de una tira de lana; quien recibe debe igualmente decir su nombre, a qué se dedica y la expectativa que le genera estar en este curso y proceder finalmente a lanzar el ovillo a otro/a participante sin olvidar tomar con su mano otro punto de la lana.
Así sucesivamente se continúa hasta que se presenten todos/as los/as participantes y quede armada una gran red de lana. Desde allí, la persona que orienta la capacitación puede explicar la importancia de la comunicación y las diferentes herramientas que existen en nuestra sociedad para dinamizarla, apoyándose en la reflexión que hagan las personas del ejercicio realizado y lo que genera para el grupo el estar conectados a través de esa red.
Para cerrar este ejercicio se puede plantear la reflexión alrededor de que independientemente de las características particulares de cada una de las personas, todas pudieron participar, expresar sus ideas y relacionarse a través de la red con los demás participantes; del mismo modo como todos/as tienen suficientes habilidades para acceder al conocimiento que se va adquirir en temas de TIC durante el curso.
Nota clave: Recuerde que se trata de crear un ambiente agradable para iniciar el proceso de capacitación, disminuir tensiones o temores con los que puedan llegar los/as participantes y sobretodo darles a entender que este es un espacio de intercambio permanente de saberes.
Momento 2. Explicación acerca de las Tecnologías de Información y Comunicación – TIC – Duración 25 minutos
Utilizando imágenes, audios, vídeos o elementos físicos, la persona que orienta la capacitación muestra a los/as participantes diferentes herramientas TIC como: el teléfono, el celular, el fax, el computador, la impresora, el escáner y la cámara digital y explica los usos que tienen.
Para esta sesión se recomiendan el uso de dos materiales audiovisuales:* La multimedia “¿Qué son las TIC?”, elaborada por la Corporación Makaia, en el marco del proyecto Apropiación Nacional de TIC a través de los Telecentros y otros Centros de Acceso Público a TIC, convenio 2010. * El video “El Cuco de las Computadoras”, http://tu.tv/videos/el-cuco-de-las-computadoras.
Nota clave: Recuerde siempre contar con los conocimientos que tienen los/as participantes acerca del tema, no se tome la palabra mucho tiempo durante las explicaciones y permita que las personas participen preguntándoles sobre lo que conocen de una o otra herramienta y sus usos.

Una computadora o computador, también denominada ordenador, es una máquina electrónica que recibe y procesa
datos para convertirlos en información útil. La información puede ser entonces utilizada, reinterpretada, copiada,
transferida, o retransmitida a otra(s) persona(s), computadora(s) o componente(s) electrónico(s) local o
remotamente usando diferentes sistemas de telecomunicación, pudiendo ser grabada, salvada o almacenada en algún tipo de
dispositivo o unidad de almacenamiento.
Se denomina fax, por abreviación de facsímil, a un sistema o aparato de transmisión y recepción de documentos a distancia mediante la red telefónica conmutada. Ésta se basa en la conversión a impulsos de las imágenes “leídas” por el emisor, impulsos que son traducidos en puntos formando imágenes en el receptor (telecopia).
El teléfono es un dispositivo de telecomunicación diseñado para transmitir señales acústicas por medio de señales eléctricas a distancia.
El teléfono móvil es un dispositivo inalámbrico electrónico que permite el acceso a la red de telefonía celular o móvil. Se denomina celular porque a las antenas repetidoras que conforman la red se les llama
células. Su principal característica es la portabilidad, que permite comunicarse casi desde cualquier lugar y su principal función es la
comunicación de voz, como el teléfono convencional.
La impresora permite producir una copia permanente de textos o gráficos de documentos almacenados en formato electrónico, imprimiéndolos en medios físicos, normalmente en papel, utilizando cartuchos de tinta o tecnología láser.
El escáner es un aparato o dispositivo utilizado en informática y otros campos como la medicina, cuya función es explorar y
registrar imágenes o documentos, pero también espacios y el cuerpo humano.

Momento 3. Ejercicio práctico – Reconociendo y Diferenciando Herramientas TIC y sus Usos – Duración 20 minutos
Se reparten hojas de papel (preferiblemente reutilizables por una de sus caras) una o dos por cada participante y lápices de color, luego se les solicita que dibujen dos o tres de las herramientas TIC que más les haya llamado la atención durante la exposición y cuando terminen las peguen con cinta en un lugar visible del salón. Para finalizar, cada participante expone su dibujo y comparte con los/as demás porqué le llamó la atención esta herramienta y cuál es su principal aporte a la comunicación en la comunidad.
Nota clave: Es importante dar suficiente relevancia a los conocimientos que exponen los/as participantes, se recomienda retomar lo más importante de sus exposiciones a manera de conclusión y precisar la información que se haya emitido de manera errada o incompleta.
UNIDAD 2. Explorando
¿Qué buscamos?
• Dar a conocer los conocimientos básicos del teléfono celular y sus principales funciones.
• Presentar los conocimientos básicos del computador, sus partes y los procedimientos de encendido y apagado.
Responsable(s) Líderes/as tecnológicos/as, capacitadores/as, administradores/as y monitores/as de Telecentros
Tiempo estimado 3 horas
Materiales Teléfono celular por participante (en lo posible), tablero o papelógrafo, hojas, colores, cinta pegante y computadores.
Contenido
Esta unidad está dividida en cuatro momentos:1) Elementos que componen el teléfono celular y sus
principales funciones2) Ejercicio práctico: Funciones del teléfono celular de
uso frecuente.3) Conociendo y diferenciando las partes del
computador y sus funciones, encendido y apagado.4) Ejercicio práctico: Juego de relaciones entre las
partes del computador y sus funciones.
Una cámara digital es una cámara fotográfica que, en vez de capturar y almacenar fotografías en películas fotográficas como las cámaras fotográficas convencionales, captura imagen mediante un sensor electrónico y la almacena en una memoria digital.

Momento 1. Elementos que componen el teléfono celular y sus principales funciones – 1 hora
La persona que orienta la capacitación solicita a los/as participantes que tengan su teléfono celular al alcance de la mano, para que puedan ir referenciando las partes y funciones que se explicarán durante la sesión. Sin embargo, esta no es una condición indispensable, se puede propiciar un trabajo en parejas para el caso de las personas que no tienen teléfono celular con otra/o participante, de manera que compartan la visualización y manejo del equipo.
Seguidamente, se recomienda contextualizar el tema de la telefonía celular, a manera de narración breve en la que expongan sus orígenes y funcionamiento en general; para luego continuar con la descripción detallada de las partes del teléfono y sus funciones básicas: hacer y contestar llamadas, enviar y leer mensajes de texto, escuchar un mensaje de voz y guardar un teléfono de contacto.
Para esta sesión se recomiendan el uso de dos materiales audiovisuales:* La multimedia “¿Qué son las TIC?”, Unidad 3. El Celular, elaborada por la Corporación Makaia, en el marco del proyecto Apropiación Nacional de TIC a través de los Telecentros y otros Centros de Acceso Público a TIC, convenio 2010. * El video instructivo http://www.youtube.com/watch?v=Bbvv2tqvEl4 propuesto en esta misma multimedia.
Nota clave: Aunque este tutorial propone una información de contexto y algunas actividades a realizar durante la sesión, es importante que cada capacitador/a se documente previamente respecto al tema, revise bibliografía variada y proponga nuevas actividades. El tutorial es una guía y el buen desarrollo del curso depende del compromiso, la actitud y la creatividad de quien orienta la capacitación.
La telefonía móvil, también llamada telefonía celular, básicamente está formada por dos grandes partes: una red de comunicaciones (o red de telefonía móvil) y los terminales (o teléfonos móviles) que permiten el acceso a dicha red.
El teléfono móvil es un dispositivo inalámbrico electrónico que permite el acceso a la red de telefonía celular o móvil. Se denomina celular porque a las antenas repetidoras que conforman la red se les llama células. Su principal característica es la portabilidad, que permite comunicarse casi
desde cualquier lugar y su principal función es la comunicación de voz, como el teléfono convencional.Martin Cooper, inventor del teléfono celular, con el primer celular creado en 1.983

Pero esa es solamente una de las tantas funciones que ofrecen los teléfonos celulares. Hoy en día los celulares poseen una increíble cantidad de funciones y cada día aparecen nuevos modelos cada vez más sofisticados. Dependiendo del modelo del celular, se puede:
• Enviar y recibir mensajes de texto• Almacenar información de sus contactos• Acceder a juegos• Hacer listas de tareas y quehaceres• Usar la calculadora incorporada para operaciones matemáticas básicas• Tomar fotografías• Enviar y recibir mensajes de correo electrónico.• Navegar y obtener información variada desde Internet.• Ver televisión• Integrar otros dispositivos como agendas electrónicas, reproductores de MP3 y
receptores GPS.
Si se desarma un teléfono celular no muy sofisticado, podrá encontrar que contiene las siguientes partes:
• Un circuito integrado que contiene el “cerebro” del teléfono• Una antena• Una pantalla de cristal líquido (LCD)• Un teclado pequeño • Un micrófono • Una bocina • Una batería
Para que el teléfono celular funcione necesita de una SIM CARD o Tarjeta SIM, la cual viene con un número incorporado. Es la que permite hacer o recibir llamadas, enviar o recibir mensajes de texto o voz.
¿Cómo realizar una llamada?
• Marcar el número al que se desea llamar.• Para realizar la llamada se debe presionar el botón verde y el
rojo para finalizarla.• Para llamar a teléfonos fijos se debe anteponer los número 03,
seguidamente el código de la ciudad a la que se desea llamar y finalmente el número telefónico.
¿Cómo contestar una llamada?
• Cuando se recibe una llamada, el teléfono emite usualmente una alerta sonora y/o de vibración, además en la mayoría de los casos se puede ver en la pantalla el número del teléfono que está llamando o el nombre si anteriormente se ha guardado en la agenda de contactos.

• Para contestar la llamada se debe presionar el botón verde y el rojo para finalizarla.
¿Cómo leer un mensaje de texto?
• Si aparece el ícono en la pantalla del celular, acompañada posiblemente de un sonido y/o vibración es porque hay un mensaje de texto o de voz, que puede ser leído o escuchado en el momento que se desee.
• Presionar el botón para leer el mensaje.
¿Cómo enviar un mensaje de texto?
• Presionar el botón de “menú” y con las teclas direccionales buscar la opción de “mensajes”.
• Elegir la opción “nuevos mensajes”.• Escribir el mensaje utilizando el teclado del teléfono.• Escribir el número al que desea enviar el mensaje.• Pulsar el botón verde o “enviar”.
¿Cómo escuchar un mensaje de voz?
• Cuando aparece el ícono O O en la pantalla del celular, es porque hay un mensaje de voz. Para escucharlo se debe llamar al *123 y seguir las instrucciones del audio.
¿Cómo guardar un número telefónico de contacto?
• Escribir el número telefónico que se desea guardar.• Presionar el menú “opciones”.• Escribir el nombre al que corresponde el número digitado.• Pulsar el botón “guardar” y el teléfono con su respectivo nombre quedará
guardado en la agenda de contactos.
¿Cómo buscar un contacto?
• Presionar el botón de “menú” y con las teclas direccionales buscar la opción de “contactos” o “agenda”.
• Con las teclas direccionales se puede buscar el contacto desplazándose de arriba hacia abajo, en un listado general de contactos.
• También, se puede escribir el nombre de la persona que se está buscando, a veces sólo basta con escribir la letra inicial y el sistema facilita la búsqueda mostrando únicamente las opciones para esa letra.

Momento 2. Ejercicio práctico: Funciones del teléfono celular de uso frecuente – 30 minutos
Aprovechando que algunos de los/as participantes llevan consigo su teléfono celular, se pueden realizar algunas actividades de reconocimiento del equipo y sus partes, las opciones disponibles, el funcionamiento de los menús y despejar las dudas que hayan surgido durante la explicación del tema.
Además, se puede proponer el intercambio de los números telefónicos entre los/as participantes y si es posible hacer pruebas como: realizar una llamada, contestarla, escribir un mensaje de texto, enviarlo, guardar un teléfono de contacto y buscar datos en la agenda telefónica o libreta de contactos.
Momento 3. Conociendo y diferenciando las partes del computador y sus funciones, encendido y apagado – 1 hora
Este momento inicia con la explicación de cada una de las partes del computador, para lo cual se pueden utilizar los mismos dispositivos que ofrecen los equipos disponibles en el telecentro o sala de acceso a TIC: pantalla, teclado, ratón, CPU, impresora, etc. Aunque también, dependiendo de los recursos existentes se puede presentar un video o simplemente imágenes que ilustren lo que se está exponiendo.
Finalizando esta explicación, los/as participantes recibirán la instrucción correspondiente a los procedimientos adecuados de prendido y apagado del computador.
Para esta sesión se recomienda el uso del siguiente material audiovisual:* La multimedia “Galaxia TIC, Acércate a la Tecnología”, elaborada por Colnodo, en el marco del proyecto Fortalecemiento de Telecentros componente de Apropiación Social, en el año 2009.http://www.telecentros.org.co/recursos_materiales.shtml?apc=i-xx-1-&x=294
Además, para ejercitar el uso del raton y del teclado se proponen los siguientes recursos:* Mulltimedia “El Ratón Práctico”, desarrollado por la Fundación Esplai de España y adaptado por Colnodo.http://www.telecentros.org.co/recursos_materiales.shtml?apc=i-xx-1-&x=312* Mulltimedia “El Teclado Práctico”, desarrollado por la Fundación Esplai de España y adaptado por Colnodo.http://www.telecentros.org.co/recursos_materiales.shtml?apc=i-xx-1-&x=311
Nota clave: Es importante tener en cuenta que cuando se explica el procedimiento de apagado del computador este involucra el acceso al menú

de Inicio, el cual puede variar su presentación y posibles opciones de acuerdo al sistema operativo instalado en los equipos.
Hardware: Corresponde a todas las partes tangibles de un computador, sus componentes eléctricos, electrónicos, electromecánicos y mecánicos, dispositivos y todo tipo de periféricos o elementos físicos involucrados.
La Unidad Central de Procesamiento – CPU o simplemente el procesador es el componente encargado de interpretar las instrucciones contenidas en los programas de procesar y guardar los datos.
El monitor o pantalla es un dispositivo de salida que permite visualizar toda actividad que se realice en el procesamiento de datos.
Los parlantes o altavoces es un dispositivo electroacústico utilizado para la reproducción de sonido.
El teclado es un periférico de entrada o dispositivo, en parte inspirado en el teclado de las máquinas de escribir, que utiliza botones o teclas con letras y números para enviar información al computador.
El ratón o mouse es un dispositivo de entrada que permite desplazarse por toda la pantalla y seleccionar elementos de manera ágil en entornos gráficos.

Software: Corresponde a los componentes lógicos del computador necesarios que hacen posible la realización de tareas específicas. Estos componentes incluyen programas o aplicaciones como procesadores de texto, hojas de cálculo, bases de datos, edición de imágenes y video, etc., así como el sistema operativo del computador y los antivirus.
El disco compacto, conocido como CD por las siglas en inglés de Compact Disc, es un soporte digital óptico utilizado para almacenar cualquier tipo de información (audio, imágenes, vídeo, documentos y otros datos).
El escáner es un periférico de entrada cuya función es explorar y registrar imágenes o documentos en formato digital.
La impresora es un periférico de salida que permite producir una copia permanente de documentos almacenados en el computador.
Una memoria USB es un dispositivo de almacenamiento que utiliza memoria flash para guardar la información.

Encendido y apagado del computador
Pasos para encender el computador:
• Si el equipo está conectado a un estabilizador de corriente, se prende primero este aparato.
• Se enciende la CPU, presionando el botón de encender (Power).
• Se enciende la pantalla. Adicionalmente, si lo desea, puede encender los parlantes los cuales permitirán oír los archivos de audio, e incluso los sonidos que emite el computador cuando se abren y cierran programas, se enciende o se apaga el computador.
Pasos para apagar el computador:
• Se activa la ventana del menú de “Inicio”, haciendo clic sobre el botón (Esta es una de sus presentaciones).
• Se hace clic en la opción “Apagar”.• La opción “Apagar” es una dentro de varias opciones. Se debe tener cuidado de
no presionar ninguna de las otras opciones, ya que el equipo podría quedar prendido.
• Se espera que la CPU deje de sonar y seguidamente se apaga la pantalla.• Por último se apaga el estabilizador de corriente.
Momento 4. Ejercicio práctico: Juego de relaciones entre las partes del computador y sus funciones – 30 minutos
Luego de despejar las dudas que hayan surgido entre los/as participantes frente al tema y cerciorarse de que las instrucciones de encendido y apagado del computador han sido correctamente comprendidas, se les invita a desarrollar la siguiente actividad en la cual pondrán en juego los conocimientos adquiridos:Se reparte una hoja que presenta tres dibujos de buen tamaño, correspondientes a tres partes del computador. La idea es que se presente variedad en los dibujos y en lo posible no se repitan las mismas combinaciones, por ejemplo una hoja puede tener el teclado, la pantalla y la impresora, otra el escáner, el ratón y la CPU y otra los parlantes, el escáner y los programas, y así sucesivamente.
Luego se les solicita que coloreen los dibujos que aparecen en la hoja, escriban debajo de cada uno el nombre correspondiente y las funciones que recuerde de cada una de estas partes. Al final, cada participante expone su dibujo y describe con sus palabras la forma correcta de prender o apagar el computador. La persona que orienta la capacitación debe aprovechar este espacio para precisar o ampliar información que se exponga de manera errada o incompleta.

Nota clave: La actividad propuesta puede variar de acuerdo a la creatividad de quien orienta la capacitación, por ejemplo incluir dispositivos diferentes a los que se muestran como ejemplo o en vez de colorear los dibujos se pueden decorar o también construir las partes del computador con materiales reutilizables. El objetivo es que los/as participantes afiancen los conocimientos adquiridos a partir de una actividad plástica.
UNIDAD 3. Interactuando
¿Qué buscamos?
• Dar a conocer el entorno gráfico del computador y el manejo de las ventanas.
• Sensibilizar a los/las participantes acerca de las amplias posibilidades de información e interacción que ofrece internet.
• Dar a conocer los principales buscadores de internet• Enseñar el procedimiento para la creación de una
cuenta de correo electrónico.
Responsable(s) Líderes/as tecnológicos/as, capacitadores/as, administradores/as y monitores/as de Telecentros
Tiempo estimado 4 horas
Materiales Tablero o papelógrafo, marcadores, computadores y conectividad a Internet.
Contenido
Esta unidad está dividida en seis momentos:1) El entorno gráfico del computador: Escritorio y
Ventanas.2) Ejercicio práctico: Juego de relaciones – Partes del
escritorio y funcionamiento de las ventanas3) Internet: Un mundo de posibilidades.4) Ejercicio práctico: Navegación en Internet.5) Comunicación a través de correo electrónico.6) Ejercicio práctico: Apertura del correo electrónico.
Momento 1. El entorno gráfico del computador: Escritorio y Ventanas – 1 hora
Poniendo en práctica los conocimientos adquiridos durante la sesión pasada, los/as participantes se ubican frente al computador que les corresponda, el cual estará apagado, y la persona que orienta la capacitación les invitará a encenderlo, aprovechando para afianzar conocimientos y resolver las dudas que se presenten.
Cuando el computador muestre en la pantalla lo que se denomina el Escritorio, se inicia con la explicación del ambiente o entorno gráfico, el cual permite acceder a los programas y funciones del equipo. Desde allí se exponen las partes del

escritorio y sus utilidades, invitando a los/as participantes a que se desplacen por la pantalla utilizando el ratón, exploren sus movimientos, hagan clic y doble clic sobre los íconos y observen lo que sucede.
Seguidamente, se dan las instrucciones para abrir algún ícono disponible en el escritorio, por ejemplo la carpeta Mis Documentos o la Papelera de Reciclaje, y a partir de la ventana que se abre se explican las partes y funcionamiento de las ventanas.
Nota clave: Es importante tener en cuenta que la presentación del Escritorio, los íconos y las ventanas varía de acuerdo al sistema operativo instalado.
El Escritorio
El área grande que se ve en la pantalla cuando el computador se enciende y está listo para iniciar una sesión de trabajo, se denomina Escritorio. Su propósito principal es mantener allí los iconos de accesos a diferentes aplicaciones, que ayudarán a los/as participantes a trabajar con mayor eficiencia e incluye la barra de tareas, el botón de inicio y el área de notificación.
Los Íconos son imágenes que representan y permiten abrir programas, archivos, carpetas y otros elementos.
La Barra de Tareas se encuentra atravesando la parte inferior de la pantalla y usualmente se halla siempre a la vista. Su principal función, como su nombre lo indica, es

mostrar las tareas abiertas o que están activas en cada momento, pero además contiene el botón de Inicio, el área de íconos de acceso rápido y el área de notificación.
Cada aplicación abierta tiene un ícono con una etiqueta que muestra el programa y el documento presente, cuando hay lugar suficiente para poder verlo. Los íconos y etiquetas para las tareas, se autoajustan en su tamaño para poder entrar en la Barra de Tareas. De manera que si se tiene varios programas abiertos, puede no verse demasiado del ícono de cada uno de ellos en la barra de tareas.
El Botón de Inicio permite ver una lista accesos directos para acceder a diferentes programas y carpetas.
El Área de Íconos de Acceso Rápido está ubicada junto al botón del Menú Inicio y contiene los atajos para acceder a los programas que se usan con mayor frecuencia. Esto es conveniente porque la Barra de Tareas se mantiene a la vista todo el tiempo y en cambio los accesos directos del Escritorio pueden quedar ocultos cuando hay aplicaciones abiertas.
El Área de Notificación está ubicada al extremo derecho de la barra de tareas y usualmente muestra la hora, el ícono de volumen de sonido y otros íconos de acceso a aplicaciones instaladas en el sistema.
Las Ventanas
Todo el trabajo que se realiza bajo un ambiente gráfico se desarrolla a partir de ventanas. Estas aparecen en el escritorio cuando se selecciona alguna opción de un menú se hace doble clic sobre algún ícono del escritorio.

Todas las ventanas son muy similares y ello facilita el uso de las diferentes aplicaciones que tiene el computador, ya que la mayoría de programas que se usan funcionan de forma idéntica. Aunque de acuerdo al sistema operativo que se utilice, la visualización de las Ventanas puede cambiar, éstas se caracterizan por tener básicamente la siguiente estructura:
La Barra de Título presenta el nombre de la ventana o programa en el que se está trabajando, así como el nombre del archivo, cuando éste ha sido guardado con algún nombre.
A la derecha de la barra de titulo se ubican los Botones de Control: Minimizar, Restaurar y Cerrar el programa respectivamente: , acciones que permiten minimizar la ventana hacia la Barra de Tareas, maximizar la ventana para cubrir todo el Escritorio o cerrar la ventana.
La Barra de Menús está ubicada debajo de la Barra de título. Cada menú ofrece distintas opciones al hacer clic sobre las palabras de la barra, una vez desplegado el menú se puede ejecutar la orden que ser requiera haciendo clic sobre ella.
• Si la orden aparece en color gris, significa que no está activa y, por tanto, no se puede seleccionar.
• Si una orden aparece seguida por puntos suspensivos, no se realizará ninguna acción inmediata, sino que abrirá un cuadro de diálogo.
• Si aparece seguida de una flecha, quiere decir que ofrece un conjunto de subopciones.

Las Barras de Herramientas suelen estar situadas debajo de la Barra de menús. Contienen botones, iconos y otros elementos que sirven para ejecutar de una manera más rápida todas las órdenes que se encuentran dentro de los menús.
Las Barras de Desplazamiento normalmente están ubicadas en la parte derecha e inferior de la ventana. Estas permiten desplazar de arriba abajo y de un lado a otro el contenido de la ventana, cuando el trabajo ocupa más espacio que el tamaño de la ventana. Estas barras constan de:
• Flechas de desplazamiento , situadas a los extremos de la barra y se utilizan cuando se requiere que el desplazamiento sea breve.
• Cuadro de desplazamiento , está dentro de la Barra de desplazamiento y se utiliza si se desea que el desplazamiento sea rápido.
Momento 2. Ejercicio práctico: Juego de relaciones – Partes del escritorio y funcionamiento de las ventanas – 30 minutos
El propósito de este ejercicio es afianzar los conocimientos que se han expuesto durante la sesión, dado que los/as participantes han seguido con atención la explicación y paso a paso han ido practicando las posibilidades que les ofrece el escritorio y las ventanas.
En este momento se les invita a realizar tareas sencillas con los íconos dispuestos en el escritorio: hacer un solo clic sobre ellos para seleccionarlos, hacer doble clic sobre ellos para abrirlos, ingresar al menú de inicio y visualizar su contenido, observar las modificaciones de la barra de taras cuando se accede a laguna ventana y verificar que elementos están activos en la barra de notificaciones.
Del mismo modo, se les invita a visualizar la estructura de una ventana y verificar cada una de sus partes. Esta es la oportunidad para que quien orienta la capacitación despeje las dudas que se presenten de manera personalizada y acompañe a los/as participantes en el manejo del ratón y la selección de áreas tan precisas como los botones de control de las ventanas.
Además, se propone realizar un ejercicio lúdico para recordar los elementos vistos y sus funciones. De este modo, se reparte una hoja que presenta en el margen izquierdo diferentes dibujos de las partes del escritorio y las ventanas explicadas anteriormente y en el margen derecho frases correspondientes a las funciones de dichas partes en diferente orden; así la tarea es relacionar con una línea la parte con su respectiva función.

Por ejemplo:
Momento 3. Internet Un Mundo de Posibilidades – 1 hora
Utilizando los conocimientos adquiridos en el acceso a programas del computador, la persona que orienta la capacitación invita a los/as participantes a abrir una de las aplicaciones disponibles para acceder a internet, más conocidas como navegadores: Internet Explorer, Google Crome o Mozilla Firefox, entre otros. Cuando se abre alguno de estos programas, se puede observar que tiene la conocida estructura de Ventana, aunque con algunas características especiales.
Desde allí se puede iniciar la exposición acerca de internet, teniendo en cuenta los siguientes aspectos: contextualización general de los orígenes y evolución de Internet, ¿qué son los navegadores y cómo funcionan?, ¿qué es la barra de dirección y para qué sirve?, ¿qué es una dirección web y cuál es su estructura?, ¿Qué son buscadores y cómo se utilizan?.
Internet
Internet es una red de redes de millones de computadores en todo el mundo, que permite un foro de comunicación en el que participan millones de personas de todos los países del mundo.
Internet aporta o soporta una serie de instrumentos para que la gente difunda y acceda todo tipo de información, para que los individuos y los grupos se relacionen a través de una serie de medios de comunicación: correo electrónico, grupos y boletines de noticias, listas de distribución,
Botón de Inicio: permite ver una lista accesos directos para acceder a diferentes programas
y carpetas.
Área de notificación: muestra la hora, el ícono de volumen de sonido y otros íconos.
Botones de control de las ventanas: Minimizar, Restaurar y Cerrar
Ícono del escritorio que permite acceder al contenido del computador.
Área de Íconos de Acceso Rápido: contiene los atajos para acceder a los programas que
se usan con mayor frecuencia.

videoconferencias, chats, conversaciones telefónicas, e incluso los denominados medios masivos como radio, televisión, periódicos, revistas, cine, etc.
Se plantea que Internet no es un medio de comunicación, sino muchos medios, un macrosistema que comprende distintos tipos y sistemas de comunicación. La gente utiliza Internet para diversas finalidades, muchas de ellas relacionadas con variadas categorías de comunicación, información e interacción, y a través de distintos medios al mismo tiempo que se entremezclan en el mismo canal.
Sus orígenes se remontan a la década de 1960, dentro de una agencia del Departamento de Defensa de los estados Unidos (ARPA, hoy DARPA), como respuesta a la necesidad de buscar mejores maneras de usar los computadores de ese entonces. Así nace ARPANET, proyecto que inició el trazado de una red inicial de comunicaciones de alta velocidad a la cual fueron integrándose otras instituciones gubernamentales y redes académicas durante los años 70.
Hacia 1994 aproximadamente, internet tomó un auge importante debido a que sucedieron eventos muy relevantes como la aparición de la Web: www (World Wide Web), los módems telefónicos, el software gratuito para los servidores web y el aumento de los computadores personales. Y es justamente el resultado de años de investigaciones y avances tecnológicos durante más de cinco décadas, lo que permite experimentar hoy en día la transformación de lo que fue una enorme red de comunicaciones para uso gubernamental, planificada y construida con fondos estatales, que ha evolucionado en una mirada de redes privadas interconectadas entre sí.
Actualmente, la red integra día tras día nuevas redes y usuarios, extendiendo su amplitud y dominio, al tiempo que surgen nuevos mercados, tecnologías, instituciones y empresas que aprovechan este nuevo medio, cuyo potencial apenas se empieza a descubrir.
Internet tiene un impacto profundo en el conocimiento, el mundo laboral, el ocio y la forma de interacción entre las personas, ya que permite acceder fácilmente y de manera inmediata a una cantidad extensa y diversa de información en línea.
Aunque esta red llega a millones de hogares y entidades en el mundo, es innegable que el acceso a las nuevas tecnologías de información y comunicación - TIC ha abierto una brecha digital, respecto a la diferencia socioeconómica entre aquellas comunidades que tienen accesibilidad a las TIC y aquellas que no la tienen. Este concepto también hace referencia a las diferencias que hay entre grupos según su capacidad para utilizar las TIC de forma eficaz, debido a los distintos niveles de alfabetización y capacidad tecnológica. El término opuesto que se emplea con más frecuencia es el de inclusión digital.
Para reflexionar: Inicialmente el Internet tenía un objetivo claro, se navegaba en Internet para algo muy concreto: búsquedas de información, generalmente; ahora quizás también, pero sin duda alguna hoy es más probable “perderse” en la red, debido al inmenso abanico de posibilidades que brinda. Las sensaciones que produce Internet son diversas, para algunos significa oportunidad, facilidad, cercanía, empatía, comprensión; y para otros se convierte en un ruido, una serie de interferencias, una explosión de ideas distintas, de personas diferentes, de pensamientos distintos de tantas posibilidades que, en ocasiones, puede resultar excesivo.

Navegadores
Un navegador o navegador web es un programa que permite ver la información que contiene una página web. El navegador interpreta el código en el que está escrita la página web y lo presenta en pantalla permitiendo a las personas interactuar con su contenido y navegar hacia otros lugares de la red mediante enlaces o hipervínculos.
Barra de Dirección
La Barra de Dirección es un espacio en el que puede escribir la dirección de una página Web que se desea consultar. Algunas veces no es necesario escribir la dirección completa de un sitio Web para acceder a la página, basta con empezar a escribir y el mismo programa sugerirá una coincidencia basándose en los sitios Web que se haya visitado anteriormente. Al terminar de escribir la dirección deseada, se presiona la tecla Enter.
Barra de Herramientas
Es una línea de botones ubicada en la parte superior, que permite activar comandos de uso frecuente.
Internet Explorer Mozilla Firefox
Google Crome
Botones Adelante y Atras Botón Detener Botón Recargar
Botón de Inicio Botón de Búsqueda
Safari Opera

Sitios, páginas y direcciones Web
Un sitio web es un gran espacio documental organizado, que usualmente está dedicado a algún tema particular o propósito específico. Contiene enlaces que permiten navegar por el contenido del sitio o visitar otros sitios web.
La página web es sólo un archivo o unidad que forma parte de un sitio web.
La dirección web hace referencia al nombre que identifica un sitio web. Generalmente empieza por http://www seguido por un punto y el nombre elegido para el sitio, el cual se denomina nombre de dominio, para finalizar con la extensión de dominio, la cual ayuda a identificar qué tipo de sitio es o a qué país pertenece.
Hay dos tipos de dominios: los genéricos y los geográficos o territoriales.
• Genéricos: Los dominios genéricos están divididos según la actividad a la que se dedica un sitio web. Por ejemplo, los .com hacen referencia a actividades comerciales, los .edu a actividades educativas, los .org a entidades sin ánimo de lucro, etc.
• Geográficos: Hacen referencia al ámbito geográfico al que pertenece el sitio web. Por ejemplo: .ec (Ecuador), .es (España), .co (Colombia), .ar (Argentina), etc. En ocasiones, se registran acompañando a un dominio genérico, como: .com.ec, .edu.es, etc.
Buscadores
Los buscadores en Internet, son programas dentro de un sitio o página web, los cuales, al ingresar palabras claves, operan dentro de la base de datos del mismo buscador y recopilan todas las páginas posibles, que contengan información relacionada con la que se busca.
Por esto es que en los buscadores sólo se necesita ingresar la palabra clave o el concepto que se desea preguntar y el programa del buscador entregará una lista de páginas que contienen aquella información.
http://www.telecentros.org.co
http:// Protocolo para transmitir publicaciones electrónicas o páginas Web.
www Abreviatura de World Wide Web, que en español significa teleraña mundial de
información. Por lo general las direcciones web comienzan con estas letras.
telecentros Nombre del sitio web.
.org.co Estas letras hacen referencia al carácter de sitio web y el país de
origen.

Momento 4. Ejercicio práctico: Navegación en Internet – 30 minutos
Durante este ejercicio cada participante podrá elegir diferentes sitios web, de una lista que ofrecerá quien orienta la capacitación, para empezar a explorar las múltiples posibilidades de información que ofrece la red. El propósito es afianzar los conocimientos adquiridos en cuanto a la consulta de direcciones web y el manejo de las herramientas que ofrecen los navegadores; un momento ideal para despejar dudas e inquietudes de manera personalizada.
Así mismo, se trata de invitar a los/as participantes a abrir algún buscador y consultar información, ya no escribiendo una dirección específica sino a través de palabras clave, de acuerdo a los temas de interés de cada persona.
Los sitios web propuestos a continuación, ofrecen información relevante para los/as indígenas en cuanto a historia y situación de los pueblos indígenas en Colombia, derechos, participación y sitios web de comunidades indígenas.
Nota clave: Se recomienda siempre revisar previamente el contenido de estos sitios web antes de presentarlos a los/as participantes, así se puede orientar mejor en el tipo de información que se encuentra allí. Además, quien orienta la capacitación debe ser muy proactivo e investigar otras páginas con información de interés.
Los/as participantes deben saber que pueden suscribirse a boletines o revistas virtuales, para recibir periódicamente información en su correo electrónico que los/as mantenga actualizados/as en los diferentes temas.
Estos son algunos sitios web donde los/as indígenas pueden encontrar información de interés:
• Derechos de los indígenashttp://www.monografias.com/trabajos10/derin/derin.shtml
• Historia Indígena de Colombiahttp://www.todacolombia.com/etnias/gruposindigenas/historia.html

• Declaración de las Naciones Unidas sobre los Derechos de los Pueblos Indígenashttp://www.opiac.org.co/index.php?option=com_content&view=article&id=46:declaracion-de-las-naciones-unidas-sobre-los-derechos-de-los-pueblos-indigenas&catid=27:declaraciones&Itemid=59
• Presentación del Primer Informe Mundial sobre la Situación de los Pueblos Indígenashttp://www.nacionesunidas.org.co/?apc=i1-----&x=60620
• Declaración de la Sociedad Civil sobre la Cumbre Mundial sobre la Sociedad de la Información, 18 de Diciembre de 2005. Documento WSIS-II/PC-3/CONTR/13-S (12/1/2006)http://www.wsis-cs.org
• Declaración de Principios y Plan de Acción de la CMSI. (12/22/2003)www.itu.int/wsis
• Programa de Acciones de Túnez para la Sociedad de la Información (2005). Documento WSIS-II/DOC/6(Rev.1)-S, original en inglés (6/12/2005)http://www.itu.int/wsis/docs2/tunis/off/6rev1-es.html
• Organización Nacional Indígena de Colombiahttp://www.onic.org.co
• Pueblo Camentsahttp://www.pueblocamentsa.org/
• Pueblo Nasa Paezhttp://www.nasaacin.org/
• Asociación de Cabildos Wounan, Chami y Tule del Chocóhttp://www.orewa.org/
Momento 5. Comunicación a través de Correo Electrónico – 15 minutos
Cuando los/as participantes están familiarizados/as con el funcionamiento de Internet, se avanza hacia la explicación de uno de los servicios web más utilizados en el mundo: el correo electrónico, exponiendo brevemente el origen de esta herramienta, proveedores web que ofrecen el servicio de correo electrónico, funcionamiento y buenas prácticas en el uso de esta herramienta.
Para exponer las buenas prácticas en el uso de una cuenta de correo electrónico, se recomienda el uso del siguiente material audiovisual:* La multimedia “Guía TIC”, disponible en el repositorio de materiales de www.telecentros.org.co

Correo Electrónico
El correo electrónico, también conocido como e-mail, es un servicio de red que permite enviar y recibir mensajes y archivos rápidamente.
Esta herramienta es usada antes de que surgiera el Internet, de hecho su aparición fue crucial para que la red se convirtiera en una realidad. En 1961 se exhibió un sistema que permitía a varios usuarios ingresar a un
computador desde distintos lugares y guardar archivos en el disco. Esto hizo posible nuevas formas de compartir información.
El correo electrónico comenzó a utilizarse en 1965 en una supercomputadora y, para 1966 ya se había extendido rápidamente a diversas redes de computadoras. En 1971 se incorporó el uso de la arroba (@), como el símbolo que divide el usuario y el computador que aloja el casillero de correo y significa “en”, así, fulano@máquina.com significa fulano “en” máquina punto com, indicando una relación de pertenencia.
Para que una persona pueda enviar un correo a otra, ambas han de tener una dirección de correo electrónico. Esta dirección la tiene que dar un proveedor de correo, que son quienes ofrecen el servicio de envío y recepción. Es posible utilizar un programa específico de correo electrónico o una página web.
Proveedores de Correo Electrónico
Para poder enviar y recibir correo electrónico, generalmente hay que estar registrado en alguna empresa que ofrezca este servicio. El registro permite tener una dirección de correo personal única y duradera, a la que se puede acceder mediante un nombre de usuario y una contraseña. Hay proveedores de correo gratuitos son los más usados, aunque incluyen algo de publicidad.
Dirección de Correo Electrónico
Una dirección de correo electrónico es un conjunto de palabras que identifican a una persona que puede enviar y recibir correo. Cada dirección es única y pertenece siempre a la misma persona.
Un ejemplo es [email protected], que se lee persona arroba servicio punto com. El signo @ (llamado arroba) siempre está en cada dirección de correo, y la divide en dos

partes: el nombre de usuario (a la izquierda de la arroba; en este caso, persona), y el dominio en el que está (lo de la derecha de la arroba; en este caso, servicio.com).
Una dirección de correo se reconoce fácilmente porque siempre tiene la @, en cambio una dirección de página web no. Por ejemplo, mientras que http://www.servicio.com/ puede ser una página web para consultar información, [email protected] es la dirección de un correo, un buzón a donde se puede escribir.
Buenas prácticas en el uso del Correo Electrónico
Las siguientes son algunas recomendaciones a tener en cuenta en el uso de una cuenta de correo electrónico:
• Es conveniente consultar el correo con una periodicidad frecuente y eliminar la información innecesaria, con el fin de evitar que el buzón se llene.
• No aceptar documentos ni archivos adjuntos provenientes de direcciones desconocidas o que contengan un asunto u origen poco fiable. Los correos electrónicos con datos adjuntos sospechosos pueden contener virus.
• No abrir los correos que lleguen a la carpeta de correo basura o spam, ni sus adjuntos. Estos son los mensajes no deseados que hacen referencia a publicidad, pudiendo además contener virus, por lo tanto deben eliminarse sin ser leídos.
• Analizar con un antivirus cualquier documento adjunto antes de abrirlo directamente.
• No confiar en regalos y promociones de fácil obtención. En ocasiones los virus pueden estar al visitar alguna página Web facilitada en un correo aparentemente inofensivo.
• Desconfiar de los correos de supuestas entidades bancarias que solicitan introducir o modificar claves de acceso. Esta no es la forma de proceder de las entidades legítimas y probablemente se trate de un intento de fraude. Ante cualquier duda es mejor ponerse en contacto con la entidad.
• Escribir un "Asunto" lo más descriptivo posible del contenido del mensaje. Esto facilita la lectura, clasificación y posterior recuperación del correo por parte del destinatario/a y constituye una norma de cortesía hacia esta persona.
• Evitar emplear mayúsculas en el contenido del correo ya que esto implica GRITAR. Si se quiere enfatizar algo, es preferible usar comillas, negrita, colores o subrayados, etc. Si el tamaño de la letra es demasiado pequeño, se puede agrandar hasta un tamaño que resulte más conveniente, nunca extravagante.
• No facilitar datos personales o financieros a personas desconocidas.• No responder al correo basura o spam.• Procurar eliminar mensajes masivos innecesarios (felicitaciones, chistes, correos
piramidales, etc.) si la cuenta de correo es de tipo laboral o institucional.• Evitar participar en el reenvío de correo no solicitado (cadenas de mensajes,
rumores, publicidad, etc.).• En caso de hacer reenvíos masivos, añadir direcciones siempre en copia oculta
(CCO), de esta forma se evita que los destinatarios puedan ver y hacer uso de todas las direcciones de correo enviadas en el mensaje.

Momento 6. Ejercicio práctico: Apertura y Uso del Correo Electrónico – 45 minutos
En este momento los/as participantes ya saben entrar a Internet y hacer algunas búsquedas en la web, además de conocer la generalidad del correo electrónico. Con este insumo, se puede realizar un repaso de diferentes proveedores web que ofrecen el servicio de correo electrónico, así cada uno /a de los/as participantes elige el proveedor de su preferencia e ingresa a la página correspondiente.
De esta manera, cada participante inicia la apertura de su cuenta de correo, diligenciando los datos que solicita el formulario y paso a paso culminar éxito esta labor. Seguidamente se proponen ejercicios sencillos entre los/as participantes, a quienes se les invita a compartir sus cuentas de correo y poner en práctica los conocimientos adquiridos respecto a la redacción y envío de un correo, consulta de correos recibidos, envío de un archivo adjunto y exploración general de las opciones que ofrece esta herramienta.
Nota clave: El acompañamiento de quien orienta la capacitación es decisiva para resolver dudas y apoyar a las personas que tienen un nivel de lectoescritura bajo.
Crear una cuenta de Correo Electrónico
Primero, se debe acceder al sitio web de un proveedor de correo, allí se localiza el botón o enlace que lleva a una página donde se podrá crear la cuenta. Se suele llamar "Registro", "Crear una cuenta", "Registrarse”.
A continuación aparecerá un formulario el cual solicita unos datos que deben ser registrados paso a paso:
• Nombre y apellido: Lo que indica. Se pueden poner datos reales o usar otros cualquiera. Depende del uso que se vaya a dar a la cuenta.
• Nombre de usuario: Es el nombre de la cuenta. Si se coloca lux123, el correo será "[email protected]". Se puede incluir guiones, subguiones y puntos, aunque esto último depende del servicio. Algunos servicios permiten comprobar si el nombre de usuario elegido ya existe, en ese caso se debe escribir un nombre de usuario diferente.
• Contraseña: Conjunto de caracteres que sólo debe ser conocido por la persona que abre la cuenta, ya que permite acceder a ella, junto con el nombre de usuario. Es muy importante elegir una contraseña larga pero que se pueda recordar fácilmente. El correo electrónico es uno de los servicios que más usado a lo largo de la "vida electrónica" de las personas.
• Pregunta de seguridad: En el caso de que se olvide la contraseña, el sistema emitirá esta pregunta y si es contestada correctamente se permitirá el acceso a la

cuenta. En este caso se debe contestar lo que se escriba en este momento. Algunos sitios ofrecen varias preguntas o incluso la persona puede escribir una.
• Correo electrónico alternativo: Si se tiene otra cuenta de correo en otro servicio, se debe incluir aquí. En el caso de olvido la contraseña, se puede solicitar el envío de la opción de crear una nueva contraseña a ese correo. No es obligatorio tenerlo.
Por último, la página solicita que se escriban los caracteres que se ven en una imagen distorsionada y que se acepten las condiciones del servicio después de haberlas leído.
Si todos los pasos se han diligenciado adecuadamente y la conectividad a internet es estable, la cuenta de correo estará disponible ahora mismo.
Funcionamiento de una cuenta de Correo Electrónico
Una vez abierta la cuenta de correo, para acceder a ella se debe entrar a la página en la que realizó este procedimiento y ubicar la sección de correo. Allí se introduce el nombre de usuario (Id), luego la contraseña y finalmente hacer clic sobre “Acceder” o pulsar la tecla Enter.
Cuando la ventana de la cuenta de correo se abre, por lo general se identifica con el nombre de la cuenta en la parte superior. Más abajo hay varias opciones disponibles, a manera de listado o pestañas, las dos más utilizadas son las que corresponden al Correo como tal, a través de la cual se envían y reciben mensajes, y la otra es la de Direcciones o Contactos, que funciona como una base de datos de direcciones electrónicas de otras personas con las que se mantiene contacto. Además se pueden encontrar opciones de tareas o agenda y block de notas.
En la opción de correo que se abre por defecto al acceder a la cuenta, se ubica usualmente al lado izquierdo, la Lista de Carpetas donde se van almacenando los mensajes, así:
• La Bandeja de Entrada o Recibidos es donde se almacenan el correo entrante, cuando la acompaña un número entre paréntesis significa que hay mensajes nuevos.
• Borrador es una carpeta donde se almacenan los mensajes que se escriben pero aún no se han enviado.
• Enviados es donde se almacenan los mensajes que se han enviado.• Papelera es una carpeta donde se guardan los mensajes eliminados de cualquier
otra carpeta. Es decir, cuando se elimina un mensaje, éste no se borra definitivamente sino que va a parar a la papelera. Si se desea eliminarlo del todo debe borrarse de la papelera.
Además de las carpetas predefinidas, se puede añadir nuevas carpetas para organizar los mensajes a través de la opción “Añadir”.
Revisar Correo: Esta opción se utiliza para solicitar al programa que consulte si ha llegado correo nuevo. No todos los proveedores de correo utilizan esta opción.

Consultar el correo recibido: El correo recibido se guarda en la Bandeja de Entrada. En esta carpeta los mensajes no leídos se encuentran en negrita y los ya leídos se encuentran en letra normal. Para leer un mensaje se hace clic sobre él y una nueva ventana mostrará el mensaje completo: Fecha, De, Asunto, Para y el contenido del mensaje.
En algunas ocasiones, se pueden encontrar íconos que acompañan los mensajes como Datos Adjuntos, el cual informa que el mensaje trae documentos adicionales al contenido del mensaje.
Además, en la parte superior, se pueden encontrar opciones como Eliminar, Responder, Reenviar, Imprimir, entre otras. Para volver a la Bandeja de Entrada se hace clic sobre Volver a Lista de Mensajes o sobre la opción de Bandeja de Entrada.
Redactar Correo: Para escribir un mensaje de correo, se selecciona la opción Redactar o Nuevo Correo y aparecerá una plantilla de mensaje correo. También puede usarse la opción responder, que aparece cuando se lee cada mensaje recibido.
Las partes de esta plantilla son:• Para: Dirección de la persona destinataria del mensaje. Debe ser una dirección
de correo electrónico como, por ejemplo: [email protected]• Asunto: Título o breve referencia sobre el contenido del mensaje.• CC: Direcciones de correo electrónico de otras personas destinatarias que van a
recibir una copia de este mismo mensaje. Todas ellas sabrán quién ha recibido copia del mensaje.
• CCO: Direcciones de correo electrónico de otras personas destinatarias que van a recibir una copia de este mismo mensaje. Estas direcciones no figurarán en la lista de receptores del mensaje. Se podrían denominar lista de personas receptoras que quedará oculta para los demás.
• Cuerpo del mensaje: En esta zona se introduce el texto, lo que se quiere decir.
Una vez diligenciada esta información del mensaje, se hace clic en Enviar.

UNIDAD 4. Creando
¿Qué buscamos?
• Dar a conocer la estructura para organizar la información que tiene el computador a través de carpetas y el proceso de almacenamiento de archivos.
• Sensibilizar a los/las participantes acerca de las amplias posibilidades que ofrecen los programas paint, procesador de texto, hoja de cálculo y presentaciones con diapositivas.
• Dar a conocer las herramientas básicas para utilizar por lo menos dos de los programas paint, procesador de texto, hoja de cálculo y presentaciones con diapositivas.
Responsable(s) Líderes/as tecnológicos/as, capacitadores/as, administradores/as y monitores/as de Telecentros
Tiempo estimado 8 horas
Materiales Tablero o papelógrafo, marcadores, computadores, hojas de papel, lápices de color y cinta pegante.
Contenido
Esta unidad está dividida en cuatro momentos:1) Organización de información a través de carpetas y
almacenamiento de información.2) Ejercicio práctico: Crear carpetas y guardar archivos.3) Programas Paint, Procesador de Texto, Hoja de
Cálculo y Presentaciones con Diapositivas.4) Ejercicio práctico: Elaboración de documentos.
Momento 1. Organización de información a través de carpetas y almacenamiento de información – 30 minutos
Comparando la organización de documentos que se hace en una oficina con la estructura de almacenamiento de información que tiene un computador, se expone la importancia de guardar adecuadamente los textos, tablas, dibujos, presentaciones y demás archivos elaborados en el equipo, para evitar su pérdida y posteriormente se puedan ubicar con facilidad.
De este modo, se explica la estructura de carpetas que ofrece el sistema operativo del computador para organizar la información, comenzando por Mi PC, carpetas, archivos y los diferentes medios de almacenamiento de información.
Nota clave: El aprendizaje de estos conceptos puede resultar más fácil y amigable, cuando se hace la analogía con objetos o espacios cotidianos como los cajones de un armario o el archivador de una oficina.

Mi PC
Es la raíz de la organización del disco duro, a partir del cual se ubica el contenido del computador y se obtiene información sobre las unidades de discos, el panel de control y las impresoras instaladas.
Las Carpetas
Al igual que las carpetas que utilizamos en la vida diaria, las carpetas del computador permiten almacenar documentos dentro de ellas.
Carpeta Mis Documentos
Es una carpeta predeterminada, que se abre como primera opción cuando se activa el comando “Guardar” y permite igualmente almacenar documentos dentro de ella.
Archivo
Es un conjunto de información almacenado en una carpeta. Estos pueden ser de distintos tipos de acuerdo al programa en que hayan sido creados, por ejemplo documentos de texto, de imágenes, etc.
Organización de carpetas y archivos
Haciendo la analogía de que el computador es como un gran escritorio en el cual están disponibles todas las herramientas para trabajar, el escritorio que vemos en el computador es igual: los cajones del escritorio son las carpetas y en ellas se almacena ordenadamente la información según temas, personas, eventos, etc.
Es recomendable que todas las carpetas que se utilicen se ubiquen en una carpeta principal, ya que se trata de mantener un orden y clasificación de los documentos que se guardan en el computador.
Tanto las carpetas como los archivos deben identificarse con un nombre, haciendo más fácil entender el propósito de cada uno/a. Los archivos se ubican dentro de las carpetas y no puede haber dos archivos con el mismo nombre en la misma carpeta.
Cada carpeta puede contener un número arbitrario de archivos y, también, puede contener otras carpetas. Las otras carpetas pueden contener todavía más archivos y carpetas, y así sucesivamente, construyéndose entonces una estructura en árbol.

Medios de almacenamiento de información
Son dispositivos físicos en donde se almacenan los datos, también conocidos como soportes de almacenamiento. Ejemplo de estos medios son los discos magnéticos: disquetes y discos duros, discos ópticos: CD y DVD, tarjetas de memoria, cintas magnéticas, discos magneto – ópticos: discos Zip, discos Jaz y SuperDisk, entre otros, etc.
El propósito de estos dispositivos es almacenar y recuperar la información de forma automática y eficiente.
Momento 2. Ejercicio práctico: Crear carpetas y guardar archivos – 1 hora
Para que los/as participantes puedan visualizar la estructura de almacenamiento de información que maneja el computador, se les invita a que hagan doble clic sobre el ícono Mi PC que aparece en el escritorio y desde allí acceder a las carpetas y otros recursos disponibles. Al mismo tiempo, la persona que orienta la capacitación puede ir dibujando en el tablero o papelógrafo la estructura que ello/as van recorriendo, a manera de árbol, de modo que se comprenda la organización de los datos en el sistema.
Así, se determina el lugar donde cada participante creará su carpeta y luego se darán las instrucciones para lograr este propósito. Una vez creada la carpeta, se personaliza con el nombre que el o la participante escoja y se cierra esta ventana. Un buen ejercicio es solicitarles que vayan de nuevo a la ubicación donde está la carpeta que acaban de crear, ya que al momento de guardar algún archivo deberán seguir esta ruta para que efectivamente, éste quede almacenado en su carpeta personal.
Luego, para ejemplificar el proceso de guardar archivos, se invita a los/as participantes a que hagan clic en el botón de Inicio, ubicado en el extremo inferior izquierdo del escritorio, y se les orienta para que abran alguno de los programas de oficina que se despliegan en la lista (no importa cual). Una vez abierto el programa, se les solicita que hagan clic sobre la palabra “Archivo” de la Barra de Menús y allí podrán ver la opción “Guardar”, comando que les permitirá almacenar cualquier documento que elaboren.
Seguidamente, se aclara que el proceso de guardar archivos se practicará posteriormente cuando se elabore algún documento en los programas paint, procesador de texto, hoja de cálculo o presentaciones con diapositivas.

Creación de carpetas
Para crear una carpeta existen varias formas, una de ellas es ir al menú archivo de una ventana, luego elegir la opción “Nuevo” y finalmente, “Carpeta”.
Otra forma es ubicando el cursor dentro de cualquier carpeta, allí se hace un clic con el botón derecho del ratón, luego se escoge la opción “Nuevo” y finalmente “Carpeta”.
Una vez se haya creado la carpeta, se le debe identificar con un nombre específico, por ejemplo Curso Uno.

Si en algún momento se requiere cambiar el nombre de una carpeta, se debe hacer clic con el botón derecho del ratón sobre la carpeta y se elige la opción “Cambiar Nombre”, y finalmente se escribe el nuevo nombre.
Guardar archivos en las carpetas
Una vez que se tiene una carpeta creada, cada archivo que se elabore debe guardarse en ella. Suponiendo que se abre un programa como el procesador de texto y se elabora una carta, para guardarla se debe hacer clic sobre la palabra “Archivo” de la Barra de Menús y se elige la opción “Guardar”, comando que permitirá ubicar la carpeta creada, darle un nombre al archivo y finalmente, guardarlo.

Momento 3. Programas Paint, Procesador de Texto, Hoja de Cálculo y Presentaciones con Diapositivas. – 1 hora como mínimo por programa
En este momento es determinante el diagnóstico de grupo que haga la persona que orienta la capacitación, ya que dependiendo de las habilidades, expectativas, intereses o campos de acción de los/as participantes, se podrá tomar la decisión de abordar dos o más programas, de los cuatro propuestos.
El programa Paint se propone para aquellos grupos que requieren dedicar mayor tiempo al aprestamiento en el uso del ratón y las funciones básicas del teclado. El Procesador de Texto, se recomienda para todos los grupos sin excepción, ya que es uno de los más utilizados del paquete de oficina y permite iniciarse en los conocimientos básicos de ofimática. La Hoja de Cálculo es un poco más especializada y se recomienda para grupos que tengan un interés particular en elaborar tablas, informes contables sencillos o presupuestos. Y finalmente, el programa de Presentaciones con Diapositivas permite combinar textos e imágenes, es divertido y útil para mostrar la labor institucional o algún proyecto especial.
Así, se puede optar por trabajar dos o más herramientas que contribuyan al desarrollo de las habilidades de las personas participantes, responda a sus intereses y les permita potenciar la labor que realizan.
Por ejemplo, si son personas con un nivel de escolaridad bajo, es apropiado apoyarse en paint y en el procesador de texto para mejorar destrezas motrices; si es un grupo que pertenece a alguna asociación les vendría muy bien aprender las

herramientas del procesador de texto y hoja de cálculo; o si se dedican a la gestión les sería muy útil el programa de presentaciones con diapositivas. En últimas, se trata de aprovechar al máximo las posibilidades que ofrece cada programa, en relación con la utilidad que representa para los/as participantes y el tiempo establecido para el desarrollo de esta unidad.
Ahora, teniendo en cuenta la decisión que se tome frente a los contenidos que se van a abordar, se explica la manera de ingresar a los programas, sus principales herramientas y la manera adecuada de guardar los trabajos elaborados.
Para aprender a digitar y adquirir una postura adecuada frente al computador se recomienda el uso del siguiente enlace:http://www.eduteka.org/Teclado2.php
Nota clave: Para iniciar el aprendizaje de los programas de oficina como el procesador de texto, hoja de cálculo o presentaciones con diapositivas, es importante hacer énfasis en las funciones del teclado y acompañar pacientemente a las personas con bajos niveles de lecto-escritura.
Paint
Denominado inicialmente Paintbrush, este es un programa simple de edición de gráficos desarrollado por Microsoft, que se caracteriza por su sencillez e introduce a las personas a dibujar con el computador. Es una aplicación que puede ser utilizada para crear logotipos, dibujos, ilustraciones o tarjetas.
Para abrir el programa Paint se debe hacer clic en el botón de Inicio, allí se selecciona la opción Programas, luego Accesorios y finalmente, Paint.
Al acceder a esta aplicación, lo que aparece es una hoja de trabajo nueva, titulada “Dibujo”.

Para hacer un dibujo se deben usar varias herramientas, disponibles por lo general en el margen izquierdo de la hoja de trabajo.
Para conocer la descripción de cada herramienta, se recomienda apuntar con el puntero del ratón sobre alguna de ellas (lápiz, borrador, lupa etc.) y esperar a que aparezca una banderita con el nombre de ésta y en la barra de estado una breve descripción de su función.
Procesador de Texto
Es una aplicación informática o programa destinada a la creación o modificación de documentos escritos. Representa una alternativa moderna a la antigua máquina de escribir, siendo mucho más potente y versátil que ésta.
Los procesadores de textos como Word de Microsoft Office o Writer de OpenOffice, brindan una amplia gama de funcionalidades, tipográficas, idiomáticas y organizativas, con algunas variantes según el programa de que se disponga. Por lo general, todos trabajan con distintos tipos y tamaños de letra, formato de párrafo y efectos artísticos; además de brindar la posibilidad de intercalar o superponer imágenes u otros objetos gráficos dentro del texto.
Como ocurre con la mayoría de los programas o aplicaciones informáticas, los trabajos realizados en un procesador de textos pueden ser guardados en forma de archivos, usualmente llamados documentos, así como impresos a través de diferentes medios.
Los procesadores de texto también incorporan desde hace algunos años correctores de ortografía y gramática, así como diccionarios multilingües y de sinónimos que facilitan en gran medida la labor de redacción.
Para abrir un Procesador de Texto hay diferentes formas, usualmente se accede a través del botón de Inicio, allí se selecciona la opción Programas, luego se ubica el paquete de oficina (Microsoft Office u Oficina) y finalmente, se hace clic sobre la aplicación Word o Writer. En algunos sistemas operativos, se omite el paso de la opción “Programas” y haciendo clic en el botón inicio, se encuentra directamente el paquete de oficina o sus diferentes aplicaciones.
Además, también se puede encontrar un ícono en el escritorio o en la barra de tareas para acceder inmediatamente. Al entrar al procesador de texto, se observa una hoja de trabajo que puede modificar su apariencia de acuerdo a la versión del programa o del sistema operativo que esté instalada en el equipo, incluso dependiendo de las funciones activadas en la aplicación.
Sus características generales son las mismas de cualquier ventana de ambiente gráfico: Barra de título, barra de menús, botones de control y barras de desplazamiento; y de manera específica, cuenta con herramientas propias de edición de texto.

La Barra de Herramientas Estándar contiene íconos para ejecutar de forma inmediata, los comandos más habituales, como Nuevo Documento, Abrir, Guardar, Cortar, Copiar, Pegar, Imprimir, Vista Preliminar, Corrección Ortográfica y Deshacer, entre otros. Estas funciones también se encuentran en las listas desplegables de la Barra de Menús.
La Barra de Formato contiene las operaciones más comunes sobre formatos, como Tipo de Letra, Tamaño, Color, atributos como Negrita, Cursiva, Subrayado, Alineación de Texto (izquierda, centrado, derecha y justificado), Numeración y Viñetas, entre otras.
Las Reglas permiten establecer tabulaciones y sangrías en los párrafos seleccionados, colocar los márgenes, etc.
La Barra de Estado muestra la página, sección, línea y columna en que se encuentra el documento. También si están activos determinados modos de escritura, como por ejemplo, el modo sobrescritura “SOB”.
Los Botones de Presentación permiten pasar de un modo de presentación a otro.
La Barra de Dibujo contiene los comandos más habituales para dibujar: Líneas, Flechas, Formas, Insertar Cuadro de Texto, Insertar Imágenes y textos artísticos, entre otras.
Barra de Herramientas de Formato
Reglas
Barras de Desplazamiento
Barra de DibujoBarra de Estado
Botones de Presentación
Barra de MenúsBarra de Título Barra de Herramientas Estándar

Hoja de Cálculo
Es un programa que permite manipular datos numéricos y alfanuméricos dispuestos en forma de tablas, compuestas por celdas, las cuales se suelen organizar en una matriz bidimensional de filas y columnas.
Para abrir una hoja de cálculo se realiza el mismo procedimiento que se utiliza para acceder al procesador de texto, a través del botón de Inicio o de los íconos de acceso directo, si están disponibles. Una vez abierta la hoja de cálculo, se presenta un espacio de trabajo a manera de cuadrícula, conformado por celdas que están organizadas en filas y columnas.
Estos son algunos conceptos básicos a tener en cuenta en el manejo de la aplicación Hoja de Cálculo:
• Libro: Es el archivo que crea el programa. Si en el procesador de texto se denomina documento, aquí se llama libro.
• Hoja de Cálculo: Es cada una de las hojas que componen un libro.• Celda: Es la intersección entre una columna y una fila.• Celda Activa: Celda donde esta ubicado el cursor, que tiene una apariencia en la
línea del borde más gruesa que las demás.• Rango: Conjunto de Celdas que se utilizan para realizar determinada función.
Barra de Fórmulas
Barra de Herramientas Estandar
Celda
Fila
Columna
Barra de Herramientas de Formato
Barra de Menús
Pestañas de las Hojas Barras de Desplazamiento

• Filas: Son un conjunto de celdas organizadas de manera horizontal y se identifican con números: 1, 2, 3... y así sucesivamente hasta 32000.
• Columnas: Son un conjunto de celdas organizadas de manera vertical y se identifican con letras: A, B, C... hasta la Z, AA hasta AZ, así sucesivamente.
• Valores Constantes: Son datos que se introducen directamente en una celda. Puede ser un número, una fecha u hora, o un texto.
• Fórmulas: Es una secuencia formada por valores constantes, referencias a otras celdas, nombres, funciones, u operadores.
La celda es la unidad básica de información en la hoja de cálculo, donde se insertan los valores y las fórmulas que realizan los cálculos. Habitualmente es posible realizar cálculos complejos con fórmulas y funciones y dibujar distintos tipos de gráficas.
La identificación de las filas con números y las columnas con letras, permite reconocer de manera precisa cada celda, dado que está ubicada en la intersección de una fila y una columna. Así, por ejemplo la celda A1, es la primera celda en la parte superior izquierda de la hoja.
Esta aplicación permite trabajar con formulas para calcular valores directamente, como por ejemplo =SUMA(4+5). Sin embargo, el sentido de una hoja de cálculo consiste en que en ella se pueden calcular fórmulas que se refieren a otras celdas. Una de estas fórmulas podría ser =SUMA(A1+A8), que en el lenguaje de las hojas de cálculo significa la suma de los valores de las celdas A1 y A8, esta operación se calcula e introduce automáticamente en la celda en la que se encuentre la fórmula.
Además, se pueden introducir fórmulas como =SUMA(A1:A8), que se refiere a la sumatoria de todas las celdas de la A1 hasta la A8, a manera de rango.
La Barra de Herramientas Estándar, permite ejecutar de forma inmediata los comandos más habituales, como Nuevo Libro, Abrir, Guardar, Imprimir, Vista Preliminar, Corrección Ortográfica, Cortar, Copiar, Pegar y Deshacer, entre otros. Estas funciones también se encuentran en las listas desplegables de la Barra de Menús.
Una opción muy útil en esta barra, es la de Autosuma, la cual vincula determinados datos automáticamente con la función SUMA. Además están los botones de Orden Ascendente y Orden Descendente, los cuales permiten organizar la información de una tabla en orden alfabético o de menor a mayor.
La Barra de Formato provee de las herramientas que permiten aplicar el formato preferido a los elementos integrantes del documento. Algunos de los botones que la componen son: Tipo de Letra, Tamaño, Color, atributos como Negrita, Cursiva, Subrayado y Alineación de Texto (izquierda, centrado, derecha y combinar celdas), entre otras.
Dentro de esta barra es importante mencionar los botones de Moneda, el cual aplica el símbolo de una moneda específica en los valores de una tabla, y Porcentaje, que identifica con este símbolo los datos que así lo requieran. También están disponibles las opciones de Aumentar y Disminuir Decimales, las cuales muestran mayor o menor número de dígitos tras la coma decimal de los valores seleccionados.

Para aplicar atributos específicos a las líneas y fondos de una tabla se usa el botón Contornos y Borde Exterior, el cual agrega o quita el borde que rodea al texto, párrafos, celdas, imágenes u otros objetos seleccionados. Y también el de Color de relleno, que agrega, modifica o quita el color o efecto de relleno del objeto seleccionado. Los efectos de relleno incluyen degradado, textura, trama e imágenes.
La Barra de Fórmulas muestra el valor constante o fórmula utilizada en la celda activa.
Presentaciones con Diapositivas
Es un programa usado para mostrar información, que incluye generalmente tres funciones principales: un editor que permite insertar un texto y darle formato, un método para insertar y manipular imágenes y gráficos y un sistema para mostrar el contenido en forma continua.
Esta aplicación sirve de ayuda o reemplaza las formas tradicionales de dar una presentación, como por ejemplo panfletos, resúmenes en papel, pizarras, filminas o transparencias, ya que permite colocar texto, gráficos, películas y otros objetos en páginas individuales o "diapositivas".
El término "diapositiva" es una referencia al proyector de diapositivas, un dispositivo que se ha quedado obsoleto para estos fines desde la aparición de los programas de presentación. Las diapositivas se pueden imprimir en transparencias y ser mostradas mediante un proyector de transparencias, o ser visualizadas directamente en la pantalla del ordenador o en una pantalla usando un proyector de video.
Para abrir una hoja de presentaciones se realiza el mismo procedimiento que se utiliza para acceder al procesador de texto, a través del botón de Inicio o de los íconos de acceso directo, si están disponibles. Antes de iniciar, se presentan algunas alternativas, las cuales pueden variar de acuerdo a la versión del programa o del sistema operativo que esté instalada en el equipo, incluso dependiendo de las funciones activadas en la aplicación:
• Opción 1. El asistente para autocontenidos que permite realizar rápidamente ciertas presentaciones.
• Opción 2. La plantilla de diseño que facilita varias opciones con la estructura y el fondo de la diapositiva.
• Opción 3. Presentación en blanco, la cual permite diseñar diapositivas con total libertad.
• Opción 4. Abrir una presentación existente, en caso de que se requiera abrir una presentación guardada anteriormente.
Una vez escogida alguna opción, se hace clic en “Aceptar” o “Crear”. Para empezar el proceso de aprendizaje, se recomienda seleccionar una presentación en blanco o una diapositiva de tipo título.

La Barra de Herramientas Estándar es especialmente útil y cómoda de utilizar, ya que permite ejecutar de forma inmediata los comandos más habituales, como Nueva Presentación, Abrir, Guardar, Imprimir, Vista Preliminar, Corrección Ortográfica, Cortar, Copiar, Pegar, y Deshacer, entre otros. Estas funciones también se encuentran en las listas desplegables de la Barra de Menús.
En la Barra de Herramientas de Formato se puede seleccionar el tipo de letra que se desea utilizar, el tamaño, color y atributos específicos como negrita, cursiva o subrayado. También la alineación de texto que se prefiera (izquierda, centrado y derecha), numeración y viñetas, entre otras.
La Barra de Herramientas de Dibujo contiene los comandos más habituales para dibujar: Líneas, Flechas, Formas, Insertar Cuadro de Texto, Insertar Imágenes y textos artísticos, entre otras.
Para añadir texto en una dispositiva tipo título, se hace clic en cada una de las frases que aparecen el Área de Edición y de ese modo se pueden digitar nuevos textos; y si se utiliza una diapositiva en blanco, se debe hacer clic en la opción "Insertar" que se encuentra en la Barra de Menús y se selecciona "Cuadro de Texto" o también se puede utilizar el botón disponible para esta función en la Barra de Dibujo.
Barra de Herramientas Estandar
Barra de Herramientas de
Formato
Esquema de Diapositivas
Botones de Vistas
Panel de Notas
Barra de Herramientas de Dibujo
Área de Edición

Ahora, si se requiere insertar una imagen, dibujo o fotografía en una diapositiva, se debe hacer clic en la opción “Insertar” que se encuentra en la barra de menús y se selecciona “Imagen a partir de archivo” o también se puede utilizar el botón disponible para esta función en la Barra de Dibujo. Entonces se despliega una ventana para ubicar la imagen que se quiere insertar, cuando se encuentra se hace clic sobre ella y finalmente, clic en “Abrir”.
Si se desea insertar una nueva diapositiva, se debe hacer clic en la opción "Insertar" que se encuentra en la Barra de Menús y se selecciona "Nueva Diapositiva".
El programa de presentaciones con diapositivas trae de manera predeterminada una serie páginas maestras o modelos prediseñados, que facilitan la elaboración de una presentación ya que ofrecen diferentes fondos y combinaciones de colores, que cada persona puede escoger de acuerdo al tipo de presentación que vaya a trabajar. Para aplicar alguno de estos modelos se debe hacer clic sobre la opción “Formato” que se encuentra en la Barra de Menús, se selecciona “Aplicar Diseño...” y finalmente, se escoge el diseño más adecuado para la ocasión.
Una presentación puede tener efectos de animación que le dan mayor dinamismo y realce a los diferentes elementos que la componen. La transición de una diapositiva a otra puede ser animada de varias formas, y también se puede animar la aparición de los elementos individuales en cada diapositiva. Para aplicar estos efectos se debe hacer clic sobre la opción “Presentación” que se encuentra en la Barra de Menús, se selecciona “Personalizar Animación” para animar los elementos de una dispositiva o “Transición de Diapositiva” para animar el paso de una diapositiva a otra y finalmente, se escoge el efecto más conveniente.
Para visualizar la presentación y sus animaciones se debe hacer clic en la opción “Presentación” que se encuentra en la Barra de Menús y se selecciona “Ver Presentación” o también se puede utilizar la opción disponible en los botones de vistas.
Momento 4. Ejercicio práctico: Elaboración de documentos – 1 hora por programa
De acuerdo a los programas trabajados durante la exposición, los/as participantes deben realizar actividades que les permitan aplicar las herramientas aprendidas para dibujar, elaborar y editar textos, diseñar tablas en hoja de cálculo o hacer presentaciones con diapositivas; y de esa manera afianzar sus destrezas en el manejo del ratón, el teclado y el uso de la aplicación como tal.
Para este fin, la persona que orienta la capacitación debe asegurarse de que la ruta de acceso a los programas es comprendida por todos/as, fortalecer los conocimientos a través del acompañamiento personalizado durante la práctica para resolver dudas e inquietudes y cerciorarse de que los documentos elaborados se guarden adecuadamente en la carpeta que fue creada por cada participante.

A continuación se proponen algunos ejercicios, que pueden ser útiles para poner en práctica los conocimientos adquiridos en cada uno de los programas. Sin embargo, quien orienta la capacitación puede desarrollar otro tipo de actividades que considere más convenientes.
Nota clave: Se debe aprovechar el hecho de que todas los programas responden a una estructura de ventanas y las barras de título, menús y herramientas son similares, para generar mayor familiaridad con las aplicaciones y afianzar conocimientos.
Nota clave: Se recomienda utilizar estrategias didácticas para fortalecer lo aprendido, como por ejemplo ubicar por todo el salón imágenes de los botones más utilizados en las barras de herramientas y sus respectivas funciones, de manera que los/as participantes puedan recordar su utilidad en el momento en que estén elaborando sus documentos.
Paint
Para aplicar los conocimientos adquiridos en el manejo de esta herramienta, se solicita a los/a participantes que abran la aplicación de Paint y sigan las siguientes instrucciones:
• Dibujar una casa similar a la que se muestra a continuación.
• Deben colorear las distintas partes de la casa usando colores a libre elección, colocar un título a la obra usando la herramienta Lápiz (escribiendo con el ratón) y finalmente guardarlo en la carpeta personal.
• Luego pueden abrir una nueva hoja de trabajo y dibujar un auto similar al que se muestra a continuación, manteniendo los colores que aquí se indican y escribir debajo el nombre del autor o autora usando la herramienta de texto.
• Ahora deben guardar este segundo dibujo en su carpeta personal y cerrar la aplicación.
• Seguidamente, se les invita a abrir nuevamente uno de los archivos elaborados y agregar algunas modificaciones, como incluir un árbol, cambiar los colores

originales e insertar una breve descripción del dibujo, y posteriormente guardar los cambios efectuados.
Procesador de Texto
Para poner en práctica las funciones del procesador de texto se invita a los/as participantes a abrir esta aplicación y en el documento en blanco que se presenta escribir en renglones independientes los siguientes datos (correspondientes a su persona):
• Nombre y apellido (en mayúsculas)• Documento de identidad• Dirección (en minúsculas)• Barrio (en mayúsculas)
Luego deben guardar este documento con el nombre Datos Personales en la carpeta creada por cada uno/a y salir de la aplicación.
Ahora debe abrir Mi PC y verificar que los documentos guardados en esta carpeta, efectivamente se encuentran allí.
Seguidamente, deben abrir nuevamente el procesador de texto y digitar las siguientes frases:
Curiosidades sobre el cuerpo humanoHay unos 100.000 pelos en la cabeza, de los cuales se caen 80 al día.En el cuerpo humano hay 96.560 Km de vasos sanguíneos.El 70 % del cuerpo humano está compuesto por agua.
Y luego darle el siguiente formato:
CURIOSIDADES SOBRE EL CUERPO HUMANO
Hay unos 100.000 pelos en la cabeza, de los cuales se caen 80 al día.
En el cuerpo humano hay 96.560 Km de vasos sanguíneos.
• El 70 % del cuerpo humano está compuesto por agua.
Título: Arial 14 puntos, mayúsculas, negrita, subrayado, color rojo, alineación centrado.
Primera frase: Times New Roman 12 puntos, color verde, cursiva y alineada a la izquierda.
Segunda frase: Times New Roman 10 puntos, color azul y alineada a la derecha.
Tercera frase: Times New Roman 12 puntos, color naranja, con viñeta y alineada a izquierda.

Finalmente, deben guardar este documento en la carpeta personal y cerrar el archivo, pero dejando abierto el programa y desde allí, abrir el archivo de Datos Personales creado inicialmente.
Una vez abierto este documento, se les invita a los/as participantes a que debajo de sus datos incluyan una descripción de sí mismos/as y de sus actividades cotidianas, practicando las opciones de la barra de formato con total libertad. Cuando terminen, deben guardar este archivo en la misma carpeta personal pero con otro nombre y cerrar la aplicación.
Y como último ejercicio, se propone enseñar a elaborar una carta en el procesador de texto, siguiendo las normas generales de presentación de este documento, como un uso real del procesador de texto en la vida cotidiana de las personas, así:
Bogotá D.C., 25 de enero de 2009
Señor:PEDRO MAYORGADirector de Desarrollo TerritorialAlcaldía LocalCiudad.
Respetado Señor:
Reciba un cordial saludo por parte de la Asociación de Agricultores de la Vereda La Tibanica.
Por medio de la presente nos dirijimos a usted para invitarlo a la reunión de socialización de la propuesta para la recuperación de suelos de la Vereda La Tibanica, que se llevará a cabo en la Casa de la Justicia, el viernes 4 de febrero, a las 3 p.m.
Agradecemos la atención prestada y esperamos contar con su asistencia.
Cordialmente,
JUAN JOSÉ RIVERARepresentante LegalAsociación de Agricultores de la Vereda La Tibanica

Hoja de Cálculo
Para practicar las herramientas que ofrece la hoja de cálculo, se invita a los/as participantes a abrir la aplicación y elaborar la tabla que se muestra a continuación.
Nombre del NegocioProducto Valor Unitario Valor por Docena Subtotal
Total:IVA:
Valor Total:
En la realización de este ejercicio se debe tener en cuenta:
• Digitación de textos en cada celda según muestra.• Combinación de celdas, alineación centrada y negrita para el nombre del negocio
(cada participante escoge el nombre que quiera).• Alineación centrada para las palabras Producto, Valor Unitario, Valor por Docena y
Subtotal.• Combinación de celdas y alineación a la derecha de las palabras Total, IVA y Valor
Total. Y negrita en la palabra Valor Total.• Digitación de textos en el contenido de la tabla a libre albedrío de los/as
participantes.• Aplicación de operaciones matemáticas de acuerdo a los datos requeridos, por
ejemplo: multiplicación para los Subtotales, sumatoria para el Total, entre otras.• Color de fondo para las celdas de acuerdo a la muestra.• Bordes de tabla de acuerdo a la muestra.
Presentaciones con Diapositivas
Con el objetivo de poner en práctica las herramientas que ofrece esta aplicación, se solicita a los/as participantes que abran el programa de presentaciones con diapositivas que tengan disponible en su equipo y creen una presentación en blanco o vacía.
Se propone retomar el escrito de presentación de sí mismos/as, que se elaboró en el ejercicio práctico del Procesador de Texto, de manera que éste sea el tema de la presentación con diapositivas. Así, se deben tener en cuenta los siguientes aspectos:
• Diapositiva No. 1: Título vistoso con el nombre de la persona y texto con los demás datos personales.
• Diapositiva No. 2: Texto con la descripción personal y una imagen de identificación (No se trata necesariamente de una foto personal, también puede ser alguna imagen representativa).

• Diapositiva No. 3: Tres imágenes que representen intereses personales, acompañadas de una frase que describa brevemente cada uno de estos intereses.
• Diapositiva No. 4: Mostrar los aprendizajes de este proceso de capacitación, con un diseño de libre elección.
Esta presentación debe dinamizarse con efectos de animación en los diferentes textos e imágenes, así como en el paso de una dispositiva a otra.
Finalmente, cada participante debe activar la visualización de la presentación en pantalla completa y los/as que quieran pueden socializarla con el resto del grupo.