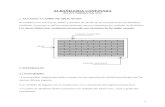MANUAL PANTALLAS TÁCTILES AULAS HÍBRIDAS UDEC
Transcript of MANUAL PANTALLAS TÁCTILES AULAS HÍBRIDAS UDEC

MANUAL PANTALLAS TÁCTILESAULAS HÍBRIDAS UDEC

1. INTERFAZ DE INICIO..................................................... 01- Pantalla de inicio.......................................................- Menú de hamburguesa...........................................- Componentes de la pantalla táctil...................
2. INPUT..................................................................................- Conectar dispositivos con cables.....................
3. APLICACIÓN DE PIZARRA BLANCA......................- Iniciar pizarra..............................................................- Menú de herramientas flotantes.......................
4. APLICACIÓN DE ANOTACIÓN EN PANTALLA....- Menú de anotaciones..............................................
5. APLICACIÓN DE FICHEROS......................................- Utilizar puertos USB................................................ Almacenamiento interno Abrir un archivo- Traspaso de archivos entre ficheros...............
6. APLICACIÓN DE NAVEGADOR WEB......................- Utilizar páginas y recursos de la web............. Vista Android / Windows
7. APLICACIÓN TEAMS....................................................- Acceder a Teams....................................................... Videollamadas con sus estudiantes Compartir pantalla con sus estudiantes
8. APLICACIONES EN WINDOWS................................- Acceder a Windows................................................. Instalar aplicaciones en Windows Capturas de pantalla en Windows
9. BIBLIOGRAFÍA................................................................- Bibliografía...................................................................
ÍNDICE
020304
0607
080910
1314
1617
18
1920
2122
2324
2526

1INTERFAZ DE INICIO
01

1. Bloque con información acerca de la fecha y hora ubicado en la esquina superior izquierda de la pantalla.
2. Menú de hamburguesa, simbolizado por el ícono de tres rayas horizontales, se ubica tanto en el costado derecho como en el costado izquierdo de la pantalla. Este menú cuenta con 8 opciones que serán detallas más adelante.
3. Barra inferior de aplicaciones, ubicada en el borde inferior de la pantalla, permite acceder a elementos, tales como navegador, ficheros, aplicaciones, etc.
4. Accesos directos, ubicados en el centro de la pantalla, permiten acceder a la pizarra blanca,
Pantalla de inicioEn la pantalla de inicio de la pizarra interactiva encontrará un fondo de pantalla institucional UdeC y diversos elementos:
conexiones inalámbricas, aplicación i3LEARNHUB, y aplicación Teams.
5. Configuración del sistema, simbolizada por el ícono de “engranaje”, se ubica en la esquina inferior derecha de la pantalla.
1
2 24
3 5
02

Menú de hamburguesaPara acceder al menú hamburguesa, haga clic en el ícono de las tres rayas horizontales ubicado tanto en el costado izquierdo como en el derecho de la pantalla de inicio.
Las opciones que ofrece este menú son:
1. Back: salir del menú y navegar hacia atrás.
2. Home: navegar a la pantalla de inicio.
3. Whiteboard: iniciar la aplicación de pizarra.
4. Present: transmitir de manera inalámbrica nuestros dispositivos.
5. Annotate: trabajar con el menú flotante haciendo anotaciones en todo lo que aparece en la pantalla.
6. Input: cambiar entre las fuentes de entrada de la pantalla.
7. Volume: controlar el nivel de sonido de la pantalla.
8. Apps: mostrar todas las aplicaciones instaladas en la pantalla.
12
3
4
5
6
78
03

Partes:
1. Porta lápiz magnético.
2. Parlantes inferiores.
3. Luz indicadora de encendido.
4. Receptor de señal del control remoto.
5. Sensor de luz.
6. Sensor PIR.
7. Botón multifunción.
8. Presionar: modo de ahorro de energía.
Sostener: apagado.
El botón multifunción se halla en el lado derecho de la pantalla. Este botón reaccionará según la configuración que usted le dé.
Puede definir la acción del botón multifunción en el menú de Configuración.
Las configuraciones posibles son:
1. Desactivado: el botón multifunción no realiza ninguna acción.
2. Fuente de entrada: cambia rápidamente a la fuente de entrada de video predefinida.
3. Congelar imagen: congela la imagen visualizada actual (la imagen se pausará hasta que presione el botón nuevamente).
4. Windows, vista de tareas: activa la vista de tareas en una computadora con Windows conectada con USB-C o insertada como OPS.
5. Windows, tecla función: ejecuta la función predefinida en una computadora con Windows conectada con USB-C o insertada como OPS.
6. Capturar la imagen actual en la pantalla e importarla 04
Componentes de la pantalla táctil

1 Encendido Presionar: modo de ahorro de energía. Sostener: encendido y apagado.
2 USB C USB tipo C. Soporta carga, transmisión de datos, audio y video.
3 Salida HDMI Conectarse a otra pantalla con la interfaz HDMI.
4 HDMI IN Señal de entrada de interfaz multimedia de alta definición para conectarse a dispositivos con interfaz de salida HDMI (computadora personal con salida HDMI, decodificador u otro dispositivo de video).
5 USB 3.0 USB 3.0 para conectarse a dispositivos USB, tales como un disco duro externo, un pendrive, un teclado o mouse USB, etc.
6 Toque Salida de señal táctil a la computadora externa.
Interfaz terminal
1
2
3
4
5
6
6
4
4
4
05

2INPUT
06

Conectar dispositivos con cablesPara acceder a una entrada diríjase al menú hamburguesa y seleccionando la opción “Input”. Por defecto, se muestran dos entradas:
• OPS: computador interno incorporado en la pizarra, el cual cuenta con el sistema operativo Windows.
• Android: sistema operativo por defecto de la pantalla táctil.
Conectar un computador externo a la pizarra:
Si desea conectar un computador externo a la pantalla, haga clic en "OPS" y, a continuación, diríjase al panel lateral derecho de la pizarra y conecte su computador mediante un cable
*Si desea aprovechar las capacidades táctiles de la pantalla (control inalámbrico de su computador mediante la pizarra), conecte el cable USB Touch-Screen (entrada “Toque”) a su equipo.
Si desea volver a la pizarra táctil, diríjase al menú hamburguesa y presione “Input”. Notará que, ahora, aparece una tercera entrada, “HDMI”, ya que la pizarra reconoce que un dispositivo ha sido conectado a esta entrada. Para volver a la pizarra presione “Android” o “Windows” (recuerde que Android es el sistema operativo por defecto para trabajar). Si desea volver a visualizar su computador externo en la pantalla, diríjase nuevamente a la opción “input” en el menú hamburguesa y seleccione “HDMI”.
Android
OPS
07

3APLICACIÓN DE PIZARRA BLANCA
08

Iniciar pizarra
Una vez encendida la pantalla, en la pantalla de inicio, presione el botón para activar la pizarra blanca.
La pizarra blanca es un lienzo en blanco que nos permite escribir o dibujar sobre él con los dedos o utilizando un lápiz físico incorporado en la pantalla. Estas opciones de escritura están contenidas dentro de un menú de herramientas flotantes. Para activar este menú haga clic en el ícono del Borrador .
PIZARRA
Borrador
Menú hamburguesa
Páginas
1
Añadir páginas
09

Marcador, Lápices y Borrador
Al seleccionar una de las herramientas de lienzo (marcador, lápices o borrador) se abrirá un segundo nivel de opciones. Cada herramienta tiene sus propias opciones, por ejemplo, puede cambiar el ancho o el color de una herramienta.
El control deslizante se usa para seleccionar el grosor de la línea de la herramienta. El número en la parte superior indica que el grosor seleccionado varía de 1 a 10.
Los 5 círculos de colores son opciones predefinidas para cambiar rápidamente los colores del marcador o del lápiz. El ícono más “+” se puede usar para seleccionar un color personalizado para esa herramienta. Después de seleccionar un color personalizado, el ícono “+” será reemplazado por el color seleccionado. Para cambiar esto nuevamente, mantenga presionado el círculo de color personalizado y la ventana de selección de color.
La punta del lápiz físico funciona de la misma forma que una herramienta de lápiz. Si desea cambiar el color y el grosor, debe hacerlo desde el ícono de herramienta de lápiz.
La parte trasera del lápiz físico funciona como un borrador. Para ajustar el grosor, utilice el ícono de borrador.
Menú de herramientas flotantesEl menú de herramientas flotantes cuenta con las siguientes opciones:
Cerrar. Cierre la aplicación de pizarra blanca.
Guardar/Exportar. Guarde el contenido de sus pestañas en formato PDF.
Marcador. Resalte el lienzo con tinta semitransparente.
Lápiz físico. Escriba sobre el lienzo utilizando un lápiz físico externo.
Lápiz. Escriba sobre el lienzo utilizando los dedos.
Borrador. Borre partes del lienzo.
Eliminar. Elimine el contenido de la página actual.
10

Cerrar
Esto cerrará la aplicación de pizarra y eliminará todas las páginas de forma permanente. No hay opción para recuperar contenido eliminado. Se le preguntará si desea guardar / exportar sus notas primero, antes de cerrar.
Guardar / exportar La aplicación de pizarra admite múltiples opciones de guardar y exportar:
Save
1. Email as PDF
2. Export to i3CLOUD
3 Direct download as PDF
4. Export to USB
1. Correo Electrónico como PDF Puede enviar por correo electrónico el contenido de la pizarra utilizando una de las 3 opciones de correo disponibles: i3NOTES, Microsoft Exchange y SMTP
2. Exportar a i3CLOUD Después de iniciar sesión en su cuenta i3CAMPFIRE o i3LEARNHUB, puede exportar la pizarra a su biblioteca personal en la nube de i3CLOUD
3. Descarga directa en PDF Con esta opción puede descargar sus notas directamente a su teléfono utilizando un código QR. Hay 2 opciones para esto:
- Usar Red Interna: esta opción hará que la descarga directa esté disponible solo en la red actual. Para descargar el PDF, ambos dispositivos deberán estar conectados a la misma red local. Después de cerrar el cuadro de diálogo QR, el PDF no estará disponible para su descarga.
(Obligatorio: el Firewall de su red deberá permitir conexiones punto a punto).
11

- Usar la Nube: la opción de nube exportará el PDF al servidor de nube de i3-Technologies y lo pondrá a disposición del público para descargarlo para todos los que escaneen el código QR. Después de 2 horas el PDF se eliminará automáticamente del servidor.
4. Exportar vía USB
Esta opción le permite guardar el PDF en un dispositivo de almacenamiento externo (actualmente solo se admiten dispositivos de almacenamiento FAT32). El PDF se guardará en la carpeta raíz del dispositivo de almacenamiento conectado.
12

4APLICACIÓN DE ANOTACIÓN EN PANTALLA
13

Menú de anotaciones
La interfaz de anotación es muy similar a la interfaz de la pizarra blanca. Ésta cuenta con un menú de herramientas muy similar al menú de herramientas flotantes de la pizarra blanca. Las anotaciones nos permiten trabajar con opciones de escrituras en cualquier entorno de la pizarra en el que nos encontremos.
Donde sea que se encuentre (en el navegador, presentando un archivo, en una imagen, etc.) active el menú de anotaciones haciendo clic en el menú de hamburguesa y, luego, en el ícono de Anotaciones (“Annotate”).
Este menú cuenta con 6 opciones:
Cerrar anotaciones Esto cerrará la aplicación de anotaciones y eliminará todas las notas de forma permanente, no hay opción para recuperar el contenido eliminado.
Exportar a Pizarra Esto hará una imagen de sus notas, combinadas con el fondo actual, y la enviará a la aplicación de pizarra blanca. Esta acción sucederá en segundo plano, por lo tanto, usted puede continuar trabajando en la aplicación de anotaciones. Cuando regrese a la aplicación de pizarra, todas sus capturas de pantalla estarán disponibles en páginas separadas.
Cerrar. Cerrar. Esto también eliminará todas las páginas.
Exportar a pizarra. Tome una captura de pantalla completa o parcial.
Marcador. Resalte el lienzo con tinta semitransparente.
Lápiz. Escriba sobre el lienzo utilizando los dedos.
Borrador. Borre partes del lienzo.
Puntero. Hará que el fondo sea interactivo nuevamente.
14

Hay 2 opciones de exportación:
Captura de pantalla completa
Esto tomará una captura de toda la pantallavisible y la exportará a la aplicación de pizarrablanca.
Captura de pantalla de recorte
Esta opción permite tomar una captura de algún área en particular de la pantalla. Para ello, una vista de recorte le permitirá seleccionar el área específica de la pantalla que desea capturar ajustando el tamaño y posición del recorte con sus dedos. En la parte inferior encontrará 2 botones: el botón con la equis cancelará el recorte, mientras que el botón con el tic creará el recorte y lo enviará a la aplicación de pizarra.
15

5APLICACIÓN DE FICHEROS
16

La pizarra táctil cuenta con un almacenamiento inter-no incorporado en el cual es posible guardar archivos. Adicionalmente, usted puede conectar sus propios dis-positivos USB para abrir sus archivos en la pizarra o para guardar sus páginas. Estos ficheros soportan archivos en múltiples formatos, es decir, permiten abrir archivos de diferente extensión: PDF, PowerPoint, documentos WORD, imágenes en múltiples formatos (como JPG y PNG), pla-nillas Excel y videos en MP4.
Utilizar puertos USB
Para trabajar con archivos desde un dispositivo externo, conecte un pendrive en alguno de los puertos USB ubicados en el costado lateral derecho de la pizarra. Luego, en la pantalla de inicio, diríjase a la barra inferior de aplicaciones y haga clic en el ícono de la carpeta para abrir la aplicación ficheros.
Al abrir esta aplicación, en la parte lateral izquierda de la pantalla encontrará dos secciones:
1. Almacenamiento interno de la pizarra.
2. Almacenamiento USB que ha conectado.
Seleccione la segunda opción, “Almacenamiento USB” para abrir su dispositivo.
Almacenamiento interno
Para trabajar con archivos desde el almacenamiento interno diríjase a la barra inferior de aplicaciones en la pantalla de inicio y haga clic en el ícono de la carpeta para abrir la aplicación ficheros.
Al abrir esta aplicación, en la parte lateral izquierda de la pantalla encontrará el almacenamiento interno de la pizarra. Haga clic sobre éste para abrirlo.
Abrir un archivo
Para abrir un archivo, abra el almacenamiento donde este se encuentra y haga clic sobre el documento.
Siempre que usted esté trabajando con un archivo tendrá a su disposición el menú hamburguesa. Esto significa que, por ejemplo, puede acceder a las anotaciones y trabajar con todas las opciones de escritura sobre sus archivos o puede realizar capturas de pantalla de su trabajo.
*Si desea dejar de trabajar con el menú de anotaciones, seleccione el ícono del puntero y continúe navegando en su archivo. 17

Traspaso de archivos entre ficheros
Es posible traspasar archivos desde un fichero a otro. Por ejemplo, usted podría copiar y pegar en un pendrive una captura de pantalla que haya guardado en el almacenamiento de la pizarra. Para este procedimiento, haga clic sobre el archivo que desea traspasar y, en la parte inferior de la pantalla, haga clic en el ícono “copiar”, simbolizado por las dos páginas. Luego, haga clic en el fichero en el cual desea copiar el archivo y seleccione el lugar donde desea guardarlo. Finalmente, en la parte inferior de la pantalla seleccione la opción “pegar” simbolizada por la carpeta y la página.
18

6APLICACIÓN DE NAVEGADOR WEB
19

Utilizar páginas y recursos de la webPara acceder al navegador web, en la pantalla de inicio, haga clic en el primer ícono de la barra inferior de aplicaciones, simbolizado con el ícono del mundo.
En la parte superior del navegador encontrará la barra de direcciones. Al hacer clic sobre ella, aparecerá un teclado en la pantalla en el cual podrá ingresar la URL que desea visitar. Escriba la dirección y presione el botón “enter” simbolizado por el rectángulo verde con una flecha.
Vista Android / WindowsComo el sistema operativo de la pizarra es por defecto Android, las páginas se mostrarán con la vista para dispositivos móviles. Para obtener una vista de navegación completa, haga clic en el menú de opciones del navegador ubicado en la esquina superior derecha y simbolizado con el ícono de los tres puntos; una vez allí, seleccione la opción “versión para ordenador”
Al igual que en una computadora personal, es posible abrir múltiples pestañas en el navegador, haciendo clic en el símbolo “+” sobre la barra de direcciones.
*Al utilizar el navegador también tendrá a su disposición el menú hamburguesa. Realice anotaciones dentro de los sitios que esté visitando y guarde su trabajo mediante capturas de pantalla si lo desea.
20

7APLICACIÓN DE TEAMS
21

Compartir pantalla con sus estudiantes
En una videollamada, usted tiene la posibilidad de compartir la pantalla de la pizarra interactiva con sus estudiantes. Para ello, en la barra inferior de opciones de la llamada seleccione el tercer ícono, “compartir” y seleccione la opción “compartir pantalla”.
*En caso de ser requerido, seleccione “iniciar ahora”.
Acceder a Teams
Acceda a TEAMS desde la pantalla de inicio, haciendo clic en la barra de accesos directos al centro de la pantalla.
*En caso de que aparezca un mensaje acerca de los servicios de Google, simplemente haga clic en “aceptar”.
Videollamadas con sus estudiantes
Cada pizarra tendrá una cuenta de TEAMS asociada a la facultad donde se encuentra instalada y a través de esta cuenta usted podrá acceder a sus cursos.
Para realizar una videollamada en TEAMS, seleccione el contacto o grupo al cual desea llamar, espere a que se abra una pestaña con información de este contacto y haga clic en el ícono de videollamada ubicado en la parte superior derecha de la pantalla y simbolizado por la cámara.
Desde ese momento sus estudiantes estarán viendo todo lo que se muestre en la pizarra. Ahora usted puede, por ejemplo, volver al inicio, abrir un archivo desde un fichero y presentarlo a su clase.
Para finalizar la videollamada, vuelva a la pantalla de inicio, seleccione la aplicación TEAMS desde la barra de accesos directos, seleccione el ícono de videollamada. Cuando se abra la ventana de la llamada haga clic en el cuadrado rojo para colgar.Muchas gracias por ver este video. Nos vemos en otra cápsula educativa.
22

8APLICACIÓNES EN WINDOWS
23

Acceder a Windows
El sistema operativo por defecto de la pizarra es Android, sin embargo, es posible trabajar en Windows, lo cual es muy útil pues nos permite instalar y utilizar aplicaciones compatibles con este sistema operativo.
Para trabajar en Windows, diríjase al menú hamburguesa, haga clic en “Input” y, luego, seleccione “OPS”.
Instalar aplicaciones en WindowsInstalar una aplicación es muy sencillo, sólo necesita abrir el archivo ejecutable de la misma y seguir los pasos de instalación.
*Si necesita instalar alguna aplicación, hable con el encargado del laboratorio y espere su confirmación antes de instalar un programa.
Capturas de pantalla en Windows
Al igual que en Android, en Windows encontrará el menú hamburguesa y podrá disfrutar de cada una de sus características como, por ejemplo, realizar anotaciones o tomar capturas de pantalla de su trabajo.
Para visualizar una captura de pantalla, haga clic en la aplicación de pizarra blanca en el menú hamburguesa. Esta acción lo sacará de Windows y lo llevará de vuelta a Android, por lo tanto, si desea volver nuevamente a Windows ingrese nuevamente a “OPS” desde el menú hamburguesa, a través de la opción “Input”.
24

9BIBLIOGRAFÍA
25

Bibliografía
3-Technologies (s.f.). i3TOUCH - EX Manual.https://docs.i3-technologies.com/i3TEX/Manual---PDF-Format.94241410.html
i3-Technologies (s.f.). i3TOUCH - EX QuickStartGuidehttps://docs.i3-technologies.com/i3TEX/QuickStartGuide---PDF-Format.371687444.html
26

(2021)
DESARROLLADO POR