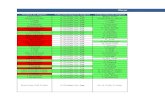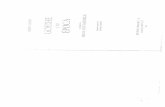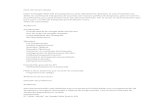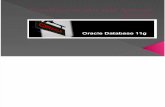Manual Oracle Hyperion Usuario Desarrollador
Transcript of Manual Oracle Hyperion Usuario Desarrollador

7/23/2019 Manual Oracle Hyperion Usuario Desarrollador
http://slidepdf.com/reader/full/manual-oracle-hyperion-usuario-desarrollador 1/27
Bision Technology
Curso Hyperion
Interactive ReportingStudioManual Resumido

7/23/2019 Manual Oracle Hyperion Usuario Desarrollador
http://slidepdf.com/reader/full/manual-oracle-hyperion-usuario-desarrollador 2/27
Bision Technology
COMENZAR A TRABAJAR CON HYPERION
SELECCIONAR LA BASE DE DATOS A UTILIZAR
Inicio
Configuración
Panel de Control
Doble click en Fuentes de datos ODBC
En DSN de usuario, Click sobre agregar.

7/23/2019 Manual Oracle Hyperion Usuario Desarrollador
http://slidepdf.com/reader/full/manual-oracle-hyperion-usuario-desarrollador 3/27
Bision Technology
Seleccionar la Base de Datos a utilizar
Doble click en Microsoft Access Driver (*.mdb)
Click en Seleccionar

7/23/2019 Manual Oracle Hyperion Usuario Desarrollador
http://slidepdf.com/reader/full/manual-oracle-hyperion-usuario-desarrollador 4/27
Bision Technology
Seleccionar la Base de datos a utilizar
(C:\Hyperion\Products\biplus\docs\samples\Sample Database.mdb)
Doble click en Sample Database.mdb
En Nombre del origen de datos, escribir EJEMPLO1
Click Aceptar
En el Administrador de Orígenes de datos, Clic Aceptar.

7/23/2019 Manual Oracle Hyperion Usuario Desarrollador
http://slidepdf.com/reader/full/manual-oracle-hyperion-usuario-desarrollador 5/27
Bision Technology
CONEXIÓN ENTRE LA BASE DE DATOS Y BRIO QUERY
Doble Click en el Icono de Hyperion
Seleccionar Un nuevo archivo de conexión de la base de datos
Click Aceptar

7/23/2019 Manual Oracle Hyperion Usuario Desarrollador
http://slidepdf.com/reader/full/manual-oracle-hyperion-usuario-desarrollador 6/27
Bision Technology
En el Asistente para la conexión a base de datos
Seleccionar ODBC en el software de conexión que desea utilizar.
Seleccionar ODBC en el tipo de base de datos a que desea conectarse.
Click Siguiente

7/23/2019 Manual Oracle Hyperion Usuario Desarrollador
http://slidepdf.com/reader/full/manual-oracle-hyperion-usuario-desarrollador 7/27
Bision Technology
En Host seleccionar EJEMPLO1, también puede seleccionar un Nombre de usuario
y Contraseña.
Click Siguiente

7/23/2019 Manual Oracle Hyperion Usuario Desarrollador
http://slidepdf.com/reader/full/manual-oracle-hyperion-usuario-desarrollador 8/27
Bision Technology
Click Finalizar
Click SI, para Guardar el archivo OCE

7/23/2019 Manual Oracle Hyperion Usuario Desarrollador
http://slidepdf.com/reader/full/manual-oracle-hyperion-usuario-desarrollador 9/27
Bision Technology
Guardar el archivo con Nombre EJEMPLO1
Click Guardar.

7/23/2019 Manual Oracle Hyperion Usuario Desarrollador
http://slidepdf.com/reader/full/manual-oracle-hyperion-usuario-desarrollador 10/27
Bision Technology
CREAR UNA CONSULTA
Examinar la interfaz
SELECCIONAR TABLAS
Vamos a seleccionar las siguientes tablas:
PCW_CLIENTES, PCW_ARTICULOS, PCW_PERIODOS, PCW_VENTAS
MOVER TABLAS A LA SECCION CONTENIDOS
• Posicionarse en la tabla PCW_ARTICULOS, presionar el botón izquierdo y arrastrar
la tabla a la Sección Contenidos. Y así sucesivamente hasta mover las otras tablas
restantes.

7/23/2019 Manual Oracle Hyperion Usuario Desarrollador
http://slidepdf.com/reader/full/manual-oracle-hyperion-usuario-desarrollador 11/27
Bision Technology
RELACIONAR LAS TABLAS
• En la tabla PCW_CLIENTES posionarse en Id_Establecimiento y arrastrarlo hasta
Id_De_Establecimiento en la tabla PCW_VENTAS, y así sucesivamente hasta
relacionar las tablas que desee.
GENERAR UNA LINEA SOLICITUD
• Para generar una línea solicitud, posicionarse en el campo de la tabla y arrastrarlo
hasta la línea solicitud,
• De esta forma mover los siguientes campos:
o
Id Del Articulo
o
Nombre Del Articulo
o
Tipo De Articulo
o
Sistema Operativo
o
Día
o
Trimestre
o
Año
o
Fecha De Entrega
o
Unidades
o
Cantidad
o
Establecimiento
o
Tipo De Establecimiento
o
Estado o Provincia

7/23/2019 Manual Oracle Hyperion Usuario Desarrollador
http://slidepdf.com/reader/full/manual-oracle-hyperion-usuario-desarrollador 12/27
Bision Technology
• Para ver los Resultados de la Consulta presione Proceso en la barra estándar.
• Este es un buen momento para Guardar el documento Archivo/Guardar

7/23/2019 Manual Oracle Hyperion Usuario Desarrollador
http://slidepdf.com/reader/full/manual-oracle-hyperion-usuario-desarrollador 13/27
Bision Technology
SECCION DATOS DINAMICOS (PIVOT)
CREAR DATOS DINAMICOS
• En la barra de Menú / Insertar / Datos Dinámicos Nuevos
AÑADIR ELEMENTOS A LOS ROTULOS LATERALES, SUPERIORES Y HECHOS.
• En el panel Catálogo posicionarse sobre Nombre Del Artículo y arrastrarlo hasta el
panel Rótulos Laterales del diseñador.
• En el panel Catálogo posicionarse sobre Año y arrastrarlo hasta el panel Rótulos
Superiores. En el panel Catálogo posicionarse sobre Unidades.

7/23/2019 Manual Oracle Hyperion Usuario Desarrollador
http://slidepdf.com/reader/full/manual-oracle-hyperion-usuario-desarrollador 14/27
Bision Technology
SECCION GRAFICO
CREAR GRAFICOS
• En la barra de Menú / Insertar / Gráfico Nuevo
• Click sobre Diseñador
• Elegir el tipo de gráfico Formato/Tipo de gráfico/Barra Vertical
• Click sobre Cantidad y arrastrarlo hasta el panel Hechos en el Diseñador
• Click sobre Tipo De Articulo y arrastrarlo hasta el panel CategoriasX.
• Click sobre Año y arrastrarlo hasta el panel CategoriasZ.

7/23/2019 Manual Oracle Hyperion Usuario Desarrollador
http://slidepdf.com/reader/full/manual-oracle-hyperion-usuario-desarrollador 15/27
Bision Technology
SECCION INFORME
• En la barra de Menú / Insertar / Informe Nuevo
• Click sobre Datos Dinámicos y arrastrarlo a la sección Informe, de la misma forma se
puede insertar un gráfico.

7/23/2019 Manual Oracle Hyperion Usuario Desarrollador
http://slidepdf.com/reader/full/manual-oracle-hyperion-usuario-desarrollador 16/27
Bision Technology
SECCION EIS
CREAR UN EIS NUEVO
• En la barra de Menú / Insertar / EIS Nuevo
CAMBIAR EL COLOR DE FONDO EN UN EIS
• Botón derecho del ratón
• Propiedades
•
Seleccionar color.
ACTIVAR UNA SECCIÓN
• En el panel de Catálogo
• Pegar un Botón de comando en la sección, Click sobre Botones de comando en la
sección Catálogos y arrastrarlos hasta la sección
• Pegar dos botones más de la misma forma.
CAMBIAR EL NOMBRE DE LOS COMMANDBUTTONS• En la sección EIS click sobre CommandButton1
• Botón derecho/Propiedades
• En Titulo cambiar el Titulo a Ver datos Dinámicos
• De la misma forma cambiar el Titulo de CommandButton2 a Ver Gráfico
• De la misma forma cambiar el Titulo de CommandButton2 a Ver Informe

7/23/2019 Manual Oracle Hyperion Usuario Desarrollador
http://slidepdf.com/reader/full/manual-oracle-hyperion-usuario-desarrollador 17/27
Bision Technology
• En el editor de secuencias de comandos-CommandButton1, copiar el siguiente código:
{ActiveDocument.Sections["Tabla dinámica"].Activate()}
• En el editor de secuencias de comandos-CommandButton2 copiar el siguiente código:
{ActiveDocument.Sections["Gráfico"].Activate()}
• En el editor de secuencias de comandos-CommandButton3 copiar el siguiente código:
{ActiveDocument.Sections["Informe"].Activate()}
• Para ver los resultados, barra de menú/ EIS / Modo de diseño.
LLENAR UN CUADRO DESPLEGABLE
• En la sección Resultados Agregar un Límite (Tipo de Artículo)
• En Secciones click sobre Resultados
• Para crear el límite Tipo de Articulo, Click sobre Tipo de Artículo y arrastrarlo hasta la línea
Limite
• En el límite, click sobre Mostrar Valores
• Click en Seleccionar Todo
• Click Aceptar

7/23/2019 Manual Oracle Hyperion Usuario Desarrollador
http://slidepdf.com/reader/full/manual-oracle-hyperion-usuario-desarrollador 18/27
Bision Technology
• En la sección EIS Agregar un Cuadro Despegable. Sección catálogo/ Controles/ Despegable
• Click en Despegable y arrastrarlo hasta la Sección EIS.
• En el Editor de secuencias de comandos-EIS. Botón Derecho/Secuencias de comandos,
copiar el siguiente código:
Desplegable1.RemoveAll()cont = ActiveDocument.Sections["Resultados"].Limits[1].AvailableValues.Count
for (i=1;i<=cont; i++)
{
Desplegable1.Add(ActiveDocument.Sections["Resultados"].Limits[1].AvailableValues[i])
}
• Para ver el resultado barra de menú/ EIS / Modo de diseño.
HACER INVISIBLES Y VISIBLES ELEMENTOS
• Agregar dos imágenes (Imagen, Imagen2) en el EIS ya creado.
• En el Panel de Catálogo, click sobre Imagen y arrastrar hasta la sección EIS
• En el Editor de secuencias de comandos-EIS. Botón Derecho/Secuencias de comandos, agregar
el siguiente código:
ActiveDocument.Sections["Panel"].Shapes["Imagen"].Visible=false
ActiveDocument.Sections["Panel"].Shapes["Imagen2"].Visible=false
•
Para hacer las Imágenes Visibles cambiar a true

7/23/2019 Manual Oracle Hyperion Usuario Desarrollador
http://slidepdf.com/reader/full/manual-oracle-hyperion-usuario-desarrollador 19/27
Bision Technology
SELECCIONAR LAS OPCIONES DEL CUADRO DESPEGABLE
• En el Editor de secuencias de comandos-Desplegar1, copiar el siguiente código:
var choice=ActiveDocument.Sections["Panel"].Controls.Desplegable1[Desplegable1.SelectedIndex];
if (choice == "Key Board")
{ActiveDocument.Sections["Panel"].Shapes["Imagen"].Visible=true;
ActiveDocument.Sections["Panel"].Shapes["Imagen2"].Visible=false;}
if (choice == "CD-ROM Drive" )
{ActiveDocument.Sections["Panel"].Shapes["Imagen2"].Visible=true;
ActiveDocument.Sections["Panel"].Shapes["Imagen"].Visible=false;}
HABILITAR Y DESABILITAR BOTONES
• Para Deshabilitar los botones Ver Datos Dinámicos, Ver Gráfico y Ver Informe En el Editor
de secuencias de comandos-EIS. Botón Derecho/Secuencias de comandos, agregar el siguiente
código:
ActiveDocument.Sections["EIS"].Shapes["CommandButton1"].Enabled=false
ActiveDocument.Sections["EIS"].Shapes["CommandButton2"].Enabled=false
ActiveDocument.Sections["EIS"].Shapes["CommandButton3"].Enabled=false

7/23/2019 Manual Oracle Hyperion Usuario Desarrollador
http://slidepdf.com/reader/full/manual-oracle-hyperion-usuario-desarrollador 20/27
Bision Technology
• Para habilitar los botones cambiar a trae
LLENAR TRES CUADROS DESPEGABLES CONSECUTIVAMENTE
• En la sección EIS Agregar tres cuadros Despegables. Sección catálogo/ Controles/
Despegable
• Click en Despegable y arrastrarlo hasta la Sección EIS.
• Cambiar Nombre de cuadros despegables a lim1, lim2, lim3. Botón Derecho/propiedades
• En la sección Resultados agregar a la línea Limite Establecimiento y Sistema Operativo.
• En el Editor de secuencias de comandos-EIS. Botón Derecho/Secuencias de comandos,
agregar el siguiente código:
• ActiveDocument.Sections["Panel"].Shapes["lim2"].Enabled=false
• ActiveDocument.Sections["Panel"].Shapes["lim3"].Enabled=false
• ActiveDocument.Sections["Resultados"].Limits[1].RefreshAvailableValues()
• ActiveDocument.Sections["Resultados"].Limits[2].RefreshAvailableValues()
• ActiveDocument.Sections["Resultados"].Limits[3].RefreshAvailableValues()
•
lim1.RemoveAll()• lim2.RemoveAll()

7/23/2019 Manual Oracle Hyperion Usuario Desarrollador
http://slidepdf.com/reader/full/manual-oracle-hyperion-usuario-desarrollador 21/27
Bision Technology
• lim3.RemoveAll()
• cont = ActiveDocument.Sections["Resultados"].Limits[1].AvailableValues.Count
• for (i=1;i<=cont; i++)
• {
• lim1.Add(ActiveDocument.Sections["Resultados"].Limits[1].AvailableValues[i])
•
} • En el Editor de secuencias de comandos-lim1. Botón Derecho/Secuencias de comandos, copiar
el siguiente código:
ActiveDocument.Sections["Resultados"].Limits[1].RefreshAvailableValues()
ActiveDocument.Sections["Resultados"].Limits[2].RefreshAvailableValues()
var choice=ActiveDocument.Sections["Panel"].Controls.lim1[lim1.SelectedIndex]
ActiveDocument.Sections["Resultados"].Limits[1].SelectedValues.Add(choice)
lim2.RemoveAll()
ActiveDocument.Sections["Resultados"].Limits[2].RefreshAvailableValues()
var llenar =ActiveDocument.Sections["Resultados"].Limits[2].AvailableValues.Count;
lim2.RemoveAll();
for(i=1;i<=llenar;i++)
{lim2.Add(ActiveDocument.Sections["Resultados"].Limits[2].AvailableValues[i])
}
ActiveDocument.Sections["Panel"].Shapes["lim2"].Enabled=true

7/23/2019 Manual Oracle Hyperion Usuario Desarrollador
http://slidepdf.com/reader/full/manual-oracle-hyperion-usuario-desarrollador 22/27
Bision Technology
• En el Editor de secuencias de comandos-lim2. Botón Derecho/Secuencias de comandos, copiar
el siguiente código:
ActiveDocument.Sections["Resultados"].Limits[2].RefreshAvailableValues()
ActiveDocument.Sections["Resultados"].Limits[3].RefreshAvailableValues()
var choice=ActiveDocument.Sections["Panel"].Controls.lim2[lim2.SelectedIndex]
ActiveDocument.Sections["Resultados"].Limits[2].SelectedValues.Add(choice)
lim3.RemoveAll()
ActiveDocument.Sections["Resultados"].Limits[3].RefreshAvailableValues()
var llenar =ActiveDocument.Sections["Resultados"].Limits[3].AvailableValues.Count;lim3.RemoveAll();
for(i=1;i<=llenar;i++)
{
lim3.Add(ActiveDocument.Sections["Resultados"].Limits[3].AvailableValues[i])
}
ActiveDocument.Sections["Panel"].Shapes["lim3"].Enabled=true
• En el Editor de secuencias de comandos-lim3. Botón Derecho/Secuencias de comandos, copiar
el siguiente código:
ActiveDocument.Sections["Resultados"].Limits[3].RefreshAvailableValues()var choice=ActiveDocument.Sections["Panel"].Controls.lim3[lim3.SelectedIndex]
ActiveDocument.Sections["Resultados"].Limits[3].SelectedValues.Add(choice)
• En la sección Gráfico, agregar lo siguiente:
• En CategoríasX, agregar Establecimiento y Sistema Operativo.

7/23/2019 Manual Oracle Hyperion Usuario Desarrollador
http://slidepdf.com/reader/full/manual-oracle-hyperion-usuario-desarrollador 23/27
Bision Technology
MOVER DATOS DINAMICOS, GRAFICOS E INFORMES A LA SECCION EIS
• En el Panel catálogo, click sobre Gráfico y arrastrarlo hasta la sección EIS
• Hacer lo mismo con Datos dinámicos
• En el Editor de secuencias de comandos-EIS. Botón Derecho/Secuencias de comandos, agregar
el siguiente código:
ActiveDocument.Sections["Panel"].Shapes["Gráfico1"].Visible=falseActiveDocument.Sections["Panel"].Shapes["Tabla dinámica1"].Visible=false
•
Pegar dos botones de comando en la sección EIS, Click sobre Botones de comando en la sección
Catálogos y arrastrarlos hasta la sección
• Al CommandButton4 cambiar el nombre a Ver Datos Dinámicos.
• Al CommandButton5 cambiar el nombre a Ver Gráfico.
• En el Editor de secuencias de comandos-EIS. Botón Derecho/Secuencias de comandos, agregar
el siguiente código:
•
ActiveDocument.Sections["Panel"].Shapes["Botóncomando4"].Visible=false
ActiveDocument.Sections["Panel"].Shapes["Botóncomando5"].Visible=false

7/23/2019 Manual Oracle Hyperion Usuario Desarrollador
http://slidepdf.com/reader/full/manual-oracle-hyperion-usuario-desarrollador 24/27
Bision Technology
• En el Editor de secuencias de comandos-lim3. Botón Derecho/Secuencias de comandos, copiarel siguiente código:
ActiveDocument.Sections["Panel"].Shapes["Botóncomando4"].Visible=true
ActiveDocument.Sections["Panel"].Shapes["Botóncomando5"].Visible=true
• En el Editor de secuencias de comandos-CommandButton4. Botón Derecho/Secuencias de
comandos, copiar el siguiente código:
ActiveDocument.Sections["Panel"].Shapes["Tabla dinámica1"].Visible=true
ActiveDocument.Sections["Panel"].Shapes["Gráfico1"].Visible=false
• En el Editor de secuencias de comandos-CommandButton5. Botón Derecho/Secuencias de
comandos, copiar el siguiente código:
ActiveDocument.Sections["Panel"].Shapes["Tabla dinámica1"].Visible=false
ActiveDocument.Sections["Panel"].Shapes["Gráfico1"].Visible=true
LLENAR UN CUADRO DE LISTA
• Pegar un cuadro de lista en la sección EIS, en Panel catálogo, click sobre Cuadro de lista y
arrastrarlo hasta la sección EIS• Cambiar Nombre a temp
• En el Editor de secuencias de comandos-EIS, copiar el siguiente código:
ActiveDocument.Sections["Resultados"].Limits[1].RefreshAvailableValues()
llenar=ActiveDocument.Sections["Resultados"].Limits[1].AvailableValues.Count
temp.RemoveAll()
for(i=1;i<=llenar;i++)
{temp.Add(ActiveDocument.Sections["Resultados"].Limits[1].AvailableValues[i])}

7/23/2019 Manual Oracle Hyperion Usuario Desarrollador
http://slidepdf.com/reader/full/manual-oracle-hyperion-usuario-desarrollador 25/27
Bision Technology
SELECCIONAR VARIAS OPCIONES EN UN CUADRO DE LISTA
• En la sección EIS pegar un botón de comando. Click sobre Botón de Comando y arrastrar el
botón a la sección EIS.
• Cambiar Nombre a Ver Datos Dinámicos
• En el Panel catálogo, click sobre Datos dinámicos y arrastrarlo hasta la sección EIS
• En el Editor de secuencias de comandos-Commandbutton5, copiar el siguiente código:
contar = temp.SelectedList.Count
if (contar !=0)
{
ActiveDocument.Sections["Resultados"].Limits[1].RefreshAvailableValues()
caja = new Array(contar)for (i=1;i<=contar;i++){choice = temp.SelectedList.Item(i)
caja[i] = choice}
for (i=1;i<=contar;i++)
{ActiveDocument.Sections["Resultados"].Limits[1].SelectedValues.Add(caja[i])}
ActiveDocument.Sections["Datosdinámicos"].Activate()}

7/23/2019 Manual Oracle Hyperion Usuario Desarrollador
http://slidepdf.com/reader/full/manual-oracle-hyperion-usuario-desarrollador 26/27
Bision Technology
ESCONDER BARRA DE MENU
Application.ShowMenuBar =false
SALIR DE UNA APLICACION
Application.Quit()
PROCESAR UNA CONSULTA
ActiveDocument.Sections["Consulta"].Process()
IMPRIMIR DATOS DINAMICOS, INFORMES, GRAFICOS
• En la sección EIS anterior, agregar un Nuevo Botón de comando (CommandButton5)
• Cambiar el titulo a Imprimir Datos dinámicos
• En el Editor de secuencias de comandos-Commandbutton5, copiar el siguiente código:
{ActiveDocument.Sections["Tabla dinámica"].PrintOut()}
EXPORTAR UN DOCUMENTO
• En la sección EIS anterior, agregar un Nuevo Botón de comando (CommandButton6)
• Cambiar el titulo a Exportar Datos dinámicos
• En el Editor de secuencias de comandos-Commandbutton5, copiar el siguiente código:
{ActiveDocument.Sections["Tabla dinámica"].Export()}

7/23/2019 Manual Oracle Hyperion Usuario Desarrollador
http://slidepdf.com/reader/full/manual-oracle-hyperion-usuario-desarrollador 27/27