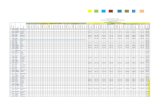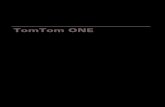Manual One Note
-
Upload
rogelio-zarazua-martinez -
Category
Documents
-
view
7 -
download
1
description
Transcript of Manual One Note
-
Coordinacin General de Tecnologas de Informacin Coordinacin de Desarrollo de Tecnologa Educativa
Jefatura de Evaluacin e Implementacin de Plataformas Educativas
Manual de usuario
Las TIC rompen el paradigma de enseanza-aprendizaje en todos los niveles educativos tanto
para estudiantes, docentes y administrativos de una Institucin.
Plataforma Office 365 en la Universidad Autnoma de Ciudad Jurez
La Universidad Autnoma de Ciudad Jurez se encuentra en una constante bsqueda de proveer
a la comunidad un nivel acadmico adecuado en conjunto con las exigencias que el mundo actual
est requiriendo. Es por lo anterior que la Coordinacin General de Tecnologas de Informacin
provee de este manual de capacitacin para la implementacin, uso y desarrollo de la plataforma
tecnolgica conecta uacj donde alumnos, docentes y administrativos de la institucin pueden
desarrollar, obtener y aprovechar los recursos disponibles como apoyo a su proceso de
enseanza-aprendizaje. Con esta opcin se ahorra tiempo al contar con herramientas en la
llamada nube de la informacin. Es de esta manera como se ofrece una nueva forma de trabajo,
se visiona hacia una colaboracin constante en un ambiente virtual dejando a un lado las barreras
de las limitantes fsicas de hardware, lugar establecido y problemas de almacenamiento para el
transporte, entrega, colaboracin y trabajo, tanto individual como en equipo educativo. Se ofrece
con esta plataforma de Office 365 llamada en la Institucin como conecta uacj la forma de una
movilidad constante dando as las soluciones a las exigencias de un flujo de informacin
instantnea que el mundo actual ha marcado tanto en la vida cotidiana, laboral y cientfica.
-
Coordinacin General de Tecnologas de Informacin Coordinacin de Desarrollo de Tecnologa Educativa
Jefatura de Evaluacin e Implementacin de Plataformas Educativas
Manual de usuario
ndice
1. Generalidades de la plataforma.
2. Generalidades de correo electrnico.
3. Generalidades de espacio de almacenamiento OneDrive.
a. Creador de notas OneNote 2013 y OneNote notebook Online.
ndice de Imgenes
Imagen 1: Pantalla principal del portal UACJ. ........................................................................................... 6
Imagen 2: Pantalla de segundo nivel para ingresar a la nube del usuario UACJ......................................... 7
Imagen 3: Pantalla en espera ................................................................................................................... 7
Imagen 4: Pantalla principal de la nube, Office 365. ................................................................................. 8
Imagen 5: Contenido de la pestaa archivo. .......................................................................................... 10
Imagen 6: Contenido de la pestaa inicio. ............................................................................................. 10
Imagen 7: Funciones de acceso rpido. .................................................................................................. 11
Imagen 8: Contenido de la pestaa insertar. .......................................................................................... 11
Imagen 9: Contenido de la pestaa ARCHIVO. ....................................................................................... 11
Imagen 10: Contenido de la pestaa HISTORIAL. ................................................................................... 12
Imagen 46: Contenido de la pestaa REVISAR. ....................................................................................... 12
Imagen 12: Contenido de la pestaa VISTA. ........................................................................................... 12
Imagen 13: Creacin de un nuevo block de notas. ................................................................................. 13
Imagen 14: Entorno en blanco del documento. ..................................................................................... 14
Imagen 15: Creacin de una nueva seccin. ........................................................................................... 14
Imagen 16: Opciones para edicin de seccin ........................................................................................ 15
Imagen 17: Ejemplo de organizacin en OneNote. ................................................................................. 15
Imagen 18: Agregar pgina. ................................................................................................................... 16
Imagen 19: Pantalla de las secciones. .................................................................................................... 16
Imagen 20: Opciones de personalizacin para las secciones. ................................................................. 17
Imagen 21: Ejemplo de seccin personalizada. ...................................................................................... 17
Imagen 22: Personalizacin de las secciones usando plantillas. .............................................................. 18
Imagen 23: Seccin editada como plantilla. ........................................................................................... 18
Imagen 24: Agregado de elementos de texto en OneNote. .................................................................... 19
Imagen 25: Insercin de tabla en la seccin. .......................................................................................... 20
Imagen 26: Edicin de contenido de tabla. ............................................................................................ 20
Imagen 27: Copia impresa de archivo. ................................................................................................... 21
Imagen 28: Seleccin del archivo a copiar. ............................................................................................. 21
Imagen 29: Ventana de espera para insercin del archivo...................................................................... 21
Imagen 30: Copia impresa del archivo en la seccin deseada. ................................................................ 22
-
Coordinacin General de Tecnologas de Informacin Coordinacin de Desarrollo de Tecnologa Educativa
Jefatura de Evaluacin e Implementacin de Plataformas Educativas
Manual de usuario
Imagen 31: Adjuntar archivos en seccin. .............................................................................................. 22
Imagen 32: Seleccin de Archivo adjunto. ............................................................................................. 23
Imagen 33: Abrir Archivo ....................................................................................................................... 23
Imagen 34: Insertar Hoja de Calculo ...................................................................................................... 24
Imagen 35: Seleccin de Archivo ........................................................................................................... 24
Imagen 36: Ejemplo de archivo de Hoja de Clculo insertado. ............................................................... 25
Imagen 37: Recorte de pantalla ............................................................................................................. 25
Imagen 38: Ejemplo Pantalla Recortada ................................................................................................. 26
Imagen 39: Pantalla recortada insertada en OneNote. ........................................................................... 26
Imagen 40: Texto Alternativo ................................................................................................................ 27
Imagen 41: Insertar Imagen ................................................................................................................... 27
Imagen 42: Seleccin de Imagen ............................................................................................................ 28
Imagen 43: Imagen Insertada ................................................................................................................ 28
Imagen 44: Vinculo. ............................................................................................................................... 29
Imagen 45: Vinculando un enlace .......................................................................................................... 29
Imagen 46: Herramienta de Audio y Video ............................................................................................ 30
Imagen 47: Audio .................................................................................................................................. 30
Imagen 48: Fecha y Hora. ...................................................................................................................... 30
Imagen 49: Insertando Fecha y Hora ...................................................................................................... 31
Imagen 50: Etiquetas ............................................................................................................................. 31
Imagen 51: Etiquetas Pendientes o Tareas Pendientes. ......................................................................... 32
Imagen 52: Compartir Block de Notas. ................................................................................................... 32
Imagen 53: Seleccionando con quien compartir. .................................................................................... 33
Imagen 54: Personas que tienen acceso al documento .......................................................................... 33
Imagen 55: Buscar por Autor. ................................................................................................................ 34
Imagen 56: Contrasea .......................................................................................................................... 35
Imagen 57: Confirmar Contrasea. ........................................................................................................ 35
Imagen 58: Ejemplo de contrasea. ....................................................................................................... 36
Imagen 59: Crear proyecto OneNote Notebook. .................................................................................... 37
Imagen 60: Nombre del documento. ..................................................................................................... 38
Imagen 61: Creando proyecto nuevo (rea de trabajo). ......................................................................... 38
Imagen 62: Abrir documento. ................................................................................................................ 39
Imagen 63: rea de impresin. .............................................................................................................. 40
Imagen 64: Opciones de impresin. ....................................................................................................... 40
Imagen 65: Opciones generales. ............................................................................................................ 41
Imagen 66: Opciones generales. ............................................................................................................ 42
Imagen 67: Opciones compartir. ............................................................................................................ 42
Imagen 68: Opciones men de ayuda. ................................................................................................... 43
Imagen 69: Herramientas. ..................................................................................................................... 43
Imagen 70: Opciones insertar. ............................................................................................................... 44
Imagen 71: Opciones men de ver......................................................................................................... 44
Imagen 72: Trabajar en pginas. ............................................................................................................ 45
-
Coordinacin General de Tecnologas de Informacin Coordinacin de Desarrollo de Tecnologa Educativa
Jefatura de Evaluacin e Implementacin de Plataformas Educativas
Manual de usuario
Imagen 73: Ingresar el nombre. ............................................................................................................. 45
Imagen 74: Agregar nuevas selecciones. ................................................................................................ 46
Imagen 75: Ejemplo de nuevas selecciones. ........................................................................................... 46
Imagen 76: Ejemplo de nuevas pginas. ................................................................................................ 47
Imagen 77: Ejemplo de nuevas pginas, nombre. .................................................................................. 47
Imagen 78: Ejemplo de nuevas pginas, contenido. ............................................................................... 48
Imagen 79: Ejemplo de nuevas pginas, insertar figuras. ....................................................................... 48
Imagen 80: Seleccionar archivo. ............................................................................................................ 49
Imagen 81: Seleccionar contenido. ........................................................................................................ 49
Imagen 82: Insertar archivo. .................................................................................................................. 50
Imagen 83: Verificar la imagen en lugar indicado ................................................................................... 50
-
Coordinacin General de Tecnologas de Informacin Coordinacin de Desarrollo de Tecnologa Educativa
Jefatura de Evaluacin e Implementacin de Plataformas Educativas
Manual de usuario
Manual de Usuario Office 365
La tecnologa est cambiando con el da a da, es as que la forma de comunicacin, elaboracin
y trabajo dentro del proceso de enseanza-aprendizaje est tomando un camino donde el futuro
se torna presente ante la tendencia de trabajar sin limitaciones fsicas, con opciones de movilidad
en archivos, comunicacin, de crear, trabajar, compartir informacin en forma local, en la
llamada nube tanto para estudiantes, docentes como tambin administrativos de la Universidad
Autnoma de Ciudad Jurez es ya una realidad.
Generalidades de la Plataforma
La plataforma Office 365 la cual se distingue en la Universidad como conecta uacj tiene a
disposicin el acceder a las distintas herramientas de manejo de la informacin dentro de
Internet y contar con un espacio exclusivo donde slo el usuario puede dar derechos de quien o
con quienes comparte documentos, le da opcin para verlos, editarlos para as contener un solo
archivo de trabajo en lnea.
En la plataforma se encuentran las opciones de correo electrnico, buscar personas, crear su
propia red social, utilizar calendario, crear sitios de proyectos colaborativos, utilizar con licencia
aplicaciones de la paquetera Office tanto en lnea como en escritorio para cinco distintos
dispositivos.
El acceso a la nube se realiza de la siguiente manera: Se Ingresa en el navegador la direccin de
la Universidad Autnoma de Ciudad Jurez, la cual es: www.uacj.mx. En ese momento se
presenta una pantalla como la siguiente:
-
Coordinacin General de Tecnologas de Informacin Coordinacin de Desarrollo de Tecnologa Educativa
Jefatura de Evaluacin e Implementacin de Plataformas Educativas
Manual de usuario
Imagen 1: Pantalla principal del portal UACJ.
En la parte central izquierda se encuentra una serie de opciones como lo son: Aspirantes,
Alumnos, Egresados, Docentes y Administrativos. Favor de ingresar segn sea el caso de su
relacin con la Institucin. Cabe mencionar que nicamente quien es parte activa de la
comunidad universitaria como alumno, docente o administrativo tiene las ventajas de la
plataforma conecta uacj ya que es necesario que la cuenta de correo electrnico sea oficial de
Microsoft.
Como ejemplo se tiene la imagen, en ella se despliegan las opciones sugeridas al seleccionar el
campo de Alumnos. Al entrar a l se hace referencia al siguiente nivel de pantalla. Por el
momento se debe acceder a la seleccin de Correo Electrnico; sin embargo, cuando sea ms
comn el acceso, se podr entrar en el cono o bien opcin de conecta uacj.
-
Coordinacin General de Tecnologas de Informacin Coordinacin de Desarrollo de Tecnologa Educativa
Jefatura de Evaluacin e Implementacin de Plataformas Educativas
Manual de usuario
Imagen 2: Pantalla de segundo nivel para ingresar a la nube del usuario UACJ.
Al acceder a la nube segn el rol de cada usuario, se tiene un tiempo de espera como se observa
en la imagen, se autentica y muestra a disposicin la informacin almacenada en la nube.
Imagen 3: Pantalla en espera
-
Coordinacin General de Tecnologas de Informacin Coordinacin de Desarrollo de Tecnologa Educativa
Jefatura de Evaluacin e Implementacin de Plataformas Educativas
Manual de usuario
Al momento de acceder, se tiene un panorama general de las opciones que tiene Office 365 al
servicio de la comunidad. Se despliega en la imagen la pantalla principal donde tiene en la parte
superior los botones con los mens desplegables de cada seccin.
Imagen 4: Pantalla principal de la nube, Office 365.
Como se observa en la figura anterior, la pantalla est divida en: la parte superior una franja azul
con el logotipo de Office 365, el men principal con las opciones de Outlook, Calendario,
Personas, Noticias, OneDrive, Sites, puntos suspensivos, identificador de usuario (nombre),
engrane general e imagen de signo de interrogacin para acceder a preguntas o dudas.
En la parte central, se despliega la informacin de cada uno de las opciones elegidas en la parte
superior.
Ventajas y Desventajas del Uso de la Plataforma
El uso de la plataforma de Office 365 da la oportunidad de utilizar la tecnologa de comunicacin,
se pueden enumerar las siguientes ventajas:
-
Coordinacin General de Tecnologas de Informacin Coordinacin de Desarrollo de Tecnologa Educativa
Jefatura de Evaluacin e Implementacin de Plataformas Educativas
Manual de usuario
Uso de la paquetera de Office Online.
Uso de la paquetera de Office de escritorio.
Uso de herramientas para trabajo colaborativo con archivos.
Capacidad mayor para almacenamiento en la nube.
Acceso a descarga de paquetera Office hasta con 5 dispositivos ya sea mviles, tabletas,
IPad, MAC o PC, sistema Android, IOS, Windows.
Se tiene acceso a todos los documentos que se encuentran almacenados sin importar el
hardware utilizado, slo con una computadora que pueda acceder a internet.
Recursos y acceso a administracin de cursos de tecnologa con un autoaprendizaje segn
las necesidades y tiempos del usuario.
Desventajas
Cuenta de correo electrnico slo cuando se tiene la relacin con la Institucin.
Es necesario estar firmado para acceder a sus servicios, aplicaciones y archivos.
El men de herramientas de la paquetera Office es menos basto en lnea que la opcin
de escritorio.
Si no se tiene acceso a Internet, no es posible recuperar los archivos almacenados en la
plataforma Office 365.
OneNote 2013
Al abrir OneNote 2013 en la parte superior aparecer una barra de herramientas la cual contiene
las pestaas ARCHIVO, INICIO, INSERTAR, DIBUJAR, HISTORIAL, REVISAR y VISTA.
Si se da clic en la primera pestaa ARCHIVO se observar las opciones que permiten crear, abrir,
imprimir, compartir, exportar o enviar un nuevo documento.
-
Coordinacin General de Tecnologas de Informacin Coordinacin de Desarrollo de Tecnologa Educativa
Jefatura de Evaluacin e Implementacin de Plataformas Educativas
Manual de usuario
Imagen 5: Contenido de la pestaa archivo.
En la pestaa INICIO al igual que el entorno del resto de la paquetera de Office 2013 muestra las
opciones para cambiar el formato del texto, los diversos estilos de ttulo. Adems de que
OneNote 2013 permite insertar etiquetas para facilitar el detectar el tipo de informacin que se
tiene en la pgina, es decir: tareas pendientes, resaltar informacin importante o
facilitar/detectar cuestiones con su correspondiente buscador de tareas.
Imagen 6: Contenido de la pestaa inicio.
Aparte de las etiquetas ya mencionadas se cuenta con ms, las cuales se muestran enseguida.
-
Coordinacin General de Tecnologas de Informacin Coordinacin de Desarrollo de Tecnologa Educativa
Jefatura de Evaluacin e Implementacin de Plataformas Educativas
Manual de usuario
Imagen 7: Funciones de acceso rpido.
En la pestaa INSERTAR como su mismo nombre indica, permite insertar espacio, tablas, datos
adjuntos, hojas de clculo, recortes de pantalla, imgenes, vnculos, audio, video, fecha y hora,
plantillas de pgina, ecuaciones y smbolos.
Imagen 8: Contenido de la pestaa insertar.
DIBUJAR proporciona herramientas para resaltar la informacin con dibujos creados por el
usuario, figuras o formas, adems de opciones extras para agregar un espacio. Tambin facilita
la creacin de frmulas mediante una entrada a lpiz.
Imagen 9: Contenido de la pestaa ARCHIVO.
-
Coordinacin General de Tecnologas de Informacin Coordinacin de Desarrollo de Tecnologa Educativa
Jefatura de Evaluacin e Implementacin de Plataformas Educativas
Manual de usuario
La pestaa HISTORIAL muestra lo que ha realizado cada uno de los contribuyentes del proyecto
as como los avances que se han ido realizando en el bloc de notas, entre otras opciones.
Imagen 10: Contenido de la pestaa HISTORIAL.
En la pestaa REVISAR se encuentran las herramientas tales como el anlisis de la ortografa,
referencia, sinnimos, traducir de un idioma a otro, establecer contraseas y vincular notas.
Imagen 11: Contenido de la pestaa REVISAR.
Y por ltimo la pestaa VISTA permite observar las notas como vista norma, pantalla completa o
acoplar la nota al escritorio como si fuese una nota rpida. Tambin permite configurar la pgina
como desee referente al tamao, color, renglones (cuadricula, raya, etc.)
Imagen 12: Contenido de la pestaa VISTA.
Funciones bsicas de Microsoft OneNote 2013
Una vez visto el entorno de OneNote 2013 ser ms fcil realizar las funciones o tareas bsicas
desde crear un bloc de notas hasta tener bien organizado todo su contenido.
-
Coordinacin General de Tecnologas de Informacin Coordinacin de Desarrollo de Tecnologa Educativa
Jefatura de Evaluacin e Implementacin de Plataformas Educativas
Manual de usuario
Crear un bloc de notas. Para crear un bloc de notas se selecciona el men de herramientas en la
pestaa Archivo y se ingresa a la opcin Nuevo, escriba el nombre del bloc de notas en la caja de
texto, especifique el lugar donde los desee guardar en Crear en una carpeta diferente ya sea de
la opcin de Equipo o cualquier otra de la nube (OneDrive) y por ultimo de clic al botn de Crear
bloc de notas.
Imagen 13: Creacin de un nuevo block de notas.
Al crear el bloc de notas aparecer un entorno prcticamente vaco con la opcin de navegar
entre los diferentes blocks de notas existentes.
-
Coordinacin General de Tecnologas de Informacin Coordinacin de Desarrollo de Tecnologa Educativa
Jefatura de Evaluacin e Implementacin de Plataformas Educativas
Manual de usuario
Imagen 14: Entorno en blanco del documento.
A continuacin se muestra en la parte inferior el ejemplo de la escuela como parte de la
informacin en esta aplicacin.
Crear secciones. Para crear secciones solo se tiene que dar clic en la pestaa con el signo de mas
(+).
Imagen 15: Creacin de una nueva seccin.
Para cambiar el nombre de cada una de las secciones basta con seleccionar dos veces (doble
click) en donde dice Nueva seccin y escribir el nuevo nombre. Otra forma de realizar esto es
dando presionar el ratn con el lado derecho en la pestaa y elegir la opcin de Cambiar
-
Coordinacin General de Tecnologas de Informacin Coordinacin de Desarrollo de Tecnologa Educativa
Jefatura de Evaluacin e Implementacin de Plataformas Educativas
Manual de usuario
nombre, en este mismo apartado se pueden encontrar diversas opciones para controlar las
secciones como eliminar, mover o copiar, combinar en otra seccin, poner una contrasea a las
secciones, etc.
Imagen 16: Opciones para edicin de seccin
En este caso se organizan las secciones de acuerdo a las materias que se cursan en un semestre
en la Universidad.
Imagen 17: Ejemplo de organizacin en OneNote.
Crear pginas. En la columna derecha se puede agregar nuevas pginas para cada una de las
secciones, en caso del ejemplo se crea las pginas de acuerdo a los temas de cada una de las
materias para que a su vez se debe tener bien organizado el contenido de dichos temas.
Para agregar una nueva pgina de clic en Agregar pgina.
-
Coordinacin General de Tecnologas de Informacin Coordinacin de Desarrollo de Tecnologa Educativa
Jefatura de Evaluacin e Implementacin de Plataformas Educativas
Manual de usuario
Imagen 18: Agregar pgina.
Para editar el nombre de la pgina, de la misma forma que con las secciones de clic derecho sobre
Agregar pgina y escriba el nuevo nombre. Otra forma de hacerlo es darle clic en la parte superior
de la fecha en que se cre la pgina del rea del contenido y escriba el nuevo nombre.
Imagen 19: Pantalla de las secciones.
Las pginas se pueden modificar como se desee desde la barra de herramientas, en la pestaa
VISTA puede dar un toque de color a la pgina as como agregar renglones o cuadricula.
-
Coordinacin General de Tecnologas de Informacin Coordinacin de Desarrollo de Tecnologa Educativa
Jefatura de Evaluacin e Implementacin de Plataformas Educativas
Manual de usuario
Imagen 20: Opciones de personalizacin para las secciones.
Imagen 21: Ejemplo de seccin personalizada.
Insertar plantilla de pgina. Tambin se puede agregar plantillas de pgina para darle un poco
ms de formalidad seleccionando en Plantillas de pgina y elijiendo la mejor opcin.
-
Coordinacin General de Tecnologas de Informacin Coordinacin de Desarrollo de Tecnologa Educativa
Jefatura de Evaluacin e Implementacin de Plataformas Educativas
Manual de usuario
Imagen 22: Personalizacin de las secciones usando plantillas.
Al seleccionarlo se crear la nueva pgina con la plantilla y un formato para comenzar a trabajar
en ella.
Imagen 23: Seccin editada como plantilla.
Insertar texto. OneNote permite escribir y agregar elementos en cualquier parte de su rea de
trabajo por lo que para empezar a tomar notas solo es necesario darle clic en la parte que desee.
-
Coordinacin General de Tecnologas de Informacin Coordinacin de Desarrollo de Tecnologa Educativa
Jefatura de Evaluacin e Implementacin de Plataformas Educativas
Manual de usuario
Imagen 24: Agregado de elementos de texto en OneNote.
Insertar tabla. La tabla es un elemento que puede agregar como normalmente lo realiza en Word,
en la opcin Tabla de la pestaa Insertar de la barra de herramientas, Al seleccionarlo se tendr
que especificar la cantidad de filas y columnas.
-
Coordinacin General de Tecnologas de Informacin Coordinacin de Desarrollo de Tecnologa Educativa
Jefatura de Evaluacin e Implementacin de Plataformas Educativas
Manual de usuario
Imagen 25: Insercin de tabla en la seccin.
Imagen 26: Edicin de contenido de tabla.
Insertar copia impresa de archivo. Para crear una copia de un archivo dentro de una pgina de
OneNote se debe dar clic en esa opcin dentro de Insertar de la barra de herramientas y buscar
el archivo que se desee en la ventana de Elegir el documento para insertar.
-
Coordinacin General de Tecnologas de Informacin Coordinacin de Desarrollo de Tecnologa Educativa
Jefatura de Evaluacin e Implementacin de Plataformas Educativas
Manual de usuario
Imagen 27: Copia impresa de archivo.
Imagen 28: Seleccin del archivo a copiar.
Una vez elegido el documento y seleccionar el men de insertar, se debe esperar un tiempo para
que se inserte el documento.
Imagen 29: Ventana de espera para insercin del archivo.
-
Coordinacin General de Tecnologas de Informacin Coordinacin de Desarrollo de Tecnologa Educativa
Jefatura de Evaluacin e Implementacin de Plataformas Educativas
Manual de usuario
Imagen 30: Copia impresa del archivo en la seccin deseada.
Insertar datos adjuntos del archivo. Para adjuntar un archivo, se selecciona la opcin Datos
adjuntos del archivo y se busca el documento que desee agregar a la pgina.
Imagen 31: Adjuntar archivos en seccin.
-
Coordinacin General de Tecnologas de Informacin Coordinacin de Desarrollo de Tecnologa Educativa
Jefatura de Evaluacin e Implementacin de Plataformas Educativas
Manual de usuario
Imagen 32: Seleccin de Archivo adjunto.
Al insertar el documento aparecer el icono del tipo del documento con su respectivo nombre,
se debe seleccionarlo con el botn derecho para abrir y visualizarlo.
Imagen 33: Abrir Archivo
Insertar hoja de clculo. Cuando se desea anexar hojas de clculo o estadsticas realizadas en
Excel 2013 para enriquecer la informacin, se selecciona la siguiente opcin de la pestaa
Insertar. As se inserta una hoja de clculo de Excel 2013 ya existente o crear una nueva dentro
de la pgina.
-
Coordinacin General de Tecnologas de Informacin Coordinacin de Desarrollo de Tecnologa Educativa
Jefatura de Evaluacin e Implementacin de Plataformas Educativas
Manual de usuario
Imagen 34: Insertar Hoja de Calculo
Al seleccionar en la hoja de clculo existente de Excel 2013 se despliega la ventana para elegir el
documento a insertar, despus de tomar el archivo necesario, se selecciona en Insertar este se
anexa a la pgina.
Imagen 35: Seleccin de Archivo
-
Coordinacin General de Tecnologas de Informacin Coordinacin de Desarrollo de Tecnologa Educativa
Jefatura de Evaluacin e Implementacin de Plataformas Educativas
Manual de usuario
Imagen 36: Ejemplo de archivo de Hoja de Clculo insertado.
En Editar se permite modificar datos de esa misma hoja de Excel 2013.
Insertar recorte de pantalla. La opcin Recorte de pantalla de la barra de herramientas, permite
tomar una parte de la pantalla y agregarla a la pgina, OneNote se minimiza en cuanto se
presione esta opcin, se pondr la pantalla un poco ms opaca para indicar que se puede realizar
la captura de pginas web, imgenes, documentos o cualquier otra cosa.
Imagen 37: Recorte de pantalla
-
Coordinacin General de Tecnologas de Informacin Coordinacin de Desarrollo de Tecnologa Educativa
Jefatura de Evaluacin e Implementacin de Plataformas Educativas
Manual de usuario
Imagen 38: Ejemplo Pantalla Recortada
Una vez seleccionada aparecer la captura de manera automtica en la pgina de OneNote.
Imagen 39: Pantalla recortada insertada en OneNote.
-
Coordinacin General de Tecnologas de Informacin Coordinacin de Desarrollo de Tecnologa Educativa
Jefatura de Evaluacin e Implementacin de Plataformas Educativas
Manual de usuario
Aunque pareciera una simple captura de pantalla OneNote tiene la habilidad de identificar el
texto que se encuentra dentro de esta captura dando clic derecho sobre ella y seleccionar la
opcin de Texto alternativo.
Imagen 40: Texto Alternativo
Insertar imagen. Para agregar imgenes solo es necesario dar clic a la opcin de Imgenes y
buscar la imagen dentro de la ventana que aparecer y por ultimo dar clic en Insertar.
Imagen 41: Insertar Imagen
-
Coordinacin General de Tecnologas de Informacin Coordinacin de Desarrollo de Tecnologa Educativa
Jefatura de Evaluacin e Implementacin de Plataformas Educativas
Manual de usuario
Imagen 42: Seleccin de Imagen
Imagen 43: Imagen Insertada
Insertar vnculo. Otro elemento que se puede agregar a las pginas son los vnculos a pginas
web, archivos u otros lugares, solo da clic en Vinculo.
-
Coordinacin General de Tecnologas de Informacin Coordinacin de Desarrollo de Tecnologa Educativa
Jefatura de Evaluacin e Implementacin de Plataformas Educativas
Manual de usuario
Imagen 44: Vinculo.
En la ventana que abre es necesario que se escriba el texto que se desea enlazar, seguido de la
direccin ya sea de una pgina web o bien se puede buscar dentro de los archivos del equipo que
se est utilizando. Tambin permite enlazar con las mismas pginas o blocs de notas existentes.
Al seleccionar el botn de Aceptar, aparecer el hipervnculo en la pgina.
Imagen 45: Vinculando un enlace
Grabar audio y video. Para aadir audio en una pgina es necesario dirigirse a la misma pestaa
de Insertar de la barra de herramientas, seleccionar la opcin de Grabar audio, en ese instante
se inicia la grabacin de audio continuando hasta que se detenga el proceso.
-
Coordinacin General de Tecnologas de Informacin Coordinacin de Desarrollo de Tecnologa Educativa
Jefatura de Evaluacin e Implementacin de Plataformas Educativas
Manual de usuario
Cuando termine el audio, se vincula automticamente en la pgina.
Imagen 46: Herramienta de Audio y Video
Imagen 47: Audio
Para agregar el video es muy similar que el audio solo que en esta ocasin se selecciona la opcin
en el men de Insertar de grabar video.
Insertar fecha y hora. Para agregar la fecha y hora actual en la pgina es muy sencillo solo
seleccionar la opcin que desee: Fecha, Hora, y esta se insertar automticamente.
Imagen 48: Fecha y Hora.
-
Coordinacin General de Tecnologas de Informacin Coordinacin de Desarrollo de Tecnologa Educativa
Jefatura de Evaluacin e Implementacin de Plataformas Educativas
Manual de usuario
Aqu se muestran los resultados de las diferentes opciones.
Imagen 49: Insertando Fecha y Hora
Agregar etiquetas. Las etiquetas, sirven para fcilmente detectar informacin importante, ya
sean actividades por realizar, preguntas, ideas, entre otros.
Imagen 50: Etiquetas
Al seleccionar en la opcin de Etiqueta pendiente o Tareas pendientes permite enlistar las
actividades por realizar, marcando aquellas que ya estn completas.
-
Coordinacin General de Tecnologas de Informacin Coordinacin de Desarrollo de Tecnologa Educativa
Jefatura de Evaluacin e Implementacin de Plataformas Educativas
Manual de usuario
Imagen 51: Etiquetas Pendientes o Tareas Pendientes.
De igual manera se puede agregar las distintas etiquetas.
Compartir bloc de notas. Para compartir un block de notas, se selecciona el archivo de la barra
de herramientas, seguido de Compartir o mover.
Imagen 52: Compartir Block de Notas.
Escriba el correo de las personas con las que desea compartir el documento y el permiso que
tendr cada uno de los usuarios, los cuales pueden modificar (editar) o solo visualizar el block
-
Coordinacin General de Tecnologas de Informacin Coordinacin de Desarrollo de Tecnologa Educativa
Jefatura de Evaluacin e Implementacin de Plataformas Educativas
Manual de usuario
de notas (lectura). Al seleccionar en compartir aparecen las personas que tienen acceso al
documento.
Imagen 53: Seleccionando con quien compartir.
Imagen 54: Personas que tienen acceso al documento
-
Coordinacin General de Tecnologas de Informacin Coordinacin de Desarrollo de Tecnologa Educativa
Jefatura de Evaluacin e Implementacin de Plataformas Educativas
Manual de usuario
Buscar por autor. Para visualizar quien ha realizado cambios en el documento, se dirige a la
seccin Historial de la barra de herramientas en la opcin Buscar por autor. En la parte de la
derecha aparecern los participantes del block de notas con cada uno de los cambios que se han
realizado en las secciones y la fecha en que se edit.
Imagen 55: Buscar por Autor.
Poner contrasea a pginas. Para proteger con contrasea alguna seccin del bloc de notas,
seleccionar la pestaa Revisar, seguido de la opcin Contrasea. En la parte derecha aparecer
un bloque de Proteccin con contrasea, seleccionar el botn Establecer contrasea.
-
Coordinacin General de Tecnologas de Informacin Coordinacin de Desarrollo de Tecnologa Educativa
Jefatura de Evaluacin e Implementacin de Plataformas Educativas
Manual de usuario
Imagen 56: Contrasea
En la ventana que aparece, escriba la contrasea, confrmela y por ltimo se acepta la operacin.
Imagen 57: Confirmar Contrasea.
Para bloquear todas las ventanas se presiona CTRL+ALT+L y cada que se entre a la seccin
bloqueada se le pedir la contrasea.
-
Coordinacin General de Tecnologas de Informacin Coordinacin de Desarrollo de Tecnologa Educativa
Jefatura de Evaluacin e Implementacin de Plataformas Educativas
Manual de usuario
Imagen 58: Ejemplo de contrasea.
OneNote notebook Online
OneNote notebook est diseado para recoger, organizar y compartir materiales sin diseo, por
lo general para proyectos. Se puede utilizar para cualquier mbito: educacional, laboral,
empresarial, organizacional, como herramienta en proyectos personales, entre otros.
Entre las principales ventajas de trabajar con OneNote notebook de Office 365 se encuentran:
Recopilar en un solo sitio toda la informacin necesaria.
Organizar ideas de una manera rpida.
No perder ninguna nota: cabe mencionar que Office 365 guarda nuestros archivos
automticamente as que no es necesario presionar un botn de "Guardar"
constantemente o preocuparse de perder nuestras notas, como ocurre frecuentemente
cuando recurrimos al papel.
-
Coordinacin General de Tecnologas de Informacin Coordinacin de Desarrollo de Tecnologa Educativa
Jefatura de Evaluacin e Implementacin de Plataformas Educativas
Manual de usuario
Mover las notas libremente: OneNote nos permite colocar y mover las notas en cualquier
orden, esto te facilitar organizarlas como desees.
Encontrar rpido lo que se busca.
Trabajar en equipo en tiempo real.
Obtener en cualquier momento la ltima versin.
Guardar y compartir archivos en la nube.
Crear un nuevo proyecto. Para crear un nuevo proyecto se debe ingresar en New, a continuacin
aparecer un listado de los diferentes documentos que se pueden crear, estos son: Word
document , Excel workbook, PowerPoint presentation, OneNote notebook o Excel survey;
adems de ofrecer la posibilidad de crear una nueva carpeta y mantener as una buena
organizacin entre los documentos. En este caso vamos a seleccionar OneNote notebook.
Imagen 59: Crear proyecto OneNote Notebook.
-
Coordinacin General de Tecnologas de Informacin Coordinacin de Desarrollo de Tecnologa Educativa
Jefatura de Evaluacin e Implementacin de Plataformas Educativas
Manual de usuario
Una vez creado el proyecto, pedir introducir el nombre del proyecto en la caja de texto.
Imagen 60: Nombre del documento.
En caso de que se dejara vaca la caja de texto, nos obligar a poner un nombre al documento.
Entorno de OneNote. Una vez creado el proyecto se observa directamente el espacio de trabajo
donde se crear y organiza las notas.
Imagen 61: Creando proyecto nuevo (rea de trabajo).
-
Coordinacin General de Tecnologas de Informacin Coordinacin de Desarrollo de Tecnologa Educativa
Jefatura de Evaluacin e Implementacin de Plataformas Educativas
Manual de usuario
En la parte superior se encuentra la barra de herramientas que cuenta con las pestaas File
(Archivo), Home (Inicio), Insert (Insertar), View (Vista) y finalmente Print (Imprimir).
Al ingresar a File aparecer otro apartado con otras opciones, por defecto estar seleccionada la
pestaa de Info en la cual solo hay un botn que permite abrir el documento en OneNote de
escritorio.
Imagen 62: Abrir documento.
En Print, como su mismo nombre lo indica, es para imprimir el proyecto. Al seleccionar esta
opcin, abrir una nueva ventana en la que se pueda elegir el nmero de copias a imprimir; as
como la opcin de cambiar de impresora, entre otras cosas ms.
-
Coordinacin General de Tecnologas de Informacin Coordinacin de Desarrollo de Tecnologa Educativa
Jefatura de Evaluacin e Implementacin de Plataformas Educativas
Manual de usuario
Imagen 63: rea de impresin.
Imagen 64: Opciones de impresin.
-
Coordinacin General de Tecnologas de Informacin Coordinacin de Desarrollo de Tecnologa Educativa
Jefatura de Evaluacin e Implementacin de Plataformas Educativas
Manual de usuario
En la siguiente pestaa llamada Share, permitir compartir documentos con las dems personas,
esto es muy eficaz para la elaboracin de proyectos en equipo; da la facilidad de otorgar permisos
a los usuarios con quienes se comparta el documento.
Ya sea que se elija permitirles leer, leer y editar o simplemente dejar de compartir el documento
con algn usuario con el que previamente se comparta, es necesario mencionar que esta
revocacin de privilegios se puede hacer en cualquier momento siempre y cuando seamos los
creadores de dicho archivo.
Imagen 65: Opciones generales.
-
Coordinacin General de Tecnologas de Informacin Coordinacin de Desarrollo de Tecnologa Educativa
Jefatura de Evaluacin e Implementacin de Plataformas Educativas
Manual de usuario
Imagen 66: Opciones generales.
Imagen 67: Opciones compartir.
-
Coordinacin General de Tecnologas de Informacin Coordinacin de Desarrollo de Tecnologa Educativa
Jefatura de Evaluacin e Implementacin de Plataformas Educativas
Manual de usuario
Como ltima opcin de esta pestaa, se tiene la opcin de Ayuda, en donde se muestra
recomendaciones para usar OneNote adems de presentar las dudas generales o ms frecuentes
y un buscador.
Imagen 68: Opciones men de ayuda.
A continuacin se explica cada una de las diversas herramientas con las que se cuenta
Imagen 69: Herramientas.
En la pestaa de Home, se muestran las herramientas bsicas, tales como el formato del texto
(fuente, tamao, negritas, subrayar, etc.), vietas, los estilos de fuente, aadir etiqueta y revisin
de ortografa.
-
Coordinacin General de Tecnologas de Informacin Coordinacin de Desarrollo de Tecnologa Educativa
Jefatura de Evaluacin e Implementacin de Plataformas Educativas
Manual de usuario
Imagen 70: Opciones insertar.
En Insert se observan los diversos elementos que se pueden insertar, ya sea una nueva pgina o
seccin, una tabla, imagen, clip art o un enlace ligado por un texto.
En la pestaa de View, se tienen las opciones de editar un documento, solo leer el contenido del
proyecto, sin edicin alguna, ver lo que cada uno de los autores ha aportado al proyecto, as
como ver las versiones de cada una de las pginas.
Imagen 71: Opciones men de ver.
Dentro del espacio de trabajo en la parte izquierda aparecer como est organizado el proyecto,
comenzando con secciones, y cada seccin con sus respectivas pginas.
-
Coordinacin General de Tecnologas de Informacin Coordinacin de Desarrollo de Tecnologa Educativa
Jefatura de Evaluacin e Implementacin de Plataformas Educativas
Manual de usuario
Imagen 72: Trabajar en pginas.
Para cambiar el nombre de estas secciones solo hay que ingresar en la opcin y seleccionar
RENAME, despus escribir en la caja de texto el nuevo nombre de la seccin y por ultimo presiona
el botn OK.
Para agregar nuevas secciones solo hay que seleccionar + Section escribir en una caja de texto
similar a la anterior el nombre.
Imagen 73: Ingresar el nombre.
-
Coordinacin General de Tecnologas de Informacin Coordinacin de Desarrollo de Tecnologa Educativa
Jefatura de Evaluacin e Implementacin de Plataformas Educativas
Manual de usuario
Imagen 74: Agregar nuevas selecciones.
En el caso ejemplo se agregaron secciones correspondientes a la tira de materias de un semestre
como ejemplo para mantener una buena organizacin del mismo.
Imagen 75: Ejemplo de nuevas selecciones.
Una vez teniendo las secciones, se iniciar con la creacin de las paginas, para hacerlo es muy
similar al formato tradicional de escritorio solo que en lugar de seleccionar + Section se debe
seleccionar + Page.
Al crear la pgina no se podr cambiar el nombre como en las secciones; aqu se tendr que
escribir el ttulo en el apartado superior sobre la fecha en la que se cre la nueva pgina.
-
Coordinacin General de Tecnologas de Informacin Coordinacin de Desarrollo de Tecnologa Educativa
Jefatura de Evaluacin e Implementacin de Plataformas Educativas
Manual de usuario
Imagen 76: Ejemplo de nuevas pginas.
Si se trata de la organizacin de las materias como en este ejemplo, en cada una de las pginas
se podr colocar el nombre de los temas que se vern en el curso.
Imagen 77: Ejemplo de nuevas pginas, nombre.
-
Coordinacin General de Tecnologas de Informacin Coordinacin de Desarrollo de Tecnologa Educativa
Jefatura de Evaluacin e Implementacin de Plataformas Educativas
Manual de usuario
Para escribir notas en una pgina de OneNote, se debe dar clic donde desee que aparezcan las
notas y empezar a escribir. Como ya se haba mencionado antes OneNote notebook permite
escribir o colocar elementos en el rea de trabajado donde se prefiera.
Imagen 78: Ejemplo de nuevas pginas, contenido.
Para agregar una imagen se selecciona el rea en donde se desea colocar, luego ir a la barra de
herramientas en la seccin INSERT y seleccionar en la opcin PICTURE.
Despus dar clic en Seleccionar archivo y escoger la imagen del directorio donde se encuentre
ubicado.
Imagen 79: Ejemplo de nuevas pginas, insertar figuras.
-
Coordinacin General de Tecnologas de Informacin Coordinacin de Desarrollo de Tecnologa Educativa
Jefatura de Evaluacin e Implementacin de Plataformas Educativas
Manual de usuario
Imagen 81: Seleccionar contenido.
Una vez que se eligi la imagen, el nombre de esta aparecer enseguida del botn Seleccionar
archivo en el botn de INSERT.
Imagen 80: Seleccionar archivo.
-
Coordinacin General de Tecnologas de Informacin Coordinacin de Desarrollo de Tecnologa Educativa
Jefatura de Evaluacin e Implementacin de Plataformas Educativas
Manual de usuario
Luego de haber seguido los pasos anteriores, se puede observar que la imagen ya se encuentra
en el rea especificada.
Imagen 82: Insertar archivo.
Imagen 83: Verificar la imagen en lugar indicado
-
Coordinacin General de Tecnologas de Informacin Coordinacin de Desarrollo de Tecnologa Educativa
Jefatura de Evaluacin e Implementacin de Plataformas Educativas
Manual de usuario
Crditos:
Universidad Autnoma de Ciudad Jurez
Coordinacin General de Tecnologas de Informacin
Coordinacin de Desarrollo de Tecnologa Educativa
Jefatura de Evaluacin e Implementacin de Plataformas Educativas
Ciudad Jurez Chihuahua, Mxico
Agosto de 2014








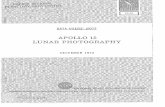






![Manual Alcatel One Touch 565 [Www[1].Gsmspain.Com]](https://static.fdocuments.ec/doc/165x107/54574c07af7959280e8b4674/manual-alcatel-one-touch-565-www1gsmspaincom.jpg)