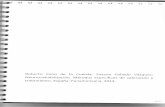Manual np
-
Upload
biopedidos -
Category
Education
-
view
484 -
download
2
Transcript of Manual np
CONTENIDO
CONTENIDO ............................................................................................................... 2
I. ACERCA DE ESTE MANUAL ............................................................................... 3
II. ACCESO AL PORTAL .......................................................................................... 4
Menú de opciones .................................................................................................... 5
Información de cuenta .............................................................................................. 5
Sección ayuda ......................................................................................................... 5
III. USO DEL SITIO WEB ....................................................................................... 6
Pedidos por la Web .................................................................................................. 7
Pedidos Realizados ............................................................................................... 13
Cerrar sesión ......................................................................................................... 14
3
I. ACERCA DE ESTE MANUAL
BIOALIMENTAR CIA. LTDA. ha abierto sus ventanas al mundo, es por ello que
ha desarrollado un sitio web donde todos los clientes distribuidores puedan
realizar sus propios pedidos y dar un seguimiento de los mismos.
En este manual se explica paso a paso y de forma gráfica la forma en cómo el
cliente proveedor puede realizar pedidos de productos, a través de nuestro portal
web www.bioalimentar.com
Esperemos que su experiencia utilizando esta herramienta sea de lo más grata y
logre satisfacer completamente sus expectativas y requerimientos.
4
II. ACCESO AL PORTAL Para acceder al sitio web de notas de pedidos: 1. Abrir el explorador y escribir en la barra de direcciones lo siguiente:
www.bioalimentar.com
Le aparece la página principal del sitio web de pedidos de BIOALIMENTAR.
5
A continuación, se describen las secciones que componen este sitio web y la forma
de cómo trabajar con cada una de ellas.
Menú de opciones
En “Inicio” se trasladará a la página principal En “Pedidos” se concentra la información a cerca de pedidos realizados por el distribuidor o nuevos pedidos. Para poder acceder a esta opción, es necesario que inicie sesión. En “Contactos” está disponible la información de nuestro Equipo Comercial a su servicio. Información de cuenta Es la opción para autentificación del usuario y la contraseña del distribuidor.
Sección ayuda
Permite ver el video o la descarga del manual de usuario en formato pdf.
6
III. USO DEL SITIO WEB Para iniciar sesión, usted puede acceder de varias formas: 1. Ir al link Iniciar sesión, ubicada en la parte superior derecha de la página principal
y dirigirse a la sección Información de Cuenta de la pantalla de inicio.
2. Ir al menú pedidos, escoger la opción nuevo pedido y dirigirse a la sección
Información de Cuenta de la pantalla de inicio.
3. O directamente, posicionar el mouse en la sección “Información de Cuenta”, para
ingresar el usuario y contraseña correspondiente.
NOTA: Por vez primera usted deberá digitar en usuario y contraseña, el número de cédula o ruc como se encuentra registrado
en BIOALIMENTAR.
4. Dar clic en
5. Para indicar que se encuentra habilitado en el sitio en la parte superior derecha
puede ver su nombre, el saldo total de su cuenta y a la opción para Cambiar
Clave por seguridad del usuario..
7
6. Si es la primera vez que usted ingresa al sitio, le aparece en la pantalla el
contrato de “Términos y Condiciones de Uso”, por favor leer y si está de acuerdo
con las condiciones y dar clic en el botón
Pedidos por la Web 1. Le aparece la pantalla de pedidos dividida en secciones, la primera para
seleccionar la Lista de Productos y la segunda para seleccionar la Forma de
pago.
2. Una vez que haya seleccionado la lista de productos se despliegan las opciones
de pago, debiendo aquí escoger el descuento correspondiente.
NOTA: Tomar en cuenta que el descuento que seleccione deberá ir de acuerdo a la negociación acordada con la compañía.
3. Dar clic en
NOTA: No le permitirá continuar si usted no ha escogido, tanto la lista de productos como la forma de pago.
4. Le aparecen desglosados los productos de la lista que haya seleccionado,
identificados por colores.
8
5. Una vez en esta pantalla usted puede agregar la cantidad de productos a su
pedido de varias formas:
Dar clic sobre el nombre del producto y puede ver como el casillero de
cantidad va aumentando en valor.
La otra opción, es dar clic sobre las flechas del casillero cantidad, para
aumentar o disminuir la cantidad del producto.
O bien, digitar manualmente la cantidad en el casillero correspondiente.
6. Mientras añade productos a su pedido usted puede ver que el valor del PVP se
tacha según la forma de pago que haya escogido y el valor del total se calcula
automáticamente.
NOTA: Tomar en cuenta que hay productos que se venden en múltiplos, como por ejemplo las presentaciones de 10 Kilos en
múltiplos de 4 y las presentaciones de 1 Kilo en múltiplos de 20, si usted ingresa otro valor aparece automáticamente el múltiplo
inferior.
Nombre de listaproductos
Datos del producto
Grupo
Cotizar
9
7. Puede revisar su lista de productos al dar clic en el icono o bien en el
botón ubicado en la parte inferior de la pantalla, esto le ayudará a verificar si
su lista es la correcta.
8. En esta pantalla también tiene la opción de seguir comprando o a su vez, cambiar
los productos seleccionados, dando clic en el icono .
9. Lo siguiente que debe hacer es confirmar los datos para generar la orden de
pedido, esta pantalla está dividida en secciones.
NOTA: Si aún no ha aceptado la orden de pedido, en caso de equivocación u otro motivo, puede ir al menú inicio.
Flete
Acepto
Lista de productos
10
En Lista de pedido, usted puede ver el listado de productos que compro
identificados por colores.
En Forma de pago, verifica la categoría a la que pertenece el distribuidor y
confirma los parámetros seleccionados al inicio de la nota de pedido.
En Dirección de envío se despliega el destino del pedido: Provincia, Ciudad,
Calles; así como también un casillero para el ingreso de una o varias direcciones
de correo separadas por punto y coma para la notificación del pedido.
En Coste de su pedido se desglosan los valores previos a la factura de venta.
En Paga Flete se refiere al costo por transporte que ofrece BIOALIMENTAR a
sus distribuidores.
10. Para proceder a aceptar su orden de pedido, primero marcar el casillero acepto y
confirmo el pedido, caso contrario no podrá continuar y le aparecerá un aviso en
letras rojas.
NOTA: Usted puede volver a observar los términos del contrato al dar clic en el link Términos y Condiciones.
11. Una vez generada su orden de pedido, el sistema envía automáticamente a su
cuenta de correo electrónico la notificación del envío.
11
12. A continuación, se visualiza la nota de pedido, la cual esta divida en secciones.
Número de nota
de
pedido
Información
del cliente
Detalle de
productos
pedidos
Fecha de entrega
Desglose de valores
a pagar
12
13. Para imprimir, seleccionar todo en la nota de pedido, dar clic derecho sobre la
selección y escoger la opción Imprimir.
13
14. Desactivar la opción encabezados y pie de página e imprimir.
15. Si desea continuar para verificar sus pedidos ir al menú de inicio o para realizar
uno nuevo dar clic en el botón Nuevo pedido, para abandonar el sitio clic en el
botón Cerrar sesión.
Pedidos Realizados 1. Para dar seguimiento y control a sus pedidos, deberá ir al menú de pedidos.
2. Se visualiza la pantalla de lista de pedidos, los mismos que puede consultar por
fecha o por estado.
3. El estado, es vigente cuando ingresa a través de la web y cambia a procesado
cuando se convierte en factura. En el rango de fechas desde – hasta, puede ser
un día, una semana o un mes, dependiendo de la necesidad del distribuidor.
14
4. Dar clic en buscar.
5. Le aparece una lista de pedidos realizados, usted puede cambiar el orden de
presentación de la lista al dar clic sobre el título.
6. Si da click sobre el número de orden de pedido se visualizará el contenido de la
nota en otra ventana..
Cerrar sesión IMPORTANTE: No olvide que para salir del sitio web debe dar click en la opción
cerrar sesión ubicado en la parte superior derecha de la pantalla.
Esperemos que este manual de usuario, sea de ayuda para el manejo de Pedidos a
través de la web, cualquier consulta o inquietud que tenga no dude en comunicarse
con:
Silvana Villacrés
GERENTE DE VALOR