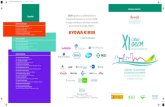Manual moderador gradodigital
-
Upload
towell-davila -
Category
Documents
-
view
57 -
download
0
Transcript of Manual moderador gradodigital
Volumen
1
SISTEMA DE CERTIFICACION CIUDADANA - SCC
Manual de la Institución Acreditada
Guía de
Operaciones
1
M I N I S T E R I O D E E D U C A C I Ó N
Guía de Operaciones
i
Departamento de Educación Continua
Gerencia de Tecnologías Educativas
Viceministerio de Ciencia y Tecnología
Índice
Guía de Operaciones ............................................................................................ i Sistema de Certificación Ciudadana ................................................................... 1
I. Sistema SCC ............................................................................... 1
II. ¿Cómo funciona el sistema SCC? ....................................................................... 2
III. ¿Cuál es mi rol? ............................................................................... 5
Guía de operaciones............................................................................................ 6
I. Buscar Registro ............................................................................... 6
II. Registro de un nuevo ciudadano................................................................................... 7
III. Modificar registro de un ciudadano .................................................................. 12
IV. Borrar un registro ............................................................................. 12
V. Asignar un examen al ciudadano ..................................................................... 13
VI. Anular un examen virtual al ciudadano ............................................................ 15
VII. Reiniciar un examen virtual al ciudadano ......................................................... 16
VIII. Borrar un examen virtual ............................................................................. 18
IX. Ver los exámenes virtuales ............................................................................. 19
X. Imprimir certificado ............................................................................. 20
XI. Cambiar Contraseña de accesos al sistema..................................................................... 23 Reportes .............................................................................................................25
I. Reportes disponibles ............................................................................. 25
II. Como utilizar la barra de filtro de reportes...................................................... 25
III. Desplegar un reporte ............................................................................. 26
E
Capítulo
1
Sistema de Certificación Ciudadana
I. Sistema SCC
El Sistema de Certificación Ciudadana (SCC) es un aplicativo de Internet para realizar el registro de los ciudadanos y evaluaciones por medio de exámenes virtuales que le acredite por medio de un certificado, sus competencias cursadas.
l sistema SCC consiste en una herramienta que brinda accesos a secciones de evaluación virtual donde el ciudadano ingresa y toma un examen según sus metas de acreditación; estos exámenes serán sobre temas de paquetes de ofimáticas más
comunes que se utilizan en las empresas salvadoreñas, brindando un soporte educativo en estas áreas.
1
II. ¿Cómo funciona el sistema SCC?
Ingresando al Sitio de Certificación Ciudadana – Grado Digital En la barra de direcciones del explorador de Internet, se debe digitar la siguiente dirección: www.gradodigital.edu.sv
Mostrará la siguiente página:
2
Una vez haya cargado completamente la página hay que dirigirse a la sección de
Moderadores: (dar un clic)
Certificado de Seguridad para ingresar al Sitio Al haber dado un clic en la sección: Ingreso Moderadores, mostrará una ventana de seguridad, conocida como Alerta de Seguridad, el cual hay que aceptar este certificado para poder ingresar al Sistema de Certificación.
Dar un clic en el botón Sí
3
Al utilizar el Internet Explore , aparecerá de otra forma, el cual debemos seleccionar la opción 2: Vaya a este sitio web (no recomendado)
Una vez se haya aceptado el Certificado de Seguridad, nos llevará a una pantalla en el cual hay que digitar el usuario de Moderador con la contraseña.
4
III. ¿Cuál es mi rol?
Toda institución acreditada cuenta con un moderador o administrador de la institución, él cual posee las siguientes funciones:
1) Autenticación del ciudadano. 2) Registro de ciudadanos.
3) Asignación de exámenes. 4) Monitoreo de exámenes.
5) Impresión y entrega de certificados.
Para el desempeño de cada uno de estos roles, el moderador tendrá que interactuar con el ciudadano y el sistema; siento él quien certifique la veracidad y valides de los ciudadanos registrados, sus evaluaciones y los resultados obtenidos.
El moderador es la figura encargada de brindar la administración y el soporte técnico y operativo de los exámenes virtuales, controlando la población registrada, asignaciones de exámenes y controlando el ambiente de las áreas de evaluación.
5
Guía de operaciones
Capítulo
2
I. Buscar Registro
El módulo de buscar registro aplica a las diferentes pantallas que cuentan con el botón de [Buscar], el cual está constituido por las siguientes opciones:
Figura #3: Barra de búsqueda
La barra de búsqueda esta compuesta de la siguiente forma:
Campo de filtros: Id_ciudadano, Sector, Nombre, y Usuario. En estos campos se digitan los criterios con que se filtra la información. Los campos de filtro pueden variar según el formulario.
Botón buscar: Una vez especificados los filtros se presiona el botón
[Buscar]
para aplicar el filtro.
Botón Limpiar: Limpiar los criterios especificados en la barra de filtros.
Cerrar: Presionar el botón [X] para ocultar el módulo de búsqueda.
6
II. Registro de un nuevo ciudadano
El sistema SCC requiere tener ingresado la ficha del ciudadano para poder asignar un examen y luego ser realizado.
I. Solicitar documentos de identificación del ciudadano
Se solicita documentos de identidad a los ciudadanos para certificar que es la persona quien dice ser; a los ciudadanos mayores de edad se les solicita que presenten el DUI (Documento Único de Identificación) y para los ciudadanos que son menores de edad el documento ¿??.
Si todo esta correcto se pasa a ingresar el registro.
II. Acceso a la pantalla de registro
En el panel de izquierda encontraremos el menú del sistema, seleccionar la submenú de “Mantenimiento” y luego la opción “Ciudadano”.
Figura #4: Menú del sistema
7
III. Formulario de ciudadano
Al presentar el formulario del ciudadano se cuenta con las siguientes opciones:
F
E
A B C D
Fi Figura #5: Pantalla de despliegue de datos
Secciones:
A. Barra de navegación.
B. Botón para adicionar registros nuevos. C. Botón para desplegar el módulo de buscar registro.
D. Botón para eliminar un registro. E. Botón para modificar datos de un registro. F. Link para ordenar los registros desplegados.
Para ingresar un nuevo registro presionar el botón de [Nuevo].
IV. Llenar el formulario del ciudadano
El formulario de ciudadanos cuenta con los siguientes símbolos:
(*) Indica que un campo es requerido. -> Indica que un campo se ha digitado datos erróneos.
8
El sistema posee 3 colores de identificación de campos para diferencias los campos de sólo lectura, escritura y filtros. Estos últimos son campos que se utilizan para acortar listado, por ejemplo: Centros educativos, el cual es filtrado por departamento, municipio, cantón o tipo de centro.
Colores de identificación de campos:
Color morado: Campo de solo lectura. Color amarillo: Campo de escritura. Color amarillo: Campo de escritura.
Se deberá llenar el formulario en todo sus campos requeridos como información mínima, luego se presiona el botón de [Insertar] para que el registro sea almacenado en la base de datos de ciudadanos. En caso contrario, no se desea registrar la información se presiona el botón [Cancelar].
A continuación se presenta el formulario de ciudadano con sus distintos campos:
9
Figura #6: Formulario de ciudadano
Listado de campos del formulario:
Id_ciudadano: Correlativo del ciudadano, este será asignado por el sistema. Nombres: Nombres del ciudadano
Primer apellido: Apellido paterno del ciudadano Segundo apellido: Apellido materno del ciudadano Apellido de casada: Apellido de casada
Dirección: Dirección de vivienda del ciudadano
Sexo: Sexo del ciudadano
10
Fecha de nacimiento: Fecha de nacimiento del ciudadano, la fecha se manejara en formato: día/mes/año.
No. DUI: Número de Documento Único de Identificación para mayores de edad.
No. Documento: Número de documento de ciudadanos menores de edad.(se llenara de ceros, cuando el menor no posea ningún documento) Teléfono #1: Número de teléfono primario. Teléfono #2: Número de teléfono secundario. Correo electrónico: Correo electrónico del ciudadano. Celular: Número de teléfono móvil.
Departamento: Departamento de vivienda del ciudadano. Municipio: Municipio de vivienda del ciudadano Cantón: Cantón de vivienda del ciudadano, este campo se llena si aplica, de lo contrario no se selecciona.
Empresa: Nombre de la empresa en que labora, de no encontrar la empresa donde labora se digita en el campo de “otra empresa”.
Otra empresa: Nombre de la empresa donde labora.
Sector laboral: Sector laboral del ciudadano. Oficio Laboral o profesión: Nombre del oficio o profesión laboral. Nivel educativo: Nivel educativo del ciudadano. Nombre del centro: Nombre del centro educativo donde es estudiante activo. Sólo aplica a estudiante activo, de no aplicar o no encontrar el centro Educativo se deja en blanco. Para elegir el nombre del centro, se da clic en el icono del fólder, y se abre una ventana donde se digita el nombre del Centro Educativo para buscarlo, cuando se encuentra el centro educativo se selecciona el registro y se da clic en la pantalla de confirmación.
Usuario: Nombre de usuario del ciudadano. Clave de acceso: Contraseña de acceso del ciudadano al Sistema SCC. Repetir clave. Repetir contraseña de acceso del ciudadano para confirmar la clave que sea correcta.
Estado: Estado del ciudadano; puede ser Entrenamiento, evaluación o
inactivo, para poder hacer exámenes el usuario tiene que tener el estado evaluación.
11
III. Modificar registro de un ciudadano
I. Identificar el registro que será modificado
Para modificar la información hay que identificar el registro que será afectado, esto se puede hacer por medio de la barra de navegación para trasladar en las diferentes páginas o por medio del módulo de búsqueda, el cual nos permitirá seleccionar un grupo o un registro determinado.
II. Solicitar datos del formulario
Para que la información sea presentada se debe presionar el botón de modificar:
Figura #7: Botón de modificar
Luego se presenta el formulario con los datos para que se realicen las modificaciones necesario y se presiona el botón de [Actualizar] para que los cambios se almacén en la base de datos.
IV. Borrar un registro
I. Identificar el registro que será eliminado
Para eliminar la información hay que identificar el registro que será afectado, esto se puede hacer por medio de la barra de navegación para trasladar en las diferentes paginas o por medio del modulo de búsqueda, el cual nos permitirá seleccionar un grupo o un registro determinado.
II. Eliminar el registro
Para que la información sea eliminada se debe presionar el botón de eliminar:
Figura #8: Botón de eliminar
12
Luego presenta una pantalla de confirmación que verificar si se elimina o no el registro seleccionado. En la cual, se presiona el botón [Aceptar] para que el registro se elimine definitivamente.
V. Asignar un examen al ciudadano
I. Acceso a la pantalla de registro
En el panel de la izquierda encontraremos el menú del sistema, seleccionar el submenú de “Examen” y luego la opción “Asignar”.
Figura #9: Menú del sistema
El formulario de asignación de examen posee las siguientes funcionalidades: Asignar examen: Condiciones para asignar un examen a un ciudadano:
o Que el ciudadano posee el estado activo. o Que el examen virtual este asignado a la institución acreditada por
el MINED.
o Que el examen que se asigne no haya sido cursado y aprobado anteriormente.
Anular examen: Condiciones para anular un examen virtual:
o Que el examen este iniciado. o Que el examen este reiniciado.
Reiniciar examen: Condiciones para reiniciar un examen virtual:
o Que el examen este iniciado.
13
Borrar examen: Condiciones para borrar un examen virtual
o Que el examen posee estado asignado, es decir, que el ciudadano no haya iniciado el examen.
Ver examen: Despliega listado histórico de exámenes virtuales asignados, iniciados, reiniciados, finalizados y anulados.
II. Formulario de asignación de exámenes virtuales
El formulario cuenta con las siguientes opciones:
D
C
A B
Figura #10: Pantalla de despliegue de datos
Secciones:
A. Barra de navegación. B. Botón para desplegar el módulo de buscar registro.
C. Barra de botones de acción:
a. Asignar b. Anular c.
Reiniciar
d. Borrar e. Ver
D. Link para ordenar los registros desplegados.
14
Para asignar un examen virtual presionar el botón de [Asignar examen a ciudadano].
Figura # 11: Botón de asignar examen a ciudadano
III. Asignar el examen
Se selecciona del listado de exámenes virtuales la prueba que se desea asignar al ciudadano:
Figura #12: Pantalla de asignar el examen
Luego se presiona el botón [Asignar] para que el examen se almacene.
VI. Anular un examen virtual al ciudadano
El examen virtual se anula siempre y cuando cumpla las siguientes condiciones:
Que el ciudadano no dará seguimiento al examen por catástrofe o daño permanentes de la institución acreditada. Por fraude en la prueba virtual.
Por mala conducta en la área de evaluación.
Por no cumplir con la normativa de evaluación en la institución acreditada. Cuando un examen ha sido iniciado por el ciudadano y por motivos de fuerza mayor y comprobable no dará seguimiento al examen.
I. Identificar al ciudadano que se le anulara el examen virtual
Para anular el examen virtual se tendrá que identificar el ciudadano que será afectado, esto se puede hacer por medio de la barra de navegación para trasladar
15
en las diferentes paginas o por medio del módulo de búsqueda, el cual nos permitirá seleccionar un grupo o un registro determinado.
Luego presionar el botón de [Anular examen virtual].
Figura # 13: Botón de anular examen virtual.
II. Seleccionar el examen virtual
El formulario presenta los diferentes exámenes activos e iniciados, de los cuales se selecciona dando un clic en la sección “A” y luego se presionar el botón de [Anular] y el examen será anulado. De lo contrario presione el botón de [Cancelar] para no afectar el examen.
A
Figura #14: Pantalla de exámenes iniciados
VII. Reiniciar un examen virtual al ciudadano
El examen virtual se puede reiniciar de dos maneras:
Reiniciar donde se queda el examen virtual: Para que un examen se reinicie donde se queda, debe de cumplir la siguientes condiciones:
o Cuando accidentalmente la pantalla del examen ha sido cerrada por
el ciudadano y esta necesita ser activada nuevamente. Tiempo no mayor de 5min.
o Cuando se de interrupción la navegación de Internet o utilización
de la computadora por un tiempo menor o igual a 10 min. Los alumnos no podrán retirarse de la sala de evaluaciones.
16
Crear nuevamente el examen virtual
o Cuando exista interrupción de la navegación de Internet o utilización de la computadora en la institución acreditada por un tiempo de larga duración.
I. Identificar al ciudadano al cual se reiniciará el examen virtual
Para reiniciar el examen virtual se tendrá que identificar el ciudadano que será afectado, esto se puede hacer por medio de la barra de navegación para trasladar en las diferentes paginas o por medio del modulo de búsqueda, el cual nos permitirá seleccionar un grupo o un registro determinado.
Luego presionar el botón de [Reiniciar examen virtual].
Figura # 15: Botón de reiniciar examen virtual.
II. Seleccionar el examen virtual
El formulario presenta los diferentes exámenes activos e iniciados, de los cuales se selecciona dando un clic en la sección “A”, luego hay que seleccionar la opción de reinicia más adecuado de la sección “B” y luego se presionar el botón de [Reiniciar] y el examen será reiniciado. De lo contrario presione el botón de [Cancelar] para no afectar el examen.
A
B
Figura #16: Pantalla de exámenes iniciados
17
VIII. Borrar un examen virtual
El examen virtual se borra siempre y cuando cumpla las siguientes condiciones:
Que el ciudadano no lo haya iniciado. Que por motivos demostrables el ciudadano no dará inicio al examen virtual.
I. Identificar al ciudadano al cual se borrará el examen virtual
Para borrar el examen virtual se tendrá que identificar el ciudadano que será afectado, esto se puede hacer por medio de la barra de navegación para trasladar en las diferentes páginas o por medio del módulo de búsqueda, el cual nos permitirá seleccionar un grupo o un registro determinado.
Luego presionar el botón de [Borrar examen virtual].
Figura # 17: Botón de Borrar examen virtual.
II. Seleccionar el examen virtual
El formulario presenta los diferentes exámenes inactivos y no iniciados, de los cuales se selecciona dando un clic en la sección “A” y luego se presionar el botón de [Borrar] y el examen será borrado de la base de datos. De lo contrario presione el botón de [Cancelar] para no afectar el examen.
B
Figura #18: Pantalla de exámenes no iniciados
18
IX. Ver los exámenes virtuales
Esta opción permite que la institución acreditada monitoreo que exámenes virtuales posee asignado un ciudadano, cuales han iniciado, cuales están anulados, cuales reiniciados y los finalizados. Es un listado histórico de exámenes.
I. Identificar al ciudadano que se le desplegará su histórico de exámenes virtuales.
Para ver el historial de examen virtual se tendrá que identificar el ciudadano que será afectado, esto se puede hacer por medio de la barra de navegación para trasladar en las diferentes páginas o por medio del módulo de búsqueda, el cual nos permitirá seleccionar un grupo o un registro determinado.
Luego presionar el botón de [Ver historial de exámenes].
Figura # 19: Botón de Ver historial de exámenes.
II. Seleccionar el examen virtual
El formulario presenta los diferentes exámenes que estén asignados, iniciados,
reiniciados, anulados y finalizados del ciudadano. Para salir presione el botón de
[Cancelar].
Figura #20: Pantalla de historial de exámenes virtuales.
19
X. Imprimir certificado
Esta opción permite imprimir el certificado obtenido por el ciudadano. Se requiere tener instalado el Adobe Acrobat Reader 4.0 o superior.
Para Instalar el Adobe Acrobat Reader entrar en la dirección siguiente: http://www.adobe.com/products/acrobat/readstep2.html.
I. Acceso a la pantalla de registro
En el panel de izquierda encontraremos el menú del sistema, seleccionar la submenú de “RepInst” y luego la opción “Certificado por ciudadano”.
Figura #21: Menú Del Sistema
20
II. Listado de ciudadanos registrados en el sistema
El formulario cuenta con las siguientes opciones:
D
C
A B
Figura #22: Pantalla de despliegue de datos
Secciones:
A. Barra de navegación. B. Botón para desplegar el módulo de buscar registro.
C. Botón para desplegar listado de certificados.
D. Link para ordenar los registros desplegados.
Para imprimir un certificado dar clic en la sección “C” para desplegar el listado de
certificados obtenidos para el ciudadano seleccionado.
Figura # 23: Botón de Listado de Certificados.
III. Listado certificados adquiridos por el ciudadano
Se selecciona el certificado que se imprimirá dando clic en la sección “A” y luego en la sección “B” se selecciona el botón de [Generar pdf] o [Imprimir Html]:
21
A
B
Figura #24: Pantalla de asignar el examen
Opción que imprime en HTML: Presionar el link de imprimir.
Figura #25: Datos de certificado
Opción que genera PDF: Esta opción genera un pdf el cual se puede guardar o imprimir.
22
XI. Cambiar Contraseña de accesos al sistema
El sistema permite a todos los usuarios de las instituciones acreditadas modificar su contraseña de acceso.
Para realizar esta operación seguir los siguientes pasos:
I. Ingresar a la pantalla de cambio de contraseña
La ingresar al formulario, seleccione el submenú de “Seguridad” y luego la opción “Cambiar Contraseña”.
Figura # 26: Menú del Sistema
II. Cambiar la contraseña y almacenar los datos
Digitar la contraseña actual y luego la contraseña nueva en los campos de “Contraseña nueva” y “Repetir Contraseña”. Luego de ingresar la información presione el botón de [Enviar].
23
Reportes
Capítulo
3
I. Reportes disponibles
El sistema SCC cuenta con los siguientes reportes: A. Certificado por ciudadano: Reporte para imprimir los certificados obtenidos
al aprobar un examen virtual un ciudadano. B. Estadístico Institución: Reporte estadísticos de exámenes realizados, notas
y certificados obtenidos en la institución. C. Ficha ciudadano: Reporte para imprimir la ficha de datos del ciudadano. D. Reporte por moderador: Reporte estadísticos de exámenes realizados,
notas y certificados obtenidos en la institución por moderador.
II. Como utilizar la barra de filtro de reportes
El módulo de buscar registro aplica a las diferentes pantallas que cuentan con el botón de [Buscar], el cual esta constituido por las siguientes opciones:
Figura #28: Barra de filtros de reporte
La barra de búsqueda esta compuesta de la siguiente forma:
Campo de filtros: Fecha inicio y fecha final. En estos campos se digitan los criterios con que se filtra el reporte. Estos campos pueden varias según el reporte.
Botón buscar: Una vez especificados los filtros se presiona el botón [Buscar]
para aplicar el filtro.
25
Botón Limpiar: Limpiar los criterios especificados en la barra de filtros.
Cerrar: Presionar el botón de [X] para ocultar el modulo de filtros.
III. Desplegar un reporte
A. Ingresar al menú de reportes
Ingresar al submenú “RepInst” y luego se seleccionar el reporte deseado.
Figura # 29: Menú de Reportes
26
B. Reporte de Certificado por ciudadano
Figura # 30: Selección de ciudadano para imprimir certificado
27
C. Estadístico Institución
Reporte estadísticos del estado de los exámenes, sus notas y certificados agrupados por institución acreditada.
A B
C D
E F
Figura # 31: Reporte estadístico de institución
Secciones:
A. Encabezado del reporte. B. Botón para imprimir el HTML. C. Botón para generar un pdf.
D. Botón para desplegar el modulo de filtro del reporte. E. Pie de página del reporte.
F. Cuerpo del reporte.
28
D. Ficha de ciudadano
Reporte ficha de ciudadano, la cual muestra su registro completo.
E
D
A B C
Figura # 32: Reporte ficha de ciudadano
Secciones: A. Encabezado del reporte.
B. Botón para imprimir el HTML.
C. Botón para generar un pdf. D. Botón para desplegar el módulo de filtro del reporte. E. Pie de página del reporte.
F. Cuerpo del reporte.
29
E. Reporte por moderador
Reporte estadísticos del estado de los exámenes, sus notas y certificados agrupados por moderador de la institución acreditada.
A B
C D
D F
Figura # 33: Reporte estadístico por moderador
Secciones:
A. Encabezado del reporte. B. Botón para imprimir el HTML.
C. Botón para generar un pdf. D. Botón para desplegar el módulo de filtro del reporte. E. Pie de página del reporte.
F. Cuerpo del reporte.
30