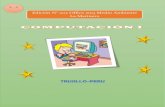MANUAL MICROSOFT POWERPOINT 2013 - ProfessionalsCat · 2019. 12. 8. · MANUAL MICROSOFT POWERPOINT...
Transcript of MANUAL MICROSOFT POWERPOINT 2013 - ProfessionalsCat · 2019. 12. 8. · MANUAL MICROSOFT POWERPOINT...

MANUAL MICROSOFT POWERPOINT 2013
www.professionalscat.net
Autor: Julià Moreno Alonso

- 2 -
Aquesta obra estan subjectes –llevat que s'indiqui el contrari– a una llicència de
Reconeixement--NoComercial - Compartir igual (BY-NC-SA) v.3.0 Espanya de Creative
Commons. Podeu modificar l'obra, reproduir-la, distribuir-la o comunicar-la públicament,
sempre que no sigui per a fins comercials sense permís exprés de l’autor i sempre que en citeu
l'autor i la font (Julià Moreno Alonso), i sempre que l'obra derivada quedi subjecta a la mateixa
llicència que el material original. La llicència completa es pot consultar a:
http://creativecommons.org/licenses/by-nc-sa/3.0/es/

- 3 -
Í N D E X
1. ¿Què és PowerPoint? .............................................................. 6
2. La cinta d’opcions de PowerPoint ........................................ 8
Inicio ................................................................................................................................... 8
Insertar .............................................................................................................................. 8
Diseño ................................................................................................................................ 8
Transiciones ..................................................................................................................... 9
Animaciones .................................................................................................................... 9
Presentación con diapositivas ................................................................................... 9
Revisar ............................................................................................................................... 9
Vista .................................................................................................................................... 9
Herramientas de dibujo - Formato ......................................................................... 10
La barra d’accés ràpid ................................................................................................. 10
El botó Archivo ............................................................................................................. 12
3. Noves presentacions, obrir i tancar ................................... 15
Com crear una nova presentació ............................................................................. 15
Crear presentació nova, a partir de una existent ............................................... 15
Nova presentació basada en plantilla de PowerPoint ..................................... 15
Nova presentació de PowerPoint, basada en plantilla de office online ..... 16
Formes de obrir una presentació ............................................................................ 16
Formes de guardar una presentació ...................................................................... 17
Guardar y Guardar como........................................................................................................................... 17
Guardar una presentació com plantilla en PowerPoint ................................... 19
4. Diapositives de text ............................................................. 20
Moure títol i subtítol on ens interessi ................................................................... 21
Afegir fons a diapositiva de títol en power point 2013 ................................... 23
Triar fons de lletra per al tema ................................................................................ 24
Traballar amb text en diapositiva de títol ............................................................ 24
Treballar amb text en diapositiva de títol (Segona part) ............................... 27
Les llistes amb pics (Lista con viñetas) ................................................................... 28
Visualitzar les presentacions .................................................................................... 30
5. Diapositives de text, text en columnes .............................. 32

- 4 -
Com creem una diapositiva de taula ..................................................................... 32
Creant una diapositiva per a taula ......................................................................... 32
Crear una tabla propia ............................................................................................................................... 33
Inserir una segona taula en la mateixa diapositiva ......................................................................... 34
Selecció fila / columna, aplicar més efectes en taula ..................................................................... 35
Crear una diapositiva amb smartart ...................................................................................................... 36
Configurar el smartart de la nostra diapositiva en power point 2013 ..................................... 37
Més formats al smartart de la nostra diapositiva............................................................................. 40
Incloure formes ............................................................................................................................................. 40
Diapositives de gràfic ................................................................................................. 41
Cear una diapositiva de gràfic ................................................................................................................. 41
Com s’ insereixen dades en un gràfic ................................................................................................... 42
Donar format a les parts d´un gràfic ..................................................................................................... 42
Els detalls (dades) d’un gráfic es poden col·locar en la diapositiva .......................................... 43
Insertem text en la diapositiva de gràfic ............................................................................................. 43
Diapositives i gràfics ................................................................................................... 45
Com canviar el tipus de gráfic en powerPoint 2013 .......................................................................... 45
Els gràfics de línies en PowerPoint 2013 ............................................................................................ 48
Els gràfics circulars ....................................................................................................................................... 48
Sectors en els gràfics circulars ................................................................................................................. 50
Visualitzar gràfic circular en 3d ............................................................................................................... 51
Visualitzar regla i quadrícules .................................................................................. 52
Treballant amb formes de diapositiva................................................................... 54
Manejar les nostres formes usades en diapositives ........................................................................ 54
Inserir imatge en presentación ............................................................................................................... 55
Seleccionar, copiar, enganxar .................................................................................................................. 55
Selecció d’objectes ......................................................................................................................................... 55
Girar y voltejar objetes ............................................................................................................................... 56
Retallar una imatge ...................................................................................................................................... 57
Com duplicar objectes ............................................................................................... 57
DUPLICACIÓ D’OBJECTES UN A UN...................................................................................................... 57
DUPLICAR OBJECTES, TODOS D’UNA VEGADA................................................................................ 57
6. Disseny de la presentació .................................................... 58
7. Els efectes en les diapositives amb text i animació .......... 59
Efectes als objectes de la nostra presentació ..................................................... 60
8. Inserir vídeos en les presentacions ..................................... 62
8. Inserir so en presentacions .................................................. 63

- 5 -
Personalitzem els efectes de so .............................................................................. 63
Propietats del so .......................................................................................................... 65

- 6 -
1. ¿QUÈ ÉS POWERPOINT?
Es tracta d’una excel·lent aplicació per realitzar presentacions per mig d’una seqüència
ordenada de diapositives. En aquestes diapositives es podran incloure textos, imatges,
multimèdia i altres mitjans que faran que el nostre treball tingui una qualitat professional i que
es molt demandat en empreses per presentació de productes, mostrar resultats, etc... Es
podran utilitzar en camps com l’ensenyament, els negocis, oci i moltes d’altres utilitats que
siguem capaços de crear.
Una vegada tinguem instal·lat Office, per accedir a PowerPoint 2013 només haurem de fer un
clic en el símbol corresponent. En cas de no tenir accés directe al programa, la forma de crear-
lo es molt senzilla.
Inicio – Todos los programas i aquí busquem Microsoft Office i en el desplegable apareixerà
PowerPoint. Fem clic amb el botó dret sobre el nom de l’aplicació i en el nou desplegable fem
clic sobre anclar en el menú Inicio:

- 7 -
De qualsevol de les formes explicades podrem tenir un accés a PowerPoint que ens permeti
utilitzar l’aplicació quan sigui necessari. Aquest es l’aspecte de la nostra aplicació quan l’iniciem
per primer cop:

- 8 -
2. LA CINTA D’OPCIONS DE POWERPOINT
PowerPoint, com integrant de la suite a suite ofimàtica Office, comparteix amb les altres aplicacions
que la formen una cinta d’opcions molt similar basat amb una sèrie de pestanyes en forma de fitxes,
cadascuna d’elles conté una sèrie d’opcions que seran les que ens pemetin realitzar totes les tasques
que es necessiten per crear una presentació.
INICIO
Al prémer sobre ella apareixeran un conjunt d’opcions englobades en sis grups: Portatapapeles,
Dispositivas, Fuente, Párrafo, Dibujo i Edición. Cadascun d’aquests grups a la seva vegada
contenen una sèrie d’icones que realitzaria una funció específica.
INSERTAR
Una fitxa important que utilitzarem amb freqüència, composta per varis grups Tablas,
ilustraciones, vínculots, textos i clips multiméda, cada una amb opcions relacionades amb
aquests grans grups.
DISEÑO
En aquesta fitxa tenim tres grups: Configurar pàgina, Temas i Fondo, que com sempre disposen
d’una sèrie d’icones amb tasques.

- 9 -
TRANSICIONES
ANIMACIONES
Es una de les altres fitxes importants per les nostres presentacions. Té tres grups: Vista,
Animaciones i Transición a esta diapositiva, cadascuna d’ells amb els seus icones de les eines
corresponents.
PRESENTACIÓN CON DIAPOSITIVAS
Composada per tres grups, concretament: Iniciar presentación amb diapositives, Configurar i
Monitores.
REVISAR
Igualment en aquesta fitxa els grups son tres: Revisión, Comentarios i Proteger, amb les seves
corresponents opcions.
VISTA

- 10 -
Aquí els grups son cinc: Vistas de presentacilón, Mostrar u ocultar, Zoom, Ventana y Macros;
Cadascun amb una sèrie d’opcions.
HERRAMIENTAS DE DIBUJO - FORMATO
Aquesta sols apareixerà quan tinguem activat algun objecte en alguna diapositiva (ja sigui una
imatge o qualsevol quadre). Està composta de cinc grups que són: Insertar, formes, Estilos de
forma, Estilos de WordArt, Organizar i Tamaño; com sempre cada un d’aquests grups conté
una sèrie d’eines. Aquesta barra pot ser canviant depenent de l’objecte seleccionat. S’ha de
notar que si tenim seleccionada una imatge en comptes d’un quadre de text, no apareixerà els
grups Estilos de forma i Estilos de WordArt, en el seu lloc sortirà el grup Estilos de imagen.
LA BARRA D’ACCÉS RÀPID
Com el seu propi nom indica, aquesta barra d’accés ràpid s’utilitza per col·locar en ella les eines
utilitzades més sovint, d’aquesta forma sempre tindràs més a ma, sense haver de buscar-lo
cada vegada. La barra de la que parlem es aquesta:
Per defecte ja porta tres icones (Guardar, Desfer i refer). Si vols afegir algun, no tens més que
prémer la fletxeta de la dreta i escollir aquelles opcions que vols que apareguin a la barra:

- 11 -
Si necessitem algun altra icona que no apareix, podem anar a Más comandos..., quan premis
aquesta opció apareixerà el quadre de diàleg següent:

- 12 -
Aquí podràs afegir un o varis d’aquests botons d’opcions. Farem clic a la eina que ens interessi i
premerem el botó Agregar, per que passi a la dreta. Si vull afegir un altre faria el mateix amb
cadascun, desprès farem clic en el botó Acceptar. En la següent imatge podem veure com s’han
afegit varis botons:
Podrem veure que el botó ja apareixerà en la barra d’accés ràpid i estarà operatiu a partir d’ara.
Si volem eliminar el botó, ho farem amb el botó dret a sobre del botó que volem eliminar i
agafaríem l’opció Eliminar de la barra de herramientas de acceso rápido:
EL BOTÓ ARCHIVO
Quan vulguis crear una nova presentació o obrir una existent; quan vulguem guardar la
presentació en la que estem treballant, quan volem realitzar tasques comuns per qualsevol
aplicació, haurem d’anar al Botó Archivo.
Al prémer s’obrirà el següent quadre:

- 13 -
A més disposem de dos botons, un per sortir de Powerpoint i l’altra per accedir a les Opcions de
PowerPoint, des de les que podrem realitzar múltiples ajustaments en la forma de treballar del
programa, encara que en realitat per defecte porta unes configuracions que funcionaran a la
perfecció i per tant, excepte contades vegades, no ho haurem de tocar.

- 14 -
Dins d’aquest quadre existeixen varis apartats: General, Revisión, Guardar, Avanzadas,
Personalizar, complementos, centro de confiança, etc.. Al anar a cadascun d’aquests apartats
tindrem totes les opcions per configurar allò relacionat amb quest grup.

- 15 -
3. NOVES PRESENTACIONS, OBRIR I TANCAR
COM CREAR UNA NOVA PRESENTACIÓ
Ja sabem que la utilitat de PowerPoint es la gran facilitat que tindrem a l’hora de
crear presentacions amb un disseny més o menys elaborat (depenent de l’habilitat
de cadascú en utilitzar aquesta aplicació.
Una presentació de Power Point no es més que un grup de diapositives que anirem
dissenyant una a una i que al final procedirem a unir en una seqüència publicable i
que podrà ser vista per qualsevol.
Serà per tant la nostra habilitat la que compti a l’hora de crear la presentació.
CREAR PRESENTACIÓ NOVA, A PARTIR DE UNA EXISTENT
Podrem també crear una nova presentació basant-nos en una que ja existeix (i que per tant
tindrem guardada en algun lloc del nostre Pc); per a això ens anirem al botó Archivo - Nuevo.
Això ens portarà lògicament a un quadre de diàleg on haurem d'indicar a Power Point on es
troba aquesta presentació. Busquem la mateixa a través de les nostres carpetes i piquem a
Crear nou. D'aquesta manera, ja has après les diferents possibilitats que tens a l'hora de crear
una nova presentació. Encara queden encara per aprendre altres formes de aconseguir-ho, com
veurem en la següent lliçó d'aquest segon tema.
NOVA PRESENTACIÓ BASADA EN PLANTILLA DE POWERPOINT
En la pròpia aplicació tenim plantilles / temes que ens poden servir de base a l'hora de
crear una presentació nova, a partir d'ella podrem seguir donant forma a la mateixa,
és a dir, usar-la en el nostre propi profit
A través del botó d'Office en l'apartat Plantilles instal·lades veurem a la dreta les que
existeixen, Trio una i pic a "Crear":
La tindrem ja en el nostre panell de Power Point 2013 per continuar treballant amb
ella sense problemes. També podríem haver seleccionat un dels temes que també
trobarem en Power Point
Podríem crear una nova presentació també, basada en aquesta ocasió en una plantilla
pròpia, per a això necessàriament hauríem d'haver fet un treball com a plantilla. Per
seleccionar:

- 16 -
NOVA PRESENTACIÓ DE POWERPOINT, BASADA EN PLANTILLA DE OFFICE
ONLINE
Una altra bona manera de crear una nova presentació és aprofitar els beneficis de l'Office en línia i
utilitzar una de les moltes plantilles de les que disposem per a baixar. Piquem a: Plantilles
Hi ha un gran nombre d'aquestes plantilles reunides en diversos grups (a l'esquerra). Si piquem per
exemple sobre Destacat veurem que a la dreta apareixen les plantilles disponibles. Però si piquem
sobre: sobre Diapositives de disseny automàticament l'aplicació Power Point 2013 es connecta amb
Microsoft Office en línia.
FORMES DE OBRIR UNA PRESENTACIÓ
La forma més senzilla d'obrir una presentació en Power Point 2010 és entrant mitjançant el botó
deOffice en el quadre que ja coneixes.
Si la presentació que busquem per obrir es va usar recentment, serà a la part dreta així que
només haurem de picar sobre ella perquè se'ns obri al tauler podent així fer-li un cop d'ull o
seguir treballant amb ella (modificant). Però pot passar que es tracti d'una presentació de

- 17 -
Power Point que fa temps no hem usat (i per tant no apareixerà en aquest costat dret), en
aquest cas haurem de buscar a Obre se'ns mostrarà un quadre perquè busquem la presentació
FORMES DE GUARDAR UNA PRESENTACIÓ
GUARDAR Y GUARDAR COMO
Cas 1: la presentació ja la teníem guardada: en aquest cas picaria a Desa i l'aplicació no faria
preguntes doncs llevat que diguem alguna cosa en contra la guardaria a la mateixa carpeta i amb
el mateix nom que ja tenia.
Cas 2: la presentació és nova i per tant la volem guardar per primera vegada. En aquest cas
hauríem d'anar a Guardar como ...:
Opcions disponibles:
▪ 1. Volem guardar de manera que puguem continuar demà ...: anirem a Presentació de Power Point.
▪ 2. Volem guardar-la per que pugui reproduir-se per altres (veure la pel•lícula )...: anirem llavors a
▪ . Presentació de Power Point

- 18 -
▪ 3. Volem guardar però de manera que sigui compatible amb versions anteriors ...: anirem a
Presentació de Power Point 97-2003.
▪ 4. Volem triar el format en què guardar la presentació...: anirem en aquest cas a Obres.
▪ 5. Volem usar altres formats com PDF o XPS (cal descarregar complements)...: anirem llavors
Cercar complements per a altres formats....
Suposem que trio la primera opció,
Aquí es tractaria de buscar la carpeta on guardar-la, donar-li un nom i prémer Guardar:

- 19 -
GUARDAR UNA PRESENTACIÓ COM PLANTILLA EN POWERPOINT
En cas de disposar d'una presentació que ens interessi guardar per aleshores utilitzar diverses
vegades, podem Guardar como una plantilla la presentació. D'aquesta manera sempre la
tindrem disponible entre les plantilles que Power Point 2013 guardarà precisament a la carpeta
Plantilles. Per fer això: Altres Formats.
En aquest quadre hi ha un apartat anomenat Guardar com tipus: i haurem de triar Plantilla de
Power Point (*. potx). Prèviament li hauré donat un nom a aquesta plantilla (en l'apartat Nombre
del archivo i anirem a les plantilles..

- 20 -
4. DIAPOSITIVES DE TEXT
Els tipus de diapositives
Power Point treballa sobre la base de les diapositives que anem creant una per una, són molts
els tipus de diapositives que es poden crear per a presentacions, i potser el tipus que més farem
servir sigui l’anomena’t "de text", molt importants ja que ens permetran informar del tema de
què tracta la presentació, de tots els punts d'interès,,,
El text en les nostres diapositives apareixerà als llocs més insospitats; el mateix en una
descripció que en un organigrama d'empresa, en les taules que dissenyem per presentar
resultats de vendes
Els tipus de diapositives que podrem crear:> Diapositivas de título: suelen ser las primeras de
una presentación y como su nombre indica, serán las que den título al trabajo.
▪ Diapositives de títol: solen ser les primeres d'una presentació i com el seu nom indica, són les que
donin títol al treball.
▪ Diapositives de títol i subtítol: per a aquells casos en què a més del títol necessitem ampliar detalls
sobre el nostre treball.
▪ Diapositives de capçalera de secció: molt similars a les de títol, però que es faran servir per donar nom
a parts diferents d'una presentació.
▪ Diapositives de llistes amb vinyetes: un tema d'una presentació necessitarà diversos apartats per
separar diversos punts a tractar, es fan servir per això.
▪ Diapositives de taules: evidentment porten incloses taules en les que es poden combinar números /
text ordenant-los de forma molt senzilla.
▪ Diapositives de gràfics i organigrames: per presentar de forma gràfica resultats, i també poden
incloure text en les mateixes.
▪ Diapositives multimèdia: que ens permetran incloure-hi imatges, fotos, vídeo i un bon nombre d'altres
efectes.
▪ Diapositives en blanc: aquí deixarem volar la nostra creativitat i podrem incloure-hi tot l'anterior
partint de zero.
Per crear una nova diapositiva en Power Point 2010 i començar a treballar, haurem d'anar a:
Inicio – Nueva diapositiva, ens apareixerà un desplegable i només haurem de picar sobre el
tipus triat.
Si volem començar a treballar sobre una nova diapositiva, també podríem començar una nova
diapositiva si ens col·loquem amb el cursor on volem que aparegui, si per exemple tenim dos ja
creades i volem crear una nova que aparegui entre elles, picaria amb botó dret aquí:

- 21 -
També podem "arrossegar" una diapositiva des d'un lloc a un altre picant en ella i "pujant-lo
baixant-...".
Les diapositives de títól en PowerPoint
Aquesta és la diapositiva que en moltes ocasions farem servir en primer lloc per al nostre
treball, quan inicies l'aplicació, ja et col·loca com predeterminat diapositiva de títol:
El títol t'indica "Feu clic per afegir títol", agreguem el primer títol a la diapositiva:
Piquem també en la part de baix (subtítol) i afegim un també.
MOURE TÍTOL I SUBTÍTOL ON ENS INTERESSI
El títol i subtítol de la nostra primera diapositiva no és estàtic, podrem moure on ens interessi
com et mostro a sota:

- 22 -
Per això (observa la imatge de dalt) col·loques el punter proper a la línia puntejada que envolta
al títol (o al subtítol) fins que es converteixi en una quàdruple fletxa, en aquest moment piques
el botó principal del ratolí i sense deixar anar "arrossegues" el conjunt fins on vulguis. També
pots minvar la mida de la capa contenidora:
En aquest cas quan el cursor prengui la forma que través en la imatge, "arrossegues" cap
amunt o cap avall fins a aconseguir la mida correcta.
Tampoc hem d'adaptar al títol i subtítol típics, si ens interessa podrem afegir més capes - per
exemple més text - en la nostra diapositiva.
Afegir nova capa amb text
Per això anem a Insertar - Cuadro de texto:
El punter del cursor pren la forma d'una fletxa allargada cap avall, situa't on vols crear la capa
contenidora del text, pica i sense deixar anar obre la mateixa a la mida que prefereixis.

- 23 -
Ara només quedaria situar dins d'aquesta capa i teclejar el text que vagis a col•locar en aquesta
ubicació;. Per descomptat aquest text pot ser objecte de tot tipus de modificacions per adaptar-
lo a la presentació com vulguis.
AFEGIR FONS A DIAPOSITIVA DE TÍTOL EN POWER POINT 2013
L'aspecte d'una diapositiva acabada de crear és bastant mediocre, Per canviar-hi ha moltes
eines de Power Point. Una d'elles és la que et permetrà canviar totalment aquest aspecte (fitxa
Disseny), concretament en l'apartat Temes:
Triant un d'aquests Temes pots apreciar el canvi tan interessant que pren aquesta diapositiva
de Power Point; podríem triar qualsevol altre dels molts existents, per exemple:
Encara podrem millorar més aquest aspecte, si anem estilos de fondo:
Aquí, dins del tema triat podrem fer canvis amb només fer clic sobre el que ens interessi.

- 24 -
TRIAR FONS DE LLETRA PER AL TEMA
Podem seleccionar un grup de fuentes a aplicar a les diapositives.
Els canvis que realitzem quedaran "memoritzats" per PowerPoint i, s'aplicaran a TOTES les
diapositives que es creïn a partir d'ara,: llevat que li indiquéssim el contrari picant sobre el tema
amb botó dret i:
L'opció Aplicar a diapositives seleccionades, de manera que no permetria indicar a quin
diapositives volem aplicar els efectes del tema ja que altres no. En cas de no indicar res, els
efectes s'apliquen per defecte a TOTES les que creus en aquest treball que vas iniciar...
TRABALLAR AMB TEXT EN DIAPOSITIVA DE TÍTOL
El text es farà servir molt sovint en les diapositives que formen la teva presentació, per tant has
de conèixer a la perfecció la forma de treballar amb text en PowerPoint.

- 25 -
Seleccionar el text del títol i després a la fitxa Eines de Dibujo – Formato en les opcions estilo
rápido, on triaré un estil per a aquest text.
Després als Efectes de text i al grup Transformar:
El subtítol pren automàticament aquest efecte. Després, al text de sota l'he volgut posar una
vora blava per a això m'he anat a:

- 26 -
En definitiva, tot el que se't ocorri realitzar per a millora del text en les diapositives de la teva
presentació és possible.
Seleccionar diversos tipus d'alineació, així com moltes altres tasques sempre buscant millorar
l'aspecte de cada diapositiva que compon nostre presentació.

- 27 -
TREBALLAR AMB TEXT EN DIAPOSITIVA DE TÍTOL (SEGONA PART)
Havíem començat a la lliçó a veure les moltes formes de formatar el text de les nostres
diapositives, avui seguim aprenent més sobre aquestes tasques tan freqüents en Power Point.
Seguint amb l'exemple:
He seleccionat el de més avall a la diapositiva i picant a la fitxa Inicio me'n vaig a la icona de
alineació centrada Puc aplicar un altre tipus de centrat, com aquest:

- 28 -
En aquest cas el text ho alineï a la dreta. Per descomptat podré fer més modificacions, per
exemple canviar la mida del text
Selecciono tot el text (o qualsevol part d'ell) i li aplico diferent mida de font
Totes les opcions estan a la fitxa Inici, així com a Herramientas de dibujo - Formato.
LES LLISTES AMB PICS (LISTA CON VIÑETAS)
Per destacar alguns apartats on vols donar realç als mateixos (per exemple explicant les parts
concretes d'un producte, o el que aporta un contingut, etc ...). En aquests casos et serà molt
útil utilitzar Lista con viñetas.
Per aprendre sobre això, crear una nova diapositiva "en blanc" i crearé una capa de text i aniré
a:

- 29 -
Pel que fa piqui sobre la icona Viñaetas veuràs que apareix un punt i no tindré més que teclejar
el text de cada apartat de la llista. Cada vegada que premeu <Enter> apareixerà un nou apartat
de llista:
Observo que cada apartat està molt junt, així que necessito ampliar l'espai entre ells:
De 1,0 el canvi a 2,0 px. amb la qual cosa augmentarà aquest espai al doble

- 30 -
A més puc millorar la presentació afegint-li un altre tipus de vinyeta més vistosa (veure imatge
anterior).
Què més puc fer per millorar l'aspecte de les vinyetes a la diapositiva?.
Per exemple, puc Augmentar el nivell de llista: I col·locar- Numeració a aquests dos elements
de la llista:
VISUALITZAR LES PRESENTACIONS
Quan es treballa en la preparació d'una presentació, no es concep el "fer-ho a cegues", el més
lògic és que puguis anar seguint pas a pas i en real la marxa del teu treball per saber si hem de
fer alguna correcció, això ja ho té pensat l'aplicació ja que si prems la tecla F5 o si piques a la
icona:
Podràs veure la marxa del teu presentació. En l'exemple que estem desenvolupant aquesta
seria la primera pantalla en el monitor i picant en qualsevol part de la pantalla saltarà a la
següent diapositiva. Quan piques en qualsevol lloc sortirà la típica "pantalla en negre" amb la
llegenda "Fin de la presentación, haga clic para salir ":

- 31 -

- 32 -
5. DIAPOSITIVES DE TEXT, TEXT EN COLUMNES
COM CREEM UNA DIAPOSITIVA DE TAULA
Les Taules tenen un enorme potencial i el seu ús és un gran avanç, pel que són molt usades en
qualsevol camp que necessiti presentar dades ordenats.
Una Taula es compon d'un conjunt de cel · les ordenades en files i columnes, les quals et
permetran presentar qualsevol dada (numèric o alfanumèric) d'una forma ordenada i molt
vistosa, cara a l'usuari.
CREANT UNA DIAPOSITIVA PER A TAULA
Pots crear una diapositiva de taula triant en les predeterminades de Power Point 2010, o bé
podràs crear partint d'una diapositiva "en blanc" Per això no tenim més que picar a: Nova
diapositiva picarem sobre l'opció Inserir taula, els que ens portarà a un quadre de diàleg:
Es tracta ara d'indicar a PowerPoint les files i columnes que volem apareguin a la nostra taula
(Files – Horizonal; Columnes - Vertical).
Per defecte la taula apareix amb un determinat aspecte, però el podem canviar al nostre gust si
anem a la fitxa Disseny (subfitxa d'eines de taula) i dins d'Estils de taula seleccionem un altre
diferent entre els molts que Power Point 2010 ens ofereix (si piques a les fletxetes pujar-baixar
veuràs diversos estils). Per al tractament de taules, usarem aquestes fitxes:

- 33 -
Són les fitxes Diseño i Presentación, que són subfichas al seu torn d'eines de taula. Aquí
trobaràs en les corresponents pestanya totes les eines necessàries per modificar les teves taules
com vulguis.
CREAR UNA TABLA PROPIA
Obrim una diapositiva "En blanc", ara hem de crear la nostra taula, per a això:
A la fitxa Insertar, opció Tabla seleccionem amb el ratolí (arrossegant) el nombre de files i
columnes que volem tingui aquesta; quedarà així:

- 34 -
INSERIR UNA SEGONA TAULA EN LA MATEIXA DIAPOSITIVA
CREANT UNA SEGONA TAULA
Oberta la diapositiva, ens anirem a Insertar - Tabla
Observa que crea una segona taula, en aquesta ocasió amb 3 files i 2 columnes. Fixa't que
aparentment es crea sobre la taula anterior i sembla eliminar per complet, però no et preocupis
perquè l'altra taula si hi és, en una capa inferior, per comprovar-ho anem a:
Ens col·loquem sobre qualsevol dels laterals fins que el punter prengui la forma de quàdruple
fletxa com través en la imatge de dalt. Ara podrem "arrossegar" la capa d'aquesta taula i
desplaçar-la on ens interessi:

- 35 -
També pot passar que necessitem ampliar el nombre de files en la nostra taula, per a això:
Tan simple com col·locar a l'última fila i picar a Inserir sota (veure imatge de dalt).
SELECCIÓ FILA / COLUMNA, APLICAR MÉS EFECTES EN TAULA
Com seleccionen cel·les
Per seleccionar cel·les en una taula no tens més de picar a la primera d'elles i sense deixar anar
el botó principal del ratolí "arrossega" a la dreta / esquerra amunt / avall (segons les cel·les que
t'interessi seleccionar); quedaran torna el per indicar-te que estan seleccionades i és una
operació molt habitual quan vas a donar format a aquestes cel·les.
Si el que volem és seleccionar una fila completa, ens col•loquem a l'esquerra de la mateixa
(apareixerà una fletxeta negra) i fem clic:

- 36 -
I si volguéssim seleccionar una columna completa ens col•locaríem sobre aquesta columna i
seguiríem els mateixos passos
AMPLIAR L´ ALT D´UNA FILA
Podria passar que necessitem que una o diverses files disposin d'una altura major que la
predeterminada ..., el aconseguir-ho és senzill ja que no hi ha més de seleccionar aquesta / s
fila / si picar en l'apartat Alt de fila de taula a ajustant a la mesura que vulguem
EFECTES EN LA TABLA
EFECTES A LES NOSTRES TAULES en eines de taula / Disseny
CREAR UNA DIAPOSITIVA AMB SMARTART
Hem d'anar a la fitxa Inserir i picarem sobre SmartArt.

- 37 -
Ens sortirà un quadre de diàleg amb diversos grups de SmartArt que apareixen a l'esquerra i des
d’on podrem escollir aquell que considerem més adient:
CONFIGURAR EL SMARTART DE LA NOSTRA DIAPOSITIVA EN POWER POINT 2013
Una vegada que havíem inclòs el nostre primer SmartArt en una diapositiva en blanc que
havíem creat en la lliçó anterior, anem a aprendre avui a donar forma a aquest SmartArt i el
primer serà veure com s'inclouen les dades:

- 38 -
INSERIR EL TEXT EN ELS APARTS DEL ORGANIGRAMA
En les caselles que contingui l'organigrama que hem creat, cal incloure text. Això es pot fer
teclejant directament a cada casella ens col·loquem dins d'ella i escriure o bé escrivint en cada
línia de la part esquerra que apareix en forma de llista, ambdues formes conduiran al mateix
resultat.
MODIFICAR LA MIDA DE LES CASELLES
De forma molt senzilla podrem modificar la mida (ample i alt) de les caselles del nostre
organigrama.
Ens situem en un dels vèrtexs de la casella i quan el punter prengui la forma d'una doble fletxa
"arrosseguem" per disminuir aquesta mida (o fer més gran si cal). Així una per una pots
modificar fàcilment la seva grandària.
ALTRES CANVIS QUE PODEM
Podrem fer moltes més modificacions si piquem en aquest enllaç del desplegable:

- 39 -
Ens portarà a un quadre de diàleg amb totes aquestes opcions:
Des d'aquí - accedint a cada apartat de l'esquerra -, tenim diversos llocs per canviar coses.
Per exemple en la imatge de dalt procedeixo a col·locar un fons blau en la casella superior. I en
aquesta altra imatge través com a aquesta mateixa casella li aplico un format 3D:

- 40 -
MÉS FORMATS AL SMARTART DE LA NOSTRA DIAPOSITIVA
Opcions Dissenys (Herramientas de SmartArt – Diseño)
Si ara anem a Estilos SmartArt també podrem realitzar canvis interessants,.Podremos
acceder también a la opción de Cambiar colores,
Podrem accedir també a l'opció de Canviar colors,
Estilos de WordArt, doncs accedint a ells també podrem fer canvis en l'aspecte del text del
nostre SmartArt:
Text que a més podrem transformar fàcilment si anem als Estils de forma:
... i així successivament, podrem fer modificacions al nostre organigrama aplicant canvis - unes
vegades radicals, altres sense gaires estridències -, que ens permeten adaptar als nostres
gustos.
INCLOURE FORMES
En PowerPoint tenim moltes Formes (dibuixos) que podràs utilitzar fàcilment per millorar les
teves presentacions, en Insertar i piquem l'apartat Formas s'obre un desplegable amb un bon
nombre d'elles.
A la part inferior de la diapositiva faig clic on vull que comenci la forma, sense deixar anar el
botó del ratolí "arrossego" per donar-li forma.

- 41 -
DIAPOSITIVES DE GRÀFIC
CEAR UNA DIAPOSITIVA DE GRÀFIC
Seleccionem l'opció Título y objetos, la qual cosa farà que aparegui la nova diapositiva
Picarem sobre l'opció Insertar gráfico.
Hi ha molts grups que engloben els diversos tipus de gràfic que podrem triar. Per exemple
veiem dalt el grup de Columnes, altres, com el Circular, barra, línies, etc.:

- 42 -
COM S’ INSEREIXEN DADES EN UN GRÀFIC
Per això fas clic amb botó dret sobre el gràfic que t'apareix i tria opció Modificar dades.
Només cal col·locar en una cel·la (picant dins d'ella) i aquesta s'activarà quedant llista perquè
comencem a carregar les dades que volem apareguin en el nostre gràfic. Poden ser molts
aquestes dades, però recomano que si el nombre d'aquestes dades és molt gran, potser seria
convenient pensar en un disseny amb dues o més gràfics desglossant aquestes dades en gràfics
més petits ..., s'ha de pensar molt en aquells a qui es dirigeixi la presentació.
DONAR FORMAT A LES PARTS D´UN GRÀFIC
Estilo rápido - Herramientas de dibujo - Formato. Amb un simple clic canviem l’estil del disseny:

- 43 -
ELS DETALLS (DADES) D’UN GRÁFIC ES PODEN COL·LOCAR EN LA DIAPOSITIVA
A la fitxa Eines de gràfics, anem a la subficha Presentació i despleguem amb la fletxeta les
opcions de Taules de dades. Finalment triem l'opció de Mostra taula de dades.:
Es pot millorar el seu aspecte com vulguem, per exemple, li aplico un color a les línies de la
taula. També podrem aplicar altres efectes, per exemple una ombra a aquestes línies perquè
semblin surar ...:
I per descomptat podrem canviar el color al text (inclosos el tipus de font, mida, etc ...):
INSERTEM TEXT EN LA DIAPOSITIVA DE GRÀFIC
Són tan versàtils aquestes aplicacions de la suite ofimàtica Office 2013 - i en concret Power
Point, que ens permetrà fer pràcticament el que se'ns ocorri, només hem de dominar aquesta
aplicació.
Anar a la fitxa Insereix i després a l'opció Quadre de text, i ara veiem el lloc triat de la
diapositiva:

- 44 -
Decideixo posar-lo a la part superior dreta així que veig i obro un espai, ara teclejo:
Donar format a aquest text, sempre buscant un millor disseny en la presentació. El primer que
faig és crear una vora al voltant del text al qual aplico un color vermell:

- 45 -
DIAPOSITIVES I GRÀFICS
COM CANVIAR EL TIPUS DE GRÁFIC EN POWERPOINT 2013
Piquem (amb botó dret) sobre l'última diapositiva - la del gràfic -, i triem l'opció Copiar

- 46 -
Piquem ara (novament amb botó dret) una mica més avall de l'última diapositiva amb la fletxa
"Enganxem", tenim dues diapositives ara idèntiques.
Al picar a Canvia tipus de gràfic ens apareixerà el següent quadre

- 47 -
Dins del grup de gràfics de Columna, trio un altre diferent (veure imatge). Pic Aceptar:

- 48 -
D'aquesta manera tan senzilla, has après a canviar amb un parell de clics el tipus de gràfic de la
diapositiva.
ELS GRÀFICS DE LÍNIES EN POWERPOINT 2013
En Canviar tipus de gràfic (recorda que has de tenir activat el gràfic picant dins d'ell, i que has
d'anar a fitxa Herramientas de gráfico - Diseño):
Després de seleccionar el gràfic de línia, piquem a Aceptar perquè aparegui a la diapositiva:
També podríem triar un altre tipus d'estil per a aquest gràfic I fins i tot podem triar aquest altre
tipus:
Si volem treure-li la llegenda de la part dreta piquem el signe + que es troba al costat del gràfic
i desactivem el que no volem que es mostri, en el nostre cas, la llegenda.
Si el quadre de text queda una mica tapant el gràfic, pico en el quadre i el "arrossego" una mica
a la dreta.
ELS GRÀFICS CIRCULARS
Piquem al lloc que et indico per crear el gràfic i triem el primer del grup Circular:

- 49 -
Apareixerà la taula d’ Excel per ingressar les dades
I apareixerà el gràfic circular, ja saps que és molt fàcil canviar el disseny del nostre gràfic amb
un simple clic, observa:

- 50 -
SECTORS EN ELS GRÀFICS CIRCULARS
Per separar un sector només del nostre gràfic.
Piquem dins d'aquest sector (apareix marcat amb uns cerclets a cada cantonada) i sense deixar
anar el botó desplacem el sector cap a fora
(Es desplaça perquè apareixen unes línies de punts),. Un cop deixem anar el botó, apareixerà
així:
Separar tots els sectors. La forma és molt similar, només que hem de picar dins del gràfic
perquè s'activin tots els sectors, arrosseguem picant el cercle d'un extrem, de manera que quan
vulguem, deixem anar el botó i aquest serà el resultat que has d'aconseguir:

- 51 -
VISUALITZAR GRÀFIC CIRCULAR EN 3D
Els gràfics circulars si a més els oferim a les nostres presentacions de Power Point 2010 en tres
dimensions (3D) tindran un efecte molt més impactant.
Canviar tipus de gràfic i triem:
Canviar l'estil per un altre (qüestió de gustos) dalt a la dreta, pic dins del gràfic perquè quedi
seleccionat, me'n vaig llavors a la fitxa (a la dreta) Eines de gràfics, subficha Formato i llavors a

- 52 -
la part esquerra picar a Aplica format en la selecció (sobre haurà d'estar activat Àrea de traçat).
Ens apareixerà llavors un panell de format:
Anirem a l'apartat Giro 3D i mitjançant l'eix Y baixarem el valor per exemple a 30 º de manera
que ja tindrem el nostre gràfic en 3 dimensions
VISUALITZAR REGLA I QUADRÍCULES
Per fer visible la regla en Power Point hem picar a Vista: REGLA

- 53 -
I per veure la dispositiva dividida en quadrícules, caldrà picar a: Línias de la cuadrícula
Les quadrícules tenen gran utilitat quan es treballi amb objectes, imatges, etc., I vulguem fer-
ho amb gran precisió el que s'aconsegueix per mitjà d'aquestes quadrícules. Tenen una mida
per defecte, definit en PowerPoint però nosaltres podrem variar si ens interessés. Si fem botó
dret del ratolí sobre qualsevol zona de la diapositiva que no hi hagi res, ens apareixeria llavors
un quadre de diàleg on podem definir aquests paràmetres:
Aquí pots accedir al desplegable, a les diferents mides que ja venen predeterminats, però a més
pots teclejar una xifra directament en la casella Espaciado. Piquem a Acepar i les quadrícules
prendrien els canvis indicats.

- 54 -
TREBALLANT AMB FORMES DE DIAPOSITIVA
Les Formes es troben a la fitxa Inserir i l'opció Formes. Picant en aquesta opció apareix un bon
nombre de Formes de tota mena que podràs utilitzar quan necessitis. Per utilitzar qualsevol
d'elles, només cal picar sobre i ja a la diapositiva fer clic i arrossegar per donar-li la mida
desitgeu i finalment una altra en forma de multi documento:
Un cop les tenim seleccionades, hi caben un munt de possibilitats, per exemple donar-los un fons
de color, color a les vores, i qualsevol altre format dels molts disponibles.
MANEJAR LES NOSTRES FORMES USADES EN DIAPOSITIVES
Podríem també fer ús de les opcions d'alineació dels objectes de l'exemple, d'aquesta forma els
alineem a l'esquerra
També ens pot ser útil en alguna circumstància el agrupar totes les Formes com es d'una sola
es tractés:
Així podríem tractar-les com una única peça en una presentació (moure arrossegant, per
exemple). Per tornar a separar-les, evidentment piquem en Desagrupar ...

- 55 -
INSERIR IMATGE EN PRESENTACIÓN
En l'opció Imagen de la fitxa Insertar, apareix un quadre de diàleg perquè indiquem a
PowerPoint la carpeta on ha de trobar la imatge:
Si piques dins de sobre per seleccionar i prems Ctrl + Alt + D apareix immediatament una còpia
exacta de la imatge i així cada vegada que facis servir aquesta combinació de tres tecles. (Ah! I
si prems Ctrl + Mayúsc + D faràs una còpia de la diapositiva completa). O Copiar - Pegar".
SELECCIONAR, COPIAR, ENGANXAR
Són totes elles operacions senzilles quan es tracta de manejar objectes en Power Point però que
hem de conèixer a fons ja que les farem servir sovint quan fem les nostres presentacions, així
que tot i poder resultar avorrides no queda més remei que explicar-les i conèixer-les.
SELECCIÓ D’OBJECTES
La forma més senzilla de seleccionar un objecte (imatge, text ...) és la de picar sobre ell,
seleccionem el text. Si volem seleccionar tots els objectes, podrem fer-ho picant en cadascun
(mentre mantenim la tecla <Ctrl> premuda), o bé picant fora d'ells i mantenint premut el botó
principal del ratolí, estendre la selecció a tots.

- 56 -
GIRAR Y VOLTEJAR OBJETES
La manera més simple de girar un objecte és la de picar sobre el cercle verd que apareixerà dalt
al seleccionar i moure cap a on vulguem. No obstant això, d'aquesta manera no tindrem la
mateixa precisió que si fem servir aquesta eina de la cinta d’opcions:
Un cop apareixen les opcions, el seu ús és molt senzill i intuïtiu, per exemple farem ràpidament
un gir de 90 º a l'esquerra o un volteig de la imatge (gir de 45 º) o la mida personalitzada a
través de l’opció Más opciones de rotación

- 57 -
RETALLAR UNA IMATGE
Per això anirem a l’opció Recortar de la pestanya Formato quan tinguem una imatge seleccionada:
Veuràs que el punter del ratolí pren una forma especial amb un doble angle
Ara l'operació és molt senzilla, ja que piques en el lloc on vols aprofitar la imatge i vas
seleccionant fins on vulguis parar, moment en què soltes el botó del ratolí.
COM DUPLICAR OBJECTES
DUPLICACIÓ D’OBJECTES UN A UN
Mitjançant l'ús de Copiar y Pegar, piquem sobre l'objecte en qüestió i premem les tecles Ctrl +
Alt + D el que farà una còpia immediatament. Podria ara fer-se servir com un objecte
independent i tractar per separat.
DUPLICAR OBJECTES, TODOS D’UNA VEGADA
Els objectes d'una diapositiva podrem agrupar per tractar-los com un sol objecte si fos
necessari. Seguint l'exemple anterior, no tenim més de seleccionar tots ells (pica fora dels
objectes i sense deixar anar el botó principal, arrossega fins que els tinguis seleccionats): Fet
això, ja podrem anar a la fitxa Herramientas de dibujo - Formato hi la opció Agrupar

- 58 -
6. DISSENY DE LA PRESENTACIÓ
Obrir PowerPoint, que apareixerà amb la típica diapositiva Diseño i en l'apartat Temas, picarem
a la fletxeta, de Más Temas...

- 59 -
7. Els efectes en les diapositives amb text i animació
En picar sobre Agregar animación de la pestanya Animaciones, (tindrem seleccionat el
primer dels paràgrafs) i afegirem l’animació a l’objecte en qüestió, tot escollint l’efecte que ens
interessi entre els que trobem:
• Efectes d’entrada
• Efectes de sortida
• Efectes d’èmfasi
• Trajectòries d’animació
Una vegada col·locat aquells efectes que necessitem als objectes, podrem modificar-los o
eliminar-los des de l’opció Panel de animación, quan fem clic sobre aquesta opció s’obrirà a la
part de la dreta de la finestra un panell on es veuran totes:

- 60 -
EFECTES ALS OBJECTES DE LA NOSTRA PRESENTACIÓ
Hi ha molts tipus d'efectes d'imatge, per saber el que ens agrada, s'ha d'anar provant

- 61 -

- 62 -
8. INSERIR VÍDEOS EN LES PRESENTACIONS
Tot seguit ens anirem a l'apartat des de el qual volem inserir el nostre vídeo, es a dir, fitxa
Insertar i opció Video – Video en Mi Pc..., el que ens portarà a La carpeta i arxiu
corresponents. Li haurem d'indicar a PowerPoint si volem o no que arrenqui automàticament el
vídeo quan passi la diapositiva

- 63 -
8. INSERIR SO EN PRESENTACIONS
Cal anar a la fitxa Inici i opció Nova diapositiva on seleccionem En blanc. Fet això, ja tindrem la
diapositiva llista
A la fitxa Insertar i en la part dreta Sonido, tria ara Sonido de archivo per descarregar al teu
ordinador.
Del que es tractarà ara és d'escollir el nostre arxiu de so (descarrega-te'l des del menú) des de
la carpeta on el tinguem guardat:. Un cop la selecciono, no tinc més que picar a Aceptar.
Ens pregunta com volem que comenci el so (de forma automàtica o en fer clic), i li vam indicar
que automàticament. Ja ens apareixerà aquest petit altaveu la dreta l'indicador del so, senyal
de que està tot correctament, si volem podem canviar l'altaveu d'ubicació, simplement
arrossegant-lo vulguem
PERSONALITZEM ELS EFECTES DE SO
Ens anirem a les Opcions d'efectes:

- 64 -
disposem de dos pestanyes. Li podrem indicar per exemple el temps que volem transcorri fins
que comenci el so, a la pestanya Intervalos:
També li podrem indicar oculti l'altaveu en la presentació, això anirem a l’opció ocultar durante
la presentació de la pestanya Reproducción, amb la imatge de l’altaveu seleccionat. Una altra

- 65 -
forma de que no aparegui aquest petit altaveu seria moure’l a fora de la diapositiva, perquè no
es vegi durant la presentació.
PROPIETATS DEL SO
Des de la fitxa Animaciones, veuràs que a la part dreta tens aquest apartat: Des d'aquí
podrem personalitzar el so d'una diapositiva, per exemple podrem decidir si volem que aquest
comenci en fer clic a la diapositiva, o no. Puc comprovar el funcionament picant sobre el botó
Resproducir.
Igualment, podríem inserir en la nostra presentació so gravat per nosaltres ..., no hi hauria més
de disposar d'un micròfon i entrar en: Sonido – Grabar sonido. Amb el que accediria al
gravador de so de Power Point 2013
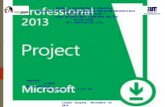
![ESR · 2020. 6. 7. · Pàgina 4 2. Funcions del panell 2.1. Funcions del panell Imatge 1: Funcions del panell de control [1] Pantalla LCD, per mostrar les dades mesurades. [2] Botó](https://static.fdocuments.ec/doc/165x107/60d0e5a38a324154907efdbf/2020-6-7-pgina-4-2-funcions-del-panell-21-funcions-del-panell-imatge-1.jpg)