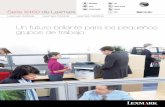Manual Lexmark x464de
-
Upload
edwin-ancizar-vargas-zarta -
Category
Documents
-
view
551 -
download
5
Transcript of Manual Lexmark x464de
X46x Series
guía del usuario
Febrero 2009 www.lexmark.com
Tipos de máquinas:
7014, 4569, 4570Modelos:
431, 636, 63W, n01, n02, g01, g02, n11, n12, g11, g12, hn1, hn2, wh1, wh2
Índice generalInformación de seguridad..............................................................15
Información sobre la impresora....................................................17Gracias por elegir esta impresora..................................................................................................................................17
Búsqueda de información sobre la impresora..........................................................................................................17
Configuraciones de la impresora...................................................................................................................................18
Selección de ubicación para la impresora..................................................................................................................20
Funciones básicas del escáner........................................................................................................................................21
Descripción del alimentador automático de documentos (ADF) y del cristal del escáner.......................22
Descripción del panel de control de la impresora...................................................................................................23
Descripción de la pantalla principal.............................................................................................................................24
Uso de los botones de la pantalla táctil.......................................................................................................................25
Configuración de la impresora adicional....................................29Instalación de opciones internas...................................................................................................................................29
Opciones internas disponibles .................................................................................................................................................. 29Acceso a la placa del sistema para instalar opciones internas ....................................................................................... 30Instalación de una tarjeta de memoria ................................................................................................................................... 32Instalación de una tarjeta de memoria flash o de firmware............................................................................................ 34Instalación de un Puerto de soluciones internas ................................................................................................................ 36Instalación de un disco duro de impresora ........................................................................................................................... 43Instalar una tarjeta de fax ............................................................................................................................................................ 48
Instalación de las opciones de hardware....................................................................................................................51Instalación de un alimentador de 250 o 550 hojas............................................................................................................. 51
Conexión de los cables......................................................................................................................................................52
Verificación de la instalación de la impresora...........................................................................................................53Impresión de una página de valores de menú .................................................................................................................... 53Impresión de una página de configuración de red............................................................................................................ 54
Configuración del software de impresora..................................................................................................................54Instalación del software de la impresora ............................................................................................................................... 54Actualice las opciones disponibles en el controlador de la impresora. ...................................................................... 55
Instalación de la impresión inalámbrica......................................................................................................................56Siga estos pasos para configurar la impresora..................................................................................................................... 56Información necesaria para configurar la impresora en una red inalámbrica.......................................................... 56Instalación de la impresora en una red inalámbrica (Windows).................................................................................... 57Instalación de una impresora en una red inalámbrica (Macintosh) ............................................................................. 60
Instalación de la impresora en una red con cables.................................................................................................64
Índice general
2
Cambio de los valores de puerto después de instalar un nuevo Puerto de soluciones internasen red..................................................................................................................................................................................67
Configuración de la impresión serie.............................................................................................................................69
Minimice el impacto medioambiental de su impresora...........71Ahorro de papel y tóner....................................................................................................................................................71
Uso de papel reciclado.................................................................................................................................................................. 71Ahorro de suministros................................................................................................................................................................... 71
Ahorro de energía...............................................................................................................................................................72Utilizar el modo Económico........................................................................................................................................................ 72Ajuste de ahorro de energía ....................................................................................................................................................... 73Ajuste del brillo de la pantalla.................................................................................................................................................... 74Instalación de la luz de la bandeja de salida estándar ...................................................................................................... 74
Reciclaje..................................................................................................................................................................................75Reciclaje de los productos de Lexmark................................................................................................................................... 75Reciclaje del material de embalaje de Lexmark................................................................................................................... 76Devolución de los cartuchos Lexmark para su reutilización o reciclado.................................................................... 76
Reducir el ruido de la impresora....................................................................................................................................76
Carga de papel y material especial...............................................78Configuración del tamaño y el tipo de papel............................................................................................................78
Configuración del valor de papel Universal...............................................................................................................78
Cómo evitar atascos...........................................................................................................................................................79
Carga de bandejas...............................................................................................................................................................79
Uso del alimentador multiuso........................................................................................................................................83
Cómo enlazar y anular los enlaces de bandejas.......................................................................................................88Enlace de bandejas ........................................................................................................................................................................ 88Desenlazar bandejas...................................................................................................................................................................... 88Asignación de un nombre de tipo de papel personalizado............................................................................................ 89Cambio de un nombre de tipo personalizado <x>............................................................................................................ 89
Instrucciones sobre el papel y el material especial...................91Instrucciones para el papel..............................................................................................................................................91
Características del papel .............................................................................................................................................................. 91Papel no recomendado ................................................................................................................................................................ 92Selección del papel ........................................................................................................................................................................ 92Uso de papel reciclado y otro papel de oficina.................................................................................................................... 93Selección de formularios preimpresos y papel con cabecera ........................................................................................ 93Almacenamiento del papel......................................................................................................................................................... 93
Tamaños, tipos y pesos de papel admitidos..............................................................................................................94Tamaños de papel admitidos por la impresora ................................................................................................................... 94
Índice general
3
Tipos y pesos de papel admitidos por la impresora........................................................................................................... 96Capacidad de papel ....................................................................................................................................................................... 96
Printing...............................................................................................98Impresión de un documento..........................................................................................................................................98
La impresión en ambas caras del papel (función dúplex)....................................................................................98
Impresión en material especial.......................................................................................................................................99Consejos de uso de papel con cabecera ................................................................................................................................ 99Consejos de uso de transparencias.......................................................................................................................................... 99Consejos de uso de sobres .......................................................................................................................................................... 99Consejos de uso de etiquetas ..................................................................................................................................................100Consejos de uso de cartulina....................................................................................................................................................101
Impresión de trabajos confidenciales y otros trabajos retenidos...................................................................101Retención de trabajos en la impresora .................................................................................................................................101Impresión de trabajos confidenciales y otros trabajos retenidos desde Windows ..............................................102Impresión de trabajos confidenciales y otros trabajos retenidos desde un ordenador Macintosh ...............103
Impresión desde una unidad flash.............................................................................................................................103
Páginas de información sobre impresión................................................................................................................105Impresión de una lista de muestras de fuentes.................................................................................................................105Impresión de una lista de directorios ....................................................................................................................................105Impresión de las páginas de prueba de calidad................................................................................................................105
Cancelación de un trabajo de impresión.................................................................................................................106Cancelación de un trabajo de impresión desde el panel de control .........................................................................106Cancelación de un trabajo de impresión desde el ordenador .....................................................................................106
Copiar................................................................................................108Realización de copias.......................................................................................................................................................108
Realización de una copia rápida..............................................................................................................................................108Copia mediante el ADF...............................................................................................................................................................108Copia mediante el cristal del escáner....................................................................................................................................109
Copia de fotografías.........................................................................................................................................................109
Copiar en papel especializado.....................................................................................................................................109Realización de transparencias..................................................................................................................................................109Copia de la cabecera....................................................................................................................................................................110
Personalización de valores de copia..........................................................................................................................110Copia de un tamaño a otro .......................................................................................................................................................110Realización de copias con papel de una bandeja seleccionada ..................................................................................111Copia en ambas caras del papel (dúplex) ............................................................................................................................111Reducción o ampliación de copias.........................................................................................................................................111Cómo ajustar la calidad de copia ............................................................................................................................................112Clasificación de copias ................................................................................................................................................................112Colocación de hojas de separación entre copias ..............................................................................................................113
Índice general
4
Copia de varias páginas en una sola hoja ............................................................................................................................113Creación de un trabajo personalizado (creación de trabajos)......................................................................................114
Interrumpir el trabajo de impresión actual para realizar copias......................................................................115
Colocación de información en copias.......................................................................................................................115Colocación de fecha y hora en la parte superior de cada página ...............................................................................115Colocación de un mensaje de plantilla en cada página .................................................................................................116
Cancelar de un trabajo de copia..................................................................................................................................116Cancelación de un trabajo de copia mientras el documento se encuentra en el ADF. ......................................116Cancelando un trabajo de copia mientras se copian varias páginas utilizando el cristal del escáner ..........116Cancelación de un trabajo de copia mientras se imprimen las páginas ..................................................................116
Descripción de las pantallas y opciones de copia.................................................................................................117Copiar del.........................................................................................................................................................................................117Copiar en..........................................................................................................................................................................................117Graduar.............................................................................................................................................................................................117Oscuridad.........................................................................................................................................................................................117Contenido........................................................................................................................................................................................117Caras (dúplex) ................................................................................................................................................................................118Clasificar ...........................................................................................................................................................................................118Opciones ..........................................................................................................................................................................................118
Mejora de la calidad de copia.......................................................................................................................................119
Envío de correo electrónico.........................................................120Introducción para enviar correo electrónico..........................................................................................................120
Activación de la función de e-mail .........................................................................................................................................120Configuración de la función de e-mail..................................................................................................................................121Configuración de los valores de correo electrónico ........................................................................................................121
Creación de un método abreviado de e-mail.........................................................................................................121Creación de un método abreviado de e-mail con el servidor Web incorporado ..................................................121Creación de un método abreviado para e-mail con la pantalla táctil........................................................................122
Enviar un documento por correo electrónico........................................................................................................122Envío de e-mail con la pantalla táctil .....................................................................................................................................122Envío de e-mail con un número de método abreviado..................................................................................................122Enviar un e-mail desde la libreta de direcciones...............................................................................................................123
Personalización de los valores de e-mail..................................................................................................................123Cómo agregar la información del asunto y el mensaje en un correo electrónico ................................................123Cambio del tipo de archivo de salida ....................................................................................................................................124
Cancelar un correo electrónico....................................................................................................................................124
Descripción de las opciones de e-mail......................................................................................................................125Tam. original ...................................................................................................................................................................................125Caras (dúplex) ................................................................................................................................................................................125Orientación .....................................................................................................................................................................................125Encuadernación.............................................................................................................................................................................125
Índice general
5
Asunto del e-mail..........................................................................................................................................................................125Nombre de archivo de e-mail...................................................................................................................................................125Mensaje del e-mail .......................................................................................................................................................................125Resolución .......................................................................................................................................................................................125Enviar como ....................................................................................................................................................................................125Contenido........................................................................................................................................................................................126Opciones avanzadas ....................................................................................................................................................................126
Envío de fax.....................................................................................127Preparación de la impresora para el envío de fax.................................................................................................127
Instalación de la impresora con fax........................................................................................................................................127Selección de una conexión de fax ..........................................................................................................................................127Conexión a una línea telefónica analógica..........................................................................................................................128Conexión a un servicio DSL.......................................................................................................................................................129Conexión a un sistema PBX o RDSI.........................................................................................................................................129Conexión a un servicio de tono distintivo ...........................................................................................................................130Conexión de la impresora y un teléfono o contestador automático a la misma línea telefónica...................130Conexión a un adaptador para su país o región ...............................................................................................................132Conexión a un ordenador con un módem..........................................................................................................................136Activación de la función de fax................................................................................................................................................137Configuración de fax con el servidor Web incorporado.................................................................................................138Definición de fecha y hora.........................................................................................................................................................138Activación o desactivación del modo del horario de verano .......................................................................................138
Enviar un fax........................................................................................................................................................................139Enviar un fax utilizando el panel de control de la impresora........................................................................................139Envío de un fax mediante el ordenador ...............................................................................................................................139
Creación de métodos abreviados...............................................................................................................................140Creación de un método abreviado para el destino de fax con el servidor Web incorporado..........................140Creación de métodos abreviados de destino de fax con la pantalla táctil ..............................................................141
Uso de métodos abreviados y la libreta de direcciones.....................................................................................141Uso de métodos abreviados de fax........................................................................................................................................141Uso de la libreta de direcciones...............................................................................................................................................142
Personalización de los valores de fax.........................................................................................................................142Cambio de la resolución del fax ..............................................................................................................................................142Aclarado u oscurecido del fax ..................................................................................................................................................143Envío de un fax a una hora programada ..............................................................................................................................143Imprimir un fax entrante en las dos caras del papel (función duplex) ......................................................................143Consulta de un registro de fax .................................................................................................................................................144Bloqueo de faxes no deseados ................................................................................................................................................144
Cancelación de un fax saliente.....................................................................................................................................144Cancelación de un trabajo de fax mientras el documento original aún se está digitalizando.........................144Cancelación de fax después que los documentos originales se hayan digitalizado a la memoria ................145
Descripción de las opciones de fax............................................................................................................................145
Índice general
6
Tam. original ...................................................................................................................................................................................145Contenido........................................................................................................................................................................................145Caras (dúplex) ................................................................................................................................................................................145Resolución .......................................................................................................................................................................................146Oscuridad.........................................................................................................................................................................................146Opciones avanzadas ....................................................................................................................................................................146
Mejora de la calidad de fax............................................................................................................................................147
Retención y reenvío de faxes........................................................................................................................................147Retención de faxes .......................................................................................................................................................................147Reenviar un fax ..............................................................................................................................................................................148
Digitalización a una dirección FTP..............................................149Digitalización a una dirección FTP..............................................................................................................................149
Digitalizar a una dirección de FTP mediante el teclado..................................................................................................149Digitalización a una dirección de FTP con un número de método abreviado .......................................................150Digitalizar a una dirección de FTP utilizando la libreta de direcciones.....................................................................150
Creación de métodos abreviados...............................................................................................................................150Creación de un método abreviado de FTP con el servidor Web incorporado .......................................................150Creación de un método abreviado de FTP con la pantalla táctil.................................................................................151
Descripción de las opciones de FTP...........................................................................................................................151Tam. original ...................................................................................................................................................................................151Caras (dúplex) ................................................................................................................................................................................151Orientación .....................................................................................................................................................................................151Encuadernación.............................................................................................................................................................................151Resolución .......................................................................................................................................................................................151Enviar como ....................................................................................................................................................................................152Contenido........................................................................................................................................................................................152Opciones avanzadas ....................................................................................................................................................................152
Mejora de la calidad de FTP ..........................................................................................................................................153
Digitalización a unidad flash o a un ordenador.......................154Digitalización a un ordenador......................................................................................................................................154
Descripción de las opciones del perfil de digitalización.....................................................................................155Configur. rápida.............................................................................................................................................................................155Tipo de formato.............................................................................................................................................................................155Compresión ....................................................................................................................................................................................155Contenido predet .........................................................................................................................................................................156Color ..................................................................................................................................................................................................156Tam. original ...................................................................................................................................................................................156Orientación .....................................................................................................................................................................................156Dúplex...............................................................................................................................................................................................156Calidad JPEG...................................................................................................................................................................................156Intensidad........................................................................................................................................................................................156
Índice general
7
Resolución .......................................................................................................................................................................................156Imágenes avanzadas ...................................................................................................................................................................157
Digitalización a una unidad flash................................................................................................................................157
Mejora de la calidad de digitalización.......................................................................................................................157
Descripción de los menús de la impresora...............................159Lista de menús...................................................................................................................................................................159
Menú Papel..........................................................................................................................................................................160Origen predeterminado, menú ...............................................................................................................................................160Tamaño/tipo de papel, menú...................................................................................................................................................160Menú Configurar multiuso ........................................................................................................................................................163Sustituir tamaño, menú..............................................................................................................................................................163Textura del papel, menú ............................................................................................................................................................164Peso del papel, menú..................................................................................................................................................................165Menú Carga de papel ..................................................................................................................................................................165Menú Tipos personalizados ......................................................................................................................................................167Menú Nombres personalizados...............................................................................................................................................167Menú Tamaños de digitalización personalizados.............................................................................................................167Configuración universal, menú................................................................................................................................................168
Informes, menú..................................................................................................................................................................169
Menú Red/Puertos............................................................................................................................................................170Menú NIC activo ............................................................................................................................................................................170Menús Red estándar o Red <x>...............................................................................................................................................170Menú de configuración de SMTP............................................................................................................................................173Menú Informes de red.................................................................................................................................................................173Menú Tarjeta de red.....................................................................................................................................................................174TCP/IP, menú ..................................................................................................................................................................................174IPv6, menú.......................................................................................................................................................................................176Inalámbrico, menú .......................................................................................................................................................................176AppleTalk, menú ...........................................................................................................................................................................177NetWare, menú..............................................................................................................................................................................177LexLink, menú................................................................................................................................................................................178Menú USB estándar......................................................................................................................................................................178Menú Paralelo <x> .......................................................................................................................................................................180Menú Serie <x> .............................................................................................................................................................................183
Menú Seguridad................................................................................................................................................................186Menú Varios ....................................................................................................................................................................................186Menú de impresión confidencial ............................................................................................................................................187Menú de Limpieza de disco ......................................................................................................................................................188Menú Registro de auditoría de seguridad ...........................................................................................................................189Menú definir fecha/hora ............................................................................................................................................................190
Menú de valores................................................................................................................................................................191Valores generales, menú............................................................................................................................................................191
Índice general
8
Menú de valores de copia..........................................................................................................................................................198Menú Valores de fax.....................................................................................................................................................................204Menú Valores del correo electrónico.....................................................................................................................................214Valores de FTP, menú ..................................................................................................................................................................219Menú de unidad flash..................................................................................................................................................................223Valores de impresión...................................................................................................................................................................228
Menú Ayuda........................................................................................................................................................................239
Mantenimiento de la impresora..................................................240Limpieza del exterior de la impresora.......................................................................................................................240
Limpieza del cristal del escáner...................................................................................................................................240
Limpiar los rodillos de separación del alimentador automático de documentos (ADF)........................241
Ajuste del registro del escáner.....................................................................................................................................242
Almacenamiento de suministros................................................................................................................................244
Comprobación del estado de los suministros........................................................................................................244Comprobando el estado de los suministros desde el panel de control de la impresora. ..................................244Comprobación del estado de suministros desde un ordenador de red...................................................................244
Solicitud de suministros.................................................................................................................................................245Pedido de cartuchos de tóner..................................................................................................................................................245Solicitud de un kit fotoconductor...........................................................................................................................................245Pedido de piezas de repuesto del ADF.................................................................................................................................246
Desplazamiento de la impresora a otra ubicación...............................................................................................246
Envío de la impresora......................................................................................................................................................247
Servicio administrativo.................................................................248Búsqueda de información sobre conexión y administración avanzada de redes.....................................248
Uso del servidor Web incorporado.............................................................................................................................248
Comprobación del estado del dispositivo...............................................................................................................248
Configuración de alertas de e-mail.............................................................................................................................249
Ver informes........................................................................................................................................................................249
Restauración de los valores predeterminados de fábrica..................................................................................249
Eliminación de atascos..................................................................251Eliminación de atascos....................................................................................................................................................251
Descripción de los mensajes y las ubicaciones de los atascos .....................................................................................251Atascos de papel 200 y 201.......................................................................................................................................................252202 Atasco de papel ....................................................................................................................................................................254231 Atasco de papel ...................................................................................................................................................................255233 Atasco de papel ...................................................................................................................................................................257234 Atasco de papel ....................................................................................................................................................................257
Índice general
9
235 Atasco de papel ...................................................................................................................................................................258240–249 atascos de papel .........................................................................................................................................................258250 Atasco de papel ....................................................................................................................................................................259251 Atasco de papel ....................................................................................................................................................................260290–294 Atascos de papel.........................................................................................................................................................261
Solución de problemas..................................................................266Solución de problemas básicos de la impresora...................................................................................................266
La pantalla del panel de control está en blanco o sólo muestra diamantes...............................................266
El indicador parpadea en rojo......................................................................................................................................266Compruebe la pantalla para obtener los mensajes de error ........................................................................................266Asegúrese de que la función de fax está configurada correctamente......................................................................266
Descripción de los mensajes de la impresora.........................................................................................................266Respondiendo................................................................................................................................................................................266Cambiar <fte> a <x>....................................................................................................................................................................267Compruebe conexión bandeja <x>.......................................................................................................................................267Batería del reloj..............................................................................................................................................................................267Cerrar puerta frontal ....................................................................................................................................................................267Cierre puerta o inserte cartucho..............................................................................................................................................267Conectar a <x> bps ......................................................................................................................................................................268Disco dañado..................................................................................................................................................................................268Disco lleno - Trabajo de digitalización cancelado.............................................................................................................268Error de fax ......................................................................................................................................................................................268Memoria de fax llena ...................................................................................................................................................................268Partición de fax no operativa; Consulte al administrador del sistema. .....................................................................268"Formato de destino" de servidor de fax no configurado. Consulte al administrador del sistema. ...............268Nombre de la estación de fax no configurado...................................................................................................................269Número de la estación de fax no configurado ..................................................................................................................269Introduzca la bandeja <x>.........................................................................................................................................................269Instale la bandeja <x>.................................................................................................................................................................269PIN no válido...................................................................................................................................................................................269Cargar <fte> con <x> ..................................................................................................................................................................269Cargar alim manual con <x> ....................................................................................................................................................270Memoria llena; no se pueden imprimir faxes .....................................................................................................................270Red/Red <x>...................................................................................................................................................................................270Línea telefónica analógica no conectada al módem; fax desactivado......................................................................270Sin respuesta ..................................................................................................................................................................................270Sin tono ............................................................................................................................................................................................270Cambio de papel: cargar bandeja <x> <tipo de papel> ................................................................................................270Puesto en cola para su envío ....................................................................................................................................................270Retirar originales del ADF del escáner ..................................................................................................................................271Extraer material de embalaje, comprobar <x> ..................................................................................................................271Retirar papel de la bandeja de salida estándar ..................................................................................................................271Sustituya <x> si reinicia trabajo. .............................................................................................................................................271
Índice general
10
¿Restaurar trabajos retenidos?.................................................................................................................................................271Documento para digitalizar demasiado largo ...................................................................................................................271Cubierta del alimentador automático de documentos del escáner abierta ...........................................................271Borrado seguro de espacio de disco......................................................................................................................................272Serie <x> ..........................................................................................................................................................................................272Definir reloj......................................................................................................................................................................................272Servidor SMTP no configurado. Consulte al administrador del sistema...................................................................272Algunos trabajos retenidos no se han restaurado............................................................................................................272El sistema está ocupado preparando los recursos para el trabajo..............................................................................272El sistema está ocupado preparando los recursos para el trabajo. Eliminando trabajos retenidos ...............272Disco no admitido ........................................................................................................................................................................272Dispositivo USB no admitido; extráigalo..............................................................................................................................272Concentrador USB no admitido; extráigalo. .......................................................................................................................272USB/USB <x> ..................................................................................................................................................................................27330 Relleno incorrecto, cambiar cartucho de tóner ...........................................................................................................27331 Sustituya el cartucho defectuoso .....................................................................................................................................27332 Número de referencia de cartucho incompatible con el dispositivo ..................................................................27334 Papel corto ................................................................................................................................................................................27335 Memoria insuficiente para admitir característica Guardar recursos ....................................................................27337 Memoria insuficiente para clasificar trabajo .................................................................................................................27337 Memoria insuficiente; se han eliminado algunos trabajos retenidos..................................................................27437 Memoria insuficiente;algunos trab retenidos no se restaurarán...........................................................................27438 Memoria llena ..........................................................................................................................................................................27439 Página compleja; puede que algunos datos no se hayan imprimido. ................................................................27450 Error de fuente PPDS .............................................................................................................................................................27451 Flash defectuosa detectada ................................................................................................................................................27452 No hay suficiente espacio en memoria flash para recursos ....................................................................................27453 Flash sin formato detectada ...............................................................................................................................................27554 Error de software de red <x>..............................................................................................................................................27554 Error opción serie <x>...........................................................................................................................................................27554 Error de software en red estándar ....................................................................................................................................27555 Opción no admitida en la ranura <x> .............................................................................................................................27556 Puerto paralelo <x> desactivado ......................................................................................................................................27656 Puerto serie <x> desactivado.............................................................................................................................................27656 Puerto paralelo estándar desactivado ............................................................................................................................27656 Puerto USB estándar desactivado.....................................................................................................................................27656 Puerto USB <x> desactivado ..............................................................................................................................................27657 Cambio en config.; los trabajos retenidos no se han restaurado. .........................................................................27658 Demasiadas bandejas instaladas ......................................................................................................................................27758 Demasiadas opciones flash instaladas............................................................................................................................27759 Bandeja <x> incompatible ..................................................................................................................................................27761 Retire disco defectuoso ........................................................................................................................................................27762 Disco lleno .................................................................................................................................................................................27763 Disco sin formato ....................................................................................................................................................................27880 Mantenimiento de rutina necesario ................................................................................................................................278
Índice general
11
84 Cambiar kit FC..........................................................................................................................................................................27884 Agotándose kit FC ..................................................................................................................................................................27888 Cartucho con poca tinta.......................................................................................................................................................27888.yy Cartucho casi agotado.....................................................................................................................................................27888.yy Reemplazar cartucho .......................................................................................................................................................278200–282.yy Atasco de papel .....................................................................................................................................................278290-295.yy Atasco en escáner..................................................................................................................................................278293 Coloque todos los originales si reinicia trabajo.........................................................................................................279293.02 Cubierta de superficie abierta ...................................................................................................................................279294 Atasco en ADF .......................................................................................................................................................................279840.01 Escáner desactivado......................................................................................................................................................279841-846 Error del servicio del escáner ..................................................................................................................................279900–999 Servicio <mensaje> ...................................................................................................................................................2801565 Error de emulación al cargar opción de emulación ..............................................................................................280
Solución de problemas de impresión........................................................................................................................280No se imprimen los PDF en varios idiomas .........................................................................................................................280Aparición de un mensaje de error al leer la unidad USB ................................................................................................280Los trabajos no se imprimen ....................................................................................................................................................281Los trabajos confidenciales u otro tipo de trabajos retenidos no se imprimen ....................................................282El trabajo tarda mucho en imprimirse...................................................................................................................................282El trabajo se imprime desde la bandeja incorrecta o en el papel incorrecto..........................................................283Se imprimen caracteres incorrectos ......................................................................................................................................283No funciona el enlace de bandejas ........................................................................................................................................283Los trabajos grandes no se clasifican ....................................................................................................................................283Se producen saltos de página inesperados ........................................................................................................................284
Solución de problemas de copia.................................................................................................................................284La copiadora no responde.........................................................................................................................................................284La unidad de escáner no cierra................................................................................................................................................284Baja calidad de las copias...........................................................................................................................................................285Copias parciales de documentos o fotografías..................................................................................................................286
Solución de problemas de digitalización.................................................................................................................287Comprobación de un escáner que no responde...............................................................................................................287La digitalización no se ha realizado correctamente.........................................................................................................287La digitalización tarda mucho o bloquea el ordenador. ................................................................................................287Baja calidad de la imagen digitalizada..................................................................................................................................287Digitalizaciones parciales de documentos o fotografías................................................................................................288No se puede digitalizar desde un ordenador .....................................................................................................................288
Solución de problemas de fax......................................................................................................................................289El ID de remitente no se muestra............................................................................................................................................289No se pueden enviar ni recibir faxes......................................................................................................................................289Se pueden enviar pero no recibir faxes ................................................................................................................................291Se pueden recibir pero no enviar faxes ................................................................................................................................291El fax recibido tiene una calidad de impresión baja ........................................................................................................292
Solución de problemas de opción..............................................................................................................................292
Índice general
12
La opción no funciona correctamente o deja de funcionar después de instalarla. .............................................292Alimentadores................................................................................................................................................................................293Tarjeta de memoria flash ...........................................................................................................................................................293Disco duro con adaptador.........................................................................................................................................................293Puerto de soluciones internas..................................................................................................................................................294Tarjeta de memoria......................................................................................................................................................................294
Solución de problemas de alimentación del papel..............................................................................................294El papel se atasca frecuentemente.........................................................................................................................................294Bandejas de papel ........................................................................................................................................................................295El mensaje Atasco de papel permanece después de haber eliminado el atasco ..................................................295La página atascada no se vuelve a imprimir tras eliminar el atasco...........................................................................295
Solución de problemas de calidad de impresión..................................................................................................296Identificación de problemas de calidad de impresión....................................................................................................296Páginas en blanco.........................................................................................................................................................................296Los caracteres tienen bordes dentados o desiguales......................................................................................................297Imágenes recortadas ...................................................................................................................................................................297Imágenes fantasma......................................................................................................................................................................298Fondo gris........................................................................................................................................................................................298Márgenes incorrectos..................................................................................................................................................................298Curvatura del papel......................................................................................................................................................................299Irregularidades de impresión ...................................................................................................................................................299Impresión con arrugas ................................................................................................................................................................300Líneas blancas o negras sólidas...............................................................................................................................................300La impresión es demasiado clara ............................................................................................................................................301La impresión es demasiado oscura ........................................................................................................................................302Líneas verticales a trazos............................................................................................................................................................303La página presenta tóner borroso o manchas de fondo................................................................................................304El tóner se difumina .....................................................................................................................................................................304Manchas de tóner .........................................................................................................................................................................305La calidad de impresión de las transparencias es deficiente........................................................................................305
No se abre el servidor Web incorporado..................................................................................................................305Compruebe las conexiones de red.........................................................................................................................................305Compruebe los valores de red .................................................................................................................................................306
Cómo ponerse en contacto con el servicio de atención al cliente.................................................................306
Avisos................................................................................................307Información de producto...............................................................................................................................................307
Aviso sobre la edición......................................................................................................................................................307
Consumo de energía........................................................................................................................................................311
Índice alfabético.............................................................................321
Índice general
13
Información de seguridadPRECAUCIÓN: POSIBLES DAÑOS PERSONALES: Consulte la Hoja de seguridad adjunta antes de cualquierconexión de cable o eléctrica.
Conecte el cable de alimentación a un enchufe con toma de tierra, situado cerca del producto y de fácil acceso.
No coloque o utilice este producto cerca del agua o de lugares húmedos.
PRECAUCIÓN: PELIGRO DE DESCARGAS ELÉCTRICAS No utilice la función de fax durante una tormentaeléctrica.No configure este producto ni realice ninguna conexión eléctrica o de cables, como la función de fax,el cable de alimentación o el teléfono, durante una tormenta eléctrica.
Las tareas de reparación o mantenimiento de la impresora que no se describan en las instrucciones de funcionamientodeberá realizarlas un técnico autorizado.
PRECAUCIÓN: POSIBLES DAÑOS PERSONALES: Este producto utiliza un láser. El uso de los controles o ajusteso el llevar a cabo procedimientos distintos a los especificados aquí puede causar niveles de radiación peligrosos.
Durante el proceso de impresión que utiliza este producto se calienta el medio de impresión y el calor puede provocarque el medio emita gases. Para evitar emisiones peligrosas, el usuario deberá comprender y seguir lo expuesto en lasección de las instrucciones de utilización donde se describen las directrices para seleccionar el material de impresión.
Tenga cuidado al sustituir la batería de litio.
PRECAUCIÓN: POSIBLES DAÑOS PERSONALES: Existe riesgo de explosión si se sustituye incorrectamente unabatería de litio.Sustitúyala sólo por el mismo tipo de batería o por uno equivalente. No recargue, desmonte niincinere una batería de litio. Deseche las baterías usadas según las instrucciones del fabricante y la normativalocal.
PRECAUCIÓN: SUPERFICIE CALIENTE: El interior de la impresora podría estar caliente. Para reducir el riesgode sufrir daños causados por un componente caliente, deje que la superficie se enfríe antes de tocarla.
PRECAUCIÓN: POSIBLES DAÑOS PERSONALES: El peso de la impresora es superior a 18 kg (40 lb) y se necesitandos o más personas con formación para levantarla de forma segura.
PRECAUCIÓN: POSIBLES DAÑOS PERSONALES: Antes de mover la impresora, siga estas instrucciones paraevitar daños personales o en la impresora:
• Pulse el interruptor para apagar la impresora y desenchufe el cable de alimentación de la toma de la pared antesde continuar.
• Desconecte todos los cables de la impresora antes de desplazarla.
• Levante la impresora del alimentador opcional y ponga la impresora a un lado en lugar de intentar levantar ambosal mismo tiempo.
Nota: Utilice las agarraderas que se encuentran en ambos lados de la impresora para levantar el alimentadoropcional.
Utilice exclusivamente el cable de alimentación que se suministra junto con este producto o el repuesto autorizadopor el fabricante.
Información de seguridad
15
Utilice sólo el cable de telecomunicaciones (RJ-11) incluido o un cable 26 AWG o más largo para conectar esteproducto a la red telefónica conmutada pública.
PRECAUCIÓN: PELIGRO DE DESCARGAS ELÉCTRICAS Si va a acceder a la placa del sistema o instalar tarjetasde memoria o de opción después de instalar la impresora, apáguela y desenchufe el cable de alimentación dela toma de la pared antes de continuar. Si hay otros dispositivos instalados en la impresora, apáguelos tambiény desenchufe todos los cables conectados a la impresora.
PRECAUCIÓN: PELIGRO DE DESCARGAS ELÉCTRICAS Asegúrese de que todas las conexiones externas (comolas conexiones de sistemas telefónicos y Ethernet) están instaladas correctamente en sus correspondientespuertos plug-in.
Este producto se ha diseñado, verificado y aprobado para cumplir los más estrictos estándares de seguridad globalusando los componentes específicos del fabricante. Puede que las características de seguridad de algunas piezas nosean siempre evidentes. El fabricante no se hace responsable del uso de otras piezas de recambio.
PRECAUCIÓN: POSIBLES DAÑOS PERSONALES: No corte, doble, ate, aplaste o coloque objetos pesados enel cable de alimentación. No someta el cable de alimentación a abrasión o tensión. No aplaste el cable dealimentación entre objetos como muebles y paredes. Si alguna de esto sucediera, existiría el riesgo de fuego odescarga eléctrica. Inspeccione el cable de alimentación regularmente y compruebe que no hay signos de talesproblemas. Retire el cable de alimentación de la toma eléctrica antes de inspeccionarlo.
PRECAUCIÓN: PELIGRO DE DESCARGAS ELÉCTRICAS Para evitar el riesgo de shock eléctrico al limpiar elexterior de la impresora, desconecte el cable de electricidad del enchufe de la pared y desconecte todos loscables de la impresora antes de continuar.
PRECAUCIÓN: PELIGRO POR ELEMENTOS PUNZANTES Las configuraciones fijas necesitan un soporteadicional para conseguir estabilidad. Debe utilizar un soporte o base de impresora si usa más de una bandejade entrada de alta capacidad, una unidad dúplex y una opción de entrada, o más de una opción de entrada. Siha adquirido una impresora multifunción (MFP) que realiza funciones de digitalización, copia y fax, es posibleque necesite un mueble adicional. Para obtener más información, visitewww.lexmark.com/multifunctionprinters.
NO TIRE ESTAS INSTRUCCIONES.
Información de seguridad
16
Información sobre la impresora
Gracias por elegir esta impresora.Nos hemos esforzado para crear un producto que satisfaga sus necesidades.
Para comenzar a utilizar la impresora ahora mismo, utilice la documentación de instalación incluida con la impresoray concéntrese en la información de la Guía del usuario que le enseña a realizar las tareas básicas.Para sacar el máximorendimiento a la impresora, lea la Guía del usuario con atención y no olvide consultar la información más actualizadaen nuestro sitio Web.
Estamos comprometidos a proporcionar rendimiento y valor con nuestras impresoras, y queremos asegurarnos deque esté satisfecho. Si en algún momento surgiera algún problema, uno de nuestros expertos representantes desoporte estará encantado de ayudarle a resolverlo de inmediato. Si desea que incorporemos alguna mejora,háganoslo saber también.Trabajamos por y para usted, por eso sus sugerencias nos ayudarán a mejorar.
Búsqueda de información sobre la impresora¿Qué información busca? Encuéntrela aquí
Instrucciones de configuración inicial:
• Conexión de la impresora
• Instalación del software de la impresora
Documentación de instalación: la documentación de instalaciónsuministrada con la impresora también está disponible en el sitioWeb de Lexmark en www.lexmark.com/publications/.
Configuración adicional e instrucciones de uso de laimpresora::
• Selección y almacenamiento de papel y materialespecial de impresión
• Carga del papel
• Realización de tareas de impresión, copia, digitali-zación y fax según el modelo de impresora
• Configuración de los valores de impresora
• Ver e imprimir documentos y fotos
• Configuración y uso del software de la impresora
• Instalación y configuración de la impresora en unared según el modelo de impresora
• Cuidado y mantenimiento de la impresora
• Diagnóstico y solución de problemas
Guía del usuario: la Guía del usuario está disponible en el CDSoftware y documentación.
Para las actualizaciones, consulte en nuestro sitio web enwww.lexmark.com/publications/.
Información sobre la impresora
17
¿Qué información busca? Encuéntrela aquí
Ayuda para utilizar el software de la impresora Ayuda de Windows o Mac: abra un programa o aplicación desoftware de la impresora y haga clic en Ayuda.
Haga clic en para ver información sensible al contexto.
Notas:
• La Ayuda se instala automáticamente con el software de laimpresora.
• El software de la impresora se encuentra en la carpetaProgram de la impresora o en el escritorio, según el sistemaoperativo.
La última información suplementaria, actualizacionesy asistencia técnica:
• Documentación
• Descargas de controladores
• Chat de asistencia en directo
• Asistencia por e-mail
• Asistencia telefónica
Sitio web de asistencia de Lexmark: support.lexmark.com
Nota: Seleccione su región y, a continuación, seleccione suproducto para ver el sitio de asistencia correspondiente.
Los números de asistencia telefónica y el horario de atención parasu región o país se encuentran en el sitio Web de asistencia o enla garantía impresa que se suministra con la impresora.Registre la información siguiente (que se encuentra en el recibode compra y en la parte posterior de la impresora) y téngala amano cuando llame al número de asistencia para que le atiendanmás rápido:
• Número de tipo de máquina
• Número de serie
• Fecha de compra
• Lugar de compra
Información sobre la garantía La información sobre la garantía es diferente en cada país oregión:
• En los EE.UU.—Consulte la declaración de garantía limitadaque se incluye con la impresora o en support.lexmark.com.
• Resto del mundo: consulte la garantía impresa que se incluyecon la impresora.
Configuraciones de la impresoraNota: Las configuraciones de la impresora pueden variar de acuerdo con el modelo de su impresora.
Información sobre la impresora
18
Modelo básico
3
45
6
7
8
12
1 Botón de liberación de la puerta frontal
2 Panel de control de la impresora
3 Alimentador automático de documentos (ADF)
4 Bandeja de salida estándar con luz superior
5 Tope de papel
6 Bandeja estándar de 250 hojas
7 Puerta del alimentador multiuso
8 Puerta frontal
Información sobre la impresora
19
1 Bloqueos de la placa del sistema
2 Dispositivo de bloqueo
3 Puerto Ethernet
4 USB, puerto
Nota: Utilice este puerto USB para conectar la impresora al ordenador.
5 Puerto de conexión del fax con la toma de la pared.
Nota: Los puertos del fax sólo están disponibles cuando una tarjeta de fax está instalada.
6 Puerto de conexión del fax al teléfono
Nota: Los puertos del fax sólo están disponibles cuando una tarjeta de fax está instalada.
7 Puerta posterior
8 Interruptor de corriente
9 Enchufe para el cable de alimentación de la impresora
10 Puerto USB periférico
11 Placa protectora extraíble
Nota: La placa protectora se retira cuando las opciones internas están instaladas.
Selección de ubicación para la impresoraCuando elija un sitio para instalar la impresora, deje espacio suficiente para poder abrir las bandejas, las cubiertas ylas puertas. Si tiene pensado instalar alguna opción, deje espacio suficiente para ésta. Cuestiones importantes:• Asegúrese de que la circulación de aire de la habitación cumple con la última revisión del estándar ASHRAE 62.
• Proporcionar una superficie plana, limpia y estable.
Información sobre la impresora
20
• Mantenga la impresora:
– Lejos del flujo de aire de los aparatos de aire acondicionado, calentadores o ventiladores
– Apartada de la luz solar directa, lugares con mucha humedad o cambios de temperatura.
– Limpia, seca y sin polvo
• Deje el siguiente espacio recomendado alrededor de la impresora para conseguir una ventilación correcta:
3
4
1
2
5
1 Superior 254 mm (10 in.)
2 Derecha 203 mm (8 in.)
3 Posterior 305 mm (12 in.)
4 Frontal 203 mm (8 in.)
5 Izquierda 76 mm (3 pulg.)
Funciones básicas del escánerEl escáner proporciona funciones de copia, fax y digitalización en red para grupos de trabajo grandes. Puede:
• Realizar copias rápidas o cambiar los valores en el panel de control de la impresora para realizar trabajos de copiaespecíficos.
• Enviar fax utilizando el panel de control de la impresora.
• Enviar un fax a varios destinos de fax simultáneamente.
• Digitalizar documentos y enviarlos al ordenador, a una dirección de e-mail, a un dispositivo de memoria flash oa un destino de FTP.
• Digitalizar documentos y enviarlos a otra impresora (PDF mediante FTP).
Nota: La función de fax está disponible sólo en modelos de impresoras seleccionados.
Información sobre la impresora
21
Descripción del alimentador automático dedocumentos (ADF) y del cristal del escánerAlimentador automático de documentos (ADF) Cristal del escáner
Use el alimentador automático de documentos (ADF) paradocumentos multipágina.
Utilice el cristal del escáner para páginas individuales,objetos pequeños (como postales o fotografías), transpa-rencias, papel fotográfico o material de poco grosor (comorecortes de revistas).
Puede utilizar tanto el ADF como el cristal del escáner para digitalizar documentos.
Uso del alimentador automático de documentosEl alimentador automático de documentos puede digitalizar varias páginas, incluidas las páginas dúplex. Si los valoresduplex están seleccionados, el ADF digitaliza automáticamente las dos caras de la página. Cuando utilice elalimentador automático de documentos:• Cargue el documento hacia arriba en el ADF, con el lado corto primero.
• Cargue hasta 50 hojas de papel normal en la bandeja de entrada del alimentador.
• Scan sizes from 125 x 127 mm (4.92 x 5.0 in.) to 215.9 x 355.6 mm (8.5 x 14 in.).
• Digitalice documentos con distintos tamaños de página (Carta y Legal).
• Digitalice papel con un peso de 52 a 120 g/m2 (14 a 32 libras).
• No cargue en el alimentador postales, fotografías, objetos pequeños, transparencias, papel fotográfico o materialde poco grosor (como recortes de revistas). Coloque dichos elementos sobre el cristal del escáner.
Uso del cristal del escánerEl cristal del escáner se puede utilizar para digitalizar o copiar páginas independientes o páginas de un libro. Si deseautilizar el cristal del escáner:• Coloque un documento hacia abajo en el cristal del escáner en la esquina superior izquierda.
• Puede digitalizar o copiar documentos de hasta 215,9 x 355,6 mm (8,5 x 14 pulg.).
• Digitalice documentos con distintos tamaños de página (Carta y Legal).
• Copie libros de hasta 25,3-mm (1 pulg.) de grosor.
Información sobre la impresora
22
Descripción del panel de control de la impresora
1 2ABC
3DEF
6MNO
5JKL
4GHI
9WXYZ
8TUV
7PQRS
#0*
1
2
4
5
678
3
Elemento Descripción
1 Pantalla Permite ver las opciones de digitalización, copia, envío de faxes e impresión, así comomensajes de estado y de error.
2 Teclado numérico
1 2ABC
3DEF
6MNO
5JKL
4GHI
9WXYZ
8TUV
7PQRS
#0*
Permite introducir números o símbolos en la pantalla.
3 Pausa de marcado • Pulse para que haya una pausa de marcado de dos o tres segundos en un númerode fax. En el campo Fax para, una pausa de marcado se representa mediante una coma(,).
• En la pantalla de inicio, pulse para volver a marcar un número de fax.
• El botón sólo funciona en el menú Fax o con las funciones de fax. Cuando se pulsa fuera del menú Fax, de una función de fax o de la pantalla de inicio, suena un pitido deerror.
4 Atrás En el menú Copia, pulse para eliminar el dígito situado más a la derecha del valor delrecuento de copias. El valor predeterminado 1 aparece si se elimina el número completopulsando varias veces.
En la lista de destinos de fax, pulse para eliminar el dígito situado más a la derecha deun número introducido manualmente. También puede pulsar para eliminar una entradade método abreviado completa. Una vez eliminada una línea entera, al pulsar otra vez el cursor sube una línea.
En la lista de destinos de e-mail, pulse para eliminar el carácter situado a la izquierda delcursor. Si el carácter está en un método abreviado, se elimina el método abreviado.
Información sobre la impresora
23
Elemento Descripción
5 Inicio Pulse para volver a la pantalla de inicio.
6 Arrancar • Pulse para iniciar el trabajo actual indicado en la pantalla.
• En la pantalla de inicio, pulse para iniciar un trabajo de copia con los valores prede-terminados.
• Si se pulsa mientras se está digitalizando un trabajo, el botón no funciona.
7 Indicador Indica el estado de la impresora:
• Desactivado: la impresora está apagada.
• Verde con parpadeo: la impresora se está calentando, procesando datos o imprimiendo.
• Verde fijo: la impresora está encendida, pero inactiva.
• Rojo fijo: se necesita la intervención del operador.
8 Parar Detiene todas las actividades de la impresora.
Cuando aparece Detenido en la pantalla, se muestra una lista de opciones.
Descripción de la pantalla principalDespués de encender la impresora y de un corto período de calentamiento, la pantalla muestra la siguiente pantallabásica, que se conoce como "pantalla principal". Utilice los botones de la pantalla principal para realizar accionescomo copiar, enviar por fax, digitalizar, abrir la pantalla de menús o responder a los mensajes.
Nota: Los botones que aparecen en la pantalla principal varían en función de los valores de personalización de lapantalla.
1
2
34567
8
Ready
Touch any button to begin.
Elemento de pantalla Descripción
1 Copiar Abre los menús Copia.
Nota: En la pantalla principal, también puede acceder a los menús Copia pulsandoun número en el teclado numérico.
2 E-mail Abre los menús de E-mail.
Información sobre la impresora
24
Elemento de pantalla Descripción
3 Menús Abre los menús.Estos menús sólo están disponibles cuando la impresora está enestado Lista.
4 FTP Abre los menús del protocolo de transferencia de archivos (FTP).
5 Barra de mensajes de estado • Muestra el estado actual de la impresora como Lista u Ocupada.
• Muestra el estado de la impresora, por ejemplo, Tóner bajo.
• Muestra mensajes de intervención que proporcionan instrucciones que debeseguir el usuario para que la impresora pueda continuar procesando el trabajo,como Cerrar puerta.
6 Estado/Suministros Aparece en la pantalla siempre que el estado de la impresora incluya un mensajeque requiera intervención. Púlselo para acceder a los mensajes y obtener másinformación sobre éstos, incluido cómo borrarlos.
7 Sugerencias Todos los menús cuentan con un botón Sugerencias. Sugerencias es una caracte-rística de ayuda sensible a contexto incluida en las pantallas táctiles.
8 Fax Abre los menús de Fax.
En la pantalla principal pueden aparecer otros botones como:
Elemento de pantalla Descripción
Liberar faxes retenidos Si se muestra este botón, hay faxes retenidos con una hora de retención programada definidapreviamente. Para acceder a la lista de faxes retenidos, pulse este botón.
Buscar trabajos retenidos Busca en cualquiera de los siguientes elementos y devuelve los resultados de la búsqueda:
• Nombres de usuarios para trabajos de impresión confidenciales o retenidos
• Nombres de trabajos retenidos, excluidos los trabajos de impresión confidenciales
• Nombres de perfiles
• Contenedor de marcadores o nombres de trabajos
• Contenedor de USB o nombres de trabajos sólo para las extensiones admitidas
Trabajos retenidos Abre una pantalla que contiene todos los trabajos retenidos.
Bloquear dispositivo Este botón aparece en la pantalla cuando la impresora no está bloqueada y se ha establecidoel número de identificación personal (PIN) de desbloqueo del dispositivo.Si se toca este botón, se abre una pantalla para introducir el PIN. Al introducir el PIN correctose bloquea el panel de control (pantalla táctil y botones duros).
Desbloquear dispositivo Este botón aparece en la pantalla cuando la impresora está bloqueada. Los botones del panelde control de la impresora y los métodos abreviados no se pueden utilizar cuando aparece.
Si se toca este botón, se abre una pantalla para introducir el PIN. Al introducir el PIN correctose desbloquea el panel de control de la impresora (pantalla táctil y botones duros).
Uso de los botones de la pantalla táctilNota: Dependiendo de las opciones y la configuración administrativa, las pantallas y los botones pueden variarrespecto a los que se muestran.
Información sobre la impresora
25
Pantalla táctil de muestra
Botón Función
Inicio Vuelve a la pantalla de inicio
Flecha abajo Abre una pantalla con opciones
Reducción a la izquierda Se desplaza a otro valor en orden decreciente
Aumento a la derecha Se desplaza a otro valor en orden creciente
Flecha hacia la izquierda Desplaza a la izquierda
Flecha hacia la derecha Desplaza a la derecha
Atrás Vuelve a la pantalla anterior
Información sobre la impresora
26
Otros botones de la pantalla táctilBotón Función
Enviar Guarda un valor como el nuevo valor predeterminado
Flecha abajo Se desplaza hacia abajo a la siguiente pantalla
Flecha arriba Se desplaza hacia arriba a la siguiente pantalla
Botón de radio sin seleccionar Esto es un botón de radio sin seleccionar. El botón de radio está en gris para mostrar queestá sin seleccionar.
Botón de radio seleccionado Esto es un botón de radio seleccionado. El botón de radio está en gris para mostrar queestá seleccionado.
Cancelar trabajos Abre la pantalla Cancelar trabajos. La pantalla Cancelar trabajos muestra tres encabezadosImprimir, Fax y Red.
Bajo los encabezados Imprimir, Fax y Red se encuentran disponibles los siguienteselementos:
• Trabajo de impresión
• Trabajo de copia
• fax
• FTP
• Correo electrónico enviado
Cada encabezado tiene una lista de trabajos que aparecen en una columna debajo de ély sólo puede mostrar tres trabajos por pantalla. Cada trabajo aparece como un botón quepuede tocar para acceder a la información sobre el trabajo. Si hay más de tres trabajos enuna columna, aparecerá una flecha que le permite desplazarse por los trabajos.
Continuar Pulse este botón para aceptar o eliminar mensajes, y continue con el trabajo.
Información sobre la impresora
27
Botón Función
Cancelar • Cancela una acción o selección
• Cancela una pantalla y regresa a la pantalla anterior
Seleccione Abre el siguiente menú relacionado o elemento de menú.
CaracterísticasCaracterística Descripción
Línea de menús:
MenúsValoresValores de Copia Número de Copias
Hay un menú línea de rastro en la parte superior de cadapantalla de menú. Esta característica funciona como un rastroque muestra la ruta exacta seguida para llegar al menú actual.Proporciona la ubicación exacta en los menús.
Pulse cualquiera de las palabras subrayadas para regresar a esemenú o elemento de menú.
El menú Número de copias no está subrayado ya que esta esla pantalla actual. Si toca una palabra subrayada en la pantallade Número de copias antes de que se establezca y se guardeel número de copias, la selección no se guarda y no se convierteen el valor predeterminado del usuario.
Alerta de mensaje de asistencia Si aparece un mensaje de atención que afecta a una función,como copia o fax, aparece un signo de exclamación rojo sobreel botón de la función en la pantalla de inicio y parpadea elindicador de la luz roja.
Información sobre la impresora
28
Configuración de la impresora adicional
Instalación de opciones internasPRECAUCIÓN: PELIGRO DE DESCARGAS ELÉCTRICAS Si va a acceder a la placa del sistema o instalar tarjetasde memoria o de opción después de instalar la impresora, apáguela y desenchufe el cable de alimentación dela toma de la pared antes de continuar. Si hay otros dispositivos instalados en la impresora, apáguelos tambiény desenchufe todos los cables conectados a la impresora.
Puede personalizar la conectividad de la impresora y la capacidad de la memoria agregando tarjetas opcionales. Enlas instrucciones de esta sección se explica cómo se instalan las tarjetas disponibles; también puede utilizarlas paralocalizar una tarjeta y extraerla.
Opciones internas disponibles• Tarjetas de memoria
– Memoria de la impresora
– Memoria flash
– Fuentes
• Tarjetas de firmware
– Código de barras y formularios
– IPDS y SCS/TNe
– Impresión crípticaTM
• Disco duro de la impresora
• Puertos de Soluciones internas (ISP) LexmarkTM
– ISP serie RS-232-C
– ISP paralelo 1284-B
– ISP inalámbrico MarkNetTM N8150 802.11 b/g/n
– ISP de fibra óptica N8130 10/100 MarkNet
– ISP Ethernet N8120 10/100/1000 MarkNet
• Tarjeta de fax N8110 V-34 MarkNet
Configuración de la impresora adicional
29
Acceso a la placa del sistema para instalar opciones internasNota: Para esta tarea necesita un destornillador de cabeza plana.
PRECAUCIÓN: PELIGRO DE DESCARGAS ELÉCTRICAS Si va a acceder a la placa del sistema o instalar tarjetasde memoria o de opción después de instalar la impresora, apáguela y desenchufe el cable de alimentación dela toma de la pared antes de continuar. Si hay otros dispositivos instalados en la impresora, apáguelos tambiény desenchufe todos los cables conectados a la impresora.
1 Afloje los tornillos en la parte trasera del sistema un cuarto de vuelta.
Configuración de la impresora adicional
30
2 Levante la parte delantera de la unidad de escáner para abrir la placa del sistema.
3 La siguiente ilustración le muestra la localización del conector adecuado.
Advertencia—Posibles daños: Los componentes electrónicos de la placa del sistema se dañan fácilmente conla electricidad estática. Toque algo metálico en la impresora antes de tocar ningún conector o componenteelectrónico de la placa del sistema.
1 Conectores de la tarjeta de memoria flash o de firmware
2 Conector de la tarjeta de fax
3 Lexmark Internal Solutions Port o conector del disco duro de la impresora
4 Conector de la tarjeta de memoria
Configuración de la impresora adicional
31
Instalación de una tarjeta de memoriaPRECAUCIÓN: PELIGRO DE DESCARGAS ELÉCTRICAS Si va a acceder a la placa del sistema o instalar tarjetasde memoria o de opción después de instalar la impresora, apáguela y desenchufe el cable de alimentación dela toma de la pared antes de continuar. Si hay otros dispositivos instalados en la impresora, apáguelos tambiény desenchufe todos los cables conectados a la impresora.
Advertencia—Posibles daños: Los componentes electrónicos de la placa del sistema se dañan fácilmente con laelectricidad estática. Toque alguna parte metálica de la impresora antes de manipular cualquier conector ocomponente electrónico de la placa del sistema.
Nota: Para esta tarea necesita un destornillador de cabeza plana.
Puede adquirir una tarjeta de memoria opcional por separado e instalarla en la placa del sistema. Para instalar latarjeta de memoria:
1 Acceda a la placa del sistema.
2 Desembale la tarjeta de memoria.
Nota: Evite tocar los puntos de conexión que hay en el borde de la tarjeta.
3 Abra las muescas del conector de la tarjeta de memoria.
Configuración de la impresora adicional
32
4 Alinee las muescas de la tarjeta de memoria con las guías del conector.
1 Muescas
2 Guías
5 Introduzca la tarjeta de memoria en el conector hasta que encaje en su lugar.
Nota: Después de instalar la tarjeta de memoria, asegúrese de que las muescas del conector de la tarjeta vuelvana estar en la posición vertical de cerrado, y estén aseguradas contra la tarjeta.
6 Suelte el pestillo de acceso de la placa del sistema y, a continuación, cierre la puerta de la placa del sistema bajandoel escáner.
7 Presione los tornillos mientras los gira un cuarto de vuelta a la derecha para fijar la placa del sistema.
Advertencia—Posibles daños: Asegúrese de que la placa del sistema está fija para evitar posibles daños en laimpresora al trasladarla.
Configuración de la impresora adicional
33
Instalación de una tarjeta de memoria flash o de firmwareLa placa del sistema tiene dos conexiones para una tarjeta de memoria flash o de firmware opcional. Sólo puedeinstalarse una de cada tipo, pero los conectores son intercambiables.
Nota: Para esta tarea necesita un destornillador de cabeza plana.
PRECAUCIÓN: PELIGRO DE DESCARGAS ELÉCTRICAS Si va a acceder a la placa del sistema o instalar tarjetasde memoria o de opción después de instalar la impresora, apáguela y desenchufe el cable de alimentación dela toma de la pared antes de continuar. Si hay otros dispositivos instalados en la impresora, apáguelos tambiény desenchufe todos los cables conectados a la impresora.
Advertencia—Posibles daños: Los componentes electrónicos de la placa del sistema se dañan fácilmente con laelectricidad estática. Toque algo metálico en la impresora antes de tocar ningún conector o componente electrónicode la placa del sistema.
1 Acceda a la placa del sistema.
2 Desembale la tarjeta.
Nota: Evite tocar cualquier componente eléctrico de la tarjeta.
Configuración de la impresora adicional
34
3 Sujete la tarjeta por los lados y alinee las patillas de plástico de la tarjeta con los orificios de la placa del sistema.
1 Patillas de plástico
2 Patillas de metal
4 Empuje la tarjeta con firmeza para encajarla.
Notas:
• Todo el conector de la tarjeta debe tocar y estar nivelado con la placa del sistema.
• Tenga cuidado de no dañar los conectores.
5 Suelte el pestillo y, a continuación, cierre la puerta de la placa del sistema bajando el escáner.
Configuración de la impresora adicional
35
6 Presione los tornillos mientras los gira un cuarto de vuelta a la derecha para fijar la placa del sistema.
Advertencia—Posibles daños: Asegúrese de que la placa del sistema está fija para evitar posibles daños en laimpresora al trasladarla.
Instalación de un Puerto de soluciones internasLa placa del sistema admite un Puerto de soluciones internas (ISP) opcional de Lexmark. Instale un ISP para teneropciones de conectividad adicionales.
Nota: Para esta tarea se necesita un destornillador Phillips del nº 2 y un destornillador de cabeza plana.
PRECAUCIÓN: PELIGRO DE DESCARGAS ELÉCTRICAS Si va a acceder a la placa del sistema o instalar tarjetasde memoria o de opción después de instalar la impresora, apáguela y desenchufe el cable de alimentación dela toma de la pared antes de continuar. Si hay otros dispositivos instalados en la impresora, apáguelos tambiény desenchufe todos los cables conectados a la impresora.
Advertencia—Posibles daños: Los componentes electrónicos de la placa del sistema se dañan fácilmente con laelectricidad estática. Toque algo metálico en la impresora antes de tocar ningún conector o componente electrónicode la placa del sistema.
1 Acceda a la placa del sistema.
2 Desembale el ISP y el soporte de plástico.
Nota: Evite tocar los componentes de la tarjeta.
Configuración de la impresora adicional
36
3 Localice el conector apropiado en la placa del sistema.
Nota: Si hay un disco duro de impresora opcional instalado, primero será necesario desinstalarlo. Para desinstalarel disco duro:
a Desenchufe el cable de interfaz del disco duro de impresora de la placa del sistema, dejando el cable conectadoal disco duro de la impresora. Para desenchufar el cable, presione la paleta a la altura del enchufe del cablede interfaz para desconectar el pestillo antes de tirar del cable.
Configuración de la impresora adicional
37
b Quite los tornillos manteniendo el disco duro de la impresora en su sitio.
c Quite el disco duro de la impresora tirando de él hacia arriba para desenganchar los separadores.
Configuración de la impresora adicional
38
d Quite los tornillos de palometa que unen la abrazadera de montaje del disco duro de impresora al disco durode la impresora y después quite la abrazadera. Ponga el disco duro de la impresora a un lado.
4 Quite la tapa de metal de la abertura del ISP.
Configuración de la impresora adicional
39
5 Alinee las piezas del soporte de plástico con los agujeros de la placa del sistema y después presione hacia abajohasta que el soporte se haya colocado en su lugar. Asegúrese de que cada pieza del soporte esté bien encajaday de que el soporte esté colocado firmemente en la placa del sistema.
6 Instale el ISP en el soporte de plástico. Coloque el ISP en ángulo sobre el soporte de plástico y después acérqueseal soporte de plástico para que cualquier conector que sobresalga pase por la abertura del ISP en la caja de laplaca del sistema.
Configuración de la impresora adicional
40
7 Baje el ISP hacia el soporte de plástico hasta que esté colocado entre las guías del mismo.
8 Inserte el tornillo de palometa largo en el orificio más cercano al conector blanco y gírelo a la derecha lo suficientepara que el ISP quede fijo. No apriete el tornillo de palometa todavía.
Configuración de la impresora adicional
41
9 Atornille los dos tornillos proporcionados para asegurar la abrazadera de montaje del ISP a la caja de la placa delsistema.
10 Apriete el tornillo de palometa largo.
Nota: No apriete demasiado el tornillo de palometa.
11 Inserte el enchufe del cable de interfaz del ISP en el receptáculo de la placa del sistema.
Nota: Los enchufes y receptáculos siguen un código de colores.
12 Si se ha instalado un disco duro de impresora con anterioridad, conecte el disco duro de la impresora al ISP. Paraobtener más información, consulte “Instalación de un disco duro de impresora” en la página 43.
13 Suelte el pestillo y, a continuación, cierre la puerta de la placa del sistema bajando el escáner.
Configuración de la impresora adicional
42
14 Presione los tornillos mientras los gira un cuarto de vuelta a la derecha para fijar la placa del sistema.
Advertencia—Posibles daños: Asegúrese de que la placa del sistema está fija para evitar posibles daños en laimpresora al trasladarla.
Instalación de un disco duro de impresoraEl disco duro opcional de la impresora se puede instalar con o sin un Puerto de soluciones internas (ISP) de Lexmark.
Nota: Para esta tarea se necesita un destornillador Phillips del nº 2 y un destornillador de cabeza plana.
PRECAUCIÓN: PELIGRO DE DESCARGAS ELÉCTRICAS Si va a acceder a la placa del sistema o instalar tarjetasde memoria o de opción después de instalar la impresora, apáguela y desenchufe el cable de alimentación dela toma de la pared antes de continuar. Si hay otros dispositivos instalados en la impresora, apáguelos tambiény desenchufe todos los cables conectados a la impresora.
Advertencia—Posibles daños: Los componentes electrónicos de la placa del sistema se dañan fácilmente con laelectricidad estática. Toque algo metálico en la impresora antes de tocar ningún conector o componente electrónicode la placa del sistema.
1 Acceda a la placa del sistema.
2 Desembale el disco duro de la impresora.
Nota: Evite tocar los componentes de la tarjeta.
Configuración de la impresora adicional
43
3 Localice el conector apropiado en la placa del sistema.
Nota: Si hay un ISP opcional instalado, el disco duro de impresora debe instalarse en el ISP.
Para instalar un disco duro de impresora en el ISP:
a Utilizando un destornillador de cabeza plana para aflojar los tornillos, quite los tornillos de palometa queunen la abrazadera de montaje del disco duro de la impresora al disco duro de la impresora y después quitela abrazadera.
Configuración de la impresora adicional
44
b Alinee los separadores del disco duro de la impresora con los agujeros del ISP y después presione hacia abajoel disco duro de la impresora hasta que los separadores se hayan colocado en su lugar.
c Inserte el enchufe del cable de interfaz del disco duro de la impresora en el receptáculo del ISP.
Nota: Los enchufes y receptáculos siguen un código de colores.
Configuración de la impresora adicional
45
Para instalar un disco duro de impresora directamente en la placa del sistema:
a Alinee los separadores del disco duro de impresora con los agujeros de la placa del sistema y después presionehacia abajo el disco duro de la impresora hasta que los separadores se hayan colocado en su lugar.
b Atornille los dos tornillos proporcionados para asegurar la abrazadera de montaje del disco duro de laimpresora.
c Inserte el enchufe del cable de interfaz del disco duro de la impresora en el receptáculo de la placa del sistema.
Nota: Los enchufes y receptáculos siguen un código de colores.
Configuración de la impresora adicional
46
4 Suelte el pestillo y, a continuación, cierre la puerta de la placa del sistema bajando el escáner.
5 Presione los tornillos mientras los gira un cuarto de vuelta a la derecha para fijar la placa del sistema.
Advertencia—Posibles daños: Asegúrese de que la placa del sistema está fija para evitar posibles daños en laimpresora al trasladarla.
Configuración de la impresora adicional
47
Instalar una tarjeta de faxNota: Para esta tarea se necesita un destornillador Phillips del nº 2 y un destornillador de cabeza plana.
PRECAUCIÓN: PELIGRO DE DESCARGAS ELÉCTRICAS Si va a acceder a la placa del sistema o instalar tarjetasde memoria o de opción después de instalar la impresora, apáguela y desenchufe el cable de alimentación dela toma de la pared antes de continuar. Si hay otros dispositivos instalados en la impresora, apáguelos tambiény desenchufe todos los cables conectados a la impresora.
Advertencia—Posibles daños: Los componentes electrónicos de la placa del sistema se dañan fácilmente con laelectricidad estática. Toque algo metálico en la impresora antes de tocar ningún conector o componente electrónicode la placa del sistema.
1 Acceda a la placa del sistema.
2 Extraiga la tarjeta de fax.
3 Extraiga la cubierta metálica de la abertura de la tarjeta de fax.
1
2
Configuración de la impresora adicional
48
4 Inserte la tarjeta de fax y apriete los dos tornillos para asegurar la abrazadera de montaje de la tarjeta de fax.
Configuración de la impresora adicional
49
5 Inserte la clavija del cable de interfaz de la tarjeta de fax en el receptáculo de la placa del sistema.
6 Suelte el pestillo y, a continuación, cierre la puerta de la placa del sistema bajando el escáner.
7 Presione los tornillos mientras los gira un cuarto de vuelta a la derecha para fijar la placa del sistema.
Advertencia—Posibles daños: Asegúrese de que la placa del sistema está fija para evitar posibles daños en laimpresora al trasladarla.
Configuración de la impresora adicional
50
Instalación de las opciones de hardware
Instalación de un alimentador de 250 o 550 hojasLa impresora admite un alimentador opcional; puede instalar un alimentador de 250 o 550 hojas.
PRECAUCIÓN: PELIGRO DE DESCARGAS ELÉCTRICAS Si va a acceder a la placa del sistema o instalar tarjetasde memoria o de opción después de instalar la impresora, apáguela y desenchufe el cable de alimentación dela toma de la pared antes de continuar. Si hay otros dispositivos instalados en la impresora, apáguelos tambiény desenchufe todos los cables conectados a la impresora.
1 Desembale el alimentador y extraiga el material de embalaje desde fuera del alimentador.
2 Extraiga la bandeja de la unidad de soporte.
1
2
1 Unidad de soporte
2 Bandeja
3 Extraiga el material de embalaje y la cinta del interior de la bandeja.
4 Introduzca la bandeja en la unidad de soporte.
5 Coloque el alimentador en la ubicación que haya elegido para la impresora.
Configuración de la impresora adicional
51
6 Alinee la impresora con el alimentador y baje la impresora hasta que encaje.
Conexión de los cablesConecte la impresora al ordenador mediante un cable USB, o a la red mediante un cable Ethernet.
Asegúrese de lo siguiente:
• El símbolo USB del cable coincide con el símbolo USB de la impresora.
• El cable Ethernet correspondiente está conectado al puerto Ethernet.
Configuración de la impresora adicional
52
1 Puerto USB
2 Puerto Ethernet
Verificación de la instalación de la impresoraTras instalar todas las opciones de hardware y software y activar la impresora, compruebe que ésta esté configuradacorrectamente imprimiendo lo siguiente:
• Página de valores de menú: utilice esta página para comprobar que todas las opciones de la impresora esténinstaladas correctamente. Aparecerá una lista de opciones instaladas en la parte inferior de la página. Si una delas opciones que ha instalado no aparece en la lista, no está instalada correctamente. Elimine la opción e instálelade nuevo.
• Página de configuración de la red—Si su impresora está en red, imprima una página de configuración de lared para comprobar su conexión. Esta página también proporciona información importante que facilita laconfiguración de la impresión en red.
Impresión de una página de valores de menúImprima una página de valores de menú para revisar los valores de menú actuales y verificar que las opciones de laimpresora se han instalado correctamente.
Nota: Si no ha modificado todavía ningún valor de elemento de menú, la página de valores de menú presenta todoslos valores predeterminados de fábrica. Una vez que seleccione y guarde otros valores de los menús, sustituirán alos valores predeterminados de fábrica como valores predeterminados del usuario. El valor predeterminado del usuariopermanece activo hasta que vuelve a acceder al menú. Elija otro valor y guárdelo. Para restaurar los valorespredeterminados de fábrica, consulte “Restauración de los valores predeterminados de fábrica” en la página 249.
1 Asegúrese de que la impresora está encendida y que aparece Lista.
2 En la pantalla inicial, pulse .
3 Pulse Informes.
4 Pulse Página de valores de menú.
La página de valores de menú se imprimirá y la impresora volverá a la pantalla de inicio.
Configuración de la impresora adicional
53
Impresión de una página de configuración de redSi la impresora está conectada a una red, imprima una página de configuración de la red para verificar la conexión.Esta página también proporciona información importante que facilita la configuración de la impresión en red.
1 Asegúrese de que la impresora está encendida y que aparece Lista.
2 En la pantalla inicial, pulse .
3 Pulse Informes.
4 Pulse Página de configuración de la red.
Se imprimirá la página de configuración de la red y la impresora volverá a la pantalla de inicio.
5 Compruebe la primera sección de la página de configuración de la red y confirme que el estado es “Conectado”.
Si el estado es "Sin conexión", puede que el concentrador de LAN no esté activo, que el cable de red no funcionecorrectamente o, si tiene un modelo de impresora inalámbrica, puede que la red inalámbrica no esté configuradacorrectamente. Póngase en contacto con el personal de soporte del sistema para obtener una solución y, acontinuación, imprima otra página de configuración de la red.
Configuración del software de impresora
Instalación del software de la impresoraUn controlador de impresora es sofware que permite al ordenador comunicarse con la impresora. El software de laimpresora se instala normalmente durante la configuración inicial de la impresora. Si necesita instalar el softwaredespués de la configuración, siga estas instrucciones:
Para usuarios de Windows
1 Cierre todos los programas de software abiertos.
2 Inserte el CD Software y documentación.
3 En el cuadro de diálogo principal de instalación, haga clic en Instalar.
4 Siga las instrucciones que aparecen en la pantalla.
Para usuarios de Macintosh
1 Cierre todas las aplicaciones de software.
2 Inserte el CD Software y documentación.
3 En el Finder, haga doble clic en el icono del CD de la impresora que aparece automáticamente.
4 Haga doble clic en el icono Instalar.
5 Siga las instrucciones que aparecen en la pantalla.
Utilizando la World Wide Web
1 Visite el sitio Web de Lexmark www.lexmark.com.
2 En el menú Controladores y descargas, haga clic en Buscar controladores.
Configuración de la impresora adicional
54
3 Seleccione primero la impresora y después el sistema operativo.
4 Descargue el controlador e instale el software de la impresora.
Actualice las opciones disponibles en el controlador de laimpresora.Una vez se hayan instalado las opciones y el software de la impresora, puede ser necesario añadir manualmente lasopciones al controlador de la impresora para que estén disponibles para trabajos de impresión.
Para usuarios de Windows
1 Realice una de los opciones siguientes:
En Windows Vistaa Haga clic en .
b Haga clic en Panel de control.
c Haga clic en Hardware y sonido.
d Haga clic en Impresoras.
En Windows XPa Haga clic en Inicio.
b Haga clic en Impresoras y faxes.
En Windows 2000a Haga clic en Inicio.
b Haga clic en Configuración Impresoras.
2 Seleccione la impresora.
3 Haga clic con el botón derecho del ratón en el icono de la impresora y, a continuación, seleccionePropiedades.
4 Haga clic en la ficha Opciones de instalación.
5 Añada cualquier opción de hardware instalada debajo de Opciones disponibles.
6 Haga clic en Aplicar.
Para usuarios de Macintosh
En Mac OS X versión 10.5 o posterior
1 En el menú Apple, seleccione Preferencias del sistema.
2 Haga clic en Imprimir y fax.
3 Seleccione la impresora y, a continuación, haga clic en Opciones y suministros.
4 Haga clic en Controlador y, a continuación, añada cualquier opción de hardware instalada.
5 Haga clic en OK (Aceptar).
Configuración de la impresora adicional
55
En Mac OS X versión 10.4 y anteriores
1 En el menú Ir, seleccione Aplicaciones.
2 Haga doble clic en Utilidades y, a continuación, en Centro de impresión o Utilidad de instalación de laimpresora.
3 Seleccione la impresora y, a continuación, desde el menú Impresoras escoja Mostrar información.
4 En el menú emergente, seleccione Opciones instalables.
5 Añada las opciones de hardware instaladas y, a continuación, haga clic en Aplicar cambios.
Instalación de la impresión inalámbricaNota: La impresión inalámbrica no está disponible en todos los modelos de impresoras.
Siga estos pasos para configurar la impresoraPRECAUCIÓN: POSIBLES DAÑOS PERSONALES: Consulte la Hoja de seguridad adjunta antes de cualquierconexión de cable o eléctrica.
Nota: No conecte los cables hasta que se le indique.
1 Configure el hardware de la impresora.Si desea más información, consulte la Guía de instalación.
2 Siga las instrucciones para su sistema operativo:
• Windows: consulte “Información necesaria para configurar la impresora en una red inalámbrica” en lapágina 56 y “Instalación de la impresora en una red inalámbrica (Windows)” en la página 57.
• Macintosh: consulte “Información necesaria para configurar la impresora en una red inalámbrica” en lapágina 56 y “Instalación de una impresora en una red inalámbrica (Macintosh)” en la página 60.
Información necesaria para configurar la impresora en una redinalámbricaNota: No conecte los cables de instalación o de red hasta que se lo indique el programa de instalación.
• SSID: el SSID también se denomina nombre de red.
• Modo inalámbrico (o nombre de red): el modo será de infrastructura o ad hoc.
Configuración de la impresora adicional
56
• Canal (para redes ad hoc): el canal predeterminado es automático para las redes de infraestructura.
Algunas redes ad hoc también necesitan la configuración automática. Pregunte al personal de asistencia técnicasi no está seguro del canal que debe seleccionar.
• Método de seguridad: dispone de tres opciones:
– Clave WEPSi la red utiliza más de una clave WEP, introduzca un máximo de cuatro en los espacios. Seleccione la claveactualmente en uso en la red seleccionando la Clave de transmisión WEP predeterminada.o
– Frase de acceso WPA o WPA2WPA incluye cifrado como nivel de seguridad adicional. Las opciones son AES o TKIP. Debe especificarse elmismo tipo de cifrado en el encaminador y en la impresora, o ésta no podrá comunicarse en la red.
– Sin seguridadSi la red inalámbrica no utiliza seguridad de ningún tipo, no habrá información de seguridad.
Nota: No se recomienda el uso de una red inalámbrica no segura.
Si está instalando la impresora en una red 802.1X con el método Avanzado, necesitará lo siguiente:
• Tipo de autenticación
• Tipo de autenticación interna
• Nombre de usuario y contraseña 802.1X
• Certificados
Nota: Para obtener más información sobre la configuración de la seguridad 802.1X, consulte la Guía de redes en elCD Software y documentación.
Instalación de la impresora en una red inalámbrica (Windows)Antes de instalar la impresora en una red inalámbrica, asegúrese de que:
• Hay una tarjeta inalámbrica instalada en la impresora.
• La red inalámbrica está configurada y funciona correctamente.
• El ordenador que está utilizando está conectado a la misma red inalámbrica en la que desea instalar la impresora.
1 Conecte el cable de alimentación a la impresora y a un enchufe con toma de tierra adecuado y, a continuación,encienda la impresora.
Configuración de la impresora adicional
57
Asegúrese de que impresora y ordenador están encendidos y listos.
No conecte el cable USB hasta que se le indique en la pantalla.
2 En el panel de control de la impresora, seleccione su idioma y país o región y, a continuación, pulse Continuar.
3 Seleccione su zona horaria y pulse Continuar.
4 Deseleccione las funciones que vaya a configurar después, como Fax o E-mail y, a continuación, pulseContinuar.
5 Seleccione otros botones que desee mostrar en la pantalla de inicio y, a continuación, pulse Continuar.
6 Si el fax está activado, escriba el nombre de la estación de fax y, a continuación, pulse Intro. Para obtener másinformación sobre el nombre y número de estación de fax, consulte al personal de asistencia técnica; o bien, pulseAtrás para volver y deseleccionar Fax.
7 Si el fax está activado, introduzca el número (de teléfono) de la estación de fax para esta impresora y, acontinuación, pulse Continuar.
Configuración de la impresora adicional
58
8 Si está activada la función de e-mail, introduzca la dirección de gateway del servidor primario SMTP (servidor decorreo) y, a continuación, pulse Intro.Para obtener más información sobre cómo activar el e-mail, consulte alpersonal de asistencia técnica; o bien, pulse Atrás para volver y deseleccionar E-mail.
9 Si se le pregunta si desea ajustar la fecha y hora, hágalo y luego pulse Continuar.
10 Inserte el CD Software y documentación.
11 Haga clic en Instalar impresora y software.
12 Haga clic en Aceptar para aceptar el acuerdo de licencia.
13 Seleccione Sugerida, y haga clic en Siguiente.
14 Haga clic en Red inalámbrica.
15 Despegue la etiqueta que cubre el puerto USB en la parte trasera de la impresora.
Configuración de la impresora adicional
59
16 Conecte los cables por este orden:
a Conecte temporalmente un cable USB entre el ordenador conectado a la red inalámbrica y la impresora.
Nota: Una vez configurada la impresora, el software le indicará que desconecte el cable USB temporal paraque pueda imprimir inalámbricamente.
b Si tiene pensado configurar el fax ahora, conecte los cables del fax. Consulte la Guía del usuario en el CDSoftware y documentación para decidir la mejor manera de conectar los cables.
17 Siga las instrucciones en pantalla para completar la instalación del software.
Nota: Básico es el método recomendado. Seleccione Avanzado sólo si desea personalizar la instalación o sila red utiliza seguridad 802.1x.
18 Para permitir a otros ordenadores de la red inalámbrica que utilicen la impresora inalámbrica, siga los pasos 10a 14 con cada ordenador.
Instalación de una impresora en una red inalámbrica (Macintosh)Antes de instalar la impresora en una red inalámbrica, asegúrese de que:
• Hay una tarjeta inalámbrica instalada en la impresora.
• La red inalámbrica está configurada y funciona correctamente.
• El ordenador que está utilizando está conectado a la misma red inalámbrica en la que desea instalar la impresora.
Configuración de la impresora adicional
60
Preparar la configuración de la impresora
1 Localice la dirección MAC de la impresora en la hoja incluida con la impresora. Escriba los seis últimos dígitos dela dirección MAC en el espacio siguiente:
Dirección MAC: ___ ___ ___ ___ ___ ___
2 Conecte el cable de alimentación a la impresora y a un enchufe con toma de tierra adecuado y, a continuación,encienda la impresora.
3 En el panel de control de la impresora, seleccione su idioma y país o región y, a continuación, pulse Continuar.
4 Seleccione su zona horaria y pulse Continuar.
5 Deseleccione las funciones que vaya a configurar después, como Fax o E-mail y, a continuación, pulseContinuar.
6 Seleccione otros botones que desee mostrar en la pantalla de inicio y, a continuación, pulse Continuar.
Configuración de la impresora adicional
61
7 Si Fax está activado, escriba el nombre de la Estación de fax y, a continuación, pulse Intro. Para obtener másinformación sobre el nombre y número de estación de fax, consulte al personal de asistencia técnica; o bien, pulseAtrás para volver y deseleccionar Fax.
8 Si el fax está activado, introduzca el número (de teléfono) de la estación de fax para esta impresora y, acontinuación, pulse Continuar.
9 Si E-mail está activado, introduzca la dirección de gateway del servidor primario SMTP (servidor de correo) y, acontinuación, pulse Intro. Para obtener más información sobre cómo activar el e-mail, consulte al personal deasistencia técnica; o bien, pulse Atrás para volver y deseleccionar E-mail.
10 Si se le pregunta si desea ajustar la fecha y hora, hágalo y luego pulse Continuar.
Introduzca la información de la impresora.
1 Acceda a las opciones de AirPort.
En Mac OS X versión 10.5 o posteriora En el menú Apple, seleccione Preferencias del sistema.
b Haga clic en Red.
c Haga clic en AirPort.
En Mac OS X versión 10.4 y anterioresa En Finder, seleccione Ir a >Aplicaciones.
b En la carpeta Aplicaciones, haga doble clic en Conectar a Internet.
c En la barra de herramientas, haga clic en AirPort.
2 En el menú emergente Red, seleccione servidor de impresión xxxxxx, donde las x son los seis últimos dígitosde la dirección MAC incluida en la hoja de dirección MAC.
3 Abra el navegador Safari.
4 En el menú desplegable Marcadores, seleccione Mostrar.
5 En Colecciones, seleccione Bonjour o Rendezvous y, a continuación, haga doble clic en el nombre de laimpresora.
Nota: La aplicación tiene el nombre Rendezvous en Mac OS X versión 10.3, pero Apple Computer la denominaahora Bonjour.
6 En la página principal del servidor Web incorporado, diríjase a la página donde está almacenada la informaciónde configuración de la red inalámbrica.
Configure la impresora para acceso inalámbrico
1 Escriba el nombre de la red (SSID) en el campo apropiado.
2 Si la red utiliza un encaminador inalámbrico, seleccione el modo de red Infraestructura.
3 Seleccione el tipo de seguridad que protege la red inalámbrica.
4 Introduzca la información de seguridad necesaria para que la impresora se conecte a la red inalámbrica.
5 Haga clic en Enviar.
6 Abra la aplicación AirPort en el ordenador:
Configuración de la impresora adicional
62
En Mac OS X versión 10.5 o posteriora En el menú Apple, seleccione Preferencias del sistema.
b Haga clic en Red.
c Haga clic en AirPort.
En Mac OS X versión 10.4 y anterioresa En Finder, seleccione Ir a >Aplicaciones.
b En la carpeta Aplicaciones, haga doble clic en Conectar a Internet.
c En la barra de herramientas, haga clic en AirPort.
7 En el menú emergente Red, seleccione su red inalámbrica.
Configurar el ordenador para utilizar la impresora sin cablesPara imprimir en una impresora de red, cada usuario de la red Macintosh debe instalar un archivo PPD (descripciónde impresora PostScript) personalizado y crear una cola de impresión en el Centro de impresión o la Utilidad deinstalación de la impresora.
1 Instalación de un archivo PPD en el ordenador:
a Introduzca el CD Software y documentación en la unidad de CD o DVD.
b Haga doble clic en el paquete del instalador de la impresora.
c En la pantalla de bienvenida, haga clic en Continuar.
d Haga clic en Continuar de nuevo después de ver el archivo Readme.
e Configurar el ordenador para utilizar la impresora sin cables
f Seleccione un destino y haga clic en Continuar.
g En la pantalla Instalación sencilla, haga clic en Instalar.
h Introduzca la contraseña de usuario y haga clic en Aceptar.Se instala todo el software necesario en el ordenador.
i Haga clic en el botónReiniciar cuando la instalación se haya completado.
2 Agregue la impresora:
a Para impresión IP:
En Mac OS X versión 10.5 o posterior1 En el menú Apple, seleccione Preferencias del sistema.2 Haga clic en Imprimir y fax.3 Haga clic en +.4 Seleccione la impresora de la lista.5 Haga clic en Agregar.
En Mac OS X versión 10.41 En Finder, seleccione Ir a >Aplicaciones.2 Haga doble clic en la carpeta Utilidades.3 Haga doble clic en Utilidad de instalación de la impresora o Centro de Impresión.4 Elija la impresora en la lista y haga clic en Agregar.
Configuración de la impresora adicional
63
5 Seleccione la impresora de la lista.6 Haga clic en Agregar.
b Impresión mediante AppleTalk:
En Mac OS X versión 10.51 En el menú Apple, seleccione Preferencias del sistema.2 Haga clic en Imprimir y fax.3 Haga clic en +.4 Haga clic en AppleTalk.5 Seleccione la impresora de la lista.6 Haga clic en Agregar.
En Mac OS X versión 10.41 En Finder, seleccione Ir a >Aplicaciones.2 Haga doble clic en la carpeta Utilidades.3 Haga doble clic en Centro de Impresión o en Utilidad de instalación de la impresora.4 Elija la impresora en la lista y haga clic en Agregar.5 Seleccione la pestaña Navegador predeterminado.6 Haga clic en Más impresoras.7 En el primer menú emergente, seleccione AppleTalk.8 En el segundo menú emergente, seleccione zona local AppleTalk.9 Seleccione la impresora de la lista.
10 Haga clic en Agregar.
Instalación de la impresora en una red con cablesSiga las siguientes instrucciones para instalar una impresora en una red con cables. Estas instrucciones se aplican aconexiones de red Ethernet o mediante fibra óptica.
Antes de instalar la impresora en una red con cables, asegúrese de que:
• Ha realizado la configuración inicial de la impresora.
• La impresora está conectada a la red con un cable de tipo apropiado.
Para usuarios de Windows1 Inserte el CD Software y documentación.
Espere a que aparezca la pantalla de bienvenida.
Si el CD no se ejecuta tras un minuto, ejecútelo manualmente:
a Haga clic en , o haga clic en Inicio y luego en Ejecutar.
b En el cuadro Iniciar búsqueda o Ejecutar, escriba D: etup.exe, donde D es la letra de la unidad de CD oDVD.
2 Haga clic en Instalar impresora y software.
3 Haga clic en Aceptar para aceptar el acuerdo de licencia.
Configuración de la impresora adicional
64
4 Seleccione Sugerida, y haga clic en Siguiente.
Nota: Para configurar la impresora mediante una dirección IP estática, IPv6 o scripts, seleccionePersonalizada y siga las instrucciones que aparecen en la pantalla.
5 Seleccione Red alámbrica y, a continuación, haga clic en Siguiente.
6 Seleccione el fabricante de la impresora en la lista.
7 Seleccione el modelo de impresora en la lista y, a continuación, haga clic en Siguiente.
8 Seleccione la impresora de la lista de impresoras detectadas en la red y haga clic en Finalizar.
Notas:
• Si la impresora configurada no aparece en la lista de impresoras detectadas, haga clic en Agregar puerto ysiga las instrucciones que aparecen en la pantalla.
• Si no conoce la dirección IP de la impresora, imprima una página de configuración de red y busque la direcciónIP en la sección TCP/IP.
9 Siga las instrucciones en pantalla para completar la instalación.
Para usuarios de Macintosh1 Autorice al servidor DHCP de la red para que asigne una dirección IP a la impresora.
2 Imprima la página de configuración de red en la impresora. Para obtener más información acerca de la impresiónde una página de configuración de la red, consulte “Impresión de una página de configuración de red” en lapágina 54.
3 Localice la dirección IP de la impresora en la sección TCP/IP de la página de configuración de la red. Necesitarála dirección IP si está configurando el acceso para ordenadores que están en una subred diferente a la de laimpresora.
4 Instale los controladores y añada la impresora.
a Instalación de un archivo PPD en el ordenador:1 Introduzca el CD Software y documentación en la unidad de CD o DVD.2 Haga doble clic en el paquete del instalador de la impresora.3 En la pantalla de bienvenida, haga clic en Continuar.4 Haga clic en Continuar de nuevo después de ver el archivo Readme.5 Configurar el ordenador para utilizar la impresora sin cables6 Seleccione un destino y haga clic en Continuar.7 En la pantalla Instalación sencilla, haga clic en Instalar.8 Introduzca la contraseña de usuario y haga clic en Aceptar.
Todo el software necesario se instalará en el ordenador.9 Haga clic en el botónReiniciar cuando la instalación se haya completado.
b Agregue la impresora:• Para impresión IP:
En Mac OS X versión 10.5 o posterior1 En el menú Apple, seleccione Preferencias del sistema.2 Haga clic en Imprimir y fax.3 Haga clic en +.
Configuración de la impresora adicional
65
4 Seleccione la impresora de la lista.5 Haga clic en Agregar.
En Mac OS X versión 10.4 y anteriores1 En el menú Ir, seleccione Aplicaciones.2 Haga doble clic en Utilidades.3 Haga doble clic en Utilidad de instalación de la impresora o Centro de Impresión.4 En la lista de impresoras, haga clic en Agregar.5 Seleccione la impresora de la lista.6 Haga clic en Agregar.
• Impresión mediante AppleTalk:
En Mac OS X versión 10.51 En el menú Apple, seleccione Preferencias del sistema.2 Haga clic en Imprimir y fax.3 Haga clic en +.4 Haga clic en AppleTalk.5 Seleccione la impresora de la lista.6 Haga clic en Agregar.
En Mac OS X versión 10.4 y anteriores1 En el menú Ir, seleccione Aplicaciones.2 Haga doble clic en Utilidades.3 Haga doble clic en Centro de Impresión o en Utilidad de instalación de la impresora.4 En la lista de impresoras, haga clic en Agregar.5 Seleccione la pestaña Navegador predeterminado.6 Haga clic en Más impresoras.7 En el primer menú emergente, seleccione AppleTalk.8 En el segundo menú emergente, seleccione zona local AppleTalk.9 Seleccione la impresora de la lista.
10 Haga clic en Agregar.
Nota: Si la impresora no aparece en la lista, puede que tenga que añadirla utilizando la dirección IP. Póngaseen contacto con el personal de soporte del sistema para obtener asistencia.
Configuración de la impresora adicional
66
Cambio de los valores de puerto después de instalarun nuevo Puerto de soluciones internas en redCuando se instala un nuevo Puerto de soluciones internas (ISP) en red de Lexmark la configuración de la impresoraen ordenadores que tengan acceso a la impresora debe estar actualizada ya que a ésta se le asignará una nuevadirección IP. Todos los ordenadores que tengan acceso a la impresora deben estar actualizados con esta nuevadirección IP para que ésta imprima a través de la red.
Notas:
• Si la impresora tiene una dirección IP estática permanente, no es necesario hacer ningún cambio a laconfiguración del ordenador.
• Si los ordenadores están configurados para imprimir en la impresora mediante un nombre de red permanente,en lugar de mediante una dirección IP, no es necesario hacer ningún cambio a la configuración de la impresora.
• Si añade un ISP inalámbrico a una impresora previamente configurada para una conexión con cables, asegúresede que la red con cables está desconectada cuando configure la impresora para que funcione de manerainalámbrica. Si la conexión con cables permanece conectada, se completará la configuración inalámbrica, peroel ISP inalámbrico no estará activo. Esto se puede arreglar desconectando la conexión con cables, apagando laimpresora y volviéndola a encender.
Para usuarios de Windows1 Imprima una página de configuración de la red y tome nota de la nueva dirección IP.
2 Realice una de los opciones siguientes:
En Windows Vistaa Haga clic en .
b Haga clic en Panel de control.
c En Hardware y sonido, haga clic en Impresora.
En Windows XPa Haga clic en Inicio.
b Haga clic en Impresoras y faxes.
En Windows 2000a Haga clic en Inicio.
b Haga clic en Configuración Impresoras.
3 Busque la impresora que ha cambiado.
Nota: Si hay más de una copia de la impresora, actualícelas todas con la nueva dirección IP.
4 Haga clic con el botón derecho del ratón en la impresora.
5 Haga clic en Propiedades.
6 Haga clic en la ficha Puertos.
7 Localice el puerto en la lista y selecciónelo.
Configuración de la impresora adicional
67
8 Haga clic en Configurar puerto.
9 Escriba la nueva dirección IP en el campo “Nombre o dirección IP de la impresora”. Puede encontrar la nuevadirección IP en la página de configuración de la red que imprimió en el paso 1.
10 Haga clic en Aceptar y después haga clic en Cerrar.
Para usuarios de Macintosh1 Imprima una página de configuración de la red y tome nota de la nueva dirección IP.
2 Localice la dirección IP de la impresora en la sección TCP/IP de la página de configuración de la red. Necesitarála dirección IP si está configurando el acceso para ordenadores que están en una subred diferente a la de laimpresora.
3 Agregue la impresora:• Para impresión IP:
En Mac OS X versión 10.5 o posteriora En el menú Apple, seleccione Preferencias del sistema.b Haga clic en Imprimir y fax.c Haga clic en +.d Seleccione la impresora de la lista.e Haga clic en Agregar.
En Mac OS X versión 10.4 y anterioresa En el menú Ir, seleccione Aplicaciones.b Haga doble clic en Utilidades.c Haga doble clic en Utilidad de instalación de la impresora o Centro de Impresión.d En la lista de impresoras, haga clic en Agregar.e Seleccione la impresora de la lista.f Haga clic en Agregar.
• Impresión mediante AppleTalk:
En Mac OS X versión 10.5a En el menú Apple, seleccione Preferencias del sistema.b Haga clic en Imprimir y fax.c Haga clic en +.d Haga clic en AppleTalk.e Seleccione la impresora de la lista.f Haga clic en Agregar.
En Mac OS X versión 10.4 y anterioresa En el menú Ir, seleccione Aplicaciones.b Haga doble clic en Utilidades.c Haga doble clic en Centro de Impresión o en Utilidad de instalación de la impresora.d En la lista de impresoras, haga clic en Agregar.e Seleccione la pestaña Navegador predeterminado.
Configuración de la impresora adicional
68
f Haga clic en Más impresoras.g En el primer menú emergente, seleccione AppleTalk.h En el segundo menú emergente, seleccione zona local AppleTalk.i Seleccione la impresora de la lista.j Haga clic en Agregar.
Configuración de la impresión serieEn la impresión serie, los datos se transfieren bit a bit. Aunque la impresión por puerto serie normalmente es máslenta que la impresión por puerto paralelo, es la opción aconsejable cuando hay una distancia grande entre laimpresora y el ordenador o no hay disponible una interfaz con una velocidad de transferencia mejor.
Después de instalar el puerto serie, deberá configurar la impresora y el ordenador para que puedan comunicarseentre sí. Asegúrese de que ha conectado el cable serie al puerto serie de la impresora.
1 Defina los parámetros en la impresora:
a En el panel de control de la impresora, pulse .
b Seleccione Red/Puertos.
c Pulse Serie1.
d Haga los cambios necesarios a los valores de serie.
e Guarde los nuevos valores.
f Imprima una página de valores de menús.
2 Instale el controlador de impresora:
a Inserte el CD Software y documentación. Se ejecuta automáticamente.Si el CD no se ejecuta tras un minuto, ejecútelo manualmente:1 Haga clic en , o haga clic en Inicio y luego en Ejecutar.2 En el cuadro Iniciar búsqueda, escriba D:\setup.exe, donde D es la letra de la unidad de CD o DVD.
b Haga clic en Instalar impresora y software.
c Haga clic en Aceptar para aceptar el acuerdo de licencia del software de impresora.
d Haga clic en Personalizada.
e Seleccione Seleccionar componentes y, a continuación, haga clic en Siguiente.
f Seleccione el fabricante de la impresora en el menú.
g Seleccione el modelo de impresora en el menú y, a continuación, haga clic en Agregar impresora.
h Haga clic en + junto al modelo de impresora en Seleccionar componentes.
i Asegúrese de que está disponible el puerto correcto en Seleccionar componentes. En este puerto se conectael cable serie al ordenador. Si el puerto correcto no está disponible, seleccione el puerto en el menú Seleccionarpuerto y, a continuación, haga clic en Agregar puerto.
j Realice los cambios de configuración que sean necesarios en la ventana Agregar nuevo puerto. Haga clic enAgregar puerto para terminar de agregar el puerto.
k Asegúrese de que está seleccionada la casilla junto al modelo de impresora seleccionado.
l Seleccione otro software opcional que desee instalar y, a continuación, haga clic en Siguiente.
m Haga clic en Finalizar para terminar la instalación del software de la impresora.
Configuración de la impresora adicional
69
3 Defina los parámetros del puerto COM:
Después de instalar el controlador de impresora, debe configurar los parámetros serie en el puerto decomunicaciones (COM) asignado al controlador de impresora.
Los parámetros serie del puerto COM deben coincidir exactamente con los parámetros serie configurados en laimpresora.
a Abra el Administrador de dispositivos:
En Windows Vista1 Haga clic en .2 Haga clic en Panel de control.3 Haga clic en Sistema y mantenimiento.4 Haga clic en Sistema.5 Haga clic en Administrador de dispositivos.
En Windows XP1 Haga clic en Inicio.2 Haga clic en Panel de control.3 Haga clic en Rendimiento y mantenimiento.4 Haga clic en Sistema.5 En la ficha Hardware, haga clic en Administrador de dispositivos.
En Windows 20001 Haga clic en Inicio.2 Haga clic en Configuración Panel de control.3 Haga clic en Sistema.4 En la ficha Hardware, haga clic en Administrador de dispositivos.
b Haga clic en + para desplegar la lista de puertos disponibles.
c Seleccione el puerto de comunicaciones al que está conectado el cable serie del ordenador (ejemplo: COM1).
d Haga clic en Propiedades.
e En la ficha Configuración de puerto, defina los parámetros serie de modo que sean exactamente los mismosque los de la impresora.Busque la configuración de la impresora en la sección de serie de la página de valores de menús que haimprimido anteriormente.
f Haga clic en Aceptar y cierre todas las ventanas.
g Imprima una página de prueba para verificar la instalación de la impresora. Cuando la página de prueba seimprima correctamente, la instalación ha finalizado.
Configuración de la impresora adicional
70
Minimice el impacto medioambiental de suimpresoraLexmark está comprometida con la sostenibilidad del medio ambiente y continuamente mejora sus impresoras parareducir el impacto medioambiental. Diseñamos siempre pensando en el entorno, creamos embalajes ideados parareducir los materiales, y proporcionamos programas de reutilización y reciclaje. Para obtener más información,consulte:
• Sección de Avisos
• La sección Sostenibilidad del medio ambiente de la página web de Lexmark se encuentra enwww.lexmark.com/environment
• El programa de reciclaje de Lexmark se encuentra en www.lexmark.com/recycling
Si selecciona ciertos valores o tareas de su impresora, estárá contribuyendo a reducir aún más el impacto de suimpresora. Este capítulo indica las opciones y tareas que pueden proporcionar mayores beneficiosmedioambientales.
Ahorro de papel y tóner
Uso de papel recicladoComo una empresa preocupada por el medioambiente, Lexmark apoya el empleo de papel reciclado en las oficinaspara su uso específico en impresoras láser. Si desea más información acerca del tipo de papel reciclado que se adecuaa su impresora, consulte “Uso de papel reciclado y otro papel de oficina” en la página 93.
Ahorro de suministrosExisten muchas maneras de reducir la cantidad de papel y de tinta a la hora de imprimir, copiar o recibir faxes. Puede:
Utilice ambas caras del papelPuede controlar si la impresión aparece en una o en ambas caras del papel para un documento impreso, una copiao un fax entrante. Para obtener más información, consulte:
• “La impresión en ambas caras del papel (función dúplex)” en la página 98
• “Copia en ambas caras del papel (dúplex)” en la página 111
• “Imprimir un fax entrante en las dos caras del papel (función duplex)” en la página 143
Puede colocar varias páginas en una hoja de papelPuede imprimir hasta 16 páginas consecutivas de un documento de varias páginas en una sola cara de una hoja depapel desde el cuadro de diálogo Imprimir.
Para copiar dos o cuatro páginas consecutivas de un documento de varias páginas en una sola cara de una hoja depapel, consulte “Copia de varias páginas en una sola hoja” en la página 113.
Minimice el impacto medioambiental de su impresora
71
Seleccione digitalizarPuede evitar realizar una impresión de un documento o de una fotografía digitalizando el elemento y, a continuación,guardándolo en un programa del equipo, aplicación o unidad flash. Para obtener más información, consulte:
• “Envío de e-mail con la pantalla táctil” en la página 122
• “Digitalización a un ordenador” en la página 154
• “Digitalización a una unidad flash” en la página 157
Consulte su primer borrador para ganar precisiónAntes de imprimir o realizar varias copias de un documento:• Utilice la característica de previsualización de Lexmark, que puede seleccionar desde el cuadro de diálogo
Imprimir, la Barra de herramientas de Lexmark o la pantalla de la impresora, para ver el aspecto del documentoantes de que se imprima.
• Imprima una copia del documento para comprobar la precisión de su contenido y del formato.
Evite los atascos de papelSeleccione y cargue adecuadamente el papel para evitar atascos. Para obtener más información, consulte “Cómoevitar atascos” en la página 79.
Ahorro de energía
Utilizar el modo EconómicoUtilice el modo Económico para seleccionar de la manera más rápida una o más formas de reducir el impactomedioambiental de su impresora.
Nota: Consulte la tabla para observar los valores que se modifican cuando selecciona un valor modo Económico.
Seleccione Para
Energía Reduce el consumo de energía, especialmente cuando la impresora está inactiva.
• Los motores de la impresora no se pondrán en marcha hasta que no está listo el trabajo de impresión.Es posible que note un pequeño retraso a la hora de imprimir la primera página.
• La impresora activa el modo Ahorro de energía tras un minuto de inactividad.
• Cuando la impresora pasa al modo Ahorro de energía, se apaga la pantalla del panel de control y lasluces de la bandeja de salida estándar.
• Las lámparas de escáner sólo están activadas cuando al comienzo de un trabajo de digitalización.
Papel • Active la fúnción duplex automática
• Apague las funciones de registro de impresión.
Energía/Papel Utilice todos los valores asociados con el modo Energía y el modo Papel.
Desactivada Utilice los valores predeterminados de fábrica para todos los valores asociados con el modo Económico.Este valor admite las especificaciones de rendimiento para su impresora.
Para seleccionar un valor modo Económico:
1 En la pantalla inicial, pulse .
2 Pulse Valores.
Minimice el impacto medioambiental de su impresora
72
3 Pulse Valores generales.
4 Pulse modo Económico.
5 Pulse las flechas para seleccionar un valor.
6 Pulse Enviar.
En la pantalla aparece Enviando cambios .
Ajuste de ahorro de energíaPara ahorrar energía, puede disminuir el número de minutos antes de que la impresora pase a modo Ahorro deenergía.
Los valores disponibles van de 1 a 240 minutos. El valor predeterminado de fábrica es 30 minutos.
Uso del servidor Web incorporado
1 Introduzca la dirección IP de la impresora en el campo de dirección del navegador Web.
Nota: Si no conoce la dirección IP de la impresora, imprima una página de configuración de red y busque ladirección IP en la sección TCP/IP.
2 Haga clic en Valores y, a continuación, en Valores generales.
3 Haga clic en Tiempos de espera.
4 El el cuadro Ahorro de energía, introduzca el número de minutos que desea que espere la impresora antes depasar al modo Ahorro de energía.
5 Haga clic en Enviar.
Uso del panel de control de la impresora
1 Asegúrese de que la impresora está encendida y que aparece Lista.
2 En la pantalla inicial, pulse .
3 Pulse Valores.
4 Pulse Valores generales.
5 Pulse la flecha hacia abajo hasta que aparezca Tiempos de espera.
6 Pulse Tiempos de espera.
7 Pulse las flechas situadas junto a Modo Ahorro de energía para seleccionar el número de minutos quedesea que espere la impresora antes de pasar al modo Ahorro de energía.
8 Pulse Enviar.
9 Pulse .
Minimice el impacto medioambiental de su impresora
73
Ajuste del brillo de la pantallaPara ahorrar energía o si tiene problemas para leer los mensajes, puede ajustar el brillo de la pantalla.
Los valores disponibles van de 20 a 100. El valor predeterminado de fábrica es 100.
Uso del servidor Web incorporado
1 Introduzca la dirección IP de la impresora en el campo de dirección del navegador Web.
Nota: Si no conoce la dirección IP de la impresora, imprima una página de configuración de red y busque ladirección IP en la sección TCP/IP.
2 Haga clic en Valores y, a continuación, en Valores generales.
3 En el cuadro Brillo de la pantalla, introduzca el porcentaje de brillo que desea para su pantalla principal.
4 Haga clic en Enviar.
Uso del panel de control de la impresora
1 Asegúrese de que la impresora está encendida y que aparece Lista.
2 En la pantalla inicial, pulse .
3 Pulse Valores.
4 Pulse Valores generales.
5 Pulse la flecha hacia abajo hasta que aparezca Brillo de la pantalla.
6 Pulse las flechas para seleccionar un valor.
7 Pulse Enviar.
8 Pulse .
Instalación de la luz de la bandeja de salida estándarPara ahorrar energía puede atenuar o apagar la luz que emite la bandeja de salida estándar.
Los valores disponibles son Apagado, Atenuado y Brillante.El valor predeterminado de fábrica para el modo Normal/En espera es Brillante.El valor predeterminado de fábrica para Ahorro de energía es Atenuado.
Uso del servidor Web incorporado
1 Introduzca la dirección IP de la impresora en el campo de dirección del navegador Web.
Nota: Si no conoce la dirección IP de la impresora, imprima una página de configuración de red y busque ladirección IP en la sección TCP/IP.
2 Haga clic en Valores y, a continuación, en Valores generales.
3 Haga clic en Luces de salida.
4 En la lista del modo Normal/En espera, seleccione los valores para las luces que la bandeja de salida estándarutilizará cuando se encuentre en modo Lista o en modo En espera.
Minimice el impacto medioambiental de su impresora
74
5 En la lista Ahorro de energía, seleccione los valores para la luz que la bandeja de salida estándar utilizará cuandose encuentre en modo Ahorro de energía.
Nota: Para obtener más información acerca del modo Ahorro de energía, consulte “Ajuste de ahorro de energía”en la página 73.
6 Haga clic en Enviar.
Uso del panel de control de la impresora
1 Asegúrese de que la impresora está encendida y que aparece Lista.
2 En la pantalla inicial, pulse .
3 Pulse Valores y, a continuación, Valores generales.
4 Pulse el botón de flecha abajo hasta que aparezca Luces de salida.
5 Pulse Luces de salida.
6 Pulse el botón de flecha situado junto a modo Normal/En espera para seleccionar los valores para la luzque la bandeja de salida estándar utilizará cuando se encuentre en modo Lista o modo En espera.
7 Pulse el botón de flecha situado junto a Ahorro de energía para seleccionar los valores para la luz que labandeja de salida estándar utilizará cuando se encuentre en modo Ahorro de energía.
Nota: Para obtener más información acerca del modo Ahorro de energía, consulte “Ajuste de ahorro de energía”en la página 73.
8 Pulse Enviar.
9 Pulse .
ReciclajeLexmark proporciona programas de reutilización y procecimientos de reciclaje respetuosos con el medio ambiente.Para obtener más información, consulte:
• Sección de Avisos
• La sección Sostenibilidad del medio ambiente de la página web de Lexmark se encuentra enwww.lexmark.com/environment
• El programa de reciclaje de Lexmark se encuentra en www.lexmark.com/recycling
Reciclaje de los productos de LexmarkPara devolverle a Lexmark sus productos para el reciclaje de éstos:
1 Visite nuestro sitio Web en www.lexmark.com/recycle.
2 Busque el tipo de producto que desea reciclar y, a continuación, seleccione su país de la lista.
3 Siga las instrucciones que aparecen en la pantalla del ordenador.
Minimice el impacto medioambiental de su impresora
75
Reciclaje del material de embalaje de LexmarkLexmark se esfuerza constantemente en minimizar el material de embalaje. Una menor cantidad de este materialayuda a asegurar que las impresoras Lexmark se transportan de la manera más ecológica y eficaz, y esto hace quehaya menos material de embalaje que desechar. Estos detalles hacen que disminuyan las emisiones de gases deefecto invernadero y que se produzca un ahorro tanto en la energía como en los recursos naturales.
Lexmark dispone de instalaciones apropiadas para de reciclaje del cartón ondulado que utiliza como material deembalaje. Es posible que no haya este tipo de instalaciones en su entorno.
La espuma de poliestireno ampliado (EPS) que se utiliza para el embalaje en Lexmark se recicla en instalacionesdestinadas para este fin. Es posible que no haya este tipo de instalaciones en su entorno. Información acerca de lospuntos de reciclaje de la espuma de poliestireno ampliado:
1 Visite el sitio web de la EPS Recycling International en www.epsrecycling.org/pages/intcon.html.
2 Seleccione en la lista su país o región y, a continuación, haga clic en los enlaces o utilice la información de contactoque se le proporciona.
Cuando usted devuelve un cartucho a Lexmark, puede volver a utilizar la caja en la que venía metido. Lexmark reciclarála caja.
Devolución de los cartuchos Lexmark para su reutilización orecicladoEl Programa de recogida de cartuchos Lexmark evita que anualmente lleguen a los vertederos millones de éstoscomo residuo. El programa ofrece métodos sencillos y gratuitos de los que el cliente dispone para la devolución aLexmark de cartuchos usados y su posterior reutilización o reciclaje. El cien por cien de los cartuchos vacíos que sedevuelven a Lexmark se reutilizan o se reciclan. Las cajas que se utilizan para devolver los cartuchos también sereciclan.
Para devolver los cartuchos de Lexmark para su reutilización o reciclaje, siga las instrucciones que vienen con suimpresora o con el cartucho y utilice la etiqueta de envío prepago. También puede:
1 Visitar nuestra sitio web en www.lexmark.com/recycle.
2 Desde la sección Cartuchos de tóner, seleccione su país en la lista.
3 Siga las instrucciones que aparecen en la pantalla del ordenador.
Reducir el ruido de la impresoraUtilice el modo Silencioso para reducir el ruido que produce la impresora.
Nota: Consulte la tabla para observar los valores que varían cuando selecciona el valor modo Silencioso.
Seleccione Para
Activado Reducir el ruido de la impresora.
• Es posible que note una reducción en la velocidad de procesamiento.
• Los motores de la impresora no se pondrán en marcha hasta que no está listo el trabajo de impresión.Es posible que note un pequeño retraso a la hora de imprimir la primera página.
• Los ventiladores se mueven más lentos o están desconectados.
• Si se pueden enviar faxes a través de su impresora, se reduce o desactiva los ruidos que produce,incluyendo los que provoca el altavoz y el timbre del fax.
Minimice el impacto medioambiental de su impresora
76
Seleccione Para
Desactivado Utilice los valores predeterminados de fábrica. Este valor admite las especificaciones de rendimiento parasu impresora.
Para seleccionar el valor modo Silencioso:
1 En la pantalla inicial, pulse .
2 Pulse Valores.
3 Pulse Valores generales.
4 Pulse Modo silencioso.
5 Pulse las flechas para seleccionar un valor.
6 Pulse Enviar.
En la pantalla aparece Enviando cambios .
Minimice el impacto medioambiental de su impresora
77
Carga de papel y material especialEsta sección explica cómo cargar las bandejas y alimentadores. Además, incluye información sobre la orientación delpapel, la configuración del tamaño y el tipo, y el proceso para enlazar y anular los enlaces de las bandejas.
Configuración del tamaño y el tipo de papelEl valor Tamaño de papel para la bandeja estándar 250 y el alimentador multiuso debe definirse manualmente en elmenú Tamaño de papel. El valor predeterminado de fábrica para Tamaño de papel es Papel normal. El ajuste de Tipode papel se debe definir manualmente para todas las bandejas que no contengan papel normal.
1 Asegúrese de que la impresora está encendida y que aparece Lista.
2 En la pantalla inicial, pulse .
3 Pulse Menú Papel.
4 Pulse Tamaño/tipo de papel.
5 Pulse las flechas de la bandeja deseada hasta que aparezca el valor correcto de tamaño y tipo.
6 Pulse Enviar.
7 Para volver a la pantalla inicial, pulse .
Configuración del valor de papel UniversalEl tamaño de papel Universal es un valor definido por el usuario que permite imprimir en tamaños de papel noincluidos en los menús de la impresora. Defina el tamaño del papel para la bandeja especificada con el valor Universalsi desea un tamaño no disponible en el menú Tamaño del papel. A continuación, especifique los siguientes valorespara el tamaño de papel Universal:
• Unidades de medida (milímetros o pulgadas)
• Anchura vertical
• Altura vertical
Nota: El tamaño universal más pequeño admitido es 76 x 76 mm (3 x 3 pulg.); el tamaño superior es 216 x 356 mm(8,5 x 14 pulg.).
Especifica la medida del Tamaño de papel universal1 Asegúrese de que la impresora está encendida y que aparece Lista.
2 En la pantalla inicial, pulse .
3 Pulse Menú Papel.
4 Pulse la flecha hacia abajo hasta que aparezca Configuración universal y, a continuación, pulseConfiguración universal.
5 Pulse la flecha izquierda o derecha para seleccionar la unidad de medida deseada.
6 Pulse Anchura vertical o Altura vertical.
Carga de papel y material especial
78
7 Pulse las flechas para seleccionar la anchura o altura deseada.
8 Pulse Enviar para guardar su selección.
Aparecerá Enviando selección y, a continuación, Menú papel.
9 Para volver a la pantalla inicial, pulse .
Cómo evitar atascosLos siguientes consejos le ayudarán a evitar atascos:
Recomendaciones para las bandejas de papel• Asegúrese de que el papel está plano en la bandeja de papel.
• No extraiga la bandeja de papel mientras se esté imprimiendo.
• No cargue la bandeja de papel mientras la impresión esté en curso. Cárguela antes de imprimir, o espere a lasolicitud para cargarla.
• No cargue demasiado papel. Asegúrese de que la altura de la pila no exceda la altura máxima indicada.
• Compruebe que las guías de la bandeja de papel o el alimentador multiuso están colocadas correctamente y noestán demasiado ajustadas a la pila de papel o de sobres.
• Introduzca la bandeja con firmeza después de cargar el papel.
Recomendaciones para el papel• Utilice sólo el papel o el material de impresión especial recomendado.
• No cargue papel arrugado, doblado, húmedo ni curvado.
• Flexione, airee y alise el papel antes de cargarlo.
• No utilice papel cortado ni recortado manualmente.
• No mezcle tamaños, pesos o tipos de papel en la misma pila.
• Compruebe que los tamaños y tipos se han definido correctamente en el menú del panel de control de laimpresora.
• Guarde el papel teniendo en cuenta las recomendaciones del fabricante.
Carga de bandejas1 Extraiga la bandeja por completo.
Nota: No extraiga las bandejas mientras se imprime un trabajo o mientras se muestra Ocupada en la pantalla.Si lo hace, podría causar un atasco.
Carga de papel y material especial
79
2 Presione y desplace las guías a la posición que corresponda al tamaño del papel que desea cargar.
Para cargar un papel largo como A4 o legal, presione y desplace la guía de longitud hacia atrás para que se ajustea la longitud del papel.
Carga de papel y material especial
80
Si desea cargar un papel tamaño A6:
a Presione y desplace la guía de longitud hacia el centro de la bandeja a la posición para el tamaño A5.
b Levante el tope A6.
Notas:
• La bandeja estándar admite sólo 150 hojas de papel de tamaño A6. Observe la línea de relleno máximo enel tope A6 que indica la altura máxima de carga de papel A6. No intente sobrecargar la bandeja.
• El papel tamaño A6 no se puede cargar en la bandeja opcional.
Nota: Utilice los indicadores de tamaño de la parte inferior de la bandeja como ayuda para la colocación de laguía.
3 Flexione las hojas de papel para separarlas y, a continuación, airéelas. No doble ni arrugue el papel. Alise losbordes en una superficie nivelada.
4 Cargue la pila de papel hacia el fondo de la bandeja, tal como se muestra, con la cara de impresión recomendadahacia abajo.
Nota: La línea de carga máxima en la guía de anchura que indica la altura máxima de carga del papel. No carguepapel A6 hasta la línea de relleno máxima, ya que la bandeja sólo admite 150 hojas de papel A6.
Carga de papel y material especial
81
1
1 Línea de relleno máxima
Cargue papel con cabecera colocando el borde superior de la hoja hacia la parte frontal de la bandeja y el diseñohacia abajo.
LETTERHEAD
5 Presione y desplace las guías hasta que toquen ligeramente el lateral de la pila de papel.
1
2
Carga de papel y material especial
82
6 Introduzca la bandeja.
7 Si carga un tipo de papel distinto del cargado anteriormente en la bandeja, cambie el valor Tamaño/Tipo de papelen el menú Papel.
Uso del alimentador multiusoQuizás quiera utilizar el alimentador multiuso cuando imprima en distintos tamaños y tipos de papel o material deimpresión, como cartulina, transparencias y sobres. También querrá utilizar el alimentador multiuso para trabajos deimpresión de una sola página en papel con cabecera o en otro material especial que no tiene en la bandeja.
Apertura del alimentador multiuso.1 Sujete la palanca, y tire hacia abajo de la puerta del alimentador multiuso.
Carga de papel y material especial
83
2 Sujete la palanca elevada y tire de la extensión hacia fuera.
3 Sujete la palanca y tire de la extensión para que dé la vuelta hacia delante.
4 Mueva con cuidado la extensión hacia abajo para abrir por completo el alimentador multiuso.
Carga de papel y material especial
84
Carga del alimentador multiuso1 Presione la lengüeta colocada en la guía de anchura derecha, y retire las guías por completo.
2 Prepare el papel o el material especial para la carga.
• Flexione el papel o las etiquetas de papel hacia atrás y hacia delante para separarlas y, a continuación, airéelas.No doble ni arrugue el papel ni las etiquetas. Alinee los bordes en una superficie nivelada.
• Sujete las transparencias por los bordes y airéelas. Alinee los bordes en una superficie nivelada.
Nota: Evite tocar la cara de impresión de las transparencias. Tenga cuidado de no rayarlas.
Carga de papel y material especial
85
• Flexione una pila de sobres para evitar que se peguen entre sí y, a continuación, airéelos. Alinee los bordesen una superficie nivelada.
Nota: Al airearlos se evita que los bordes del papel se peguen. También ayuda a una correcta alimentaciónpara evitar atascos. No doble ni arrugue los sobres.
3 Cargue el papel o el material de impresión especial.
Notas:
• No fuerce papel en el alimentador multiuso. Si lo hace, puede provocar atascos.
• No exceda la altura de pila máxima intentando introducir papel o cualquier material de impresión especialbajo los limitadores de altura de pila, colocados en las guías.
• Cargue el papel, la cartulina y las transparencias con la cara de impresión recomendada hacia arriba eintroduciendo primero el borde superior. Para obtener más información sobre cómo cargar transparencias,consulte el paquete en el que vienen las transparencias.
Carga de papel y material especial
86
• Cargue el papel con cabecera con el logotipo hacia arriba de forma que el borde superior entre primero enla impresora.
• Cargue los sobres con la solapa hacia abajo y con el espacio del sello en la posición que se indica.El sello y ladirección se muestran para indicar la orientación correcta para cargar los sobres.
Advertencia—Posibles daños: No utilice nunca sobres con sellos, cierres, broches, ventanas,revestimientos oleosos o autoadhesivos. Este tipo de sobres puede dañar seriamente la impresora.
4 Presione la lengüeta colocada en la guía de anchura derecha para ajustar las guías hasta que toquen ligeramenteel lateral de la pila de papel.
Carga de papel y material especial
87
5 Deslice con suavidad el papel en el alimentador multiuso hasta que se detenga. El papel debe estar plano en elalimentador multiuso. Compruebe que el papel cabe con holgura en el alimentador multiuso y que no estádoblado ni arrugado.
6 En el panel de control de la impresora, defina el tamaño y el tipo de papel.
Cómo enlazar y anular los enlaces de bandejas
Enlace de bandejasLa opción Enlace de bandejas es útil para trabajos de impresión grandes o para hacer varias copias. Cuando se vacíauna bandeja enlazada, el papel se carga de la siguiente bandeja enlazada. Los valores de tamaño y tipo deben definirsepara todas las bandejas en el menú Papel.
Para definir el tipo o tamaño de papel:
1 En la pantalla inicial, pulse .
2 Pulse Menú Papel.
3 Pulse Tamaño/tipo de papel.
Nota: Para enlazar el alimentador multiuso, el valor Configurar multiuso debe estar definido como Cassete paraque Tamaño del alimentador multiuso o Tipo del alimentador multiuso aprarezcan como elementos de menú.
4 Pulse las flechas derechas o izquierdas para seleccionar el mismo tamaño de papel con el fin de que se enlace entodos los orígenes de papel.
5 Pulse las flechas derechas o izquierdas para seleccionar el mismo tipo de papel con el fin de que se enlace entodos los orígenes de papel.
Nota: Cuando los valores Tipo de papel y Tamaño del papel coinciden en todas las bandejas, éstas se enlazanautomáticamente.
6 Pulse Enviar.
En la pantalla aparece Enviando cambios .
7 Para volver a la pantalla inicial, pulse .
Desenlazar bandejasLas bandejas desenlazadas tienen valores que no son iguales que los del resto de las bandejas.
Carga de papel y material especial
88
Para desenlazar una bandeja, cambie los ajustes de la siguiente bandeja de forma que no coincidan con los ajustesde otra bandeja.
• Tipo de papel (por ejemplo: papel normal, con encabezado, personalizado <x>)
Los nombres del tipo de papel describen las características del papel. Si el nombre que mejor describe su tipo depapel se utiliza en bandejas enlazadas, asigne un nombre de Tipo de papel diferente a la bandeja, como Tipopersonalizado <x>, o defina su propio nombre personalizado.
• Tamaño de papel (por ejemplo: carta, A4, media carta)
Los valores de Tamaño de papel no son automáticos; deben definirse manualmente en el menú Tamaño/Tipode papel.
Advertencia—Posibles daños: No asigne un nombre de Tipo de papel que no describa de forma precisa el tipo depapel cargado en la bandeja. La temperatura del fuso varía según el Tipo de papel especificado. Es posible que elpapel no se procese adecuadamente si se selecciona un Tipo de papel impreciso.
Asignación de un nombre de tipo de papel personalizadoAsigne un nombre de tipo de papel personalizado a una bandeja para establecer o anular un enlace con la misma.
1 Asegúrese de que la impresora está encendida y de que aparece el mensaje Lista.
2 En la pantalla de inicio, pulse .
3 Pulse Menú Papel.
4 Pulse Tamaño/tipo de papel.
5 Pulse las flechas del tipo de papel para la bandeja deseada hasta que aparezca el tipo personalizado correcto.
6 Pulse el número de bandeja o Tipo alim. multiuso.
7 Pulse Enviar.
Cambio de un nombre de tipo personalizado <x>Puede utilizar el servidor Web incorporado o MarkVision ProfessionalTM para definir un nombre distinto al tipopersonalizado <x> para cada tipo de papel personalizado que se vaya a cargar. Si realiza el cambio, los menúsmostrarán los nombres nuevos en lugar del tipo personalizado <x>.
Para cambiar un nombre de tipo personalizado <x> desde el servidor Web incorporado:
1 Introduzca la dirección IP de la impresora en el campo de dirección del navegador Web.
Nota: Si no conoce la dirección IP de la impresora, imprima una página de configuración de red y busque ladirección IP en la sección TCP/IP.
2 Haga clic en Valores.
3 Debajo de valores predeterminados, haga clic en Menú papel.
4 Haga clic en Nombres personalizados.
5 Introduzca un nombre para el tipo de papel en el cuadro Nombre personalizado <x>.
Nota: este nombre personalizado sustituirá a otro de tipo personalizado <x> en los menús Tipos personalizadosy Tamaño/tipo de papel.
6 Haga clic en Enviar.
Carga de papel y material especial
89
7 Haga clic en Tipos personalizados.
Aparecerá el menú Tipos personalizados con el nombre personalizado que haya introducido.
8 Seleccione un valor para el tipo de papel en la lista que se muestra junto al nombre personalizado.
9 Haga clic en Enviar.
Carga de papel y material especial
90
Instrucciones sobre el papel y el materialespecial
Instrucciones para el papelSi se selecciona el papel y el material especial adecuados se reducen los problemas de impresión. Para obtener lamejor calidad de impresión, pruebe una muestra del papel o material especial antes de comprar grandes cantidades.
Características del papelLas características de papel definidas a continuación afectan a la calidad y fiabilidad de la impresión. Tenga en cuentaestas características al planificar la adquisición de grandes cantidades de papel.
Nota: Para obtener información detallada sobre cartulinas y etiquetas, consulte Card Stock & Label Guide disponibleen el sitio web de Lexmark en www.lexmark.com/publications.
Peso
La impresora puede cargar automáticamente papel de fibra larga con un peso que oscile entre 60 y 176 g/m2 (16–47 libras de alta calidad). El papel de menos de 60 g/m2 (16 libras) puede que no sea lo bastante rígido para unacorrecta alimentación, lo que provocaría atascos. Para obtener los mejores resultados, utilice papel de 75 g/m2 (20 libras de alta calidad) de fibra larga. Para el papel menor de 182 x 257 mm (7,2 x 10,1 pulg.), recomendamos un pesode 90 g/m2 (24 libras) o superior.
CurvaturaLa curvatura es la tendencia del papel a curvarse por los bordes. La curvatura excesiva puede provocar problemasde alimentación del papel. La curvatura puede producirse después de que el papel pase por la impresora, dondequeda expuesto a altas temperaturas. Asimismo, almacenar el papel sin empaquetar en ambientes cálidos, húmedos,fríos o secos, incluso en la bandeja de papel, puede causar curvaturas en el papel antes de su impresión y provocarproblemas de alimentación.
SuavidadLa suavidad del papel afecta directamente a la calidad de impresión. Si el papel es demasiado áspero, el tóner no seimpregna de forma adecuada. Si el papel es demasiado suave, puede provocar problemas de alimentación o decalidad de impresión. Utilice siempre papel que esté comprendido entre 100 y 300 puntos Sheffield; la suavidad queproporciona la mejor calidad de impresión oscila entre los 150 y 250 puntos Sheffield.
Nivel de humedadLa cantidad de humedad del papel afecta tanto a la calidad de impresión como a la capacidad que tiene la impresorapara cargar el papel correctamente. Deje el papel en su embalaje original hasta el momento de utilizarlo. De estaforma, se limita la exposición del papel a los cambios de humedad que pueden degradar su rendimiento.
Acondicione el papel antes de imprimir guardándolo en su embalaje original en el mismo ambiente que la impresoradurante 24-48 horas antes de imprimir. Prolongue el tiempo a varios días si el entorno de almacenamiento otransporte es muy diferente del entorno de la impresora. El papel grueso puede requerir un período deacondicionamiento más prolongado.
Instrucciones sobre el papel y el material especial
91
Dirección de la fibraFibra hace referencia a la alineación de las fibras del papel en una hoja. La fibra puede ser del tipo fibra larga, en elsentido de la longitud del papel, o fibra corta, en el sentido de la anchura del papel.
Para papel de 60–176 g/m2 (16–47 libras de alta calidad), se recomienda la fibra larga. Para el papel con un pesosuperior a 176 g/m2, se recomienda la fibra corta.
Contenido de fibraLa mayoría del papel xerográfico de alta calidad está fabricado a partir de pulpa de madera 100% tratadaquímicamente. Este contenido le proporciona un alto grado de estabilidad, provoca menos problemas dealimentación y produce una mejor calidad de impresión. El papel que contiene fibras como el algodón puede afectarnegativamente al manejo del papel.
Para obtener más información sobre el papel con contenido de fibra reciclada, consulte “Uso de papel reciclado yotro papel de oficina” en la página 93.
Papel no recomendadoNo es aconsejable utilizar con la impresora los tipos de papel siguientes:
• Tipos de papel tratados químicamente, utilizados para hacer copias sin papel carbón, también denominadostipos de papel sin carbón, papel sin copia carbón (CCP) o papel que no necesita carbón (NCR).
• Tipos de papel preimpresos con productos químicos que puedan contaminar la impresora.
• Tipos de papel preimpresos que se puedan ver afectados por la temperatura del fusor de la impresora.
• Tipos de papel preimpresos que necesiten un registro (ubicación exacta de la impresión en la página) mayor que± 2,3 mm (± 0,09 pulg.), como los formularios de reconocimiento óptico de caracteres (OCR).
En algunos casos, se puede ajustar el registro con una aplicación de software para imprimir correctamente enestos formularios.
• Tipos de papel tratado (borrable de alta calidad), papel sintético, térmico.
• Tipos de papel con bordes ásperos, con superficie de textura áspera o gruesa o con curvaturas
• Papel reciclado que no cumpla la normativa EN12281:2002 (europea)
• Papel con un peso inferior a 60 g/m2 (16 libras).
• Formularios o documentos multicopia
Selección del papelEl uso del papel correcto evita los atascos y garantiza una impresión sin problemas.
Para evitar atascos y una baja calidad de impresión:
• Utilice siempre papel nuevo, sin dañar.
• Antes de cargar el papel, es preciso conocer la cara de impresión recomendada del papel. Esta información suelevenir indicada en el embalaje del papel.
• No utilice papel cortado o recortado manualmente.
• No mezcle tamaños, pesos o tipos de papel en el mismo origen, ya que se pueden producir atascos.
• No utilice papeles tratados a menos que estén diseñados específicamente para la impresión electrofotográfica.
Instrucciones sobre el papel y el material especial
92
Uso de papel reciclado y otro papel de oficinaPuede usar en la impresora papel reciclado diseñado específicamente para impresoras láser (electrofotográficas). En1998, Lexmark presentó al gobierno de EE.UU. un estudio que demostraba que el papel reciclado que producían lasprincipales papeleras del país se alimentaba tan bien como el papel no reciclado. Sin embargo, no se puede asegurarque la alimentación se realice correctamente con todo tipo de papel reciclado.
Lexmark siempre prueba sus impresoras con papel reciclado (20–100% de material de desecho) y una variedad depapeles de prueba de todo el mundo, utilizando cámaras con diferentes temperaturas y condiciones de humedad.Lexmark no ha encontrado motivos para no recomendar el uso de los papeles de oficina reciclados actuales, peroofrece las siguientes directrices de propiedad para el papel reciclado.
• Bajo contenido en humedad (4% – 5%)
• Suavidad adecuada (100–200 unidades Sheffield, o 140–350 unidades Bendtsen en Europa)
Nota: Algunos tipos de papel mucho más suaves (como los papeles para láser de 24 lb de alta calidad, 50–90unidades Sheffield) y mucho más ásperos (como los papeles de algodón de alta calidad, 200–300 unidadesSheffield) han sido desarrollados para funcionar muy bien en las impresoras láser, a pesar de su textura desuperficie. Antes de usar estos tipos de papel, consulte con su proveedor de papel.
• Coeficiente de fricción adecuado (0,4 – 0,6)
• Suficiente resistencia a la flexión en la dirección de la alimentación
Es posible que el papel reciclado, el papel más ligero (<60 g/m2 [16 lb de alta calidad]) y/o de menor espesor (<3,8 mils[0,1 mm]) y el papel de fibra corta para impresoras con alimentación en orientación vertical (o borde corto) tenganmenos resistencia a la flexión de lo requerido para realizar una alimentación de papel fiable. Antes de usar estos tiposde papel para impresión (electrofotográfica) láser, consulte con su proveedor de papel. Recuerde que se trata demeras directrices generales y que es posible que incluso aunque el papel cumpla estos requisitos puede ocasionarproblemas en la alimentación).
Selección de formularios preimpresos y papel con cabeceraSiga estas instrucciones cuando seleccione formularios preimpresos y papel con cabecera:
• Utilice papeles de fibra larga con un peso de entre 60 y 90 g/m2.
• Utilice sólo formularios y papel con cabecera impresos mediante un proceso de impresión litográfica o grabado.
• Evite los papeles con superficies de textura áspera o gruesa.
Utilice papeles impresos con tintas resistentes al calor, diseñados para su uso en copiadoras xerográficas. La tintadebe poder soportar temperaturas de hasta 230 °C (446 °F) sin derretirse o liberar emisiones peligrosas. Utilice tintasque no se vean afectadas por la resina del tóner. Normalmente, las tintas que se imprimen mediante un proceso deoxidación y las tintas oleosas cumplen estos requisitos, las de látex puede que no. En caso de duda, póngase encontacto con su proveedor de papel.
Los tipos de papel preimpresos, como el papel con cabecera, deben poder soportar temperaturas de hasta 230 °C(446 °F) sin derretirse o liberar emisiones peligrosas.
Almacenamiento del papelUtilice estas instrucciones de almacenamiento del papel para evitar los atascos y la calidad de impresión desigual:
• Para obtener los mejores resultados, almacene el papel con una temperatura de 21 °C (70 °F) y una humedadrelativa del 40%. La mayoría de fabricantes de etiquetas recomiendan imprimir dentro de un intervalo detemperaturas entre 18 y 24 °C (de 65 a 75 °F) con una humedad relativa entre el 40 y el 60%.
• Almacene el papel en cajas siempre que sea posible, preferiblemente en una plataforma o estantería en lugar deen el suelo.
Instrucciones sobre el papel y el material especial
93
• Almacene paquetes individuales en una superficie plana.
• No coloque nada sobre los paquetes individuales de papel.
Tamaños, tipos y pesos de papel admitidosEn las siguientes tablas se proporciona información sobre las fuentes de papel estándares y opcionales y los tipos depapel que admiten.
Nota: Para usar un tamaño de papel no enumerado, configure un tamaño universal.
Para obtener información sobre cartulina y etiquetas, consulte Card Stock and Label Guide en el sitio Web de Lexmarkwww.lexmark.com/publications.
Tamaños de papel admitidos por la impresora
Tamaño del papel Dimensiones Bandejaestándar de 250hojas
Bandejaopcional de 250ó 550 hojas
Alimentadormultiuso
Trayecto dúplex
A4 210 x 297 mm(8,3 x 11,7 pulgadas)
A5 148 x 210 mm(5,8 x 8,3 pulgadas)
X
A61 105 x 148 mm(4,1 x 5,8 pulgadas)
X X
JIS B5 182 x 257 mm(7,2 x 10,1 pulgadas)
X
Carta 216 x 279 mm(8,5 x 11 pulgadas)
Legal 216 x 356 mm(8,5 x 14 pulgadas)
Ejecutivo 184 x 267 mm(7,3 x 10,5 pulgadas)
X
Oficio (México) 216 x 340 mm(8,5 x 13,4 pulgadas)
Folio 216 x 330 mm(8,5 x 13 pulgadas)
1 A6 sólo se admite para papeles de fibra larga.2 Para utilizar un tamaño de papel que no aparezca en la lista, configure un tamaño de papel universal. Para obtener másinformación, consulte “Configuración del valor de papel Universal” en la página 78.3 La trayectoria dúplex admite papeles de tamaño universal a partir de 210 x 279 mm (8,3 x 11 pulg.).
Instrucciones sobre el papel y el material especial
94
Tamaño del papel Dimensiones Bandejaestándar de 250hojas
Bandejaopcional de 250ó 550 hojas
Alimentadormultiuso
Trayecto dúplex
Media carta 140 x 216 mm(5,5 x 8,5 pulgadas)
X
Universal2 76,2 x 127 mm(3 x 5 pulgadas)hasta 216 x 356 mm (8,5 x 14 pulgadas)
X3
Sobre 7 3/4(Monarch)
98 x 191 mm(3,9 x 7,5 pulgadas)
X X X
Sobre 9 98 x 225 mm(3,9 x 8,9 pulgadas)
X X X
Sobre 10 105 x 241 mm(4,1 x 9,5 pulgadas)
X X X
Sobre DL 110 x 220 mm(4,3 x 8,7 pulgadas)
X X X
Sobre C5 162 x 229 mm(6,4 x 9 pulgadas)
X X X
Sobre B5 176 x 250 mm(6,9 x 9,8 pulgadas)
X X X
Otros sobres 229 x 356 mm(9 x 14 pulgadas)
X X X
1 A6 sólo se admite para papeles de fibra larga.2 Para utilizar un tamaño de papel que no aparezca en la lista, configure un tamaño de papel universal. Para obtener másinformación, consulte “Configuración del valor de papel Universal” en la página 78.3 La trayectoria dúplex admite papeles de tamaño universal a partir de 210 x 279 mm (8,3 x 11 pulg.).
Instrucciones sobre el papel y el material especial
95
Tipos y pesos de papel admitidos por la impresoraEl motor de la impresora y el trayecto dúplex admiten papeles de 60–90 g/m2 (16–24 libras) de peso. El alimentadormultiuso admite papel de 60–163 g/m2 (16–43 libras) de peso.
Tipo de papel Bandejaestándar de 250hojas
Bandejaopcional de 250ó 550 hojas
Alimentadormultiuso
Alimentadormanual
Trayectodúplex
Papel• Normal
• Clara
• Pesado
• Rugoso/algodón
• Reciclado
• Personalizado
Alta calidad
Papel con cabecera
Preimpreso
Papel de color
Cartulina
Papel glossy X X X X X
Etiquetas de papel1 X
Transparencias
Sobres (suave)2 X X X
1 La impresora admite el uso esporádico de etiquetas de papel de una sola cara diseñadas para su uso con impresorasláser. Se recomienda imprimir no más de 20 páginas de etiquetas de papel al mes. No se admiten las etiquetas de vinilo,las usadas en farmacia y las de doble cara.2 Utilice sobres que queden planos al colocarlos hacia abajo sobre una mesa.
Capacidad de papelLas capacidades de las bandejas y del alimentador multiuso se basan en el papel de 75 g/m 2 (20 libras).
Cargue un máximo de Notas
Bandeja 1250 hojas de papel150 hojas de papel tamaño A650 etiquetas de papel50 transparencias
Nota: No se admiten las etiquetas de vinilo, las usadas en farmacia y las de doble cara.Utilice sólo etiquetas de papel. La impresora admite el uso esporádico de etiquetasde papel de una sola cara diseñadas para su uso con impresoras láser. Se recomiendaimprimir no más de 20 páginas de etiquetas de papel al mes.
Instrucciones sobre el papel y el material especial
96
Cargue un máximo de Notas
Bandeja 2250 ó 500 hojas de papel50 etiquetas de papel
Nota: Sólo puede haber instalada una bandeja opcional en la impresora cada vez. Lacantidad máxima de papel que puede cargarse depende de si tiene una bandejaopcional de 250 o de 500 hojas.
Alimentador multiuso50 hojas de papel15 etiquetas de papel10 transparencias10 hojas de cartulina7 sobres
Nota: Cargue papel en el alimentador multiuso sólo hasta que su borde delanterotoque las guías del papel. No fuerce papel en el alimentador.
Instrucciones sobre el papel y el material especial
97
Printing
Impresión de un documento1 Cargue papel en una bandeja o alimentador.
2 En el menú Papel del panel de control de la impresora, ajuste los valores Tipo de papel y Tamaño de papel paraque coincidan con el papel cargado en la bandeja.
3 Realice uno de los procedimientos siguientes:
Para usuarios de Windowsa Con un documento abierto, haga clic en Archivo Imprimir.
b Haga clic en Propiedades, Preferencias, Opciones o Configuración, y, a continuación ajuste los valoressegún sea necesario.
Nota: Para imprimir en un tipo o tamaño de papel específico, ajuste los valores de tipo y tamaño para quecoincidan con el papel cargado o seleccione la bandeja o alimentador correctos.
c Haga clic en Aceptar y, a continuación, en Imprimir.
Para usuarios de Macintosha Personalice los valores como necesite en el cuadro de diálogo Ajustar página:
1 Con un documento abierto, seleccione Archivo > Ajustar página.2 Seleccione un tamaño de papel o cree uno personalizado que coincida con el papel cargado.3 Haga clic en Aceptar.
b Personalice los valores como necesite en el cuadro de diálogo Imprimir:1 Con un documento abierto, seleccione Archivo > Imprimir.
Si es necesario, haga clic en el triángulo de información para ver mas opciones.2 Desde el cuadro de diálogo Imprimir y los menús emergentes, ajuste los valores según sea necesario.
Nota: Para imprimir en un tipo o tamaño de papel específico, ajuste los valores de tipo y tamaño paraque coincidan con el papel cargado o seleccione la bandeja o alimentador correctos.
3 Haga clic en Imprimir.
La impresión en ambas caras del papel (funcióndúplex)Para ahorrar papel puede imprimir un documento de varias páginas en las dos caras del papel.
1 En la pantalla principal, pulse Menús y, a continuación, pulse Valores.
2 Pulse las flechas hacia abajo hasta que aparezca Valores de impresión.
3 Pulse Valores de impresión.
4 Pulse Menú Acabado.
Printing
98
5 Pulse las flechas de Caras (Duplex) hasta que aparezca 2 caras.
6 Pulse Enviar.
En la pantalla aparece Enviando cambios .
7 Para volver a la pantalla inicial, pulse .
Impresión en material especial
Consejos de uso de papel con cabecera• Utilice papel con cabecera diseñado específicamente para impresoras láser.
• Imprima muestras en los papeles con cabecera que piensa utilizar antes de adquirirlos en grandes cantidades.
• Antes de cargar papeles con cabecera, airee la pila para evitar que las hojas se peguen entre sí.
• La orientación de la página es importante al imprimir en papel con cabecera. Para obtener más información sobrecómo cargar papel con cabecera, consulte:
– “Carga de bandejas” en la página 79
– “Uso del alimentador multiuso” en la página 83
Consejos de uso de transparenciasImprima muestras en las transparencias que piensa utilizar antes de adquirirlas en grandes cantidades.
Al imprimir en transparencias:
• Cargue las transparencias una bandeja de 250 hojas, una bandeja de 550 o desde el alimentador multiuso.
• Utilice transparencias diseñadas específicamente para impresoras láser. Consulte con el fabricante o distribuidorpara asegurarse de que las transparencias pueden soportar temperaturas de hasta 230 °C (446 °F) sin derretirse,perder el color, desviarse o liberar emisiones peligrosas.
• Utilice transparencias de 138–146 g/m2 (37–39 libras de alta calidad) de peso.
• Para que no se produzcan problemas de calidad de impresión, evite dejar huellas en las transparencias.
• Antes de cargar transparencias, airee la pila para evitar que las hojas se peguen entre sí.
• Recomendamos las transparencias tamaño Carta con el número de referencia 70X7240 de Lexmark y lastransparencias tamaño A4 con el número de referencia 12A5010 de Lexmark.
Consejos de uso de sobresImprima siempre muestras en los sobres que piensa utilizar antes de adquirirlos en grandes cantidades.
Printing
99
Al imprimir en sobres:
• Utilice sobres diseñados específicamente para impresoras láser. Consulte con el fabricante o distribuidor paraasegurarse de que los sobres pueden soportar temperaturas de hasta 210 °C (410 °F) sin sellarse, arrugarse,curvarse de forma excesiva ni liberar emisiones peligrosas.
Nota: Los sobres se pueden imprimir a una temperatura máxima de 220°C (428°F) si el valor de Peso de sobreses Pesado y el valor de Textura sobres es Áspero. Seleccione estos valores utilizando el servidor Web incorporado,o desde el menú Papel del panel de control de la impresora.
• Para obtener el mejor rendimiento, utilice sobres fabricados con papel de 90 g/m2 (24 libras de alta calidad).Utilice pesos de hasta 105 g/m2 (28 libras de alta calidad) para los sobres, siempre que el contenido de algodónsea de un 25% o inferior. Los sobres de algodón no deben exceder los 90 g/m2 (24 libras de alta calidad) depeso.
• Utilice únicamente sobres nuevos.
• Para obtener resultados óptimos y minimizar los atascos, no utilice sobres que:
– Tengan excesivos dobleces o curvaturas
– Estén pegados o dañados de cualquier forma
– Tengan ventanas, agujeros, perforaciones, recortes o repujados.
– Utilicen cierres metálicos, nudos con hilos o barras de doblez.
– Tengan un diseño de interbloqueo
– Tengan pegados sellos de correo
– Tengan algún adhesivo expuesto cuando la solapa está en posición de sellado o cerrado
– Tengan esquinas dobladas.
– Tengan terminaciones ásperas, arrugadas o dobladas
• Ajuste la anchura de las guías a la de los sobres.
Nota: La combinación de una alta humedad (más del 60%) y la alta temperatura de impresión pueden arrugar o sellarlos sobres.
Consejos de uso de etiquetasImprima siempre muestras en las etiquetas que piensa utilizar antes de adquirirlas en grandes cantidades.
Nota: La impresora admite el uso esporádico de etiquetas de papel de una sola cara diseñadas para su uso conimpresoras láser. Se recomienda imprimir no más de 20 páginas de etiquetas de papel al mes. No se admiten lasetiquetas de vinilo, las usadas en farmacia y las de doble cara.
Al imprimir en etiquetas:
• Utilice etiquetas diseñadas específicamente para impresoras láser. Consulte al fabricante o proveedor paraverificar que:– Las etiquetas pueden soportar temperaturas de 210 °C (410 °F) sin sellarse, curvarse de forma excesiva,
arrugarse ni liberar emisiones peligrosas.
Nota: Las etiquetas se pueden imprimir a una alta temperatura de fusión hasta 220°C (428°F) si Peso deetiqueta está definido en Pesado. Seleccione este valor utilizando el servidor Web incorporado, o desde elmenú Papel del panel de control de la impresora.
– Los adhesivos de las etiquetas, la cara recomendada del paquete de impresión y las capas de protecciónpueden soportar una presión de hasta 25 psi (172 kPa) sin laminarse, rezumar por los bordes ni liberar gasespeligrosos.
• No utilice etiquetas con un material de soporte liso.
Printing
100
• Utilice hojas con etiquetas completas. Las hojas incompletas pueden provocar que las etiquetas se despeguendurante la impresión, causando un atasco de papel. Las hojas incompletas contaminan también la impresora yel cartucho con material adhesivo, lo que podría anular la garantía de los mismos.
• No utilice etiquetas con el adhesivo visible.
• No imprima a menos de 1 mm (0,04 pulg.) del borde de la etiqueta, de las perforaciones o entre márgenes deseparación de la etiqueta.
• Asegúrese de que el soporte del adhesivo no alcanza el borde de la hoja. Es aconsejable la aplicación por zonasdel adhesivo con una separación de al menos 1 mm (0,04 pulg.) de los bordes. El material adhesivo contaminala impresora y podría anular la garantía.
• Si no es posible la aplicación por zonas del adhesivo, elimine una franja de 1,6 mm (0,06 pulg.) del borde inicialy lateral y utilice un adhesivo que no gotee.
• Se obtienen mejores resultados con la orientación vertical, en especial al imprimir códigos de barras.
Consejos de uso de cartulinaLa cartulina es un material especial de impresión pesado de una sola capa. Muchas de sus características variables,como el nivel de humedad, el grosor y la textura, pueden afectar de forma significativa a la calidad de impresión.Imprima siempre muestras en la cartulina que piensa utilizar antes de adquirirla en grandes cantidades.
Al imprimir en cartulinas:
• Defina Tipo de papel en Cartulina.
• Seleccione el valor apropiado de Textura del papel.
• Tenga en cuenta que las preimpresiones, perforaciones y arrugas pueden afectar de forma significativa a la calidadde impresión y provocar atascos u otros problemas de manejo de papel.
• Consulte con el fabricante o distribuidor para asegurarse de que la cartulina puede soportar temperaturas dehasta 210 °C (410 °F) sin liberar emisiones peligrosas.
• No utilice cartulinas preimpresas fabricadas con productos químicos que puedan contaminar la impresora. Laspreimpresiones introducen componentes semilíquidos y volátiles en la impresora.
• Utilice cartulinas de fibra corta siempre que sea posible.
Impresión de trabajos confidenciales y otrostrabajos retenidos
Retención de trabajos en la impresoraAl enviar un trabajo a la impresora, puede especificar si desea que la impresora retenga el trabajo en la memoriahasta que lo inicie desde el panel de control de la impresora. Todos los trabajos de impresión que el usuario puedeiniciar en la impresora se denominan trabajos retenidos.
Nota: Los trabajos de impresión Confidencial, Verificar, Reservar y Repetir se pueden eliminar si la impresora necesitamás memoria para procesar trabajos retenidos adicionales.
Printing
101
Tipo de trabajo Descripción
Confidencial Cuando envía un trabajo de impresión Confidencial a la impresora, debe crear un PIN desde elordenador. El PIN debe ser de cuatro dígitos y utilizar los números del 0 al 9. El trabajo se mantiene enla memoria de la impresora hasta que introduzca el PIN en el panel de control de la impresora y elijaimprimir o eliminar el trabajo.
Verificar Si envía un trabajo Verificar impresión, la impresora imprime una copia y retiene las demás copias enla memoria de la impresora. La verificación permite examinar la primera copia y comprobar si es satis-factoria antes de imprimir el resto de copias. Una vez impresas todas las copias, el trabajo se eliminaautomáticamente de la memoria de la impresora.
Reservar Cuando envía un trabajo Reservar impresión, la impresora no lo imprime inmediatamente. Éstaalmacena el trabajo en memoria para que pueda imprimirlo más adelante. El trabajo se retiene en lamemoria hasta que lo elimina del menú Trabajos retenidos.
Repeat Cuando envía un trabajo Repetir impresión, la impresora imprime todas las copias solicitadas del trabajoy lo almacena en la memoria para que pueda imprimir copias adicionales más adelante. Puede imprimircopias adicionales siempre que el trabajo permanezca almacenado en la memoria.
Otros tipos de trabajos retenidos incluyen:
• Perfiles de diferentes fuentes entre los que se encuentran Lexmark Document Solutions Suite (LDSS)
• Formularios desde un quiosco
• Marcadores
• Los trabajos que no se han imprimido se denominan trabajos aparcados
Impresión de trabajos confidenciales y otros trabajos retenidosdesde WindowsNota: Los trabajos Impresión confidencial y Verificar impresión se eliminan automáticamente de la memoria despuésde imprimirse. Los trabajos Repetir y Reservar permanecen retenidos en la impresora hasta que decida eliminarlos.
1 Con un documento abierto, haga clic en Archivo Imprimir.
2 Haga clic en Propiedades, Preferencias, Opciones o Configuración.
3 Haga clic en Otras opciones y, a continuación, en Imprimir y retener.
4 Seleccione el tipo de trabajo (confidencial, reserva, repetición o verificación) y, a continuación, asígnele unnombre de usuario. Para un trabajo confidencial, introduzca también un PIN de cuatro dígitos.
5 Haga clic en Aceptar o en Imprimir y, a continuación, vaya a la impresora para activar el trabajo.
6 En la pantalla de inicio, pulse Trabajos retenidos.
7 Introduzca el nombre de usuario.
Nota: Pueden aparecer un máximo de 500 resultados de trabajos retenidos. Si no aparece su nombre, pulse laflecha hacia abajo hasta que aparezca su nombre o pulse Buscar trabajos retenidos si hay un gran número detrabajos retenidos en la impresora.
8 Pulse Trabajos confidenciales.
9 Introduzca su PIN.
10 Pulse Terminado.
Printing
102
11 Pulse el trabajo que desea imprimir.
12 Pulse Imprimir o pulse las flechas para aumentar o reducir el número de copias y, a continuación, pulseImprimir.
Impresión de trabajos confidenciales y otros trabajos retenidosdesde un ordenador MacintoshNota: Los trabajos Impresión confidencial y Verificar impresión se eliminan automáticamente de la memoria despuésde imprimirse. Los trabajos Repetir y Reservar permanecen retenidos en la impresora hasta que decida eliminarlos.
1 Con un documento abierto, seleccione Archivo > Imprimir.
Si es necesario, haga clic en el triángulo de información para ver mas opciones.
2 En las opciones de impresión o en el menú emergente Copias y páginas, seleccione Direccionamientotrabajo.
3 Seleccione el tipo de trabajo (confidencial, reserva, repetición o verificación) y, a continuación, asígnele unnombre de usuario. Para un trabajo confidencial, introduzca también un PIN de cuatro dígitos.
4 Haga clic en Aceptar o en Imprimir y, a continuación, vaya a la impresora para liberar el trabajo.
5 En la pantalla de inicio, pulse Trabajos retenidos.
6 Pulse el nombre de usuario.
Nota: pueden aparecer un máximo de 500 resultados de trabajos retenidos. Si no aparece su nombre, pulse laflecha hacia abajo hasta que aparezca su nombre o pulse Buscar trabajos retenidos si hay un gran número detrabajos retenidos en la impresora.
7 Pulse Trabajos confidenciales.
8 Introduzca su PIN.
9 Pulse el trabajo que desea imprimir.
10 Pulse Imprimir o pulse las flechas para aumentar o reducir el número de copias y, a continuación, pulseImprimir.
Impresión desde una unidad flashUn puerto USB se encuentra en el panel de control de la impresora. Inserte una unidad de memoria flash para imprimirlos formatos de archivo admitidos. Los archivos admitidos son: .pdf, .gif, .jpeg, .jpg, .bmp, .png, .tiff, .tif, .pcx y .dcx.
Las siguientes unidades de memoria flash están probadas y aprobadas para su uso con la impresora:
• Lexar FireFly (512 MB or 1GB)
• SanDisk Cruizer Micro (512 MB or 1 GB)
• Sony (512 MB or 1GB)
Printing
103
Notas:
• Las unidades flash de alta velocidad deben ser compatibles con las especificaciones de USB 2.0, concretamentecon el modo Alta velocidad.
• Los dispositivos USB deben admitir el sistema de archivos FAT (del inglés File Allocation Tables, tablas delocalización de archivos). Las unidades flash formateadas con NTFS (Sistema de archivos de nueva tecnología) ocualquier otro sistema de archivos no son compatibles.
• Antes de imprimir un archivo .pdf codificado, se le solicitará que introduzca la contraseña del archivo en el panelde control de la impresora.
• No puede imprimir archivos sin permiso de impresión.
• Algunas unidades y hubs USB no son compatibles.
Para imprimir desde una unidad de memoria flash:
1 Asegúrese de que la impresora está encendida y que aparece Lista.
2 Inserte la unidad flash en el puerto USB.
Notas:
• Si inserta la unidad de memoria flash cuando la impresora requiere atención, por ejemplo cuando se produceun atasco, la impresora ignora la unidad de memoria flash.
• Si inserta la unidad flash mientras la impresora está imprimiendo otros trabajos, aparecerá el mensajeImpresora ocupada. Cuando se complete el trabajo actual, pulse el icono USB para imprimir losdocumentos de la unidad flash.
3 Pulse el documento que desea imprimir.
Nota: Las carpetas que se encuentran en la unidad de memoria flash aparecen como carpetas. Los nombres dearchivo van seguidos del tipo de extensión (por ejemplo, .jpg).
Printing
104
4 Pulse las flechas si desea aumentar el número de copias impresas.
5 Pulse Imprimir.
Nota: No extraiga la unidad de memoria flash del puerto USB hasta que la impresión del documento hayafinalizado.
Si deja conectada la unidad flash en la impresora tras cerrar la pantalla principal del menú USB, pero todavía deseaimprimir los archivos de esta unidad, vaya a la pantalla principal, pulse el icono USB e imprima los archivos.
Páginas de información sobre impresión
Impresión de una lista de muestras de fuentesPara imprimir muestras de las fuentes disponibles actualmente en la impresora:
1 Asegúrese de que la impresora está encendida y que aparece Lista.
2 En la pantalla inicial, pulse .
3 Pulse Informes.
4 Pulse la flecha hacia abajo hasta que aparezca Imprimir fuentes.
5 Pulse Imprimir fuentes.
6 Pulse Fuentes PCL o Fuentes PostScript.
Impresión de una lista de muestras de fuentes.
7 Para volver a la pantalla inicial, pulse .
Impresión de una lista de directoriosUna lista de directorios muestra los recursos almacenados en la memoria flash o en el disco duro de la impresora.
1 Asegúrese de que la impresora está encendida y que aparece Lista.
2 En la pantalla inicial, pulse .
3 Pulse Informes.
4 Pulse la flecha hacia abajo hasta que aparezca Imprimir directorio.
5 Pulse Imprimir directorio.
Impresión de las páginas de prueba de calidadImprima las páginas de prueba de calidad de impresión para identificar los problemas de calidad de impresión.
1 Apague la impresora.
2 Mantenga pulsados 2ABC y 6
MNO mientras se enciende la impresora.
3 Suelte los botones cuando aparezca la pantalla con la barra de progreso.
La impresora realiza la secuencia de encendido y, a continuación, aparece el menú Configuración.
4 Pulse la flecha hacia abajo hasta que aparezca Páginas de calidad de impresión.
Printing
105
5 Pulse Páginas de calidad de impresión.
Se imprimen las páginas de prueba de calidad de impresión.
6 Pulsar Atrás.
7 Pulse Salir del menú Configurar.
Cancelación de un trabajo de impresión
Cancelación de un trabajo de impresión desde el panel de control1 Pulse Cancelar trabajos en la pantalla táctil o pulse en el teclado numérico.
2 Pulse el trabajo que desea cancelar.
3 Pulse Eliminar trabajos seleccionados.
Cancelación de un trabajo de impresión desde el ordenadorPara cancelar un trabajo de impresión, realice una de las siguientes acciones:
Para usuarios de WindowsEn Windows Vista:
1 Haga clic en .
2 Haga clic en Panel de control.
3 Haga clic en Hardware y sonido.
4 Haga clic en Impresoras.
5 Haga doble clic en el icono de la impresora.
6 Seleccione el trabajo que desea cancelar.
7 Pulse Suprimir en el teclado.
En Windows XP:
1 Haga clic en Inicio.
2 Haga doble clic en el icono de impresora en Impresoras y faxes.
3 Seleccione el trabajo que desea cancelar.
4 Pulse Suprimir en el teclado.
En la barra de tareas de Windows:
Cuando envía un trabajo a imprimir, aparece un pequeño icono de la impresora en la esquina derecha de la barra detareas.
1 Haga doble clic en el icono de la impresora.
Aparece una lista de trabajos de impresión en la ventana de impresora.
2 Seleccione el trabajo que desea cancelar.
Printing
106
3 Pulse Suprimir en el teclado.
Para usuarios de MacintoshEn Mac OS X versión 10.5 o posterior:
1 En el menú Apple, seleccione Preferencias del sistema.
2 Haga clic en Fax e imprimir y, a continuación, haga doble clic en el icono de impresora.
3 En la ventana de la impresora, seleccione el trabajo que desea cancelar.
4 En la barra de iconos en la parte superior de la ventana, haga clic en el icono Suprimir.
En Mac OS X versión 10.4 y anteriores:
1 En el menú Ir, seleccione Aplicaciones.
2 Haga doble clic en Utilidades y, a continuación, en Centro de impresión o Utilidad de instalación de laimpresora.
3 Haga doble clic en el icono de la impresora.
4 En la ventana de la impresora, seleccione el trabajo que desea cancelar.
5 En la barra de iconos en la parte superior de la ventana, haga clic en el icono Suprimir.
Printing
107
CopiarADF Cristal del escáner
Use el alimentador automático de documentos (ADF) paradocumentos multipágina.
Utilice el cristal del escáner para páginas individuales,objetos pequeños (como postales o fotografías), transpa-rencias, papel fotográfico o material de poco grosor (comorecortes de revistas).
Realización de copias
Realización de una copia rápida1 Cargue el documento original hacia arriba con el borde corto primero en el alimentador automático de
documentos (ADF) o hacia abajo sobre el cristal del escáner.
Nota: No cargue en el ADF postales, fotografías, objetos pequeños, transparencias, papel fotográfico o materialde poco grosor (como recortes de revistas). Coloque estos elementos sobre el cristal del escáner.
2 Si carga un documento en el ADF, ajuste las guías del papel.
3 En el panel de control de la impresora, pulse .
4 Si ha colocado el documento en el cristal del escáner, pulse Terminar el trabajo para volver a la pantalla inicial.
Copia mediante el ADF1 Cargue el documento original hacia arriba con el borde corto primero en el ADF.
Nota: No cargue en el ADF postales, fotografías, objetos pequeños, transparencias, papel fotográfico o materialde poco grosor (como recortes de revistas). Coloque estos elementos sobre el cristal del escáner.
2 Ajuste las guías del papel.
3 En la pantalla inicial, pulse Copiar o utilice el teclado para introducir el número de copias.
Aparece la pantalla de copia.
4 Cambie la configuración de la copia si es necesario.
5 Pulse Copia.
Copiar
108
Copia mediante el cristal del escáner1 Coloque el documento original boca abajo sobre el cristal del escáner en la esquina superior izquierda.
2 En la pantalla inicial, pulse Copiar o utilice el teclado para introducir el número de copias.
Aparece la pantalla de copia.
3 Cambie la configuración de la copia si es necesario.
4 Pulse Copia.
5 Si tiene más páginas que digitalizar, coloque el siguiente documento sobre el cristal del escáner y, a continuación,pulse Digitalizar siguiente.
6 Pulse Terminar el trabajo para volver a la pantalla inicial.
Copia de fotografías1 Coloque una fotografía hacia abajo sobre el cristal del escáner en la esquina superior izquierda.
2 En la pantalla inicial, pulse Copiar.
3 Toque la flecha del contenido hasta que aparezca la fotografía.
4 Pulse Copiar.
5 Pulse Digitalizar página siguiente o Terminar el trabajo.
Copiar en papel especializado
Realización de transparencias1 Cargue el documento original hacia arriba con el borde corto primero en el alimentador automático de
documentos (ADF) o hacia abajo sobre el cristal del escáner.
Nota: No cargue en el ADF postales, fotografías, objetos pequeños, transparencias, papel fotográfico o materialde poco grosor (como recortes de revistas). Coloque estos elementos sobre el cristal del escáner.
2 Si carga un documento en el ADF, ajuste las guías del papel.
3 En la pantalla inicial, pulse Copiar.
4 Pulse Copiar de y, a continuación, identifique el tamaño del documento original.
5 Pulse Copiar en y, a continuación, seleccione la bandeja que contenga transparencias o el Alimentadormultiuso y coloque las transparencias en el alimentador multiuso.
6 Seleccione el tamaño de las transparencias deseado y, a continuación, pulse Continuar.
7 Pulse las flechas hasta que aparezca Transparencia.
8 PulseTransparencia y, continuación, Continuar.
9 Pulse Copia.
Copiar
109
Copia de la cabecera1 Cargue el documento original hacia arriba con el borde corto primero en el alimentador automático de
documentos (ADF) o hacia abajo sobre el cristal del escáner.
Nota: No cargue en el ADF postales, fotografías, objetos pequeños, transparencias, papel fotográfico o materialde poco grosor (como recortes de revistas). Coloque estos elementos sobre el cristal del escáner.
2 Si carga un documento en el ADF, ajuste las guías del papel.
3 En la pantalla inicial, pulse Copiar.
4 Pulse Copiar de y, a continuación, identifique el tamaño del documento original.
5 Pulse Copiar en y, a continuación, pulse Alimentador manual y coloque el papel con cabecera hacia arriba conel borde superior primero en el alimentador multiuso.
6 Seleccione el tamaño de la cabecera deseado y, a continuación, pulse Continuar.
7 Pulse las flechas hasta que aparezca Cabecera.
8 Pulse Cabecera y, a continuación, pulse Continuar.
9 Pulse Copia.
Personalización de valores de copia
Copia de un tamaño a otro1 Cargue el documento original hacia arriba con el borde corto primero en el alimentador automático de
documentos (ADF) o hacia abajo sobre el cristal del escáner.
Nota: No cargue en el ADF postales, fotografías, objetos pequeños, transparencias, papel fotográfico o materialde poco grosor (como recortes de revistas). Coloque estos elementos sobre el cristal del escáner.
2 Si carga un documento en el ADF, ajuste las guías del papel.
3 En la pantalla de inicio, pulse Copiar.
4 Pulse Copiar de y, a continuación, identifique el tamaño del documento original.
5 Pulse Copiar en y, a continuación, seleccione el tamaño en el que desea realizar la copia.
Nota: Si selecciona un tamaño de papel diferente al de "Copiar de", la impresora ajustará el tamañoautomáticamente.
6 Pulse Copia.
Copiar
110
Realización de copias con papel de una bandeja seleccionadaDurante el proceso de copia, puede seleccionar la bandeja que contiene el tipo de papel que desea.
1 Cargue el documento original hacia arriba con el borde corto hacia delante en el alimentador automático dedocumentos (ADF) o bien hacia abajo en el cristal del escáner.
Nota: No cargue en el alimentador postales, fotografías, objetos pequeños, transparencias, papel fotográfico omaterial de poco grosor (como recortes de revistas). Coloque dichos elementos sobre el cristal del escáner.
2 Si carga un documento en el ADF, ajuste las guías del papel.
3 En la pantalla inicial, pulse Copiar.
4 Pulse Copiar de y, a continuación, identifique el tamaño del documento original.
5 Toque Copiar a y toque la bandeja o alimentador que contenga el tipo de papel que quiere.
Nota: Si elige Alimentador Manual, tendrá que seleccionar también el tipo y tamaño del papel.
6 Pulse Copiar.
Copia en ambas caras del papel (dúplex)1 Cargue el documento original hacia arriba con el borde corto hacia delante en el alimentador automático de
documentos (ADF), o bien hacia abajo en el cristal del escáner.
Nota: No cargue en el alimentador postales, fotografías, objetos pequeños, transparencias, papel fotográfico omaterial de poco grosor (como recortes de revistas). Coloque dichos elementos sobre el cristal del escáner.
2 Si carga un documento en el ADF, ajuste las guías del papel.
3 En la pantalla inicial, pulse Copiar.
4 En el área Caras (dúplex), pulse el botón correspondiente al modo en que desea realizar la impresión dúplex.
La primera cifra representa el número de caras de los documentos originales; la segunda representa el númerode caras de la copia. Por ejemplo, seleccione el valor de una a dos caras si los originales están a una cara y deseacopias a dos caras.
Nota: El ADF digitaliza automáticamente las dos caras de la página.
5 Pulse Copiar.
Reducción o ampliación de copiasLas copias se pueden reducir al 25% del tamaño del documento original o aumentarse al 400% del mismo. El valorpredeterminado de fábrica para Ajustar tamaño es Automático. Si deja Ajustar tamaño definido en Automático, elcontenido del documento original se ajustará al tamaño del papel en el que está copiando.
Para reducir o ampliar una copia:
1 Cargue el documento original hacia arriba con el borde corto primero en el alimentador automático dedocumentos (ADF) o hacia abajo sobre el cristal del escáner.
Nota: No cargue en el ADF postales, fotografías, objetos pequeños, transparencias, papel fotográfico o materialde poco grosor (como recortes de revistas). Coloque estos elementos sobre el cristal del escáner.
2 Si carga un documento en el ADF, ajuste las guías del papel.
3 En la pantalla inicial, pulse Copiar.
Copiar
111
4 En el área Ajustar tamaño, pulse las flechas para ampliar o reducir las copias.
Si toca Copiar en o Copiar de después de definir Graduar manualmente, el valor de Graduar volverá a Automático.
5 Pulse Copia.
Cómo ajustar la calidad de copia1 Cargue el documento original hacia arriba con el borde corto hacia delante en el alimentador automático de
documentos (ADF) o bien hacia abajo en el cristal del escáner.
Nota: No cargue en el alimentador postales, fotografías, objetos pequeños, transparencias, papel fotográfico omaterial de poco grosor (como recortes de revistas). Coloque dichos elementos sobre el cristal del escáner.
2 Si carga un documento en el ADF, ajuste las guías del papel.
3 En la pantalla inicial, pulse Copiar.
4 En el área Contenido, pulse las flechas que mejor representen el documento que desea copiar:
• Texto: se utiliza para los documentos originales que sean principalmente texto o dibujos artísticos.
• Texto/Foto: se utiliza si los documentos originales son una mezcla de texto y gráficos o imágenes.
• Fotografía: se utiliza si los documentos originales son fotografías de alta calidad o impresiones realizadascon inyección de tinta.
• Imagen impresa: se utiliza al copiar fotografías, gráficos de media tinta, como documentos impresos conuna impresora láser, o páginas de una revista o de un periódico, compuestas principalmente de imágenes.
5 Pulse Copiar.
Clasificación de copiasSi imprime varias copias de un documento, puede elegir entre imprimir cada copia como un conjunto (clasificada)o imprimir las copias como grupos de páginas (no clasificadas).
Clasificadas Sin clasificar
Clasificar está fijado como Activado de forma predeterminada. Si no desea clasificar sus copias, cambie el valor aDesactivado.
Para desactivar clasificar:
1 Cargue el documento original hacia arriba con el borde corto hacia delante en el alimentador automático dedocumentos (ADF) o bien hacia abajo en el cristal del escáner.
Nota: No cargue en el alimentador postales, fotografías, objetos pequeños, transparencias, papel fotográfico omaterial de poco grosor (como recortes de revistas). Coloque dichos elementos sobre el cristal del escáner.
2 Si carga un documento en el ADF, ajuste las guías del papel.
3 En la pantalla inicial, pulse Copiar.
4 Utilice el teclado numérico para introducir el número de copias.
Copiar
112
5 Pulse Desactivado si no desea que las copias se clasifiquen.
6 Pulse Copiar.
Colocación de hojas de separación entre copias1 Cargue el documento original hacia arriba con el borde corto primero en el alimentador automático de
documentos (ADF) o hacia abajo sobre el cristal del escáner.
Nota: No cargue en el ADF postales, fotografías, objetos pequeños, transparencias, papel fotográfico o materialde poco grosor (como recortes de revistas). Coloque estos elementos sobre el cristal del escáner.
2 Si carga un documento en el ADF, ajuste las guías del papel.
3 En la pantalla inicial, pulse Copiar.
4 Pulse Opciones.
5 Pulse Hojas de separación.
Nota: Debe estar activada la clasificación para que se coloquen hojas de separación entre las copias. Si estádesactivada, las hojas de separación se agregarán al final del trabajo de impresión.
6 Seleccione una de las siguientes opciones:
• Entre copias• Entre trabajos• Entre páginas
7 Pulse Terminado.
8 Pulse Copia.
Copia de varias páginas en una sola hojaPara ahorrar papel, puede copiar dos o cuatro páginas consecutivas de un documento de varias páginas en una solahoja de papel.
Notas:
• El tamaño del papel debe estar definido en Carta, Legal, A4 o B5 JIS.
• El tamaño de copia debe estar definido en 100%.
1 Cargue el documento original hacia arriba con el borde corto hacia delante en el alimentador automático dedocumentos (ADF), o bien hacia abajo en el cristal del escáner.
Nota: No cargue en el alimentador postales, fotografías, objetos pequeños, transparencias, papel fotográfico omaterial de poco grosor (como recortes de revistas). Coloque dichos elementos sobre el cristal del escáner.
2 Si carga un documento en el ADF, ajuste las guías del papel.
3 En la pantalla inicial, pulse Copiar.
4 Seleccione un valor de impresión dúplex.
5 Pulse Opciones.
6 Pulse Ahorro papel.
7 Seleccione la salida deseada.
Copiar
113
8 Pulse Imprimir bordes de página si desea que se dibuje un cuadro alrededor de cada página de las copias.
9 Pulse Terminado.
10 Pulse Copiar.
Creación de un trabajo personalizado (creación de trabajos)El trabajo personalizado o creación de trabajos se utiliza para combinar uno o varios conjuntos de documentosoriginales en un único trabajo de copia. Cada conjunto se puede digitalizar utilizando distintos parámetros de trabajo.Cuando se envía un trabajo de copia y Trabajo personalizado está activado, el escáner digitaliza el primer conjuntode documentos originales utilizando los parámetros proporcionados y, a continuación, digitaliza el siguienteconjunto con los mismos parámetros o con otros distintos.
La definición de "conjunto" depende del origen de la digitalización:• Si digitaliza un documento sobre el cristal del escáner, un conjunto está formado por una página.
• Si digitaliza varias páginas con el alimentador automático de documentos, un conjunto está formado por todaslas páginas digitalizadas hasta que el alimentador automático de documentos se queda vacío.
• Si digitaliza una página con el alimentador automático de documentos, un conjunto está formado por una página.
Por ejemplo:
1 Cargue el documento original hacia arriba con el borde corto primero en el alimentador automático dedocumentos (ADF) o hacia abajo sobre el cristal del escáner.
Nota: No cargue en el ADF postales, fotografías, objetos pequeños, transparencias, papel fotográfico o materialde poco grosor (como recortes de revistas). Coloque estos elementos sobre el cristal del escáner.
2 Si carga un documento en el ADF, ajuste las guías del papel.
3 En la pantalla inicial, pulse Copiar.
4 Pulse Opciones.
5 Pulse Trabajo personalizado.
6 Pulse Activado.
7 Pulse Terminado.
8 Pulse Copia.
Cuando se alcanza el final de un conjunto, aparece la pantalla de digitalización.
9 Cargue el documento siguiente hacia arriba, con el borde corto primero en el alimentador automático dedocumentos, o hacia abajo sobre el cristal del escáner y, a continuación, pulse Digitalizar alimentadorautomático de documentos o Digitalizar superficie.
Nota: Si es necesario, cambie los valores del trabajo.
10 Si tiene otro documento para digitalizar, cárguelo hacia arriba, con el borde corto primero en el alimentadorautomático de documentos, o hacia abajo sobre el cristal del escáner y, a continuación, pulse Digitalizaralimentador automático de documentos o Digitalizar superficie. De lo contrario, pulse Terminar eltrabajo.
Copiar
114
Interrumpir el trabajo de impresión actual pararealizar copiasCuando el valor “Permitir prioridad de copia” está definido como automático, la impresora interrumpe el trabajo deimpresión actual para iniciar un trabajo de copia.
Nota: El valor “Permitir prioridad de copia” debe establecerse como Activado en el menú Opciones de copia, deforma que usted puede interrumpir el trabajo de impresión actual y realizar copias.
1 Cargue el documento original hacia arriba con el borde corto hacia delante en el alimentador automático dedocumentos (ADF), o bien hacia abajo en el cristal del escáner.
Nota: No cargue en el alimentador postales, fotografías, objetos pequeños, transparencias, papel fotográfico omaterial de poco grosor (como recortes de revistas). Coloque dichos elementos sobre el cristal del escáner.
2 Si carga un documento en el ADF, ajuste las guías del papel.
3 En el panel de control de la impresora, pulse .
4 Si ha colocado el documento en el cristal del escáner, pulse Terminar el trabajo para volver a la pantalla inicial.
Colocación de información en copias
Colocación de fecha y hora en la parte superior de cada página1 Cargue el documento original hacia arriba con el borde corto primero en el alimentador automático de
documentos (ADF) o hacia abajo sobre el cristal del escáner.
Nota: No cargue en el ADF postales, fotografías, objetos pequeños, transparencias, papel fotográfico o materialde poco grosor (como recortes de revistas). Coloque estos elementos sobre el cristal del escáner.
2 Si carga un documento en el ADF, ajuste las guías del papel.
3 En la pantalla inicial, pulse Copiar.
4 Pulse Opciones.
5 Pulse Encabezado/Pie.
6 Seleccione un área de la página para poner la fecha y la hora.
7 Pulse Fecha/Hora y, a continuación, Continuar.
8 Pulse Terminado.
9 Pulse Copia.
Copiar
115
Colocación de un mensaje de plantilla en cada páginaSe puede agregar un mensaje de la plantilla en cada página. Puede elegir entre los mensajes Urgente, Confidencial,Copia o Borrador. Para agregar un mensaje a las copias:
1 Cargue el documento original hacia arriba con el borde corto primero en el alimentador automático dedocumentos (ADF) o hacia abajo sobre el cristal del escáner.
Nota: No cargue en el ADF postales, fotografías, objetos pequeños, transparencias, papel fotográfico o materialde poco grosor (como recortes de revistas). Coloque estos elementos sobre el cristal del escáner.
2 Si carga un documento en el ADF, ajuste las guías del papel.
3 En la pantalla inicial, pulse Copiar.
4 Pulse Opciones.
5 Pulse Plantilla.
6 Pulse el botón que contenga la plantilla que desea utilizar.
7 Pulse Terminado.
8 Pulse Copia.
Cancelar de un trabajo de copia
Cancelación de un trabajo de copia mientras el documento seencuentra en el ADF.Cuando el ADF empieza a procesar un documento, aparece la pantalla de digitalización. Para cancelar el trabajo decopia, pulse Cancelar trabajo en la pantalla táctil.
Aparece la pantalla “Cancelando trabajo de digitalización”. El ADF borra todas las páginas en el ADF y cancela eltrabajo.
Cancelando un trabajo de copia mientras se copian varias páginasutilizando el cristal del escánerPulse Cancelar trabajo en la pantalla táctil.
Aparece la pantalla “Cancelando trabajo de digitalización”. La copia de pantalla aparece cuando se ha cancelado eltrabajo.
Cancelación de un trabajo de copia mientras se imprimen laspáginas1 Pulse Cancelar trabajo en la pantalla táctil o pulse en el teclado.
2 Pulse el trabajo que desea cancelar.
3 Pulse Eliminar trabajos seleccionados.
El resto del trabajo de copia se cancela. Aparece la pantalla principal.
Copiar
116
Descripción de las pantallas y opciones de copia
Copiar delEsta opción abre una pantalla en la que puede introducir el tamaño de los documentos que va copiar. Pulse el botóntamaño del papel para seleccionarlo como el valor “Copiar del”. La pantalla de copia aparece con el nuevo valor.
Copiar enEsta opción abre una pantalla en la que puede introducir el tamaño y el tipo de papel en que se imprimirán las copias.
• Toque el botón de un tamaño de papel para seleccionarlo como valor de “Copiar en”. La pantalla de copia aparececon el nuevo valor.
• Si los valores de tamaño de “Copiar de” y “Copiar en” son distintos, la impresora ajusta de forma automática elvalor Ajustar tamaño para adaptarse a la diferencia.
• Si el tipo o tamaño de papel en el que desea realizar la copia no está cargado en una de las bandejas, toqueAlimentador manual y envíe manualmente el papel a través del alimentador multiuso.
• Cuando “Copiar en” se ha establecido en Correspondencia de tamaño automático, todas las copias tienen elmismo tamaño que el documento original. Si no hay papel del mismo tamaño en ninguna de las bandejas, laimpresora ajusta el tamaño de las copias para adaptarlas al papel cargado.
GraduarEsta opción crea una imagen de la copia proporcionalmente graduada entre el 25% y el 400%. Graduar también sepuede definir en modo automático.
• Cuando desea copiar de un tamaño de papel en otro, como, por ejemplo, de tamaño legal en tamaño de carta,definir los tamaños de "Copia de" y "Copia en" cambia automáticamente el ajuste de tamaño para mantener todala información del documento original en la copia.
• Si pulsa la flecha de la izquierda, el valor se reduce en un 1%; si pulsa la de la derecha, el valor aumenta en un 1%.
• Mantenga pulsada una flecha para hacer un incremento continuo.
• Mantenga pulsada una flecha durante dos segundos para aumentar la velocidad del cambio.
OscuridadEsta opción ajusta el modo en el que el brillo o la intensidad de las copias cambiará con respecto al documentooriginal.
ContenidoEsta opción indica a la impresora el tipo de documento original. Elija entre Texto, Texto/Foto, Fotografía o Imagenimpresa.
• Texto: mejora el texto, que aparece más nítido, más oscuro y con una alta resolución sobre fondo blanco.
• Texto/Foto: se utiliza si los documentos originales son una mezcla de texto y gráficos o imágenes.
• Fotografía: hace que el escáner preste especial atención a los gráficos e imágenes. Con este valor, la digitalizaciónse hace más lenta pero se consigue una reproducción de la gama de tonos más fiel a la del documento original.
• Imagen impresa: se utiliza al copiar fotografías, gráficos de media tinta, como documentos impresos con unaimpresora láser, o páginas de una revista o de un periódico, compuestas principalmente de imágenes.
Copiar
117
Caras (dúplex)Use esta opción para seleccionar los ajustes de dúplex. Puede imprimir copias a una o dos caras, hacer copias a doscaras (dúplex) de documentos originales de dos caras, hacer copias a dos caras de documentos originales de unacara o hacer copias a una cara (símplex) de documentos originales de dos caras.
ClasificarEsta opción mantiene las páginas de un trabajo de impresión apiladas en orden, especialmente al imprimir variascopias del documento. El valor predeterminado de fábrica para Clasificar está activado; las páginas de salida de lascopias estarán ordenadas de la siguiente forma (1,2,3) (1,2,3) (1,2,3). Si desea que todas las copias de cada página sequeden agrupadas, desactive Clasificar y las copias se ordenarán de la siguiente forma (1,1,1) (2,2,2) (3,3,3).
OpcionesAl tocar el botón Opciones, se abre una pantalla en la que se pueden cambiar los valores de Ahorro papel, Crearfolleto, Imágenes avanzadas, Trabajo personalizado, Hojas separación, Desplazamiento márgenes, Borrado debordes, Encabezado/Pie, Plantilla, Dúplex avanzado y Guardar como método abreviado.
Ahorro de papelEsta opción permite imprimir dos o más hojas de un documento original conjuntamente en la misma página. Ahorropapel también se denomina "impresión N en una". La N equivale a un número. Por ejemplo, 2 en una imprimirá dospáginas del documento en una sola página y 4 en una imprimirá 4. Al pulsar Imprimir bordes de página, se agregao elimina el contorno que rodea las páginas del documento original en la página impresa.
Crear folletoEsta opción crea una secuencia de copias intercaladas que, al doblarlas por la mitad, forman un folleto con la mitaddel tamaño de los documentos originales y con todas las páginas en orden.
Nota: Para utilizar Crear folleto, debe haber instalado una unidad dúplex en la impresora.
Imágenes avanzadasEsta opción permite ajustar Eliminación de fondo, Color excluido, Contraste, Imagen especular, Imagen en negativo,Detalle de sombras, Digitalizar borde a borde y Nitidez antes de copiar el documento.
Trabajo personalizadoEsta opción combina varios trabajos de digitalización en un único trabajo.
Hojas separaciónEsta opción coloca una pieza de papel en blanco entre copias, páginas y trabajos de impresión. Las hojas de separaciónse pueden extraer de una bandeja que contenga un tipo o un color de papel diferente al papel en el que se imprimenlas copias.
Desplazamiento de márgenesEsta opción aumenta el tamaño del margen en una distancia especificada. Esto puede resultar útil al proporcionarespacio en las copias para encuadernación o perforación. Utilice las flechas de aumento o disminución para definirel margen que desee. Si el margen adicional es demasiado grande, la copia quedará recortada.
Copiar
118
Borrado de bordesEsta opción elimina las manchas o la información de los bordes del documento. Puede elegir si eliminar un área deigual tamaño alrededor de los cuatro extremos del papel o bien seleccionar un borde concreto. El valor Borrado debordes borrará todo lo incluido en el área seleccionada, sin dejar nada impreso en esa parte del papel.
Encabezado/PieEsta opción activa Fecha/Hora, Número de página, Número Bates o Texto personalizado y los imprime en la posiciónespecificada del encabezado o pie.
PlantillaEsta opción crea una marca de agua (o mensaje) que recubre el contenido de la copia. Puede elegir entre Urgente,Confidencial, Copia y Borrador, o puede introducir un mensaje personalizado en el campo ”Introducir textopersonalizado”. La palabra que seleccione aparecerá atenuada en todas las páginas.
Nota: La persona de soporte del sistema también puede crear una plantilla personalizada. Cuando se cree unaplantilla personalizada, se hará disponible un botón con un icono de dicha plantilla.
Dúplex avanzadoEsta opción controla si los documentos son de una cara o de dos caras, qué orientación tienen y como están unidos.
Nota: Algunas opciones de Dúplex avanzado pueden no estar disponibles en todos los modelos de impresoras.
Guardar como método abreviadoEsta opción permite guardar los valores actuales como método abreviado.
Mejora de la calidad de copiaPregunta Sugerencia
¿Cuándo se debe utilizar el modo Texto? • Utilice el modo Texto cuando la prioridad de la copia sea conservarel texto y no las imágenes copiadas del documento original.
• El modo Texto es el recomendado para recibos, formularios concopia en carbón y documentos que sólo contienen texto o diseñosde líneas finas.
¿Cuándo debo utilizar el modo Texto/Foto? • Utilice el modo Texto/Foto al copiar un documento original quecontiene una mezcla de texto y gráficos.
• El modo Texto/Foto es el recomendado para artículos de revistas,gráficos de negocios y folletos.
¿Cuándo debo utilizar el modo Imagen impresa? Utilice el modo Imagen impresa al copiar fotografías o gráficos demedia tinta, como documentos impresos con una impresora láser opáginas de una revista o de un periódico.
¿Cuándo debo utilizar el modo Fotografía? Utilice el modo Fotografía si los documentos originales son fotografíaso impresiones realizadas con inyección de tinta de gran calidad.
Copiar
119
Envío de correo electrónicoADF Cristal del escáner
Use el alimentador automático de documentos (ADF) paradocumentos multipágina.
Utilice el cristal del escáner para páginas individuales,objetos pequeños (como postales o fotografías), transpa-rencias, papel fotográfico o material de poco grosor (comorecortes de revistas).
Introducción para enviar correo electrónico
Activación de la función de e-mailLa función de e-mail debe estar activada antes de utilizarla. Si ha desactivado la función de e-mail al configurar laimpresora por primera vez o ésta ha estado apagada durante mucho tiempo, siga estos pasos:
Nota: Para realizar este paso, debe conocer la dirección de gateway del servidor primario SMTP (servidor de correo).Póngase en contacto con el personal de asistencia técnica para obtener más información.
1 Pulse Menús.
2 Pulse Valores.
3 Pulse Valores generales.
4 Pulse la flecha izquierda o derecha junto a Ejecutar configuración inicial para seleccionar Sí.
5 Pulse Enviar.
En la pantalla aparece Enviando cambios .
6 Apague la impresora, espere diez segundos y, a continuación, enciéndala de nuevo.
7 En el panel de control de la impresora, seleccione su idioma.
8 Seleccione su país o región y pulse Continuar.
9 Seleccione su zona horaria y pulse Continuar.
10 Pulse E-mail y, a continuación, pulse Continuar.
11 Seleccione otros botones que desee mostrar en la pantalla de inicio y, a continuación, pulse Continuar.
12 Pulse Intro.
13 Pulse Continuar.
Envío de correo electrónico
120
14 Introduzca la dirección de gateway del servidor primario SMTP y, a continuación, pulse Intro.
15 Si se le pregunta si desea ajustar la fecha y hora, hágalo y luego pulse Continuar.
Cuando aparece la pantalla de inicio, la función de e-mail está activada.
Configuración de la función de e-mailPara que el e-mail funcione, debe activarse en la configuración de la impresora y tener una dirección IP o de gatewayválida. Para configurar la función de e-mail:
1 Introduzca la dirección IP de la impresora en el campo de dirección del navegador Web.
Nota: Si no conoce la dirección IP de la impresora, imprima una página de configuración de red y busque ladirección IP en la sección TCP/IP.
2 Haga clic en Valores.
3 En valores predeterminados, haga clic en Valores de e-mail/FTP.
4 Haga clic en Valores de e-mail.
5 Haga clic en Configuración de servidor de e-mail.
6 Rellene los campos con la información correspondiente.
7 Haga clic en Agregar.
Configuración de los valores de correo electrónico1 Introduzca la dirección IP de la impresora en el campo de dirección del navegador Web.
Nota: Si no conoce la dirección IP de la impresora, imprima una página de configuración de red y busque ladirección IP en la sección TCP/IP.
2 Haga clic en Valores.
3 Haga clic en Valores de E-mail/FTP.
4 Haga clic en Valores de e-mail.
5 Rellene los campos con la información correspondiente.
6 Haga clic en Enviar.
Creación de un método abreviado de e-mail
Creación de un método abreviado de e-mail con el servidor Webincorporado1 Introduzca la dirección IP de la impresora en el campo de dirección del navegador Web.
Nota: Si no conoce la dirección IP de la impresora, imprima una página de configuración de red y busque ladirección IP en la sección TCP/IP.
2 Haga clic en Valores.
3 En Otros valores, haga clic en Administrar métodos abreviados.
Envío de correo electrónico
121
4 Haga clic en Configuración de métodos abreviados de e-mail.
5 Introduzca un nombre único para el destinatario y especifique la dirección de e-mail.
Nota: Si va a introducir varias direcciones, sepárelas con una coma (,).
6 Seleccione los valores de digitalización (Formato, Contenido, Color y Resolución).
7 Introduzca un número de método abreviado y, a continuación, haga clic en Agregar.
Si introduce un número que ya se esté utilizando, se le solicitará que seleccione otro número.
Creación de un método abreviado para e-mail con la pantalla táctil1 En la pantalla de inicio, pulse E-mail.
2 Introduzca la dirección de e-mail del destinatario.
Para crear un grupo de destinatarios, pulse Siguiente dirección e introduzca la dirección de correo electrónicodel siguiente destinatario.
3 Pulse Guardar como método abreviado.
4 Introduzca un nombre único para el método abreviado y, a continuación, pulse Intro.
5 Compruebe que el nombre y el número del método abreviado son correctos y, a continuación, pulse Aceptar.
Si el nombre o el número no son correctos, pulse Cancelar y vuelva a introducir estos datos.
Enviar un documento por correo electrónico
Envío de e-mail con la pantalla táctil1 Cargue el documento original hacia arriba con el borde corto primero en el alimentador automático de
documentos (ADF) o hacia abajo sobre el cristal del escáner.
Nota: No cargue en el ADF postales, fotografías, objetos pequeños, transparencias, papel fotográfico o materialde poco grosor (como recortes de revistas). Coloque estos elementos sobre el cristal del escáner.
2 Si carga un documento en el ADF, ajuste las guías del papel.
3 En la pantalla de inicio, pulse E-mail.
4 Introduzca la dirección de e-mail o el número de método abreviado.
Para añadir destinatarios, pulse Dirección siguiente y, a continuación, introduzca la dirección o el número demétodo de abreviado que desee añadir.
5 Pulse Enviar por e-mail.
Envío de e-mail con un número de método abreviado1 Cargue el documento original hacia arriba con el borde corto primero en el alimentador automático de
documentos (ADF) o hacia abajo sobre el cristal del escáner.
Nota: No cargue en el ADF postales, fotografías, objetos pequeños, transparencias, papel fotográfico o materialde poco grosor (como recortes de revistas). Coloque estos elementos sobre el cristal del escáner.
2 Si carga un documento en el ADF, ajuste las guías del papel.
Envío de correo electrónico
122
3 Pulse # y, a continuación, introduzca el número de método abreviado con el teclado numérico.
Para añadir destinatarios, pulse Siguiente dirección y, a continuación, introduzca la dirección o el número demétodo abreviado que desee añadir.
4 Pulse Enviar por e-mail.
Enviar un e-mail desde la libreta de direcciones1 Cargue el documento original hacia arriba con el borde corto hacia delante en el alimentador automático de
documentos (ADF) o bien hacia abajo en el cristal del escáner.
Nota: No cargue en el alimentador postales, fotografías, objetos pequeños, transparencias, papel fotográfico omaterial de poco grosor (como recortes de revistas). Coloque dichos elementos sobre el cristal del escáner.
2 Si carga un documento en el ADF, ajuste las guías del papel.
3 En la pantalla de inicio, pulse E-mail.
4 Pulse Buscar libreta de direcciones.
5 Introduzca el nombre o parte del nombre que esté buscando y, a continuación, pulse Buscar.
6 Pulse el nombre que desea agregar al campo Para.
Para añadir destinatarios, pulse Siguiente dirección y, a continuación, introduzca la dirección o el número demétodo abreviado que desee añadir, o busque en la libreta de direcciones.
7 Pulse Enviar por e-mail.
Personalización de los valores de e-mail
Cómo agregar la información del asunto y el mensaje en un correoelectrónico1 Cargue el documento original hacia arriba con el borde corto hacia delante en el alimentador automático de
documentos (ADF) o bien hacia abajo en el cristal del escáner.
Nota: No cargue en el alimentador postales, fotografías, objetos pequeños, transparencias, papel fotográfico omaterial de poco grosor (como recortes de revistas). Coloque dichos elementos sobre el cristal del escáner.
2 Si carga un documento en el ADF, ajuste las guías del papel.
3 En la pantalla de inicio, pulse E-mail.
4 Escriba una dirección de correo electrónico.
5 Pulse Opciones.
6 Toque Asunto.
7 Escriba el asunto del correo electrónico.
8 Pulse Terminado.
9 Toque Mensaje.
10 Escriba el mensaje del correo electrónico.
Envío de correo electrónico
123
11 Pulse Terminado.
12 Pulse Enviar por e-mail.
Cambio del tipo de archivo de salida1 Cargue el documento original hacia arriba con el borde corto hacia delante en el alimentador automático de
documentos (ADF), o bien hacia abajo en el cristal del escáner.
Nota: No cargue en el alimentador postales, fotografías, objetos pequeños, transparencias, papel fotográfico omaterial de poco grosor (como recortes de revistas). Coloque dichos elementos sobre el cristal del escáner.
2 Si carga un documento en el ADF, ajuste las guías del papel.
3 En la pantalla de inicio, pulse E-mail.
4 Escriba una dirección de correo electrónico.
5 Pulse Opciones.
6 Pulse el botón que represente el tipo de archivo que desea enviar.
• PDF: crea un único archivo con varias páginas que se puede leer con Adobe Reader. Adobe ofrece AdobeReader de forma gratuita en www.adobe.com.
• PDF seguro: crea un archivo PDF cifrado que protege el contenido del archivo contra el acceso no autorizado.
• TIFF: crea varios archivos o uno solo. Si se desactiva TIFF de múltiples páginas en el menú Configuración delservidor Web incorporado, TIFF guarda una página en cada archivo. El tamaño del archivo es normalmentemayor que el de un archivo JPEG equivalente.
• JPEG: crea y adjunta un archivo independiente para cada página del documento original y se puede ver desdela mayoría de los navegadores Web y programas de gráficos.
• XPS: crea un único archivo XPS con varias páginas, que se puede ver con un complemento de Internet Explorery .NET Framework, o descargando un visor independiente de terceros
7 Pulse Enviar por e-mail.
Nota: Si seleccionó PDF codificado, introduzca su contraseña dos veces.
Cancelar un correo electrónico• Cuando utilice el ADF, pulse Cancelar trabajo cuando aparezca Escaneando....
• Cuando utilice el cristal del escáner, pulse Cancelar trabajo cuando aparezca Escaneando… o bien cuandoaparezca Digitalizar la página siguiente/Terminar el trabajo.
Envío de correo electrónico
124
Descripción de las opciones de e-mail
Tam. originalEsta opción abre una pantalla en la que puede introducir el tamaño de los documentos que va a enviar por correoelectrónico.
• Pulse un botón de tamaño de papel para seleccionar ese tamaño como el valor Tamaño original. La pantalla decorreo electrónico aparece y muestra el nuevo valor.
• Cuando Tamaño original está definido como Tamaños mixtos, puede digitalizar un documento original quecontenga tamaños mixtos de carta y papel legal.
Caras (dúplex)Esta opción indica a la impresora si el documento original es símplex (impreso por una cara) o dúplex (impreso porambas caras). De este modo, el escáner sabe lo que se debe digitalizar para incluirlo en el e-mail.
OrientaciónEsta opción indica a la impresora la orientación vertical u horizontal del documento y, a continuación, cambia losvalores de Caras y Encuadernación para que coincidan con la orientación del documento original.
EncuadernaciónIndica a la impresora si el documento original está encuadernado por el borde largo o por el borde corto.
Asunto del e-mailEsta opción permite introducir una línea de asunto para el e-mail. Puede introducir hasta 255 caracteres.
Nombre de archivo de e-mailEsta opción le permite personalizar el nombre del archivo adjunto.
Mensaje del e-mailEsta opción permite introducir un mensaje que se enviará con el archivo adjunto digitalizado.
ResoluciónAjusta la calidad de salida del e-mail. Si se aumenta la resolución de la imagen, aumenta también el tamaño delarchivo de e-mail y el tiempo necesario para la digitalización del documento original. Se puede reducir la resoluciónde la imagen para reducir el tamaño del archivo de e-mail.
Enviar comoEsta opción define la salida (PDF, TIFF, JPEG o XPS) de la imagen digitalizada.
• PDF: crea un único archivo con varias páginas que se puede leer con Adobe Reader. Adobe proporciona de formagratuita Adobe Reader en www.adobe.com.
• PDF seguro: crea un archivo PDF cifrado que protege el contenido del archivo contra el acceso no autorizado.
Envío de correo electrónico
125
• TIFF: crea varios archivos o uno solo. Si se desactiva TIFF de múltiples páginas en el menú Configuración delservidor Web incorporado, TIFF guarda una página en cada archivo. El tamaño del archivo es normalmente mayorque el de un archivo JPEG equivalente.
• JPEG: crea y adjunta un archivo independiente para cada página del documento original y se puede ver desdela mayoría de los navegadores Web y programas de gráficos.
• XPS: crea un único archivo XPS con varias páginas, que se puede ver con un complemento de Internet Explorery .NET Framework, o descargando un visor independiente de terceros
ContenidoEsta opción indica a la impresora el tipo de documento original. Seleccione entre Texto, Texto/Foto o Foto. Se puedeactivar o desactivar el color con cualquiera de las opciones de contenido. El contenido afecta a la calidad y el tamañodel correo electrónico.
• Texto: mejora el texto que aparece más nítido, más oscuro y con una alta resolución sobre fondo blanco.
• Texto/Foto: se utiliza si los documentos originales son una mezcla de texto y gráficos o imágenes.
• Foto: hace que el escáner preste especial atención a los gráficos e imágenes. Con este valor, la digitalización sehace más lenta, pero se consigue una reproducción de la gama de tonos más fiel a la del documento original.Esto aumenta la cantidad de información almacenada.
• Color: define el tipo de digitalización y de salida para el correo electrónico. Es posible digitalizar y enviar losdocumentos en color a una dirección de correo electrónico.
Opciones avanzadasPulsando este botón se abre una pantalla donde puede cambiar los valores Creación de imágenes avanzadas, Trabajopersonalizado, Registro de transmisión, Presentación preliminar de escaneo, Borrado de bordes, y Oscuridad.• Creación de imágenes avanzadas: ajusta Eliminación de fondo, Contraste, Digitalizar de borde a borde, Detalle
de sombra e Imagen reflejada antes de copiar el documento.
• Trabajo personalizado (creación de trabajos): combina varios trabajos de digitalización en un único trabajo.
• Registro de transmisión: imprime el registro de transmisión o el registro de errores de transmisión.
• Presentación preliminar de escaneo: muestra la primera página de la imagen antes de incluirla en el correoelectrónico. Cuando se digitaliza la primera página, se realiza una pausa en el proceso de digitalización y apareceuna imagen de vista previa.
• Borrado de bordes: elimina las manchas o la información de los bordes del documento. Puede elegir si eliminarun área de igual tamaño alrededor de los cuatro extremos del papel o bien seleccionar un borde concreto. Borradode bordes borrará todo lo que se incluya en el área seleccionada y no dejará nada impreso en esa parte del papel.
• Oscuridad: ajusta el modo en que cambia el brillo o la oscuridad de los correos electrónicos digitalizados.
Envío de correo electrónico
126
Envío de faxNota: Las funciones del fax pueden no estar disponibles en todos los modelos de impresoras.
ADF Cristal del escáner
Use el alimentador automático de documentos (ADF) paradocumentos multipágina.
Utilice el cristal del escáner para páginas individuales,objetos pequeños (como postales o fotografías), transpa-rencias, papel fotográfico o material de poco grosor (comorecortes de revistas).
Preparación de la impresora para el envío de faxNota: Las funciones del fax pueden no estar disponibles en todos los modelos de impresoras.
Es posible que los siguientes métodos de conexión no sean aplicables en todos los países o regiones.
PRECAUCIÓN: PELIGRO DE DESCARGAS ELÉCTRICAS No utilice la función de fax durante una tormentaeléctrica. No configure este producto ni realice ninguna conexión eléctrica o de cables, como la función de fax,el cable de alimentación o el teléfono, durante una tormenta eléctrica.
Instalación de la impresora con faxSiga estos pasos para configurar la impresora con fax:
1 Seleccione un tipo de conexión de fax y siga los pasos para este método. Para obtener más información, consulte“Selección de una conexión de fax” en la página 127.
2 Siga los pasos para activar la función de fax. Para obtener más información, consulte “Activación de la función defax” en la página 137.
Selección de una conexión de faxPuede conectar la impresora con equipos como un teléfono, un contestador automático o un módem de ordenador.Consulte la tabla siguiente para determinar la mejor forma de configurar la impresora.
Envío de fax
127
Notas:
• La impresora es un dispositivo analógico que funciona mejor cuando se conecta directamente a la toma mural.Se pueden conectar correctamente otros dispositivos (como un teléfono o un contestador automático) a travésde la impresora, como se describe en los pasos de configuración.
• Si desea una conexión digital, como RDSI, DSL o ADSL, se necesita un dispositivo de otro fabricante (como unfiltro DSL). Solicite un filtro DSL a su proveedor de DSL. El filtro DSL elimina de la línea telefónica la señal digitalque pueda interferir en la capacidad de la impresora para enviar y recibir faxes.
• No es necesario que conecte la impresora a un ordenador, pero debe conectarla a una línea telefónica para enviary recibir faxes.
Opciones de equipos y servicios Configuración de la conexión de fax
Conexión directa a la línea telefónica Ver “Conexión a una línea telefónica analógica” en lapágina 128
Conexión a un servicio Digital Subscriber Line (DSL o ADSL) Ver “Conexión a un servicio DSL” en la página 129.
Conexión a un sistema Private Branch eXchange (PBX) o RedDigital de Servicios Integrados (RDSI)
Ver “Conexión a un sistema PBX o RDSI” en la página 129.
Uso de un servicio de timbre distintivo Ver “Conexión a un servicio de tono distintivo” en lapágina 130.
Conexión a una línea telefónica, teléfono y contestadorautomático
Ver “Conexión de la impresora y un teléfono o contestadorautomático a la misma línea telefónica” en la página 130
Conexión a través de un adaptador utilizado en su área Ver “Conexión a un adaptador para su país o región” en lapágina 132.
Conexión a un ordenador con un módem Ver “Conexión a un ordenador con un módem” en lapágina 136.
Conexión a una línea telefónica analógicaSi su equipo de telecomunicaciones utiliza una línea telefónica como las de Estados Unidos (RJ11), siga los pasossiguientes para conectar el equipo:
1 Conecte un extremo del cable telefónico incluido con la impresora al puerto LINE de la impresora.
2 Conecte el otro extremo del cable telefónico a una toma mural telefónica analógica activa.
Envío de fax
128
Conexión a un servicio DSLSi se suscribe a un servicio DSL, póngase en contacto con el proveedor del servicio para obtener un filtro DSL y uncable telefónico, y a continuación siga estos pasos para conectar el equipo:
1 Conecte un extremo del cable telefónico incluido con la impresora al puerto LINE de la impresora.
2 Conecte el otro extremo del cable telefónico al filtro DSL.
Nota: El filtro DSL puede tener un aspecto distinto al de la ilustración.
3 Conecte el cable del filtro DSL a una toma mural telefónica activa.
2
3
1
Conexión a un sistema PBX o RDSISi utiliza un convertidor o adaptador de terminal PBX o RDSI, siga estos pasos para conectar el equipo:
1 Conecte un extremo del cable telefónico incluido con la impresora al puerto LINE de la impresora.
2 Conecte el otro extremo del cable telefónico al puerto designado para uso de fax y teléfono.
Notas:
• Asegúrese de que el adaptador de terminal esté ajustado en el tipo de interruptor correcto para su región.
• En función de la asignación de puerto RDSI, puede que tenga que conectar a un puerto específico.
• Si utiliza un sistema PBX, asegúrese de que está desactivado el tono de llamada en espera.
• Si utiliza un sistema PBX, marque el prefijo de línea exterior antes de marcar el número de fax.
• Para obtener más información sobre el uso de fax con un sistema PBX, consulte la documentación queacompaña al sistema PBX.
Envío de fax
129
Conexión a un servicio de tono distintivoEl proveedor de servicio telefónico puede poner a su disposición un servicio de tono distintivo. Este servicio permitetener varios números de teléfono en la misma línea, cada uno de ellos con un tono que lo identifique. Esto puedeser útil para distinguir entre llamadas de fax y voz. Si se suscribe a un servicio de tono distintivo, siga estos pasos paraconectar el equipo:
1 Conecte un extremo del cable telefónico incluido con la impresora al puerto LINE de la impresora.
2 Conecte el otro extremo del cable telefónico a una toma mural telefónica analógica activa.
3 Cambie el tono distintivo para que coincida con el que desea que conteste la impresora:
Nota: El valor predeterminado de fábrica para los tonos distintivos es Activado. Esto permite a la impresoracontestar patrones de tono únicos, dobles y triples.
a En la pantalla inicial, pulse .
b Pulse Valores.
c Pulse Valores de fax.
d Pulse Valores de fax analógico.
e Pulse hasta que aparezca Tonos distintivos
f Pulse Tonos distintivos.
g Pulse la flecha del valor de patrón que desee cambiar.
h Pulse Enviar.
Conexión de la impresora y un teléfono o contestador automáticoa la misma línea telefónica1 Conecte un extremo del cable telefónico incluido con la impresora al puerto LINE de la impresora.
2 Conecte el otro extremo del cable telefónico a una toma mural telefónica analógica activa.
Envío de fax
130
3 Retire la protección del puerto EXT de la impresora.
4 Conecte su equipo de telecomunicaciones directamente al puerto EXT de la impresora.
Utilice uno de los siguientes métodos:
Contestador automático
Contestador automático y teléfono
Envío de fax
131
Teléfono o teléfono con contestador automático integrado
Conexión a un adaptador para su país o regiónLos siguientes países o regiones pueden necesitar un adaptador especial para conectar el cable telefónico a la tomamural activa.
País/región
• Austria
• Chipre
• Dinamarca
• Finlandia
• Francia
• Alemania
• Irlanda
• Italia
• Nueva Zelanda
• Países Bajos
• Noruega
• Portugal
• Suecia
• Suiza
• Reino Unido
Países o regiones excepto Austria, Alemania y SuizaPara algunos países o regiones se incluye un adaptador de línea telefónica en la caja. Utilice este adaptador paraconectar un contestador automático, un teléfono u otro equipo de telecomunicaciones a la impresora.
1 Conecte un extremo del cable telefónico incluido con la impresora al puerto LINE de la impresora.
Nota: La impresora incluye un conector RJ-11 especial en el puerto EXT . No extraiga este conector. Es necesariopara el funcionamiento correcto del fax y de los teléfonos conectados.
2 Conecte el otro extremo del cable telefónico al adaptador y, a continuación, conecte el adaptador a la toma muraltelefónica activa.
Nota: Su adaptador telefónico puede tener un aspecto distinto al que se muestra. Es adecuado para la tomamural utilizada en su ubicación.
Envío de fax
132
3 Conecte el contestador automático o teléfono al adaptador.
Utilice uno de los siguientes métodos:
Contestador automático
Teléfono
Envío de fax
133
Austria, Alemania y Suiza
La impresora incluye un conector RJ-11 especial en el puerto EXT . No extraiga este conector. Es necesario para elfuncionamiento correcto del fax y de los teléfonos conectados.
Conexión a una toma mural telefónica en Alemania
Nota: La impresora incluye un conector RJ-11 especial en el puerto EXT . No extraiga este conector. Es necesariopara el funcionamiento correcto del fax y de los teléfonos conectados.
1 Conecte un extremo del cable telefónico incluido con la impresora al puerto LINE de la impresora.
2 Conecte el otro extremo del cable telefónico al adaptador.
Nota: Su adaptador telefónico puede tener un aspecto distinto al que se muestra. Es adecuado para la tomamural utilizada en su ubicación.
Envío de fax
134
3 Conecte el adaptador a la ranura N de una toma mural telefónica analógica activa.
4 Si desea utilizar la misma línea para el fax y el teléfono, conecte una segunda línea de teléfono (no incluida) entreel teléfono y la ranura F de una toma mural telefónica activa.
5 Si desea utilizar la misma línea para grabar mensajes en su contestador automático, conecte una segunda líneade teléfono (no incluida) entre el contestador y la otra ranura N de la toma mural telefónica analógica activa.
Envío de fax
135
Conexión a un ordenador con un módemConecte la impresora a un ordenador con módem para enviar faxes desde el programa de software.
Nota: Los pasos de configuración pueden variar dependiendo del país o región.
1 Conecte un extremo del cable telefónico incluido con la impresora al puerto LINE de la impresora.
2 Conecte el otro extremo del cable telefónico a una toma mural telefónica analógica activa.
3 Retire la protección del puerto EXT de la impresora.
4 Conecte el teléfono al conector telefónico del ordenador.
Envío de fax
136
5 Conecte un cable telefónico adicional (no incluido) del módem del ordenador al puerto EXT de la impresora.
Activación de la función de faxLa función de fax debe estar activada antes de utilizarla. Si ha desactivado la función de fax al configurar la impresorapor primera vez o ésta ha estado apagada durante mucho tiempo, siga estos pasos:
Nota: Antes de seguir estas instrucciones, asegúrese de que los cables del fax están conectados. Para obtener másinformación, consulte “Selección de una conexión de fax” en la página 127.
1 Pulse Menús.
2 Pulse Valores.
3 Pulse Valores generales.
4 Pulse la flecha izquierda o derecha junto a Ejecutar configuración inicial para seleccionar Sí.
5 Pulse Enviar.
En la pantalla aparece Enviando cambios .
6 Apague la impresora, conecte los cables del fax y encienda la impresora.
7 En el panel de control de la impresora, seleccione su idioma.
8 Seleccione su país o región y pulse Continuar.
9 Seleccione su zona horaria y pulse Continuar.
10 Pulse Fax y, a continuación, pulse Continuar.
11 Seleccione otros botones que desee mostrar en la pantalla de inicio y, a continuación, pulse Continuar.
12 Introduzca el nombre de la estación de fax y pulse Intro.
13 Introduzca el número de la estación de fax y pulse Continuar.
14 Pulse Intro.
15 Si se le pregunta si desea ajustar la fecha y hora, hágalo y luego pulse Continuar.
Cuando aparece la pantalla de inicio, la función de fax está activada.
Envío de fax
137
Configuración de fax con el servidor Web incorporado1 Introduzca la dirección IP de la impresora en el campo de dirección del navegador Web.
Nota: Si no conoce la dirección IP de la impresora, imprima una página de configuración de red y busque ladirección IP en la sección TCP/IP.
2 Haga clic en Valores.
3 Haga clic en Valores de fax.
4 Haga clic en Configuración de fax analógico.
5 Haga clic en la casilla Nombre de estación y, a continuación, introduzca el nombre que se imprimirá en todos losfaxes salientes.
6 Haga clic en la casilla Número de estación y, a continuación, introduzca el número de fax de la impresora.
7 Haga clic en Enviar.
Definición de fecha y horaSi la fecha y hora que aparecen en un trabajo de digitalización no son correctas, usted puede restablecer la hora y lafecha. La fecha y hora correctas se imprimirán en todos los trabajos de fax. Para definir la fecha y la hora actuales:
1 Introduzca la dirección IP de la impresora en el campo de dirección del navegador Web.
Nota: Si no conoce la dirección IP de la impresora, imprima una página de configuración de red y busque ladirección IP en la sección TCP/IP.
2 Haga clic en Valores.
3 Haga clic en Seguridad.
4 Haga clic en Configurar fecha y hora.
5 En la sección Protocolo de tiempo en red (NTP), seleccione Activar NTP.
Nota: Si prefiere establecer la fecha y la hora de manera manual, haga clic en el cuadro Establecer fecha y horamanualmente y, a continuación, introduzca la fecha y la hora actual.
6 Verifique que la zona horaria es correcta.
7 Haga clic en Enviar.
Activación o desactivación del modo del horario de veranoLa impresora puede configurarse para que ajuste automáticamente el ahorro durante las horas del día en algunaszonas horarias:
1 Introduzca la dirección IP de la impresora en el campo de dirección del navegador Web.
Nota: Si no conoce la dirección IP de la impresora, imprima una página de configuración de red y busque ladirección IP en la sección TCP/IP.
2 Haga clic en Valores.
3 Haga clic en Seguridad.
4 Haga clic en Configurar fecha y hora.
Envío de fax
138
5 Seleccione Observar automáticamente DST.
6 Haga clic en Enviar.
Enviar un fax
Enviar un fax utilizando el panel de control de la impresora1 Cargue el documento original hacia arriba con el borde corto primero en el alimentador automático de
documentos (ADF) o hacia abajo sobre el cristal del escáner.
Nota: No cargue en el ADF postales, fotografías, objetos pequeños, transparencias, papel fotográfico o materialde poco grosor (como recortes de revistas). Coloque estos elementos sobre el cristal del escáner.
2 Si carga un documento en el ADF, ajuste las guías del papel.
3 En la pantalla inicial, pulse Fax.
4 Introduzca el número de fax o un número de método abreviado mediante la pantalla táctil o el teclado.
Agregue los destinatarios pulsando Siguiente y, a continuación, introduciendo el número de teléfono o elnúmero de método abreviado del destinatario, o bien, buscando en la libreta de direcciones.
Nota: Para hacer una pausa en la marcación de un número de fax, pulse . La pausa de marcación aparecerácomo una coma en el cuadro “Fax para”. Utilice esta función si desea marcar una línea externa primero.
5 Pulse Enviar fax.
Envío de un fax mediante el ordenadorEl envío de faxes desde un ordenador le permite enviar documentos electrónicos sin moverse de su escritorio. Estaopción le ofrece la posibilidad de enviar documentos por fax directamente desde los programas de software.
Para usuarios de Windows
1 Con un archivo abierto, haga clic en Archivo Imprimir.
2 Haga clic en Propiedades, Preferencias, Opciones o Configuración.
3 Haga clic en la ficha Otras opciones y, a continuación, haga clic en Fax.
4 En la pantalla de fax, introduzca el nombre y el número del destinatario de fax.
5 Haga clic en Aceptar, y otra vez en Aceptar.
6 Haga clic en Enviar.
Envío de fax
139
Para usuarios de Mac OS X versión 10.5 o superiorLos pasos para enviar un fax desde el ordenador varían en función del sistema operativo. Para obtener instruccionesde uso específicas de otras versiones de Macintosh OS, consulte la Ayuda de Mac OS.
1 Con un documento abierto, seleccione Archivo > Imprimir.
2 En el menú emergente de impresoras, seleccione su impresora.
Nota: Para ver las opciones de fax en el cuadro de diálogo Imprimir, debe utilizar el controlador de fax para suimpresora. Para instalar el controlador de fax, seleccione Agregar una impresora e instale la impresora de nuevocon un nombre diferente, eligiendo la versión de fax del controlador.
3 Introduzca la información de fax (por ejemplo, el nombre y número del destinatario de fax).
4 Haga clic en Fax.
Creación de métodos abreviados
Creación de un método abreviado para el destino de fax con elservidor Web incorporadoEn lugar de introducir el número de teléfono completo de un destinatario de fax en el panel de control de la impresoracada vez que desee enviar un fax, puede crear un destino de fax permanente y asignarle un número de métodoabreviado.Se puede crear un método abreviado para un solo número de fax o para un grupo de números.
1 Introduzca la dirección IP de la impresora en el campo de dirección del navegador Web.
Nota: Si no conoce la dirección IP de la impresora, imprima una página de configuración de red y busque ladirección IP en la sección TCP/IP.
2 Haga clic en Valores.
3 Haga clic en Administrar métodos abreviados.
Nota: Es posible que se requiera contraseña. Si no dispone de ID ni contraseña, solicítelos al personal de soportedel sistema.
4 Haga clic en Configuración de métodos abreviados de fax.
5 Introduzca un nombre único para el método abreviado y, a continuación, vuelva a introducir el número de fax.
Para crear un método abreviado para varios números, introduzca los números de fax que formarán el grupo.
Nota: separe cada número de fax del grupo mediante un punto y coma (;).
6 Asígneles un número de método abreviado.
Si introduce un número que ya se esté utilizando, se le solicitará que seleccione otro número.
7 Haga clic en Agregar.
Envío de fax
140
Creación de métodos abreviados de destino de fax con la pantallatáctil1 Cargue el documento original hacia arriba con el borde corto primero en el alimentador automático de
documentos (ADF) o hacia abajo sobre el cristal del escáner.
Nota: No cargue en el ADF postales, fotografías, objetos pequeños, transparencias, papel fotográfico o materialde poco grosor (como recortes de revistas). Coloque estos elementos sobre el cristal del escáner.
2 Si carga un documento en el ADF, ajuste las guías del papel.
3 En la pantalla inicial, pulse Fax.
4 Introduzca el número de fax.
Para crear un grupo de números de fax, pulse Siguiente Nº e introduzca el número de fax siguiente.
5 Pulse Guardar como método abreviado.
6 Introduzca un nombre para el método abreviado.
7 Compruebe que el nombre y el número del método abreviado son correctos y, a continuación, pulse Aceptar.Si el nombre o el número no son correctos, pulse Cancelar y vuelva a introducir estos datos.
Si introduce un número que ya se esté utilizando, se le solicitará que seleccione otro número.
8 Pulse Enviar fax para enviar el fax o pulse para volver a la pantalla de inicio.
Uso de métodos abreviados y la libreta dedirecciones
Uso de métodos abreviados de faxLos métodos abreviados de fax son como los números de marcado rápido de un teléfono o de un fax. Puede asignarnúmeros de método abreviado cuando cree destinos de fax permanentes. Se pueden crear destinos de faxpermanentes o números de marcado rápido con el vínculo Administrar métodos abreviados que se encuentra bajola ficha Configuración del servidor Web incorporado. Un número de método abreviado (1–99999) puede contenerun único o varios destinatarios. Si crea un método abreviado de fax para un grupo con un número de métodoabreviado, podrá difundir por fax información a todo un grupo de forma rápida y sencilla.
1 Cargue el documento original hacia arriba con el borde corto primero en el alimentador automático dedocumentos (ADF) o hacia abajo sobre el cristal del escáner.
Nota: No cargue en el alimentador postales, fotografías, objetos pequeños, transparencias, papel fotográfico omaterial de poco grosor (como recortes de revistas). Coloque estos elementos sobre el cristal del escáner.
2 Si carga un documento en el ADF, ajuste las guías del papel.
3 Pulse # y, a continuación, introduzca el número de método abreviado con el teclado numérico.
Envío de fax
141
Uso de la libreta de direccionesNota: Si la función de libreta de direcciones no está activada, póngase en contacto con el personal de soporte delsistema.
1 Cargue el documento original hacia arriba con el borde corto primero en el alimentador automático dedocumentos (ADF) o hacia abajo sobre el cristal del escáner.
Nota: No cargue en el ADF postales, fotografías, objetos pequeños, transparencias, papel fotográfico o materialde poco grosor (como recortes de revistas). Coloque estos elementos sobre el cristal del escáner.
2 Si carga un documento en el ADF, ajuste las guías del papel.
3 En la pantalla inicial, pulse Fax.
4 Pulse Buscar libreta de direcciones.
5 Mediante el teclado virtual, introduzca el nombre o parte del nombre de la persona cuyo número de fax deseaaveriguar. (No intente buscar viarios nombres a la vez).
6 Pulse Buscar.
7 Pulse el nombre para agregarlo a la lista “Fax para”.
8 Repita los pasos 4 y 7 para introducir más direcciones.
9 Pulse Enviar fax.
Personalización de los valores de fax
Cambio de la resolución del faxAl ajustar el valor de resolución cambia la calidad del fax. Los valores van de Estándar (velocidad más rápida) a Ultrafina(velocidad más lenta, mejor calidad).
1 Cargue el documento original hacia arriba con el borde corto primero en el alimentador automático dedocumentos (ADF) o hacia abajo sobre el cristal del escáner.
Nota: No cargue en el ADF postales, fotografías, objetos pequeños, transparencias, papel fotográfico o materialde poco grosor (como recortes de revistas). Coloque estos elementos sobre el cristal del escáner.
2 Si carga un documento en el ADF, ajuste las guías del papel.
3 En la pantalla inicial, pulse Fax.
4 Utilice el teclado numérico para introducir el número de fax.
5 Pulse Opciones.
6 En el Área de resolución, pulse las flechas para cambiar a la resolución que desee.
7 Pulse Enviar fax.
Envío de fax
142
Aclarado u oscurecido del fax1 Cargue el documento original hacia arriba con el borde corto primero en el alimentador automático de
documentos (ADF) o hacia abajo sobre el cristal del escáner.
Nota: No cargue en el ADF postales, fotografías, objetos pequeños, transparencias, papel fotográfico o materialde poco grosor (como recortes de revistas). Coloque estos elementos sobre el cristal del escáner.
2 Si carga un documento en el ADF, ajuste las guías del papel.
3 En la pantalla inicial, pulse Fax.
4 Utilice el teclado numérico para introducir el número de fax.
5 Pulse Opciones.
6 En el Área intensidad, pulse las flechas para ajustar la intensidad del contenido del fax.
7 Pulse Enviar fax.
Envío de un fax a una hora programada1 Cargue el documento original hacia arriba con el borde corto hacia delante en el alimentador automático de
documentos (ADF) o bien hacia abajo en el cristal del escáner.
Nota: No cargue en el alimentador postales, fotografías, objetos pequeños, transparencias, papel fotográfico omaterial de poco grosor (como recortes de revistas). Coloque dichos elementos sobre el cristal del escáner.
2 Si carga un documento en el ADF, ajuste las guías del papel.
3 En la pantalla inicial, pulse Fax.
4 Introduzca el número de fax utilizando los números de la pantalla táctil o el teclado numérico.
5 Pulse Opciones.
6 Pulse Opciones avanzadas.
7 Pulse Envío retrasado.
Nota: Si Modo de fax está definido como Servidor de fax, el botón Envío retrasado no aparece. Los faxes que sevan a transmitir se encuentran en la lista Cola de fax.
8 Pulse las flechas para ajustar la hora en que se enviará el fax.
La hora se aumenta o disminuye en intervalos de 30 minutos. Si se muestra la hora actual, la flecha hacia laizquierda no está disponible.
9 Pulse Terminado.
10 Pulse Enviar fax.
Nota: El documento se escanea y después se envía por fax a la hora programada.
Imprimir un fax entrante en las dos caras del papel (función duplex)Para ahorrar papel puede imprimir todos los faxes entrantes en las dos caras del papel.
1 En la pantalla principal, toque Menús.
2 Pulse Valores y, a continuación, pulse Valores de fax.
Envío de fax
143
3 Pulse Configuración de fax analógico.
4 Pulse Configuración de recepción de fax.
5 Pulse las flechas hasta que aparezca la opción Caras (Duplex).
6 Pulse las flechas hasta que aparezca Si.
7 Pulse Enviar.
Consulta de un registro de fax1 Introduzca la dirección IP de la impresora en el campo de dirección del navegador Web.
Nota: Si no conoce la dirección IP de la impresora, imprima una página de configuración de red y busque ladirección IP en la sección TCP/IP.
2 Haga clic en Valores.
3 Haga clic en Informes.
4 Haga clic en Registro de trabajo de fax o Registro de llamadas de fax.
Bloqueo de faxes no deseados1 Introduzca la dirección IP de la impresora en el campo de dirección del navegador Web.
Nota: Si no conoce la dirección IP de la impresora, imprima una página de configuración de red y busque ladirección IP en la sección TCP/IP.
2 Haga clic en Valores.
3 Haga clic en Valores de fax.
4 Haga clic en Configuración de fax analógico.
5 Haga clic en la opción Bloquear fax sin nombre.
Esta opción bloquea todos los faxes entrantes que tienen un ID de remitente privado o no tienen un nombre deestación de fax.
6 En el campo Lista de faxes bloqueados, introduzca los números de teléfono o los nombres de estación de fax delos remitentes específicos que desea bloquear.
Cancelación de un fax saliente
Cancelación de un trabajo de fax mientras el documento originalaún se está digitalizando• Al utilizar el ADF, pulse Cancelar trabajo cuando aparezca Digitalizando...
• Al utilizar el cristal del escáner (superficie), pulse Cancelar trabajo cuando aparezca Digitalizando…, o biencuando aparezca Digitalizar la siguiente página / Finalizar el trabajo.
Envío de fax
144
Cancelación de fax después que los documentos originales sehayan digitalizado a la memoria1 En la pantalla principal, pulse Cancelar trabajos.
Aparece la pantalla Cancelar trabajos.
2 Pulse el trabajo o los trabajos que desee cancelar.
En la pantalla sólo aparecen tres trabajos; pulse la flecha hacia abajo hasta que aparezca el trabajo que deseacancelar y, a continuación, selecciónelo.
3 Pulse Eliminar trabajos seleccionados.
Aparece la pantalla Eliminando trabajos seleccionados, se borran los trabajos seleccionados y, a continuación,aparece la pantalla de inicio.
Descripción de las opciones de fax
Tam. originalEsta opción abre una pantalla en la que puede seleccionar el tamaño de los documentos que va a enviar por fax.
• Toque un botón de tamaño de papel para seleccionar ese tamaño como el ajuste de Tam. original. La pantallade fax aparece y muestra el nuevo valor.
• Cuando Tam. original se define como Tamaños mixtos, puede digitalizar un documento original que contengatamaños de papel mixtos.
ContenidoEsta opción indica a la impresora el tipo de documento original. Elija entre Texto, Texto/Foto o Fotografía. Se puedeactivar o desactivar el color con cualquiera de las opciones de contenido. El contenido afecta a la calidad y el tamañode la digitalización.
• Texto: mejora el texto que aparece más nítido, más oscuro y con una alta resolución sobre fondo blanco.
• Texto/Foto: se utiliza si los documentos originales son una mezcla de texto y gráficos o imágenes.
• Fotografía: hace que el escáner preste especial atención a los gráficos e imágenes. Con este valor, la digitalizaciónse hace más lenta pero se consigue una reproducción de la gama de tonos más fiel a la del documento original.Esto aumenta la cantidad de información almacenada.
• Color: define el tipo de digitalización y de salida para el fax. Los documentos en color se pueden digitalizar yenviar a un destino de fax.
Caras (dúplex)Esta opción informa a la impresora multifunción sobre si el documento original es símplex (impreso por una cara) odúplex (impreso por ambas caras). De este modo, el escáner sabe lo que se debe digitalizar para incluirlo en el fax.
Envío de fax
145
ResoluciónEsta opción aumenta la proximidad del escáner al examinar el documento que se desea digitalizar. Si va a enviar porfax una fotografía, un dibujo con líneas finas o un documento con texto muy pequeño, aumente el valor Resolución.Esto aumentará el tiempo necesario para realizar la digitalización y la calidad de la salida de fax.
• Estándar: apto para la mayoría de documentos
• Fina: recomendado para documentos con letra pequeña
• Superfina: recomendado para documentos originales con detalles finos
• Ultrafina: recomendado para documentos con imágenes o fotos
OscuridadEsta opción ajusta el modo en que cambia el brillo o la intensidad en los faxes con respecto al documento original.
Opciones avanzadasPulsando este botón se abre una pantalla donde puede cambiar los valores Envío retrasado, Creación de imágenesavanzadas, Trabajo personalizado, Registro de transmisión, Presentación preliminar de escaneo, Borrado de bordesy Dúplex avanzado.
• Envío retrasado: le permite enviar un fax más adelante. Después de configurar el fax, pulse Envío retrasado,introduzca la fecha y la hora a la que desea transmitir el fax y, a continuación, pulse Terminado. Este valor puederesultar especialmente útil para enviar información a líneas de fax que no están disponibles durante ciertas horas,o bien en las horas de transmisión más económicas.
Nota: Si la impresora está apagada en el momento en el que el fax retrasado estaba programado para ser enviado,éste se envía cuando se enciende la impresora.
• Creación de imágenes avanzadas: ajusta Eliminación de fondo, Contraste, Digitalizar de borde a borde, Detallede sombra y Imagen reflejada antes de enviar por fax el documento.
• Trabajo personalizado (creación de trabajos): combina varios trabajos de digitalización en un único trabajo.
• Registro de transmisión: imprime el registro de transmisión o el registro de errores de transmisión.
• Presentación preliminar de escaneo: muestra la imagen antes de incluirla en el fax. Cuando se digitaliza laprimera página, se realiza una pausa en el proceso de digitalización y aparece una imagen de vista previa.
• Borrado de bordes: elimina las manchas o la información de los bordes del documento. Puede elegir si eliminarun área de igual tamaño alrededor de los cuatro extremos del papel o bien seleccionar un borde concreto. Borradode bordes borrará todo lo que se incluya en el área seleccionada y no dejará nada impreso en esa parte del papel.
• Dúplex avanzado: controla el número de caras y la orientación del documento original, así como si losdocumentos originales están encuadernados por el borde largo o por el borde corto.
Nota: Algunas opciones de Dúplex avanzado pueden no estar disponibles en todos los modelos de impresoras.
Envío de fax
146
Mejora de la calidad de faxPregunta Sugerencia
¿Cuándo se debe utilizar el modo Texto? • Utilice el modo Texto cuando la conservación del texto sea el principalobjetivo y no se pretenda conservar las imágenes del documentooriginal.
• Se recomienda el modo Texto para enviar por fax recibos, formulariosde copia carbón y documentos que contengan sólo texto o gráficos delíneas finas.
¿Cuándo debo utilizar el modo Texto/Foto? • Utilice el modo Texto/Foto al enviar por fax un documento original quecontenga una mezcla de texto y gráficos.
• El modo Texto/Foto es la mejor opción para artículos de revista, gráficoscomerciales y folletos.
¿Cuándo se debe utilizar el modo Foto? Utilice el modo Foto para enviar por fax fotografías que se hayan imprimidoen una impresora láser u obtenido de un periódico o de una revista.
Retención y reenvío de faxes
Retención de faxesEsta opción permite retener los faxes recibidos y no imprimirlos hasta que se liberen. Los faxes retenidos se puedenliberar manualmente o en el día o la hora programados.
1 Introduzca la dirección IP de la impresora en el campo de dirección del navegador Web.
Nota: Si no conoce la dirección IP de la impresora, imprima una página de configuración de red y busque ladirección IP en la sección TCP/IP.
2 Haga clic en Valores.
3 Haga clic en Valores de fax.
4 Haga clic en Configuración de fax analógico.
5 Haga clic en Reteniendo faxes.
6 Introduzca una contraseña en el cuadro Contraseña de impresión de faxes.
7 En el Menú modo fax retenido, seleccione una de las siguientes opciones:
• Desactivado• Siempre activo• Manual• Programado
8 Si seleccionó Programado, continúe con los pasos siguientes. De lo contrario, vaya al paso 9.
a Haga clic en Programa de retención de faxes.
b En el menú Acciones, seleccione Retener faxes.
Envío de fax
147
c En el Menú hora, seleccione la hora a la que desea que se liberen los faxes retenidos.
d En el Menú día/s, seleccione el día que desea que se liberen los faxes retenidos.
9 Haga clic en Agregar.
Reenviar un faxEsta opción le permite imprimir y reenviar los faxes recibidos a un número de fax, dirección de correo electrónico,sitio FTP o LDSS.
1 Introduzca la dirección IP de la impresora en el campo de dirección del navegador Web.
Nota: Si no conoce la dirección IP de la impresora, imprima una página de configuración de red y busque ladirección IP en la sección TCP/IP.
2 Haga clic en Valores.
3 Haga clic en Valores de fax.
4 Haga clic en Configuración de fax analógico.
5 En el Menú reenviar fax, seleccione una de las siguientes opciones:
• Imprimir• Imprimir y reenviar• Reenviar
6 Desde el menú “Enviar a”, seleccione una de las siguientes opciones:
• Fax• Correo electrónico• FTP• LDSS• eSF
7 Seleccione la casilla Método abreviado de Reenviar a y, a continuación, introduzca el número de métodoabreviado donde quiere que se reenvíe el fax.
Nota: El número de método abreviado debe ser un número de método abreviado válido para la configuraciónque se seleccionó en el menú "Reenviar a".
8 Haga clic en Enviar.
Envío de fax
148
Digitalización a una dirección FTPADF Cristal del escáner
Use el alimentador automático de documentos (ADF) paradocumentos multipágina.
Utilice el cristal del escáner para páginas individuales,objetos pequeños (como postales o fotografías), transpa-rencias, papel fotográfico o material de poco grosor (comorecortes de revistas).
El escáner le permite digitalizar documentos directamente a un servidor Protocolo de transferencia de archivos(FTP). Sólo se puede enviar al servidor una dirección FTP al mismo tiempo.
Una vez el personal de asistencia técnica haya configurado un destino FTP, el nombre del destino será también unnúmero de método abreviado o se listará como perfil en el icono de trabajos retenidos. Un destino FTP podría serotra impresora PostScript; por ejemplo, un documento en color se puede digitalizar y enviarse a otra impresora acolor. Enviar un documento a un servidor FTP es parecido a enviar un fax. La diferencia es que envía la informaciónpor la red en lugar de a través de la línea telefónica.
Digitalización a una dirección FTP
Digitalizar a una dirección de FTP mediante el teclado1 Cargue el documento original hacia arriba con el borde corto hacia delante en el alimentador automático de
documentos (ADF) o bien hacia abajo en el cristal del escáner.
Nota: No cargue en el alimentador postales, fotografías, objetos pequeños, transparencias, papel fotográfico omaterial de poco grosor (como recortes de revistas). Coloque dichos elementos sobre el cristal del escáner.
2 Si carga un documento en el ADF, ajuste las guías del papel.
3 En la pantalla inicial, pulse FTP.
4 Escriba la dirección FTP.
5 Pulse Enviar.
Digitalización a una dirección FTP
149
Digitalización a una dirección de FTP con un número de métodoabreviado1 Cargue el documento original hacia arriba con el borde corto primero en el alimentador automático de
documentos (ADF) o hacia abajo sobre el cristal del escáner.
Nota: No cargue en el ADF postales, fotografías, objetos pequeños, transparencias, papel fotográfico o materialde poco grosor (como recortes de revistas). Coloque estos elementos sobre el cristal del escáner.
2 Si carga un documento en el ADF, ajuste las guías del papel.
3 Pulse # y, a continuación, introduzca el número de método abreviado de FTP.
4 Pulse Enviar.
Digitalizar a una dirección de FTP utilizando la libreta de direcciones1 Cargue el documento original hacia arriba con el borde corto hacia delante en el alimentador automático de
documentos (ADF) o bien hacia abajo en el cristal del escáner.
Nota: No cargue en el alimentador postales, fotografías, objetos pequeños, transparencias, papel fotográfico omaterial de poco grosor (como recortes de revistas). Coloque dichos elementos sobre el cristal del escáner.
2 Si carga un documento en el ADF, ajuste las guías del papel.
3 En la pantalla inicial, pulse FTP.
4 Pulse Buscar libreta de direcciones.
5 Introduzca el nombre o parte del nombre que esté buscando y, a continuación, pulse Buscar.
6 Pulse el nombre que desea agregar al campo Para.
7 Pulse Enviar.
Creación de métodos abreviadosEn lugar de introducir la dirección completa del FTP utilizando el teclado cada vez que desee enviar un documentoa un servidor FTP, puede crear un destino FTP permanente y asignarle un número de método abreviado. Existen dosmétodos para crear números de método abreviado: desde un ordenador o desde la pantalla táctil de la impresora.
Creación de un método abreviado de FTP con el servidor Webincorporado1 Introduzca la dirección IP de la impresora en el campo de dirección del navegador Web.
Nota: Si no conoce la dirección IP de la impresora, imprima una página de configuración de red y busque ladirección IP en la sección TCP/IP.
2 Haga clic en Valores.
3 En Otros valores, haga clic en Administrar métodos abreviados.
Nota: Es posible que se requiera contraseña. Si no dispone de ID ni contraseña, solicítelos al personal de soportedel sistema.
4 Haga clic en Configuración de métodos abreviados de FTP.
Digitalización a una dirección FTP
150
5 Introduzca la información correspondiente en los cuadros de diálogo.
6 Introduzca un número de método abreviado.
Si introduce un número que ya se esté utilizando, se le solicitará que seleccione otro número.
7 Haga clic en Agregar.
Creación de un método abreviado de FTP con la pantalla táctil1 En la pantalla inicial, pulse FTP.
2 Introduzca la dirección del sitio FTP.
3 Pulse Guardar como método abreviado.
4 Introduzca un nombre para el método abreviado.
5 Compruebe que el nombre y el número del método abreviado son correctos y, a continuación, pulse Aceptar.Si el nombre o el número no son correctos, pulse Cancelar y vuelva a introducir estos datos.
Si introduce un número que ya se esté utilizando, se le solicitará que seleccione otro número.
6 Pulse Enviar para comenzar la digitalización o pulse para volver a la pantalla de inicio.
Descripción de las opciones de FTP
Tam. originalEsta opción abre una pantalla en la que puede introducir el tamaño de los documentos que va digitalizar.
• Toque un botón de tamaño de papel para seleccionar ese tamaño como el ajuste de Tam. original. La pantallade FTP aparece y muestra el nuevo valor.
• Cuando Tam. original se define como Tamaños mixtos, puede digitalizar un documento original que contengatamaños de papel mixtos.
Caras (dúplex)Esta opción indica a la impresora si el documento original es símplex (impreso por una cara) o dúplex (impreso porambas caras). De este modo, el escáner sabe lo que se debe digitalizar para incluirlo en el documento.
OrientaciónInforma a la impresora si el documento original tiene una orientación horizontal o vertical y, a continuación, cambialos ajustes de los bordes y encuadernación para que coincidan con la orientación del documento original.
EncuadernaciónIndica a la impresora si el documento original está encuadernado por el borde largo o por el borde corto.
ResoluciónEsta opción ajusta la calidad de salida del archivo. Si se aumenta la resolución de la imagen, aumenta también eltamaño del archivo y el tiempo necesario para la digitalización del documento original. Se puede reducir la resoluciónde la imagen para reducir el tamaño del archivo.
Digitalización a una dirección FTP
151
Enviar comoEsta opción define la salida (PDF, TIFF, JPEG o XPS) de la imagen digitalizada.
• PDF: crea un único archivo con varias páginas que se puede leer con Adobe Reader. Adobe proporciona de formagratuita Adobe Reader en www.adobe.com.
• PDF seguro: crea un archivo PDF cifrado que protege el contenido del archivo contra el acceso no autorizado.
• TIFF: crea varios archivos o uno solo. Si se desactiva TIFF de múltiples páginas en el menú Configuración delservidor Web incorporado, TIFF guarda una página en cada archivo. El tamaño del archivo es normalmente mayorque el de un archivo JPEG equivalente.
• JPEG: crea y adjunta un archivo independiente para cada página del documento original y se puede ver desdela mayoría de los navegadores Web y programas de gráficos.
• XPS: crea un único archivo XPS con varias páginas, que se puede ver con un complemento de Internet Explorery .NET Framework, o descargando un visor independiente de terceros
ContenidoEsta opción indica a la impresora el tipo de documento original. Seleccione entre Texto, Texto/Foto o Foto. Se puedeactivar o desactivar el color con cualquiera de las opciones de contenido. El contenido afecta a la calidad y el tamañodel archivo de FTP.
• Texto: mejora el texto, que aparece más nítido, más oscuro y con una alta resolución sobre fondo blanco.
• Texto/Foto: se utiliza si los documentos originales son una mezcla de texto y gráficos o imágenes.
• Fotografía: hace que el escáner preste especial atención a los gráficos e imágenes. Con este valor, la digitalizaciónse hace más lenta pero se consigue una reproducción de la gama de tonos más fiel a la del documento original.Así aumenta la cantidad de información almacenada.
• Color: define el tipo de digitalización y de salida para el archivo de FTP. Es posible digitalizar y enviar losdocumentos en color a un sitio de FTP, ordenador, dirección de e-mail o a la impresora.
Opciones avanzadasPulsando este botón se abre una pantalla donde puede cambiar los valores Creación de imágenes avanzadas, Trabajopersonalizado, Registro de transmisión, Presentación preliminar de escaneo, Borrado de bordes, y Oscuridad.
• Imágenes avanzadas: ajusta los valores de salida de imágenes antes de escanear el documento– Eliminación de fondo: ajusta la parte blanca de la salida. Haga clic en los botones de flecha para aumentar
o reducir la parte en blanco.
– Color Excluido: Color excluido se utiliza para el procesamiento del Reconocimiento Óptico de caracteres(OCR). La selección de un color elimina el color de una forma, habilitando capacidades mejoradas de OCR.
– Contraste: Haga clic en los botones de flecha para aumentar o reducir el contraste.
– Calidad JPEG: haga clic en los botones de flecha para aumentar o reducir la compresión de la imagen.
– Imagen simétrica: Seleccione esta casilla para crear la digitalización de una imagen simétrica.
– Negativo: Seleccione esta casilla para crear la digitalización de un negativo.
– Detalle de sombras: Haga clic en los botones de flecha para aumentar o reducir el detalle de sombras visible.
– Digitalización de extremo a extremo: Seleccione esta casilla para escanear de extremo a extremo.
– Nitidez: Haga clic en los botones de flecha para aumentar o reducir la nitidez.
• Trabajo personalizado (creación de trabajos): combina varios trabajos de digitalización en un único trabajo.
• Registro de transmisión: imprime el registro de transmisión o el registro de errores de transmisión.
Digitalización a una dirección FTP
152
• Presentación preliminar de escaneo: muestra las primeras páginas de una imagen antes de incluirla en el archivode FTP. Cuando se digitaliza la primera página, se realiza una pausa en el proceso de digitalización y aparece unaimagen de vista previa.
• Borrado de bordes: elimina las manchas o la información de los bordes del documento. Puede elegir si eliminarun área de igual tamaño alrededor de los cuatro extremos del papel o bien seleccionar un borde concreto. Borradode bordes borrará todo lo que se incluya en el área seleccionada y no dejará nada impreso en esa parte del papel.
• Oscuridad: ajusta el modo en que cambia el brillo o la oscuridad de los documentos digitalizados.
Mejora de la calidad de FTPPregunta Sugerencia
¿Cuándo se debe utilizar el modo Texto? • Utilice el modo Texto cuando la prioridad a la hora de enviar undocumento a un sitio FTP sea conservar el texto y no las imágenescopiadas del documento original.
• El modo Texto es la mejor opción para recibos, formularios con copiacarbón y documentos que sólo contienen texto o gráficos de líneas finas.
¿Cuándo debo utilizar el modo Texto/Foto? • Utilice el modo Texto/Foto al enviar un documento a un sitio FTP quecontiene texto y gráficos.
• El modo Texto/Foto es la mejor opción para artículos de revista, gráficoscomerciales y folletos.
¿Cuándo se debe utilizar el modo Foto? Utilice el modo Foto cuando el documento original esté formado principal-mente por fotografías impresas en una impresora láser u obtenidas de unarevista o un periódico.
Digitalización a una dirección FTP
153
Digitalización a unidad flash o a unordenadorADF Cristal del escáner
Use el alimentador automático de documentos (ADF) paradocumentos multipágina.
Utilice el cristal del escáner para páginas individuales,objetos pequeños (como postales o fotografías), transpa-rencias, papel fotográfico o material de poco grosor (comorecortes de revistas).
Digitalización a un ordenador1 Introduzca la dirección IP de la impresora en el campo de dirección del navegador Web.
Nota: Si no conoce la dirección IP de la impresora, imprima una página de configuración de red y busque ladirección IP en la sección TCP/IP.
2 Haga clic en Perfil de digitalización.
Nota: Para utilizar la función Perfil de digitalización debe tener instalado Java en el ordenador.
3 Haga clic en Crear perfil de digitalización.
4 Seleccione los valores de digitalización y, a continuación, haga clic en Siguiente.
5 Seleccione la ubicación del ordenador en la que desea guardar la salida de digitalización.
6 Introduzca un nombre para la digitalización.
El nombre de la digitalización es el nombre que aparece en la lista de perfiles de digitalización en la pantalla.
7 Haga clic en Enviar.
8 Revise las instrucciones de la pantalla Perfil de digitalización.
Se asigna un número de método abreviado automáticamente cuando se hace clic en Enviar. Puede utilizar estenúmero cuando esté listo para digitalizar documentos.
a Cargue el documento original hacia arriba con el borde corto hacia delante en el alimentador automático dedocumentos (ADF), o bien hacia abajo en el cristal del escáner.
Nota: No cargue en el alimentador postales, fotografías, objetos pequeños, transparencias, papel fotográficoo material de poco grosor (como recortes de revistas). Coloque dichos elementos sobre el cristal del escáner.
b Si carga un documento en el ADF, ajuste las guías del papel.
Digitalización a unidad flash o a un ordenador
154
c Pulse # , seguido del número de método abreviado utilizando el teclado numérico o pulse Trabajosretenidos en la pantalla de inicio y, a continuación, Perfiles.
d Después de introducir el número de método abreviado, el escáner digitaliza y envía el documento al directorioo al programa que haya indicado. Si pulsó Perfiles en la pantalla de inicio, localice el método abreviado enla lista.
9 Vuelva al ordenador para ver el archivo.
El archivo de salida se guarda en la ubicación especificada o se inicia en el programa que haya indicado.
Descripción de las opciones del perfil dedigitalización
Configur. rápidaConfigur. rápida le permite seleccionar formatos predefinidos o personalizar los valores de los trabajos dedigitalización. Puede seleccionar uno de los siguientes valores:
Personalizado Foto: Color JPEG
Texto: B/N PDF Foto: Color TIFF
Texto: B/N TIFF Texto/Foto: PDF B/N
Texto/Foto: PDF color
Para personalizar los valores de los trabajos de digitalización, en el menú Configur. rápida seleccionePersonalizado. A continuación, modifique los valores de digitalización según sus necesidades.
Tipo de formatoEsta opción define la salida (PDF, JPEG, TIFF, SECURE PDF, o XPS) de la imagen digitalizada.
• PDF: crea un único archivo con varias páginas que se puede leer con Adobe Reader. Adobe proporciona de formagratuita Adobe Reader en www.adobe.com.
• JPEG: crea y adjunta un archivo independiente para cada página del documento original y se puede ver desdela mayoría de los navegadores Web y programas de gráficos.
• TIFF: crea varios archivos o uno solo. Si se desactiva TIFF de múltiples páginas en el menú Configuración delservidor Web incorporado, TIFF guarda una página en cada archivo. El tamaño del archivo es normalmente mayorque el de un archivo JPEG equivalente.
• PDF seguro: crea un archivo PDF cifrado que protege el contenido del archivo contra el acceso no autorizado.
• XPS: crea un único archivo XPS con varias páginas, que se puede ver con un complemento de Internet Explorery .NET Framework, o descargando un visor independiente de terceros
CompresiónEsta opción define el formato utilizado para comprimir el archivo resultante de la digitalización.
Digitalización a unidad flash o a un ordenador
155
Contenido predetEsta opción indica a la impresora el tipo de documento original. Seleccione entre Texto, Texto/Foto o Foto. Elcontenido predeterminado afecta a la calidad y el tamaño del archivo digitalizado.
Texto: mejora el texto que aparece más nítido, más oscuro y con una alta resolución sobre fondo blanco.Texto/Foto: se utiliza si los documentos originales son una mezcla de texto y gráficos o imágenes.Foto: hace que el escáner preste especial atención a los gráficos e imágenes. Con este valor, la digitalización sehace más lenta pero se consigue una reproducción de la gama de tonos más fiel a la del documento original. Estoaumenta la cantidad de información almacenada.
ColorEsta opción indica a la impresora el color de los documentos originales. Puede seleccionar Gris, B/N (blanco y negro)o Color.
Tam. originalEsta opción define el tamaño de los documentos que van a ser digitalizados. Si Tam. original se define como TamañosMixtos, puede digitalizar un documento original que contenga tamaños mixtos de papel (carta y legal).
OrientaciónInforma a la impresora si el documento original tiene una orientación horizontal o vertical y, a continuación, cambialos ajustes de los bordes y encuadernación para que coincidan con la orientación del documento original.
DúplexEsta opción indica a la impresora si el documento original se imprime por una sola cara o dúplex (impreso por ambascaras). De este modo, el escáner sabe lo que se debe digitalizar para incluirlo en el documento.
Nota: La digitalización dúplex no está disponible en modelos de impresora seleccionados.
Calidad JPEGEsta opción ajusta el grado de compresión de los documentos JPEG digitalizados con respecto al documento original.
IntensidadEsta opción ajusta el modo en que cambia el brillo o la intensidad en los documentos digitalizados con respecto aldocumento original.
ResoluciónEsta opción ajusta la calidad de salida del archivo. Si se aumenta la resolución de la imagen, aumenta también eltamaño del archivo y el tiempo necesario para la digitalización del documento original. Se puede reducir la resoluciónde la imagen para reducir el tamaño del archivo.
Digitalización a unidad flash o a un ordenador
156
Imágenes avanzadasEsta opción le permite ajustar los valores Eliminación de fondo, Contraste, Detalle de sombras, Nitidez y Color Excluidoantes de digitalizar el documento. También le permite digitalizar de extremo a extremo, como una imagen simétricao un negativo.
• Eliminación de fondo: ajusta la parte blanca de la salida. Haga clic en los botones de flecha para aumentar oreducir la parte en blanco.
• Contraste: haga clic en los botones de flecha para aumentar o reducir el contraste.
• Detalle de sombras: haga clic en los botones de flecha para aumentar o reducir el detalle de sombras visible.
• Nitidez: haga clic en los botones de flecha para aumentar o reducir la nitidez.
• Color Excluido: color excluido se utiliza para el procesamiento del Reconocimiento Óptico de caracteres (OCR).La selección de un color elimina el color de una forma, habilitando capacidades mejoradas de OCR.
• Umbral de Color excluido: haga clic en los botones de flecha para aumentar o reducir la cantidad de colorexcluido.
• Digitalización de extremo a extremo: seleccione esta casilla para digitalizar de extremo a extremo.
• Imagen especular: seleccione esta casilla para crear la digitalización de una imagen simétrica.
• Negativo: seleccione esta casilla para crear la digitalización de un negativo.
Digitalización a una unidad flash1 Cargue el documento original hacia arriba con el borde corto hacia delante en el alimentador automático de
documentos (ADF), o bien hacia abajo en el cristal del escáner.
Nota: No cargue en el alimentador postales, fotografías, objetos pequeños, transparencias, papel fotográfico omaterial de poco grosor (como recortes de revistas). Coloque dichos elementos sobre el cristal del escáner.
2 Si carga un documento en el ADF, ajuste las guías del papel.
3 Inserte la unidad flash en el puerto USB de la parte frontal de la impresora.
Aparece la pantalla Trabajos retenidos.
4 Pulse Digitalizar a unidad USB.
5 Seleccione los ajustes de digitaización.
6 Pulse Digitalizar.
Nota: Mientras la unidad flash esté conectada a la impresora, aparecerá un icono USB en la pantalla principal.
Mejora de la calidad de digitalizaciónPregunta Sugerencia
¿Cuándo se debe utilizar el modo Texto? • Utilice el modo Texto cuando la conservación del texto sea el principalobjetivo de la digitalización y no se pretenda conservar las imágenes deldocumento original.
• El modo Texto es la mejor opción para recibos, formularios con copiacarbón y documentos que sólo contienen textos o gráficos de líneasfinas.
Digitalización a unidad flash o a un ordenador
157
Pregunta Sugerencia
¿Cuándo debo utilizar el modo Texto/Foto? • Utilice el modo Texto/Foto al digitalizar un documento original quecontenga una mezcla de texto y gráficos.
• El modo Texto/Foto es la mejor opción para artículos de revista, gráficoscomerciales y folletos.
¿Cuándo se debe utilizar el modo Foto? Utilice el modo Foto para digitalizar fotografías que se hayan imprimido enuna impresora láser u obtenido de un periódico o de una revista.
Digitalización a unidad flash o a un ordenador
158
Descripción de los menús de la impresora
Lista de menúsHay disponible una serie de menús que le facilitan el cambio de los valores de la impresora. Para acceder a los menús,pulse en la pantalla principal.
Menú Papel Informes Red/Puertos
Origen predeterminado
Tamaño/tipo de papelConfigurar multiuso
Sustituir tamaño
Textura del papel
Peso del papel
Carga de papel
Tipos personalizados
Nombres personalizados
Tamaños de escáner predeterminados
Configuración universal
Página de valores de menú
Estadísticas dispositivoPágina configuración de red
Pág configurac. red <x>
Pág config inalámb1
Lista de métodos abreviadosRegistro de trabajo de fax
Registro de llamadas de fax
Métodos abreviados de copia
Métodos abreviados de e-mail
Métodos abreviados de fax
Métodos abreviados de FTP
Lista Perfiles
Pág config. NetWare
Imprimir fuentes
Imprimir directorio
Informe de activos
NIC activo
Red estándar2
Configuración de SMTP
USB estándar
Paralelo <x>
Serie <x>
1 Sólo aparece si hay una tarjeta inalámbrica instalada.2 Dependiendo de la configuración de la impresora, el elemento de este menú aparece como Red estándar o Red <x>.
Seguridad Valores Ayuda
Editar configuraciones de seguridad
Otras configuraciones de seguridad
Impresión confidencial
Limpieza de disco
Registro de auditoría de seguridad
Fijar fecha y hora
Valores generales
Valores de copia
Valores de fax
Valores de e-mail
Valores de FTP
Menú Unidad flash
Valores de impresión
Imprimir todas las guías
Guía para copias
Guía para e-mails
Guía para faxes
Guía para FTP
Guía de información
Guía de defectos de impresión
Guía de suministros
Descripción de los menús de la impresora
159
Menú Papel
Origen predeterminado, menú
Elemento de menú Descripción
Origen predeterminadoBandeja <x>Alim. multiusoAlimentador de sobresPapel manualSobre manual
Define un origen de papel predeterminado para todos los trabajos de impresión.
Notas:
• Bandeja 1 (bandeja estándar) es el valor predeterminado de fábrica.
• Sólo aparecerán como valores de menú los orígenes de papel instalados.
• Un origen de papel seleccionado por un trabajo de impresión anulará el valor deOrigen predeterminado para la duración del trabajo de impresión.
• Si hay el mismo tipo y tamaño de papel en las dos bandejas y los valores Tamaño delpapel y Tipo de papel coinciden, las bandejas se enlazan automáticamente. Cuandouna bandeja esté vacía, el trabajo se imprimirá utilizando la bandeja enlazada.
• En el menú Papel, el valor Configurar multiuso debe estar definido como Cassette paraque aparezca Alimentador multiuso como valor de menú.
Tamaño/tipo de papel, menú
Elemento de menú Descripción
Tamaño de bandeja <x>A4A5A6JIS B5LegalCartaEjecutivoOficio (México)FolioMedia cartaUniversal
Especifica el tamaño del papel cargado en cada bandeja.
Notas:
• Carta es el valor predeterminado de fábrica para EE.UU. A4 es el valor prede-terminado de fábrica internacional.
• Para las bandejas con sensor automático de tamaño, sólo aparece el tamañodetectado por el hardware.
• Si hay el mismo tipo y tamaño de papel en las dos bandejas y los valores Tamañodel papel y Tipo de papel coinciden, las bandejas se enlazan automáticamente.Cuando una bandeja esté vacía, el trabajo se imprimirá utilizando la bandejaenlazada.
Nota: En este menú se enumeran sólo las bandejas instaladas.
Descripción de los menús de la impresora
160
Elemento de menú Descripción
Tipo de bandeja <x>Papel normalCartulinaTransparencia
GlossyGlossy pesadoEtiquetasAlta calidadCabeceraPreimpresoPapel colorPapel ligeroPapel pesadoPapel ásperoRecicladoTipo personalizado <x>
Especifica el tipo de papel cargado en cada bandeja.
Notas:
• Papel normal es el valor predeterminado de fábrica para Bandeja 1. Tipo perso-nalizado <x> es el valor predeterminado de fábrica para el resto de bandejas.
• Si está disponible, aparecerá un nombre definido por el usuario en lugar deTipo personalizado <x>.
• Utilice este elemento de menú para configurar el enlace automático de lasbandejas.
Tamaño de bandeja multiusoA4A5A6EjecutivoOficio (México)FolioJIS B5LegalCartaMedia cartaUniversalSobre 7 3/4Sobre 9Sobre 10Sobre DLSobre C5Sobre B5Otro sobre
Especifica el tamaño del papel cargado en la bandeja multiuso
Notas:
• En el menú Papel, Configurar bandeja multiuso debe estar definido comoCassette para que Bandeja multiuso aparezca como un valor de menú.
• Carta es el valor predeterminado de fábrica para EE.UU. A4 es el valor prede-terminado de fábrica internacional.
Nota: En este menú se enumeran sólo las bandejas instaladas.
Descripción de los menús de la impresora
161
Elemento de menú Descripción
Tipo de bandeja multiusoPapel normalCartulinaTransparencia
GlossyGlossy pesadoEtiquetasAlta calidadSobreSobre ásperoCabeceraPreimpresoPapel colorPapel ligeroPapel pesadoPapel ásperoRecicladoTipo personalizado <x>
Especifica el tipo de papel cargado en la bandeja multiuso
Notas:
• En el menú Papel, Configurar bandeja multiuso debe estar definido comoCassette para que Bandeja multiuso aparezca como un valor de menú.
• Papel normal es el valor predeterminado de fábrica.
Tamaño papel manualA4A5JIS B5CartaLegalEjecutivoFolioMedia cartaUniversal
Especifica el tamaño del papel que se está cargando manualmente.
Nota: Carta es el valor predeterminado de fábrica para EE.UU. A4 es el valor prede-terminado de fábrica internacional.
Tipo papel manualPapelCartulinaTransparenciasPapel glossyGlossy pesadoEtiquetasPapel ligeroPapel pesadoPapel áspero
Especifica el tipo del papel que se está cargando manualmente.
Nota: Papel normal es el valor predeterminado de fábrica.
Nota: En este menú se enumeran sólo las bandejas instaladas.
Descripción de los menús de la impresora
162
Elemento de menú Descripción
Tamaño sobre manualSobre 7 3/4Sobre 9Sobre 10Sobre C5Sobre B5Sobre DLOtro sobre
Especifica el tamaño del sobre que se está cargando manualmente.
Nota: Sobre 10 es el valor predeterminado de fábrica para EE.UU. Sobre DL es elvalor predeterminado de fábrica internacional.
Tipo sobre manualSobreSobre ásperoTipo personalizado <x>
Especifica el tipo de sobre que se está cargando manualmente.
Nota: Sobre es el valor predeterminado de fábrica.
Nota: En este menú se enumeran sólo las bandejas instaladas.
Menú Configurar multiuso
Elemento de menú Descripción
Configurar multiusoCassetteManualPrimero
Determina cuándo selecciona la impresora el papel del alimentador multiuso.
Notas:
• Cassette es el valor predeterminado de fábrica.
• Con el valor Cassette, se configura el alimentador multiuso como origen de papelautomático.
• Cuando se selecciona Manual, el alimentador multiuso sólo se puede utilizar para lostrabajos de impresión de alimentación manual.
• Si el papel está cargado en el alimentador multiuso y está seleccionado First, el papelsiempre se introduce desde el alimentador multiuso en primer lugar.
Sustituir tamaño, menú
Elemento de menú Descripción
Sustituir tamañoDesactivadoMedia carta/A5Carta/A4Todos en lista
Sustituye un tamaño de papel especificado si el tamaño de papel solicitado no está disponible.
Notas:
• Todos en lista es el valor predeterminado de fábrica. Se permiten todas las sustitucionesdisponibles.
• El valor Desactivado indica que no se permite la sustitución de tamaño.
• La definición de una sustitución permite que el trabajo se imprima sin que aparezca el mensajeCambiar papel.
Descripción de los menús de la impresora
163
Textura del papel, menúEn el menú Textura del papel, la combinación de las funciones Seleccionar tipo y Seleccionar textura le permiteseleccionar la textura para un tipo de papel específico.
Elemento de menú Descripción
Seleccionar tipoTextura normalTextura cartulinaTextura transparenciaTextura recicladaTextura etiquetasTextura alta calidadTextura sobresTextura sobre ásperoTextura cabeceraTextura preimpresoTextura colorTextura ligeraTextura pesadaTextura áspera/algodónTextura person. <x>
Especifica el tipo de papel
Seleccionar texturaSuaveNormalÁspero
Al seleccionar un valor para Seleccionar tipo, la función Seleccionar textura le permite definirla textura para ese tipo de material.
Notas:
• Normal es el valor predeterminado de fábrica para la mayoría de los elementos.
• Áspero es el valor predeterminado de fábrica para Alta calidad.
• Cuando Textura áspera es el valor seleccionado para Seleccionar tipo, Áspera es el únicovalor disponible para Seleccionar textura.
• Los valores sólo aparecen si se admite el papel.
Descripción de los menús de la impresora
164
Peso del papel, menúEn el menú Peso del papel, la combinación de las funciones Seleccionar tipo y Seleccionar peso le permite seleccionarel peso para un tipo de papel específico.
Elemento de menú Descripción
Seleccionar tipoPeso normalPeso cartulinaPeso transparenciaPeso recicladoPeso etiquetasPeso alta calidadPeso sobrePeso sobre ásperoPeso cabeceraPeso preimpresoPeso colorLigeroPesadoPeso de áspero/algodónTextura person. <x>
Especifica el tipo de papel
Seleccionar pesoClaraNormalPesado
Al seleccionar un valor para Seleccionar tipo, la función Seleccionar peso le permite definirel peso para ese tipo de material.
Notas:
• Normal es el valor predeterminado de fábrica para la mayoría de los elementos.
• Cuando Peso ligero es el valor seleccionado para Seleccionar tipo, Ligero es el únicovalor disponible para Seleccionar peso.
• Cuando Peso pesado es el valor seleccionado para Seleccionar tipo, Pesado es el únicovalor disponible para Seleccionar peso.
• Los valores sólo aparecen si se admite el papel.
Menú Carga de papel
Elemento de menú Descripción
Cargar cartulinaDúplexDesactivado
Determina si la impresión a dos caras se produce para todos los trabajos en los que seespecifique Cartulina como tipo de papel.
Nota: El valor predeterminado de fábrica es Desactivado.
Notas:
• Dúplex define el valor predeterminado de la impresora en impresión a dos caras para todos los trabajos de impresión,a menos que se seleccione la impresión en una cara en Propiedades de impresión en Windows o en el cuadro dediálogo Imprimir en Macintosh.
• Si se selecciona Dúplex, todos los trabajos se envían mediante la unidad dúplex, incluidos los trabajos de una cara.
Descripción de los menús de la impresora
165
Elemento de menú Descripción
Cargar recicladoDúplexDesactivado
Determina si la impresión a dos caras se produce para todos los trabajos en los que seespecifique Reciclado como tipo de papel.
Nota: El valor predeterminado de fábrica es Desactivado.
Cargar etiquetasDúplexDesactivado
Determina si la impresión a dos caras se produce para todos los trabajos en los que seespecifique Etiquetas como tipo de papel.
Notas:
• El valor predeterminado de fábrica es Desactivado.
• Las etiquetas de papel de una cara diseñadas para impresoras láser se admiten sólopara uso ocasional: no más de 20 páginas de etiquetas al mes. No se admiten lasetiquetas de vinilo, las usadas en farmacia y las de doble hoja.
Cargar alta calidadDúplexDesactivado
Determina si la impresión a dos caras se produce para todos los trabajos en los que seespecifique Alta calidad como tipo de papel.
Nota: El valor predeterminado de fábrica es Desactivado.
Cargar cabeceraDúplexDesactivado
Determina si la impresión a dos caras se produce para todos los trabajos en los que seespecifique Cabecera como tipo de papel.
Nota: El valor predeterminado de fábrica es Desactivado.
Cargar preimpresoDúplexDesactivado
Determina si la impresión a dos caras se produce para todos los trabajos en los que seespecifique Preimpreso como tipo de papel.
Nota: El valor predeterminado de fábrica es Desactivado.
Cargar papel colorDúplexDesactivado
Determina si la impresión a dos caras se produce para todos los trabajos en los que seespecifique Color como tipo de papel.
Nota: El valor predeterminado de fábrica es Desactivado.
Cargar ligeraDúplexDesactivado
Determina si la impresión a dos caras se produce para todos los trabajos en los que seespecifique Ligero como tipo de papel.
Nota: El valor predeterminado de fábrica es Desactivado.
Carga pesadaDúplexDesactivado
Determina si la impresión a dos caras se produce para todos los trabajos en los que seespecifique Pesado como tipo de papel.
Nota: El valor predeterminado de fábrica es Desactivado.
Cargando ásperoDúplexDesactivado
Determina si la impresión a dos caras se produce para todos los trabajos en los que seespecifique Áspero como tipo de papel.
Nota: El valor predeterminado de fábrica es Desactivado.
Cargar personaliz. <x>DúplexDesactivado
Determina si la impresión a dos caras se produce para todos los trabajos en los que seespecifique Person. <x> como tipo de papel.
Notas:
• El valor predeterminado de fábrica es Desactivado.
• Cargar personaliz. <x> sólo está disponible si se admite el tipo personalizado.
Notas:
• Dúplex define el valor predeterminado de la impresora en impresión a dos caras para todos los trabajos de impresión,a menos que se seleccione la impresión en una cara en Propiedades de impresión en Windows o en el cuadro dediálogo Imprimir en Macintosh.
• Si se selecciona Dúplex, todos los trabajos se envían mediante la unidad dúplex, incluidos los trabajos de una cara.
Descripción de los menús de la impresora
166
Menú Tipos personalizados
Elemento de menú Descripción
Tipo personalizado <x>PapelCartulinaTransparenciaEtiquetasSobreRugoso/algodón
Asocia un papel o tipo de material especial con un nombre de valor predeterminado defábrica Tipo personalizado <x> o un nombre personalizado definido por el usuariocreado desde el servidor Web incorporado o MarkVisionTM Professional. Este nombredefinido por el usuario se mostrará en lugar de Tipo personalizado <x>.
Notas:
• Papel es el valor predeterminado de fábrica para el tipo personalizado.
• La bandeja de papel o el alimentador multiuso deben admitir el tipo de material perso-nalizado para poder imprimir desde dicho origen.
RecicladoPapelCartulinaTransparenciaEtiquetasSobreAlgodón
Especifica el tipo de papel cuando el valor Reciclado esté seleccionado en otros menús
Notas:
• Papel es el valor predeterminado de fábrica.
• La bandeja de papel o el alimentador multiuso deben admitir el tipo Reciclado parapoder imprimir desde dicho origen.
Menú Nombres personalizados
Elemento de menú Definición
Nombre person. <x><ninguno>
Especifique un nombre personalizado para un tipo de papel. Este nombre sustituye al nombreTipo personalizado <x> en los menús de la impresora.
Menú Tamaños de digitalización personalizados
Elemento de menú Descripción
Tarjeta IDAnchura
1–14 pulgadas (25–355,6 mm)Altura
1–14 pulgadas (25–355,6 mm)Orientación
HorizontalVertical
Digitalizar ambas carasDesactivadoActivado
Especifica un tamaño de digitalización no estándar
Notas:
• 4,65 pulgadas es el valor predeterminado de fábrica de EE.UU. para laanchura. 118 milímetros es el valor predeterminado de fábrica interna-cional para el anchura.
• 6,06 pulgadas es el valor predeterminado de fábrica de EE.UU. para laaltura. 154 milímetros es el valor predeterminado de fábrica internacionalpara la altura.
• El valor predeterminado de fábrica para orientación es Apaisado.
• El valor predeterminado de fábrica para 2 digitalizaciones por cara esdesactivado.
Descripción de los menús de la impresora
167
Elemento de menú Descripción
Tam. escan.predtrm.Nombre de tamaño de digitalizaciónAnchura
1–14 pulgadas (25–355,6 mm)Altura
1–14 pulgadas (25–355,6 mm)Orientación
HorizontalVertical
Digitalizar ambas carasDesactivadoActivado
Especifica un nombre de tamaño de digitalización personalizado y opciones.Este nombre sustituye al nombre Tamaño de digitalización perso-nalizado en los menús de la impresora.
Notas:
• 8,5 pulgadas es el valor predeterminado de fábrica desde EE.UU. para elancho. 216 milímetros es el valor internacional predeterminado de fábricapara el ancho.
• 14 pulgadas es el valor predeterminado de fábrica desde EE.UU. para laaltura. 356 milímetros es el valor internacional predeterminado de fábricapara la altura.
• El valor predeterminado de fábrica para orientación es Apaisado.
• El valor predeterminado de fábrica para digitalizar ambas caras es desac-tivado.
Configuración universal, menúEstos elementos de menú se utilizan para especificar la altura, la anchura y la dirección de la alimentación del tamañode papel Universal. El tamaño de papel Universal es un valor de tamaño de papel definido por el usuario. Aparececon los otros valores de tamaño de papel e incluye opciones similares, como el soporte de impresión dúplex eimpresión de varias páginas en una hoja.
Elemento de menú Descripción
Unidades de medidaPulgadasMilímetros
Identifica las unidades de medida.
Notas:
• Pulgadas es el valor predeterminado de fábrica para EE.UU.
• Milímetros es el valor predeterminado de fábrica internacional.
Anchura vertical3–14 pulgadas76–360 mm
Define la anchura vertical.
Notas:
• Si la anchura excede el máximo, la impresora utiliza la anchura máxima permitida.
• 8,5 pulgadas es el valor predeterminado de fábrica para EE.UU. Las pulgadas puedenaumentar en incrementos de 0,01.
• 216 mm es el valor predeterminado internacional. Los milímetros pueden aumentaren incrementos de 1.
Altura vertical3–14 pulgadas76–360 mm
Define la altura vertical.
Notas:
• Si la altura excede el máximo, la impresora utiliza la altura máxima permitida.
• 14 pulgadas es el valor predeterminado para EE.UU. Las pulgadas pueden aumentaren incrementos de 0,01.
• 356 mm es el valor predeterminado internacional. Los milímetros pueden aumentaren incrementos de 1.
Descripción de los menús de la impresora
168
Elemento de menú Descripción
Dirección alimentaciónBorde cortoBorde largo
Especifica la dirección de alimentación si el papel puede cargarse en cualquier dirección
Notas:
• Borde corto es el valor predeterminado de fábrica.
• Borde largo aparece sólo si el borde más largo es más corto que la longitud máximaadmitida en la bandeja.
Informes, menúNota: Cuando selecciona un elemento en el menú Informes, se imprime el informe indicado.
Elemento de menú Descripción
Página de valores de menú Imprime un informe que contiene información sobre el papel cargado en lasbandejas, la memoria instalada, el cómputo total de páginas, las alarmas, lostiempos de espera, el idioma del panel de control, la dirección TCP/IP, el estadode los suministros, el estado de la conexión de red y otra información de utilidad.
Estadísticas dispositivo Imprime un informe que contiene estadísticas de impresora, como informaciónde suministro y detalles sobre las páginas impresas.
Página configuración de red Imprime un informe que contiene información sobre la configuración de laimpresora de red, como información sobre la dirección TCP/IP.
Nota: Este elemento de menú sólo aparece para las impresoras de red o las impre-soras conectadas a servidores de impresión.
Pág configurac. red <x> Imprime un informe que contiene información sobre la configuración de laimpresora de red, como información sobre la dirección TCP/IP.
Notas:
• Este elemento de menú está disponible cuando hay instalada más de unaopción de red.
• Este elemento de menú sólo aparece para las impresoras de red o las impre-soras conectadas a servidores de impresión.
Lista de métodos abreviados Imprime un informe que contiene información sobre los métodos abreviadosconfigurados
Registro de trabajo de fax Imprime un informe que contiene información sobre los últimos 200 faxes reali-zados
Registro de llamadas de fax Imprime un informe que contiene información sobre las últimas 100 llamadasatendidas, recibidas y bloqueadas
Métodos abreviados de copia Imprime un informe que contiene información sobre los métodos abreviados decopia
Métodos abreviados de e-mail Imprime un informe que contiene información sobre los métodos abreviados dee-mail
Métodos abreviados de fax Imprime un informe que contiene información sobre los métodos abreviados defax
Métodos abreviados de FTP Imprime un informe que contiene información sobre los métodos abreviados deFTP
Descripción de los menús de la impresora
169
Elemento de menú Descripción
Lista Perfiles Imprime una lista de perfiles almacenados en la impresora.
Pág config. NetWare Imprime un informe que contiene información específica de NetWare sobre laconfiguración de red.
Nota: Este elemento de menú sólo aparece para las impresoras que tenganinstalado un servidor de impresión interno.
Imprimir fuentes Imprime un informe de todas las fuentes disponibles para el lenguaje de impresoradefinido actualmente.
Imprimir directorio Imprime una lista de todos los recursos almacenados en una tarjeta de memoriaflash opcional o el disco duro de la impresora.
Notas:
• Tamaño mem. int. debe estar definida en 100%.
• La memoria flash opcional o el disco duro de la impresora deben estar insta-lados y funcionar correctamente.
Informe de activos Imprime un informe que contiene información del activo, incluyendo el númerode serie y el modelo de la impresora. El informe contiene texto y códigos de barrasUPC que se pueden digitalizar e incluir en una base de datos de activos.
Menú Red/Puertos
Menú NIC activo
Elemento de menú Descripción
NIC activoAutomático<lista de las tarjetas de red disponibles>
Notas:
• Automático es el valor predeterminado de fábrica.
• Este elemento de menú sólo aparece si está instalada una tarjetainalámbrica opcional.
Menús Red estándar o Red <x>Nota: Sólo aparecerán en este menú los puertos activos; se omitirán los puertos inactivos.
Descripción de los menús de la impresora
170
Elemento de menú Descripción
PCL SmartSwitchActivadoDesactivado
Define la impresora para que cambie automáticamente a la emulación PCLcuando un trabajo de impresión lo necesite, independientemente dellenguaje predeterminado de la impresora.
Notas:
• Activado es el valor predeterminado de fábrica.
• Cuando se utiliza el valor Desactivado, la impresora no examina los datosentrantes.
• Cuando se utiliza el valor Desactivado, la impresora utiliza la emulaciónPostScript si PS SmartSwitch está activado. Utiliza el lenguaje deimpresora predeterminado especificado en el menú Configuración si PSSmartSwitch está desactivado.
PS SmartSwitchActivadoDesactivado
Define la impresora para que cambie automáticamente a la emulación PScuando un trabajo de impresión lo necesite, independientemente dellenguaje predeterminado de la impresora.
Notas:
• Activado es el valor predeterminado de fábrica.
• Cuando se utiliza el valor Desactivado, la impresora no examina los datosentrantes.
• Cuando se utiliza el valor Desactivado, la impresora utiliza la emulaciónPCL si PCL SmartSwitch está activado. Utiliza el lenguaje de impresorapredeterminado especificado en el menú Configuración si PCL SmartS-witch está desactivado.
Modo NPADesactivadoAutomático
Define la impresora para que realice el procesamiento especial necesario parala comunicación bidireccional, según las convenciones definidas en elprotocolo NPA.
Notas:
• Automático es el valor predeterminado de fábrica.
• Si se cambia este valor del panel de control de la impresora y se sale delos menús, la impresora se reinicia. La selección del menú se actualiza.
Mem intermedia redAutomáticoDe 3 K a <tamaño máximo permitido>
Define el tamaño de la memoria intermedia de entrada de red.
Notas:
• Automático es el valor predeterminado de fábrica.
• El valor se puede modificar en incrementos de 1 K.
• El tamaño máximo permitido depende de la cantidad de memoria de laimpresora, el tamaño de las demás memorias intermedias de enlace y desi Guardar recursos se ha definido en Activado o Desactivado.
• Para aumentar el rango de tamaño máximo de la memoria intermediade red, desactive o reduzca el tamaño de las memorias intermedias depuerto paralelo, serie y USB.
• Si se cambia este valor del panel de control de la impresora y se sale delos menús, la impresora se reinicia. La selección del menú se actualiza.
Descripción de los menús de la impresora
171
Elemento de menú Descripción
Mem intermedia trabDesactivadoActivadoAutomático
Almacena temporalmente trabajos en el disco duro de la impresora antes deimprimir. Este menú sólo aparece cuando se instala un disco duro forma-teado.
Notas:
• Desactivado es el valor predeterminado de fábrica.
• El valor Activado almacena trabajos en el disco duro de la impresora. Esteelemento de menú sólo aparece si hay instalado un disco formateado yno está defectuoso.
• El valor Automático almacena los trabajos de impresión en la memoriaintermedia sólo si la impresora está ocupada procesando datos de otropuerto de entrada.
• Si se cambia este valor del panel de control de la impresora y se sale delos menús, la impresora se reinicia. La selección del menú se actualiza.
PS binario MacActivadoDesactivadoAutomático
Define la impresora para que procese trabajos de impresión PostScriptbinario de Macintosh.
Notas:
• Automático es el valor predeterminado de fábrica.
• El valor Desactivado filtra los trabajos de impresión con el protocoloestándar.
• El valor Activado procesa trabajos de impresión PostScript binario sinformato.
configuración de red estándarInformes o Informes de redTarjeta de redTCP/IPIPv6AppleTalkNetWareLexLink
Configuración de la red <x>Informes o Informes de redTarjeta de redTCP/IPIPv6InalámbricoAppleTalkNetWareLexLink
Para descripciones y valores de los menús de configuración de red, consultela siguiente información:
• “Menú Informes de red” en la página 173
• “Menú Tarjeta de red” en la página 174
• “TCP/IP, menú” en la página 174
• “IPv6, menú” en la página 176
• “Inalámbrico, menú” en la página 176
• “AppleTalk, menú” en la página 177
• “NetWare, menú” en la página 177
• “LexLink, menú” en la página 178
Nota: El menú de red inalámbrica solamente aparece cuando la impresoraestá conectada a una red inalámbrica.
Descripción de los menús de la impresora
172
Menú de configuración de SMTPUtilice el menú siguiente para configurar el servidor SMTP.
Elemento de menú Descripción
Gateway SMTP primarioPuerto del gateway SMTP primarioGateway SMTP secundarioPuerto del gateway SMTP secundario
Especifica la información de puerto de servidor SMTP.
Nota: 25 es valor del puerto del gateway SMTP predeter-minado.
Tiempo de espera SMTP5–30
Especifica la cantidad de tiempo en segundos que transcurriráhasta que el servidor deje de intentar enviar el e-mail.
Nota: 30 segundos es el valor predeterminado de fábrica.
Dirección de respuestaUsar SSL
DesactivadoNegociarNecesario
Especifica la información del servidor. Se trata de un elementonecesario.
Notas:
• el cuadro de mensaje tiene una limitación de 512 carac-teres.
• Desactivar es el valor predeterminado de fábrica para UsarSSL.
Autenticación del servidor SMTPNo se necesita autenticaciónConexión / NormalCRAM-MD5Digest-MD5NTLMKerberos 5
Especifica el tipo de autenticación de usuario requerida paratener privilegios de digitalización a e-mail.
Nota: "No se necesita autenticación" es el valor predeter-minado de fábrica.
Correo electrónico-Iniciado por dispositivoNingunoUtilizar credenciales SMTP de dispositivo
Correo electrónico-Iniciado por usuarioNingunoUtilizar credenciales SMTP de dispositivoUsar ID y contraseña del usuario de la sesiónUtilizar dirección de e-mail y contraseña de la sesiónPreguntar al usuario
ID de usuario de dispositivoContraseña de dispositivoDominio Kerberos 5Dominio NTLM
Especifica la información del servidor
Notas:
• El cuadro de mensaje tiene una limitación de 512 carac-teres.
• El valor predeterminado de fábrica para Correo electrónicoiniciado por dispositivo y Correo electrónico iniciado porusuario es Ninguno.
Menú Informes de redEste menú está disponible desde el menú Red/Puertos:
Descripción de los menús de la impresora
173
Red/Puertos Red estándar o Red <x> Configuración de red est. o Configuración de red <x> Informes oInformes de red
Elemento de menú Descripción
Imprimir página de configuraciónImprimir página de configuración NetWare
Imprime un informe que contine información sobre la configu-ración de red actual
Notas:
• La página de configuración contiene información sobre losvalores de la impresora de red, como la dirección TCP/IP.
• El elemento de menú Página de configuración NetWare sóloaparece en modelos que admiten NetWare y muestra infor-mación sobre los ajustes NetWare.
Menú Tarjeta de redEste menú está disponible desde el menú Red/Puertos:
Red/Puertos Red estándar o Red <x> Configuración de red est. o Configuración de red <x> Tarjeta dered
Elemento de menú Descripción
Ver estado de tarjetaConectadoDesconectada
Le permite ver el estado de conexión de la tarjeta de red
Ver velocidad de tarjeta Le permite ver la velocidad de una tarjeta de red que está activa.
Dirección de redUAALAA
Le permite ver las direcciones de red
Espera trabajo0-225 segundos
Define el período de tiempo en segundos que puede tardar un trabajo de impresión dered en cancelarse.
Notas:
• 90 segundos es el valor predeterminado de fábrica.
• Con el valor 0 se desactiva el tiempo de espera.
• Si se selecciona un valor 1–9, dicho valor se guarda como 10.
Página bannerDesactivadoActivado
Permite imprimir una página banner.
Nota: Desactivado es el valor predeterminado de fábrica.
TCP/IP, menúUtilice los siguientes elementos de menú para ver o definir la información TCP/IP.
Nota: Este menú sólo está disponible para modelos de red o impresoras conectadas a servidores de impresión.
Este menú está disponible desde el menú Red/Puertos:
Descripción de los menús de la impresora
174
Red/Puertos Red estándar o Red <x> Configuración de red est. o Configuración de red <x> TCP/IP
Elemento de menú Descripción
ActivarActivadoDesactivado
Activa el TCP/IP.
Nota: Activado es el valor predeterminado de fábrica.
Ver host Le permite ver el nombre de host de TCP/IP
Nota: Estos valores sólo pueden cambiarse desde el servidor Web incorporado.
Dirección IP Le permite visualizar o cambiar la dirección TCP/IP actual
Nota: Al establecer manualmente la dirección IP se establecen los valores ActivarDHCP y Activar IP automática en Desactivado. También establece los valores ActivarBOOTP y Activar RARP en Desactivado en los sistemas que admiten BOOTP y RARP.
Máscara de red Le permite visualizar o cambiar la máscara de red TCP/IP actual.
Gateway Le permite visualizar o cambiar la gateway TCP/IP actual.
Activar DHCPActivadoDesactivado
Especifica el valor de asignación de parámetros y direcciones DHCP
Nota: Activado es el valor predeterminado de fábrica.
Activar RARPActivadoDesactivado
Especifica el valor de asignación de direcciones RARP
Nota: Activado es el valor predeterminado de fábrica.
Activar BOOTPActivadoDesactivado
Especifica el valor de asignación de direcciones BOOTP
Nota: Activado es el valor predeterminado de fábrica.
IP automáticaSíNo
Especifica el valor de Red de configuración cero
Nota: Sí es el valor predeterminado de fábrica.
Activar FTP/TFTPSíNo
Activa el servidor FTP incorporado, que le permite enviar archivos a la impresoramediante el protocolo de transferencia de archivos.
Nota: Sí es el valor predeterminado de fábrica.
Activar servidor HTTPSíNo
Activa el servidor Web interno (servidor Web incorporado). Cuando está activado, sepuede administrar y controlar la impresora de forma remota utilizando un navegadorWeb.
Nota: Sí es el valor predeterminado de fábrica.
Dirección del servidor WINS Le permite ver o cambiar la dirección del servidor WINS actual
Activar DDNS Le permite visualizar o cambiar los valores actuales de DDNS
Nota: Sí es el valor predeterminado de fábrica.
Activar mDNS Le permite visualizar o cambiar los valores actuales de mDNS
Nota: Sí es el valor predeterminado de fábrica.
Dirección del servidor DNS Le permite ver o cambiar la dirección del servidor DNS actual
Descripción de los menús de la impresora
175
IPv6, menúUtilice los siguientes elementos de menú para ver o definir la información del Protocolo de Internet versión 6 (IPv6).
Nota: Este menú sólo está disponible para modelos de red o impresoras conectadas a servidores de impresión.
Este menú está disponible desde el menú Red/Puertos:
Red/Puertos Red estándar o Red <x> Configuración de la red estándar o Configuración de la red<x> IPv6
Elemento de menú Descripción
Activar IPv6ActivadoDesactivado
Activa IPv6 en la impresora.
Nota: Activado es el valor predeterminado de fábrica.
Configuración automáticaActivadoDesactivado
Especifica si el adaptador de red acepta las entradas de configuración automáticade direcciones IPv6 que proporciona un encaminador
Nota: Activado es el valor predeterminado de fábrica.
Ver hostVer direcciónVer dirección de encaminador
Permite visualizar o cambiar los valores actuales
Nota: Estos valores sólo pueden cambiarse desde el servidor Web incorporado.
Activar DHCPv6ActivadoDesactivado
Activa DHCPv6 en la impresora.
Nota: Activado es el valor predeterminado de fábrica.
Inalámbrico, menúUtilice los siguientes elementos de menú para ver o configurar los valores del servidor de impresión internoinalámbrico.
Nota: Este menú sólo está disponible para los modelos conectados a una red inalámbrica.
Este menú está disponible desde el menú Red/Puertos:
Red/Puertos Red <x> Configuración de red <x> Inalámbrica
Elemento de menú Descripción
Modo de redInfraestructuraAd hoc
Especifica el modo de red
Notas:
• El modo Infraestructura permite que la impresora acceda a una red mediante unpunto de acceso.
• Ad hoc es el valor predeterminado de fábrica El modo Ad hoc configura la impresorapara la conexión de red inalámbrica entre la impresora y el ordenador.
Compatibilidad802.11n802.11b/g802.11b/g/n
Especifica el estándar inalámbrico para la red inalámbrica
Descripción de los menús de la impresora
176
Elemento de menú Descripción
Seleccionar red<lista de redes disponibles>
Permite seleccionar una red disponible para que la use la impresora.
Ver calidad de señal Le permite ver la calidad de la conexión inalámbrica
Ver modo de seguridad Le permite ver el método de cifrado para la conexión inalámbrica. “Desconectado”indica que la red inalámbrica no está cifrada.
AppleTalk, menú
Elemento de menú Descripción
ActivarSíNo
Activa o desactiva el soporte de AppleTalk.
Nota: Sí es el valor predeterminado de fábrica.
Ver nombre Muestra el nombre AppleTalk asignado.
Ver dirección Muestra la dirección AppleTalk asignada.
Definir zona<lista de las zonas disponibles en la red>
Proporciona una lista de zonas AppleTalk disponibles en la red.
Nota: De forma predeterminada se utiliza la zona predeterminada de lared. Si no hay ninguna zona predeterminada, la zona marcada con * es elvalor predeterminado de fábrica.
NetWare, menúEste menú está disponible desde el menú Red/Puertos:
Red/Puertos Red estándar o Red <x> Configuración de red est. o Configuración de red <x> NetWare
Elemento de menú Descripción
ActivarSíNo
Activa el soporte de NetWare.
Nota: No es el valor predeterminado de fábrica.
Ver nombre conexión Le permite ver el nombre de conexión NetWare asignado
Nota: Estos valores sólo pueden cambiarse desde el servidor Web incorporado.
Modo de impresión Le permite ver el modo de impresión NetWare asignado.
Nota: Estos valores sólo pueden cambiarse desde el servidor Web incorporado.
Número de red Le permite ver el número de red NetWare asignado
Nota: Estos valores sólo pueden cambiarse desde el servidor Web incorporado.
Elegir tipos trama IPXEthernet 802.2Ethernet 802.3Ethernet Tipo IIEthernet SNAP
Activa el valor de tipo de trama Ethernet
Nota: Activado es el valor predeterminado de fábrica para todos los elementos de menú.
Descripción de los menús de la impresora
177
Elemento de menú Descripción
Packet BurstSíNo
Reduce el tráfico de red al permitir la transferencia y el reconocimiento de varios paquetesde datos desde y hacia el servidor NetWare.
Nota: Sí es el valor predeterminado de fábrica.
Modo NSQ/GSQSíNo
Especifica el valor Modo NSQ/GSQ
Nota: Sí es el valor predeterminado de fábrica.
LexLink, menúEste menú está disponible desde el menú Red/Puertos:
Red/Puertos Red estándar o Red <x> Configuración de red est. o Configuración de red <x> Menú LexLink
Elemento de menú Descripción
ActivarActivadoDesactivado
Activa el soporte de LexLink.
Nota: Desactivado es el valor predeterminado de fábrica.
Ver apodo Le permite ver el apodo LexLink
Nota: El apodo LexLink sólo puede cambiarse desde el servidor Web incorporado.
Menú USB estándar
Elemento de menú Descripción
PCL SmartSwitchActivadoDesactivado
Define la impresora para que cambie automáticamente a la emulación PCLcuando un trabajo de impresión recibido a través de un puerto USB lonecesite, independientemente del lenguaje predeterminado de laimpresora.
Notas:
• Activado es el valor predeterminado de fábrica.
• Cuando se utiliza el valor Desactivado, la impresora no examina los datosentrantes.
• Cuando se utiliza el valor Desactivado, la impresora utiliza la emulaciónPostScript si el valor PS SmartSwitch está activado. Utiliza el lenguaje deimpresora predeterminado especificado en el menú Configuración si elvalor PS SmartSwitch está desactivado.
Descripción de los menús de la impresora
178
Elemento de menú Descripción
PS SmartSwitchActivadoDesactivado
Define la impresora para que cambie automáticamente a la emulación PScuando un trabajo de impresión recibido a través de un puerto USB lonecesite, independientemente del lenguaje predeterminado de laimpresora.
Notas:
• Activado es el valor predeterminado de fábrica.
• Cuando se utiliza el valor Desactivado, la impresora no examina los datosentrantes.
• Cuando se utiliza el valor Desactivado, la impresora utiliza la emulaciónPCL si el valor PCL SmartSwitch está activado. Utiliza el lenguaje deimpresora predeterminado especificado en el menú Configuración si elvalor PCL SmartSwitch está desactivado.
Modo NPAActivadoDesactivadoAutomático
Define la impresora para que realice el procesamiento especial necesario parala comunicación bidireccional, según las convenciones definidas en elprotocolo NPA.
Notas:
• Automático es el valor predeterminado de fábrica.
• Si se cambia este valor del panel de control de la impresora y se sale delos menús, la impresora se reinicia. La selección del menú se actualiza.
Mem intermedia USBDesactivadoAutomáticoDe 3 K a <tamaño máximo permitido>
Define el tamaño de la memoria intermedia de entrada de USB.
Notas:
• Automático es el valor predeterminado de fábrica.
• Con el valor Desactivado, no se almacena el trabajo en la memoria inter-media. Cualquier trabajo que ya esté almacenado en el disco se imprimeantes de que se reanude el procesamiento normal.
• El valor de tamaño de la memoria intermedia de USB se puede cambiaren incrementos de 1 K.
• El tamaño máximo permitido depende de la cantidad de memoria de laimpresora, el tamaño de las demás memorias intermedias de enlace y desi el valor Guardar recursos está Activado o Desactivado.
• Para aumentar el rango de tamaño máximo de la memoria intermediade USB, desactive o reduzca el tamaño de las memorias intermedias delpuerto paralelo, del puerto serie y de red.
• Si se cambia este valor del panel de control de la impresora y se sale delos menús, la impresora se reinicia. La selección del menú se actualiza.
Descripción de los menús de la impresora
179
Elemento de menú Descripción
Mem intermedia trabDesactivadoActivadoAutomático
Almacena temporalmente trabajos en el disco duro de la impresora antes deimprimir.
Notas:
• Desactivado es el valor predeterminado de fábrica.
• El valor Activado almacena trabajos en el disco duro de la impresora.
• El valor Automático almacena los trabajos de impresión en la memoriaintermedia sólo si la impresora está ocupada procesando datos de otropuerto de entrada.
• Si se cambia este valor del panel de control de la impresora y se sale delos menús, la impresora se reinicia. La selección del menú se actualiza.
PS binario MacActivadoDesactivadoAutomático
Define la impresora para que procese trabajos de impresión PostScriptbinario de Macintosh.
Notas:
• Automático es el valor predeterminado de fábrica.
• El valor Desactivado filtra los trabajos de impresión con el protocoloestándar.
• El valor Activado procesa trabajos de impresión PostScript binario sinformato.
USB con ENADirección ENAMáscara de red ENAGateway ENA
Define la dirección de la red, la máscara de red e información sobre el gatewaypara un servidor de impresión externo conectado a la impresora medianteun cable USB.
Nota: este elemento de menú sólo está disponible si la impresora estáconectada a un servidor de impresión externo a través de un puerto USB.
Menú Paralelo <x>Este menú solamente aparece si una tarjeta paralelo opcional está instalada.
Elemento de menú Descripción
PCL SmartSwitchActivadoDesactivado
Define la impresora para que cambie automáticamente a la emulaciónPCL cuando un trabajo de impresión recibido a través de un puertoparalelo lo necesite, independientemente del lenguaje predeterminadode la impresora.
Notas:
• Activado es el valor predeterminado de fábrica.
• Cuando se utiliza el valor Desactivado, la impresora no examina losdatos entrantes.
• Cuando se utiliza el valor Desactivado, la impresora utiliza laemulación PostScript si PS SmartSwitch está activado. Utiliza ellenguaje de impresora predeterminado especificado en el menúConfiguración si PS SmartSwitch está desactivado.
Descripción de los menús de la impresora
180
Elemento de menú Descripción
PS SmartSwitchActivadoDesactivado
Define la impresora para que cambie automáticamente a la emulaciónPS cuando un trabajo de impresión recibido a través de un puertoparalelo lo necesite, independientemente del idioma predeterminadode la impresora.
Notas:
• Activado es el valor predeterminado de fábrica.
• Cuando se utiliza el valor Desactivado, la impresora no examina losdatos entrantes.
• Cuando se utiliza el valor Desactivado, la impresora utiliza laemulación PCL si PCL SmartSwitch está activado. Utiliza el lenguajede impresora predeterminado especificado en el menú Configu-ración si PCL SmartSwitch está desactivado.
Modo NPAActivadoDesactivadoAutomático
Define la impresora para que realice el procesamiento especial necesariopara la comunicación bidireccional, según las convenciones definidas enel protocolo NPA.
Notas:
• Automático es el valor predeterminado de fábrica.
• Si se cambia este valor del panel de control de la impresora y se salede los menús, la impresora se reinicia. La selección del menú seactualiza.
Mem intermedia paralDesactivadoAutomáticoDe 3 K hasta <tamaño máximo permitido>
Define el tamaño de la memoria intermedia de entrada del puertoparalelo.
Notas:
• Automático es el valor predeterminado de fábrica.
• Con el valor Desactivado, no se almacena el trabajo en la memoriaintermedia. Cualquier trabajo que ya esté almacenado en el disco seimprime antes de que se reanude el procesamiento normal.
• El tamaño de la memoria intermedia de puerto paralelo se puedecambiar en incrementos de 1 K.
• El tamaño máximo permitido depende de la cantidad de memoriade la impresora, el tamaño de las demás memorias intermedias deenlace y de si Guardar recursos se ha definido en Activado o Desac-tivado.
• Para aumentar el rango de tamaño máximo de la memoria inter-media del puerto paralelo, desactive o reduzca el tamaño de lasmemorias intermedias USB, del puerto serie y de red.
• Si se cambia este valor del panel de control de la impresora y se salede los menús, la impresora se reinicia. La selección del menú seactualiza.
Descripción de los menús de la impresora
181
Elemento de menú Descripción
Mem intermedia trabDesactivadoActivadoAutomático
Almacena temporalmente trabajos en el disco duro de la impresora antesde imprimir.
Notas:
• Desactivado es el valor predeterminado de fábrica.
• Con el valor Desactivado, los trabajos de impresión no se almacenanen el disco duro de la impresora.
• El valor Activado almacena trabajos en el disco duro de la impresora.
• El valor Automático almacena los trabajos de impresión en lamemoria intermedia sólo si la impresora está ocupada procesandodatos de otro puerto de entrada.
• Si se cambia este valor del panel de control de la impresora y se salede los menús, la impresora se reinicia. La selección del menú seactualiza.
Estado avanzadoActivadoDesactivado
Activa la comunicación bidireccional a través del puerto paralelo.
Notas:
• Activado es el valor predeterminado de fábrica.
• El valor Desactivado desactiva la negociación de puerto paralelo.
ProtocoloEstándarFastbytes
Especifica el protocolo del puerto paralelo.
Notas:
• Fastbytes es el valor predeterminado de fábrica. Proporcionacompatibilidad con la mayoría de los puertos paralelos existentes yes el valor recomendado.
• El valor Estándar intenta resolver los problemas de comunicacióndel puerto paralelo.
Aceptar inicialActivadoDesactivado
Determina si la impresora acepta las solicitudes de inicialización dehardware de impresora del ordenador.
Notas:
• Desactivado es el valor predeterminado de fábrica.
• El ordenador solicita la inicialización activando la señal Init en elpuerto paralelo. Muchos ordenadores personales activan la señal Initcada vez que se encienden.
Modo paralelo 2ActivadoDesactivado
Determina si se realiza un muestreo de los datos del puerto paralelo alprincipio o al final del cable
Notas:
• Activado es el valor predeterminado de fábrica.
• Este menú sólo aparece si un puerto paralelo opcional o estándarestá disponible.
Descripción de los menús de la impresora
182
Elemento de menú Descripción
PS binario MacActivadoDesactivadoAutomático
Define la impresora para que procese trabajos de impresión PostScriptbinario de Macintosh.
Notas:
• Automático es el valor predeterminado de fábrica.
• El valor Desactivado filtra los trabajos de impresión con el protocoloestándar.
• El valor Activado procesa trabajos de impresión PostScript binariosin formato.
Paralelo con ENADirección ENAMáscara de red ENAGateway ENA
Define la dirección de la red, la máscara de red e información sobre elgateway para un servidor de impresión externo conectado a la impresoramediante un cable paralelo.
Nota: Este elemento de menú sólo está disponible si la impresora estáconectada a un servidor de impresión externo a través de un puertoparalelo.
Menú Serie <x>Este menú solamente aparece si una tarjeta serie opcional está instalada.
Elemento de menú Descripción
PCL SmartSwitchActivadoDesactivado
Define la impresora para que cambie automáticamente a la emulación PCLcuando un trabajo de impresión recibido a través de un puerto serie lonecesite, independientemente del lenguaje predeterminado de laimpresora.
Notas:
• Activado es el valor predeterminado de fábrica.
• Cuando se utiliza el valor Desactivado, la impresora no examina los datosentrantes.
• Cuando se utiliza el valor Desactivado, la impresora utiliza la emulaciónPostScript si PS SmartSwitch está activado. Utiliza el lenguaje deimpresora predeterminado especificado en el menú Configuración si PSSmartSwitch está desactivado.
PS SmartSwitchActivadoDesactivado
Define la impresora para que cambie automáticamente a la emulación PScuando un trabajo de impresión recibido a través de un puerto serie lonecesite, independientemente del lenguaje predeterminado de laimpresora.
Notas:
• Activado es el valor predeterminado de fábrica.
• Cuando se utiliza el valor Desactivado, la impresora no examina los datosentrantes.
• Cuando se utiliza el valor Desactivado, la impresora utiliza la emulaciónPCL si PCL SmartSwitch está activado. Utiliza el lenguaje de impresorapredeterminado especificado en el menú Configuración si PCL SmartS-witch está desactivado.
Descripción de los menús de la impresora
183
Elemento de menú Descripción
Modo NPAActivadoDesactivadoAutomático
Define la impresora para que realice el procesamiento especial necesario parala comunicación bidireccional, según las convenciones definidas en elprotocolo NPA.
Notas:
• Automático es el valor predeterminado de fábrica.
• Cuando se utiliza el valor Activado, la impresora realiza el procesamientoNPA. Si los datos no están en formato NPA, se rechazan como datosincorrectos.
• Cuando se utiliza el valor Desactivado, la impresora no realiza el proce-samiento NPA.
• Cuando se utiliza el valor Automático, la impresora examina los datos,determina el formato y los procesa adecuadamente.
• Si se cambia este valor del panel de control de la impresora y se sale delos menús, la impresora se reinicia. La selección del menú se actualiza.
Mem intermedia serieDesactivadoAutomáticoDe 3 K a <tamaño máximo permitido>
Define el tamaño de la memoria intermedia de entrada del puerto serie.
Notas:
• Automático es el valor predeterminado de fábrica.
• Con el valor Desactivado, no se almacena el trabajo en la memoria inter-media. Cualquier trabajo que ya esté almacenado en el disco se imprimeantes de que se reanude el procesamiento normal.
• El valor de tamaño de la memoria intermedia serie se puede cambiar enincrementos de 1 K.
• El tamaño máximo permitido depende de la cantidad de memoria de laimpresora, el tamaño de las demás memorias intermedias de enlace y desi Guardar recursos se ha definido en Activado o Desactivado.
• Para aumentar el rango de tamaño máximo de la memoria intermediaserie, desactive o reduzca el tamaño de las memorias intermedias USB,paralela y de red.
• Si se cambia este valor del panel de control de la impresora y se sale delos menús, la impresora se reinicia. La selección del menú se actualiza.
Mem intermedia trabDesactivadoActivadoAutomático
Almacena temporalmente trabajos en el disco duro de la impresora antes deimprimir.
Notas:
• Desactivado es el valor predeterminado de fábrica.
• Con el valor Desactivado, los trabajos de impresión no se almacenan enal memoria intermedia del disco duro.
• El valor Activado almacena trabajos en el disco duro de la impresora.
• El valor Automático almacena los trabajos de impresión en la memoriaintermedia sólo si la impresora está ocupada procesando datos de otropuerto de entrada.
• Si se cambia este valor del panel de control de la impresora y se sale delos menús, la impresora se reinicia. La selección del menú se actualiza.
Descripción de los menús de la impresora
184
Elemento de menú Descripción
Protocolo serieDTRDTR/DSRXON/XOFFXON/XOFF/DTRXON/XOFF/DTRDSR
Selecciona los valores de intercambio de hardware y software para el puertoserie.
Notas:
• DTR es el valor predeterminado de fábrica.
• DTR/DSR es un valor de intercambio de hardware.
• XON/XOFF es un valor de intercambio de software.
• XON/XOFF/DTR y XON/XOFF/DTR/DSR son valores de intercambiocombinado de hardware y software.
Robust XONActivadoDesactivado
Determina si la impresora comunica o no la disponibilidad al ordenador.
Notas:
• Desactivado es el valor predeterminado de fábrica.
• Este elemento de menú sólo se aplica al puerto serie si el valor Protocoloserie está definido en XON/XOFF.
Baudios1200240048009600192003840057600115200138200172800230400345600
Especifica la velocidad a la que se pueden recibir los datos a través del puertoserie.
Notas:
• 9600 es el valor predeterminado de fábrica.
• Las velocidades en baudios 138200, 172800, 230400 y 345600 semuestran sólo en el menú Serie estándar. Estos valores no aparecen enlos menús Serie opción 1 o Serie opción 2.
Bits de datos78
Especifica el número de bits de datos enviados en cada secuencia de trans-misión.
Nota: 8 es el valor predeterminado de fábrica.
ParidadParImparNingunoIgnorar
Define la paridad para las secuencias de datos de entrada y salida serie.
Nota: Ninguno es el valor predeterminado de fábrica.
Descripción de los menús de la impresora
185
Elemento de menú Descripción
Aceptar DSRActivadoDesactivado
Determina si la impresora utiliza la señal DSR. DSR es una señal de intercambioque utiliza la mayoría de los cables serie.
Notas:
• Desactivado es el valor predeterminado de fábrica.
• El puerto serie utiliza DSR para diferenciar la información enviada por elordenador de la información creada por el ruido eléctrico en el cableserie. El ruido eléctrico puede provocar la impresión de caracteresinconexos. Seleccione Activado para que los caracteres inconexos no seimpriman.
• Este elemento de menú sólo aparece si la serie RS-232/RS-422 estádefinida en RS 232.
Menú Seguridad
Menú Varios
Elemento de menú Descripción
Conexiones del panelErrores de conexiónIntervalo de errorTiempo de bloqueoTiempo de espera de conexión
Limita el número y los intervalos de tiempo de intentos de conexión fallidos desdeel panel de control de la impresora antes de que se bloqueen todos los usuarios
Notas:
• “Errores de conexión” especifica el número de intentos de conexión fallidos antesde que se bloqueen los usuarios. Los valores van de 1 a 50. El valor predeter-minado de fábrica es 3 intentos.
• “Intervalo de error” especifica el intervalo de tiempo en el que se pueden realizarintentos de conexión fallidos antes de que se bloqueen los usuarios. Los valoresvan de 1 a 60 minutos. El valor predeterminado de fábrica es 5 minutos.
• “Tiempo de bloqueo” especifica durante cuanto tiempo están bloqueados losusuarios una vez se ha superado el límite de fallos de conexión. Los valores vande 0 a 60 minutos. El valor predeterminado de fábrica es 5 minutos. 0 indica quela impresora no impone un tiempo de bloqueo.
• “Tiempo de espera de conexión” especifica el tiempo que la impresorapermanece inactiva en la pantalla Inicio antes de desconectar automáticamenteal usuario. Los valores van de 1 a 900 segundos. El valor predeterminado defábrica es 300 segundos.
Descripción de los menús de la impresora
186
Elemento de menú Descripción
Conexiones remotasErrores de conexiónIntervalo de errorTiempo de bloqueoTiempo de espera de conexión
Limita el número y los intervalos de tiempo de intentos de conexión fallidos desdeun ordenador antes de que se bloqueen todos los usuarios remotos
Notas:
• “Errores de conexión” especifica el número de intentos de conexión fallidos antesde que se bloqueen los usuarios. Los valores van de 1 a 50. El valor predeter-minado de fábrica es 3 intentos.
• “Intervalo de error” especifica el intervalo de tiempo en el que se pueden realizarintentos de conexión fallidos antes de que se bloqueen los usuarios. Los valoresvan de 1 a 60 minutos. El valor predeterminado de fábrica es 5 minutos.
• “Tiempo de bloqueo” especifica durante cuanto tiempo están bloqueados losusuarios una vez se ha superado el límite de fallos de conexión. Los valores vande 0 a 60 minutos. El valor predeterminado de fábrica es 5 minutos. 0 indica quela impresora no impone un tiempo de bloqueo.
• “Tiempo de espera de conexión” especifica el tiempo que la interfaz remotapermanece inactiva antes de desconectar automáticamente al usuario. Losvalores van de 1 a 900 segundos. El valor predeterminado de fábrica es 300segundos.
Menú de impresión confidencial
Elemento de menú Descripción
PIN incorrecto máximoDesactivado2–10
Limita el número de veces que se puede introducir un PIN no válido.
Notas:
• Desactivado es el valor predeterminado.
• Este elemento de menú sólo aparece si hay un disco duro de impresora instalado.
• Cuando se alcanza un límite, se eliminan los trabajos de ese nombre de usuario y esePIN.
Caducidad de trabajoDesactivado1 hora4 horas24 horas1 semana
Limita el período de tiempo que un trabajo confidencial permanece en la impresora antesde eliminarse.
Notas:
• Desactivado es el valor predeterminado.
• Si se modifica el valor Caducidad de trabajo mientras hay trabajos confidenciales en lamemoria RAM o en el disco duro de la impresora, el nuevo valor predeterminado noafecta a la caducidad de esos trabajos de impresión.
• Si la impresora está apagada, todos los trabajos confidenciales retenidos en la memoriaRAM de la impresora se eliminan.
Descripción de los menús de la impresora
187
Menú de Limpieza de disco
Elemento de menú Descripción
Limpieza automáticaDesactivadoActivado
La limpieza de disco elimina sólo los datos de trabajo de impresión que el sistema de archivosdel disco duro de la impresora no está usando en ese momento.Se conservan todos los datospermanentes en el disco duro de la impresora como fuentes descargadas, macros y trabajosretenidos.
La limpieza automática marca todo el espacio del disco duro usado por un trabajo previo yno permite que el sistema de archivos reutilice este espacio hasta que se haya limpiado.
Solo Limpieza automática permite a los usuarios activar la limpieza del disco sin tener quedesactivar la impresora durante un gran periodo de tiempo.
Notas:
• Este elemento de menú sólo aparece cuando hay un disco duro de impresora formateadoy en perfecto estado instalado.
• Desactivado es el valor predeterminado.
• Debido a la gran cantidad de recursos necesarios para la limpieza automática, activar estaopción puede disminuir el rendimiento de la impresora, especialmente si ésta necesitaespacio de disco duro antes de que se pueda limpiar y volver a estar en servicio.
Limpieza manualIniciar ahoraNo iniciar ahora
La limpieza de disco elimina sólo los datos de trabajo de impresión que el sistema de archivosdel disco duro de la impresora no está usando en ese momento. Se conservan todos los datospermanentes en el disco duro de la impresora como fuentes descargadas, macros y trabajosretenidos.
La limpieza manual sobrescribe todo el espacio de disco que se haya utilizado para guardardatos desde un trabajo de impresión que se ha procesado (p. ej., impreso). Este tipo de limpiezano elimina ningún tipo de información relacionada con un trabajo de impresión sin procesar.
Notas:
• Este elemento de menú sólo aparece cuando hay un disco duro de impresora formateadoy en perfecto estado instalado.
• "No iniciar ahora" es el valor predeterminado.
• Si está activado el control de acceso de la limpieza de disco, un usuario debe autenticarsecorrectamente y disponer de los permisos necesarios para poder iniciar la limpieza dedisco.
Método automáticoPase únicoPase múltiple
La limpieza de disco elimina sólo los datos de trabajo de impresión que el sistema de archivosdel disco duro de la impresora no está usando en ese momento.Se conservan todos los datospermanentes en el disco duro de la impresora como fuentes descargadas, macros y trabajosretenidos.
Notas:
• Este elemento de menú sólo aparece cuando hay un disco duro de impresora formateadoy en perfecto estado instalado.
• Pase simple es el valor predeterminado.
• La información altamente confidencial debe limpiarse usando el método de pase múltiplesolo.
Descripción de los menús de la impresora
188
Elemento de menú Descripción
Método manualPase únicoPase múltiple
La limpieza de disco elimina sólo los datos de trabajo de impresión que el sistema de archivosdel disco duro de la impresora no está usando en ese momento.Se conservan todos los datospermanentes en el disco duro de la impresora como fuentes descargadas, macros y trabajosretenidos.
Tanto la limpieza manual como la programada permiten al sistema de archivos volver a utilizarel espacio de disco marcado sin tener que limpiarlo previamente.
Notas:
• Este elemento de menú sólo aparece cuando hay un disco duro de impresora formateadoy en perfecto estado instalado.
• Pase simple es el valor predeterminado.
• La información altamente confidencial debe limpiarse usando el método de pase múltiplesolo.
Método programadoPase únicoPase múltiple
La limpieza de disco elimina sólo los datos de trabajo de impresión que el sistema de archivosdel disco duro de la impresora no está usando en ese momento.Se conservan todos los datospermanentes en el disco duro de la impresora como fuentes descargadas, macros y trabajosretenidos.
Tanto la limpieza manual como la programada permiten al sistema de archivos volver a utilizarel espacio de disco marcado sin tener que limpiarlo previamente.
Notas:
• Este elemento de menú sólo aparece cuando hay un disco duro de impresora formateadoy en perfecto estado instalado.
• Pase simple es el valor predeterminado.
• La información altamente confidencial debe limpiarse usando el método de pase múltiplesolo.
• Las limpiezas programadas se inician sin mostrar una advertencia al usuario o mensajede confirmación.
Menú Registro de auditoría de seguridad
Elemento de menú Descripción
Exportar registro Permite a un usuario autorizado exportar un registro de seguridad
Notas:
• Para exportar el registro desde el panel de control de la impresora hay queconectar la unidad flash a la impresora.
• Se puede descargar el registro a un ordenador desde el servidor Web incor-porado.
Borrar registroEliminar ahoraNo eliminar
Especifica si se han eliminado los registros de auditoría
Nota: Eliminar ahora es el valor predeterminado de fábrica.
Descripción de los menús de la impresora
189
Elemento de menú Descripción
Configurar registroHabilitar auditoríaHabilitar syslog remotoUtilidad syslog remotoGravedad de eventos a registrar
Especifica si se crean los registros de auditoría y cómo se crean.
Nota: Los valores predeterminados de fábrica activan el registro de auditoría deseguridad.
Menú definir fecha/hora
Elemento de menú Descripción
Ver fecha/hora Le permite ver los valores de la fecha y hora actuales de la impresora
Definir fecha/hora<fecha/hora de entrada>
Nota: Fecha/hora está configurado en el formato AAAA-MM-DD HH:MM.
Zona horaria<lista de zonas horarias>
Nota: GMT es la configuración predeterminada de fábrica.
Observar DSTActivadoDesactivado
Nota: Activado es el valor predeterminado de fábrica y utiliza el modo del horario de veranoasociado con el valor de zona horaria.
Activar NTPActivadoDesactivado
Activa el Protocolo de tiempo de red, el cual sincroniza los relojes de los dispositivos deuna red
Nota: Activado es el valor predeterminado de fábrica.
Descripción de los menús de la impresora
190
Menú de valores
Valores generales, menú
Elemento de menú Descripción
IdiomaEnglishFrancésAlemánItalianoEspañolDanésNoruegoNeerlandésSuecoPortuguésSuomiRusoPolacoTurkceCoreano
Define el idioma del texto que aparece en pantalla.
Nota: Puede que todos los idiomas no estén disponiblesen todas las impresoras.
Modo económicoDesactivadoEnergíaEnergía/papelPapel
Minimiza el consumo de energía, papel o material especial
Notas:
• El valor predeterminado de fábrica es Desactivado.Desactivado restablece la impresora a los valorespredeterminados de fábrica originales.
• El ajuste de energía minimiza la cantidad de energíaque utiliza la impresora. El rendimiento puede verseafectado, pero la calidad de impresión no.
• La opción Papel minimiza la cantidad de papel ymedios especiales necesarios para un trabajo deimpresión al usar la opción duplex de cada hoja. Elrendimiento puede verse afectado, pero la calidad deimpresión no.
• Energía/Papel minimiza el uso de energía y de papely medios especiales.
Pitido de ADF cargadoActivadoDesactivado
Especifica si el ADF emitirá un pitido cuando esté cargadoel papel
Nota: Activado es el valor predeterminado de fábrica.
Modo silenciosoDesactivadoActivado
Reduce el ruido que produce la impresora
Notas:
• El valor predeterminado de fábrica es Desactivado.
• Activado configura a la impresora para hacer el menorruido posible.
Descripción de los menús de la impresora
191
Elemento de menú Descripción
Ejecutar configuración inicialSíNo
Hace que la impresora ejecute el asistente de configu-ración.
Notas:
• Sí es el valor predeterminado de fábrica.
• Una vez que el usuario completa el asistente de insta-lación y selecciona Terminado en la pantalla deselección País, el valor predeterminado es No.
TecladoTipo de teclado
EnglishFrancésFrancés (Canadá)AlemánItalianoEspañolDanésNoruegoNeerlandésSuecoSuomiPortuguésRusoPolacoSuizo alemánSuizo francésCoreanoTurkce
Tecla personalizada <x>Ficha Accents/Symbols
ActivadoDesactivado
Ficha Russian/PolishActivadoDesactivado
Ficha KoreanActivadoDesactivado
Especifica información de tecla personalizada y de idiomapara el teclado del panel de control de la impresora.Permite el acceso a acentos y símbolos desde el tecladodel panel de control de la impresora.
Tamaños de papelIslas VírgenesMétrico
Especifica los valores predeterminados de fábrica de laimpresora. El valor predeterminado se establece según laelección de país/región en el asistente de instalación.
Descripción de los menús de la impresora
192
Elemento de menú Descripción
Digitalizar a rango de puertos de PC<rango de puertos>
Especifica un rango válido de puertos para impresorasdetrás de un firewall que bloquea puertos. Los puertosválidos se especifican con dos grupos de númerosseparados por un punto y coma.
Nota: 9751:12000 es el valor predeterminado de fábrica.
Información mostradaLado izquierdoLado derechoTexto personalizado <x>
<entrada de texto>Niveles de cartucho en la pantalla de estado
ActivadoDesactivado
Tóner negroCuando mostrar
MostrarNo mostrar
Mensaje para mostrarPredeterminadoAlternar
Mensaje predeterminado<entrada de texto>
Mensaje alternativo<entrada de texto>
Especifica la información mostrada en las esquinassuperior izquierda y derecha de la pantalla de inicio.
Para las opciones de Izquierda y derecha, elija lassiguientes opciones:
Nombre de modeloNingunoDirección IPNombre de hostNombre de contactoLocationFecha y horaNombre de servicio mDNS/DDNSNombre de configuración ceroTexto personalizado <x>
Notas:
• Dirección IP es el valor predeterminado de fábricapara Lado izquierdo.
• Fecha y hora es el valor predeterminado de fábricapara Lado derecho.
• No mostrar es el valor predeterminado de fábrica paraCuándo mostrar.
• Predeterminado es el valor predeterminado defábrica para Mensaje para mostrar.
Descripción de los menús de la impresora
193
Elemento de menú Descripción
Información mostrada (continuación)Atasco de papelCargar papelErrores de servicio
La información que se muestra para Atasco de papel,Cargar papel y Errores de servicio se puede personalizarcon las siguientes opciones:
ActivarSíNo
Mensaje para mostrarPredeterminadoAlternar
Mensaje predeterminado<entrada de texto>
Mensaje alternativo<entrada de texto>
Notas:
• El valor predeterminado de fábrica para Activar es No.
• El valor predeterminado de fábrica es Predeter-minado para Tipos de mensaje a mostrar.
Personalización de pantalla de inicioCambiar idiomaCopiaMétodos abreviados de copiafaxMétodos abreviados de faxCorreo electrónicoMétodos abreviados de e-mailFTPMétodos abreviados de FTPBuscar trabajos retenidosTrab retenidosUnidad USBPerfilesMarcadoresTrabajos por usuario
Se pueden agregar botones adicionales a la Pantalla deinicio y se pueden eliminar botones predeterminados.
Las opciones disponibles para cada botón son:MostrarNo mostrar
Formato de fechaMM-DD-AAAADD-MM-AAAAAAAA-MM-DD
Especifica el formato de fecha de la impresora.
Formato de hora12 horas A.M./P.M.Reloj de 24 horas
Especifica el formato de hora de la impresora.
Brillo de la pantalla20–100
Especifica el brillo de la pantalla del panel de control.
Descripción de los menús de la impresora
194
Elemento de menú Descripción
Una copiaActivadoDesactivado
Establece las copias del cristal del escáner a una páginapor vez
Nota: El valor predeterminado de fábrica es Desactivado.
Luces de salidaLED bandeja estándar
Modo normal / en esperaBrillanteAtenuadoDesactivado
Ahorro de energíaBrillanteAtenuadoDesactivado
Establece la cantidad de luz de la bandeja estándar o deuna bandeja de salida opcional
Notas:
• En Modo normal/en espera, el valor predeterminadode fábrica es Brillante.
• En Modo de ahorro de energía, el valor predeter-minado de fábrica es Atenuado.
Mostrar marcadoresSíNo
Especifica si se muestran marcadores desde el área detrabajos retenidos.
Nota: El valor predeterminado de fábrica es Si. Si se selec-ciona Activado, aparecen marcadores en el área detrabajos retenidos.
Permitir eliminación de fondoActivadoDesactivado
Especifica si se permite la eliminación del fondo de lasimágenes durante las operaciones de copia, envío defaxes, envío de e-mail, FTP o digitalización a USB.
Nota: El valor predeterminado de fábrica es Activado. Elfondo de la imagen se eliminará.
Permitir digitalizaciones de trabajos personali-zados
ActivadoDesactivado
Permite digitalizar varios trabajos a un archivo.
Notas:
• Para que este elemento de menú esté disponibledebe haber instalado un disco duro de impresora yque éste funcione correctamente.
• El valor predeterminado de fábrica es Activado. Si seselecciona Activado, el valor Permitir digitalizacionesde trabajos personalizados puede activarse paratrabajos concretos.
Recuperación de atasco del escánerNivel del trabajoNivel de la página
Especifica cómo se debe volver a cargar un trabajo digita-lizado si se produce un atasco de papel en el ADF.
Notas:
• Si se selecciona Nivel del trabajo, debe volverse adigitalizar todo el trabajo si se atascan las páginas.
• Si se selecciona Nivel de la página, debe volverse adigitalizar a partir de la página atascada.
Frecuencia de actualización de la página Web30–300
Especifica el número de segundos transcurridos entre lasactualizaciones de la página Web incrustada.
Nota: 120 segundos es el valor predeterminado de fábrica.
Nombre de contacto Especifica un nombre de contacto para la impresora.
Descripción de los menús de la impresora
195
Elemento de menú Descripción
Location Especifica la ubicación de la impresora.
Nota: La ubicación se almacenará en el servidor Webincrustado.
AlarmasControl de alarmaAlarma de cartucho
Define una alarma para que suene cuando la impresorarequiera la intervención del operador.
Las selecciones disponibles para cada tipo de alarma son:DesactivadoSimple
Notas:
• El valor predeterminado de fábrica para Control dealarma es Simple. Simple hace que la impresora emitatres pitidos rápidos.
• El valor prederminado de fábrica para Alarma de tóneres Desactivado. Desactivado significa que no suenaninguna alarma.
Tiempos de esperaModo en espera
Desactivado2–240
Especifica el número de minutos de inactividad antes deque el sistema entre en un estado de reducción deconsumo energético.
Nota: 15 minutos es el valor predeterminado de fábrica.
Tiempos de esperaModo Ahorro energía
Desactivado2–240
Especifica el número de minutos de inactividad antes deque el sistema empiece a entrar en un estado de consumoenergético mínimo.
Notas:
• 30 minutos es el valor predeterminado de fábrica.
• Ahorro energía no interactúa con Modo en espera.
Tiempos de esperaEspera de pantalla
15–300
Establece la cantidad de tiempo en segundos que tienenque transcurrir antes de que la impresora vuelva a mostrarel estado Lista
Nota: 30 segundos es el valor predeterminado de fábrica.
Tiempos de esperaEspera de impresión
Desactivado1–255
Define el período de tiempo en segundos que la impresoraespera un mensaje de fin de trabajo antes de cancelar elresto del trabajo de impresión.
Notas:
• 90 segundos es el valor predeterminado de fábrica.
• Cuando transcurre el período establecido en eltemporizador, se imprime cualquier página parcial-mente impresa que esté aún en la impresora y, acontinuación, la impresora comprueba si hay enespera nuevos trabajos de impresión.
• Espera de impresión sólo está disponible si se utilizala emulación PCL o PPDS. Este valor no afecta a lostrabajos de impresión en emulación PostScript.
Descripción de los menús de la impresora
196
Elemento de menú Descripción
Tiempos de esperaTiempo de espera
Desactivado15–65535
Define el período de tiempo en segundos que espera laimpresora para recibir datos adicionales antes de cancelarun trabajo de impresión.
Notas:
• 40 segundos es el valor predeterminado de fábrica.
• Tiempo espera sólo está disponible si la impresorautiliza la emulación PostScript. Este valor no afecta alos trabajos de impresión en emulación PCL o PPDS.
Tiempos de esperaTiempo de espera de trabajo en espera
Desactivado5–255
Define la cantidad de tiempo que la impresora deja pasarpara que el usuario intervenga antes de retener trabajosque requieren recursos no disponibles y continúa laimpresión de otros trabajos que se encuentran en la colade impresión
Notas:
• 30 segundos es el valor predeterminado de fábrica.
• Este elemento de menú sólo aparece cuando hay undisco duro instalado.
Recuperación de impresiónContinuar auto
Desactivado5–255
Permite a la impresora continuar la impresión automáti-camente después de determinados estados que la dejanfuera de línea si no se resuelven dentro del período detiempo especificado.
Notas:
• Desactivado es el valor predeterminado de fábrica.
• 5–255 es el rango de tiempo en segundos.
Recuperación de impresiónRecuperación atasco
ActivadoDesactivadoAutomático
Especifica si la impresora vuelve a imprimir las páginasatascadas.
Notas:
• Automático es el valor predeterminado de fábrica. Laimpresora vuelve a imprimir las páginas atascadassalvo que la memoria requerida para guardarlas seanecesaria para otras tareas de impresión.
• Activado define la impresora para que vuelva aimprimir siempre las páginas atascadas.
• Desactivado define la impresora para que nuncavuelva a imprimir las páginas atascadas.
Descripción de los menús de la impresora
197
Elemento de menú Descripción
Recuperación de impresiónProtección de página
ActivadoDesactivado
Permite a la impresora imprimir correctamente unapágina que puede que no se imprima correctamente enalgún caso.
Notas:
• El valor predeterminado de fábrica es Desactivado.Desactivado imprime una página parcial cuando nohay memoria suficiente para imprimir la páginacompleta.
• Activado define la impresora para que procese todala página y se imprima por completo.
Predeterminados de fábricaNo restaurarRestaurar ahora
Restaura los valores predeterminados de fábrica de laimpresora.
Notas:
• No restaurar es el valor predeterminado de fábrica. Norestaurar mantiene los valores definidos por elusuario.
• Con el valor Restaurar se restauran todos los valorespredeterminados de fábrica de la impresora, exceptolos del menú Red/Puertos. Todas las descargasalmacenadas en la memoria RAM se eliminan. Lasdescargas almacenadas en la memoria flash o en eldisco duro de la impresora no se ven afectadas.
Menú de valores de copia
Elemento de menú Descripción
ContenidoTexto/FotoFotografíaImagen impresaTexto
Especifica el tipo de contenido del trabajo de copia.
Notas:
• Texto/Foto es el valor predeterminado de fábrica. Texto/Fotose utiliza si los documentos originales son una mezcla de textoy gráficos o imágenes.
• Fotografía hace que el escáner preste especial atención a losgráficos e imágenes. Con este valor, la digitalización se hacemás lenta pero se consigue una reproducción de la gama detonos más fiel a la del documento original. Así aumenta lacantidad de información almacenada.
• Imagen impresa se utiliza cuando los trabajos se componenprincipalmente de imágenes. Imagen impresa convierte lasimágenes a media tinta. La media tinta hace que una imagenen color o en escala de grises se pueda imprimir al transfor-marla en un patrón de puntos pequeños con un número decolores limitado.
• Texto mejora el texto que aparece más nítido, más oscuro ycon una alta resolución sobre fondo blanco.
Descripción de los menús de la impresora
198
Elemento de menú Descripción
Caras (dúplex)1 cara a 1 cara1 cara a 2 caras2 caras a 1 cara2 caras a 2 caras
Especifica si un documento original es dúplex (dos caras) o símplex(una cara) y, a continuación, si la copia debe ser dúplex o símplex.
Notas:
• 1 cara a 1 cara: la página original tiene material impreso enuna cara. La página copiada tendrá material impreso en unacara.
• 1 cara a 2 caras: la página original tiene material impreso enuna cara. La página copiada tendrá material impreso en ambascaras. Por ejemplo, si el original tiene seis hojas, la copia tendrátres hojas con impresión en ambas caras.
• 2 caras a 1 cara: la página original tiene material impreso enambas caras. La página copiada tendrá material impreso sóloen una cara. Por ejemplo, si el borrador original tiene tres hojasde papel con una imagen en cada una de las caras de las hojas,entonces la copia tendrá seis hojas con una única imagen encada cara de las hojas.
• 2 caras a 2 caras: la página original tiene material impreso enambas caras. La copia imita el original exactamente.
Ahorro papelDesactivado2 a 1 vertical2 a 1 horizontal4 en 1 vertical4 en 1 horizontal
Utiliza dos o cuatro hojas de un documento original y las imprimetodas en la misma página.
Nota: El valor predeterminado de fábrica es Desactivado.
Imprimir bordes de páginaActivadoDesactivado
Especifica si se imprime un borde alrededor del borde de la páginaen los márgenes
Nota: Activado es el valor predeterminado de fábrica.
ClasificarActivadoDesactivado
Mantiene las páginas de un trabajo de impresión apiladas en ordenal realizar varias copias del trabajo.
Nota: Activado es el valor predeterminado de fábrica.
Descripción de los menús de la impresora
199
Elemento de menú Descripción
Tam. originalCartaLegalEjecutivoFolioMedia cartaOficio (México)UniversalA4A5A6JIS B5Tarjeta IDTam. escan.predtrm.Book OriginalBusiness Card3 x 5 pulg.4 x 6 pulg.
Especifica el tamaño de papel del documento original.
Copiar en origenBandeja <x>Alimentador manualCorrespondencia de tamaño automático
Especifica un origen de papel para trabajos de copia
Nota: Bandeja 1 es el valor predeterminado de fábrica.
Separadores de transparenciasActivadoDesactivado
Coloca una hoja de papel entre las transparencias.
Nota: Activado es el valor predeterminado de fábrica.
Hojas separaciónNingunoEntre copiasEntre trabajosEntre páginas
Coloca una hoja de papel entre las páginas, copias o trabajos segúnel valor seleccionado.
Nota: El valor predeterminado de fábrica es Ninguno.
Origen hoja separaciónBandeja <x>Alimentador manual
Especifica un origen de papel.
Intensidad1–9
Especifica el nivel de oscuridad del trabajo de copia.
Copias Especifica el número de copias del trabajo de copia.
Descripción de los menús de la impresora
200
Elemento de menú Descripción
Encabezado/PieIzquierda superior
Izquierda superiorDesactivadoFecha y horaNúmero de páginaNúmero BatesTexto personalizado
Imprimir enTodas las páginasSólo primera páginaTodas las páginas menos la primera
Introducir texto personalizado
Especifica información de encabezado/pie de página en la partesuperior izquierda de la página
Notas:
• Desactivado es el valor predeterminado de fábrica paraIzquierda superior.
• "Todas las páginas" es el valor predeterminado de fábrica paraImprimir en.
Encabezado/PieSuperior centro
Superior centroDesactivadoFecha y horaNúmero de páginaNúmero BatesTexto personalizado
Imprimir enTodas las páginasSólo primera páginaTodas las páginas menos la primera
Introducir texto personalizado
Especifica información de encabezado/pie de página en la partecentral de la página
Notas:
• Desactivado es el valor predeterminado de fábrica para centrosuperior.
• "Todas las páginas" es el valor predeterminado de fábrica paraImprimir en.
Encabezado/PieSuperior derecha
Superior derechaDesactivadoFecha y horaNúmero de páginaNúmero BatesTexto personalizado
Imprimir enTodas las páginasSólo primera páginaTodas las páginas menos la primera
Introducir texto personalizado
Especifica información de encabezado/pie de página en la partesuperior derecha de la página
Notas:
• Desactivado es el valor predeterminado de fábrica paraDerecha superior.
• "Todas las páginas" es el valor predeterminado de fábrica paraImprimir en.
Descripción de los menús de la impresora
201
Elemento de menú Descripción
Encabezado/PieInferior izquierda
Inferior izquierdaDesactivadoFecha y horaNúmero de páginaNúmero BatesTexto personalizado
Imprimir enTodas las páginasSólo primera páginaTodas las páginas menos la primera
Introducir texto personalizado
Especifica información de encabezado/pie de página en la parteinferior izquierda de la página
Notas:
• Desactivado es el valor predeterminado de fábrica paraIzquierda inferior.
• "Todas las páginas" es el valor predeterminado de fábrica paraImprimir en.
Encabezado/PieInferior centro
Inferior centroDesactivadoFecha y horaNúmero de páginaNúmero BatesTexto personalizado
Imprimir enTodas las páginasSólo primera páginaTodas las páginas menos la primera
Introducir texto personalizado
Especifica información de encabezado/pie de página en la partecentral inferior de la página
Notas:
• Desactivado es el valor predeterminado de fábrica para Centroinferior.
• "Todas las páginas" es el valor predeterminado de fábrica paraImprimir en.
Encabezado/PieInferior derecha
Inferior derechaDesactivadoFecha y horaNúmero de páginaNúmero BatesTexto personalizado
Imprimir enTodas las páginasSólo primera páginaTodas las páginas menos la primera
Introducir texto personalizado
Especifica información de encabezado/pie de página en la parteinferior derecha de la página
Notas:
• Desactivado es el valor predeterminado de fábrica paraDerecha inferior.
• "Todas las páginas" es el valor predeterminado de fábrica paraImprimir en.
Descripción de los menús de la impresora
202
Elemento de menú Descripción
PlantillaDesactivadoConfidencialCopiaBorradorUrgentePersonalizado
Especifica el texto de plantilla que se imprime en cada página deltrabajo de copia.
Nota: El valor predeterminado de fábrica es Desactivado.
Plantilla personalizada Especifica texto de plantilla personalizado.
Permitir prioridad de copiaActivadoDesactivado
Permite interrumpir un trabajo de impresión para copiar unapágina o un documento.
Nota: Activado es el valor predeterminado de fábrica.
Digitalización de trabajo personalizadoActivadoDesactivado
Permite realizar una única copia de un documento que contienetamaños de papel mixtos.
Notas:
• El valor predeterminado de fábrica es Desactivado.
• El elemento de este menú sólo aparece si está instalado el discoduro de la impresora válida.
Permitir guardar como método abreviadoActivadoDesactivado
Le permite guardar los valores de copia personalizados comométodos abreviados
Nota: Activado es el valor predeterminado de fábrica.
Eliminación de fondoDe -4 a +4
Ajusta la cantidad de fondo visible en una copia.
Nota: 0 es el valor predeterminado de fábrica.
Centrado automáticoActivadoDesactivado
Le permite centrar la copia automáticamente en la página
Nota: El valor predeterminado de fábrica es Desactivado.
Color excluidoColor excluido
NingunoRojoVerdeAzul
Umbral de rojo predet.0–255
Umbral de verde predet.0–255
Umbral de azul predet.0–255
Especifica qué color soltar durante las copias y en qué cantidadaumentar o disminuir el goteo
Notas:
• Color es el valor predeterminado de fábrica.
• Color es el valor predeterminado de fábrica.
Contraste0–5Mejor para contenido
Especifica el contraste utilizado para el trabajo de copia
Nota: "Mejor para contenido" es el valor predeterminado defábrica.
Descripción de los menús de la impresora
203
Elemento de menú Descripción
Imagen especularActivadoDesactivado
Crea una imágen en espejo de los documentos originales
Nota: El valor predeterminado de fábrica es Desactivado.
Imagen en negativoActivadoDesactivado
Crea una imagen negativa del documento original
Nota: El valor predeterminado de fábrica es Desactivado.
Detalle de sombrasDe -4 a +4
Ajusta la cantidad de detalle de sombras visible en una copia.
Nota: 0 es el valor predeterminado de fábrica.
Digitalizar borde a bordeActivadoDesactivado
Especifica si el documento original se digitaliza de borde a bordeantes de realizar la copia.
Nota: El valor predeterminado de fábrica es Desactivado.
Nitidez0–5
Ajusta la nitidez de una copia
Nota: 3 es el valor predeterminado de fábrica.
Copia de muestraActivadoDesactivado
Crea una copia de muestra del documento original
Notas:
• El valor predeterminado de fábrica es Desactivado.
• Para que este elemento de menú esté disponible debe haberinstalado un disco duro de impresora y que éste funcionecorrectamente.
• Este elemento de menú sólo aparece para valores de copiaclasificada.
Menú Valores de fax
Menú Modo fax (configuración de fax análoga)El modo Configuración de fax analógico envía el trabajo de fax a través de la línea telefónica.
Valores generales de fax
Elemento de menú Descripción
Nombre de estación Especifica el nombre del fax en la impresora.
Número de estación Especifica un número asociado con el fax.
ID de estaciónNombre de estaciónNúmero de estación
Especifica cómo se identifica el fax a los receptores en el encabezado deldocumento enviado.
Descripción de los menús de la impresora
204
Elemento de menú Descripción
Activar fax manualActivadoDesactivado
Configura la impresora para enviar faxes manualmente, para lo que sóloes necesario un divisor de línea y un teléfono.
Notas:
• Se utiliza el teléfono normal para responder a un trabajo de faxentrante y para marcar un número de fax.
• Pulse # 0 en el teclado numérico para ir directamente a la función Faxmanual.
Uso de memoriaSólo recepciónRecepción principalmenteIgualEnvío principalmenteSólo envío
Define el reparto de la memoria no volátil entre enviar y recibir trabajosde fax
Notas:
• "Sólo recepción" especifica que se configura toda la memoria pararecibir trabajos de fax.
• "Recepción principalmente" especifica que se configura la mayorparte de la memoria para recibir trabajos de fax.
• El valor prederminado de fábrica es Igual. Igual divide la memoriapara enviar y recibir trabajos de fax en cantidades iguales.
• "Envío principalmente" especifica que se configura la mayor parte dela memoria para enviar trabajos de fax.
• "Sólo envío" especifica que se configura toda la memoria para enviartrabajos de fax.
Cancelar faxesPermitirNo permitir
Especifica si el usuario puede cancelar los trabajos de fax
Nota: Si Cancelar faxes no está activado, no aparecerá como opción.
ID de remitenteFSKDTMF
Especifica el tipo de ID de remitente usado
Notas:
• * Valor predeterminado de fábrica
• Esta opción sólo aparece cuando el país o región seleccionados soncompatibles con múltiples patrones del ID de remitente.
Enmascaramiento del número de faxDesactivadoDe la izquierdaDe la derecha
Especifica la dirección desde la que se enmascaran los dígitos en unnúmero de fax saliente.
Nota: el número de caracteres enmascarados se determina mediante elvalor de "Dígitos para enmascarar".
Dígitos para enmascarar0–58
Especifica el número de dígitos para enmascarar en un número de faxsaliente.
Descripción de los menús de la impresora
205
Portada de fax
Elemento de menú Descripción
Portada de faxDesactivado de forma predeterminadaActivado de forma predeterminadaNo usar nuncaUsar siempre
Incluir en campoActivadoDesactivado
Incluir de campoActivadoDesactivado
DesdeIncluir campo mensaje
ActivadoDesactivado
MensajeIncluir Logotipo
ActivadoDesactivado
Include pie de página <x>Pie de página <x>
Configura la página de Portada de fax
Nota: Desactivado es el valor predeterminado de fábrica para todas lasopciones de Página de portada de fax
Valores de envío de fax
Elemento de menú Descripción
ResoluciónEstándarFinaSuperfinaUltrafina
Especifica la calidad en puntos por pulgada (ppp). Una mayorresolución ofrece mejor calidad de impresión, pero aumenta eltiempo de transmisión de los faxes salientes.
Nota: Estándar es el valor predeterminado de fábrica.
Descripción de los menús de la impresora
206
Elemento de menú Descripción
Tam. originalCartaLegalEjecutivoFolioMedia cartaOficio (México)UniversalTamaños mixtosA4A5A6JIS B5Tarjeta IDTam. escan.predtrm.Book OriginalBusiness Card4 x 6 pulg.3 x 5 pulg.
Especifica el tamaño de papel del documento que se va a digitalizar.
Nota: Carta es el valor predeterminado de fábrica para EE.UU. A4es el valor predeterminado de fábrica internacional.
DúplexDesactivadoBorde largoBorde corto
Especifica la orientación del texto y gráficos en la página.
Notas:
• El valor predeterminado de fábrica es Desactivado.
• Borde largo da por supuesto que la encuadernación se realizaen el borde largo de la página (borde izquierdo para la orien-tación vertical y borde superior para la orientación horizontal).
• Borde corto da por supuesto que la encuadernación se realizaen el borde corto de la página (borde superior para la orien-tación vertical y borde izquierdo para la orientaciónhorizontal).
ContenidoTextoTexto/FotoFotografía
Especifica el tipo de contenido que se digitalizará para enviar porfax.
Notas:
• Texto se utiliza si el documento se compone principalmentede texto.
• Texto/Foto es el valor predeterminado de fábrica. Texto/Fotose usa cuando los documentos son principalmente texto odibujos artísticos.
• Fotografía se utiliza si los documentos son fotografías o impre-siones realizadas con inyección de tinta de gran calidad.
Intensidad1–9
Aclara u oscurece la salida.
Nota: 5 es el valor predeterminado de fábrica.
Prefijo Se proporciona un campo de entrada numérico para introducirnúmeros.
Descripción de los menús de la impresora
207
Elemento de menú Descripción
Reglas del prefijo de marcadoRegla del prefijo <x>
Establece una regla de prefijo de marcado
Rellamada automática0–9
Especifica el número de veces que la impresora intenta enviar el faxa un número especificado.
Nota: 5 es el valor predeterminado de fábrica.
Frecuencia de rellamada1–200
Especifica el número de minutos entre rellamadas.
Nota: 3 es el valor predeterminado de fábrica.
En PABXSíNo
Activa el marcado automático de centralita sin tono.
Nota: No es el valor predeterminado de fábrica.
Activar ECMSíNo
Activa el modo de corrección de errores para los trabajos de fax.
Nota: Sí es el valor predeterminado de fábrica.
Activar digitalizaciones de faxActivadoDesactivado
Permite enviar faxes realizando una digitalización en la impresora.
Nota: Activado es el valor predeterminado de fábrica.
Controlador a faxSíNo
Permite al controlador enviar trabajos de fax mediante laimpresora.
Nota: Sí es el valor predeterminado de fábrica.
Permitir guardar como método abreviadoActivadoDesactivado
Permite guardar números de fax como métodos abreviados en laimpresora.
Nota: Activado es el valor predeterminado de fábrica.
Modo de marcadoTonoPulsos
Especifica el sonido de marcado: tono o pulso.
Nota: El valor predeterminado de fábrica es la marcación por tonos.
Velocidad máx.2400480096001440033600
Especifica la velocidad máxima de envío de faxes en baudios.
Nota: El valor prederminado de fábrica es 33600.
Digitalización de trabajo personalizadoActivadoDesactivado
Permite digitalizar un documento que contiene tamaños de papelmixtos en un único archivo.
Notas:
• Para que este elemento de menú esté disponible debe haberinstalado un disco duro de impresora y que éste funcionecorrectamente.
• Activado es el valor predeterminado de fábrica.
Descripción de los menús de la impresora
208
Elemento de menú Descripción
Vista previa de digitalizaciónActivadoDesactivado
Especifica si aparecerá en pantalla una vista previa de los trabajosde digitalización.
Notas:
• Para que este elemento de menú esté disponible debe haberinstalado un disco duro de impresora y que éste funcionecorrectamente.
• El valor predeterminado de fábrica es Desactivado.
Eliminación de fondoDe -4 a +4
Ajusta la cantidad de fondo visible en una copia.
Nota: 0 es el valor predeterminado de fábrica.
Color excluidoColor excluido
NingunoRojoVerdeAzul
Umbral de rojo predet.0–255
Umbral de verde predet.0–255
Umbral de azul predet.0–255
Especifica qué color omitir durante las funciones de fax y cuántoaumentar o disminuir la exclusión
Notas:
• Color es el valor predeterminado de fábrica.
• Color es el valor predeterminado de fábrica.
ContrasteMejor para contenido0–5
Especifica el contraste de la salida.
Nota: "Mejor para contenido" es el valor predeterminado defábrica.
Imagen especularActivadoDesactivado
Crea una imágen en espejo de los documentos originales
Nota: El valor predeterminado de fábrica es Desactivado.
Imagen en negativoActivadoDesactivado
Crea una imagen negativa del documento original
Nota: El valor predeterminado de fábrica es Desactivado.
Detalle de sombrasDe -4 a +4
Ajusta la cantidad de detalle de sombras visible en una copia.
Nota: 0 es el valor predeterminado de fábrica.
Digitalizar borde a bordeActivadoDesactivado
Especifica si el documento original se digitaliza de borde a bordeantes de realizar la copia.
Nota: El valor predeterminado de fábrica es Desactivado.
Nitidez0–5
Ajusta la nitided de un fax
Nota: 3 es el valor predeterminado de fábrica.
Descripción de los menús de la impresora
209
Elemento de menú Descripción
Activar digitalizaciones de fax colorActivado de forma predeterminadaNo usar nuncaUsar siempreDesactivado de forma predeterminada
Habilita las funciones de fax de color
Nota: "Activado hasta establecer conexión" es el valor predeter-minado de fábrica.
Conversión auto de faxes color a monoActivadoDesactivado
Convierte todos los faxes salientes en negro y blanco
Nota: Activado es el valor predeterminado de fábrica.
Valores de recepción de fax
Elemento de menú Descripción
Activar recepc. faxActivadoDesactivado
Permite que la impresora reciba trabajos de fax.
Nota: Activado es el valor predeterminado de fábrica.
Trabajo de fax esperandoNingunoTónerTóner y suministros
Permite retener un fax hasta que se reemplaza el tóner o los suministros.
Notas:
• Este elemento de menú sólo aparece cuando hay un disco duro instaladoy es compatible.
• El valor predeterminado de fábrica es Ninguno.
Nº tonos respuesta1–25
Especifica el número de tonos antes de responder a un trabajo de fax entrante.
Nota: 3 es el valor predeterminado de fábrica.
Reducción automáticaActivadoDesactivado
Ajusta un trabajo de fax entrante de modo que quepa en el tamaño del papelcargado en el origen de fax designado.
Nota: Activado es el valor predeterminado de fábrica.
Origen del papelAutomáticoBandeja <x>Alimentador multipágina
Especifica el origen de papel seleccionado para suministrar papel a laimpresora para que imprima un fax entrante.
Nota: El valor predeterminado de fábrica es Automático.
Hojas separaciónNingunoDespués de trabajoAntes de trabajo
Coloca una hoja de papel antes o después de recibir un fax.
Nota: El valor predeterminado de fábrica es Ninguno.
Origen hoja separaciónBandeja <x>Alimentador manual
Especifica un origen de papel.
Nota: El valor predeterminado de fábrica es Bandeja <x>.
Caras (dúplex)ActivadoDesactivado
Activa la impresión dúplex (impresión a doble cara) para los trabajos de faxentrantes.
Nota: El valor predeterminado de fábrica es Desactivado.
Pie de página de faxActivadoDesactivado
Imprime la información de transmisión en la parte inferior de cada página deun fax recibido.
Nota: Activado es el valor predeterminado de fábrica.
Descripción de los menús de la impresora
210
Elemento de menú Descripción
Velocidad máx.2400480096001440033600
Especifica la velocidad máxima de recepción de faxes en baudios.
Nota: El valor predeterminado de fábrica es 33600.
Reenvío de faxReenviarImpresiónImprimir y reenviar
Permite reenviar los faxes recibidos a otro destinatario.
Enviar afaxCorreo electrónicoFTPLDSSeSF
Especifica el tipo de destinatario al que se reenviarán los faxes.
Nota: este elemento sólo está disponible desde las páginas Web incrustadasde la impresora.
Ir a acceso directo Permite introducir el número de método abreviado que coincida con el tipode destinatario (Fax, E-mail, FTP o LDSS).
Bloquear fax sin nombreActivadoDesactivado
Permite bloquear faxes entrantes enviados desde dispositivos sin ID deestación especificado.
Nota: El valor predeterminado de fábrica es Desactivado.
Lista de faxes bloqueados Activa la lista de números de fax bloqueados almacenada en la impresora.
Reteniendo faxesModo Fax retenido
DesactivadoSiempre activadoManualProgramado
Programa de retención de faxes
Habilita la retención de faxes siempre o de acuerdo a un programa deter-minado
Nota: El valor predeterminado de fábrica es Desactivado.
Activar Recepción de fax en colorActivadoDesactivado
Le permite recibir un fax en color
Nota: Activado es el valor predeterminado de fábrica.
Valores de registro de fax
Elemento de menú Descripción
Registro de transmisiónImprimir registroNo imprima el registroImprimir sólo para error
Permite imprimir un registro de transmisión después de cada trabajo de fax.
Nota: Imprimir registro es el valor predeterminado de fábrica.
Reg errores de recepc.No imprimir nuncaImprimir cuando haya un error
Permite imprimir un registro de errores de recepción después de un error derecepción.
Nota: No imprimir nunca es el valor predeterminado de fábrica.
Descripción de los menús de la impresora
211
Elemento de menú Descripción
Impr registros autoActivadoDesactivado
Permite imprimir automáticamente los registros de fax.
Notas:
• los registros se imprimen después de 200 trabajos.
• Activado es el valor predeterminado de fábrica.
Orig papel registroBandeja <x>Alimentador manual
Selecciona el origen del papel utilizado para imprimir registros.
Nota: El valor predeterminado de fábrica es Bandeja <x>.
Visualización de informesNombre de la estación remotaNúmero marcado
Especifica si los registros impresos muestran el número marcado o el nombre de laestación devuelto.
Nota: El valor predeterminado de fábrica es Nombre de estación remota.
Activar registro de trabajosActivadoDesactivado
Permite acceder al registro de trabajos de fax.
Nota: Activado es el valor predeterminado de fábrica.
Activar registro de llamadasActivadoDesactivado
Permite acceder al registro de llamadas de fax.
Nota: Activado es el valor predeterminado de fábrica.
Valores de los altavoces
Elemento de menú Descripción
Modo de altavozSiempre desactivadoActivado hasta establecer conexiónSiempre activado
Notas:
• Siempre desactivado apaga el altavoz.
• Activado hasta conectado es el valor predeterminado de fábrica. El altavozestá activado y emite un sonido hasta que se establece la conexión de fax.
• Siempre activado enciende el altavoz.
Volumen del altavozAltoBajo
Controla el valor del volumen.
Nota: Alto es el valor predeterminado de fábrica.
Volumen del timbreActivadoDesactivado
Controla el volumen del timbre del altavoz del fax.
Nota: Activado es el valor predeterminado de fábrica.
Timbres distintivos
Elemento de menú Descripción
Timbre simpleActivadoDesactivado
Responde las llamadas con un patrón de un solo timbre.
Nota: Activado es el valor predeterminado de fábrica.
Timbre dobleActivadoDesactivado
Responde las llamadas con un patrón de timbre doble.
Nota: Activado es el valor predeterminado de fábrica.
Descripción de los menús de la impresora
212
Elemento de menú Descripción
Timbre tripleActivadoDesactivado
Timbre triple responde las llamadas con un patrón de timbre triple.
Nota: Activado es el valor predeterminado de fábrica.
Menú Modo de fax (Configuración del servidor de fax)El modo Servidor de fax envía el trabajo de fax a un servidor de fax para su transmisión.
Configuración del servidor de fax
Elemento de menú Descripción
Formato de destinoDirección de respuestaAsuntoMensaje
Permite introducir la información con el teclado virtual de la pantalla táctil de laimpresora.
Gateway SMTP primario Especifica la información de puerto de servidor SMTP.
Nota: 25 es valor del puerto del gateway SMTP predeterminado.
Gateway SMTP secundario Especifica la información de puerto de servidor SMTP.
Nota: 25 es valor del puerto del gateway SMTP predeterminado.
Formato de imagenPDF (.pdf)XPS (.xps)TIFF (.tif)
Especifica el tipo de imagen de digitalización a fax.
Nota: PDF (.pdf) es el valor predeterminado de fábrica.
ContenidoTextoTexto/FotoFotografía
Especifica el tipo de contenido que se digitalizará para enviar por fax.
Notas:
• Texto se utiliza si el documento se compone principalmente de texto.
• Texto/Foto es el valor predeterminado de fábrica. Texto/Foto se usa cuandolos documentos son principalmente texto o dibujos artísticos.
• Fotografía se utiliza si los documentos son fotografías o impresiones reali-zadas con inyección de tinta de gran calidad.
Resolución de faxEstándarFinaSuperfinaUltrafina
Especifica el nivel de resolución de digitalización a fax.
Nota: Estándar es el valor predeterminado de fábrica.
Intensidad1–9
Aclara u oscurece la salida.
Nota: 5 es el valor predeterminado de fábrica
OrientaciónVerticalHorizontal
Especifica la orientación de la imagen digitalizada.
Nota: Vertical es el valor predeterminado de fábrica.
Descripción de los menús de la impresora
213
Elemento de menú Descripción
Tam. originalCartaLegalEjecutivoFolioMedia carta
Oficio (México)UniversalTamaños mixtosA4A5A6JIS B5Tarjeta IDTam. escan.predtrm.Book OriginalBusiness Card4 x 6 pulg.3 x 5 pulg.
Especifica el tamaño de papel del documento que se va a digitalizar.
Nota: Carta es el valor predeterminado de fábrica para EE.UU. A4 es el valor prede-terminado de fábrica internacional.
Usar TIFF de múltiples páginasActivadoDesactivado
Ofrece la opción de elegir entre archivos TIFF de una sola página y archivos TIFFde múltiples páginas. Para un trabajo de digitalización a fax de varias páginas, secrea un solo archivo TIFF que contiene todas las páginas o se crean varios archivosTIFF, uno por cada página del trabajo.
Notas:
• Activado es el valor predeterminado de fábrica.
• Este elemento de menú se aplica a todas las funciones de digitalización.
Activar recepción analógicaActivadoDesactivado
Activa la recepción analógica de fax
Nota: El valor predeterminado de fábrica es Desactivado.
Menú Valores del correo electrónico
Elemento de menú Descripción
Configuración de servidor de e-mailAsuntoMensaje
Especifica la información del servidor de e-mail.
Nota: El cuadro de mensaje tiene una limitación de 512 caracteres.
Configuración de servidor de e-mailEnviarme una copia
Nunca apareceActivado de forma predeterminadaDesactivado de forma predeterminadaSiempre activado
Envía una copia del e-mail al autor de éste.
Nota: El valor predeterminado de fábrica es Nunca aparece.
Descripción de los menús de la impresora
214
Elemento de menú Descripción
Configuración de servidor de e-mailTamaño de e-mail máximo
0–65535 KB
Especifica el tamaño máximo del e-mail en kilobytes.
Nota: el e-mail que supera el tamaño especificado no se envía.
Configuración de servidor de e-mailMensaje de error de tamaño
Envía un mensaje cuando un e-mail supera el límite de tamañoconfigurado.
Configuración de servidor de e-mailLimitar destinos
Envía un e-mail sólo cuando la dirección contiene el nombre dedominio, como el nombre de dominio de una empresa.
Nota: El E-mail sólo se puede enviar al dominio especificado.
Configuración de servidor de e-mailConfiguración de enlace Web
ServidorConexiónPasswordRuta de accesoNombre de archivo baseEnlace Web
Define el nombre de la ruta del servidor del e-mail; porejemplo: /directory/path
Los siguientes caracteres o símbolos son entradas no válidas paraun nombre de ruta de acceso: * : ? < > |.
FormatoPDF (.pdf)Proteger PDFTIFF (.tif)JPEG (.jpg)XPS (.xps)
Especifica el formato del archivo.
Nota: PDF (.pdf) es el valor predeterminado de fábrica.
Versión PDF1.2–1.6
Define la versión del archivo PDF que se digitalizará a e-mail.
Nota: 1.5 es el valor predeterminado de fábrica.
ContenidoTexto/FotoFotografíaTexto
Especifica el tipo de contenido que se digitalizará a e-mail.
Notas:
• Texto/Foto es el valor predeterminado de fábrica. Texto/Fotose usa cuando los documentos son principalmente texto odibujos artísticos.
• Fotografía se utiliza si los documentos son fotografías o impre-siones realizadas con inyección de tinta de gran calidad.
• Texto se utiliza si el documento se compone principalmentede texto.
ColorGrisColor
Especifica si un trabajo se imprime en escala de grises o en color.
Nota: Color es el valor predeterminado de fábrica.
Descripción de los menús de la impresora
215
Elemento de menú Descripción
Resolución75150200300400600
Especifica cuántos puntos por pulgada se digitalizan.
Nota: 150 ppp es el valor predeterminado de fábrica.
Intensidad1–9
Aclara u oscurece la salida.
Nota: 5 es el valor predeterminado de fábrica.
OrientaciónVerticalHorizontal
Especifica la orientación de la imagen digitalizada.
Nota: Vertical es el valor predeterminado de fábrica.
Tam. originalCartaLegalEjecutivoFolioMedia cartaOficio (México)UniversalTamaños mixtosA4A5A6JIS B5Tarjeta IDTam. escan.predtrm.Book OriginalBusiness Card3 x 5 pulg.4 x 6 pulg.
Especifica el tamaño de papel del documento que se va a digitalizar.
Nota: Carta es el valor predeterminado de fábrica para EE.UU. A4es el valor predeterminado de fábrica internacional.
Caras (dúplex)DesactivadoBorde largoBorde corto
Especifica la orientación del texto y gráficos en la página.
Notas:
• El valor predeterminado de fábrica es Desactivado.
• Borde largo da por supuesto que la encuadernación se realizaen el borde largo de la página (borde izquierdo para la orien-tación vertical y borde superior para la orientación horizontal).
• Borde corto da por supuesto que la encuadernación se realizaen el borde corto de la página (borde superior para la orien-tación vertical y borde izquierdo para la orientaciónhorizontal).
Descripción de los menús de la impresora
216
Elemento de menú Descripción
Calidad JPEGMejor para contenido5–90
Define la calidad de la imagen fotográfica JPEG en relación con eltamaño de archivo y la calidad de la imagen.
Notas:
• "Mejor para contenido" es el valor predeterminado de fábrica.
• 5 reduce el tamaño de archivo, pero la calidad de la imagentambién se reduce.
• 90 ofrece la mejor calidad de imagen, pero el tamaño dearchivo es muy grande.
• Este elemento de menú se aplica a todas las funciones dedigitalización.
Predet. texto5–90
Establece la calidad de la imagen del texto en relación al tamañodel archivo y a la calidad de la imagen
Nota: 75 es el valor predeterminado de fábrica.
Predet. texto/foto5–90
Establece la calidad de la imagen del texto en relación al tamañodel archivo y a la calidad de la imagen
Nota: 75 es el valor predeterminado de fábrica.
Predet. foto5–90
Establece la calidad de la imagen del texto en relación al tamañodel archivo y a la calidad de la imagen
Nota: 50 es el valor predeterminado de fábrica.
Imágenes de e-mail enviadas comoArchivo adjuntoEnlace Web
Especifica cómo se enviarán las imágenes.
Nota: Archivo adjunto es el valor predeterminado de fábrica.
Usar TIFF de múltiples páginasActivadoDesactivado
Ofrece la opción de elegir entre archivos TIFF de una sola página yarchivos TIFF de múltiples páginas. Para un trabajo de digitalizacióna e-mail de varias páginas, se crea un solo archivo TIFF que contienetodas las páginas o se crean varios archivos TIFF, uno por cadapágina del trabajo.
Notas:
• Activado es el valor predeterminado de fábrica.
• Este elemento de menú se aplica a todas las funciones dedigitalización.
Registro de transmisiónImprimir registroNo imprima el registroImprimir sólo para error
Especifica si se imprime el registro de transmisión.
Nota: “Imprimir registro” es el valor predeterminado de fábrica.
Orig papel registroBandeja <x>Alimentador manualSobre manualAlim. multiuso
Especifica un origen de papel para imprimir registros de e-mail.
Nota: Bandeja 1 es el valor predeterminado de fábrica.
Descripción de los menús de la impresora
217
Elemento de menú Descripción
Profundidad en bits de e-mail8 bits1 bit
Activa el modo Texto/Foto, que permite que el tamaño de losarchivos sea menor mediante la utilización de imágenes de 1 bitcuando Color está desactivado.
Nota: 8 bits es el valor predeterminado de fábrica.
Digitalización de trabajo personalizadoActivadoDesactivado
Permite copiar un documento que contiene tamaños de papelmixtos en un único trabajo.
Notas:
• Para que este elemento de menú esté disponible debe haberinstalado un disco duro de impresora y que éste funcionecorrectamente.
• El valor predeterminado de fábrica es Desactivado.
Vista previa de digitalizaciónActivadoDesactivado
Especifica si aparecerá en pantalla una vista previa de los trabajosde digitalización.
Notas:
• Para que este elemento de menú esté disponible debe haberinstalado un disco duro de impresora y que éste funcionecorrectamente.
• El valor predeterminado de fábrica es Desactivado.
Permitir guardar como método abreviadoActivadoDesactivado
Permite guardar direcciones de e-mail como accesos directos.
Notas:
• Activado es el valor predeterminado de fábrica.
• Cuando está definido en No, el botón Guardar como métodoabreviado no aparece en la pantalla Destino de e-mail.
Eliminación de fondoDe -4 a +4
Ajusta la cantidad de fondo visible en una imagen digitalizada.
Nota: 0 es el valor predeterminado de fábrica.
Color excluidoColor excluido
NingunoRojoVerdeAzul
Umbral de rojo predet.0–255
Umbral de verde predet.0–255
Umbral de azul predet.0–255
Especifica qué color soltar durante la digitalización y en quécantidad aumentar o disminuir el goteo
Notas:
• Color es el valor predeterminado de fábrica.
• Color es el valor predeterminado de fábrica.
Contraste0–5Mejor para contenido
Especifica el contraste de la salida.
Nota: "Mejor para contenido" es el valor predeterminado defábrica.
Descripción de los menús de la impresora
218
Elemento de menú Descripción
Imagen especularActivadoDesactivado
Crea una imágen en espejo de los documentos originales
Nota: El valor predeterminado de fábrica es Desactivado.
Imagen en negativoActivadoDesactivado
Crea una imagen negativa del documento original
Nota: El valor predeterminado de fábrica es Desactivado.
Detalle de sombrasDe -4 a +4
Ajusta la cantidad de detalle de sombras visible en una imagendigitalizada.
Nota: 0 es el valor predeterminado de fábrica.
Digitalizar borde a bordeActivadoDesactivado
Especifica si el documento original se digitaliza de borde a borde.
Nota: El valor predeterminado de fábrica es Desactivado.
Nitidez0–5
Ajusta la nitidez de una imagen digitalizada
Nota: 3 es el valor predeterminado de fábrica.
Use cc:/cco:ActivadoDesactivado
Permite usar los campos cc:/cco:
Nota: El valor predeterminado de fábrica es Desactivado.
Valores de FTP, menú
Elemento de menú Descripción
FormatoPDF (.pdf)Proteger PDFTIFF (.tif)JPEG (.jpg)XPS (.xps)
Especifica el formato del archivo de FTP.
Nota: PDF (.pdf) es el valor predeterminado de fábrica.
Versión PDF1.2–1.6
Define el nivel de versión del archivo PDF para FTP.
Nota: 1.5 es el valor predeterminado de fábrica.
ContenidoTexto/FotoFotografíaTexto
Especifica el tipo de contenido que se digitalizará a FTP.
Notas:
• Texto/Foto es el valor predeterminado de fábrica. Texto/Fotose usa cuando los documentos son principalmente texto odibujos artísticos.
• Fotografía se utiliza si los documentos son fotografías o impre-siones realizadas con inyección de tinta de gran calidad.
• Texto se utiliza si el documento se compone principalmentede texto.
ColorGrisColor
Especifica si un trabajo se imprime en escala de grises o en color.
Nota: Gris es el valor predeterminado de fábrica.
Descripción de los menús de la impresora
219
Elemento de menú Descripción
Resolución75150200300400600
Especifica cuántos puntos por pulgada se digitalizan.
Nota: 150 ppp es el valor predeterminado de fábrica.
Intensidad1–9
Aclara u oscurece la salida.
Nota: 5 es el valor predeterminado de fábrica.
OrientaciónVerticalHorizontal
Especifica la orientación de la imagen digitalizada.
Nota: Vertical es el valor predeterminado de fábrica.
Tam. originalCartaLegalEjecutivoFolioMedia cartaOficio (México)UniversalTamaños mixtosA4A5A6JIS B5Tarjeta IDTam. escan.predtrm.Book OriginalBusiness Card3 x 5 pulg.4 x 6 pulg.
Especifica el tamaño de papel del documento que se va a digitalizar.
Nota: Carta es el valor predeterminado de fábrica para EE.UU. A4es el valor predeterminado de fábrica internacional.
Caras (dúplex)DesactivadoBorde largoBorde corto
Especifica la orientación del texto y gráficos en la página.
Notas:
• El valor predeterminado de fábrica es Desactivado.
• Borde largo da por supuesto que la encuadernación se realizaen el borde largo de la página (borde izquierdo para la orien-tación vertical y borde superior para la orientación horizontal).
• Borde corto da por supuesto que la encuadernación se realizaen el borde corto de la página (borde superior para la orien-tación vertical y borde izquierdo para la orientaciónhorizontal).
Descripción de los menús de la impresora
220
Elemento de menú Descripción
Calidad JPEGMejor para contenido5–90
Define la calidad de la imagen fotográfica JPEG en relación con eltamaño de archivo y la calidad de la imagen.
Notas:
• "Mejor para contenido" es el valor predeterminado de fábrica.
• 5 reduce el tamaño de archivo, pero la calidad de la imagentambién se reduce.
• 90 ofrece la mejor calidad de imagen, pero el tamaño dearchivo es muy grande.
• Este elemento de menú se aplica a todas las funciones dedigitalización.
Predet. texto5–90
Establece la calidad de la imagen del texto en relación al tamañodel archivo y a la calidad de la imagen
Nota: 75 es el valor predeterminado de fábrica.
Predet. texto/foto5–90
Establece la calidad de la imagen del texto en relación al tamañodel archivo y a la calidad de la imagen
Nota: 75 es el valor predeterminado de fábrica.
Predet. foto5–90
Establece la calidad de la imagen del texto en relación al tamañodel archivo y a la calidad de la imagen
Nota: 50 es el valor predeterminado de fábrica.
Usar TIFF de múltiples páginasActivadoDesactivado
Ofrece la opción de elegir entre archivos TIFF de una sola página yarchivos TIFF de múltiples páginas. Para un trabajo de digitalizacióna FTP de varias páginas, se crea un solo archivo TIFF que contienetodas las páginas o se crean varios archivos TIFF, uno por cadapágina del trabajo.
Notas:
• Activado es el valor predeterminado de fábrica.
• Este elemento de menú se aplica a todas las funciones dedigitalización.
Registro de transmisiónImprimir registroNo imprima el registroImprimir sólo para error
Especifica si se imprime el registro de transmisión.
Nota: “Imprimir registro” es el valor predeterminado de fábrica.
Orig papel registroBandeja <x>Alimentador manualSobre manualAlim. multiuso
Especifica un origen de papel para los registros de FTP.
Nota: Bandeja 1 es el valor predeterminado de fábrica.
Profundidad en bits de FTP8 bits1 bit
Activa el modo Texto/Foto, que permite que el tamaño de losarchivos sea menor mediante la utilización de imágenes de 1 bitcuando Color está desactivado.
Nota: 8 bits es el valor predeterminado de fábrica.
Nombre de archivo base Permite introducir un nombre de archivo base.
Descripción de los menús de la impresora
221
Elemento de menú Descripción
Digitalización de trabajo personalizadoActivadoDesactivado
Le permite copiar un documento que contiene tamaños de papelmixtos en un único trabajo.
Notas:
• Para que este elemento de menú esté disponible debe haberinstalado un disco duro de impresora y que éste funcionecorrectamente.
• El valor predeterminado de fábrica es Desactivado.
Vista previa de digitalizaciónActivadoDesactivado
Especifica si aparecerá en pantalla una vista previa de los trabajosde digitalización.
Notas:
• Para que este elemento de menú esté disponible debe haberinstalado un disco duro de impresora y que éste funcionecorrectamente.
• El valor predeterminado de fábrica es Desactivado.
Permitir guardar como método abreviadoActivadoDesactivado
Permite crear métodos abreviados para direcciones FTP.
Nota: Activado es el valor predeterminado de fábrica.
Eliminación de fondoDe -4 a +4
Ajusta la cantidad de fondo visible en una copia.
Nota: 0 es el valor predeterminado de fábrica.
Color excluidoColor excluido
NingunoRojoVerdeAzul
Umbral de rojo predet.0–255
Umbral de verde predet.0–255
Umbral de azul predet.0–255
Especifica qué color soltar durante la digitalización y en quécantidad aumentar o disminuir el goteo
Notas:
• Color es el valor predeterminado de fábrica.
• Color es el valor predeterminado de fábrica.
Contraste0–5Mejor para contenido
Especifica el contraste de la salida.
Nota: "Mejor para contenido" es el valor predeterminado defábrica.
Imagen especularActivadoDesactivado
Crea una imágen en espejo de los documentos originales
Nota: El valor predeterminado de fábrica es Desactivado.
Imagen en negativoActivadoDesactivado
Crea una imagen negativa del documento original
Nota: El valor predeterminado de fábrica es Desactivado.
Descripción de los menús de la impresora
222
Elemento de menú Descripción
Detalle de sombras0–4
Ajusta la cantidad de detalle de sombras visible en una imagendigitalizada.
Nota: 0 es el valor predeterminado de fábrica.
Digitalizar borde a bordeActivadoDesactivado
Especifica si el documento original se digitaliza de borde a borde.
Nota: El valor predeterminado de fábrica es Desactivado.
Nitidez0–5
Ajusta la nitidez de una imagen digitalizada
Nota: 3 es el valor predeterminado de fábrica.
Menú de unidad flash
Valores de digitalización
Elemento de menú Descripción
FormatoPDF (.pdf)Proteger PDFTIFF (.tif)JPEG (.jpg)XPS (.xps)
Especifica el formato del archivo.
Versión PDF1.2–1.6
Define la versión del archivo PDF que se digitalizará a USB.
Nota: 1.5 es el valor predeterminado de fábrica.
ContenidoTexto/FotoFotografíaTexto
Especifica el tipo de contenido que se digitalizará a USB.
Notas:
• Texto/Foto es el valor predeterminado de fábrica. Texto/Foto seusa cuando los documentos son principalmente texto o dibujosartísticos.
• Fotografía se utiliza si los documentos son fotografías o impre-siones realizadas con inyección de tinta de gran calidad.
• Texto se utiliza si el documento se compone principalmente detexto.
ColorGrisColor
Especifica si un trabajo se imprime en escala de grises o en color.
Nota: Gris es el valor predeterminado de fábrica.
Resolución75150200300400600
Especifica cuántos puntos por pulgada se digitalizan.
Nota: 150 ppp es el valor predeterminado de fábrica.
Descripción de los menús de la impresora
223
Elemento de menú Descripción
Intensidad1–9
Aclara u oscurece la salida.
Nota: 5 es el valor predeterminado de fábrica.
OrientaciónVerticalHorizontal
Especifica la orientación de la imagen digitalizada.
Nota: Vertical es el valor predeterminado de fábrica.
Tam. originalCartaLegalEjecutivoFolioMedia cartaOficio (México)UniversalTamaños mixtosA4A5A6JIS B5Tarjeta IDTam. escan.predtrm.Book OriginalBusiness Card3 x 5 pulg.4 x 6 pulg.
Especifica el tamaño de papel del documento que se va a digitalizar.
Nota: Carta es el valor predeterminado de fábrica para EE.UU. A4 es elvalor predeterminado de fábrica internacional.
Caras (dúplex)DesactivadoBorde largoBorde corto
Especifica la orientación del texto y gráficos en la página.
Notas:
• El valor predeterminado de fábrica es Desactivado.
• Borde largo da por supuesto que la encuadernación se realiza enel borde largo de la página (borde izquierdo para la orientaciónvertical y borde superior para la orientación horizontal).
• Borde corto da por supuesto que la encuadernación se realiza enel borde corto de la página (borde superior para la orientaciónvertical y borde izquierdo para la orientación horizontal).
Calidad JPEGMejor para contenido5–90
Define la calidad de la imagen fotográfica/texto o texto JPEG enrelación con el tamaño de archivo y la calidad de la imagen.
Notas:
• "Mejor para contenido" es el valor predeterminado de fábrica.
• 5 reduce el tamaño de archivo, pero la calidad de la imagentambién se reduce.
• 90 ofrece la mejor calidad de imagen, pero el tamaño de archivoes muy grande.
• Este elemento de menú se aplica a Texto, Texto/Foto y a todas lasfunciones de digitalización.
Descripción de los menús de la impresora
224
Elemento de menú Descripción
Predet. texto5–90
Establece la calidad de la imagen del texto en relación al tamaño delarchivo y a la calidad de la imagen
Nota: 75 es el valor predeterminado de fábrica.
Predet. texto/foto5–90
Establece la calidad de la imagen del texto en relación al tamaño delarchivo y a la calidad de la imagen
Nota: 75 es el valor predeterminado de fábrica.
Predet. foto5–90
Establece la calidad de la imagen del texto en relación al tamaño delarchivo y a la calidad de la imagen
Nota: 50 es el valor predeterminado de fábrica.
Usar TIFF de múltiples páginasActivadoDesactivado
Ofrece la opción de elegir entre archivos TIFF de una sola página yarchivos TIFF de múltiples páginas. Para un trabajo de digitalización aUSB de varias páginas, se crea un solo archivo TIFF que contiene todaslas páginas o se crean varios archivos TIFF, uno por cada página deltrabajo.
Notas:
• Activado es el valor predeterminado de fábrica.
• Este elemento de menú se aplica a todas las funciones de digita-lización.
Profundidad en bits de digitalización8 bits1 bit
Activa el modo Texto/Foto, que permite que el tamaño de los archivossea menor mediante la utilización de imágenes de 1 bit cuando Colorestá desactivado.
Nota: 8 bits es el valor predeterminado de fábrica.
Nombre de archivo base Permite introducir un nombre de archivo base.
Digitalización de trabajo personalizadoDesactivadoActivado
Le permite copiar un documento que contiene tamaños de papelmixtos en un único trabajo.
Notas:
• Para que este elemento de menú esté disponible debe haberinstalado un disco duro de impresora y que éste funcione correc-tamente.
• El valor predeterminado de fábrica es Desactivado.
Vista previa de digitalizaciónActivadoDesactivado
Especifica si aparecerá en pantalla una vista previa de los trabajos dedigitalización.
Notas:
• Para que este elemento de menú esté disponible debe haberinstalado un disco duro de impresora y que éste funcione correc-tamente.
• El valor predeterminado de fábrica es Desactivado.
Eliminación de fondoDe -4 a +4
Ajusta la cantidad de fondo visible en una copia.
Nota: 0 es el valor predeterminado de fábrica.
Descripción de los menús de la impresora
225
Elemento de menú Descripción
Color excluidoColor excluido
NingunoRojoVerdeAzul
Umbral de rojo predet.0–255
Umbral de verde predet.0–255
Umbral de azul predet.0–255
Especifica qué color soltar durante la digitalización y en qué cantidadaumentar o disminuir el goteo
Notas:
• Color es el valor predeterminado de fábrica.
• Color es el valor predeterminado de fábrica.
Contraste0–5Mejor para contenido
Especifica el contraste de la salida.
Nota: "Mejor para contenido" es el valor predeterminado de fábrica.
Imagen especularActivadoDesactivado
Crea una imágen en espejo de los documentos originales
Nota: El valor predeterminado de fábrica es Desactivado.
Imagen en negativoActivadoDesactivado
Crea una imagen negativa del documento original
Nota: El valor predeterminado de fábrica es Desactivado.
Detalle de sombras0–4
Ajusta la cantidad de detalle de sombras visible en una imagen digita-lizada.
Nota: 0 es el valor predeterminado de fábrica.
Digitalizar borde a bordeActivadoDesactivado
Especifica si el documento original se digitaliza de borde a borde.
Nota: El valor predeterminado de fábrica es Desactivado.
Nitidez0–5
Ajusta la nitidez de una imagen digitalizada
Nota: 3 es el valor predeterminado de fábrica.
Valores de impresión
Elemento de menú Descripción
Copias Especificar el número de copias que desea imprimir.
Origen del papelBandeja <x>Alim. multiusoPapel manualTamaño/tipo sobre
Especifica el origen de papel seleccionado para suministrar papel a la impresora para queimprima desde la unidad flash.
Descripción de los menús de la impresora
226
Elemento de menú Descripción
ClasificarDesactivado (1,1,1,2,2,2)Activado (1,2,1,2,1,2)
Apila las páginas de un trabajo de impresión en orden al imprimir varias copias.
Notas:
• El valor predeterminado de fábrica es Desactivado. No se clasificará ninguna página.
• Con la configuración Activado, se apila el trabajo de impresión en orden.
Caras (dúplex)1 cara2 caras
Activa la impresión dúplex (impresión a doble cara) para los trabajos de fax entrantes.
Encuadernación dúplexBorde largoBorde corto
Define la encuadernación de las páginas en dúplex y la forma en que está orientada laimpresión de la cara posterior con respecto a la impresión de la cara frontal.
Notas:
• Borde largo es el valor predeterminado de fábrica.
• Con Borde largo la encuadernación se realiza por el borde izquierdo en las páginasimpresas verticalmente y por el borde superior en las páginas impresas horizontal-mente.
• Con Borde corto la encuadernación se realiza por el borde superior en las páginasimpresas verticalmente y por el borde izquierdo en las páginas impresas horizontal-mente.
OrientaciónAutomáticoVerticalHorizontal
Especifica la orientación del trabajo de impresión
Nota: El valor predeterminado de fábrica es Automático.
N en una (páginas/cara)Desactivado2 en una3 en una4 en una6 en una9 en una12 en una16 en una
Especifica que se impriman imágenes de varias páginas en una de las caras de una hojade papel.También se denomina Ahorro de papel.
Notas:
• El valor predeterminado de fábrica es Desactivado.
• El número seleccionado es el número de imágenes de página que se imprimirán porcara.
Borde N en unaNingunoSólido
No imprime un borde alrededor de cada imagen de página al utilizar N en una
Nota: El valor predeterminado de fábrica es Ninguno.
Orden N en unaHorizontalHorizontal inversaVertical inversaVertical
Especifica la posición de las imágenes de varias páginas al utilizar N en una
Notas:
• Horizontal es el valor predeterminado de fábrica.
• La posición depende del número de imágenes y de si tienen orientación vertical uhorizontal.
Descripción de los menús de la impresora
227
Elemento de menú Descripción
Hojas separaciónNingunoEntre copiasEntre trabajosEntre páginas
Coloca una hoja de papel entre las páginas, copias o trabajos según el valor seleccionado.
Nota: El valor predeterminado de fábrica es Ninguno.
Origen hoja separaciónBandeja <x>Alimentador manual
Especifica un origen de papel.
Páginas en blancoNo imprimirImpresión
Especifica si se insertan páginas en blanco en un trabajo de impresión.
Nota: El valor predeterminado de fábrica es No imprimir.
Valores de impresión
Menú Configuración
Elemento de menú Descripción
Lenguaje de impresoraEmulación PCLEmulación PS
Define el idioma predeterminado de la impresora.
Notas:
• La emulación PCL utiliza un intérprete PCL para procesar los trabajos de impresión.La emulación PostScript utiliza un intérprete PS para procesar los trabajos deimpresión.
• PCL es el lenguaje de impresora predeterminado de fábrica.
• La definición del lenguaje de impresora como predeterminado no evita que unprograma de software envíe trabajos de impresión que utilicen otro lenguaje deimpresora.
Trabajo en esperaActivadoDesactivado
Especifica que los trabajos de impresión que requieran opciones de impresora no dispo-nibles o valores personalizados, van a ser eliminados de la cola de impresión. Sin embargo,estos trabajos se almacenan en una cola de impresión diferente. Por tanto, los demástrabajos se imprimirán normalmente. Cuando se recupera la información y/o las opcionesque faltaban, empezará la impresión de los trabajos almacenados.
Notas:
• Desactivado es el valor predeterminado de fábrica.
• Este menú sólo aparece cuando se instala un disco duro de impresora de no sólolectura.Este requisito asegura que los trabajos almacenados no se eliminarán en casode que la impresora pierda energía.
Descripción de los menús de la impresora
228
Elemento de menú Descripción
Área de impresiónNormalPágina completa
Define el área imprimible lógica y física
Notas:
• Este menú no aparece cuando De extremo a extremo está activado en el menú deconfiguración de la impresora.
• Normal es el valor predeterminado de fábrica. Al intentar la impresión de datos en elárea no imprimible definida por el valor Normal, la impresora recorta la imagen por ellímite.
• El valor Página completa permite mover la imagen al área no imprimible definida porel valor Normal, pero la impresora recortará la imagen por el límite del valor Normal.
• El valor Página completa sólo afecta a las páginas impresas mediante un intérpretePCL 5e.Este valor no tiene efecto en las páginas impresas con intérpretes PCL XL oPostScript.
Destino de cargaRAMFlashDisco
Define la ubicación de almacenamiento de las descargas.
Notas:
• RAM es el valor predeterminado de fábrica.
• El almacenamiento de las descargas en memoria flash o en un disco duro de impresoraes permanente. Las descargas permanecen en la memoria flash o en el disco duro dela impresora incluso cuando se apaga la impresora.
• El almacenamiento de las descargas en la memoria RAM es temporal.
• Este menú sólo aparece cuando se ha instalado una opción de memoria flash y/o dedisco.
Seguimiento trabajosActivadoDesactivado
Especifica si la impresora va a almacenar información estadística sobre los trabajos deimpresión más recientes en el disco duro.
Notas:
• Desactivado es el valor predeterminado de fábrica. Activado significa que la impresorano almacena estadísticas de los trabajos.
• Las estadísticas incluyen un registro de errores de impresión, el tamaño del trabajoen bytes, el tipo y el tamaño de papel solicitados, el número total de páginas impresasy el número total de copias solicitado.
• Seguimiento trabajos sólo está disponible cuando el disco duro de una impresora estáinstalado y funcionando correctamente. No debe estar protegido contralectura/escritura ni escritura. Tamaño mem. int. no debe estar definido en 100%.
• Si se cambia este valor del panel de control de la impresora y se sale de los menús, laimpresora se reinicia. La selección del menú se actualiza.
Guardar recursosActivadoDesactivado
Especifica cómo maneja la impresora las descargas temporales, como fuentes y macrosalmacenadas en la memoria RAM, si la impresora recibe un trabajo que necesite másmemoria de la disponible.
Notas:
• Desactivado es el valor predeterminado de fábrica. Desactivado define la impresorapara guardar las descargas sólo hasta que se necesite memoria. Las descargas seeliminan para poder procesar los trabajos de impresión.
• El valor Activado guarda las descargas durante los cambios de idioma y el restableci-miento de la impresora. Si la impresora se queda sin memoria, aparecerá el mensaje38 Memoria llena y las descargas no se eliminarán.
Descripción de los menús de la impresora
229
Elemento de menú Descripción
Orden de imprimir todoAlfabéticoPrimero el más nuevoPrimero el más antiguo
Especifica el orden en el cual los trabajos retenidos y confidenciales se imprimirán cuandose seleccione Imprimir todo
Notas:
• Alfabéticamente es el valor predeterminado de fábrica.
• Los trabajos de impresión aparecen en orden alfabético en el panel de control de laimpresora.
Acabado, menú
Elemento de menú Descripción
Caras (dúplex)2 caras1 cara
Especifica si la impresión dúplex (a dos caras) está definida como el valor predeterminadode todos los trabajos de impresión.
Notas:
• 1 cara es el valor predeterminado de fábrica.
• para usuarios de Windows, haga clic en Archivo Imprimir y después haga clic enPropiedades, Preferencias, Opciones o Configuración; para usuarios de Macintosh,elija Archivo > Imprimir y después ajuste la configuración desde el diálogo y losmenús emergentes de Impresión.
Encuadernación dúplexBorde largoBorde corto
Define la encuadernación de las páginas en dúplex y la forma en que está orientada laimpresión de la cara posterior con respecto a la impresión de la cara frontal.
Notas:
• Borde largo es el valor predeterminado de fábrica.
• Con Borde largo la encuadernación se realiza por el borde izquierdo en las páginasimpresas verticalmente y por el borde superior en las páginas impresas horizontal-mente.
• Con Borde corto la encuadernación se realiza por el borde superior en las páginasimpresas verticalmente y por el borde izquierdo en las páginas impresas horizontal-mente.
Copias1–999
Especifica un número predeterminado de copias para cada trabajo de impresión.
Nota: 1 es el valor predeterminado de fábrica.
Páginas en blancoNo imprimirImpresión
Especifica si se insertan páginas en blanco en un trabajo de impresión.
Nota: El valor predeterminado de fábrica es No imprimir.
ClasificarDesactivado (1,1,1,2,2,2)Activado (1,2,1,2,1,2)
Apila las páginas de un trabajo de impresión en orden al imprimir varias copias.
Notas:
• Activado es el valor predeterminado de fábrica.
• Con la configuración Activado, se apila el trabajo de impresión en orden.
• Con ambas configuraciones se imprime todo el trabajo el número de veces especi-ficado en la configuración del menú Copias.
Descripción de los menús de la impresora
230
Elemento de menú Descripción
Hojas separaciónNingunoEntre copiasEntre trabajosEntre páginas
Especifica si se insertan hojas de separación en blanco.
Notas:
• El valor predeterminado de fábrica es Ninguno.
• Con la configuración Entre copias se inserta una hoja en blanco entre cada copia deun trabajo de impresión si la opción Clasificación está activada. Si la opción Clasifi-cación está desactivada se inserta una página en blanco entre cada grupo de páginasimpresas, por ejemplo después de todas las páginas 1 y después de todas las páginas2.
• Entre trabajos inserta una hoja en blanco entre trabajos de impresión.
• Entre páginas inserta una hoja en blanco entre todas las páginas del trabajo deimpresión. Esta opción resulta útil si imprime transparencias o inserta páginas enblanco en un documento para notas.
Origen separadorBandeja <x>Alimentador multipágina
Especifica el origen del papel para las hojas de separación.
Notas:
• Bandeja 1 (bandeja estándar) es el valor predeterminado de fábrica.
• En el menú Papel, el valor Configurar multiuso debe estar definido como Cassettepara que aparezca Alimentador multiuso como valor de menú.
N en una (páginas/cara)Desactivado2 en una3 en una4 en una6 en una9 en una12 en una16 en una
Especifica que se impriman imágenes de varias páginas en una de las caras de una hojade papel.
Notas:
• El valor predeterminado de fábrica es Desactivado.
• El número seleccionado es el número de imágenes de página que se imprimirán porcara.
Orden N en unaHorizontalHorizontal inversaVertical inversaVertical
Especifica la posición de las imágenes de varias páginas al utilizar N en una (páginas/caras).
Notas:
• Horizontal es el valor predeterminado de fábrica.
• La posición depende del número de imágenes y de si tienen orientación vertical uhorizontal.
OrientaciónAutomáticoHorizontalVertical
Especifica la orientación de una hoja de varias páginas.
Nota: Automático es el valor predeterminado de fábrica. La impresora selecciona entre laorientación vertical y la horizontal.
Borde N en unaNingunoSólido
No imprime un borde alrededor de cada imagen de página al utilizar N en una(páginas/caras).
Nota: El valor predeterminado de fábrica es Ninguno.
Descripción de los menús de la impresora
231
Menú Calidad
Elemento de menú Descripción
Resolución impresión300 ppp600 ppp1200 pppCalidad imagen 1200Calidad imagen 2400
Especifica la resolución de la salida impresa
Nota: 600 ppp es el valor predeterminado de fábrica.El valor predeterminado del controladorde impresora es 1200 IQ.
Realce de píxelesDesactivadoFuentesHorizontalmenteVerticalmenteAmbas direcciones
Mejora la calidad de impresión de las fuentes y gráficos pequeños
Notas:
• El valor predeterminado de fábrica es Desactivado.
• Las fuentes aplican este valor sólo al texto.
• Oscurece las líneas de texto y las imágenes en horizontal.
• Oscurece las líneas de texto y las imágenes en vertical.
• Ambas direcciones oscurece las líneas horizontales y verticales en el texto y las imágenes.
Intensidad del tóner1–10
Aclara u oscurece los documentos impresos
Notas:
• 8 es el valor predeterminado de fábrica.
• Si se selecciona un número más bajo, se contribuye al ahorro de tóner.
Mejorar lín. finasActivadoDesactivado
Activa un modo de impresión aconsejable para archivos como dibujos de arquitectura,mapas, diagramas de circuitos eléctricos y organigramas.
Notas:
• El valor predeterminado de fábrica es Desactivado.
• Para configurar Mejorar lín. finas mediante el servidor Web incorporado, escriba ladirección IP de la impresora de red en la ventana del navegador.
Correc. grisesAutomáticoDesactivado
Ajusta el valor de gris de la salida impresa.
Nota: El valor predeterminado de fábrica es Automático.
BrilloDe -6 a +6
Ajusta u oscurece documentos impresos y ahorra tóner.
Notas:
• 0 es el valor predeterminado de fábrica.
• Un valor negativo oscurece el texto, las imágenes y los gráficos. Un valor positivo las hacemás claras y ahorra tóner.
Contraste0–5
Ajusta el grado de diferencia entre los niveles de gris de la salida impresa
Notas:
• 0 es el valor predeterminado de fábrica.
• Valores más altos muestran más diferencia entre los niveles de gris.
Descripción de los menús de la impresora
232
Menú Utilidades
Elemento de menú Descripción
Eliminar trabajos retenidosConfidencialRetenidoNo restauradoTodos
Elimina los trabajos confidenciales y retenidos del disco duro de la impresora.
Notas:
• Al seleccionar un valor sólo se ven afectados los trabajos residentes en laimpresora. Los marcadores, los trabajos de los dispositivos de memoria flash yotros tipos de trabajos retenidos no se ven afectados.
• Al seleccionar No restaurado, se eliminan todos los trabajos con el estadoImprimir y Retener que no se hubieran restaurado del disco.
Formatear flashSíNo
Formatea la memoria flash. La memoria flash es la memoria que se agrega instalandouna tarjeta opcional de memoria flash en la impresora.
Advertencia—Posibles daños: No desconecte la impresora mientras se formatea lamemoria flash.
Notas:
• Para que este elemento de menú esté disponible debe haber instalada una tarjetaopcional de memoria flash en la impresora y que ésta funcione correctamente.La tarjeta opcional de memoria flash no debe estar protegida contralectura/escritura ni escritura.
• Si selecciona Sí, se eliminan todos los datos almacenados en la memoria flash.
• No cancela la solicitud de formateo.
Eliminar descargas en discoEliminar ahoraNo eliminar
Elimina las descargas del disco duro de la impresora, incluidos todos los trabajosretenidos, trabajos en memoria interna y trabajos pendientes. La Información deseguimiento del trabajo no se ve afectada.
Nota: Eliminar ahora es el valor predeterminado.
Estadísticas seg trabImpresiónBorrar
Imprime una lista de las estadísticas de trabajo almacenadas o elimina la informacióndel disco duro de la impresora.
Notas:
• Para que este elemento de menú esté disponible debe haber instalado un discoduro de impresora y que éste funcione correctamente.
• Al seleccionar Imprimir, se imprime una lista de estadísticas.
• Borrar elimina todas las estadísticas de trabajo almacenadas en el disco duro dela impresora.
• La opción de borrado de selección no aparecerá si Seguimiento trabajos estádefinido en MarkTrackTM mediante NPA.
Rastreo hexadecimalActivar
Ayuda al aislamiento del origen de los problemas en los trabajos de impresión.
Notas:
• Si se selecciona Activado, todos los datos enviados a la impresora se imprimenen representación hexadecimal y de caracteres y los códigos de control no seejecutan.
• Para salir del Rastreo hexadecimal o desactivarlo, apague la impresora o resta-blézcala.
Descripción de los menús de la impresora
233
Elemento de menú Descripción
Cálculo de coberturaDesactivadoActivado
Proporciona una estimación del porcentaje de cobertura de negro en una página. Laestimación se imprime en una página distinta al final de cada trabajo de impresión.
Nota: El valor predeterminado de fábrica es Desactivado.
Menú PDF
Elemento de menú Descripción
Ajustar a ventanaYesNo
Ajusta el contenido de la página al tamaño de papel seleccionado.
Nota: No es el valor predeterminado de fábrica.
AnotacionesNo imprimirImprimir
Imprime anotaciones en un PDF.
Nota: No imprimir es el valor predeterminado de fábrica.
PostScript, menú
Elemento de menú Descripción
Imprimir error PSActivadoDesactivado
Imprime una página que contiene el error de PostScript.
Nota: Desactivado es el valor predeterminado de fábrica.
Prioridad de fuenteResidenteFlash/Disco
Establece el orden de búsqueda de fuentes.
Notas:
• Residente es el valor predeterminado de fábrica.
• Para que este elemento de menú esté disponible debe haber instalada una tarjeta opcionalde memoria flash formateada o un disco duro de impresora y que ésta o éste funcionencorrectamente.
• Ni la opción de memoria flash ni el disco duro de memoria pueden estar protegidos contralectura/escritura, escritura ni con contraseña.
• Tamaño mem. int. no debe estar definida en 100%.
Descripción de los menús de la impresora
234
Emulación PCL, menú
Elemento de menú Descripción
Origen de fuenteResidenteDiscoDescargarFlashTodos
Especifica el conjunto de fuentes utilizadas en el elemento de menú Fuente.
Notas:
• Residente es el valor predeterminado de fábrica. Muestra el conjunto de fuentespredeterminado de fábrica cargado en la memoria RAM.
• Los valores Flash y Disco muestran todas las fuentes residentes en dichasopciones y se muestran sólo si se aplican.
• Una opción de memoria Flash debe tener el formato correcto y no puede estarprotegida contra lectura/escritura, escritura o con contraseña.
• Descargar muestra todas las fuentes descargadas en la memoria RAM.
• Todas muestra todas las fuentes disponibles para cualquier opción.
Nombre de fuente<lista de fuentes disponibles>
Identifica una fuente específica y la opción donde está almacenada.
Notas:
• Courier 10 es el valor predeterminado de fábrica.
• La abreviatura del origen de la fuente es R para residentes, F para flash, K paradisco y D para carga.
Juego de símbolos10U PC-812U PC-850
Especifica el símbolo de cada nombre de fuente.
Notas:
• 10U PC-8 es el valor predeterminado de fábrica para EE.UU.
• 12U PC-850 es el valor predeterminado de fábrica internacional.
• Un juego de símbolos es un conjunto de caracteres alfabéticos y numéricos,signos de puntuación y símbolos especiales. Los juegos de símbolos admitendistintos idiomas o programas concretos, como los símbolos matemáticos paratexto científico. Sólo se muestran los juegos de símbolos admitidos.
Valores de Emulación PCLPaso
0,08–100
Especifica el paso para fuentes de monoespaciado escalable.
Notas:
• 10 es el valor predeterminado de fábrica.
• Paso es el número de caracteres de espacio fijo por pulgada (cpp).
• El paso se puede aumentar o reducir en incrementos de 0,01 cpp.
• En el caso de fuentes de monoespaciado no escalable, el paso aparece en lapantalla, pero no se puede modificar.
Valores de Emulación PCLOrientación
VerticalHorizontal
Especifica la orientación del texto y los gráficos en la página.
Notas:
• Vertical es el valor predeterminado de fábrica.
• Vertical imprime el texto y los gráficos paralelos al borde corto de la página.
• Horizontal imprime el texto y los gráficos paralelos al borde largo de la página.
Descripción de los menús de la impresora
235
Elemento de menú Descripción
Valores de Emulación PCLLíneas por página
1–255
Especifica el número de líneas que se imprimen en cada página.
Notas:
• 60 es el valor predeterminado de fábrica para EE.UU. 64 es el valor predeter-minado de fábrica internacional.
• La impresora define la cantidad de espacio entre cada línea según los valoresLíneas por página, Tamaño del papel y Orientación. Seleccione los valorescorrectos de Tamaño del papel y Orientación antes de configurar Líneas porpágina.
Valores de Emulación PCLAncho A4
198 mm203 mm
Define la impresora para imprimir en papel de tamaño A4.
Notas:
• 198 mm es el valor predeterminado de fábrica.
• El valor 203 mm define el ancho de la página para permitir la impresión de ochentacaracteres de paso 10.
Valores de Emulación PCLCR auto tras LF
ActivadoDesactivado
Especifica si la impresora introduce automáticamente un retorno de carro despuésde un comando de control de avance de línea.
Nota: Desactivado es el valor predeterminado de fábrica.
Valores de Emulación PCLLF auto tras CR
ActivadoDesactivado
Especifica si la impresora introduce automáticamente un avance de línea después deun comando de control de retorno de carro.
Nota: Desactivado es el valor predeterminado de fábrica.
Renumerar bandejaAsignar alim multiuso
DesactivadoNinguno0–199
Asignar bandeja <x>DesactivadoNinguno0–199
Asignar papel manualDesactivadoNinguno0–199
Asig. sobre man.DesactivadoNinguno0–199
Configura la impresora para que funcione con software de impresora o programasque utilicen distintas asignaciones de orígenes para bandejas y alimentadores.
Notas:
• Desactivado es el valor predeterminado de fábrica.
• Ninguno no es una selección disponible. Sólo aparece cuando se selecciona elintérprete PCL 5.
• Ninguno ignora el comando de selección de alimentación del papel.
• 0–199 permite la asignación de un valor personalizado.
Descripción de los menús de la impresora
236
Elemento de menú Descripción
Renumerar bandejaVer predeterm. fábrica
Alim mult pred=8Bandeja1 predet. = 1Bandeja2 predet. = 4Bandeja3 predet. = 5Bandeja4 predt. = 20Bandeja5 predt. = 21Sobre predt. = 6Pap man pred = 2Sob man pred = 3
Le permite ver el valor predeterminado asignado de fábrica para cada bandeja, cajóno alimentador aún si no están instalados
Renumerar bandejaRestaurar valores pred.
SíNo
Devuelve todas las asignaciones de bandejas y alimentadores a los valores predeter-minados de fábrica.
HTML, menú
Elemento de menú Descripción
Nombre de fuenteAlbertus MTAntique OliveApple ChanceryArial MTAvant GardeBodoniBookmanChicagoClarendonCooper BlackCopperplateCoronetCourierEurostileGaramondGenevaGill SansGoudyHelveticaHoefler Text
Intl CG TimesIntl CourierIntl UniversJoanna MTLetter GothicLubalin GothicMarigoldMonaLisa RecutMonacoNew CenturySbkNew YorkOptimaOxfordPalatinoStempelGaramondTaffyTimesTimesNewRomanUniversZapf Chancery
Define la fuente predeterminada para los documentos HTML.
Notas:
• se utilizará la fuente Times en los documentos HTML que no especi-fiquen ninguna fuente.
• Las siguientes fuentes sólo aparecen si está instalada la tarjeta defuentes DBCS correspondiente: HG-GothicB, MSung-Light,MD_DotumChe y MingMT-Light.
Descripción de los menús de la impresora
237
Elemento de menú Descripción
Tamaño de fuente1–255 pt
Define el tamaño de fuente predeterminado para documentos HTML.
Notas:
• 12 pt es el valor predeterminado de fábrica.
• El tamaño de fuente se puede aumentar en incrementos de 1 punto.
Graduar1–400%
Ajusta el tamaño de la fuente predeterminada para documentos HTML.
Notas:
• 100% es el valor predeterminado de fábrica.
• El escalado se puede aumentar en incrementos del 1%.
OrientaciónVerticalHorizontal
Define la orientación de página para documentos HTML.
Nota: Vertical es el valor predeterminado de fábrica.
Tamaño de margen8–255 mm
Define el margen de la página para documentos HTML.
Notas:
• 19 mm es el valor predeterminado de fábrica.
• Tamaño de margen puede aumentar en incrementos de 1 mm.
FondosNo imprimirImprimir
Especifica si se van a imprimir fondos en documentos HTML.
Nota: Imprimir es el valor predeterminado de fábrica.
Menú Imagen
Elemento de menú Descripción
Ajuste automáticoActivadoDesactivado
Selecciona un tamaño de papel, una proporción y una orientación óptimos.
Notas:
• Activado es el valor predeterminado de fábrica.
• El valor Activado anula los de proporción y orientación en algunas imágenes.
InvertirActivadoDesactivado
Invierte las imágenes monocromas de dos tonos.
Notas:
• Desactivado es el valor predeterminado de fábrica.
• El tamaño de fuente se puede aumentar en incrementos de 1 punto.
• Este valor no se aplica a imágenes GIF o JPEG.
ProporciónMarcar superior izdaMás aproximadaMarcar centroAjustar altura/anchoAjustar alturaAjustar ancho
Ajusta la imagen para que quepa en el tamaño del papel seleccionado.
Notas:
• Más aproximada es el valor predeterminado de fábrica.
• Si Ajuste automático está definido en Activado, Proporción se define de forma automáticaen Más aproximada.
Descripción de los menús de la impresora
238
Elemento de menú Descripción
OrientaciónVerticalHorizontalVertical inversoHorizontal inverso
Define la orientación de la imagen.
Nota: Vertical es el valor predeterminado de fábrica.
Menú XPS
Elemento de menú Descripción
Imprimir páginas de erroresDesactivadoActivado
Imprime una página con la información de los errores, incluidos los errores demarcado XML
Nota: Desactivado es el valor predeterminado de fábrica.
Menú AyudaEl menú Ayuda consta de páginas de ayuda que se almacenan en la impresora como PDF. Contienen informaciónsobre el uso de la impresora y la realización de tareas. Puede seleccionar imprimir cada una de ellas de forma individualo seleccionar Imprimir todas las guías para imprimirlas todas a la vez.
En la impresora hay almacenadas versiones en inglés, francés, alemán y español. Hay otras traducciones disponiblesen el CD Software y documentación.
Elemento de menú Descripción
Imprimir todas las guías Imprime todas las guías.
Guía para copias Proporciona información sobre la realización de copias y la modificación de valores.
Guía para e-mails Proporciona información sobre el envío de mensajes de e-mail con direcciones, númerosde método abreviado o la libreta de direcciones, y sobre cómo modificar valores.
Guía para faxes Proporciona información sobre el envío de faxes con números de fax, números demétodo abreviado o la libreta de direcciones, y sobre cómo modificar valores.
Guía para FTP Proporciona información sobre la digitalización de documentos enviándolos directa-mente a un servidor FTP con una dirección FTP, números de método abreviado o la libretade direcciones, y sobre cómo modificar valores.
Guía de información Proporciona ayuda en la búsqueda de información adicional.
Guía de defectos de impresión Proporciona ayuda para solucionar los defectos que se repiten en copias o impresiones.
Guía de suministros Proporciona los números de referencia para la solicitud de suministros.
Descripción de los menús de la impresora
239
Mantenimiento de la impresoraDe forma periódica, se deben realizar determinadas tareas para mantener una calidad de impresión óptima.
Limpieza del exterior de la impresora1 Asegúrese de que la impresora está apagada y desenchufada.
PRECAUCIÓN: PELIGRO DE DESCARGAS ELÉCTRICAS Para evitar el riesgo de shock eléctrico al limpiar elexterior de la impresora, desconecte el cable de electricidad del enchufe de la pared y desconecte todos loscables de la impresora antes de continuar.
2 Retire todo el papel de la impresora.
3 Humedezca con agua un paño limpio y sin pelusa.
Advertencia—Posibles daños: No utilice limpiadores o detergentes domésticos, ya que pueden deteriorar elacabado de la impresora.
4 Limpie sólo el exterior de la impresora.
Advertencia—Posibles daños: El uso de un paño humedecido para limpiar el interior puede dañar la impresora.
5 Asegúrese de que todas las partes de la impresora están secas antes de iniciar un nuevo trabajo de impresión.
Limpieza del cristal del escánerSi experimenta algún problema de impresión, como pueden ser rayas en las imágenes copiadas o escaneadas, limpielas áreas que se indican.
1 Humedezca ligeramente un trapo suave que no suelte pelusas o utilice una toallita de papel humedecida.
2 Abra la cubierta del escáner.
1 Parte inferior blanca de la cubierta del ADF
2 Parte inferior blanca de la cubierta del escáner
3 Cristal del escáner
Mantenimiento de la impresora
240
4 Cristal del ADF
3 Limpie las áreas que se muestran y deje que se sequen.
4 Cierre la cubierta del escáner.
Limpiar los rodillos de separación del alimentadorautomático de documentos (ADF)Después de que haya copiado unas 50.000 copias mediante el ADF, limpie los rodillos de separación del ADF.
1 Abra la cubierta del ADF.
2 Desbloquee el rodillo de separación.
3 Retire el rodillo de separación.
Mantenimiento de la impresora
241
4 utilice un trapo limpio, sin pelusa y humedecido con agua para limpiar los rodillos separadores.
5 Vuelva a instalar el rodillo de separación.
6 Bloquee el rodillo de separación.
7 Cierre la cubierta del ADF.
Ajuste del registro del escánerRegistro del escáner es un proceso para alinear el área de digitalización con la ubicación del papel. Para ajustar elregistro del escáner manualmente:
1 Apague la impresora.
2 Limpie el cristal del escáner y el material de soporte.
3 Mantenga pulsados 2ABC y 6
MNO mientras se enciende la impresora.
Mantenimiento de la impresora
242
4 Suelte los botones cuando la pantalla con la barra de progreso aparezca.
La impresora realiza una secuencia de encendido y, a continuación, aparece el menú Configuración.
5 Pulse la flecha hacia abajo hasta que aparezca Registro manual del escáner.
6 Pulse Registro manual del escáner.
7 Pulse Imprimir prueba rápida para imprimir una página de registro.
8 Elija la sección del escáner que desea alinear.
Para alinear el cristal del escáner (superficie):
a Coloque la Página de prueba rápida hacia abajo sobre el cristal del escáner.
b Pulse Prueba de copia rápida.El escáner imprime una copia de la Página de prueba rápida.
c Pulse Superficie.
d Utilice la copia de la Página de prueba rápida para ajustar los valores Margen izquierdo y Margen superior.
e Pulse Enviar.
f Pulse Prueba de copia rápida y compare la nueva copia con el original.Repita los pasos del alineamiento de la superficie hasta que la posición en la página de la Copia de pruebarápida coincida completamente con el original.
Para alinear el ADF:
a Realice uno de los procedimientos siguientes:
• Para alinear la parte frontal del ADF: coloque la Página de prueba rápida hacia arriba en el ADF, con elborde corte en primer lugar.
• Para alinear la parte posterior del ADF: coloque la Página de prueba rápida hacia abajo en el ADF, con elborde corto en primer lugar.
b Pulse Prueba de copia rápida.El escáner imprime una copia de la Página de prueba rápida.
c Pulse Parte frontal ADF o Parte posterior ADF.
d Utilice la copia de la Página de prueba rápida para ajustar los valores Ajuste horizontal y Margen superior.
e Pulse Enviar.
f Pulse Prueba de copia rápida y compare la nueva copia con el original.Repita los pasos del alineamiento del ADF hasta que la posición en la página de la Copia de prueba rápidacoincida completamente con el original.
9 Pulse Atrás.
10 Pulse Salir de la configuración.
Mantenimiento de la impresora
243
Almacenamiento de suministrosGuarde los suministros de la impresora en un lugar fresco y limpio. Almacene los suministros hacia arriba en susembalajes originales hasta su utilización.
No exponga los suministros a:
• Luz directa del sol
• Temperaturas superiores a 35 °C (95 °F)
• Alta humedad por encima del 80%
• Aire salado
• Gases corrosivos
• Mucho polvo
Comprobación del estado de los suministrosAparece un mensaje en la pantalla cuando se necesita un suministro de repuesto o cuando se necesitamantenimiento.
Comprobando el estado de los suministros desde el panel de controlde la impresora.1 Asegúrese de que la impresora está encendida y que aparece Lista.
2 En la pantalla inicial, pulse Estado/Suministros.
Nota: Si Estado/Suministros no aparece en la pantalla de inicio, imprima una página de valores de menú pararevisar el estado de los suministros.
3 Pulse Ver suministros.
Aparece la pantalla Ver suministros, que muestra un resumen de los niveles de los suministros.
Nota: El indicador del Cartucho negro sólo es una estimación de cuánto tóner queda en el cartucho.
Comprobación del estado de suministros desde un ordenador deredNota: El ordenador deberá estar conectado a la misma red que la impresora.
1 Introduzca la dirección IP de la impresora en el campo de dirección del navegador Web.
Nota: Si no conoce la dirección IP de la impresora, imprima una página de configuración de red y busque ladirección IP en la sección TCP/IP.
2 Haga clic en Estado del dispositivo. Aparece la página Estado del dispositivo con un resumen de los niveles desuministros.
Mantenimiento de la impresora
244
Solicitud de suministrosPara solicitar suministros en Estados Unidos, llame al 1-800-539-6275 para obtener información acerca de losdistribuidores autorizados de suministros de Lexmark en su zona. En los demás países o regiones, póngase encontacto con el establecimiento donde adquirió la impresora o visite el sitio Web de Lexmark enwww.lexmark.com.
Advertencia—Posibles daños: Los daños provocados por el uso de un suministro o repuesto que no sea delfabricante de esta impresora no están cubiertos por la garantía. La calidad de impresión puede degradarse por eluso de suministros o repuestos no producidos por el fabricante de esta impresora.
Nota: Las estimaciones de duración de todos los suministros de la impresora se basan en la impresión en papelnormal de tamaño Carta o A4.
Pedido de cartuchos de tónerCuando aparezca el mensaje 88 Tóner bajo o la impresión aparezca difuminada:
1 Extraiga el cartucho de tóner.
2 Agítelo con fuerza de un lado a otro y de delante hacia atrás varias veces para redistribuir el tóner.
3 Vuelva a insertar el cartucho de tóner y continúe con la impresión.
Nota: Repita este procedimiento varias veces mientras la impresión aparezca difuminada y, a continuación, sustituyalos cartuchos.
Cartuchos de tóner recomendados y números de referencia
Nombre de la pieza Cartucho del programa de devolución deLexmark
Cartucho normal
Cartucho de tóner X463A11G X463A21G
Cartucho de tóner de alto rendimiento X463H11G X463H21G
Cartucho de tóner adicional de alto rendimiento X463X11G X463X21G
Solicitud de un kit fotoconductorSegún el modelo de impresora, ésta enviará un mensaje o una secuencia de luces para avisarle de que el kit delfotoconductor está a punto de agotarse. Llegado el momento, solicite un kit del fotoconductor. También puede verel estado del kit del fotoconductor imprimiendo una página de configuración de red.
Nombre de la pieza Número de referencia de la pieza
Kit del fotoconductor E260X22G
Mantenimiento de la impresora
245
Pedido de piezas de repuesto del ADFSolicite un pedido de piezas para el ADF si al cargar el papel a través del alimentador automático de documentos lashojas se cargan de dos en dos.
Nombre de la pieza Número de referencia de la pieza
Bandeja de entrada del alimentador automático de documentos (ADF) 40X5470
Separador del alimentador automático de documentos 40X5472
Rodillo de separación del alimentador automático de documentos 40X5471
Desplazamiento de la impresora a otra ubicaciónAdvertencia—Posibles daños: Cualquier daño de la impresora ocasionado por su desplazamiento inadecuadoqueda fuera de la cobertura de garantía de la impresora.
PRECAUCIÓN: POSIBLES DAÑOS PERSONALES: El peso de la impresora es superior a 18 kg (40 lb) y se necesitandos o más personas con formación para levantarla de forma segura.
PRECAUCIÓN: POSIBLES DAÑOS PERSONALES: Siga estas instrucciones para evitar daños personales o en laimpresora:
• Pulse el interruptor para apagar la impresora y, a continuación, desenchufe el cable de alimentación de la tomade la pared.
• Desconecte todos los cables de la impresora antes de desplazarla.
• Retire todas las opciones de impresora antes de moverla.
• Use las agarraderas que están a ambos lados de la impresora para levantarla.
• No ponga los dedos bajo la impresora cuando la coloque.
• Antes de configurar la impresora, asegúrese de que todo está despejado alrededor. Para obtener más información,consulte “Selección de ubicación para la impresora” en la página 20.
La impresora y los accesorios opcionales se pueden desplazar de forma segura a otra ubicación teniendo en cuentalas siguientes precauciones:
• Si utiliza un carro para desplazar la impresora, éste debe ser lo suficientemente estable para aguantar el peso delaparato y debe tener una superficie que pueda abarcar todo el área de la impresora.
• Mantenga la impresora en posición vertical.
Mantenimiento de la impresora
246
• Se deben evitar los movimientos bruscos.
Envío de la impresoraAl enviar la impresora, utilice el embalaje original o póngase en contacto con el punto de venta para obtener un kitde traslado.
Mantenimiento de la impresora
247
Servicio administrativo
Búsqueda de información sobre conexión yadministración avanzada de redesEste capítulo trata de las tareas básicas de soporte administrativo. Si desea información sobre tareas de soporte delsistema más avanzadas, consulte la Guía de conexión de redes en el CD Software y documentación y la Embedded WebServer Administrator's Guide en el sitio Web de Lexmark www.lexmark.com.
Uso del servidor Web incorporadoSi la impresora está instalada en una red, puede utilizar el servidor Web incorporado para varias funciones, talescomo:
• Ver en una pantalla virtual el panel de control de la impresora
• Comprobación del estado de los suministros de la impresora
• Configuración de los valores de impresora
• Configuración de los valores de red
• Ver informes
Para acceder al servidor Web incorporado, introduzca la dirección IP de la impresora en el campo de dirección delnavegador Web.
Notas:
• Si no conoce la dirección IP de la impresora, imprima una página de configuración de red y busque la direcciónIP en la sección TCP/IP.
• Si desea más información, consulte la Guía de conexión de redes en el CD Software y documentación y la Guía deladministrador del servidor Web incorporado en el sitio Web de Lexmark www.lexmark.com.
Comprobación del estado del dispositivoEn la página Estado del dispositivo del servidor Web incorporado es posible ver los valores de las bandejas, el nivelde tóner en el cartucho de tóner, el porcentaje de duración restante del kit del fotoconductor y las medidas decapacidad de ciertas piezas de la impresora. Para ver el estado del dispositivo:
1 Introduzca la dirección IP de la impresora en el campo de dirección del navegador Web.
Nota: Si no conoce la dirección IP de la impresora, imprima una página de configuración de red y busque ladirección IP en la sección TCP/IP.
2 Haga clic en Estado del dispositivo.
Servicio administrativo
248
Configuración de alertas de e-mailPuede hacer que la impresora le envíe un e-mail cuando los suministros empiecen a agotarse o cuando sea necesariocambiar papel, agregarlo o eliminar un atasco de papel.
Para configurar alertas de e-mail:
1 Introduzca la dirección IP de la impresora en el campo de dirección del navegador Web.
Nota: Si no conoce la dirección IP de la impresora, imprima una página de configuración de red y busque ladirección IP en la sección TCP/IP.
2 Haga clic en Valores.
3 En Otros valores, haga clic en Configuración de la alerta de e-mail.
4 Seleccione los elementos para notificación e introduzca las direcciones de e-mail.
5 Haga clic en Enviar.
Nota: Solicite al personal de asistencia técnica que configure el servidor de e-mail.
Ver informesEn el servidor Web incorporado puede ver algunos informes. Estos informes son útiles para evaluar el estado de laimpresora, la red y los suministros.
Para ver informes de una impresora de red:
1 Introduzca la dirección IP de la impresora en el campo de dirección del navegador Web.
Nota: Si no conoce la dirección IP de la impresora, imprima una página de configuración de red y busque ladirección IP en la sección TCP/IP.
2 Pulse Informes y, a continuación, haga clic en el tipo de informe que desee ver.
Restauración de los valores predeterminados defábricaSi desea obtener una lista de los valores de menú actuales como referencia, imprima una página de valores de menúantes de restablecer los valores predeterminados de fábrica.Para obtener más información, consulte “Impresión deuna página de valores de menú” en la página 53.
Advertencia—Posibles daños: Con el valor Restaurar valores predeterminados de fábrica se restauran todos losvalores predeterminados de fábrica de la impresora. Entre las excepciones se incluyen el idioma de la pantalla, losmensajes y tamaños personalizados y los valores del menú Red/Puertos. Todas las descargas almacenadas en lamemoria RAM se eliminan. Las descargas almacenadas en la memoria flash o en el disco duro de la impresora no seven afectadas.
1 Asegúrese de que la impresora está encendida y que aparece Lista.
2 En la pantalla inicial, pulse .
3 Pulse Valores.
4 Pulse Valores generales.
Servicio administrativo
249
5 Pulse la flecha hacia abajo hasta que aparezca Valores predeterminados de fábrica.
6 Pulse la flecha izquierda o derecha hasta que aparezca Restaurar ahora.
7 Pulse Enviar.
8 Pulse .
Servicio administrativo
250
Eliminación de atascos
Eliminación de atascosLa mayoría de los atascos se pueden evitar seleccionando con cuidado el papel y cargándolo correctamente. Si seproducen atascos, siga los pasos descritos en esta sección.
Para borrar un mensaje de atasco y reanudar la impresión, despeje todo el trayecto del papel y pulse Continuar. SiRecuperación atasco está definido en Activado, la impresora imprime una nueva copia de la página atascada. SiRecuperación atasco está definida en Automático, se imprimirá de nuevo la página atascada si hay memoriasuficiente.
Descripción de los mensajes y las ubicaciones de los atascosNota: Para eliminar el mensaje, debe extraer todo el papel o material especial de impresión del trayecto del papel.
Abra las puertas y extraiga las bandejas para acceder a las zonas de atascos. La ilustración siguiente muestra lasposibles zonas de atascos.
3
1
456
2
7
8
Punto de acceso Descripción
1 Pulse el botón para abrir la puerta frontal. Dentro se encuentran el cartucho de tóner y el kit delfotoconductor.
2 Bandeja de salida estándar
3 Puerta frontal
4 Puerta del alimentador manual o multiuso
5 Bandeja estándar de 250 hojas (bandeja 1)
6 Bandeja opcional de 250 ó 550 hojas (bandeja 2)
7 Puerta posterior
8 Alimentador automático de documentos (ADF)
Eliminación de atascos
251
Número de los mensajes de atasco y cómo acceder a cada atasco
Número del atasco Para acceder al atasco
200-201 Pruebe una o varias de las acciones siguientes:
• Extraiga la bandeja 1.
• Abra la puerta frontal y, a continuación, extraiga el kit del fotoconductor.
202 Abra primero la puerta frontal y después la posterior.
231 Abra primero la puerta frontal y después la posterior.
233 Extraiga la bandeja 1 y baje la palanca.
Nota: Para un acceso alternativo al atasco, abra la puerta frontal, y después abra la puerta posterior.
234 Pruebe una o varias de las acciones siguientes:
• Abra primero la puerta frontal y después la posterior.
• Extraiga la bandeja 1 y baje la palanca.
235 Elimine el atasco en la bandeja de salida estándar.
240-249 Extraiga la bandeja 2.
250 Abra la puerta del alimentador multiuso
251 Abra la puerta del alimentador multiuso
290-295 Pruebe una o varias de las acciones siguientes:
• Abra la cubieta del alimentador automático de documentos y extraiga el rodillo de separación.
• Abra la cubierta del escáner.
• Retire la bandeja del alimentador automático de documentos.
Atascos de papel 200 y 201PRECAUCIÓN: SUPERFICIE CALIENTE: El interior de la impresora podría estar caliente. Para reducir el riesgode sufrir daños causados por un componente caliente, deje que la superficie se enfríe antes de tocarla.
1 Extraiga la bandeja por completo.
Eliminación de atascos
252
2 Elimine el atasco si lo ve.
3 En caso de que no lo vea, abra la puerta frontal y, a continuación, extraiga el kit del fotoconductor y el cartuchode tóner.
4 Levante la solapa de la parte frontal de la impresora y extraiga las hojas atascadas.
Eliminación de atascos
253
5 Si no ve hojas atascadas, abra la puerta posterior.
6 Elimine el atasco.
7 Cierre la puerta posterior.
8 Inserte el kit del fotoconductor y el cartucho de tóner.
9 Cierre la puerta frontal.
10 Pulse Continuar.
202 Atasco de papelPulse Estado/suministros para identificar la ubicación del atasco. Si el papel está saliendo de la impresora, tire deél hacia fuera y, a continuación, haga clic en Continuar.
Eliminación de atascos
254
Si el papel no está saliendo de la impresora:
1 Baje la puerta posterior.
2 Retire el papel atascado.
3 Cierre la puerta posterior.
4 Pulse Continuar.
231 Atasco de papelPRECAUCIÓN: SUPERFICIE CALIENTE: El interior de la impresora podría estar caliente. Para reducir el riesgode sufrir daños causados por un componente caliente, deje que la superficie se enfríe antes de tocarla.
1 Abra la puerta frontal.
2
1
2 Abra la puerta posterior.
Eliminación de atascos
255
3 Elimine el atasco.
4 Cierre la puerta posterior.
5 Cierre la puerta frontal.
6 Pulse Continuar.
Eliminación de atascos
256
233 Atasco de papel1 Extraiga la bandeja de la impresora.
2 Localice la palanca indicada y tire de ella hacia abajo para liberar y extraer las hojas atascadas.
3 Introduzca la bandeja.
4 Pulse Continuar.
Si no consigue liberar el atasco así, realice los pasos que se indican en “231 Atasco de papel ” en la página 255.
234 Atasco de papelHay uno o varios atascos en el área de dúplex de la impresora. Para localizar y retirar las hojas atascadas siga todoslos pasos que se indican en:
• “231 Atasco de papel ” en la página 255
• “233 Atasco de papel ” en la página 257
Eliminación de atascos
257
235 Atasco de papel1 Tire suavemente de la hoja de papel para extraerla de la bandeja de salida estándar.
2 Pulse Continuar.
240–249 atascos de papel1 Pulse Estado/suministros para identificar la ubicación del atasco.
2 Extraiga la bandeja estándar.
3 Extraiga el papel atascado.
4 Inserte la bandeja y, a continuación, pulse Continuar.
5 Si el atasco sigue, extraiga cualquier bandeja opcional.
Eliminación de atascos
258
6 Retire el papel atascado y, a continuación, coloque las bandejas.
7 Pulse Continuar.
250 Atasco de papel1 Pulse Estado/suministros para identificar la ubicación del atasco.
2 Extraiga el papel del alimentador multiuso.
3 Flexione las hojas de papel hacia adelante y hacia atrás; después, airéelas. No doble ni arrugue el papel. Alineelos bordes en una superficie nivelada.
4 Cargue el papel en el alimentador multiuso.
5 Deslice la guía del papel hacia el interior de la bandeja hasta que quede ligeramente apoyada contra el borde dela pila de papel.
6 Pulse Continuar.
Eliminación de atascos
259
251 Atasco de papelUna hoja de papel no se ha cargado desde el alimentador multiuso. Si se ve, tire suavemente de la hoja atascada paraextraerla.
Si no puede verla, siga los siguientes pasos:
1 Abra la puerta frontal y extraiga el kit del fotoconductor y el cartucho de tóner.
2 Levante la solapa de la parte frontal de la impresora y elimine los atascos.
3 Vuelva a insertar el kit del fotoconductor y el cartucho de tóner.
4 Cierre la puerta frontal.
5 Pulse Continuar.
Eliminación de atascos
260
290–294 Atascos de papel
Eliminación de atascos debajo de la cubierta del alimentador automático dedocumentos
1 Extraiga todos los documentos originales del alimentador automático de documentos.
2 Abra la cubierta del ADF.
3 Desbloquee el rodillo de separación.
Eliminación de atascos
261
4 Retire el rodillo de separación.
5 Retire el papel atascado.
6 Vuelva a instalar el rodillo de separación.
Eliminación de atascos
262
7 Bloquee el rodillo de separación.
8 Cierre la cubierta del alimentador automático de documentos.
9 Pulse Continuar.
Eliminación de atascos del alimentador automático de documentoslevantando la cubierta del escáner
1 Abra la cubierta del escáner y extraiga las páginas atascadas.
Eliminación de atascos
263
2 Pulse Continuar.
Eliminación de atascos del área del dúplex del alimentador automático dedocumentosSi está realizando una copia a doble cara en el alimentador automático de documentos y el original se atasca, puedeser necesario que siga estos pasos para eliminar el atasco:
1 Retire la bandeja de entrada del alimentador automático de documentos.
2 Saque el papel atascado tirando de la hoja de abajo.
Eliminación de atascos
264
3 Vuelva a instalar la bandeja del alimentador automático de documentos.
4 Pulse Continuar.
Eliminación de atascos
265
Solución de problemas
Solución de problemas básicos de la impresoraSi se producen problemas básicos de la impresora o ésta no responde, verifique lo siguiente:
• El cable de alimentación está conectado a la impresora y a un enchufe con toma de tierra adecuado.
• La toma de corriente no se desconecta mediante ningún tipo de interruptor.
• La impresora no está conectada a ningún protector de sobretensión, suministro de alimentación ininterrumpido(SAI) ni cable alargador.
• El resto de equipo electrónico conectado a la toma de corriente funciona correctamente.
• La impresora está encendida. Compruebe el interruptor de encendido de la impresora.
• El cable de la impresora está correctamente conectado a la misma y al ordenador host, servidor de impresión,opción u otro dispositivo de red.
• Todas las opciones están correctamente instaladas.
• Los valores del controlador de la impresora son correctos.
Un vez que haya comprobado cada una de estas posibilidades, apague la impresora, espere al menos 10 segundosy vuelva a encenderla. Esto suele solucionar el problema.
La pantalla del panel de control está en blanco o sólomuestra diamantes.La prueba automática de la impresora ha fallado. Apague la impresora, espere unos 10 segundos y vuelva aencenderla.
Si no aparece el mensaje Lista, apaque la impresora y póngase en contacto con el servicio de atención al cliente.
El indicador parpadea en rojo
COMPRUEBE LA PANTALLA PARA OBTENER LOS MENSAJES DE ERROR
Borre los mensajes de error.
ASEGÚRESE DE QUE LA FUNCIÓN DE FAX ESTÁ CONFIGURADA CORRECTAMENTE
Para obtener más información, consulte “Instalación de la impresora con fax” en la página 127.
Descripción de los mensajes de la impresora
RespondiendoLa impresora está contestando a una llamada de fax. Espere a que desaparezca el mensaje.
Solución de problemas
266
Cambiar <fte> a <x><src> es una bandeja o alimentador, y <x> es un tamaño o tipo de papel.
Puede cambiar el origen del papel actual para el resto del trabajo de impresión. La página formateada se imprimiráen el papel cargado en la bandeja seleccionada. Esto puede dar lugar a que las imágenes o el texto aparezcansuperpuestos. Pruebe con una o varias de las siguientes opciones:
• Seleccione la bandeja de papel con el tamaño de papel correcto.
• Pulse Usar actual [origen] para ignorar el mensaje e imprimir desde la bandeja seleccionada para el trabajo deimpresión.
• Pulse Continuar para continuar con el trabajo si la bandeja está cargada con material cuyo tamaño y tipo seancorrectos. El tamaño y el tipo están especificados en el menú Papel del panel de control.
Nota: si pulsa Continuar sin que haya papel en la bandeja, el trabajo no continúa.
• Pulse Cancelar trabajo para cancelar el trabajo actual.
Compruebe conexión bandeja <x>Pruebe con una o varias de las siguientes opciones:• Apague la impresora y vuelva a encenderla.
Si el error se produce una segunda vez:
1 Apague la impresora.
2 Desenchufe el cable de alimentación de la toma de la pared.
3 Extraiga la bandeja.
4 Vuelva a instalar la bandeja.
5 Conecte el cable de alimentación a un enchufe con toma de tierra.
6 Reinicie la impresora.
Si el error se produce de nuevo:
1 Apague la impresora.
2 Desenchufe el cable de alimentación de la toma de la pared.
3 Extraiga la bandeja.
4 Póngase en contacto con el servicio de atención al cliente.
• Pulse Continuar para borrar el mensaje e imprimir sin utilizar la bandeja.
Batería del relojLa batería del reloj de tiempo real de la impresora no funciona correctamente. Este mensaje aparece hasta que secambia la batería del reloj de tiempo real.
Cerrar puerta frontalCierre la puerta frontal de la impresora.
Cierre puerta o inserte cartuchoEl cartucho falta o no está instalado correctamente. Inserte el cartucho y cierre todas las puertas y cubiertas.
Solución de problemas
267
Conectar a <x> bpsEl fax está conectado. Espere a que desaparezca el mensaje.
Nota: la <x> es la velocidad en baudios por segundo.
Disco dañadoLa impresora ha intentado la recuperación de un disco duro dañado, pero no se puede reparar. Se debe volver aformatear el disco duro.
Pulse Reformatear disco para volver a formatear el disco duro y borrar el mensaje.
Nota: Al reformatear el disco se eliminarán todos los archivos almacenados en él actualmente.
Disco lleno - Trabajo de digitalización canceladoEl trabajo de digitalización se cancela o se detiene debido a que no hay suficiente espacio en el disco duro.
Pulse Continuar para borrar el mensaje.
Error de faxSe ha producido un error al enviar el fax. Espere a que desaparezca el mensaje.
Memoria de fax llenaSe configura toda la memoria para enviar trabajos de fax.
Pulse Continuar para borrar el mensaje.
Partición de fax no operativa; Consulte al administrador delsistema.Parece ser que la partición de fax está dañada. Pruebe con una o varias de las siguientes opciones:
• Pulse Continuar para borrar el mensaje.
• Para restablecer la impresora, apáguela y vuelva a encenderla.Si aparece el mensaje de nuevo, póngase encontacto con el personal de asistencia técnica.
"Formato de destino" de servidor de fax no configurado. Consulteal administrador del sistema.La impresora está en el modo Servidor de fax, pero no se ha completado la configuración del Servidor de fax.
Pruebe con una o varias de las siguientes opciones:• Pulse Continuar para borrar el mensaje.
• Finalice la configuración del servidor de fax. Si aparece el mensaje de nuevo, póngase en contacto con el personalde asistencia técnica.
Solución de problemas
268
Nombre de la estación de fax no configurado.No se ha introducido el nombre de la estación de fax. El envío y recepción de faxes está deshabilitado hasta que éstese configure adecuadamente.
Pruebe con una o varias de las siguientes opciones:
• Pulse Continuar para borrar el mensaje.
• Finalice la configuración de fax analógico. Si aparece el mensaje de nuevo, póngase en contacto con el personalde asistencia técnica.
Número de la estación de fax no configuradoNo se ha introducido el número de la estación de fax. El envío y recepción de faxes está deshabilitado hasta que éstese configure adecuadamente.
Pruebe con una o varias de las siguientes opciones:
• Pulse Continuar para borrar el mensaje.
• Finalice la configuración de fax analógico. Si aparece el mensaje de nuevo, póngase en contacto con el personalde asistencia técnica.
Introduzca la bandeja <x>Introduzca la bandeja especificada en la impresora.
Instale la bandeja <x>Pruebe con una o varias de las siguientes opciones:
• Instale la bandeja especificada:
1 Apague la impresora.
2 Desenchufe el cable de alimentación de la toma de la pared.
3 Instale la bandeja especificada.
4 Conecte el cable de alimentación a un enchufe con toma de tierra.
5 Reinicie la impresora.
• Cancele el trabajo actual.
PIN no válidoIntroduzca un PIN válido.
Cargar <fte> con <x><src> es una bandeja o alimentador, y <x> es un tipo o tamaño de papel.
Pruebe con una o varias de las siguientes opciones:• Especifica el tamaño del papel cargado en bandeja 2
• Pulse Continuar para borrar el mensaje y continuar con la impresión.
Si la impresora encuentra una bandeja con papel del tamaño y tipo adecuados, utilizará esa bandeja. En casocontrario, imprimirá desde el origen predeterminado.
• Cancele el trabajo actual.
Solución de problemas
269
Cargar alim manual con <x><x> es el tamaño o tipo de papel.
Pruebe con una o varias de las siguientes opciones:
• Cargue el papel especificado en el alimentador multiuso.
• Pulse Continuar para borrar el mensaje y seguir con la impresión.
Si la impresora encuentra una bandeja con papel del tamaño y tipo adecuados, utilizará esa bandeja. En casocontrario, imprimirá desde el origen predeterminado.
• Cancele el trabajo actual.
Memoria llena; no se pueden imprimir faxesNo hay memoria suficiente para clasificar el trabajo de fax.
Pulse Continuar para borrar el mensaje sin imprimir. Los faxes retenidos intentarán imprimir tras el reinicio de laimpresora.
Red/Red <x>La impresora está conectada a la red.
Red indica que la impresora está utilizando el puerto de red estándar incorporado en la placa del sistema de laimpresora. Red <x> indica que hay un servidor de impresión interno instalado en la impresora o que ésta estáconectada a un servidor de impresión externo.
Línea telefónica analógica no conectada al módem; faxdesactivado.La impresora no detecta una línea de teléfono analógica, de modo que el fax está deshabilitado. Conecte la impresoraa una línea telefónica analógica
Sin respuestaSe marca un número de fax pero no se puede establecer conexión. Espere a que desaparezca el mensaje.
Sin tonoLa impresora no tiene tono de marcado. Espere a que desaparezca el mensaje.
Cambio de papel: cargar bandeja <x> <tipo de papel>La impresora está configurada para imprimir en un tipo de papel distinto al cargado en la bandeja 1. Cargue la bandeja1 con el tipo de papel adecuado o cambie los valores del tipo de papel en el menú Valores de equipo o Propiedadesde impresión para que se corresponda con el papel cargado en la bandeja 1.
Puesto en cola para su envíoEl proceso de digitalización de un trabajo de fax ha finalizado, pero éste no se ha enviado aún porque se está enviandoo recibiendo otro trabajo de fax. Espere a que desaparezca el mensaje.
Solución de problemas
270
Retirar originales del ADF del escánerRetire el papel del ADF para borrar el mensaje y continuar con la impresión.
Extraer material de embalaje, comprobar <x>Elimine los restos de material de embalaje de la ubicación especificada.
Retirar papel de la bandeja de salida estándarExtraiga la pila de papel de la bandeja de salida estándar.
Sustituya <x> si reinicia trabajo.Se han borrado uno o varios mensajes que interrumpían un trabajo de digitalización. Vuelva a colocar los documentosoriginales en el escáner para reiniciar el trabajo de digitalización. <x> es una página del trabajo de digitalización.
Pruebe con una o varias de las siguientes opciones:
• Pulse Cancelar trabajo si se está procesando un trabajo de digitalización cuando aparece el mensaje. Esto cancelael trabajo y borra el mensaje.
• Toque Digitalizar desde ADF si está activa la recuperación de páginas atascadas. La digitalización se reanudadesde el ADF por la página inmediatamente posterior a la última página correctamente digitalizada.
• Toque Digitalizar desde superficie si la recuperación de páginas atascadas está activa. La digitalización sereanuda desde el cristal del escáne por la página inmediatamente posterior a la última página correctamentedigitalizada.
• Toque Finalizar trabajo sin más digitalización si la recuperación de páginas atascadas está activa. El trabajofinaliza en la última página digitalizada correctamente pero no se cancela. Las páginas digitalizadascorrectamente van a su destino: Copia, Fax, E-mail o FTP.
• Pulse Reiniciar trabajo si la recuperación de trabajos está activa. El mensaje se borra. Se inicia un nuevo trabajode digitalización con los mismos parámetros que los anteriores.
¿Restaurar trabajos retenidos?Pruebe una o varias de las siguientes opciones:
• Pulse Continuar para restaurar todos los trabajos retenidos almacenados en el disco duro de la impresora.
• Pulse No restaurar si no desea que se restaure ningún trabajo de impresión.
Documento para digitalizar demasiado largoEl trabajo de digitalización tiene más páginas de las aceptadas. Pulse Cancelar trabajo para borrar el mensaje.
Cubierta del alimentador automático de documentos del escánerabiertaLa cubierta del alimentador automático de documentos (ADF) está abierta. El mensaje se borra cuando se cierra lacubierta.
Solución de problemas
271
Borrado seguro de espacio de discoEl proceso de limpieza del disco duro de la impresora necesita recuperarse. El mensaje se elimina cuando se eliminantodos los bloques.
Serie <x>La impresora está utilizando una conexión de cable serie. El puerto serie es el enlace de comunicación activo.
Definir relojEl reloj no está definido. Este mensaje aparece si no lo hace ningún otro mensaje de estado del fax. Permanece hastaque se define la hora del reloj.
Servidor SMTP no configurado. Consulte al administrador delsistema.Se produjo un error en el servidor SMTP o el servidor SMTP no se configuró correctamente. Pulse Continuar paraborrar el mensaje. Si aparece el mensaje de nuevo, póngase en contacto con el personal de asistencia técnica.
Algunos trabajos retenidos no se han restaurado.Pulse Continuar para eliminar el trabajo especificado.
Nota: Algunos trabajos retenidos no se restauran. Permanecen en el disco duro y son inaccesibles.
El sistema está ocupado preparando los recursos para el trabajo.No están disponibles todos los recursos necesarios para el trabajo. Espere a que desaparezca el mensaje.
El sistema está ocupado preparando los recursos para el trabajo.Eliminando trabajos retenidosNo están disponibles todos los recursos necesarios para el trabajo. Se eliminan algunos trabajos retenidos para liberarla memoria del sistema. Espere a que desaparezca el mensaje.
Disco no admitidoSe ha instalado un disco duro de impresora no admitido. Extraiga el dispositivo no admitido e instale un dispositivoadmitido.
Dispositivo USB no admitido; extráigalo.Extraiga el dispositivo USB no admitido.
Concentrador USB no admitido; extráigalo.Extraiga el concentrador USB no admitido.
Solución de problemas
272
USB/USB <x>La impresora está utilizando una conexión de cable USB. El puerto USB es el enlace de comunicación activo.
30 Relleno incorrecto, cambiar cartucho de tónerLa impresora ha detectado un cartucho de tóner relleno no válido. Extraiga el cartucho de tóner e instale uno nuevo.
31 Sustituya el cartucho defectuosoExtraiga el cartucho de tóner defectuoso e instale uno nuevo.
32 Número de referencia de cartucho incompatible con eldispositivoExtraiga el cartucho de tóner e instale uno admitido.
34 Papel cortoPruebe con una o varias de las siguientes opciones:
• Cargue en la bandeja correspondiente el papel adecuado u otro material especial.
• Pulse Continuar para borrar el mensaje e imprimir el trabajo desde otra bandeja de papel.
• Compruebe las guías de longitud y anchura de la bandeja y asegúrese de que el papel está correctamente cargadoen ella.
• Compruebe los valores de Propiedades de impresión o el cuadro de diálogo Imprimir para asegurarse de que eltrabajo de impresión está solicitando el tipo y el tamaño de papel correctos.
• Compruebe que el tamaño de papel está correctamente definido. Por ejemplo, si Tamaño alim multiuso se hadefinido en Universal, asegúrese de que el papel es lo suficientemente grande para los datos que se estánimprimiendo.
• Cancele el trabajo de impresión actual.
35 Memoria insuficiente para admitir característica GuardarrecursosPruebe con una o varias de las siguientes opciones:• Pulse Continuar para desactivar Guardar recursos y continuar con la impresión.
• Para activar Guardar recursos después de recibir este mensaje, asegúrese de que las memorias intermedias deenlace están definidas en Automático, a continuación, salga de los menús para activar los cambios en ellas. Cuandoaparezca Lista, active Guardar recursos.
• Instale más memoria.
37 Memoria insuficiente para clasificar trabajoPruebe con una o varias de las siguientes opciones:
• Pulse Continuar para imprimir la parte del trabajo que ya está almacenada y empezar a clasificar el resto deltrabajo de impresión.
• Cancele el trabajo de impresión actual.
Solución de problemas
273
37 Memoria insuficiente; se han eliminado algunos trabajosretenidosLa impresora ha eliminado algunos trabajos retenidos para procesar los trabajos actuales.
Pulse Continuar para borrar el mensaje.
37 Memoria insuficiente;algunos trab retenidos no se restauraránLa impresora no puede restaurar todos o algunos de los trabajos retenidos o confidenciales del disco duro.
Pulse Continuar para borrar el mensaje.
38 Memoria llenaPruebe con una o varias de las siguientes opciones:• Pulse Continuar para borrar el mensaje.
• Cancele el trabajo de impresión actual.
• Instale más memoria de impresora.
39 Página compleja; puede que algunos datos no se hayanimprimido.Pruebe con una o varias de las siguientes opciones:
• Pulse Continuar para borrar el mensaje y continuar con la impresión.
• Cancele el trabajo de impresión actual.
• Instale más memoria de impresora.
50 Error de fuente PPDSPruebe con una o varias de las siguientes opciones:• Pulse Continuar para borrar el mensaje y continuar con la impresión.
• La impresora no encuentra una fuente solicitada. En el menú PPDS, seleccione Más aproximada y, a continuación,Activado. La impresora encontrará una fuente similar y volverá a dar formato al texto afectado.
• Cancele el trabajo de impresión actual.
51 Flash defectuosa detectadaPruebe con una o varias de las siguientes opciones:
• Pulse Continuar para borrar el mensaje y continuar con la impresión.
• Cancele el trabajo de impresión actual.
52 No hay suficiente espacio en memoria flash para recursosPruebe con una o varias de las siguientes opciones:
• Pulse Continuar para borrar el mensaje y continuar con la impresión.
Se eliminan las macros y fuentes descargadas que no se hayan guardado previamente en la memoria flash.
• Elimine fuentes, macros y otros datos almacenados en la memoria flash.
Solución de problemas
274
• Actualice a una tarjeta de memoria flash de más capacidad.
53 Flash sin formato detectadaPruebe con una o varias de las siguientes opciones:
• Pulse Continuar para detener la operación de defragmentación y continuar imprimiendo.
• Formatee la memoria flash. Si el mensaje de error permanece, es posible que la memoria flash sea defectuosa ydeba sustituirla.
54 Error de software de red <x>Conectado a la red
Pruebe con una o varias de las siguientes opciones:
• Pulse Continuar para continuar con la impresión.
• Para restablecer la impresora, apáguela y vuelva a encenderla.
• Actualice el firmware de la red en la impresora o el servidor de impresión.
54 Error opción serie <x>La x es el número del puerto serie opcional.
Pruebe con una o varias de las siguientes opciones:
• Compruebe que el cable serie está correctamente conectado y es el adecuado para el puerto serie.
• Compruebe que los parámetros de interfaz de puerto serie (protocolo, baudios, paridad y bits de datos) estánbien definidos en la impresora y en el ordenador host.
• Pulse Continuar para continuar con la impresión.
• Para restablecer la impresora, apáguela y vuelva a encenderla.
54 Error de software en red estándarPruebe con una o varias de las siguientes opciones:
• Pulse Continuar para continuar con la impresión.
• Para restablecer la impresora, apáguela y vuelva a encenderla.
• Actualice el firmware de la red en la impresora o el servidor de impresión.
55 Opción no admitida en la ranura <x><x> es una ranura de la placa del sistema de la impresora
Pruebe con una o varias de las siguientes opciones:
1 Apague la impresora.
2 Desenchufe el cable de alimentación de la toma de la pared.
3 Extraiga la tarjeta opcional no admitida de la placa del sistema de la impresora.
4 Conecte el cable de alimentación a un enchufe con toma de tierra.
5 Vuelva a encender la impresora.
Solución de problemas
275
56 Puerto paralelo <x> desactivado<x> es el númerero del puerto paralelo
Pruebe con una o varias de las siguientes opciones:
• Pulse Continuar para borrar el mensaje.
La impresora desecha los datos recibidos a través del puerto paralelo.
• Asegúrese de que el elemento de menú Mem intermedia paral no está definido en Desactivado.
56 Puerto serie <x> desactivadoLa x es el número del puerto serie opcional.
Pruebe con una o varias de las siguientes opciones:
• Pulse Continuar para borrar el mensaje.
La impresora descarta los datos recibidos a través del puerto serie.
• Asegúrese de que el elemento de menú Mem intermedia serie no está configurado como Desactivado.
56 Puerto paralelo estándar desactivadoPruebe con una o varias de las siguientes opciones:
• Pulse Continuar para borrar el mensaje.
La impresora desecha los datos recibidos a través del puerto paralelo.• Asegúrese de que el elemento de menú Mem intermedia paral no está definido en Desactivado.
56 Puerto USB estándar desactivadoPruebe con una o varias de las siguientes opciones:
• Pulse Continuar para borrar el mensaje.
La impresora desecha cualquier información recibida a través del puerto USB.• Asegúrese de que el elemento de menú Mem intermedia USB no está desactivado.
56 Puerto USB <x> desactivado<x> es el número del puerto USB.
Pruebe con una o varias de las siguientes opciones:
• Pulse Continuar para borrar el mensaje.
La impresora desecha cualquier información recibida a través del puerto USB.
• Asegúrese de que el elemento de menú Mem intermedia USB no está desactivado.
57 Cambio en config.; los trabajos retenidos no se han restaurado.Algo ha cambiado en la impresora desde el momento en el que los trabajos se almacenaron en el disco duro de éstaque invalida los trabajos retenidos. Entre los posibles cambios se incluyen:
• Se ha actualizado el firmware de la impresora.
• La entrada de papel, la salida de papel o las opciones dúplex necesarias para el trabajo de impresión se haneliminado.
Solución de problemas
276
• El trabajo de impresión se creó utilizando datos de un dispositivo en el puerto USB y el dispositivo ya no está endicho puerto.
• El disco duro de la impresora contiene trabajos que se almacenaron mientras estaba instalado en un modelo deimpresora diferente.
Pulse Continuar para borrar el mensaje.
58 Demasiadas bandejas instaladas1 Apague la impresora.
2 Desenchufe el cable de alimentación de la toma de la pared.
3 Extraiga las bandejas adicionales.
4 Conecte el cable de alimentación a un enchufe con toma de tierra.
5 Vuelva a encender la impresora.
58 Demasiadas opciones flash instaladas1 Apague la impresora.
2 Desenchufe el cable de alimentación de la toma de la pared.
3 Elimine la memoria flash que sobre.
4 Conecte el cable de alimentación a un enchufe con toma de tierra.
5 Vuelva a encender la impresora.
59 Bandeja <x> incompatiblePruebe una o varias de las siguientes opciones:• Extraiga la bandeja especificada.
• Pulse Continuar para borrar el mensaje y continuar imprimiendo sin utilizar la bandeja especificada.
61 Retire disco defectuosoPruebe una o varias de las siguientes opciones:
• Seleccione Continuar para borrar el mensaje y continuar con la impresión.
• Instale otro disco duro de impresora antes de realizar operaciones que lo necesiten.
62 Disco llenoPruebe una o varias de las siguientes opciones:
• Pulse Continuar para borrar el mensaje y continuar con el procesamiento.
• Elimine las fuentes, macros y otros datos almacenados en el disco duro de la impresora.
• Instale un disco duro de impresora de más capacidad.
Solución de problemas
277
63 Disco sin formatoPruebe una o varias de las siguientes opciones:
• Pulse Continuar para borrar el mensaje y continuar con la impresión.
• Formatee el disco duro de la impresora.
Si el mensaje de error permanece, es posible que el disco duro sea defectuoso y deba sustituirlo.
80 Mantenimiento de rutina necesarioLa impresora necesita recibir mantenimiento de rutina. Solicite un kit de mantenimiento que contiene todos loselementos necesarios para sustituir los rodillos de carga de papel, el rodillo de carga, el rodillo de transferencia y elfusor.
84 Cambiar kit FCEl kit del fotoconductor está agotado. Instale un kit del fotoconductor nuevo.
84 Agotándose kit FCEl kit del fotoconductor está a punto de agotarse.
Pruebe una o varias de las siguientes opciones:• Sustituya el kit del fotoconductor.
• Pulse Continuar para borrar el mensaje y continuar con la impresión.
88 Cartucho con poca tintaEl nivel de tóner es bajo. Sustituya el cartucho de tóner y, a continuación, pulse Continuar para borrar el mensaje ycontinuar con la impresión.
88.yy Cartucho casi agotadoEl nivel de tóner es bajo. Sustituya el cartucho de impresión y, a continuación, pulse Continuar para borrar el mensajey continuar con la impresión.
88.yy Reemplazar cartuchoEl cartucho de tóner está vacío.
1 Sustituya el cartucho de tóner.
2 Pulse Continuar para borrar el mensaje.
200–282.yy Atasco de papel1 Despeje el trayecto del papel.
2 Pulse Continuar para seguir imprimiendo.
290-295.yy Atasco en escánerExtraiga todos los documentos originales del escáner.
Solución de problemas
278
293 Coloque todos los originales si reinicia trabajoSe ordenó al escáner que realizara la digitalización sin utilizar el ADF pero no hay papel en el ADF. Cargue el papelen el ADF.
Pruebe con una o varias de las siguientes opciones:
• Pulse Continuar si no existen trabajos de digitalización activs cuando aparece el mensaje de atención. De estaforma se borra el mensaje.
• Pulse Cancelar trabajo si se está procesando un trabajo de digitalización cuando aparece el mensaje de atención.Esto cancela el trabajo y borra el mensaje.
• Pulse Digitalizar desde ADF si está activa la recuperación de páginas atascadas. La digitalización se reanudadesde el ADF por la página inmediatamente posterior a la última página correctamente digitalizada.
• Pulse Digitalizar desde superficie si la recuperación de páginas atascadas está activa. La digitalización sereanuda desde la superficie por la página inmediatamente posterior a la última página correctamente digitalizada.
• Pulse Finalizar trabajo sin más digitalización si la recuperación de páginas atascadas está activa. El trabajo finalizaen la última página digitalizada correctamente pero no se cancela. Las páginas digitalizadas correctamente vana su destino: Copia, Fax, E-mail o FTP.
• Pulse Reiniciar trabajosi la recuperación de trabajos está activa y el trabajo se puede reiniciar. El mensaje seborra. Se inicia un nuevo trabajo de digitalización con los mismos parámetros que los anteriores.
293.02 Cubierta de superficie abiertaCierre la cubierta del escáner.
294 Atasco en ADFEsta ubicación de atasco también se puede identificar como 294.04 Atasco sensor dúplexdesactivado, 294.05 Atasco sensor digitalización desactivado o 294.06 Atasco cargaposterior ADF. Para eliminar este atasco:
1 Extraiga todas las páginas del ADF.
Nota: El mensaje se elimina cuando las páginas se extraen del ADF.
2 Flexione y airee las páginas.
3 Coloque las páginas en el ADF.
4 Ajuste las guías del ADF.
5 En el panel de control de la impresora, pulse .
840.01 Escáner desactivadoEste mensaje indica que el personal de soporte del sistema ha desactivado el escáner, o que el escáner ha detectadoun error y se ha desconectado.
841-846 Error del servicio del escáner1 Apague la impresora.
2 Desenchufe el cable de alimentación de la toma de la pared.
3 Revise todas las conexiones de los cables.
Solución de problemas
279
4 Conecte el cable de alimentación a un enchufe con toma de tierra.
5 Vuelva a encender la impresora.
Si vuelve a aparecer el mensaje de servicio, póngase en contacto con el servicio de atención al cliente e indique elmensaje.
900–999 Servicio <mensaje>1 Apague la impresora.
2 Desenchufe el cable de alimentación de la toma de la pared.
3 Revise todas las conexiones de los cables.
4 Conecte el cable de alimentación a un enchufe con toma de tierra.
5 Vuelva a encender la impresora.
Si vuelve a aparecer el mensaje de servicio, póngase en contacto con el servicio de atención al cliente e indique elmensaje.
1565 Error de emulación al cargar opción de emulaciónLa impresora elimina automáticamente el mensaje al cabo de 30 segundos y, a continuación, desactiva el emuladorde descarga de la tarjeta del firmware.
Para arreglarlo, descargue la versión correcta del emulador de carga del sitio Web de Lexmark enwww.lexmark.com.
Solución de problemas de impresión
No se imprimen los PDF en varios idiomasLos documentos contienen fuentes que no están disponibles.
1 Abra el documento que desea imprimir en Adobe Acrobat.
2 Haga clic en el icono de la impresora.
Aparece el cuadro de diálogo Imprimir.
3 Haga clic en Avanzado.
4 Seleccione Imprimir como imagen.
5 Haga clic dos veces en Aceptar.
Aparición de un mensaje de error al leer la unidad USBAsegúrese de que se admite la unidad USB. Para obtener más información sobre los dispositivos de memoria flashUSB probados y aprobados, visite el sitio Web de Lexmark en www.lexmark.com.
Solución de problemas
280
Los trabajos no se imprimenÉstas son las posibles soluciones. Pruebe una o varias de las acciones siguientes:
ASEGÚRESE DE QUE LA IMPRESORA ESTÁ LISTA PARA IMPRIMIR
Asegúrese de que aparece Lista o Ahorro de energía en la pantalla antes de enviar un trabajo a imprimir.
COMPRUEBE SI LA BANDEJA DE SALIDA ESTÁNDAR ESTÁ LLENA
Extraiga la pila de papel de la bandeja de salida estándar.
COMPRUEBE SI LA BANDEJA DE PAPEL ESTÁ VACÍA
Cargue papel en la bandeja.
ASEGÚRESE DE QUE ESTÁ INSTALADO EL SOFTWARE DE IMPRESORA CORRECTO
• Verifique que está utilizando el software de impresora correcto.
• Si se utiliza un puerto USB, compruebe la compatibilidad entre el sistema operativo y el software de la impresora.
COMPRUEBE QUE EL SERVIDOR DE IMPRESIÓN INTERNO ESTÁ INSTALADO CORRECTAMENTE YFUNCIONANDO
• Compruebe que el servidor de impresión interno está instalado correctamente y que la impresora estáconectada a la red.
• Imprima una página de configuración de red y compruebe que el estado es Conectado. Si el estado es Sinconexión, compruebe los cables de red y, a continuación, vuelva a intentar imprimir la página de configuraciónde red. Póngase en contacto con el personal de asistencia técnica para asegurarse de que la red funcionacorrectamente.
En el sitio Web de Lexmark en www.lexmark.com también hay disponibles copias del software de la impresora.
ASEGÚRESE DE QUE ESTÁ UTILIZANDO UN CABLE RECOMENDADO PARA LA IMPRESORA
Para obtener más información, visite el sitio Web de Lexmark en www.lexmark.com.
COMPRUEBE QUE LOS CABLES DE LA IMPRESORA ESTÁN CONECTADOS CORRECTAMENTE
Compruebe las conexiones de los cables con la impresora y el servidor de impresión para asegurarse de que estánbien fijas.
Para obtener más información, consulte la documentación de instalación incluida con la impresora.
Solución de problemas
281
Los trabajos confidenciales u otro tipo de trabajos retenidos no seimprimenEstas son las posibles soluciones. Pruebe con una o varias de las siguientes opciones:
TRABAJO INCOMPLETO, NINGÚN TRABAJO, IMPRESIÓN DE HOJAS EN BLANCO
El trabajo de impresión podría contener un error de formato o datos no válidos.
• Elimine el trabajo de impresión e imprímalo de nuevo.
• Para documentos en formato PDF, vuelva a crear el PDF e imprímalo de nuevo.
ASEGÚRESE DE QUE LA IMPRESORA TIENE SUFICIENTE MEMORIA
Libere memoria de impresora adicional examinando la lista de los trabajos retenidos y eliminando algunos de ellos.
El trabajo tarda mucho en imprimirseÉstas son las posibles soluciones. Pruebe una o varias de las acciones siguientes:
DISMINUYA LA COMPLEJIDAD DEL TRABAJO DE IMPRESIÓN
Reduzca el número y el tamaño de las fuentes, el número y la complejidad de las imágenes y el número de páginasdel trabajo.
CAMBIE EL VALOR DE PROTECCIÓN DE PÁGINA A DESACTIVADO
1 En la pantalla inicial, pulse .
2 Pulse Valores.
3 Pulse Valores generales.
4 Pulse la flecha hacia abajo hasta que aparezca Recuperación de impresión.
5 Pulse Recuperación de impresión.
6 Pulse las flechas situadas junto a Protección de página hasta que aparezca Desactivado.
7 Pulse Enviar.
8 Para volver a la pantalla inicial, pulse .
CAMBIE LOS VALORES MEDIAMBIENTALES
Cuando se utilizan los valores modo Ecológico o modo Silencioso, es posible que note un pequeño retraso a lahora de imprimir la primera página. Si desea cambiar los valores y necesita más información, consulte “Utilizar elmodo Económico” en la página 72 o “Reducir el ruido de la impresora” en la página 76.
Solución de problemas
282
El trabajo se imprime desde la bandeja incorrecta o en el papelincorrecto
COMPRUEBE EL VALOR DE TIPO DE PAPEL
Asegúrese de que el valor de tipo de papel coincide con el papel cargado en la bandeja:
1 En el panel de control de la impresora, compruebe el valor Tipo de papel en el menú Papel.
2 Antes de enviar el trabajo a imprimir, especifique el valor de tipo correcto:
• Para usuarios de Windows: especifique el tipo en Propiedades de impresión.
• Para usuarios de Macintosh: especifique el tipo en el cuadro de diálogo Imprimir.
Se imprimen caracteres incorrectos
ASEGÚRESE DE QUE LA IMPRESORA NO ESTÁ EN MODO RASTREO HEXADECIMAL.Si aparece Hex. preparado en la pantalla, deberá salir del modo Rastreo hex. antes de imprimir un trabajo.Apague y encienda la impresora para salir del modo Rastreo hex.
No funciona el enlace de bandejasÉstas son las posibles soluciones. Pruebe con una o varias de las siguientes opciones:
CARGUE CADA BANDEJA CON PAPEL DEL MISMO TIPO Y TAMAÑO.• Cargue cada bandeja con papel del mismo tipo y tamaño para que puedan enlazarse.
• Desplace las guías de papel a la posición adecuada para el tamaño de papel que se cargue en cada bandeja.
UTILICE LOS MISMOS VALORES TAMAÑO DEL PAPEL Y TIPO DEL PAPEL
• Imprima una página de valores de menú y compare los valores de cada bandeja.
• Si es necesario, ajuste los valores desde el menú Tamaño/tipo de papel.
Nota: El alimentador multiuso no detecta automáticamente el tamaño del papel. Debe configurar el tamaño delpapel desde el menú Tamaño/Tipo de papel.
Los trabajos grandes no se clasificanÉstas son las posibles soluciones. Pruebe con una o varias de las siguientes:
ASEGÚRESE DE QUE CLASIFICAR ESTÁ ACTIVADO
En el menú Acabado o Propiedades de impresión, active Clasificar.
Nota: si define Clasificar como Desactivado en el software, se anulará el valor del menú Acabado.
DISMINUYA LA COMPLEJIDAD DEL TRABAJO DE IMPRESIÓN
Reduzca la complejidad del trabajo de impresión; para ello, reduzca la cantidad y el tamaño de las fuentes, lacantidad y la complejidad de las imágenes y la cantidad de páginas del trabajo.
Solución de problemas
283
ASEGÚRESE DE QUE LA IMPRESORA TIENE SUFICIENTE MEMORIA
Agregue memoria a la impresora o un disco duro opcional.
Se producen saltos de página inesperados
AUMENTE EL VALOR TIEMPO DE ESPERA DE IMPRESIÓN:1 Asegúrese de que la impresora está encendida y que aparece Lista.
2 En la pantalla inicial, pulse .
3 Pulse Valores.
4 Pulse Valores generales.
5 Pulse la flecha hacia abajo hasta que aparezca Tiempos de espera.
6 Pulse Tiempos de espera.
7 Pulse la flecha izquierda o derecha que se encuentra junto a Espera de impresión hasta que aparezcael valor deseado.
8 Pulse Enviar.
9 Pulse .
Solución de problemas de copia
La copiadora no respondeEstas son las posibles soluciones. Pruebe con una o varias de las siguientes opciones:
COMPRUEBE LA PANTALLA PARA OBTENER LOS MENSAJES DE ERROR
Borre los mensajes de error.
COMPRUEBE LA ALIMENTACIÓN
Asegúrese de que la impresora está enchufada, encendida y de que aparece el mensaje Lista.
La unidad de escáner no cierraCompruebe que no hay obstrucciones:
1 Levante la unidad del escáner.
2 Retire cualquier obstrucción que impida cerrar la unidad de escáner.
3 Tire hacia abajo de la unidad de escáner.
Solución de problemas
284
Baja calidad de las copiasA continuación se muestran algunos ejemplos de baja calidad de copia:
• Páginas en blanco
• Patrón de cuadros
• Gráficos o imágenes distorsionadas
• Faltan caracteres
• Impresión difuminada
• Impresión oscura
• Líneas sesgadas
• Manchas
• Líneas
• Caracteres inesperados
• Líneas blancas en la impresión
Éstas son las posibles soluciones. Pruebe una o varias de las acciones siguientes:
COMPRUEBE SI APARECEN MENSAJES DE ERROR EN LA PANTALLA
Borre los mensajes de error.
PUEDE QUE QUEDE POCO TÓNER
Cuando aparezca el mensaje 88 Cartucho bajo o la impresión aparezca difuminada, reemplace el cartuchode impresión.
EL CRISTAL DEL ESCÁNER PODRÍA ESTAR SUCIO
Límpie el cristal del escáner con un paño limpio y sin pelusa humedecido con agua. Si su impresora dispone deADF, asegúrese de limpiar también su cristal. Consulte “Limpieza del cristal del escáner” en la página 240 paraobtener más información.
LA COPIA ES DEMASIADO CLARA O DEMASIADO OSCURA
Ajuste el valor de intensidad de copia.
COMPRUEBE LA CALIDAD DEL DOCUMENTO ORIGINAL
Asegúrese de que la calidad del documento original es satisfactoria.
COMPRUEBE LA COLOCACIÓN DEL DOCUMENTO
• Asegúrese de que el documento o fotografía está cargado hacia abajo en el cristal del escáner en la esquinasuperior izquierda.
• Si anteriormente cargó el documento original en el ADF, pruebe a cargarlo en el cristal del escáner.
Solución de problemas
285
HAY TÓNER NO DESEADO EN EL FONDO
• Ajuste la intensidad a un valor más suave.
• Cambie el valor Eliminación de fondo en el menú Valores de copia.
APARECEN PATRONES (MUARÉ) EN LA SALIDA
• En el panel de control de la impresora, pulse el botón Contenido hasta que aparezca una luz junto a Texto/Foto.
• Gire el documento original sobre el cristal del escáner.
• En el panel de control de la impresora, pulse el botón Graduar y ajuste el valor.
EL TEXTO ES MUY CLARO O HA DESAPARECIDO.En el panel de control de la impresora, pulse el botón Contenido hasta que se encienda la luz situada junto a Textoo Texto/Foto.
LA SALIDA SE MUESTRA DESCOLORIDA O SOBREEXPUESTA
• En el panel de control de la impresora, pulse el botón Contenido hasta que se encienda la luz situada junto aTexto/Foto o Foto.
• En el panel de control de la impresora, pulse el botón Oscuridad y cambie a un valor más oscuro.
LA IMPRESIÓN ESTÁ TORCIDA
Notas:
• Si está cargando los documentos originales en el ADF, ajuste las guías de papel del ADF de manera que toquenlos bordes del papel que se va a digitalizar.
• Compruebe las bandejas de papel para asegurarse de que las guías tocan el papel cargado.
Copias parciales de documentos o fotografíasÉstas son las posibles soluciones. Pruebe una o varias de las acciones siguientes:
COMPRUEBE LA COLOCACIÓN DEL DOCUMENTO
Asegúrese de que el documento o fotografía está cargado hacia abajo en el cristal del escáner en la esquina superiorizquierda.
COMPRUEBE EL VALOR DE TAMAÑO DEL PAPEL
Asegúrese de que el valor de tamaño del papel coincide con el papel cargado en la bandeja.
1 En el menú Papel del panel de control de la impresora, compruebe los valores de Tamaño de papel.
2 Antes de enviar el trabajo a imprimir, especifique el valor de tamaño correcto:• Para usuarios de Windows: especifique el tamaño en Propiedades de impresión.
• Para usuarios de Macintosh: especifique el tamaño en los cuadros de diálogo Ajustar página o Imprimir.
Solución de problemas
286
Solución de problemas de digitalización
Comprobación de un escáner que no respondeSi el escáner no responde, asegúrese de que:
• La impresora está encendida.
• El cable de la impresora está correctamente conectado a la misma y al ordenador host, servidor de impresión,opción u otro dispositivo de red.
• El cable de alimentación está conectado a la impresora y a un enchufe con toma de tierra adecuado.
• La toma de corriente no se desconecta mediante ningún tipo de interruptor.
• La impresora no está conectada a ningún protector de sobretensión, suministro de alimentación ininterrumpido(SAI) ni cable alargador.
• El resto del equipo eléctrico conectado a la toma de corriente funciona.
Una vez haya comprobado todas estas posibilidades, apague y vuelva a encender la impresora. Esto suele solucionarel problema con el escáner.
La digitalización no se ha realizado correctamenteÉstas son las posibles soluciones. Pruebe con una o varias de las siguientes:
REVISE LAS CONEXIONES DE LOS CABLES
Asegúrese de que el cable de red o USB está conectado correctamente al ordenador y a la impresora.
ES POSIBLE QUE SE HAYA PRODUCIDO UN ERROR EN EL PROGRAMA
Apague el ordenador y, a continuación, reinícielo.
La digitalización tarda mucho o bloquea el ordenador.Estas son las posibles soluciones. Pruebe con una o varias de las siguientes opciones:
OTROS PROGRAMAS DE SOFTWARE PODRÍAN INTERFERIR CON EL PROCESO DE ESCANEO.Cierre todos los programas que no esté utilizando.
PUEDE QUE LA RESOLUCIÓN DE DIGITALIZACIÓN ESTÉ CONFIGURADA CON UN VALOR DEMASIADO
ALTO.Seleccione una resolución menor.
Baja calidad de la imagen digitalizadaEstas son las posibles soluciones. Pruebe con una o varias de las siguientes opciones:
COMPRUEBE SI APARECEN MENSAJES DE ERROR EN LA PANTALLA
Borre los mensajes de error.
Solución de problemas
287
ES POSIBLE QUE EL CRISTAL DEL ESCÁNER ESTÉ SUCIO
Límpielo con un paño limpio y sin pelusa humedecido con agua. Para obtener más información, consulte “Limpiezadel cristal del escáner” en la página 240.
AJUSTE LA RESOLUCIÓN DE DIGITALIZACIÓN
Aumente la resolución de la digitalización para obtener un resultado de mayor calidad.
COMPRUEBE LA CALIDAD DEL DOCUMENTO ORIGINAL
Asegúrese de que la calidad del documento original es satisfactoria.
COMPRUEBE LA COLOCACIÓN DEL DOCUMENTO
Asegúrese de que el documento o fotografía está cargado hacia abajo sobre el cristal del escáner en la esquinasuperior izquierda.
Digitalizaciones parciales de documentos o fotografíasÉstas son las posibles soluciones. Pruebe una o varias de las acciones siguientes:
COMPRUEBE LA COLOCACIÓN DEL DOCUMENTO
Asegúrese de que el documento o fotografía está cargado hacia abajo en el cristal del escáner en la esquina superiorizquierda.
COMPRUEBE EL VALOR DE TAMAÑO DEL PAPEL
Asegúrese de que el valor de tamaño del papel coincide con el papel cargado en la bandeja.
1 En el menú Papel del panel de control de la impresora, compruebe los valores de Tamaño de papel.
2 Antes de enviar el trabajo a imprimir, especifique el valor de tamaño correcto:
• Para usuarios de Windows: especifique el tamaño en Propiedades de impresión.
• Para usuarios de Macintosh: especifique el tamaño en los cuadros de diálogo Ajustar página o Imprimir.
No se puede digitalizar desde un ordenadorEstas son las posibles soluciones. Pruebe con una o varias de las siguientes opciones:
COMPRUEBE LA PANTALLA PARA OBTENER LOS MENSAJES DE ERROR
Borre los mensajes de error.
COMPRUEBE LA ALIMENTACIÓN
Asegúrese de que la impresora está enchufada, encendida y de que aparece el mensaje Lista.
REVISE LAS CONEXIONES DE LOS CABLES
Asegúrese de que el cable de red o USB está enchufado correctamente al ordenador y a la impresora.
Solución de problemas
288
Solución de problemas de fax
El ID de remitente no se muestra.Póngase en contacto con su empresa de telecomunicaciones para comprobar que su línea telefónica está suscritaal servicio de identificación de llamadas.
Si la región admite patrones de ID de remitente, puede que tenga que cambiar el valor predeterminado. Hay dosvalores disponibles: FSK (patrón 1) y DTMF (patrón 2). El acceso a estos valores a través del menú de fax depende desi su país o región admite patrones de ID de remitente. Póngase en contacto con su compañía de telecomunicacionespara determinar qué patrón o valor de cambio debe utilizar.
No se pueden enviar ni recibir faxesÉstas son las posibles soluciones. Pruebe una o varias de las siguientes opciones:
ACTIVAR LA FUNCIÓN DE FAX
Para obtener más información, consulte “Instalación de la impresora con fax” en la página 127.
COMPRUEBE LA PANTALLA PARA OBTENER LOS MENSAJES DE ERROR
Borre los mensajes de error.
COMPRUEBE LA ALIMENTACIÓN
Asegúrese de que la impresora está enchufada, encendida y de que aparece el mensaje Lista.
COMPRUEBE LAS CONEXIONES DE LA IMPRESORA
Asegúrese de que las conexiones de los cables de los siguientes elementos de hardware son correctas, sicorresponde:
• Teléfono
• Auricular
• Contestador automático
COMPRUEBE LA CLAVIJA TELEFÓNICA DE PARED
1 Enchufe un teléfono en la clavija de pared.
2 Espere tono.
3 Si no escucha el tono de marcado, enchufe otro teléfono en la clavija de pared.
4 Si sigue sin escuchar el tono de marcado, enchufe el teléfono en otra clavija de pared.
5 Si escucha tono de marcado, conecte la impresora en esa clavija de pared.
Solución de problemas
289
REPASE ESTA LISTA DE COMPROBACIÓN DEL SERVICIO DE TELÉFONO DIGITAL
El módem fax es un dispositivo analógico. Se pueden conectar determinados dispositivos a la impresora para poderutilizar servicios de teléfono digital.
• Si está utilizando un servicio telefónico RDSI, conecte la impresora a un puerto de teléfono analógico (un puertode interfaz R) en un adaptador de terminal RDSI. Para obtener más información y solicitar un puerto de interfazR, póngase en contacto con su proveedor de servicios RDSI.
• Si está utilizando DSL, conéctese al filtro o rúter DSL que admita uso analógico.Para obtener más información,póngase en contacto con su proveedor de servicios DSL.
• Si está utilizando un servicio telefónico PBX, asegúrese de que está conectando a una conexión analógica dePBX. Si no hay ninguna, considere la opción de instalar una línea telefónica analógica para el equipo de fax.
COMPRUEBE QUE ESCUCHA EL TONO DE MARCADO
• Realice una llamada de prueba al número de teléfono al que desea enviar un fax para asegurarse de que funcionacorrectamente.
• Si otro dispositivo está utilizando la línea telefónica, espere hasta que el otro dispositivo termine antes de enviarel fax.
• Si está utilizando la función Marcación instantánea, suba el volumen para comprobar el tono de marcado.
DESCONECTE TEMPORALMENTE EL OTRO EQUIPO
Para asegurarse de que la impresora funciona correctamente, conéctela directamente a la línea telefónica.Desconecte los contestadores automáticos, ordenadores con módems o divisores de línea telefónica que haya.
COMPRUEBE SI HAY ATASCOS
Elimine cualquier atasco y, a continuación, asegúrese de que aparece el mensaje Lista.
DESACTIVE TEMPORALMENTE LAS LLAMADAS EN ESPERA
Las llamadas en espera pueden interferir en las transmisiones de fax. Desactive esta función antes de enviar orecibir un fax. Llame a su compañía telefónica para que le proporcione la secuencia del teclado necesaria paradesactivar temporalmente las llamadas en espera.
EL SERVICIO DE MENSAJES DE VOZ PUEDE INTERFERIR EN LAS TRANSMISIONES DE FAX
El servicio de correo de voz que ofrece su compañía telefónica local puede estar interfiriendo en las transmisionesde fax. Para activar el correo de voz y permitir que la impresora responda a las llamadas, considere la opción deagregar una segunda línea telefónica para la impresora.
LA MEMORIA DE LA IMPRESORA PUEDE ESTAR LLENA
1 Marque el número de fax.
2 Digitalice las páginas del documento original de una en una.
Solución de problemas
290
Se pueden enviar pero no recibir faxesEstas son las posibles soluciones. Pruebe con una o varias de las siguientes opciones:
COMPRUEBE SI LA BANDEJA DE PAPEL ESTÁ VACÍA
Cargue papel en la bandeja.
COMPRUEBE LOS VALORES DE DEMORA DE RECUENTO DE TONOS
La demora de recuento de tonos define el número de veces que suena la línea telefónica antes de que la impresoraresponda. Si tiene extensiones telefónicas en la misma línea que la impresora o está suscrito al servicio de tonodistintivo de la compañía telefónica, mantenga el valor Demora de tono en 4.
1 Introduzca la dirección IP de la impresora en el campo de dirección del navegador Web.
Nota: Si no conoce la dirección IP de la impresora, imprima una página de configuración de red y busque ladirección IP en la sección TCP/IP.
2 Haga clic en Valores.
3 Haga clic en Valores de fax.
4 Haga clic en Configuración de fax analógico.
5 En el cuadro Nº tonos respuesta, introduzca el número de tonos que desea que reproduzca el teléfono antesde responder.
6 Haga clic en Enviar.
PUEDE QUE QUEDE POCO TÓNER
88 Cartucho bajo aparece cuando queda poco tóner.
Se pueden recibir pero no enviar faxesEstas son las posibles soluciones. Pruebe con una o varias de las siguientes opciones:
LA IMPRESORA NO ESTÁ EN MODO DE FAX
En la pantalla principal, pulse Fax para establecer la impresora en modo de fax.
EL DOCUMENTO NO ESTÁ CARGADO CORRECTAMENTE
Cargue el documento original hacia arriba, introduciendo el borde corto primero en el alimentador automáticode documentos (ADF), o hacia abajo en el cristal del escáner en la esquina superior izquierda
Nota: No cargue en el ADF postales, fotografías, objetos pequeños, transparencias, papel fotográfico o materialde poco grosor (como recortes de revistas). Coloque estos elementos sobre el cristal del escáner.
ASEGÚRESE DE QUE EL NÚMERO DE MÉTODO ABREVIADO SE HA CONFIGURADO CORRECTAMENTE
• Asegúrese de que el número de método abreviado se ha programado para el número que desea marcar.
• También puede marcar el número de teléfono manualmente.
Solución de problemas
291
El fax recibido tiene una calidad de impresión bajaEstas son las posibles soluciones. Pruebe con una o varias de las siguientes opciones:
REENVÍE EL DOCUMENTO
Pídale a la persona que le envío el fax que:
• Compruebe que la calidad del documento original es satisfactoria.
• Vuelva a enviar el fax. Se puede haber producido un problema con la calidad de la conexión de la línea telefónica.
• Aumente la resolución de digitalización del fax, si es posible.
PUEDE QUE QUEDE POCO TÓNER
Cuando aparece el mensaje 88 Cartucho bajo o cuando la impresión aparezca difuminada, reemplace elcartucho.
ASEGÚRESE DE QUE LA VELOCIDAD DE TRANSMISIÓN DE FAX NO ESTÉ CONFIGURADA CON UN
VALOR DEMASIADO ALTO
Reduzca la velocidad de transmisión del fax entrante:
1 Introduzca la dirección IP de la impresora en el campo de dirección del navegador Web.
Nota: Si no conoce la dirección IP de la impresora, imprima una página de configuración de red y busque ladirección IP en la sección TCP/IP.
2 Haga clic en Valores.
3 Haga clic en Valores de fax.
4 Haga clic en Configuración de fax analógico.
5 En el cuadro Velocidad máxima, haga clic en uno de los siguientes valores:2400480096001440033600
6 Haga clic en Enviar.
Solución de problemas de opción
La opción no funciona correctamente o deja de funcionar despuésde instalarla.Estas son las posibles soluciones. Pruebe con una o varias de las siguientes opciones:
RESTAURE LA IMPRESORA.Apague la impresora, espere unos 10 segundos y vuelva a encenderla.
Solución de problemas
292
COMPRUEBE SI LA OPCIÓN ESTÁ CONECTADA A LA IMPRESORA.1 Apague la impresora.
2 Desenchufe la impresora.
3 Compruebe la conexión entre la opción y la impresora.
ASEGÚRESE DE QUE LA OPCIÓN SE HA INSTALADO CORRECTAMENTE.Imprima una página de valores de menú para comprobar si la opción aparece en la lista Opciones instaladas. Si laopción no aparece, vuelva a instalarla. Para obtener más información, consulte las instrucciones de instalación dehardware incluidas con la opción, o consulte www.lexmark.com/publications para ver la opción hoja deinstrucciones.
ASEGÚRESE DE QUE SE HA SELECCIONADO LA OPCIÓN.Seleccione la opción en el ordenador desde el que está realizando la impresión. Para obtener más información,consulte “Actualice las opciones disponibles en el controlador de la impresora.” en la página 55.
AlimentadoresEstas son las posibles soluciones. Pruebe con una o varias de las siguientes opciones:
COMPRUEBE QUE EL PAPEL ESTÁ CARGADO CORRECTAMENTE
1 Saque totalmente la bandeja.
2 Compruebe que el papel está bien introducido y que no hay atascos.
3 Asegúrese de que las guías están alineadas con los bordes del papel.
4 Introduzca la bandeja.
RESTAURE LA IMPRESORA
Apague la impresora, espere unos 10 segundos y vuelva a encenderla.
Tarjeta de memoria flashCompruebe que la tarjeta de memoria flash está conectada correctamente a la placa del sistema de la impresora.
Disco duro con adaptadorCompruebe que el disco duro está conectado correctamente a la placa del sistema de la impresora.
Solución de problemas
293
Puerto de soluciones internasSi el Puerto de soluciones internas (ISP) de Lexmark no funciona correctamente, éstas son algunas soluciones posibles.Pruebe una o varias de las siguientes opciones:
COMPRUEBE TODAS LAS CONEXIONES ISP• Compruebe que el ISP está conectado correctamente a la placa del sistema de la impresora.
• Compruebe que el cable está conectado correctamente al conector correcto.
COMPRUEBE EL CABLE
Compruebe que está utilizando el cable correcto y que está conectado correctamente.
ASEGÚRESE DE QUE EL SOFTWARE DE RED ESTÁ CONFIGURADO CORRECTAMENTE
Para obtener información sobre la instalación de software para la impresión en red, consulte la Guía de la conexiónde redes en el CD Software y documentación.
Tarjeta de memoriaCompruebe que la tarjeta de memoria está conectada correctamente a la placa del sistema de la impresora.
Solución de problemas de alimentación del papel
El papel se atasca frecuentementeEstas son las posibles soluciones. Pruebe con una o varias de las siguientes opciones:
COMPRUEBE EL PAPEL
Utilice el papel y el material especial recomendados. Para obtener más información, consulte el capítulo sobre lasinstrucciones para papel y material especial.
ASEGÚRESE DE QUE NO HAY DEMASIADO PAPEL EN LA BANDEJA DE PAPEL
Asegúrese de que la pila de papel que cargue no excede la altura máxima indicada en la bandeja o en el alimentadormultiuso.
COMPRUEBE LAS GUÍAS DEL PAPEL
Mueva las guías de la bandeja hasta la posición correcta para el tamaño del papel cargado.
EL PAPEL PUEDE ESTAR MOJADO DEBIDO AL ALTO NIVEL DE HUMEDAD
• Cargue papel de un paquete nuevo.
• Guarde el papel en su embalaje original hasta que lo vaya a utilizar.
Solución de problemas
294
Bandejas de papelÉstas son las posibles soluciones. Pruebe con una o varias de las siguientes opciones:
COMPRUEBE QUE EL PAPEL ESTÁ CARGADO CORRECTAMENTE
1 Abra la bandeja de papel.
2 Compruebe que el papel está bien introducido y que no hay atascos.
3 Asegúrese de que las guías de papel están alineadas con los bordes del papel.
4 Asegúrese de que la bandeja de papel cierra correctamente.
RESTAURE LA IMPRESORA
Apague la impresora, espere unos 10 segundos y vuelva a encenderla.
ASEGÚRESE DE QUE LA BANDEJA DEL PAPEL ESTÁ INSTALADA CORRECTAMENTE.Si la bandeja de papel aparece en la página de valores de menú, pero el papel se atasca al entrar o salir de laimpresora, es posible que ésta no se haya instalado correctamente. Vuelva a instalar la bandeja de papel. Paraobtener más información, consulte las instrucciones de instalación del hardware incluidas con la bandeja de papel,o consulte www.lexmark.com/publications para ver la hoja de instrucciones de la bandeja de papel.
El mensaje Atasco de papel permanece después de haber eliminadoel atasco
COMPRUEBE EL TRAYECTO DEL PAPEL
No se ha despejado el trayecto del papel. Extraiga el papel atascado de todo el trayecto del papel y, a continuación,pulse Continuar.
La página atascada no se vuelve a imprimir tras eliminar el atasco
ACTIVE LA RECUPERACIÓN DE ATASCOS
En el menú Configuración, la opción Recuperación atasco está definida con el valor Desactivado. DefinaRecuperación atasco en Automático o Activado:
1 Asegúrese de que la impresora está encendida y que aparece Lista.
2 En la pantalla inicial, pulse .
3 Pulse Valores.
4 Pulse Valores generales.
5 Pulse la flecha hacia abajo hasta que aparezca Recuperación de impresión.
6 Pulse Recuperación de impresión.
7 Pulse la flecha derecha que se encuentra junto a Recuperación de atascos hasta que aparezcaActivado o Automático.
Solución de problemas
295
8 Pulse Enviar.
9 Pulse .
Solución de problemas de calidad de impresiónLa información de los siguientes temas puede ayudarle a solucionar problemas de calidad de impresión. Si con estassugerencias no se corrige el problema, póngase en contacto con el servicio de atención al cliente. Es posible quetenga que limpiar o sustituir una pieza de la impresora.
Identificación de problemas de calidad de impresiónPara obtener ayuda a la hora de identificar problemas de calidad de impresión, imprima las páginas de prueba decalidad de impresión:
1 Apague la impresora.
2 Cargue papel de tamaño Carta o A4 en la bandeja.
3 Mantenga pulsados 2ABC y 6
MNO mientras se enciende la impresora.
4 Suelte los botones cuando la pantalla con la barra de progreso aparezca.
La impresora realiza una secuencia de encendido y, a continuación, aparece el menú Configuración.
5 Pulse la flecha hacia abajo hasta que aparezca Páginas de calidad de impresión.
6 Pulse Páginas de calidad de impresión.
Se imprimen las páginas de prueba de calidad de impresión.
7 Pulse Atrás.
8 Pulse Salir de la configuración.
Páginas en blanco
Éstas son las posibles soluciones. Pruebe una o varias de las acciones siguientes:
PUEDE HABER MATERIAL DE EMBALAJE EN EL CARTUCHO DE TÓNER
Extraiga el cartucho de tóner y asegúrese de que se ha extraído el material de embalaje correctamente. Vuelva ainstalar el cartucho de tóner.
Solución de problemas
296
PUEDE QUE QUEDE POCO TÓNER
Cuando aparezca el mensaje 88 Cartucho bajo, solicite un cartucho nuevo.
Si el problema continúa, puede que la impresora deba repararse. Para obtener más información, póngase encontacto con el servicio de atención al cliente.
Los caracteres tienen bordes dentados o desiguales.
Estas son las posibles soluciones. Pruebe con una o varias de las siguientes opciones:
COMPRUEBE LOS VALORES DE CALIDAD DE IMPRESIÓN
• Cambie el valor de Resolución impresión del menú Calidad a 600 ppp, 1200 Image Q, 1200 ppp o 2400 ImageQ.
• Active Mejorar lín. finas en el menú Calidad.
ASEGÚRESE DE QUE LAS FUENTES CARGADAS SON COMPATIBLES
Si utiliza fuentes cargadas, compruebe que están admitidas por la impresora, el ordenador host y el programa desoftware.
Imágenes recortadasÉstas son las posibles soluciones. Pruebe una o varias de las acciones siguientes:
COMPRUEBE LAS GUÍAS
Mueva las guías de anchura y longitud de la bandeja hasta las posiciones correctas para el tamaño del papelcargado.
COMPRUEBE EL VALOR DE TAMAÑO DEL PAPEL
Asegúrese de que el valor de tamaño del papel coincide con el papel cargado en la bandeja.
1 En el panel de control de la impresora, compruebe el valor Tamaño de papel.
2 Antes de enviar el trabajo a imprimir, especifique el valor de tamaño correcto:
• Para usuarios de Windows: especifique el tamaño en Propiedades de impresión.
• Para usuarios de Macintosh: especifique el tamaño en el cuadro de diálogo Configurar página o Imprimir.
Solución de problemas
297
Imágenes fantasma
ABCDEABCDEABCDEABCDEABCDEABCDE
COMPRUEBE EL VALOR DE TIPO DE PAPEL
Asegúrese de que el valor de tipo de papel coincide con el papel cargado en la bandeja:
1 En el panel de control de la impresora, compruebe el valor Tipo de papel en el menú Papel.
2 Antes de enviar el trabajo a imprimir, especifique el valor de tipo correcto:
• Para usuarios de Windows: especifique el tipo en Propiedades de impresión.
• Para usuarios de Macintosh: especifique el tipo en el cuadro de diálogo Imprimir.
Fondo gris
ABCDE
ABCDEABCDE
COMPRUEBE EL VALOR INTENSIDAD DEL TÓNER
Seleccione un valor Intensidad del tóner más claro:
• Modifique el valor en el menú Calidad del panel de control de la impresora.
• Para usuarios de Windows: modifique el valor en Propiedades de impresión.
• Para usuarios de Macintosh: modifique el valor en el cuadro de diálogo Imprimir.
Márgenes incorrectos
Éstas son las posibles soluciones. Pruebe una o varias de las acciones siguientes:
Solución de problemas
298
COMPRUEBE LAS GUÍAS DEL PAPEL.Mueva las guías de la bandeja a las posiciones adecuadas para el tamaño de papel cargado.
COMPRUEBE EL VALOR DE TAMAÑO DEL PAPEL
Asegúrese de que el valor de tamaño del papel coincide con el papel cargado en la bandeja.
1 En el menú Papel del panel de control de la impresora, compruebe los valores de Tamaño de papel.
2 Antes de enviar el trabajo a imprimir, especifique el valor de tamaño correcto:
• Para usuarios de Windows: especifique el tamaño en Propiedades de impresión.
• Para usuarios de Macintosh: especifique el tamaño en los cuadros de diálogo Ajustar página o Imprimir.
Curvatura del papelEstas son las posibles soluciones. Pruebe con una o varias de las siguientes opciones:
COMPRUEBE EL VALOR DE TIPO DE PAPEL
Asegúrese de que el valor de tipo de papel coincide con el papel cargado en la bandeja:
1 En el panel de control de la impresora, compruebe el valor Tipo de papel en el menú Papel.
2 Antes de enviar el trabajo a imprimir, especifique el valor de tipo correcto:• Para usuarios de Windows: especifique el tipo en Propiedades de impresión.
• Para usuarios de Macintosh: especifique el tipo en el cuadro de diálogo Imprimir.
EL PAPEL ESTÁ MOJADO DEBIDO AL ALTO NIVEL DE HUMEDAD.• Cargue papel de un paquete nuevo.
• Guarde el papel en su embalaje original hasta que lo vaya a utilizar.
Irregularidades de impresión
Éstas son las posibles soluciones. Pruebe una o varias de las acciones siguientes:
EL PAPEL PUEDE ESTAR MOJADO DEBIDO AL ALTO NIVEL DE HUMEDAD
• Cargue papel de un paquete nuevo.
• Guarde el papel en su embalaje original hasta que lo vaya a utilizar.
Solución de problemas
299
COMPRUEBE EL VALOR DE TIPO DE PAPEL
Asegúrese de que el valor de tipo de papel coincide con el papel cargado en la bandeja:
1 En el panel de control de la impresora, compruebe el valor Tipo de papel en el menú Papel.
2 Antes de enviar el trabajo a imprimir, especifique el valor de tipo correcto:
• Para usuarios de Windows: especifique el tipo en Propiedades de impresión.
• Para usuarios de Macintosh: especifique el tipo en el cuadro de diálogo Imprimir.
COMPRUEBE EL PAPEL
Evite el papel con textura que tenga acabados rugosos.
PUEDE QUE QUEDE POCO TÓNER
Cuando aparezca el mensaje 88 Cartucho bajo o la impresión aparezca difuminada, reemplace el cartuchode impresión.
EL FUSOR PUEDE ESTAR ROTO O SER DEFECTUOSO.Sustituya el fusor.
Impresión con arrugasÉstas son algunas soluciones posibles. Pruebe una o varias de las siguientes opciones:
COMPRUEBE LAS GUÍAS DEL PAPEL.Mueva las guías de la bandeja a las posiciones adecuadas para el tamaño de papel cargado.
COMPRUEBE EL PAPEL
Asegúrese de que está utilizando un papel que cumple las especificaciones de la impresora.
Líneas blancas o negras sólidas
ABC
DEFABC
DEF
Éstas son las posibles soluciones. Pruebe una o varias de las acciones siguientes:
ASEGÚRESE DE QUE EL MODELO DE RELLENO ES CORRECTO
Si el modelo de relleno es incorrecto, seleccione otro en el programa o aplicación de software.
Solución de problemas
300
COMPRUEBE EL TIPO DE PAPEL
• Intente imprimir en un tipo de papel diferente.
• Utilice sólo las transparencias recomendadas por el fabricante de la impresora.
• Asegúrese de que los valores Tipo de papel y Textura del papel coinciden con el papel cargado en la bandejao alimentador.
ASEGÚRESE DE QUE EL TÓNER SE DISTRIBUYA DE MANERA UNIFORME EN EL CARTUCHO
Extraiga el cartucho de tóner y agítelo de lado a lado para redistribuir el tóner, y luego vuelva a instalarlo.
PUEDE QUE SE ESTÉ AGOTANDO EL TÓNER DEL CARTUCHO O ÉSTE SEA DEFECTUOSO.Sustituya el cartucho usado por uno nuevo.
La impresión es demasiado clara
Éstas son las posibles soluciones. Pruebe una o varias de las acciones siguientes:
COMPRUEBE LOS VALORES DE INTENSIDAD, BRILLO Y CONTRASTE.El valor Intensidad del tóner es demasiado claro, el valor de Brillo es demasiado claro o el valor de Contraste esdemasiado bajo.
• Modifique estos valores en el menú Calidad del panel de control de la impresora.
• Para usuarios de Windows: modifique estos valores en Propiedades de impresión.
• Para usuarios de Macintosh: modifique estos valores en el cuadro de diálogo de impresión y en los menúsemergentes.
EL PAPEL ESTÁ MOJADO DEBIDO AL ALTO NIVEL DE HUMEDAD.• Cargue papel de un paquete nuevo.
• Guarde el papel en su embalaje original hasta que lo vaya a utilizar.
COMPRUEBE EL PAPEL
Evite el papel con textura que tenga acabados rugosos.
Solución de problemas
301
COMPRUEBE EL VALOR DE TIPO DE PAPEL
Asegúrese de que el valor de tipo de papel coincide con el papel cargado en la bandeja:
1 En el panel de control de la impresora, compruebe el valor Tipo de papel en el menú Papel.
2 Antes de enviar el trabajo a imprimir, especifique el valor de tipo correcto:
• Para usuarios de Windows: especifique el tipo en Propiedades de impresión.
• Para usuarios de Macintosh: especifique el tipo en el cuadro de diálogo Imprimir.
EL NIVEL DE TÓNER ESTÁ BAJO
Cuando aparezca el mensaje 88 Cartucho bajo, solicite un cartucho nuevo.
EL CARTUCHO DE TÓNER PUEDE ESTAR DEFECTUOSO
Sustituya el cartucho de tóner.
La impresión es demasiado oscura
Éstas son las posibles soluciones. Pruebe una o varias de las siguientes opciones:
CONSULTE LOS VALORES DE INTENSIDAD
El valor Intensidad del tóner es demasiado oscuro.
• Cambie este valor en el menú Calidad desde el panel de control de la impresora.
• Para los usuarios de Windows, tienen que cambiar este valor desde Propiedades de impresión.
• Para los usuarios de Macintosh, tienen que cambiar este valor desde el cuadro de diálogo Imprimir y los menúsemergentes.
EL PAPEL ESTÁ MOJADO DEBIDO AL ALTO NIVEL DE HUMEDAD.• Cargue papel de un paquete nuevo.
• Guarde el papel en su embalaje original hasta que lo vaya a utilizar.
COMPRUEBE EL PAPEL
Evite el papel con textura que tenga acabados rugosos.
Solución de problemas
302
COMPRUEBE EL VALOR DE TIPO DE PAPEL
Asegúrese de que el valor de tipo de papel coincide con el papel cargado en la bandeja:
1 En el panel de control de la impresora, compruebe el valor Tipo de papel en el menú Papel.
2 Antes de enviar el trabajo a imprimir, especifique el valor de tipo correcto:
• Para usuarios de Windows: especifique el tipo en Propiedades de impresión.
• Para usuarios de Macintosh: especifique el tipo en el cuadro de diálogo Imprimir.
EL CARTUCHO DE TÓNER PUEDE ESTAR DEFECTUOSO
Sustituya el cartucho de tóner.
Líneas verticales a trazos
ABCDEABCDEABCDE
Éstas son las posibles soluciones. Pruebe una o varias de las acciones siguientes:
EL TÓNER MANCHA
Seleccione otra bandeja o alimentador para cargar el papel para el trabajo:
• En el panel de control de la impresora, seleccione el Origen predeterminado en el menú Papel.
• Para usuarios de Windows: seleccione el origen del papel en Propiedades de impresión.
• Para usuarios de Macintosh: seleccione el origen del papel en el cuadro de diálogo de impresión y en los menúsemergentes.
EL CARTUCHO DE TÓNER ES DEFECTUOSO
Sustituya el cartucho de tóner.
PUEDE QUE EL TRAYECTO DEL PAPEL NO ESTÉ DESPEJADO
Compruebe el trayecto del papel alrededor del cartucho de tóner.
PRECAUCIÓN: SUPERFICIE CALIENTE: El interior de la impresora podría estar caliente. Para reducir el riesgode sufrir daños producidos por un componente caliente, deje que se enfríe la superficie antes de tocarla.
Retire el papel que vea.
HAY TÓNER EN LA TRAYECTORIA DEL PAPEL
Póngase en contacto con el servicio de atención al cliente.
Solución de problemas
303
La página presenta tóner borroso o manchas de fondoÉstas son las posibles soluciones. Pruebe una o varias de las acciones siguientes:
EL CARTUCHO DE TÓNER PUEDE ESTAR DEFECTUOSO
Sustituya el cartucho de tóner.
LOS RODILLOS DE CARGA PUEDEN SER DEFECTUOSOS
Sustituya los rodillos de carga.
HAY TÓNER EN LA TRAYECTORIA DEL PAPEL
Póngase en contacto con el servicio de atención al cliente.
El tóner se difumina
Estas son las posibles soluciones. Pruebe con una o varias de las siguientes opciones:
COMPRUEBE EL VALOR DE TIPO DE PAPEL
Asegúrese de que el valor de tipo de papel coincide con el papel cargado en la bandeja:
1 En el panel de control de la impresora, compruebe el valor Tipo de papel en el menú Papel.
2 Antes de enviar el trabajo a imprimir, especifique el valor de tipo correcto:
• Para usuarios de Windows: especifique el tipo en Propiedades de impresión.
• Para usuarios de Macintosh: especifique el tipo en el cuadro de diálogo Imprimir.
COMPRUEBE EL VALOR DE TEXTURA DEL PAPEL
En el menú Papel del panel de control de la impresora, asegúrese de que el valor Textura del papel coincide conel papel cargado en la bandeja.
Solución de problemas
304
Manchas de tóner
Éstas son las posibles soluciones. Pruebe una o varias de las siguientes opciones:
EL CARTUCHO DE TÓNER PUEDE ESTAR DEFECTUOSO
Sustituya el cartucho de tóner.
HAY TÓNER EN LA TRAYECTORIA DEL PAPEL
Póngase en contacto con el servicio de atención al cliente.
La calidad de impresión de las transparencias es deficientePruebe con una o varias de las siguientes opciones:
COMPRUEBE LAS TRANSPARENCIAS
Utilice sólo las transparencias recomendadas por el fabricante de la impresora.
COMPRUEBE EL VALOR DE TIPO DE PAPEL
Asegúrese de que el valor de tipo de papel coincide con el papel cargado en la bandeja:
1 En el panel de control de la impresora, compruebe el valor Tipo de papel en el menú Papel.
2 Antes de enviar el trabajo a imprimir, especifique el valor de tipo correcto:
• Para usuarios de Windows: especifique el tipo en Propiedades de impresión.
• Para usuarios de Macintosh: especifique el tipo en el cuadro de diálogo Imprimir.
No se abre el servidor Web incorporadoEstas son las posibles soluciones. Pruebe con una o varias de las siguientes opciones:
COMPRUEBE LAS CONEXIONES DE RED
Asegúrese de que la impresora y el ordenador están encendidos y conectados a la misma red.
Solución de problemas
305
COMPRUEBE LOS VALORES DE RED
En función de los valores de red, puede que sea necesario escribir https:// en lugar de http:// delante dela dirección IP de la impresora para acceder al servidor Web incorporado. Para obtener más información, consulteal administrador del sistema.
Cómo ponerse en contacto con el servicio deatención al clienteCuando llame al servicio de atención al cliente, describa el problema que tiene, el mensaje de la pantalla y los pasosque ya ha realizado para encontrar una solución.
Necesita saber el modelo y número de serie de su impresora.Para obtener más información, consulte la etiqueta dela parte interior de la puerta frontal de la impresora. El número de serie también aparece en la página de valores demenús.
En los EE.UU. o Canadá, llame al 1-800-539-6275. En otros países o regiones, visite el sitio web de Lexmarkwww.lexmark.com.
Solución de problemas
306
Avisos
Información de productoNombre del producto:
Lexmark X463de, Lexmark X464de, Lexmark X466dte, Lexmark X466dtwe
Tipo de máquina:
7014, 4569, 4570
Modelo(s):
431, 636, 63W, n01, n02, g01, g02, n11, n12, g11, g12, hn1, hn2, wh1, wh2
Aviso sobre la ediciónFebrero 2009
El siguiente párrafo no tiene vigencia en aquellos países en los que estas disposiciones entren en conflictocon las leyes locales: LEXMARK INTERNATIONAL, INC., PROPORCIONA ESTA PUBLICACIÓN "TAL Y COMO ESTÁ" SINGARANTÍA DE NINGÚN TIPO, NI EXPRESA NI IMPLÍCITA, INCLUIDA, PERO NO LIMITADA A LAS GARANTÍAS IMPLÍCITASDE COMERCIALIDAD O DE APTITUD PARAA UN PROPÓSITO ESPECÍFICO. En algunos estados no se permite la renunciade garantías implícitas o explícitas en determinadas transacciones, por lo que puede que esta declaración no seaplique.
Esta publicación puede incluir inexactitudes técnicas o errores tipográficos. Periódicamente se realizanmodificaciones en la presente información; dichas modificaciones se incluyen en ediciones posteriores. Las mejoraso modificaciones en los productos o programas descritos pueden efectuarse en cualquier momento.
Las referencias hechas en esta publicación a productos, programas o servicios no implican que el fabricante tengala intención de ponerlos a la venta en todos los países en los que opere. Cualquier referencia a un producto, programao servicio no indica o implica que sólo se pueda utilizar dicho producto, programa o servicio. Se puede utilizarcualquier producto, programa o servicio de funcionalidad equivalente que no infrinja los derechos de la propiedadintelectual. La evaluación y comprobación del funcionamiento junto con otros productos, programas o servicios,excepto aquellos designados expresamente por el fabricante, son responsabilidad del usuario.
Para obtener asistencia técnica de Lexmark, visite support.lexmark.com.
Para obtener información acerca de consumibles y descargas, visite www.lexmark.com.
Si no dispone de acceso a Internet, puede ponerse en contacto con Lexmark por correo:
Lexmark International, Inc.Bldg 004-2/CSC740 New Circle Road NWLexington, KY 40550EE. UU.
© 2009 Lexmark International, Inc.
Reservados todos los derechos.
Avisos
307
Marcas comercialesLexmark, Lexmark con diamante, MarkNet y MarkVision son marcas comerciales de Lexmark International, Inc.,registradas en EE.UU. y/o en otros países.
ImageQuick y PrintCryption son marcas comerciales de Lexmark International, Inc.
PCL® es una marca registrada de Hewlett-Packard Company. PCL es la designación de Hewlett-Packard Companypara un conjunto de comandos (lenguaje) de impresora y de funciones incluidos en sus impresoras. Esta impresoraha sido diseñada para ser compatible con el lenguaje PCL. Esto significa que la impresora reconoce los comandosPCL utilizados en distintos programas de aplicación y que la impresora emula las funciones correspondientes a loscomandos.
Los siguientes términos son marcas comerciales o marcas comerciales registradas de sus respectivas compañías:
Albertus The Monotype Corporation plc
Antique Olive Monsieur Marcel OLIVE
Apple-Chancery Apple Computer, Inc.
Arial The Monotype Corporation plc
CG Times Basada en Times New Roman bajo licencia de The Monotype Corporation plc, es un productode Agfa Corporation
Chicago Apple Computer, Inc.
Clarendon Linotype-Hell AG y/o sus subsidiarias
Eurostile Nebiolo
Geneva Apple Computer, Inc.
GillSans The Monotype Corporation plc
Helvetica Linotype-Hell AG y/o sus subsidiarias
Hoefler Jonathan Hoefler Type Foundry
ITC Avant Garde Gothic International Typeface Corporation
ITC Bookman International Typeface Corporation
ITC Mona Lisa International Typeface Corporation
ITC Zapf Chancery International Typeface Corporation
Joanna The Monotype Corporation plc
Marigold Arthur Baker
Monaco Apple Computer, Inc.
New York Apple Computer, Inc.
Oxford Arthur Baker
Palatino Linotype-Hell AG y/o sus subsidiarias
Stempel Garamond Linotype-Hell AG y/o sus subsidiarias
Taffy Agfa Corporation
Times New Roman The Monotype Corporation plc
Univers Linotype-Hell AG y/o sus subsidiarias
Avisos
308
Otras marcas comerciales pertenecen a sus respectivos propietarios.
Niveles de emisión de ruidoLas siguientes medidas se tomaron según la norma ISO 7779 y cumplen con la norma ISO 9296.
Nota: Es posible que algunos modos no se apliquen a su producto.
Presión de sonido media a 1 metro, dBA
Impresión 53 dBA
Escaneo 49 dBA
Copia 53 dBA
Listo 22 dBA
Estos valores pueden sufrir cambios. Consulte www.lexmark.com para conocer los valores actuales.
Directiva de residuos de aparatos eléctricos y electrónicos (WEEE)
El logotipo de la WEEE hace referencia a los procedimientos y programas específicos de reciclaje de productoselectrónicos en países de la Unión Europea. Recomendamos el reciclaje de nuestros productos. Si tiene más dudasacerca de las opciones de reciclaje, visite la página Web de Lexmark disponible en www.lexmark.com para obtenerel número de teléfono de su oficina local de ventas.
Declaración sobre el contenido de mercurioEste producto contiene mercurio en la lámpara (<5 mg Hg). Puede que, como medida de protección al medioambiente, el procedimiento de desecho del mercurio esté regulado. Para obtener información acerca del tratamientoo reciclaje de los desechos, póngase en contacto con la autoridad local o con la Alianza de la Industria Electrónica(Electronic Industries Alliance): www.eiae.org.
Aviso de sensibilidad a electricidad estática
Avisos
309
Este símbolo identifica piezas sensibles a la electricidad estática. No toque las zonas cercanas a estos símbolos sintocar antes el marco metálico de la impresora.
ENERGY STAR
Aviso de láserEsta impresora se ha certificado en EE.UU. cumpliendo con los requisitos de DHHS 21 CFR subcapítulo J para losproductos láser de Clase I (1) y en otros países está certificada como un producto láser de Clase I de acuerdo con losrequisitos de IEC 60825-1.
Los productos láser de Clase I no se consideran peligrosos. La impresora contiene un láser interno de Clase IIIb (3b)que nominalmente es un láser de arseniuro de galio de 7 milivatios que funciona en una longitud de onda de 655-675nanómetros. El sistema láser y la impresora se han diseñado para que el ser humano no acceda nunca a las radiacionesláser por encima del nivel de Clase I durante el funcionamiento normal, mantenimiento del usuario o condición deservicio prescrita.
Etiqueta de advertencia de láserEsta impresora puede llevar una etiqueta de avisos de láser tal como se muestra:
Avisos
310
Consumo de energía
Consumo de energía del dispositivo
En la siguiente tabla se enumeran las características de consumo de energía del producto.
Nota: Es posible que algunos modos no se apliquen a su producto.
Modo Descripción Consumo de energía (vatios)
Impresión El dispositivo genera una copia impresa de las entradas electrónicas. 540 W
Copia El dispositivo genera una copia impresa de un documento originalimpreso.
560 W
Escaneo El dispositivo escanea documentos impresos. 55 W
Listo El dispositivo está preparado para realizar un trabajo de impresión. 45 W
Ahorro de energía El dispositivo se encuentra en modo de ahorro de energía. 25 W
Desactivada El dispositivo está enchufado a una toma mural, pero está apagado. 0 W
Los niveles de consumo de energía de la tabla anterior representan valores medios. En los momentos en los que elconsumo de energía se inicia de forma instantánea, los valores pueden ser significativamente superiores a la media.
Estos valores pueden sufrir cambios. Consulte www.lexmark.com para ver los valores actuales.
Ahorro de energía
Este producto se ha diseñado con un modo de ahorro de energía denominado Ahorro de energía. El modo de ahorrode energía equivale al modo de ahorro de energía de la EPA (Environmental Protection Agency, Agencia de ProtecciónMedioambiental). El modo de ahorro de energía ahorra energía reduciendo el consumo durante los períodos largosde inactividad. Este modo se activa de forma automática si este producto no se utiliza durante un período de tiempoespecificado, llamado Espera de ahorro de energía.
Valor predeterminado de fábrica de Espera de ahorro de energía para este producto (en minutos): 30 minutos
Al utilizar los menús de configuración, se puede modificar este tiempo de espera entre 1 y 240 minutos. Al definir eltiempo de espera con un valor bajo se reduce el consumo de energía, pero puede aumentar el tiempo de respuestadel producto. Al definir el tiempo de espera con un valor alto se mantiene una respuesta rápida, pero se utiliza másenergía.
Modo de desconexión
Si el producto tiene un modo de desconexión que consume una pequeña cantidad de energía, desconecte el cablede alimentación de la toma mural para detener por completo el consumo de energía del producto.
Consumo total de energía
En determinadas ocasiones, puede ser útil calcular el consumo total de energía. Ya que el consumo de energía seproporciona en vatios, deberá multiplicar el consumo de energía por el tiempo que el dispositivo está activo en cadauno de los modos. El consumo total de energía será la suma del consumo en cada uno de los modos.
Avisos
311
Conformidad con las directivas de la Comunidad Europea (CE)Este producto está en conformidad con los requisitos de protección de las directivas 2004/108/EC y 2006/95/EC delConsejo de la CE sobre la aproximación y armonía de las leyes de los estados miembros en relación con lacompatibilidad electromagnética y seguridad de equipos eléctricos diseñados para su uso dentro de ciertos límitesde voltaje.
El director de Fabricación y Asistencia Técnica de Lexmark International, Inc., S.A., Boigny, Francia, ha firmado unadeclaración de conformidad con los requisitos de las directivas.
Este producto cumple los límites de Clase B de EN 55022 y los requisitos de seguridad de EN 60950.
Avisos sobre normativa relativa a equipos de terminales detelecomunicacionesEsta sección contiene información sobre normativa relativa a productos que contienen equipos de terminales detelecomunicaciones, como aparatos de fax.
Aviso para los usuarios en la Unión EuropeaLos productos en los que aparece la marca de la CE cumplen con los requisitos de protección de las directivas2004/108/EC, 2006/95/EC y 1999/5/EC del Consejo de la CE sobre la aproximación y armonización de las leyes de losestados miembros en relación con la compatibilidad electromagnética y seguridad de equipos eléctricos diseñadospara su uso dentro de ciertos límites de voltaje en equipos de radio y de terminales de telecomunicaciones.
La compatibilidad se indica mediante la marca de la CE.
El director de Fabricación y Soporte Técnico de Lexmark International, S.A., Boigny, Francia, puede facilitar unadeclaración de cumplimiento de los requisitos de las directivas.
Para obtener más información sobre el cumplimiento, consulte la tabla que aparece al final de la sección de Avisos
Avisos sobre normativa relativos a productos inalámbricosEsta sección contiene la siguiente información sobre normativa relativa a los productos inalámbricos que contienentransmisores, por ejemplo, pero que no están limitados a tarjetas de red inalámbrica o lectores de tarjetas deproximidad.
Exposición a radiación de radiofrecuenciaLa potencia de salida radiada de este dispositivo se encuentra muy por debajo de los límites de exposición aradiofrecuencia establecidos por la FCC y por otros organismos reguladores. Debe mantenerse un espacio mínimode 20 cm (8 pulgadas) entre la antena y los usuarios de este dispositivo con el fin de cumplir con los requisitos deexposición a radiofrecuencia de la FCC y otros organismos reguladores.
Avisos
312
Notice to users in BrazilEste equipamento opera em carater secundario, isto e, nao tem direito a protecao contra interferencia prejudicial,mesmo de estacoes do mesmo tipo, e nao pode causar interferencia a sistemas operando em carater primario.(Res.ANATEL 282/2001).
Industry Canada (Canada)This device complies with Industry Canada specification RSS-210. Operation is subject to the following two conditions:(1) this device may not cause interference, and (2) this device must accept any interference, including interferencethat may cause undesired operation of the device.
This device has been designed to operate only with the antenna provided. Use of any other antenna is strictlyprohibited per regulations of Industry Canada.
To prevent radio interference to the licensed service, this device is intended to be operated indoors and away fromwindows to provide maximum shielding. Equipment (or its transmit antenna) that is installed outdoors is subject tolicensing.
The installer of this radio equipment must ensure that the antenna is located or pointed such that it does not emitRF fields in excess of Health Canada limits for the general population; consult Safety Code 6, obtainable from HealthCanada's Web site www.hc-sc.gc.ca/rpb.
The term "IC:" before the certification/registration number only signifies that the Industry Canada technicalspecifications were met.
Industry Canada (Canada)
Cet appareil est conforme à la norme RSS-210 d'Industry Canada. Son fonctionnement est soumis aux deux conditionssuivantes :
(1) cet appareil ne doit pas provoquer d'interférences et (2) il doit accepter toute interférence reçue, y compris cellesrisquant d'altérer son fonctionnement.
Cet appareil a été conçu pour fonctionner uniquement avec l'antenne fournie. L'utilisation de toute autre antenneest strictement interdite par la réglementation d'Industry Canada.
En application des réglementations d'Industry Canada, l'utilisation d'une antenne de gain supérieur est strictementinterdite.
Pour empêcher toute interférence radio au service faisant l'objet d'une licence, cet appareil doit être utilisé à l'intérieuret loin des fenêtres afin de garantir une protection optimale.
Si le matériel (ou son antenne d'émission) est installé à l'extérieur, il doit faire l'objet d'une licence.
L'installateur de cet équipement radio doit veiller à ce que l'antenne soit implantée et dirigée de manière à n'émettreaucun champ HF dépassant les limites fixées pour l'ensemble de la population par Santé Canada. Reportez-vous auCode de sécurité 6 que vous pouvez consulter sur le site Web de Santé Canada www.hc-sc.gc.ca/rpb.
Le terme « IC » précédant le numéro de d'accréditation/inscription signifie simplement que le produit est conformeaux spécifications techniques d'Industry Canada.
Avisos
313
Taiwan NCC RF notice statement
Aviso para los usuarios en la Unión EuropeaLos productos en los que aparece la marca de la CE cumplen con los requisitos de protección de las directivas2004/108/EC, 2006/95/EC y 1999/5/EC del Consejo de la CE sobre la aproximación y armonización de las leyes de losestados miembros en relación con la compatibilidad electromagnética y seguridad de equipos eléctricos diseñadospara su uso dentro de ciertos límites de voltaje en equipos de radio y de terminales de telecomunicaciones.
La compatibilidad se indica mediante la marca de la CE.
El director de Fabricación y Soporte Técnico de Lexmark International, S.A., Boigny, Francia, puede facilitar unadeclaración de cumplimiento de los requisitos de las directivas. Para obtener más información sobre el cumplimiento,consulte la tabla que aparece al final de la sección de Avisos.
Los productos con la opción LAN inalámbrica de 2,4 GHz cumplen con los requisitos de protección de las directivas2004/108/EC, 2006/95/EC y 1999/5/EC del Consejo de la CE sobre la aproximación y armonización de las leyes de losestados miembros en relación con la compatibilidad electromagnética y seguridad de equipos eléctricos diseñadospara su uso dentro de ciertos límites de voltaje en equipos de radio y de terminales de telecomunicaciones.
La compatibilidad se indica mediante la marca de la CE.
El funcionamiento está permitido en todos los países de la UE y la EFTA, pero está únicamente destinado a su uso eninteriores.
El director de Fabricación y Soporte Técnico de Lexmark International, S.A., Boigny, Francia, puede facilitar unadeclaración de cumplimiento de los requisitos de las directivas. Para obtener más información sobre el cumplimiento,consulte la tabla que aparece al final de la sección de Avisos.
Česky Společnost Lexmark International, Inc. tímto prohlašuje, že výrobek tento výrobek je ve shodě se základnímipožadavky a dalšími příslušnými ustanoveními směrnice 1999/5/ES.
Dansk Lexmark International, Inc. erklærer herved, at dette produkt overholder de væsentlige krav og øvrigerelevante krav i direktiv 1999/5/EF.
Avisos
314
Deutsch Hiermit erklärt Lexmark International, Inc., dass sich das Gerät dieses Gerät in Übereinstimmung mit dengrundlegenden Anforderungen und den übrigen einschlägigen Bestimmungen der Richtlinie 1999/5/EGbefindet.
Ελληνική ΜΕ ΤΗΝ ΠΑΡΟΥΣΑ Η LEXMARK INTERNATIONAL, INC. ΔΗΛΩΝΕΙ ΟΤΙ ΑΥΤΟ ΤΟ ΠΡΟΪΟΝΣΥΜΜΟΡΦΩΝΕΤΑΙ ΠΡΟΣ ΤΙΣ ΟΥΣΙΩΔΕΙΣ ΑΠΑΙΤΗΣΕΙΣ ΚΑΙ ΤΙΣ ΛΟΙΠΕΣ ΣΧΕΤΙΚΕΣ ΔΙΑΤΑΞΕΙΣΤΗΣ ΟΔΗΓΙΑΣ 1999/5/ΕΚ.
English Hereby, Lexmark International, Inc., declares that this type of equipment is in compliance with the essentialrequirements and other relevant provisions of Directive 1999/5/EC.
Español Por medio de la presente, Lexmark International, Inc. declara que este producto cumple con los requisitosesenciales y cualesquiera otras disposiciones aplicables o exigibles de la Directiva 1999/5/CE.
Eesti Käesolevaga kinnitab Lexmark International, Inc., et seade see toode vastab direktiivi 1999/5/EÜpõhinõuetele ja nimetatud direktiivist tulenevatele muudele asjakohastele sätetele.
Suomi Lexmark International, Inc. vakuuttaa täten, että tämä tuote on direktiivin 1999/5/EY oleellisten vaatimustenja muiden sitä koskevien direktiivin ehtojen mukainen.
Français Par la présente, Lexmark International, Inc. déclare que l'appareil ce produit est conforme aux exigencesfondamentales et autres dispositions pertinentes de la directive 1999/5/CE.
Magyar Alulírott, Lexmark International, Inc. nyilatkozom, hogy a termék megfelel a vonatkozó alapvetõ követel-ményeknek és az 1999/5/EC irányelv egyéb elõírásainak.
Íslenska Hér með lýsir Lexmark International, Inc. yfir því að þessi vara er í samræmi við grunnkröfur og aðrarkröfur, sem gerðar eru í tilskipun 1999/5/EC.
Italiano Con la presente Lexmark International, Inc. dichiara che questo questo prodotto è conforme ai requisitiessenziali ed alle altre disposizioni pertinenti stabilite dalla direttiva 1999/5/CE.
Latviski Ar šo Lexmark International, Inc. deklarē, ka šis izstrādājums atbilst Direktīvas 1999/5/EK būtiskajāmprasībām un citiem ar to saistītajiem noteikumiem.
Lietuvių Šiuo Lexmark International, Inc. deklaruoja, kad šis produktas atitinka esminius reikalavimus ir kitas1999/5/EB direktyvos nuostatas.
Malti Bil-preżenti, Lexmark International, Inc., jiddikjara li dan il-prodott huwa konformi mal-ħtiġijietessenzjali u ma dispożizzjonijiet oħrajn relevanti li jinsabu fid-Direttiva 1999/5/KE.
Nederlands Hierbij verklaart Lexmark International, Inc. dat het toestel dit product in overeenstemming is met de essen-tiële eisen en de andere relevante bepalingen van richtlijn 1999/5/EG.
Norsk Lexmark International, Inc. erklærer herved at dette produktet er i samsvar med de grunnleggende krav ogøvrige relevante krav i direktiv 1999/5/EF.
Polski Niniejszym Lexmark International, Inc. oświadcza, że niniejszy produkt jest zgodny z zasadniczymiwymogami oraz pozostałymi stosownymi postanowieniami Dyrektywy 1999/5/EC.
Português A Lexmark International Inc. declara que este este produto está conforme com os requisitos essenciais eoutras disposições da Diretiva 1999/5/CE.
Slovensky Lexmark International, Inc. týmto vyhlasuje, že tento produkt spĺňa základné požiadavky a všetkypríslušné ustanovenia smernice 1999/5/ES.
Slovensko Lexmark International, Inc. izjavlja, da je ta izdelek v skladu z bistvenimi zahtevami in ostalimirelevantnimi določili direktive 1999/5/ES.
Svenska Härmed intygar Lexmark International, Inc. att denna produkt står i överensstämmelse med de väsentligaegenskapskrav och övriga relevanta bestämmelser som framgår av direktiv 1999/5/EG.
Avisos
315
GARANTÍA LIMITADA Y ACUERDO DE LICENCIA DEL SOFTWARE DELEXMARKLEA DETENIDAMENTE ANTES DE UTILIZAR ESTE PRODUCTO: LA UTILIZACIÓN DE ESTE PRODUCTO SUPONE LAACEPTACIÓN Y LA VINCULACIÓN A TODOS LOS TÉRMINOS Y CONDICIONES DE LA PRESENTE GARANTÍA LIMITADAY ACUERDOS DE LICENCIA DE SOFTWARE. EN CASO DE NO ACEPTAR LAS CONDICIONES DE ESTOS ACUERDOS DELICENCIA, DEVUELVA INMEDIATAMENTE EL PRODUCTO SIN UTILIZAR Y SOLICITE QUE SE LE REEMBOLSE EL IMPORTEDE LA COMPRA. SI ESTÁ INSTALANDO ESTE PRODUCTO PARA SER UTILIZADO POR TERCEROS, USTED ACCEDE AINFORMAR A LOS USUARIOS DE QUE LA UTILIZACIÓN DEL PRODUCTO SUPONE LA ACEPTACIÓN DE ESTASCONDICIONES.
ACUERDO DE LICENCIA DE DISPOSITIVO
La impresora patentada está diseñada para utilizarse exclusivamente con los cartuchos de tóner y componentes dedesarrolladores genuinos de Lexmark durante toda la vida útil de la impresora patentada, y ésta es la única utilizacióndel dispositivo que se autoriza bajo licencia. En virtud de esta licencia de patente, el usuario se compromete a: (1)utilizar exclusivamente cartuchos de tóner y componentes de desarrolladores genuinos de Lexmark con estaimpresora salvo que se contemple otra cosa en el presente; y (2) transmitir este acuerdo de licencia a todos los usuariossubsiguientes de la impresora. Se autoriza la utilización bajo licencia de los cartuchos de tóner y componentes dedesarrolladores patentados de Lexmark contenidos en el interior supeditados a la restricción de que sólo se puedenutilizar una vez. Tras su utilización inicial, el usuario se compromete a devolvérselos a Lexmark exclusivamente parasu reciclaje. Los cartuchos de tóner de Lexmark se han diseñado para dejar de funcionar una vez liberada una cantidadde tóner determinada. Cuando sea necesario sustituir el cartucho, una cantidad variable de tóner permanecerá enél. Existen cartuchos de tóner de repuesto vendidos sin estas condiciones disponibles en www.lexmark.com, quepuede rellenar el usuario o un tercero y constituyen el único tipo de cartuchos alternativos que se pueden utilizarcon la impresora objeto de la licencia.
ACUERDO DE LICENCIA DEL SOFTWARE DE LEXMARK
El presente Acuerdo de licencia del software (en adelante, “Acuerdo de licencia del software”) es un acuerdo convalor legal entre el usuario (un particular o una entidad) y Lexmark International, Inc. (en adelante, “Lexmark”) que,en la medida en que el producto Lexmark o la Aplicación de software no estén sujetos de otro modo a un acuerdode licencia del software por escrito entre el usuario y Lexmark o sus proveedores, regula la utilización por parte delusuario de las Aplicaciones de software instaladas o proporcionadas por Lexmark para su utilización junto con elproducto Lexmark. El término “Aplicación de software” incluye instrucciones legibles por máquina, contenidosaudiovisuales (como imágenes y grabaciones), soportes relacionados, materiales impresos y documentaciónelectrónica, tanto los incorporados a productos de Lexmark como los distribuidos para su utilización conjunta conestos productos.
Avisos
316
1 DECLARACIÓN DE GARANTÍA LIMITADA DEL SOFTWARE. Lexmark garantiza que la totalidad de los soportes(disquetes o discos compactos) en los que se proporciona la Aplicación de software (si la hubiese) se proporcionansin defectos de fabricación ni de materiales, suponiendo un uso normal de éstos durante el período de validezde la garantía. El período de validez de la garantía es de noventa (90) días, a contar desde la fecha en que el usuariofinal original recibe la Aplicación de software. Esta garantía limitada se aplica exclusivamente a los soportes delas Aplicaciones de software nuevas adquiridas a través de Lexmark o de uno de sus proveedores o distribuidoresautorizados. En caso de determinarse que los soportes de la Aplicación de software no cumplen las condicionesdispuestas en esta garantía limitada, Lexmark procederá a su sustitución.
2 RENUNCIA Y LIMITACIÓN DE GARANTÍAS. SALVO DISPOSICIÓN EN CONTRARIO EN EL PRESENTE ACUERDO DELICENCIA DEL SOFTWARE Y EN LA MEDIDA DE LO PERMITIDO POR LA LEGISLACIÓN APLICABLE, LEXMARK Y SUSPROVEEDORES SUMINISTRARÁN LA APLICACIÓN DE SOFTWARE “TAL CUAL” Y POR EL PRESENTE DOCUMENTORENUNCIAN A TODAS LAS GARANTÍAS Y CONDICIONES EXPRESAS O IMPLÍCITAS, ENTRE LAS QUE SE INCLUYEN,PERO SIN LIMITARSE A ELLAS, LOS TÍTULOS, EL INCLUMPLIMIENTO, LA COMERCIABILIDAD Y LA IDONEIDAD PARAUN FIN DETERMINADO, ASÍ COMO LA AUSENCIA DE VIRUS; TODO ELLO RELATIVO A LA APLICACIÓN DESOFTWARE. EN LA MEDIDA EN QUE LEXMARK NO PUEDE POR LA LEGISLACIÓN VIGENTE RENUNCIAR A NINGÚNCOMPONENTE DE LAS GARANTÍAS IMPLÍCITAS DE COMERCIABILIDAD O IDONEIDAD PARA UN FINDETERMINADO, LEXMARK LIMITA LA DURACIÓN DE DICHAS GARANTÍAS AL PLAZO DE 90 DÍAS DE LA GARANTÍALIMITADA DEL SOFTWARE EXPRESA.
El presente Acuerdo debe leerse junto con determinadas disposiciones legales que puedan encontrarse vigentesen un determinado momento y que impliquen garantías o condiciones, o impongan obligaciones a Lexmark queno pueda eludir o modificar. Si se aplica alguna de dichas disposiciones, y en la medida en que Lexmark sea capazde ello, Lexmark limita por el presente Acuerdo su responsabilidad por el incumplimiento de tales disposicionesa una de las medidas siguientes: suministro de una copia de sustitución de la Aplicación de software o reembolsodel importe de compra de la Aplicación de software.
La Aplicación de software puede incluir enlaces de Internet a otras aplicaciones de software o a páginas webalojadas y que controlan terceros que no tienen ninguna relación con Lexmark. El usuario reconoce y acepta queLexmark no es responsable de ningún modo del hospedaje, el rendimiento, el funcionamiento, el mantenimientoni el contenido de dichas aplicaciones de software o de las páginas web.
Avisos
317
3 LIMITACIÓN DE RECURSOS JURÍDICOS. EN LA MEDIDA DE LO PERMITIDO POR LA LEGISLACIÓN APLICABLE,TODA LA RESPONSABILIDAD DE LEXMARK CON RESPECTO AL PRESENTE ACUERDO DE LICENCIA DEL SOFTWARESE LIMITA EXPRESAMENTE A UNA CANTIDAD MÁXIMA DEL PRECIO QUE SE PAGÓ POR EL PROGRAMA DESOFTWARE Y A CINCO DÓLARES DE LOS ESTADOS UNIDOS (O EL EQUIVALENTE EN LA MONEDA LOCAL). EL ÚNICORECURSO JURÍDICO DEL USUARIO CONTRA LEXMARK EN CUALQUIER CONFLICTO EN RELACIÓN CON EL PRESENTEACUERDO DE LICENCIA DEL SOFTWARE CONSISTIRÁ EN INTENTAR RECUPERAR UNA DE ESTAS CANTIDADES. UNAVEZ EFECTUADO EL PAGO, LEXMARK QUEDARÁ LIBRE Y EXENTO DE TODA OBLIGACIÓN Y RESPONSABILIDADFUTURA ANTE EL USUARIO.
EN NINGÚN CASO LEXMARK, SUS PROVEEDORES, SUS EMPRESAS SUBSIDIARIAS O SUS DISTRIBUIDORES SERÁNRESPONSABLES DE LOS DAÑOS ESPECIALES, INCIDENTALES, INDIRECTOS, EJEMPLARES, PUNITIVOS OCONSECUENTES (ENTRE LOS QUE SE INCLUYEN, PERO SIN LIMITARSE A ELLOS, LA PÉRDIDA DE BENEFICIOS OINGRESOS, LA PÉRDIDA DE AHORROS, LA INTERRUPCIÓN DEL USO O CUALESQUIERA PÉRDIDAS, INEXACTITUDESO DAÑOS EN LOS DATOS O GRABACIONES; LAS RECLAMACIONES DE TERCEROS O LOS DAÑOS A LOS BIENESMUEBLES O INMUEBLES; LA PÉRDIDA DE CONFIDENCIALIDAD DERIVADA O RELACIONADA DE ALGÚN MODOCON EL USO O LA INCAPACIDAD DE USO DE LA APLICACIÓN DE SOFTWARE O DE OTRO MODO EN RELACIÓNCON CUALQUIER ESTIPULACIÓN DEL PRESENTE ACUERDO DE LICENCIA), INDEPENDIENTEMENTE DE LANATURALEZA DE LA RECLAMACIÓN, LO QUE INCLUYE, PERO SIN LIMITARSE A ELLO, EL INCUMPLIMIENTO DE LAGARANTÍA O DEL CONTRATO, LOS AGRAVIOS (INCLUIDA LA NEGLIGENCIA Y LA RESPONSABILIDAD NO CULPOSA)E INCLUSO EN CASO DE QUE SE HAYA ADVERTIDO A LEXMARK, SUS PROVEEDORES, SUS EMPRESAS AFILIADASO SUS DISTRIBUIDORES DE LA POSIBILIDAD DE QUE SE PRODUZCAN DICHOS DAÑOS Y PERJUICIOS O DECUALQUIER RECLAMACIÓN PRESENTADA POR EL USUARIO BASADA EN UNA RECLAMACIÓN DE TERCEROS,SALVO EN CASO DE QUE LA EXCLUSIÓN DE LOS DAÑOS Y PERJUICIOS SEA CONSIDERADA INVÁLIDA LEGALMENTE.LAS LIMITACIONES PRECEDENTES SE APLICARÁN INCLUSO EN CASO DE QUE LOS RECURSOS ARRIBAMENCIONADOS NO CONSIGAN SU PROPÓSITO FUNDAMENTAL.
4 LEYES ESTATALES DE LOS ESTADOS UNIDOS. La presente Garantía limitada del software confiere al usuarioderechos legales específicos. Asimismo, el usuario puede tener otros derechos que varían de estado a estado.Algunos estados no permiten limitaciones en la duración de una garantía implícita o la exclusión de limitacionesde daños consecuentes o incidentales, por lo que puede que las limitaciones anteriores no se apliquen al usuario.
5 CONCESIÓN DE LA LICENCIA. Lexmark concede al usuario los siguientes derechos siempre que éste cumplatodos los términos y condiciones establecidos en el presente Acuerdo de licencia del software:
a Utilización. El usuario puede Utilizar una (1) copia de la Aplicación de software. Por el término“Utilización/Utilizar” se entiende almacenar, cargar, instalar, ejecutar o mostrar la Aplicación de software. SiLexmark le ha concedido una licencia de la Aplicación de software para su utilización simultánea, deberálimitar el número de usuarios autorizados de acuerdo con lo que se especifique en su acuerdo con Lexmark.El usuario no podrá separar los componentes de la Aplicación de software para utilizarlos en más de un equipo.El usuario acepta no Utilizar la Aplicación de software, ni en parte ni en su totalidad, de ninguna forma quepueda sustituir, modificar, eliminar, impedir, alterar o atenuar el énfasis de la apariencia visual de cualquiermarca o nombre comercial o aviso acerca de la propiedad intelectual que aparezca en una pantalla del equipogenerada normalmente por la Aplicación de software o como resultado de ésta.
b Copia. El usuario sólo puede hacer una (1) copia de la Aplicación de software con el fin de crear una copia deseguridad, archivarla o instalarla, siempre y cuando la copia contenga todos los avisos de propiedad de laAplicación de software original. No podrá copiar la Aplicación de software en ninguna red pública odistribuida.
Avisos
318
c Reserva de derechos. La Aplicación de software, incluidas sus fuentes, es propiedad de Lexmark International,Inc. y sus proveedores. Lexmark se reserva todos los derechos que no se conceden expresamente medianteel presente Acuerdo de licencia del software.
d Freeware. Sin perjuicio de las condiciones del presente Acuerdo de licencia del software, se concede al usuariouna licencia para la totalidad o una parte de la Aplicación de software que constituye el softwareproporcionado en virtud de una licencia pública de terceros (en adelante, “Freeware”). Dicha licencia estarásujeta a las condiciones del Acuerdo de licencia del software que acompaña al Freeware, sea en forma de unacuerdo diferente, de una licencia “shrink-wrap” (licencia de aceptación de condiciones al abrir el software)o de las condiciones de una licencia electrónica en el momento de la descarga. La Utilización por parte delusuario del Freeware estará exclusivamente regulada por las condiciones de la licencia de éste.
6 TRANSFERENCIA. El usuario puede transferir la Aplicación de software a otro usuario final. Todas lastransferencias deben incluir todos los componentes de software, soportes, materiales impresos y el presenteAcuerdo de licencia del software. El usuario no podrá conservar copias de la Aplicación de software ni loscomponentes de ésta. La transferencia no puede ser indirecta, como es, por ejemplo, una consignación. Antesde realizar la transferencia, el usuario final que va a recibir la transferencia de la Aplicación de software deberáaceptar todas las condiciones del Acuerdo de licencia del software. La licencia concedida al usuario se terminaráde forma automática con la transferencia de la Aplicación de software. El usuario no podrá alquilar, subarrendarni ceder la Aplicación de software salvo en la medida de lo dispuesto en el presente Acuerdo de licencia delsoftware.
7 ACTUALIZACIONES. Para Utilizar una Aplicación de software identificada como una actualización, el usuariodeberá disponer en primer lugar de una autorización bajo licencia para la Aplicación de software original queLexmark identifique como idónea para una actualización. Tras la actualización, el usuario ya no podrá utilizar laAplicación de software original que constituía la base para la idoneidad de la actualización.
8 LIMITACIÓN DE INGENIERÍA INVERSA. El usuario no puede alterar, descifrar, invertir la ingeniería, el ensambladoo la compilación, ni traducir de ningún otro modo la Aplicación de software ni ayudar o facilitar en modo algunoque otros lo hagan, salvo en la forma indicada y en la medida de lo permitido expresamente por la legislaciónaplicable para realizar dichas tareas a efectos de la interoperabilidad, la corrección de errores y la comprobaciónde la seguridad. Si el usuario dispone de este tipo de derechos legales, informará a Lexmark por escrito de cualquierintento de operación de ingeniería, ensamblado o compilación inversos. El usuario no podrá descifrar la Aplicaciónde software a menos que sea necesario para la Utilización legítima de ésta.
9 SOFTWARE ADICIONAL. El presente Acuerdo de licencia del software se aplica a las actualizaciones osuplementos de la Aplicación de software original proporcionados por Lexmark, a menos que Lexmark estipuleotras condiciones junto con la actualización o suplemento.
10 PERIODO DE VALIDEZ. El presente Acuerdo de licencia del software será válido a menos que se rescinda o serechace. El usuario puede finalizar o rechazar la presente licencia en cualquier momento mediante la destrucciónde todas las copias de la Aplicación de software, junto con todas las modificaciones, la documentación y las partesintegradas de cualquier forma o según se describe en el presente apartado. Lexmark podrá rescindir la licenciadel usuario previa notificación si éste no cumple con cualquiera de las condiciones del presente Acuerdo delicencia del software. Al finalizar el Acuerdo, el usuario acepta destruir todas las copias de la Aplicación de softwarejunto con todas las modificaciones, los documentos y las partes integradas de cualquier tipo.
11 IMPUESTOS. El usuario acepta hacerse responsable del pago de todos los impuestos, lo que incluye, sin que sirvade limitación, los impuestos sobre productos, servicios y patrimonio que se deriven del presente Acuerdo delicencia del software o la Utilización por parte del usuario de la Aplicación de software.
12 LIMITACIÓN DE MEDIDAS LEGALES. Las partes no podrán incoar ninguna acción legal derivada del presenteAcuerdo de licencia del software, con independencia de su forma, transcurridos dos años desde el hecho causantede la acción judicial, salvo que en la legislación aplicable se contemple otra cosa.
Avisos
319
13 LEGISLACIÓN APLICABLE. El presente Acuerdo de licencia del software está regulado por las leyes de laCommonwealth de Kentucky, (EE. UU.). No se aplicarán las normas de elección de legislación en ningunajurisdicción. No se aplicará la Convención de las Naciones Unidas sobre los Contratos de CompraventaInternacional de Mercaderías.
14 DERECHOS RESTRINGIDOS DEL GOBIERNO DE LOS ESTADOS UNIDOS. La Aplicación de software se hadesarrollado exclusivamente por cuenta privada. Los derechos del Gobierno de los Estados Unidos para utilizarla Aplicación de software son los establecidos en el presente Acuerdo de licencia del software con las limitacionesestipuladas en la normativa DFARS 252.227-7014 y en las estipulaciones FAR similares (o en cualquier normativade un organismo o cláusula contractual equivalente).
15 AUTORIZACIÓN PARA EL USO DE DATOS. El usuario acepta que Lexmark, sus empresas afiliadas y sus agentesrecopilen y utilicen la información que el usuario les proporcione en relación con los servicios de asistenciacorrespondientes a la Aplicación de software y que haya solicitado el usuario. Lexmark acepta no utilizar dichainformación de una forma que identifique personalmente al usuario, excepto en la medida en que sea necesariopara la prestación de dichos servicios.
16 RESTRICCIONES DE EXPORTACIÓN. El usuario (a) no adquirirá, enviará, transferirá ni volverá a exportar, directao indirectamente, la Aplicación de software ni ningún producto directamente relacionado con ella, de ningúnmodo que vulnere las leyes de exportación aplicables; ni (b) tampoco permitirá que la Aplicación de software seutilice con para fines prohibidos por dichas leyes de exportación, lo que incluye, aunque sin limitarse a ello, laproliferación de armas nucleares, químicas o biológicas.
17 ACUERDO PARA REALIZAR CONTRATOS ELECTRÓNICOS. El usuario y Lexmark aceptan celebrar el presenteAcuerdo de licencia del software electrónico. Esto significa que, cuando el usuario haga clic en el botón “Acepto”o “Estoy de acuerdo” de esta página o utilice este producto, estará reconociendo la aceptación de los términosy condiciones del presente Acuerdo de licencia del software y que lo hace con la intención de “firmar” un contratocon Lexmark.
18 CAPACIDAD Y AUTORIDAD PARA CELEBRAR EL ACUERDO. El usuario declara que tiene la mayoría de edadlegal en el lugar donde se celebra el presente Acuerdo de licencia del software y, si procede, que cuenta con ladebida autorización por parte del empresario o del director para celebrar el contrato.
19 INTEGRIDAD DEL ACUERDO. El presente Acuerdo de licencia del software (incluidos todos los apéndices o lasenmiendas añadidos a este Acuerdo que se incluye con la Aplicación de software) constituye la totalidad delacuerdo entre el usuario y Lexmark en relación con la Aplicación de software. Salvo disposición en contrario enel presente documento, estas condiciones sustituyen a todas las comunicaciones, propuestas y declaraciones,ya sean orales o escritas, anteriores o presentes que se refieran a la Aplicación de software o a cualquier otro temaabordado en el Acuerdo de licencia del software (salvo en el caso de que dichas condiciones externas no entrenen conflicto con las condiciones del presente Acuerdo de licencia, ni con ningún otro acuerdo escrito firmadopor el usuario y Lexmark en relación con la Utilización por parte del usuario de la Aplicación de software). En casode que las políticas o programas de Lexmark para los servicios de asistencia entren en conflicto con las condicionesdel presente Acuerdo de licencia del software, prevalecerán las condiciones de éste último.
MICROSOFT CORPORATION NOTICES1 This product may incorporate intellectual property owned by Microsoft Corporation. The terms and conditions
upon which Microsoft is licensing such intellectual property may be found athttp://go.microsoft.com/fwlink/?LinkId=52369.
2 This product is based on Microsoft Print Schema technology. You may find the terms and conditions upon whichMicrosoft is licensing such intellectual property at http://go.microsoft.com/fwlink/?LinkId=83288.
Avisos
320
Índice alfabéticoNúmeros1565 Error Emul al cargar opción deemulación 280200–282.yy Atasco de papel 278290-295.yy Atasco en escáner 278293 Coloque todos los originales sireinicia el trabajo 279293.02 Cubierta de superficieabierta 279294 Atasco en ADF 27930 Relleno incorrecto, cambiarcartucho de tóner 27331 Sustituir cartuchodefectuoso 27332 Número de referencia delcartucho no compatible con eldispositivo 27334 Papel corto 27335 Memoria insuficiente paraadmitir característica Guardarrecursos 27337 Memoria insuficiente paraclasificar trabajo 27337 Memoria insuficiente; algunostrabajos retenidos no serestaurarán 27437 Memoria insuficiente; se haneliminado algunos trabajosretenidos 27438 Memoria llena 27439 Página compleja; puede quealgunos datos no se hayanimprimido. 27450 Error de fuente PPDS 27451 Flash defectuosa detectada 27452 No hay suficiente espacio enmemoria flash para recursos 27453 Flash sin formatodetectada 27554 Error de software de red<x> 27554 Error de software de redestándar 27554 Error opción serie <x> 27555 Opción no admitida en laranura 27556 Puerto paralelo <x>desactivado 276
56 Puerto paralelo estándardesactivado 27656 Puerto serie <x>desactivado 27656 Puerto USB <x>desactivado 27656 Puerto USB estándardesactivado 27657 Cambio en config., los trabajosretenidos no se hanrestaurado 27658 Demasiadas bandejasinstaladas 27758 Demasiadas opciones flashinstaladas 27759 Bandeja <x> incompatible 27761 Retire disco defectuoso 27762 Disco lleno 27763 Disco sin formato 27880 mantenimiento de rutinanecesario 27884 Agotándose kit FC 27884 Cambiar kit PC 278840.01 Escáner desactivado 279841-846 Error del servicio delescáner 27988 Cartucho bajo 27888. Cartucho casi agotado 27888.yy Sustituir cartucho 278900–999 Servicio <mensaje> 280
¿¿Restaurar trabajos retenidos? 271
Símbolos"Formato de destino" de servidor defax no configurado. Consulte aladministrador del sistema. 268
AAcabado, menú 230ADF
copiando con... 108Ahorro de energía
ajustando 73ahorro de suministros 71
ajustes medioambientales Ahorro de energía 73brillo, ajuste 74luz de la bandeja de salida
estándar 74Modo económico 72Modo silencioso 76
ajustes respetuosos con el entorno Ahorro de energía 73brillo, ajuste 74luz de la bandeja de salida
estándar 74Modo económico 72Modo silencioso 76
Algunos trabajos retenidos no sehan restaurado 272alimentador de 250 hojas
instalación 51alimentador de 550 hojas
instalación 51alimentador multiuso
Carga 83almacenamiento
papel 93suministros 244
ampliación de una copia 111anulación de enlace debandejas 89, 88AppleTalk, menú 177atascos
acceso 251cómo evitar 79descripción de los mensajes 251
atascos de papel acceso a las zonas de atascos 251cómo evitar 79
atascos de papel, eliminación 200-201 252231 255233 257234 257235 258240–249 258250 259251 260290–294 261
atascos, borrado 200-201 252
Índice alfabético
321
202 254231 255233 257234 257235 258240–249 258250 259251 260290–294 261
avisos 308, 309, 310, 311, 312, 313, 314avisos FCC 312avisos sobreemisiones 309, 312, 313, 314avisos sobretelecomunicaciones 312
Bbandeja de salida estándar
luz 74bandejas
anulación de enlace 88, 89Carga 79enlace 88, 89
batería del reloj 267batería, reloj 267Borrado seguro de espacio dedisco 272botones, panel de control de laimpresora 23botones, pantalla de inicio 24botones, pantalla táctil 25brillo, ajuste 74
Ccables
Ethernet 52USB 52
calidad de copia ajustando 112aumento 119
calidad de digitalización,mejora 157calidad de fax, mejora 147calidad de FTP, mejora 153calidad de impresión
limpieza del cristal delescáner 240
Calidad, menú 232Cambiar <fte> a <x> 267
Cambio de papel: cargar bandeja<x> <tipo de papel> 270cancelación de un trabajo
desde el panel de control de laimpresora 106
desde Macintosh 106desde Windows 106
capacidad de papel alimentador multiuso 96
capacidades de papel bandejas 96
Carga alimentador multiuso 83bandejas 79
Carga de papel, menú 165Cargar <src> con <x> 269Cargar alim manual con <x> 270cartuchos de tóner
reciclaje 76cartulina
Carga 83consejos 101
Cerrar puerta frontal 267Cierre puerta o insertecartucho 267clasificación de copias 112Coloque todos los originales sireinicia el trabajo 271cómo ponerse en contacto con elservicio de atención al cliente 306comprobación de un escáner queno responde 287comprobación de una impresoraque no responde 266comprobación del estado deldispositivo
en servidor Web incorporado 248Compruebe conexión bandeja<x> 267Concentrador USB no admitido;extráigalo. 272Conectar <x>bps 268conexión de fax
conexión a PBX o RDSI 129conexión a una línea DSL 129conexión de la impresora a la toma
mural 128conexión de la impresora al
adaptadores regionales 132contestador automático 130módem de ordenador 136servicio de tono distintivo 130
teléfono 130conexión de los cables 52conexiones de fax
adaptadores regionales 132contestador automático 130módem de ordenador 136servicio de tono distintivo 130teléfono 130
configuración fax 127impresión por puerto serie 69valores de puerto 67
Configuración dirección TCP/IP 174Tamaño de papel Universal 78tamaño del papel 78tipo de papel 78
configuración de fax 127Configuración de los valores decorreo electrónico 121Configuración universal, menú 168Configuración, menú 228configuraciones
cubierta 18configurar la impresora 56consejos
cartulina 101etiquetas, papel 100papel con cabecera 99sobres 99
copia de pantalla opciones 117, 118
copiando... adición de un mensaje de
plantilla 116adición de un sello de fecha y
hora 115agregando hojas de separación
entre las copias 113ajustando la calidad 112ampliando... 111cancelación de un trabajo de
copia 116clasificación de copias 112copia de un tamaño a otro 110copia rápida 108en ambas caras del papel
(dúplex) 111en la cabecera 110fotografías 109haciendo transparencias 109
Índice alfabético
322
interrumpir un trabajo deimpresión actual para realizarcopias 115
mediante el cristal del escáner(superficie) 109
mejora de la calidad de copia 119reducir 111selección de una bandeja 111trabajo personalizado (creación de
trabajo) 114uso del alimentador automático
de documentos (ADF) 108varias páginas en una única
hoja 113Correo electrónico
Agregar línea de asunto 123Agregar línea de mensajes 123Cambio del tipo de archivo de
salida 124con la pantalla táctil 122configuración de e-mail 120configuración de la función de
correo electrónico 121Configuración de los valores de
correo electrónico 121creación de métodos abreviados
con el servidor Webincorporado 121
creación de métodos abreviadoscon la pantalla táctil 122
números de métodoabreviado 122
uso de la libreta dedirecciones 123
cristal del escáner limpieza 240
cristal del escáner (superficie) copiando con... 109
cubierta configuraciones 18desplazamiento 246envío 247espacios mínimos 20modelos 18Seleccionar una localización 20
Cubierta del ADF (alimentadorautomático del documento) delescáner abierta 271
DDefinir menú Fecha/Hora 190
desplazamiento de laimpresora 246digitalización a un ordenador 154
aumentar la calidad de ladigitalización 157
opciones 155, 156, 157digitalización a una dirección FTP
aumentar la calidad de FTP 153creación de métodos abreviados
con el ordenador 150creación de métodos abreviados
con la pantalla táctil 151mediante el teclado 149números de método
abreviado 150uso de la libreta de
direcciones 150digitalización a una unidadflash 157Digitalizar documento demasiadolargo 271Disco dañado 268disco duro con adaptador
solución de problemas 293disco duro de la impresora
instalación 43Disco lleno - Trabajo dedigitalización cancelado 268Disco no admitido 272Dispositivo USB no admitido;extráigalo. 272documentos, impresión
desde Macintosh 98desde Windows 98
Ee-mail
activación 120aviso de atasco de papel 249aviso de nivel de suministro
bajo 249aviso de que se necesita un papel
diferente 249aviso para agregar papel 249cancelación 124
Emulación PCL, menú 235En cola para enviar 270enlace de bandejas 88, 89envío de faxes
aclarado u oscurecido del fax 143activación 137aumentar la calidad del fax 147
cambiando la resolución... 142Cambio de horario verano-
invierno activado odesactivado 138
cancelación de un trabajo defax 144, 145
configuración defax 127, 137, 138
configuración de fecha yhora 138
consulta de un registro defax 144
creación de métodos abreviadoscon el servidor Webincorporado 140
creación de métodos abreviadoscon la pantalla táctil 141
enviar un fax a una horaprogramada 143
enviar usando el ordenador 139enviar utilizando el panel de
control de la impresora 139impresión en ambas caras del
paple (función duplex) 143reenviar faxes 148retención de faxes 147selección de una conexión de
fax 127uso de la libreta de
direcciones 142uso de métodos abreviados 141
envío de la impresora 247escáner
Alimentador automático dedocumentos (ADF) 22
cristal del escáner 22funciones 21registro 242
estado de suministros,comprobación 244etiquetas de papel
Carga 83etiquetas, papel
consejos 100exterior de la impresora
limpieza 240Extraer material de embalaje,comprobar <x> 271
FFallo al enviar el fax 268
Índice alfabético
323
fecha y hora Configuración 138
fibra óptica configuración de red 64
Fijar reloj 272fotografías
copiando... 109FTP
libreta de direcciones 150función correo electrónico
configuración 121
GGuía de conexión de red 248Guía del administrador del servidorWeb incorporado 248
HHTML, menú 237
IImagen, menú 238impresión
de unidad flash 103desde Macintosh 98desde Windows 98dos caras (duplex) 98instalación del software de la
impresora 54lista de directorios 105lista de muestras de fuentes 105página configuración de red 54página de valores de menú 53páginas de prueba de calidad de
impresión 105impresión de trabajosconfidenciales y otros trabajosretenidos
desde un ordenadorMacintosh 103
desde Windows 102impresión dúplex
trabajos de copia 111trabajos de fax, entrantes 143trabajos de impresión 98
impresión por puerto serie configuración 69
Imprimir documentosconfidenciales, menú 187Inalámbrico, menú 176
información de configuración red inalámbrica 56
información de seguridad 15, 16información del asunto y delmensaje
adición a e-mail 123información, búsqueda 17informes
visualización 249Informes, menú 169instalación
opciones del controlador 55red inalámbrica 57, 60software de impresora 54
instalación de la impresora en una red con cables
(Macintosh) 64en una red con cables
(Windows) 64instalación de red con cables
mediante Windows 64utilizando Macintosh 64
instalación del software de laimpresora
agregar opciones 55Instale bandeja <x> 269instrucciones
papel con cabecera 99transparencias 99
interrumpir un trabajo de impresiónactual
para hacer copias 115Introduzca la bandeja <x> 269IPv6, menú 176
Kkit del fotoconductor
solicitud 245
LLexLink, menú 178libreta de direcciones, fax
uso 142limpieza
cristal del escáner 240exterior de la impresora 240Rodillos de separación del
alimentador automático dedocumentos (ADF) 241
Línea analógica no conectada almódem, fax desactivado. 270
lista de directorios, impresión 105lista de muestras de fuentes
impresión 105llamada al servicio de atención alcliente 306localización
información 17publicaciones 17sitio Web 17
luz bandeja de salida estándar 74
luz, indicador 23, 266
MMacintosh
instalación en red inalámbrica 60Memoria de fax llena 268Memoria llena; no se puedenimprimir faxes 270mensajes de la impresora
¿Restaurar trabajosretenidos? 271
"Formato de destino" de servidorde fax no configurado. Consulteal administrador delsistema. 268
1565 Error Emul al cargar opciónde emulación 280
200–282.yy Atasco de papel 278290-295.yy Atasco en
escáner 278293 Coloque todos los originales si
reinicia el trabajo 279293.02 Cubierta de superficie
abierta 279294 Atasco en ADF 27930 Relleno incorrecto, cambiar
cartucho de tóner 27331 Sustituir cartucho
defectuoso 27332 Número de referencia del
cartucho no compatible con eldispositivo 273
34 Papel corto 27335 Memoria insuficiente para
admitir característica Guardarrecursos 273
37 Memoria insuficiente paraclasificar trabajo 273
37 Memoria insuficiente; algunostrabajos retenidos no serestaurarán 274
Índice alfabético
324
37 Memoria insuficiente; se haneliminado algunos trabajosretenidos 274
38 Memoria llena 27439 Página compleja; puede que
algunos datos no se hayanimprimido. 274
50 Error de fuente PPDS 27451 Flash defectuosa
detectada 27452 No hay suficiente espacio en
memoria flash pararecursos 274
53 Flash sin formatodetectada 275
54 Error de software de red<x> 275
54 Error de software de redestándar 275
54 Error opción serie <x> 27555 Opción no admitida en la
ranura 27556 Puerto paralelo <x>
desactivado 27656 Puerto paralelo estándar
desactivado 27656 Puerto serie <x>
desactivado 27656 Puerto USB <x>
desactivado 27656 Puerto USB estándar
desactivado 27657 Cambio en config., los trabajos
retenidos no se hanrestaurado 276
58 Demasiadas bandejasinstaladas 277
58 Demasiadas opciones flashinstaladas 277
59 Bandeja <x>incompatible 277
61 Retire disco defectuoso 27762 Disco lleno 27763 Disco sin formato 27880 mantenimiento de rutina
necesario 27884 Agotándose kit FC 27884 Cambiar kit PC 278840.01 Escáner desactivado 279841-846 Error del servicio del
escáner 27988 Cartucho bajo 278
88. Cartucho casi agotado 27888.yy Sustituir cartucho 278900–999 Servicio <mensaje> 280Algunos trabajos retenidos no se
han restaurado 272batería del reloj 267Borrado seguro de espacio de
disco 272Cambiar <fte> a <x> 267Cambio de papel: cargar bandeja
<x> <tipo de papel> 270Cargar <fte> con <x> 269Cargar alim manual con <x> 270Cerrar puerta frontal 267Cierre puerta o inserte
cartucho 267Coloque todos los originales si
reinicia el trabajo 271Compruebe conexión bandeja
<x> 267Concentrador USB no admitido;
extráigalo. 272Conectar <x>bps 268Cubierta del ADF (alimentador
automático del documento) delescáner abierta 271
Digitalizar documento demasiadolargo 271
Disco dañado 268Disco lleno - Trabajo de
digitalización cancelado 268Disco no admitido 272Dispositivo USB no admitido;
extráigalo. 272En cola para enviar 270Extraer material de embalaje,
comprobar <x> 271Fallo al enviar el fax 268Fijar reloj 272Instale bandeja <x> 269Introduzca la bandeja <x> 269Línea analógica no conectada al
módem, fax desactivado. 270Memoria de fax llena 268Memoria llena; no se pueden
imprimir faxes 270Nombre de estación de fax no
configurada 269Número de estación de fax no
configurada 269
Partición de fax no operativa.Consulte al administrador delsistema. 268
PIN no válido 269Red 270Red <x> 270Respondiendo 266Retirar originales del ADF del
escáner 271Retirar papel de la bandeja de
salida estándar 271Serie <x> 272Servidor SMTP no configurado.
Consulte al administrador delsistema. 272
Sin respuesta 270Sin tono de marcado 270Sistema ocupado; se están
preparando recursos para eltrabajo. 272
Sistema ocupado; se estánpreparando recursos para eltrabajo. Eliminando trabajo(s)retenido(s)... 272
USB/USB <x> 273Menú Modo fax (configuración defax análoga) 204Menú Ayuda 239Menú Configuración de SMTP 173Menú Configurar multiuso 163Menú de informes de red 173Menú de nombrespersonalizados 167Menú de registro de auditoría deseguridad 189Menú de unidad flash 223Menú de valores 191Menú de valores de copia 198Menú Limpiar disco 188Menú Modo de fax (Configuracióndel servidor de fax) 213Menú NIC activo 170Menú PDF 234Menú Red <x> 170Menú Red estándar 170Menú Tamaños de digitalizaciónpersonalizados 167Menú USB estándar 178Menú Utilidades 233Menú Valores del correoelectrónico 214Menú Varios 186
Índice alfabético
325
menús Acabado 230AppleTalk 177Ayuda 239Calidad 232Carga de papel 165Configuración 228Configuración universal 168Configurar multiuso 163Definir fecha/hora 190diagrama de 159Emulación PCL 235HTML 237Imagen 238Impresión confidencial 187Inalámbrico 176Informes 169Informes de red 173IPv6 176LexLink 178Limpieza de disco 188Menú Configuración de
SMTP 173Modo de fax (Configuración de fax
analógico) 204Modo de fax (Configuración del
servidor de fax) 213NetWare 177NIC activo 170Nombres personalizados 167Origen predeterminado 160Otros 186Paralelo <x>, menú 180PDF 234Peso del papel 165PostScript 234Red <x> 170Red estándar 170Registro de auditoría de
seguridad 189Serie <x> 183Sustituir tamaño 163Tamaño/tipo de papel 160Tamaños de escáner
predeterminados 167Tarjeta de red 174TCP/IP 174Textura del papel 164Tipos personalizados 167Unidad flash 223USB estándar 178Utilidades 233
Valores 191Valores de copia 198Valoresdel correo electrónico 214ValoresFTP 219XPS 239
métodos abreviados, creación destino de fax 140, 141destino FTP 150, 151e-mail 121, 122
Modo silencioso 76
NNetWare, menú 177niveles de emisión de ruidos 309Nombre de estación de fax noconfigurada 269Número de estación de fax noconfigurada 269
Oopciones
alimentador de 250 hojas 51alimentador de 550 hojas 51disco duro de la impresora 29, 43interno 29Puerto de soluciones
interno 29, 36puertos 29redes 29tarjeta de fax 29, 48tarjeta de firmware 29, 34tarjeta de memoria 29, 32tarjeta de memoria flash 34
opciones del perfil dedigitalización 155, 156, 157, 155opciones, pantalla táctil
copiar 117, 118e-mail 125, 126fax 145, 146FTP 151, 152
Origen predeterminado,menú 160
Ppágina configuración de red 54página de valores de menú
impresión 53páginas de prueba de calidad deimpresión, impresión 105Palanca del ADF
solicitud 246
panel de control de laimpresora 23
valores predeterminados defábrica, restauración 249
panel de control, impresora 23pantalla correo electrónico
opciones 125, 126opciones avanzadas 126
pantalla de fax opciones 145, 146opciones avanzadas 146
pantalla de inicio botones 24
Pantalla FTP opciones 151, 152opciones avanzadas 152
pantalla táctil botones 25
pantalla, panel de control de laimpresora 23
ajustando brillo 74papel
almacenamiento 93características 91carga, alimentador multiuso 83configuración del tipo 78definición de tamaño 78formularios preimpresos 93no aceptado 92papel con cabecera 93reciclado 71, 93selección 92Tamaño de papel Universal 168Valor de tamaño Universal 78
papel con cabecera Carga 83consejos de uso 99copia en 110
papel reciclado uso 93
Paralelo <x>, menú 180Partición de fax no operativa.Consulte al administrador delsistema. 268pasos
configuración de la impresora 56Peso del papel, menú 165PIN no válido 269placa del sistema
acceso 30PostScript, menú 234
Índice alfabético
326
problemas básicos de la impresora,solución 266publicaciones, búsqueda 17Puerto de soluciones interno
instalación 36solución de problemas 294
Puerto de soluciones interno, red cambio de los valores del
puerto 67Puerto Ethernet 52puerto serie 69
Rreciclaje 309
cartuchos de tóner 76declaración WEEE 309Material de embalaje de
Lexmark 76productos Lexmark 75
Red 270Red <x> 270red inalámbrica
información de configuración 56instalación, en Windows 57instalación, utilizando
Macintosh 60redes Ethernet
Macintosh 64Windows 64
reducción de una copia 111reenviar faxes 148Repetir trabajos de impresión 101
impresión desde un ordenadorMacintosh 103
impresión desde Windows 102Reservar trabajos deimpresión 101
impresión desde un ordenadorMacintosh 103
impresión desde Windows 102resolución, fax
cambiando 142Respondiendo 266retención de faxes 147Retirar originales del ADF delescáner 271Retirar papel de la bandeja de salidaestándar 271Rodillo de separación del ADF
solicitud 246
Rodillos de separación delalimentador automático dedocumentos (ADF), limpieza 241ruido
reducir 76
SSerie <x> 272Serie <x>, menú 183servicio de tono distintivo
conexión a 130Servidor SMTP no configurado.Consulte al administrador delsistema. 272servidor Web incorporado 248
comprobación del estado deldispositivo 248
configuración de alertas de e-mail 249
no se abre 305valores de red 248valores del administrador 248
Sin respuesta 270Sin tono de marcado 270Sistema ocupado; se estánpreparando recursos para eltrabajo. 272Sistema ocupado; se estánpreparando recursos para el trabajo.Eliminando trabajo(s) retenido(s)... 272sitio Web
localización 17sobres
Carga 83consejos 99
solicitud Palanca del ADF 246Rodillo de separación del
ADF 246solicitud de suministros 245solución de problemas
cómo ponerse en contacto con elservicio de atención alcliente 306
comprobación de un escáner queno responde 287
comprobación de una impresoraque no responde 266
solución de problemas básicos dela impresora 266
solución de problemas dealimentación del papel
el mensaje permanece después dehaber eliminado el atasco 295
solución de problemas de copia baja calidad de la imagen
digitalizada 287baja calidad de las copias 285copias parciales de documentos o
fotografías 286la copiadora no responde 284la unidad de escáner no
cierra 284solución de problemas dedigitalización
digitalizaciones parciales dedocumentos o fotografías 288
la digitalización no se ha realizadocorrectamente 287
la digitalización tarda mucho obloquea el ordenador 287
la unidad de escáner nocierra 284
no se puede digitalizar desde unordenador 288
solución de problemas de fax bloquear faxes no deseados 144el fax recibido tiene una calidad de
impresión baja 292El ID de remitente no se
muestra 289no se pueden enviar ni recibir
faxes 289se pueden enviar faxes pero no
recibir 291se pueden recibir pero no enviar
faxes 291solución de problemas deimpresión
atascos de papel frecuentes 294curvatura del papel 299el trabajo se imprime desde la
bandeja incorrecta 283el trabajo se imprime en el papel
incorrecto 283el trabajo tarda más de lo
esperado 282error al leer unidad USB 280la página atascada no se vuelve a
imprimir 295Los trabajos grandes no se
clasifican 283
Índice alfabético
327
los trabajos no se imprimen 281los trabajos retenidos no se
imprimen 282márgenes incorrectos 298no funciona el enlace de
bandejas 283no se imprimen los PDF en varios
idiomas 280se imprimen caracteres
incorrectos 283se producen saltos de página
inesperados 284solución de problemas de la calidadde impresión
baja calidad de lastransparencias 305
el tóner se difumina 304fondo gris 298gotas de tóner 305imágenes fantasma 298imágenes recortadas 297impresión con arrugas 300irregularidades de impresión 299la impresión es demasiado
clara 301la impresión es demasiado
oscura 302líneas blancas sólidas 300líneas negras sólidas 300líneas verticales a trazos 303los caracteres tienen bordes
dentados 297páginas de prueba de calidad de
impresión 296páginas en blanco 296tóner borroso o manchas de
fondo 304solución de problemas de opcionesde impresora
alimentadores 293bandejas de papel 295disco duro con adaptador 293opción que no funciona 292Puerto de soluciones interno 294tarjeta de memoria 294tarjeta de memoria flash 293
solución de problemas de pantalla la pantalla sólo muestra
diamantes 266pantalla en blanco 266
solución de problemas,alimentación del papel
el mensaje permanece después dehaber eliminado el atasco 295
solución de problemas, calidad deimpresión
baja calidad de lastransparencias 305
el tóner se difumina 304fondo gris 298gotas de tóner 305imágenes fantasma 298imágenes recortadas 297impresión con arrugas 300irregularidades de impresión 299la impresión es demasiado
clara 301la impresión es demasiado
oscura 302líneas blancas sólidas 300líneas negras sólidas 300líneas verticales a trazos 303los caracteres tienen bordes
dentados 297páginas de prueba de calidad de
impresión 296páginas en blanco 296tóner borroso o manchas de
fondo 304solución de problemas, copia
baja calidad de la imagendigitalizada 287
baja calidad de las copias 285copias parciales de documentos o
fotografías 286la copiadora no responde 284la unidad de escáner no
cierra 284solución de problemas,digitalización
digitalizaciones parciales dedocumentos o fotografías 288
la digitalización no se ha realizadocorrectamente 287
la digitalización tarda mucho obloquea el ordenador 287
la unidad de escáner nocierra 284
no se puede digitalizar desde unordenador 288
solución de problemas, fax bloquear faxes no deseados 144
el fax recibido tiene una calidad deimpresión baja 292
El ID de remitente no semuestra 289
no se pueden enviar ni recibirfaxes 289
se pueden enviar faxes pero norecibir 291
se pueden recibir pero no enviarfaxes 291
solución de problemas, impresión atascos de papel frecuentes 294curvatura del papel 299el trabajo se imprime desde la
bandeja incorrecta 283el trabajo se imprime en el papel
incorrecto 283el trabajo tarda más de lo
esperado 282error al leer unidad USB 280la página atascada no se vuelve a
imprimir 295Los trabajos grandes no se
clasifican 283los trabajos no se imprimen 281los trabajos retenidos no se
imprimen 282márgenes incorrectos 298no funciona el enlace de
bandejas 283no se imprimen los PDF en varios
idiomas 280se imprimen caracteres
incorrectos 283se producen saltos de página
inesperados 284solución de problemas, opciones dela impresora
alimentadores 293bandejas de papel 295disco duro con adaptador 293opción que no funciona 292Puerto de soluciones interno 294tarjeta de memoria 294tarjeta de memoria flash 293
solución de problemas, pantalla la pantalla sólo muestra
diamantes 266pantalla en blanco 266
suministros ahorro 71almacenamiento 244
Índice alfabético
328
estado de 244Usar papel reciclado 71
suministros, solicitud 245kit del fotoconductor 245Palanca del ADF 246Rodillo de separación del
ADF 246Sustituir tamaño, menú 163
TTamaño de papel Universal
Configuración 78Tamaño/tipo de papel, menú 160tamaños del papel
admitido por la impresora 94tarjeta de fax
instalación 48tarjeta de firmware
instalación 34tarjeta de memoria
instalación 32solución de problemas 294
tarjeta de memoria flash instalación 34solución de problemas 293
Tarjeta de red, menú 174TCP/IP, menú 174Textura del papel, menú 164tipo de archivo de salida
cambiando 124tipo de papel
personalizada 89tipo de papel personalizado
asignar 89Tipo personalizado <x>
Cambiar nombre 89tipos de papel
admisión de dúplex 96admitidos por la impresora 96dónde cargar 96
Tipos personalizados, menú 167trabajo de impresión
cancelación desdeMacintosh 106
cancelación desde Windows 106Trabajos de impresiónconfidencial 101
impresión desde un ordenadorMacintosh 103
impresión desde Windows 102
trabajos retenidos 101impresión desde un ordenador
Macintosh 103impresión desde Windows 102
transparencias Carga 83consejos de uso 99en proceso 109
Uunidad de memoria flash 103USB, puerto 52USB/USB <x> 273
VValor modo Económico 72valores de conservación
Ahorro de energía 73brillo, ajuste 74luz de la bandeja de salida
estándar 74Modo económico 72Modo silencioso 76
Valores de FTP, menú 219valores de puerto
configuración 67valores predeterminados de fábrica,restauración
menús del panel de control de laimpresora 249
varias páginas en una únicahoja 113Verificar impresión de trabajos 101
impresión desde un ordenadorMacintosh 103
impresión desde Windows 102visualización
informes 249
WWindows
instalación en red inalámbrica 57
XXPS, menú 239
Índice alfabético
329