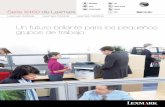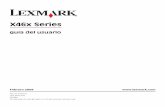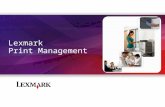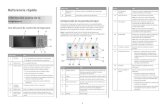manual lexmark
-
Upload
carlos-martinez -
Category
Documents
-
view
259 -
download
3
description
Transcript of manual lexmark
-
Gua del usuario de Pro900 Series
Noviembre de 2009 www.lexmark.com
Tipos de mquinas:
4444
Modelos:
301, 30E
-
ndice generalInformacin de seguridad................................................................6
Informacin acerca de la impresora..............................................7Gracias por escoger esta impresora................................................................................................................................7
Minimizacin del impacto medioambiental de la impresora................................................................................7
Bsqueda de informacin sobre la impresora............................................................................................................8
Descripcin de los componentes de la impresora..................................................................................................10
Realizacin de pedidos y sustitucin de consumibles.............13Realizacin de pedidos de cartuchos de tinta..........................................................................................................13
Uso de los autnticos cartuchos de tinta Lexmark..................................................................................................13
Sustitucin de cartuchos de tinta..................................................................................................................................14
Realizacin de pedidos de papel y otros consumibles..........................................................................................15
Reciclaje de los productos de Lexmark.......................................................................................................................15
Uso de los botones y los mens del panel de control dela impresora.......................................................................................16
Uso del panel de control de la impresora...................................................................................................................16
Descripcin de la pantalla de inicio..............................................................................................................................17
Navegacin por los mens mediante la pantalla tctil.........................................................................................18
Cambio del tiempo de espera de ahorro de energa..............................................................................................20
Ahorro de papel y energa con el Modo eco.............................................................................................................20
Restablecimiento a los valores de fbrica...................................................................................................................20
Uso del software de la impresora.................................................21Requisitos mnimos del sistema.....................................................................................................................................21
Uso del software de la impresora en Windows........................................................................................................21
Uso del software de la impresora Macintosh............................................................................................................23
Bsqueda e instalacin del software opcional.........................................................................................................24
Actualizacin del software de la impresora (slo Windows)...............................................................................25
Reinstalacin del software de la impresora...............................................................................................................26
Carga de papel y de documentos originales..............................28Carga de la bandeja de papel.........................................................................................................................................28
Carga de sobres o papel fotogrfico............................................................................................................................31
ndice general
2
-
Carga de varios tipos de papel.......................................................................................................................................33
Almacenamiento de valores predeterminados de papel.....................................................................................36
Carga de los originales en el cristal del escner.......................................................................................................37
Carga de documentos originales en el alimentador automtico de documentos (ADF).........................38
Impresin...........................................................................................39Consejos para impresin..................................................................................................................................................39
Impresin de documentos bsicos...............................................................................................................................39
Impresin de documentos especiales.........................................................................................................................43
Trabajo con fotos.................................................................................................................................................................46
Impresin desde un dispositivo compatible con Bluetooth...............................................................................52
Impresin en ambas caras del papel (doble cara)...................................................................................................56
Gestin de trabajos de impresin.................................................................................................................................58
Copia...................................................................................................62Sugerencias para copia.....................................................................................................................................................62
Realizacin de copias.........................................................................................................................................................62
Copia de fotos.......................................................................................................................................................................63
Copia de una tarjeta de identificacin.........................................................................................................................63
Copia de un documento a dos caras............................................................................................................................63
Ampliacin o reduccin de imgenes.........................................................................................................................64
Ajuste de la calidad de copia...........................................................................................................................................64
Modificacin del valor para oscurecer o aclarar una copia..................................................................................64
Clasificacin de copias mediante el panel de control de la impresora............................................................65
Repeticin de una imagen en una pgina.................................................................................................................65
Copia de varias pginas en una hoja ...........................................................................................................................66
Realizacin de copias a doble cara................................................................................................................................66
Cancelacin de trabajos de copia..................................................................................................................................67
Digitalizacin.....................................................................................68Sugerencias para la digitalizacin.................................................................................................................................68
Digitalizacin en un equipo local o de red.................................................................................................................68
Digitalizacin en una unidad flash o una tarjeta de memoria............................................................................69
Digitalizacin de fotos en una aplicacin de edicin.............................................................................................70
Digitalizacin de documentos en una aplicacin de edicin.............................................................................71
Digitalizacin directa en correo electrnico mediante el software de la impresora..................................72
Digitalizacin a PDF............................................................................................................................................................73
ndice general
3
-
Preguntas frecuentes sobre la digitalizacin............................................................................................................74
Cancelacin de trabajos de digitalizacin..................................................................................................................75
Envo por correo electrnico.........................................................76Configuracin de la impresora para enviar correos electrnicos......................................................................76
Creacin de una lista de contactos de correo electrnico...................................................................................77
Enviar correos electrnicos..............................................................................................................................................79
Cancelacin de un correo electrnico.........................................................................................................................81
Envo y recepcin de faxes............................................................82Configuracin de la impresora como mquina de fax...........................................................................................82
Configuracin de los valores de fax..............................................................................................................................93
Creacin de una lista de contactos...............................................................................................................................95
Envo de faxes.......................................................................................................................................................................97
Recepcin de faxes.............................................................................................................................................................98
Preguntas frecuentes de envo y recepcin de faxes..........................................................................................100
Conexin en red..............................................................................108Instalacin de la impresora en una red inalmbrica............................................................................................108
Configuracin inalmbrica avanzada........................................................................................................................113
Instalacin de la impresora en una red Ethernet...................................................................................................123
Preguntas frecuentes sobre las conexiones de red..............................................................................................124
Uso de SmartSolutions..................................................................137Qu es SmartSolutions?................................................................................................................................................137
Creacin y personalizacin de soluciones de impresora....................................................................................138
Mantenimiento de la impresora..................................................140Mantenimiento de cartuchos de tinta.......................................................................................................................140
Limpieza de la parte exterior de la impresora........................................................................................................142
Limpieza del cristal del escner...................................................................................................................................143
Limpieza de la pantalla tctil........................................................................................................................................143
Solucin de problemas..................................................................144Pasos previos a la solucin de problemas................................................................................................................144
Uso del Centro de servicios para solucionar problemas de la impresora.....................................................144
Si la Solucin de problemas no resuelve su problema........................................................................................144
Solucin de problemas de instalacin......................................................................................................................145
ndice general
4
-
Solucin de problemas de atascos y alimentacin de papel............................................................................150
Solucin de problemas de impresin........................................................................................................................153
Solucin de problemas de copia y digitalizacin..................................................................................................155
Solucin de problemas de correo electrnico.......................................................................................................157
Solucin de problemas de fax......................................................................................................................................158
Solucin de problemas de tarjetas de memoria....................................................................................................164
Solucin de problemas de conexin de red...........................................................................................................165
Avisos................................................................................................186Informacin del producto..............................................................................................................................................186
Aviso de la edicin............................................................................................................................................................186
Consumo de energa........................................................................................................................................................188
ndice alfabtico.............................................................................198
ndice general
5
-
Informacin de seguridadConecte el cable de alimentacin a un enchufe con toma de tierra, situado cerca del producto y de fcil acceso.
No coloque o utilice este producto cerca del agua o de lugares hmedos.
Utilice exclusivamente la fuente de alimentacin y el cable de alimentacin que se suministran junto con esteproducto o los repuestos autorizados por el fabricante.
Utilice slo el cable de telecomunicaciones (RJ-11) incluido o un cable 26 AWG o ms largo para conectar esteproducto a la red telefnica conmutada pblica.
PRECAUCIN: PELIGRO DE DESCARGAS ELCTRICAS Asegrese de que todas las conexiones externas (comolas conexiones de sistemas telefnicos y Ethernet) estn instaladas correctamente en sus correspondientespuertos plug-in.
Este producto se ha diseado, verificado y aprobado para cumplir los ms estrictos estndares de seguridad globalusando los componentes especficos del fabricante. Puede que las caractersticas de seguridad de algunas piezas nosean siempre evidentes. El fabricante no se hace responsable del uso de otras piezas de recambio.
Las tareas de reparacin o mantenimiento de la impresora que no se describan en las instrucciones de funcionamientodeber realizarlas un tcnico autorizado.
PRECAUCIN: POSIBLES DAOS PERSONALES: No corte, doble, ate, aplaste o coloque objetos pesados enel cable de alimentacin. No someta el cable de alimentacin a abrasin o tensin. No aplaste el cable dealimentacin entre objetos como muebles y paredes. Si alguna de esto sucediera, existira el riesgo de fuego odescarga elctrica. Inspeccione el cable de alimentacin regularmente y compruebe que no hay signos de talesproblemas. Retire el cable de alimentacin de la toma elctrica antes de inspeccionarlo.
PRECAUCIN: PELIGRO DE DESCARGAS ELCTRICAS Para evitar el riesgo de shock elctrico al limpiar elexterior de la impresora, desconecte el cable de electricidad del enchufe de la pared y desconecte todos loscables de la impresora antes de continuar.
PRECAUCIN: PELIGRO DE DESCARGAS ELCTRICAS No utilice la funcin de fax durante una tormentaelctrica.No configure este producto ni realice ninguna conexin elctrica o de cables, como la funcin de fax,el cable de alimentacin o el telfono, durante una tormenta elctrica.
PRECAUCIN: POSIBLES DAOS PERSONALES: El rea que se encuentra detrs de la cubierta de la unidadde impresin a doble cara tiene estras sobresalientes en la trayectoria del papel. Para evitar cualquier dao,tenga cuidado al acceder a esta rea cuando trate de eliminar un atasco de papel.
NO TIRE ESTAS INSTRUCCIONES.
Informacin de seguridad
6
-
Informacin acerca de la impresora
Gracias por escoger esta impresora.Hemos trabajado duro para asegurarnos de que cubre sus necesidades.
Para comenzar a utilizar la impresora de forma inmediata, utilice el material de instalacin suministrado con laimpresora y, a continuacin, eche un vistazo a la Gua del usuario para aprender a realizar las tareas bsicas. Para sacarel mximo rendimiento a la impresora, lea detenidamente la Gua del usuario y asegrese de que comprueba lasltimas actualizaciones en nuestro sitio web.
Nuestro compromiso es que nuestras impresoras tengan un rendimiento y un valor elevados y, adems, queremosasegurarnos de que queda satisfecho. Si tiene algn problema durante el proceso, uno de nuestros representantesde asistencia tcnica le ayudar a resolverlo encantado. Adems, si considera que hay algo en lo que podramosmejorar, dganoslo. Despus de todo, usted es la razn por la que hacemos nuestro trabajo y sus sugerencias nosayudarn a hacerlo mejor.
Minimizacin del impacto medioambiental de laimpresoraHemos adquirido el compromiso de proteger el medio ambiente y mejoramos continuamente nuestras impresoraspara reducir su impacto medioambiental. A travs de la seleccin de ciertos valores o tareas, podr reducir an msel impacto medioambiental de la impresora.
Ahorro de energa Active el Modo eco. Esta funcin define el brillo de la pantalla como bajo y define la impresora para que pase al
modo de ahorro de energa tras un perodo de inactividad de 10 minutos.
Seleccione el tiempo de espera de ahorro de energa ms corto. La funcin de ahorro de energa pasa laimpresora a un modo de espera de gasto mnimo de energa tras un perodo de inactividad definido (tiempo deespera de ahorro de energa).
Comparta la impresora. Las impresoras inalmbricas/de red le permiten compartir una nica impresora entrevarios equipos, con lo que se ahorra energa y otros recursos.
Ahorro de papel Active el Modo eco. En los modelos de impresora seleccionados, esta funcin define la impresora para imprimir
de forma automtica en ambas caras del papel (dplex) en los trabajos de copia y fax, y para imprimir en Windowsy Mac OS X versin 10.6 o posterior.
Imprima ms de una imagen de pgina en cada cara del papel. La funcin Pginas por hoja permite imprimirvarias pginas en una hoja. Puede imprimir hasta ocho imgenes de pgina en una cara de una hoja de papel.
Imprima en ambas caras del papel. La impresin a doble cara le permite imprimir en ambas caras del papel deforma manual o automtica (en funcin del modelo de la impresora).
Vea una presentacin preliminar de los trabajos de impresin antes de iniciar la impresin. Utilice lasfunciones de vista previa de las barras de herramientas, del cuadro de dilogo de impresin o de vista previa dela impresin, o la pantalla de la impresora (en funcin del modelo de impresora).
Informacin acerca de la impresora
7
-
Digitalice y guarde. Con el fin de evitar imprimir varias copias, puede digitalizar documentos o fotos y guardarlosen un programa informtico, aplicacin o unidad flash para su presentacin.
Utilice papel reciclado.
Ahorro de tinta Utilice el modo de impresin rpida o borrador. Estos modos pueden utilizarse para imprimir documentos
con menos tinta de lo normal y son los mejores para imprimir documentos que son principalmente texto.
Utilice cartuchos de gran duracin. Las tintas de los cartuchos de gran duracin le permiten imprimir mspginas con menos cartuchos.
Limpie el cabezal de impresin. Antes de sustituir y reciclar los cartuchos de tinta, utilice las funciones delimpieza del cabezal de impresin y de limpieza profunda del cabezal de impresin. Estas funciones limpian losinyectores de los cabezales de impresin para mejorar la calidad de las impresiones.
Reciclaje Devuelva los cartuchos de tinta para su reutilizacin o reciclado a travs del Programa de recogida de
cartuchos Lexmark. Para devolver un cartucho de tinta, visite www.lexmark.com/recycle. Siga las instruccionespara solicitar una bolsa con gastos de envo pagados.
Recicle el embalaje del producto. Recicle su vieja impresora en lugar de tirarla a la basura. Recicle el papel de los trabajos desechados. Utilice papel reciclado.
Para leer el informe de sostenibilidad medioambiental de Lexmark, consulte www.lexmark.com/environment.
Bsqueda de informacin sobre la impresora
Publicaciones
Qu est buscando? Encuntrelo en
Instrucciones de configuracin inicial:
Conexin de la impresora
Instalacin del software de la impresora
Documentacin de configuracin
La documentacin de configuracin se proporciona con la impresoray tambin est disponible en el sitio web de Lexmarkhttp://support.lexmark.com.
Informacin acerca de la impresora
8
-
Qu est buscando? Encuntrelo en
Instrucciones y configuraciones adicionales parael uso de la impresora:
Seleccin y almacenamiento de papel y papelespecial
Carga del papel
Realizacin de tareas de impresin, copia yfax, en funcin del modelo de impresora
Configuracin de los valores de impresora
Visualizacin e impresin de documentos yfotos
Configuracin y uso del software de laimpresora
Configuracin de la impresora en una red, enfuncin del modelo de impresora
Cuidado y mantenimiento de la impresora
Solucin de problemas
Gua del usuarioLa gua del usuario est disponible en el CD del software de instalacin.
Para obtener actualizaciones, consulte nuestro sitio web enhttp://support.lexmark.com.
Creacin y personalizacin de las soluciones deimpresora en funcin del modelo de impresora
Gua del usuario y Ayuda de SmartSolutionsPara obtener ms informacin, dirjase ahttp://smartsolutions.lexmark.com. Haga clic en el enlace Gua delusuario para ver la informacin bsica de SmartSolutions, o haga clicen ? para ver la informacin contextual.
Ayuda en el uso del software de la impresora Ayuda para Windows o Mac
Abra un programa o aplicacin de software de impresora y, a conti-nuacin, haga clic en Ayuda.
Haga clic en para ver la informacin contextual.
Notas:
La Ayuda se instala automticamente con el software de laimpresora.
El software de la impresora est situado en la carpeta de programasde la impresora o en el escritorio, en funcin de su sistemaoperativo.
La ltima informacin complementaria, actuali-zaciones y asistencia tcnica en lnea:
Sugerencias y consejos para la solucin deproblemas
Preguntas ms frecuentes
Documentacin
Descargas de controladores
Asistencia instantnea a travs del chat
Asistencia por correo electrnico
Sitio web de asistencia tcnica de Lexmark:http://support.lexmark.com
Nota: Seleccione su regin y el producto para visualizar el centro deasistencia adecuado.
Anote la informacin que aparece a continuacin (extrada del recibode compra y la parte trasera de la impresora) y tngala preparadacuando se ponga en contacto con el servicio de asistencia, de modoque puedan atenderle con mayor rapidez:
Nmero de tipo de mquina
Nmero de serie
Fecha de compra
Punto de venta
Informacin acerca de la impresora
9
-
Qu est buscando? Encuntrelo en
Asistencia telefnica En EE. UU. llame al:1-800-332-4120Lunes-viernes (8:00 AM11:00 PM hora del Este), sbado y domingo(11:00 AM8:00 PM hora del Este)
Puede consultar los nmeros y horarios de funcionamiento del serviciode asistencia de su regin o pas en el sitio web de asistencia(http://support.lexmark.com) o en la garanta impresa incluida conla impresora.
Informacin sobre la garanta La informacin de garanta vara en funcin del pas o regin:
En EE. UU.: consulte la Declaracin de garanta limitada incluida enesta impresora o en http://support.lexmark.com.
Resto del mundo: consulte la garanta impresa proporcionada conla impresora
Descripcin de los componentes de la impresora
Utilice estos elementos Para
1 alimentador automtico de documentos (ADF),bandeja
Cargar documentos originales en el alimentadorautomtico de documentos. Se recomienda para digita-lizar, copiar o enviar faxes de documentos de variaspginas.
Nota: no cargue postales, fotos, elementos pequeos nipapel fino (como recortes de revistas) en el alimentadorautomtico de documentos. Coloque dichos elementosen el cristal del escner.
2 Bandeja de salida del ADF Sostener documentos a medida que salen del alimen-tador automtico de documentos.
3 Indicador Wi-Fi Comprobar el estado inalmbrico.
4 Ranura de la tarjeta de memoria Introducir una tarjeta de memoria.
5 Puerto PictBridge y USB Conectar una cmara digital compatible con PictBridge,un adaptador Bluetooth USB o una unidad flash a laimpresora.
Informacin acerca de la impresora
10
-
Utilice estos elementos Para
6 Bandeja de salida del papel Sostener el papel a medida que sale del dispositivo.
7 Bandeja de papel (bandeja 1) Cargar papel.
8 Segunda bandeja de papel (bandeja 2)
Nota: puede que el modelo de su impresora no tengaesta opcin.
Cargar papel adicional.
Puede cargar el mismo tipo de papel que en la Bandeja1 o puede cargar distintos tipos de papel y modificar losvalores predeterminados de papel, de forma que laimpresora coja el papel de la Bandeja 2 para determi-nados tipos de trabajos.
9 Panel de control de la impresora Utilizar las funciones de la impresora.
10 ADF Digitalizar, copiar o enviar/recibir por fax documentosde varias pginas de tamao Carta, Legal y A4.
Utilice estos elementos Para
1 Unidad de escner Acceder a los cartuchos de tinta y al cabezal de impresin. Eliminar atascos de papel.
2 Acceso a los cartuchos de tinta Instalar, sustituir o retirar los cartuchos de tinta.
3 puerto Ethernet Conectar la impresora a un equipo, a una red local o a un mdem externoDSL o de cable.
4 Puerto USB Conectar la impresora a un equipo mediante un cable USB.
AdvertenciaPosibles daos: no toque el puerto USB a menos que estconectando o desconectando un cable USB o de instalacin.
5 Puerto LINE Conectar la impresora a una lnea telefnica activa (a travs de una tomamural estndar, un filtro DSL o un adaptador VoIP) para enviar y recibir faxes.
Informacin acerca de la impresora
11
-
Utilice estos elementos Para
6 Puerto EXT Conectar dispositivos adicionales (telfono o contestador automtico) a laimpresora y a la lnea telefnica. Utilice este puerto si no dispone de unalnea de fax exclusiva para la impresora y si este mtodo de conexin esvlido en su pas o regin.
Nota: Retire la clavija para acceder al puerto.
7 Fuente de alimentacin con puerto Conectar la impresora a una fuente de alimentacin.
8 Unidad de impresin a doble cara Imprimir en las dos caras de una hoja de papel. Eliminar atascos de papel.
9 Acceso al cabezal de impresin Instalar el cabezal de impresin.
Nota: El carro se mueve hacia la zona de acceso al cabezal de impresincuando no hay ningn cabezal de impresin instalado en la impresora.
Informacin acerca de la impresora
12
-
Realizacin de pedidos y sustitucin deconsumibles
Realizacin de pedidos de cartuchos de tintaLos valores de rendimiento en pginas se encuentran disponibles enhttp://www.lexmark.es/lexmark/sequentialem/home/0,6959,256618_976594224_0_es,00.html. Paraobtener resultados ptimos, utilice slo cartuchos de tinta Lexmark.
Modelos Lexmark Pro900 Series
Elemento Cartucho del programa de devolucin1 Cartucho convencional2
Cartucho de tinta negra 100 100A
Cartucho negro de gran duracin 100XL, 105XL 100XLA
Cartucho amarillo 100 100A
Cartucho amarillo de gran duracin 100XL 100XLA
Cartucho cian 100 100A
Cartucho cian de gran duracin 100XL 100XLA
Cartucho magenta 100 100A
Cartucho magenta de gran duracin 100XL 100XLA
1 Con licencia para un nico uso. Despus de su uso, devuelva este cartucho a Lexmark para su reutilizacin, recarga oreciclado.2 Disponible nicamente en el sitio web de Lexmark: www.lexmark.es.
Uso de los autnticos cartuchos de tinta LexmarkLas impresoras, cartuchos de tinta y papel fotogrfico de Lexmark estn diseados para proporcionar en conjuntouna calidad de impresin superior. Nuestras tintas estn formuladas para funcionar con la impresora y ayudar aalargar la vida til del producto. Le recomendamos que utilice nicamente cartuchos de tinta Lexmark originales.
La garanta de Lexmark no cubre los daos causados por los cartuchos de tinta o tinta que no sea de Lexmark.
Realizacin de pedidos y sustitucin de consumibles
13
-
Sustitucin de cartuchos de tintaAsegrese de que dispone de cartuchos nuevos de tinta antes de empezar. Debe instalar cartuchos nuevosinmediatamente despus de extraer los anteriores o se secar la tinta que quede en los inyectores del cabezal deimpresin.
1 Encienda la impresora.
2 Abra la impresora.
Nota: El cabezal de impresin se mueve a la posicin de instalacin del cartucho.
3 Pulse la pestaa de liberacin y, a continuacin, extraiga el cartucho o cartuchos de impresin utilizados.
4 Instale cada cartucho de tinta. Utilice las dos manos para instalar el cartucho de tinta negra.
Nota: Instale los nuevos cartuchos de tinta inmediatamente despus de quitar la tapa protectora para evitar quela tinta se exponga al aire.
5 Cierre la impresora.
Realizacin de pedidos y sustitucin de consumibles
14
-
Realizacin de pedidos de papel y otros consumiblesSi desea solicitar consumibles o ponerse en contacto con el proveedor ms cercano, visite nuestro sitio web enwww.lexmark.es.
Elemento Nmero de referencia
cable USB 1021294
Para obtener ms informacin, vaya a www.lexmark.es.
Papel Tamao de papel
Papel fotogrfico Lexmark Carta
A4
4 x 6 pulg.
L
Papel fotogrfico Lexmark PerfectFinish Carta
A4
4 x 6 pulg.
L
Notas:
La disponibilidad puede variar en funcin del pas o regin.
Para obtener resultados ptimos al imprimir fotos u otras imgenes de alta calidad, utilice Papel fotogrfico Lexmarko Papel fotogrfico Lexmark PerfectFinishTM.
Para obtener ms informacin, vaya a www.lexmark.es
Reciclaje de los productos de LexmarkPara devolverle a Lexmark sus productos para el reciclaje de stos:
1 Visite nuestro sitio Web en www.lexmark.com/recycle.
2 Busque el tipo de producto que desea reciclar y, a continuacin, seleccione su pas de la lista.
3 Siga las instrucciones que aparecen en la pantalla del ordenador.
Realizacin de pedidos y sustitucin de consumibles
15
-
Uso de los botones y los mens del panelde control de la impresora
Uso del panel de control de la impresoraEn el siguiente diagrama, se explican las secciones del panel de control:
Nota: Los iconos se muestran en la pantalla actual cuando se pueden seleccionar. Si no se muestra un icono, la funcinno est disponible.
Utilice Para
1 Encendido Apagar y encender la impresora. Cambiar al modo de ahorro de energa.
Nota: Cuando la impresora est encendida, pulse para cambiar al modo de ahorro de energa. Mantengapulsado durante tres segundos para apagar laimpresora.
2 Atrs Volver a la pantalla anterior. Salir de un nivel de men y desplazarse hasta un nivel
mayor.
3 Pantalla tctil
Nota: La pantalla est apagada en modo de ahorro deenerga.
Navegar por los mens de la impresora
Modificar valores.
Ver los mensajes de impresora y la animacin.
4 Inicio Iniciar un trabajo en funcin del modo seleccionado.
5 Cancelar Cancelar el trabajo o tarea actual.
6 Ayuda Mostrar el texto y la animacin de ayuda.
Uso de los botones y los mens del panel de control de la impresora
16
-
Utilice Para
7 Inicio Volver a la pantalla de inicio.
Descripcin de la pantalla de inicioTras encender la impresora y llevar a cabo un corto perodo de calentamiento, la pantalla muestra la pantalla bsicasiguiente, conocida como pantalla de inicio. Utilice las selecciones de la pantalla de inicio para iniciar una accin,como una copia o envo de fax, o para modificar los valores de la impresora.
Elemento de pantalla Descripcin
1 Copiar Acceder al men de copia y realizar copias.
2 Digitalizar Acceder al men de digitalizacin y digitalizar documentos.
3 Fax Acceder al men de fax y enviar faxes.
4 Dispositivo de memoria
oPictBridge
Ver, seleccionar, imprimir y adjuntar fotos y documentos en el correo electrnico.
Nota: Este icono slo aparece cuando se regresa a la pantalla de inicio mientrasuna tarjeta de memoria, una unidad flash o una cmara compatible conPictBridge se encuentra conectada a la impresora.
Uso de los botones y los mens del panel de control de la impresora
17
-
Elemento de pantalla Descripcin
5 SmartSolutions Abrir el men de SmartSolutions.
6 Icono de niveles de tinta Mostrar los niveles de tinta actuales en los cartuchos instalados. Acceder a las funciones de informacin y mantenimiento de cartuchos.
7 Icono de configuracin Acceder al men de configuracin y modificar los valores de la impresora.
8 Icono de impresin a dos caras Imprimir en las dos caras de una hoja de papel.
9 Icono de modo eco Activar el Modo eco para seleccionar las opciones siguientes: Imprimir en ambas caras del papel (doble cara)
Cambiar al modo de ahorro de energa si la impresora permanece inactivadurante diez minutos.
Definir el brillo de pantalla en bajo.
Navegacin por los mens mediante la pantallatctil
Utilice Para
1 Flecha izquierda Desplazarse hacia la izquierda.
2 Flecha derecha Desplazarse hacia la derecha.
Uso de los botones y los mens del panel de control de la impresora
18
-
Utilice Para
3 Accept (Aceptar) Guardar el valor.
4 Flecha abajo Desplazarse hacia abajo.
5 Scrollbar (Barra de desplazamiento) Desplazarse hacia arriba y hacia abajo en la lista de mens.
6 Flecha arriba Desplazarse hacia arriba.
Para navegar mediante la pantalla tctil:
Mueva la barra de desplazamiento o toque las flechas hasta que aparezca el men o el valor que desea ver.
Para confirmar un valor o seleccionar un men o elemento, tquelo.
En caso necesario, toque Accept (Aceptar), OK (OK) o tras realizar una seleccin o modificar un valor. Estoguarda el valor.
Por ejemplo, para navegar hasta Paper Type (Tipo de papel) y modificar el valor del tipo de papel:
1 Toque .
Nota: Todas las instrucciones de esta gua parten de la pantalla de inicio.
2 Toque Copy (Copiar).
3 Toque More Options (Ms opciones).
4 Desplcese hacia abajo (mediante la barra de desplazamiento o las flechas) hasta que Paper Type (Tipode papel) aparezca en la lista.
5 Toque Paper Type (Tipo de papel).
6 Desplcese hacia arriba o hacia abajo (mediante la barra de desplazamiento o las flechas) para ver la lista de tiposde papel.
7 Seleccione un valor de tipo de papel tocndolo y, a continuacin, toque Accept (Aceptar) para guardar el valor.
Uso de los botones y los mens del panel de control de la impresora
19
-
Cambio del tiempo de espera de ahorro de energaEl tiempo de espera de ahorro de energa es el tiempo que necesita la impresora para cambiar al modo de ahorro deenerga cuando est inactiva. La funcin de ahorro de energa optimiza la energa, ya que reduce el consumo deenerga de la impresora (hasta un 28 por ciento en algunos modelos) en comparacin con la configuracinpredeterminada de la impresora. Para ahorrar el mximo de energa, seleccione el tiempo de espera de ahorro deenerga ms corto.
1 En la pantalla de inicio, navegue hasta Ahorro de energa: > Configuracin del dispositivo > Ahorro de energa
2 Seleccione un tiempo de espera de ahorro de energa y toque Aceptar.
Ahorro de papel y energa con el Modo ecoLa funcin Modo eco reduce significativamente el uso y el desperdicio de papel, optimiza la eficacia de la energa yahorra dinero.
1 En la pantalla de inicio, toque .
2 Toque el valor o los valores del Modo eco que desee activar y, a continuacin, toque Aceptar. Ahorro de energa tras 10 minutos
Atenuar pantalla
Impresin a dos caras
Nota: Si ha seleccionado la impresin a dos caras, la impresora imprime en ambas caras del papel (dplex)en los trabajos de copia y fax, y para imprimir en Windows.
Restablecimiento a los valores de fbricaEl restablecimiento a los valores predeterminados de fbrica eliminar todos los ajustes seleccionados anteriormente.
1 En la pantalla de inicio, toque y, a continuacin, toque Usar valores predeterminados de fbrica.
2 Toque S.
3 Cuando se le solicite que defina los valores iniciales de la impresora, realice las selecciones mediante los botonesde la pantalla tctil.
Uso de los botones y los mens del panel de control de la impresora
20
-
Uso del software de la impresora
Requisitos mnimos del sistemaEl software de la impresora requiere hasta 500 MB de espacio libre en el disco.
Sistemas operativos compatibles Microsoft Windows 7 (slo en la Web)1
Microsoft Windows Vista (SP1)
Microsoft Windows XP (SP3)
Microsoft Windows 2000 (SP4 o superior)
Macintosh PowerPC OS X v10.3.9 o posterior
Macintosh Intel OS X v10.4.4 o posterior
Linux Ubuntu 8.04 LTS y 8.10 (slo en la Web)1
Linux OpenSUSE 11.0 y 11.1 (slo en la Web)1
Linux Fedora 10 (slo en la Web)1
1 El controlador de la impresora para este sistema operativo est disponible slo enhttp://support.lexmark.com.
Uso del software de la impresora en Windows
Software instalado durante la instalacin de la impresoraAl configurar la impresora mediante el CD del software de instalacin, tenga en cuenta que todo el software necesarioest instalado. No obstante, es posible que decida instalar tambin otras aplicaciones. La tabla siguiente proporcionauna descripcin general de varios programas de software y su utilidad.
Si no ha instalado estos programas adicionales durante la instalacin inicial, vuelva a insertar el CD del software deinstalacin, ejectelo y, a continuacin, seleccione Instalar software adicional en la pantalla Software ya instalado.
Uso del software de la impresora
21
-
Software de la impresora
Utilice estos elementos Para
Inicio de impresora de LexmarkTM
(referido como Inicio de impresora) Iniciar aplicaciones o programas.
Acceder al software de soluciones de fax.
Digitalizar o enviar por correo electrnico fotografas odocumentos.
Editar documentos digitalizados.
Digitalizar documentos a formato PDF.
Ajustar la configuracin de la impresora.
Realizar pedidos de consumibles
Mantener cartuchos de tinta.
Imprimir una pgina de prueba.
Registrar la impresora.
Ponerse en contacto con el departamento de asistenciatcnica.
Lexmark Fast Pics
(referido como Fast Pics)
Gestionar, editar, transferir e imprimir fotografas y documentos.
Barra de herramientas de Lexmark
(referido como Barra de herramientas) Imprimir pginas web en negro o slo texto para ahorrar tinta.
Programar impresin automtica de pginas web.
Acceder a Picnik y editar fotos en lnea.
Imprimir, digitalizar o convertir los archivos locales deWindows.
Herramientas de Lexmark para Office
(referido como Herramientas para Office)
Acceder a los valores favoritos de Microsoft Office 2007.
Soluciones de fax de Lexmark
(referido como Soluciones de fax) Enviar faxes.
Recibir faxes en impresoras tres en uno.
Agregar, editar o eliminar contactos de la libreta de telfonosintegrada.
Mostrar la Utilidad de configuracin de fax de Lexmark enimpresoras cuatro en uno. Utilice la Utilidad de configuracinde fax para establecer los nmeros de marcacin rpida y demarcacin por grupos, ajustar los valores de llamada yrespuesta e imprimir el historial de fax y los informes deestado.
Abby Sprint OCR Digitalizar un documento y producir un texto que pueda editarcon un programa de procesador de textos.
Utilidad de configuracin inalmbrica de Lexmark
(referido como Utilidad de configuracin inalmbrica) Instalar la impresora inalmbrica en una red inalmbrica.
Cambiar los valores de configuracin inalmbrica de laimpresora.
Nota: Este programa se instala automticamente con el softwarede la impresora si la impresora no dispone de funciones inalm-bricas.
Uso del software de la impresora
22
-
Utilice estos elementos Para
Centro de servicios de Lexmark
(referido como Centro de servicios) Solucionar los problemas de la impresora.
Acceder a las funciones de mantenimiento de la impresora.
Ponerse en contacto con el departamento de asistenciatcnica.
Notas:
Este programa se instala automticamente con el softwarede la impresora.
Puede que se le solicite que instale el programa desde laWeb, dependiendo del modelo de la impresora.
Preferencias de impresin Al seleccionar Archivo Imprimir con un documento abierto,haga clic en Propiedades y aparecer el cuadro de dilogo Prefe-rencias de impresin. Este cuadro de dilogo permite seleccionarlas opciones del trabajo de impresin como, por ejemplo:
Seleccionar el nmero de copias para imprimir.
Imprimir copias a dos caras.
Seleccionar el tipo de papel.
Agregar una marca de agua.
Mejorar imgenes.
Guardar valores.
Nota: Preferencias de impresin se instala automticamente conel software de la impresora.
Nota: Puede que la impresora no disponga de estos programas o de algunas de las funciones de estos programas,depende de las funciones de la impresora que haya adquirido.
Uso del software de la impresora Macintosh
Software instalado durante la instalacin de la impresora
Software de Macintosh OS
Utilice estos elementos Para
Cuadro de dilogo Imprimir Ajustar los valores de impresin y programar los trabajos deimpresin.
Cuadro de dilogo Servicios de impresora (no disponibleen Mac OS X v10.5 o superior)
Acceder a la utilidad de la impresora.
Solucionar problemas.
Realizar pedidos de tinta o consumibles.
Ponerse en contacto con Lexmark.
Comprobar la versin del software de la impresorainstalada en el equipo.
Software de la impresora
Uso del software de la impresora
23
-
Las aplicaciones se instalan con el software de la impresora durante la instalacin. Estas aplicaciones se guardan enla carpeta de la impresora que se muestra en el escritorio de Finder despus de la instalacin.
1 En el escritorio del Finder, haga doble clic en la carpeta de la impresora.
2 Haga doble clic en el icono de la aplicacin que desee utilizar.
Utilice estos elementos Para
Centro Todo en uno de Lexmark
(referido como Centro Todo en Uno) Digitalizar fotos y documentos.
Personalizar los valores para los trabajos de digitalizacin.
Utilidad de configuracin inalmbrica del dispositivoTodo en Uno Lexmark
(referido como Utilidad de configuracin del dispositivoTodo en Uno)
Personalizar los valores para los trabajos de fax.
Crear y editar la lista de contactos.
Lector de tarjetas de red de Lexmark
(referido como Lector de tarjetas de red) Visualizar el contenido de un dispositivo de memoria intro-
ducido en una impresora de red.
Transferir fotos y documentos PDF desde un dispositivo dememoria al equipo a travs de una red.
Utilidad de la impresora Lexmark
(referido como Utilidad de la impresora) Obtener ayuda con la instalacin del cartucho.
Imprimir una pgina de prueba.
Imprimir una pgina de alineacin.
Limpiar los inyectores de los cabezales de impresin.
Realizar pedidos de tinta o consumibles.
Registrar la impresora.
Ponerse en contacto con el departamento de asistenciatcnica.
Asistente de configuracin inalmbrica de Lexmark
(referido como Asistente de configuracin inalmbrica)
Instalar la impresora en una red inalmbrica.
Nota: Puede que la impresora no disponga de estas aplicaciones, depende de las funciones de la impresora que hayaadquirido.
Bsqueda e instalacin del software opcional
Para los usuarios de Windows1 Haga clic en o en Inicio.
2 Haga clic en Todos los programas o en Programas y, a continuacin, seleccione la carpeta del programa de laimpresora en la lista.
3 Seleccione Inicio de impresora.
4 Seleccione su impresora en la lista desplegable de impresoras.
5 En la ficha de asistencia tcnica, haga clic en Ayuda en lnea.
6 En el sitio web, seleccione la impresora y descargue los controladores.
7 Instale el software opcional o adicional.
Uso del software de la impresora
24
-
Para los usuarios de Macintosh1 En el escritorio de Finder, haga doble clic en la carpeta de la impresora.
2 Haga doble clic en el icono Utilidad de la impresora.
3 En la ficha Enlaces web, haga clic en el servicio de atencin al cliente.
4 En el sitio web, seleccione la impresora y descargue los controladores.
5 Instale el software opcional o adicional.
Actualizacin del software de la impresora (sloWindows)
Comprobacin de las actualizaciones de software1 Haga clic en o en Inicio.
2 Haga clic en Todos los programas o Programas y, a continuacin, seleccione la carpeta del programa de laimpresora en la lista.
3 Seleccione Inicio de impresora.
4 Seleccione la impresora en la lista desplegable de impresoras.
5 En la ficha de asistencia tcnica, seleccione Buscar actualizaciones.
6 Siga las instrucciones que aparecen en la pantalla del equipo.
Activacin de las actualizaciones de software automticas1 Con un documento abierto, haga clic en Archivo Imprimir.2 Haga clic en Propiedades, Preferencias, Opciones o Configuracin.
3 En la ficha Avanzadas, haga clic en Ms opciones.
4 En la seccin Actualizaciones de software, seleccione Todas las actualizaciones automticas de Internet parami software.
5 Haga clic en Aceptar.
Uso del software de la impresora
25
-
Reinstalacin del software de la impresoraAl configurar la impresora mediante el CD del software de instalacin, tenga en cuenta que todo el software necesarioest instalado. Si ha tenido problemas durante la instalacin o si la impresora no aparece en la carpeta de impresoraso como una opcin de impresora cuando se enva un trabajo de impresin, pruebe a desinstalar y volver a instalarla impresora.
Desinstalacin del software de la impresora
Para los usuarios de Windows
1 Haga clic en o Inicio.
2 Haga clic en Todos los programas o en Programas y, a continuacin, seleccione la carpeta del programa de laimpresora en la lista.
3 Seleccione la opcin de desinstalacin.
4 Siga las instrucciones que aparecen en la pantalla del equipo para desinstalar el software.
5 Una vez que se complete el proceso de desinstalacin, reinicie el equipo.
Para los usuarios de Macintosh
1 En el escritorio de Finder, haga doble clic en la carpeta de la impresora.
2 Haga doble clic en el icono de desinstalacin.
3 Siga las instrucciones de la pantalla del equipo para desinstalar el software.
Instalacin del software de la impresoraNota: Si ya ha instalado el software de la impresora anteriormente en este equipo pero necesita volver a instalarlo,desinstale primero el software actual.
Para los usuarios de Windows
1 Cierre todos los programas de software que estn abiertos.
2 Introduzca el CD del software de instalacin.Si la pantalla de bienvenida no aparece despus de un minuto, inicie el CD manualmente:
a Haga clic en o en Inicio y, a continuacin, haga clic en Ejecutar.b En la casilla Iniciar bsqueda o Ejecutar, escriba D:\setup.exe, donde D corresponde a la letra de la unidad
de CD o DVD.
3 Siga las instrucciones que aparecen en la pantalla de bienvenida.
Para los usuarios de Macintosh
1 Cierre todas las aplicaciones de software que estn abiertas.
2 Introduzca el CD del software de instalacin.Si el cuadro de dilogo de instalacin no aparece despus de un minuto, haga clic en el icono de CD del escritorio.
Uso del software de la impresora
26
-
3 Haga doble clic Instalar.
4 Siga las instrucciones que aparecen en el cuadro de dilogo de instalacin.
Mediante Internet
1 Vaya a la pgina web de Lexmark en www.lexmark.es.
2 En el men Controladores y descargas, haga clic en Buscador de controladores.
3 Seleccione la impresora y, a continuacin, el sistema operativo.
4 Descargue el controlador e instale el software de la impresora.
Uso del software de la impresora
27
-
Carga de papel y de documentos originales
Carga de la bandeja de papelAsegrese de lo siguiente: El papel que utiliza est diseado para impresoras de inyeccin de tinta.
El papel no est usado ni daado.
Si se dispone a utilizar un papel especial, siga las instrucciones que se incluyen con l.
Nota: Para evitar atascos, asegrese de que el papel no se comba al ajustar las guas del papel.
1 Extraiga completamente la bandeja de la impresora.
2 Ajuste las guas del papel para que coincidan con los lados de la bandeja.
Carga de papel y de documentos originales
28
-
3 Si carga papel de tamao A4 o Legal, apriete la pestaa y empuje para extender la bandeja.
Nota: Cuando extraiga la extensin, la primera detencin se ajusta al papel tamao A4. Cuando la extensinest completamente fuera, se ajusta al tamao de papel Legal.
4 Cargue el papel.
5 Ajuste las guas del papel para que se apoyen en los bordes derecho, izquierdo e inferior del papel.
Carga de papel y de documentos originales
29
-
6 Introduzca la bandeja.
Nota: Si ha extendido la bandeja para adaptarla al tamao de papel Legal o A4, la bandeja sobresaldr de laparte frontal de la impresora cuando la inserte.
7 Levante el tope del papel para retirar el papel a medida que sale.
Nota: Si ha cargado papel tamao A4 o Legal, extienda el tope del papel. Utilice las extensiones para A4 y Legal.
Carga de papel y de documentos originales
30
-
Carga de sobres o papel fotogrfico1 Extraiga completamente la bandeja de la impresora.
2 Ajuste las guas del papel para que coincidan con los lados de la bandeja.
3 Utilice el icono del sobre y el perfil del papel fotogrfico de la parte inferior de la bandeja como ayuda para lacolocacin de los sobres o papeles fotogrficos.
Nota: No combine diferentes tipos de papel en la bandeja. Puede cargar sobres o papel fotogrfico, pero noambos a la vez.
Carga de papel y de documentos originales
31
-
4 Cargue sobres o papel fotogrfico.
Nota: Cargue los sobres o el papel fotogrfico con la cara imprimible orientada hacia abajo. (Si no est segurode cul es la cara imprimible, consulte las instrucciones que se incluyen con los sobres o papeles fotogrficos.)
5 Ajuste las guas del papel para que se apoyen ligeramente en los bordes derecho, izquierdo e inferior de los sobreso papeles fotogrficos.
6 Introduzca la bandeja.
Carga de papel y de documentos originales
32
-
7 Levante el tope del papel para retirar los sobres o fotos a medida que salen.
Nota: Para obtener resultados ptimos, deje que se sequen las fotos durante al menos 24 horas antes de apilarlas,mostrarlas o almacenarlas.
Carga de varios tipos de papelCargue un mximo de Asegrese de lo siguiente:
150 hojas de papel normal El papel est diseado para utilizarse con impresoras de inyeccin de tinta.
Las guas del papel descansan contra los bordes derecho, izquierdo einferior del papel.
100 hojas de papel tratado
25 hojas de papel fotogrfico
25 hojas de papel brillante
La cara brillante o imprimible del papel est orientada hacia abajo. (Si noest seguro de qu cara es la imprimible, consulte las instrucciones que seincluyen con el papel).
Las guas del papel descansan contra los bordes derecho, izquierdo einferior del papel.
Notas:
Para obtener resultados ptimos, permita que las fotos se sequen duranteal menos 24 horas antes de apilarlas, mostrarlas o almacenarlas.
Para obtener resultados ptimos, cargue ms papel fotogrfico delnecesario, pero no supere la cantidad mxima indicada para el tipo depapel.
Carga de papel y de documentos originales
33
-
Cargue un mximo de Asegrese de lo siguiente:
10 sobres
Los sobres estn diseados para utilizarse con impresoras de inyeccin detinta.
El lado de impresin de los sobres est orientado hacia abajo con la solapaa la izquierda, tal y como se muestra.
Se cargan los sobres en el centro de la bandeja como indica el icono.Crguelos pegados a la parte trasera de la bandeja.
Los sobres se imprimen con orientacin horizontal.
Las guas del papel descansan contra los bordes derecho, izquierdo einferior de los sobres.
Seleccione el tamao de sobre adecuado. Si el tamao exacto del sobreno figura en la lista, seleccione el siguiente ms grande. Establezca losmrgenes izquierdo y derecho de modo que el texto del sobre estcolocado correctamente sobre ste.
AdvertenciaPosibles daos: No utilice sobres con cierres metlicos,cuerdas ni solapas reforzadas con barras metlicas.
Notas:
No cargue sobres con orificios, perforaciones, lneas de puntos perforadasni membretes en relieve.
No utilice sobres que contengan adhesivos expuestos en las solapas.
25 hojas de etiquetas Se utilizan hojas de etiquetas completas. Las hojas de etiquetas incom-pletas (las que presentan zonas en las que faltan etiquetas) puedendespegarse durante la impresin, lo que podra ocasionar un atasco depapel.
Cargue hojas de etiquetas de tamao Carta o A4.
El lado de impresin de las etiquetas est orientado hacia abajo.
La parte superior de las etiquetas se introduce primero en la impresora.
Las guas del papel descansan contra los bordes derecho, izquierdo einferior de las hojas de etiquetas.
Carga de papel y de documentos originales
34
-
Cargue un mximo de Asegrese de lo siguiente:
50 transparencias El lado rugoso de las transparencias est orientado hacia abajo.
Cargue transparencias de tamao Carta o A4.
Retire cualquier hoja protectora de las transparencias antes de cargarpapel.
Si las transparencias incluyen una tira extrable, las tiras estn orientadashacia abajo.
Las guas del papel descansan contra los bordes derecho, izquierdo einferior de las transparencias.
Nota: Las transparencias necesitan ms tiempo de secado. Retire las transpa-rencias segn van saliendo y deje que se sequen para evitar que se corra latinta.
10 hojas para transferencia trmica Se siguen las instrucciones de carga de las transferencias trmicas.
El lado de impresin de las transferencias est orientado hacia abajo.
Las guas del papel estn apoyadas contra los bordes de las transferencias.
Nota: Para obtener resultados ptimos, cargue las transferencias de una enuna.
25 papeles fotogrficos, fichas o postales El grosor no supera las 0,025 in (0,635 mm).
El lado de impresin del papel fotogrfico est orientado hacia abajo.
Cargue el papel fotogrfico en el centro de la bandeja, como se indica enel perfil de papel fotogrfico 4 x 6.
Las guas del papel descansan contra los bordes derecho, izquierdo einferior del papel.
Nota: Para obtener resultados ptimos, deje que se sequen las fotos duranteal menos 24 horas antes de apilarlas, mostrarlas o almacenarlas.
Carga de papel y de documentos originales
35
-
Cargue un mximo de Asegrese de lo siguiente:
20 hojas de papel de banner El lado de impresin de los banners est orientado hacia abajo.
La cabecera del papel de banner se introduce primero en la impresora.
Si la impresora dispone de ms de una bandeja de papel, cargue papel debanner en la Bandeja 1.
Para cargar el papel de banner:
1 Extraiga completamente la bandeja de la impresora.2 Extraiga todo el papel de la bandeja.3 Coloque las guas de papel para papel de tamao Legal.4 Deslice la palanca y extienda la bandeja para alojar el papel de tamao
Legal.
5 Arranque slo el nmero de pginas necesarias para imprimir el banner.6 Coloque la pila de papeles enfrente de la impresora.7 Deslice la primera hoja de banner por encima del asa y hasta la parte
posterior de la bandeja de papel.
Almacenamiento de valores predeterminados depapelPuede definir los valores predeterminados de papel y bandeja de papel para los documentos y fotos que va a imprimir.
1 En la pantalla de inicio, toque .
2 Seleccione los valores predeterminados: Si desea definir el tamao de papel predeterminado:
a Toque Configuracin de papel y, a continuacin, seleccione la bandeja de papel que desea definir.b Toque Tamao de papel.c Seleccione el tamao de papel predeterminado para la bandeja y, a continuacin, toque Aceptar.
Si desea definir el tipo de papel predeterminado:a Toque Configuracin de papel y, a continuacin, seleccione la bandeja de papel que desea definir.b Toque Tipo de papel.c Seleccione el tipo de papel predeterminado para la bandeja y, a continuacin, toque Aceptar.
Carga de papel y de documentos originales
36
-
Si desea habilitar la vinculacin de bandejas de papel:a Toque Vincular bandeja papel.b Toque Automtica y, a continuacin, toque Aceptar
Si la vinculacin de bandejas de papel se encuentra habilitada, la impresora coge papel automticamentede otra bandeja cuando ste se agota en la bandeja de papel predeterminada.
Si desea definir la bandeja de papel predeterminada para distintos tipos de trabajos de impresin:a Seleccione la bandeja predeterminada para los trabajos de copia, foto, fax, PictBridge y Bluetooth.b Toque Bandeja 1 o Bandeja 2 y, a continuacin, toque Aceptar.
Carga de los originales en el cristal del escner1 Abra la tapa del escner y cargue el documento en el cristal del escner hacia abajo.
2 Cierre la tapa del escner.
Carga de papel y de documentos originales
37
-
Carga de documentos originales en el alimentadorautomtico de documentos (ADF)Puede cargar hasta 50 hojas de documentos originales en el alimentador automtico de documentos (ADF) paradigitalizarlos, copiarlos o enviarlos por fax. En el alimentador automtico de documentos puede cargar papel detamao A4, Carta o Legal.
1 Ajuste la gua del papel de la bandeja del alimentador automtico de documentos para que coincida con el anchodel documento original.
2 Cargue el documento original boca arriba en el alimentador automtico de documentos, introducindolo por elborde superior, hasta que oiga un pitido.
Carga de papel y de documentos originales
38
-
Impresin
Consejos para impresin Utilice el papel adecuado para su trabajo de impresin.
Selecciones una calidad de impresin superior para obtener mejores resultados de impresin.
Asegrese de que hay suficiente tinta en los cartuchos de impresin.
Cuando imprima fotos o cuando trabaje con medios especiales, retire cada hoja cuando est impresa.
Seleccione la configuracin sin bordes cuando imprima las fotos.
Impresin de documentos bsicos
Impresin de documentos1 Cargue el papel en la impresora.
2 Enve el trabajo de impresin:
Para usuarios de Windowsa Con un documento abierto, haga clic en Archivo Imprimir.b Haga clic en Propiedades, Preferencias, Opcioneso Configuracin.c Seleccione la calidad de impresin, el nmero de copias, el tipo de papel y la forma de impresin de las pginas.d Haga clic en Aceptar para cerrar todos los cuadros de dilogo del software de la impresora.e Haga clic en Aceptar o Imprimir.
Para los usuarios de Macintosha Con un documento abierto, seleccione Archivo > Imprimir.b En el men emergente Impresora, seleccione la impresora.c Si es necesario, haga clic en el tringulo de revelacin.d En el men emergente de opciones de impresin, seleccione la calidad de impresin, el nmero de copias,
el tipo de papel y la forma de impresin de las pginas.
e Haga clic en Imprimir.
Impresin
39
-
Clasificacin de copias impresasSi imprime varias copias de un documento, puede elegir imprimir cada copia como un conjunto (clasificado) oimprimir las copias como grupos de pginas (no clasificado).
Clasificado No clasificado
Notas:
La opcin de clasificar est disponible slo si imprime varias copias.
Para evitar manchas al imprimir fotografas, retire las fotografas segn vayan saliendo de la impresora y dejeque se sequen antes de apilarlas.
Para usuarios de Windows
1 Con un documento abierto, haga clic en Archivo Imprimir.2 Haga clic en Propiedades, Preferencias, Opcioneso Configuracin.
3 En la seccin Copias de la ficha Configurar impresin, introduzca el nmero de copias que desea imprimir yseleccione Clasificar copias.
4 Haga clic en Aceptar para cerrar todos los cuadros de dilogo del software de la impresora.
5 Haga clic en Aceptar o Imprimir.
Para los usuarios de Macintosh
1 Con un documento abierto, seleccione Archivo > Imprimir.
2 En el men emergente Impresora, seleccione la impresora.
3 Si es necesario, haga clic en el tringulo de revelacin.
4 En el campo Copias, introduzca el nmero de copias que desea imprimir y seleccione Clasificado.
5 Haga clic en Imprimir.
Impresin de pginas en orden inversoDe forma predeterminada, la ltima pgina se imprime primero. Si desea invertir el orden en el que se imprimen laspginas para preparar los documentos para que se lean con la primera pgina arriba, haga lo siguiente:
Para los usuarios de Windows
1 Con un documento abierto, haga clic en Archivo Imprimir.2 Haga clic en Propiedades, Preferencias, Opciones o Configuracin.
Impresin
40
-
3 En la seccin Copias de la ficha Configurar impresin, seleccione un orden de pginas: Para imprimir primero la ltima pgina, seleccione Invertir orden de impresin. Para imprimir primero la primera pgina, desactive la casilla de verificacin Invertir orden de impresin.
Nota: Si est activada la impresin a dos caras, entonces no podr imprimir primero la ltima pgina. Paracambiar el orden de impresin, debe desactivar primero la impresin a dos caras.
4 Haga clic en Aceptar para cerrar los cuadros de dilogo del software de la impresora.
5 Haga clic en Aceptar o en Imprimir.
Para los usuarios de Macintosh
1 Con un documento abierto, seleccione Archivo > Imprimir.
2 En el men emergente Impresora, seleccione la impresora.
3 Si es necesario, haga clic en el tringulo desplegable.
4 En el men emergente de opciones de impresin, seleccione Gestin del papel.
5 En el men Gestin del papel, o en el men emergente Orden de pginas, seleccione un orden de pginas: Para imprimir la ltima pgina en primer lugar, seleccione Invertir orden de pginas o Invertir. Para imprimir la primera pgina en primer lugar, desmarque la opcin Invertir orden de pginas o
Invertir.
6 Haga clic en Imprimir.
Impresin de varias pginas en una hoja
Para usuarios de Windows
1 Con un documento abierto, haga clic en Archivo Imprimir.2 Haga clic en Propiedades, Preferencias, Opciones o Configuracin.
3 En la lista presentacin de la ficha Avanzadas, seleccione Pginas por hoja.
4 Seleccione el nmero de imgenes de pgina que desea imprimir en cada hoja.Si desea que las imgenes de la pgina se impriman con un borde alrededor, seleccione Imprimir bordes depgina.
5 Haga clic en Aceptar para cerrar todos los cuadros de dilogo del software de la impresora.
6 Haga clic en Aceptar o Imprimir.
Para los usuarios de Macintosh
1 Con un documento abierto, seleccione Archivo > Imprimir.
2 En el men emergente Impresora, seleccione la impresora.
3 Si es necesario, haga clic en el tringulo de revelacin.
4 En el men emergente de opciones de impresin, seleccione Copias y pginas y, a continuacin, haga clic enAjustar pgina.
Impresin
41
-
5 En el men emergente "Tamao de papel", seleccione un tamao de papel.
6 Seleccione una orientacin y, a continuacin, haga clic en Aceptar.
7 En el men emergente de opciones de impresin, seleccione Presentacin. En el men emergente Pginas por hoja, seleccione el nmero de imgenes de pgina que desea imprimir
en una hoja.
En el men Orientacin, seleccione una orientacin.
Si desea que se imprima un borde alrededor de cada imagen de la pgina, seleccione una opcin del menemergente Bordes.
8 Haga clic en Imprimir.
Impresin de documentos desde una tarjeta de memoria o unidadflash (slo Windows)Para habilitar la funcin de impresin de archivos:
La impresora debe estar conectada a un equipo a travs de una red o un cable USB.
Tanto la impresora como el equipo deben estar encendidos.
La tarjeta de memoria o la unidad flash deben contener archivos de documentos compatibles con la impresora.Para obtener ms informacin, consulte Tarjetas de memoria y tipos de archivos compatibles en lapgina 47.
El equipo debe disponer de aplicaciones compatibles con los tipos de archivo del dispositivo de memoria.
1 Introduzca una tarjeta de memoria o una unidad flash.Aparecer la pantalla Dispositivo memoria.
2 Toque Imprimir documentos.
3 Seleccione el documento e imprmalo:
Si la impresora utiliza una conexin USBa Seleccione el nombre de archivo del documento que desee imprimir.b Pulse para iniciar la impresin del documento.
Si la impresora utiliza una conexin inalmbrica (slo en determinadosmodelos)a Seleccione el nombre de archivo del documento que desee imprimir.b Pulse y espere a que la impresora se conecte al equipo en red o a que finalice la bsqueda de equipos
disponibles en la red.
c Cuando se le indique, seleccione el nombre del equipo en red y, a continuacin, toque Aceptar para iniciarla impresin del documento.
Notas:
Es posible que se le solicite que introduzca un PIN si el equipo lo requiere. Introduzca el PIN mediante enteclado.
Para asignar un nombre de equipo y un PIN al equipo, consulte la ayuda del software de la impresoraasociado con el sistema operativo.
Impresin
42
-
Impresin de documentos especiales
Impresin de sobres1 Cargue los sobres en la impresora.
2 Enve el trabajo de impresin:
Para usuarios de Windowsa Con un documento abierto, haga clic en Archivo Imprimir.b Haga clic en Propiedades, Preferencias, Opciones o Configuracin.c En la lista Tipo de papel de la ficha Configurar impresin, seleccione Papel normal.d En la lista Tamao de papel, seleccione el tamao de sobre.
Nota: Para imprimir en un sobre de tamao personalizado, seleccione Tamao personalizado y, acontinuacin, especifique la longitud y la anchura del sobre.
e Seleccione una orientacin.f Haga clic en Aceptar para cerrar todos los cuadros de dilogo del software de la impresora.g Haga clic en Aceptar o Imprimir.
Para los usuarios de Macintosha Con un documento abierto, seleccioneArchivo > Imprimir.b En el men emergente Impresora, seleccione la impresora.c Si es necesario, haga clic en el tringulo de revelacin.d En el men emergente de opciones de impresin, seleccione Copias y pginas y, a continuacin, haga clic
en Preparar pgina.
e En el men emergente Tamao del papel, seleccione el tamao del sobre. Si ninguno de los tamaos coincidecon el del sobre, establezca un tamao personalizado.
f Seleccione una orientacin y, a continuacin, haga clic en Aceptar.g Haga clic en Imprimir.
Notas:
La mayora de los sobres utilizan la orientacin horizontal.
Asegrese de que tambin est seleccionada la misma orientacin en la aplicacin de software.
Impresin de etiquetas1 Cargue las hojas de etiquetas en la impresora.
2 Enve el trabajo de impresin:
Para los usuarios de Windowsa Con un documento abierto, haga clic en Archivo Imprimir.b Haga clic en Propiedades, Preferencias, Opciones o Configuracin.
Impresin
43
-
c En el men desplegable Tamao de papel de la ficha Configurar impresin, elija un tamao de papel quecorresponda con el de la hoja de etiquetas. Si no hay un tamao de papel que coincida con el de la hoja deetiquetas, defina un tamao personalizado.Si es necesario, en la lista Tipo de papel, elija el tipo de papel adecuado en la lista correspondiente.
d Haga clic en Aceptar para cerrar los cuadros de dilogo del software de la impresora.e Haga clic en Aceptar o en Imprimir.
Para los usuarios de Macintosha Con un documento abierto, seleccione Archivo > Imprimir.b En el men emergente Impresora, seleccione la impresora.c Si es necesario, haga clic en el tringulo desplegable.d En el men emergente de las opciones de impresin, seleccione Copias y Pginas y, a continuacin, haga
clic en Preparar pgina.
e En el men emergente Tamao del papel, seleccione un tamao que encaje con el de la hoja de etiquetas. Sino hay un tamao de papel que coincida con el de la hoja de etiquetas, defina un tamao personalizado.
f Seleccione una orientacin y, a continuacin, haga clic en Aceptar.g En el men emergente de opciones de impresin, seleccione Calidad y material o Ajustes de impresin.
En el men emergente Tipo de papel, seleccione Tarjeta. En el men Calidad de impresin, seleccione una calidad de impresin que no sea Rpida.
h Haga clic en Imprimir.
Recomendaciones para cargar hojas de etiquetas Asegrese de que la parte superior de la hoja de etiquetas se introduce primero en la impresora.
Asegrese de que el adhesivo de las etiquetas no sobrepasa 1 mm del borde de la hoja de etiquetas.
Asegrese de que la gua o guas del papel se ajustan contra los bordes de la hoja de etiquetas.
Utilice hojas de etiquetas completas. Las hojas de etiquetas incompletas (las que presentan zonas en las quefaltan etiquetas) pueden despegarse durante la impresin, lo que podra ocasionar un atasco de papel.
Impresin en papel de tamao personalizadoAntes de llevar a cabo estas instrucciones, cargue el papel de tamao personalizado en la impresora.
Para los usuarios de Windows
1 Con un documento abierto, haga clic en Archivo Imprimir.2 Haga clic en Propiedades, Preferencias, Opciones o Configuracin.
3 En la lista Tamao del papel de la ficha Configurar impresin, seleccione Tamao personalizado.Aparece el cuadro de dilogo Personalizar el tamao del papel.
4 Defina el tamao del papel
5 Seleccione las unidades de medida que desee utilizar (pulgadas o milmetros).
6 Haga clic en Aceptar para cerrar los cuadros de dilogo del software de la impresora.
7 Haga clic en Aceptar o en Imprimir.
Impresin
44
-
Para los usuarios de Macintosh
1 Con un documento abierto, seleccione Archivo > Imprimir.
2 En el men emergente de la impresora, seleccione la impresora.
3 Si es necesario, haga clic en el tringulo desplegable.
4 En el men emergente de las opciones de impresin, seleccione Copias y Pginas y, a continuacin, haga clicen Preparar pgina.
5 En el men emergente Tamao del papel o Configuracin, seleccione Tamao de papel personalizado oGestionar tamaos personalizados.
6 Ajuste los valores segn sea necesario para crear un tamao personalizado.
7 Haga clic en Aceptar.
8 Haga clic en Imprimir.
Impresin
45
-
Trabajo con fotos
Utilizacin de una tarjeta de memoria o unidad flash en la impresoraLas tarjetas de memoria y unidades flash son dispositivos de almacenamiento que se utilizan a menudo con cmarasy equipos. Puede extraer la tarjeta de memoria de la cmara o la unidad flash del equipo e insertarlas directamenteen la impresora.
1 Introduzca una tarjeta de memoria en una ranura para tarjetas o una unidad flash en el puerto USB.
Introduccin de una tarjeta de memoria Introduccin de una unidad flash
Notas:
Introduzca la tarjeta de forma que la etiqueta delnombre de la marca est orientado hacia la derecha.
Asegrese de que, si hay flechas en la tarjeta, stasapunten hacia la impresora.
En caso necesario, conecte el adaptador suministradocon la tarjeta.
Asegrese de que la impresora sea compatible con latarjeta de memoria insertada. Para obtener ms infor-macin, consulte Tarjetas de memoria y tipos dearchivos compatibles en la pgina 47.
Notas:
La unidad flash utiliza el mismo puerto que para elcable de cmara PictBridge.
Es posible que necesite un adaptador si su unidad flashno encaja directamente en el puerto.
AdvertenciaPosibles daos: No manipule ningn cable, adaptador de red,conector, dispositivo de memoria ni la impresora en las zonas que se muestranmientras est imprimiendo, leyendo o escribiendo en el dispositivo de memoria.Se produce una prdida de datos.
Impresin
46
-
2 Aparecer la pantalla Dispositivo memoria.
Notas:
Si la impresora no reconoce la tarjeta de memoria, extrigala y vulvala a insertar.
Si se inserta una unidad flash o una cmara digital con modo de almacenamiento masivo en el puerto USB almismo tiempo que hay una tarjeta de memoria en la ranura, aparecer un mensaje en la pantalla que le pedirque seleccione el dispositivo de memoria que desea utilizar.
Tarjetas de memoria y tipos de archivos compatibles
Tarjeta de memoria Tipo archivo
SD (Secure Digital)
Secure Digital High Capacity (SDHC)
Micro Secure Digital (con adaptador) (Micro SD)
Mini Secure Digital (con adaptador) (Mini SD)
MultiMedia Card (MMC)
Reduced Size MultiMedia Card (con adaptador) (RS-MMC)
MultiMedia Card mobile (con adaptador) (MMCmobile)
Memory Stick
Memory Stick PRO
Memory Stick Duo (con adaptador)
Memory Stick PRO Duo (con adaptador)
xD-Picture Card
xD-Picture Card (tipo H)
xD-Picture Card (tipo M)
Documentos:
.doc (Microsoft Word)
.xls (Microsoft Excel)
.ppt (Microsoft PowerPoint)
.pdf (Adobe Portable Document Format, formato dedocumento porttil de Adobe)
.rtf (formato de texto enriquecido, Rich Text Format)
.docx (formato de documento de Microsoft Word Open)
.xlsx (formato de documento de Microsoft Excel Open)
.pptx (formato de documento de Microsoft PowerPointOpen)
.wpd (WordPerfect)
Imgenes:
JPEG
TIFF
Impresin de fotografas mediante el panel de control de laimpresora1 Cargue papel fotogrfico.
2 Introduzca una tarjeta de memoria, una unidad flash o una cmara digital con modo de almacenamiento masivo.Aparecer la pantalla Dispositivo memoria.
3 Toque Visualizar fotos.Aparece la pantalla Seleccionar fotos.
4 Toque la foto o fotos que desee imprimir.
Sugerencias: Si desea borrar la foto seleccionada, tquela de nuevo.
Si desea ver ms fotos, toque la flecha a la izquierda o a la derecha y, a continuacin, toque la foto paraseleccionarla.
5 Cuando haya terminado de seleccionar las fotos que desea imprimir, toque Presentacin.
Impresin
47
-
6 Si desea modificar los valores de impresin, toque Cambiar valores.En caso necesario, toque Aceptar cada vez que realice una seleccin.
7 Pulse .
Nota: Para obtener resultados ptimos, deje que se sequen las hojas impresas durante al menos 24 horas antesde apilarlas, mostrarlas o almacenarlas.
Edicin de fotos mediante el panel de control de la impresora1 Cargue papel fotogrfico.
2 Introduzca una tarjeta de memoria o una unidad flash.Aparece la pantalla Dispositivo memoria.
3 Toque Visualizar fotos.Aparece la pantalla Seleccionar fotos.
4 Toque la foto que desee editar.
5 Para ver la foto seleccionada, toque .
Sugerencias: Si desea borrar la foto seleccionada, toque
Si desea ver la foto anterior o siguiente, toque la flecha a la izquierda o a la derecha y, a continuacin, toque para seleccionar la foto.
6 Toque . Toque Aceptar cada vez que realice una seleccin.
En Puede
Recortar Recortar una fotografa.
Brillo Ajustar el brillo de la foto.
Ojos rojos Reducir el efecto de ojos rojos provocado por el reflejo de la luz.
Ajuste auto Mejorar automticamente una fotografa.
Efectos de color Seleccionar si desea imprimir una foto en blanco y negro, sepia, marrn envejecido o gris envejecido.
7 Cuando haya terminado de editar la foto, toque Hecho.
8 Si desea editar otra foto, toque para volver a la pantalla de seleccin de fotos.
9 Repita los pasos de 4 al 8 hasta que haya editado todas las fotos y, a continuacin, toque Presentacin.
10 Si desea modificar los valores de impresin, toque Cambiar valores.En caso necesario, toque Aceptar cada vez que realice una seleccin.
11 Pulse .
Nota: Para obtener resultados ptimos, deje que se sequen las hojas impresas durante al menos 24 horas antesde apilarlas, mostrarlas o almacenarlas.
Impresin
48
-
Impresin de fotografas de un dispositivo de memoria mediante elsoftware de la impresora1 Cargue papel fotogrfico.
2 Introduzca una tarjeta de memoria o una unidad flash.
3 Transfiera o imprima las fotos:
Si la impresora utiliza una conexin USB Para los usuarios de Windows
Fast Pics se inicia automticamente al introducir el dispositivo de memoria. Siga las instrucciones que aparecenen la pantalla del equipo para transferir las fotos al equipo o para imprimirlas.
Para los usuarios de MacintoshSi ha configurado una aplicacin para que se inicie al conectar un dispositivo de memoria al equipo, laaplicacin se iniciar automticamente. Siga las instrucciones que aparecen en la pantalla del equipo paratransferir las fotos al equipo o para imprimirlas.
Si la impresora utiliza una conexin inalmbrica (slo en determinadosmodelos)a En la pantalla Dispositivo memoria, toque Ms opciones.b Toque Conectar a impresora y, a continuacin, seleccione un equipo en red en el que guardar las fotos.c Transfiera o imprima las fotos:
Para los usuarios de WindowsFast Pics se inicia automticamente cuando se establece una conexin. Siga las instrucciones que aparecenen la pantalla del equipo para transferir las fotos al equipo o para imprimirlas.
Para los usuarios de MacintoshSeleccione S para ver las imgenes desde el dispositivo de memoria. El lector de tarjetas de red se iniciar.Siga las instrucciones que aparecen en la pantalla del equipo para transferir las fotos al equipo o paraimprimirlas.
Impresin
49
-
Impresin de fotos desde una cmara digital compatible conPictBridgeLa tecnologa PictBridge, que est disponible en la mayor parte de las cmaras digitales, permite imprimirdirectamente desde la cmara digital sin necesidad de utilizar un equipo.
1 Introduzca un extremo del cable USB en la cmara.
Nota: Utilice slo el cable USB suministrado con la cmara.
2 Conecte el otro extremo del cable en el puerto PictBridge situado en la parte frontal de la impresora.
Notas:
Asegrese de que la cmara digital compatible con PictBridge se ha definido en el modo USB correcto. Si laseleccin USB de la cmara no es correcta, la cmara se detectar como una unidad flash o aparecer unmensaje de error en el panel de control de la impresora. Para obtener ms informacin, consulte ladocumentacin suministrada con la cmara.
La impresora no puede leer ms de un dispositivo de almacenamiento a la vez.
AdvertenciaPosibles daos: No manipule ningn cable, adaptador de red,conector, dispositivo de memoria ni la impresora en las zonas que se muestranmientras est imprimiendo, leyendo o escribiendo en la tarjeta de memoria. Seproduce una prdida de datos.
3 Si la conexin PictBridge se ha realizado con xito, aparece el mensaje siguiente en la pantalla: Cmaraconectada. Utilice la cmara para seleccionar e imprimir fotos.
Impresin
50
-
4 Si desea cambiar los valores de impresin predeterminados:a Toque Ms opciones para acceder al men PictBridge.b Seleccione el origen del papel, el tamao de papel, el tipo de papel, el tamao de foto, la calidad y la
presentacin de las fotos que desea imprimir. Toque Aceptar cada vez que realice una seleccin.
Nota: La impresora utilizar los valores de impresin predeterminados a menos que cambie los valores deimpresin en la cmara.
5 Consulte la documentacin de la cmara antes de empezar a imprimir.
Nota: Si introduce la cmara mientras la impresora est efectuando otro trabajo, espere a que el trabajo en cursotermine antes de imprimir desde la cmara.
Impresin de fotos desde un dispositivo de memoria mediante lahoja de prueba1 Cargue papel normal de tamao Carta o A4.
2 Introduzca una tarjeta de memoria o una unidad flash.Aparece la pantalla Dispositivo memoria.
3 Navegue hasta Imprimir hoja de prueba:Ms opciones > Hoja de prueba > Imprimir hoja de prueba
4 Seleccione las fotografas que desee imprimir.Puede imprimir una hoja de prueba:
Para las 20 fotos ms recientes, en caso de que haya ms de 20 en el dispositivo de memoria.
Para todas las fotos del dispositivo de memoria.
Por fecha, si las fotos de la tarjeta se tomaron en fechas distintas. Si selecciona esta opcin, seleccione la fechay, a continuacin, toque Aceptar.
Se imprime la hoja de prueba.
5 Siga las instrucciones de la hoja de prueba para seleccionar las fotos que se van a imprimir, el nmero de copiaspor foto, la reduccin de ojos rojos, los efectos de color, el diseo de pgina, las opciones de impresin y el tamaode papel.
Nota: Al realizar las selecciones, asegrese de haber rellenado completamente los crculos seleccionados.
6 Cargue papel fotogrfico.
Nota: Asegrese de que el papel coincide con el seleccionado en la hoja de prueba.
7 Cargue la hoja de prueba hacia abajo en el cristal del escner.
8 Toque Digitalizar hoja de prueba y, a continuacin, toque Continuar.La impresora digitaliza la hoja de prueba y empieza a imprimir las fotos.
Nota: Para obtener resultados ptimos, deje que se sequen las hojas impresas durante al menos 24 horas antes deapilarlas, mostrarlas o almacenarlas.
Impresin
51
-
Impresin desde un dispositivo compatible conBluetooth Esta impresora cumple con la especificacin Bluetooth 2.0. Admite los siguientes perfiles: perfil de carga de
objetos (OPP) y perfil de puerto de serie (SPP). Consulte con sus fabricantes de dispositivos compatibles conBluetooth (telfono mvil o PDA) para determinar la compatibilidad e interoperabilidad con el hardware. Serecomienda utilizar la ltima versin de firmware de su dispositivo compatible con Bluetooth.
Para imprimir documentos de Microsoft desde su telfono mvil o PDA de bolsillo de Windows, necesitarsoftware y controladores adicionales de otros fabricantes. Para obtener ms informacin acerca del softwarenecesario, consulte la documentacin del PDA.
Configuracin de una conexin entre la impresora y un dispositivocompatible con BluetoothNota: La impresora no es compatible con la impresin de archivos desde su equipo mediante una conexin Bluetooth.
Debe configurar una conexin entre un dispositivo compatible con Bluetooth y la impresora si se dispone a enviarun trabajo de impresin desde el dispositivo Bluetooth por primera vez. Deber repetir dicho proceso deconfiguracin si: Restablece los valores predeterminados de fbrica de la impresora.
Ha cambiado el nivel de seguridad Bluetooth o la contrasea Bluetooth.
El dispositivo compatible con Bluetooth que est utilizando precisa que los usuarios configuren una conexinBluetooth en cada trabajo de impresin. Para obtener ms informacin, consulte la documentacin de sudispositivo Bluetooth.
El nombre del dispositivo Bluetooth que est utilizando se elimina automticamente de la lista de dispositivosBluetooth.
Cuando el nivel de seguridad Bluetooth se define como Alto, la impresora guarda una lista de hasta ochodispositivos Bluetooth que han configurado previamente una conexin con la impresora. Si la impresora detectams de ocho dispositivos, se elimina de la lista el dispositivo utilizado hace ms tiempo. Necesita repetir laconfiguracin del dispositivo eliminado para poder enviar un trabajo de impresin a la impresora.
Nota: Necesita configurar una conexin para cada dispositivo Bluetooth que vaya a utilizar para enviar un trabajode impresin a la impresora.
Impresin
52
-
Para configurar una conexin entre la impresora y un dispositivo compatible con Bluetooth:
1 Introduzca un adaptador Bluetooth USB en el puerto USB ubicado en la parte frontal de la impresora.
Aparecer en pantalla el mensaje Mochila Bluetooth conectada.
Nota: No se incluye un adaptador Bluetooth con la impresora.
2 En la pantalla de inicio, navegue hasta Descubrimiento: > Configuracin Bluetooth > Descubrimiento
3 Asegrese de que Descubrimiento est activado. En caso necesario, toque Activar y, a continuacin, toqueAceptar.
La impresora ya est lista para aceptar una conexin desde un dispositivo compatible con Bluetooth.
4 Configure el dispositivo compatible con Bluetooth para configurar una conexin a la impresora. Para obtenerms informacin, consulte la documentacin de su dispositivo Bluetoo