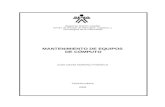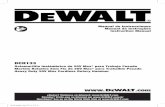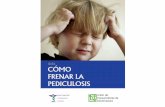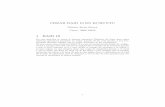Manual Kubuntu
description
Transcript of Manual Kubuntu

Navega Libre con Linux
Manual de Usuario
Diciembre 2005
Indice
1. Introduccion 2
2. Instalacion del nuevo sistema 22.1. Configuracion de la BIOS . . . . . . . . . . . . . . . . . . . . . . . . . . . . . . . . . . . . . . 22.2. Instalacion de Kubuntu . . . . . . . . . . . . . . . . . . . . . . . . . . . . . . . . . . . . . . . 2
3. Primer contacto 53.1. Login . . . . . . . . . . . . . . . . . . . . . . . . . . . . . . . . . . . . . . . . . . . . . . . . . 53.2. Escritorio . . . . . . . . . . . . . . . . . . . . . . . . . . . . . . . . . . . . . . . . . . . . . . . 53.3. Centro de Ayuda de KDE . . . . . . . . . . . . . . . . . . . . . . . . . . . . . . . . . . . . . . 6
4. Administracion de Kubuntu 64.1. Usuarios y grupos . . . . . . . . . . . . . . . . . . . . . . . . . . . . . . . . . . . . . . . . . . 64.2. Sistema de archivos . . . . . . . . . . . . . . . . . . . . . . . . . . . . . . . . . . . . . . . . . . 84.3. Instalacion de software . . . . . . . . . . . . . . . . . . . . . . . . . . . . . . . . . . . . . . . . 9
5. Navegacion por Internet 115.1. Configuracion . . . . . . . . . . . . . . . . . . . . . . . . . . . . . . . . . . . . . . . . . . . . . 115.2. Web . . . . . . . . . . . . . . . . . . . . . . . . . . . . . . . . . . . . . . . . . . . . . . . . . . 125.3. Correo electronico . . . . . . . . . . . . . . . . . . . . . . . . . . . . . . . . . . . . . . . . . . 135.4. Mensajerıa instantanea . . . . . . . . . . . . . . . . . . . . . . . . . . . . . . . . . . . . . . . . 145.5. Canales RSS y Atom . . . . . . . . . . . . . . . . . . . . . . . . . . . . . . . . . . . . . . . . . 155.6. IRC . . . . . . . . . . . . . . . . . . . . . . . . . . . . . . . . . . . . . . . . . . . . . . . . . . 175.7. Otras aplicaciones . . . . . . . . . . . . . . . . . . . . . . . . . . . . . . . . . . . . . . . . . . 18
6. Sobre este documento 19
Glosario I
1

1 INTRODUCCION 2
1. Introduccion
En el presente documento aprenderemos a instalar y utilizar Linux1, concretamente ladistribucion Ubuntu con escritorio KDE (Kubuntu). El mundo del software libre ha evolu-cionado mucho en los ultimos anos, y ya no es necesario ser ningun experto en Unix parainstalar y usar Linux con comodidad. Gracias a esfuerzos orientados al escritorio como KDE,manejar las aplicaciones mas comunes de Internet es tan sencillo (o complicado) como encualquier otro sistema operativo.
La primera parte del manual trata de la tarea mas aburrida y menos gratificante: la insta-lacion del sistema. Afortunadamente, dada la naturaleza de los sistemas Unix, generalmentesolo es necesaria hacerla una vez. Ademas, con los sistemas de actualizacion presentes enlas distribuciones modernas es posible estar a la ultima sin ni siquiera tener que reiniciar elequipo (y mucho menos el manido formatear y reinstalar).
Despues de la instalacion veremos someramente algunos aspectos de Linux (y de cualquierUnix) que conviene conocer, ya que nos seran ajenos si nunca hemos trabajado con un sistemamultiusuario con un sistema de archivos complejo. Veremos tambien como instalar programasen la distribucion Kubuntu.
En la tercera parte veremos las aplicaciones mas tıpicas para Internet (web, correo, men-sajerıa instantanea).
2. Instalacion del nuevo sistema
2.1. Configuracion de la BIOS
Figura 1: BIOS Award.
Este paso varıa segun el modelo de ordenador.La mayorıa permiten acceder al menu de la BIOSpulsando Supr durante el arranque. Otra tecla ha-bitual es F2. Una vez el menu buscaremos la opcionde arranque para seleccionar el CD-ROM como dis-positivo para arrancar. Grabamos los cambios.
2.2. Instalacion de Kubuntu
Reiniciamos el sistema, esta vez con el CD deKubuntu2 insertado, para proceder a la instalacion.Durante esta se nos plantearan varias cuestiones:
Boot (arranque). Kubuntu permite elegir di-ferentes tipos de arranque para instalaciones
1Estrictamente habrıa que utilizar el termino GNU/Linux, pero usaremos el mas coloquial “Linux” asecas.
2Se ha utilizado la version estable mas reciente a la hora de redactar este documento, la 5.10 alias “BreezyBadger”.

2 INSTALACION DEL NUEVO SISTEMA 3
especializadas, pero como vamos a realizarla instalacion por defecto, basta con pulsarIntro.
Idioma. De momento elegimos el que sera idioma por defecto, pero una vez completadala instalacion podremos anadir tantos como creamos necesarios. Hay que tener en cuen-ta que al componerse el software libre de proyectos llevados a cabo mayoritariamentepor voluntarios, no todas las traducciones estan completadas al 100%, siendo el inglesla lengua dominante.
Figura 2: Seleccion de idioma durante la instalacion.
Ubicacion. Elegimos nuestra localizacion geografica, presumiblemente Espana.
Teclado. Elegimos el que se adapte a nuestro equipo, probablemente el tipo espanol.
Red. Si estamos en una red con DHCP el instalador obtendra los datos de red au-tomaticamente. Si no es el caso, habra que introducirlos manualmente (direccion IP,mascara de red, puerta de enlace y servidor de nombres)3.
Nombre de la maquina. Elegimos un nombre (de una palabra) que nos parezca conve-niente.
Particionado. Esta parte varıa segun sea la configuracion del equipo. Si no hay ningunsistema instalado o disponemos de un segundo disco duro que dedicar a Linux, lassugerencias por defecto del instalador serviran. Si solo tenemos un disco duro y esteesta ocupado por otro sistema operativo (generalmente MS Windows) deberemos redi-mensionar la particion (probablemente llamada /dev/hda1) para hacer sitio. Asigna-mos un nuevo tamano a la particion (este tamano es con el que se quedara el sistemaanterior) con lo que en el disco quedara un espacio vacıo en el que deberemos crear dosparticiones:
3Consulta la seccion 5.1 para una descripcion mas detallada.

2 INSTALACION DEL NUEVO SISTEMA 4
• La principal para los datos, con formato ext3, montada en / y de tipo primario.Unos 5GB deberıan ser suficientes para empezar holgadamente con Kubuntu.
• Particion para intercambio de memoria, con formato swap. Unos 128MB son su-ficientes para un uso normal.
Cuando estemos satisfechos con el estado de la tabla de particiones, seleccionamos“escribir los cambios”.
Los cambios en la tabla de particiones del disco son un proceso delicadoy siempre existe el riesgo de que cometamos un error o algo salga mal.Si aprecias tus datos haz copia de seguridad de los mismos.
Si la configuracion de red ha sido correcta y disponemos de salida a Internet, es po-sible que el instalador nos informe de que hay soporte mas moderno para el idiomaseleccionado y nos pregunte si queremos instalarlo desde la red. Respondemos que sı.Si no tenemos salida a Internet no pasa nada, ya que este paso es conveniente pero noimprescindible.
Reloj GMT. En las maquinas Unix lo habitual es tener el reloj con la hora GMT (losprogramas se encargan de mostrar la hora local correcta), pero si en el ordenador hayun MS Windows instalado, seleccionaremos hora local, ya que este sistema la esperaen dicha forma.
Zona horaria. Presumiblemente Europe/Madrid.
Primer usuario. Introduciremos el nombre completo, login y contrasena del primerusuario del sistema. Es importante no olvidar estos dos ultimos datos, ya que de locontrario no podremos ingresar una vez reiniciado el equipo4.
Menu de arranque (Grub). El instalador incluira un menu que nos permitira elegir sis-tema operativo y tipo de arranque al encender el ordenador. A no ser que tengamos unaconfiguracion muy especial, las opciones sugeridas deberıan funcionar. A la preguntade grabar en el registro principal del disco duro respondemos que sı.
Reinicio. Extraemos el CD y reiniciamos. Al arrancar Linux por primera vez empe-zara a instalar los programas que previamente ha copiado del CD. Durante este pro-ceso preguntara que resoluciones queremos para el servidor X Window. La respuestadependera de las capacidades de nuestra tarjeta grafica, pero hay que tener en cuentaque es recomendable disponer al menos de una resolucion de 1024× 768 para moversecomodamente.
Una vez finalizada la instalacion aparecera la pantalla de ingreso.
4Se puede recuperar el equipo con un CD de arranque, pero es una complicacion innecesaria.

3 PRIMER CONTACTO 5
3. Primer contacto
3.1. Login
Figura 3: Pantalla delogin.
Esta es la pantalla que veremos cada vez que iniciemos el or-denador y elijamos arrancar Kubuntu. En ella deberemos intro-ducir el usuario y la contrasena que hayamos elegido durante lainstalacion (en la seccion 4.1 veremos como anadir otros usua-rios).
Si siempre hemos trabajado en un sistema monousuario, elpaso extra del ingreso puede parecer inconveniente en un pri-mer momento. Sin embargo, es un pequeno precio para las ven-tajas que aporta, tales como seguridad, privacidad y personaliza-cion.
3.2. Escritorio
Una vez completado el ingreso entramos al escritorio de KDE. En su parte inferior es-tara el panel (tambien conocido como Kicker), en el que podemos observar, de izquierda aderecha, los siguientes elementos:
Menu K. Es el acceso al menu principal de KDE. Desde el podemos acceder a lasaplicaciones agrupadas por tipo, cambiar la configuracion del sistema, terminar lasesion, apagar el ordenador, etc.
Menu del sistema. Acceso directo a sitios frecuentes, como la carpeta personal delusuario, ficheros compartidos por red y dispositivos de almacenamiento.
Konqueror. Representado por un globo terraqueo rodeado de un engranaje. Es el ad-ministador de archivos y navegador web de KDE. Estas funciones se detallan en lospuntos 4.2 y 5.2 respectivamente.
Escritorios virtuales. Representados por una cuadrıcula, nos permiten movernos porcuatro escritorios en los que podemos tener abiertas diferentes aplicaciones.
Figura 4: Panel de KDE.
Cabe senalar que el escritorio de KDE es muy configurable. Por ejemplo, podemos hacerque el panel este en posicion vertical en vez de horizontal, cambiar el numero de escritoriosvirtuales, tener un fondo distinto para cada escritorio, cambiar los colores, iconos y decoracionde las ventanas. . . Un buen punto de partida para afinar el escritorio a nuestro gusto es K

4 ADMINISTRACION DE KUBUNTU 6
→ Configuracion del sistema (menus Apariencia, Panel y Escritorio bajo la seccionPersonal). Existe incluso una pagina web dedicada exclusivamente a la apariencia de KDE:KDE-Look.org.
3.3. Centro de Ayuda de KDE
En el Menu K → Ayuda, representado por un salvavidas, se halla el centro de ayudade KDE (KHelpCenter). Desde el podemos acceder a tutoriales (entre ellos una completaguıa de usuario de KDE), paginas de manual del sistema y glosario de terminos. En la casillasituada en la esquina superior izquierda podemos introducir terminos de busqueda.
Dado que KDE es un proyecto internacional, la documentacion esta en su mayor parteen ingles. La probabilidad de encontrar ayuda en nuestro idioma preferido es directamenteproporcional al numero de voluntarios que esten dispuestos a traducir o crear documentacion.
Figura 5: KHelpCenter.
4. Administracion de Kubuntu
4.1. Usuarios y grupos
Linux, como cualquier otro Unix, es un sistema multiusuario basado en:
El superusuario (root). Es un usuario especial que tiene todos los privilegios de admi-nistracion del equipo. No esta recomendado trabajar con el mas que para tareas en lasque sea estrictamente necesario (actualizacion de software, creacion de otras cuentasde usuario. . . ). En Ubuntu ni siquiera es posible ingresar al sistema como root5, sinoque el usuario que se creo durante la instalacion puede convertirse en el para realizartareas de administracion.
5Se puede cambiar eso, pero no es aconsejable para usuarios novatos.

4 ADMINISTRACION DE KUBUNTU 7
Usuarios normales. Son los que deberemos utilizar para las tareas habituales (navega-cion por Internet, ofimatica, programacion, diseno grafico o lo que quiera que sea alo que dedicamos el equipo). Notese que un usuario del sistema no tiene por que seruna persona fısica. Hay programas a los que se les asigna usuarios para limitar susprivilegios (por ejemplo, un servidor FTP solo puede escribir en los directorios en losque el usuario ftp tenga permiso de escritura). Un mismo usuario puede pertenecer amuchos grupos.
Grupos. Permiten agrupar a los usuarios. Por ejemplo, podemos crear un grupo alumnose incluir en el a varios usuarios. Dando permiso de lectura al grupo a un directoriocompartido, logramos que todos los usuarios que esten en el puedan leerlo. En Ubun-tu existe un grupo especial, admin. Los usuarios que pertenezcan este grupo podranejecutar comandos como root, es decir, tener control total sobre el equipo. El usuariocreado durante la instalacion pertenece al grupo admin.
El administrador de usuarios en KDE es KUser, accesible en K → Sistema. Desde elpodemos crear facilmente usuarios y grupos, siempre teniendo en cuenta que si incluimos aalgun otro usuario en el grupo admin le estaremos otorgando privilegios de administracionen el equipo.
Figura 6: KUser.
El sistema de usuarios y grupos nos permite entre otras cosas tener escritorios perso-nalizados, idiomas diferentes segun el usuario, y archivos privados no accesibles para otros

4 ADMINISTRACION DE KUBUNTU 8
(o compartidos si lo preferimos). Con la popularizacion de Internet no es necesario ademasque los diferentes usuarios accedan fısicamente a la maquina, ya que es posible acceder alescritorio remotamente.
Tambien se anade una capa extra de seguridad, ya que si un usuario ejecuta codigomalicioso o comete algun error, podra como mucho perder sus propios datos, pero no afectara todo el sistema. Esto no es un gran consuelo si estabamos terminando una tesina de 400paginas, pero al menos deberemos preocuparnos tan solo de nuestros propios actos, no delos de los demas.
4.2. Sistema de archivos
Figura 7: Modifica-cion de permisos enKonqueror.
El sistema de archivos utilizado mayoritariamente en Linux sedenomina ext3. Como en otros sistemas de archivos utilizados enUnix, un fichero en ext3 tiene los siguientes atributos6:
Nombre. Puede contener cualquier caracter (letras de diver-sos idiomas, numeros, signos de puntuacion) hasta un maximode 255. Aunque en Unix no es obligatoria una extension queidentifique el tipo de archivo, es una costumbre extendida quefacilita su uso y comparticion por Internet.
Dueno. El usuario del sistema al que pertenece el archivo.
Grupo. El grupo al que pertenece el archivo.
Fechas de creacion, modificacion y acceso (generalmente semuestra solo la fecha de modificacion).
Permisos. Divididos en tres partes: para el usuario, para elgrupo y para otros (todos los demas que no son el usuarioni pertenecen al grupo). A su vez cada uno de estos puedetener permiso de ejecucion, lectura y escritura. Por ejemplo,
un archivo que muestre los permisos -rw-r--r-- indica que es legible y modificablepor su dueno, y legible por el grupo y otros.
El explorador de archivos de KDE es Konqueror (representado por un globo terraqueorodeado de un engranaje en el panel). Tambien podemos acceder directamente a nuestra car-peta personal desde el Menu del sistema (representado por un ordenador en el panel). DesdeKonqueror podemos hacer las operaciones tıpicas con archivos (copiar, mover, renombrar,borrar. . . ), ası como modificar los permisos (boton derecho sobre el archivo, Propiedades→ Permisos).
Una caracterıstica interesante de los sistemas de archivos de Unix es la abstraccion dedispositivos como ficheros en el directorio /dev. Por ejemplo, /dev/dsp representa la tarjeta
6Hay mas, pero escapan al alcance de este curso.

4 ADMINISTRACION DE KUBUNTU 9
de sonido y solo puede ser modificada por root y el grupo audio. Ello implica que si creamosun usuario y no lo incluimos en dicho grupo, no podra utilizar la tarjeta de sonido. Lo mismoocurre con el modem y el grupo dialout.
4.3. Instalacion de software
Kubuntu proporciona dos herramientas, Adept Updater (Actualizador Experto en elmenu) para actualizar el software ya instalado y Adept Manager (Administrador Experto)para instalar nuevo o eliminar el que tengamos. Ambos estan disponibles en el menu K →Sistema.
El manejo de Adept Updater es sencillo: al iniciar el programa aparece un boton con eltexto Fetch Updates (obtener actualizaciones). Al hacer click sobre el, el programa se conec-tara al repositorio de Ubuntu, y nos informara de las actualizaciones disponibles. Tambiennos recomendara nuevos paquetes a instalar si es que alguna de las actualizaciones disponi-bles depende de ellos. Para cada paquete actualizable (upgradable) la accion predeterminadaes actualizarlo (upgrade), pero podemos seleccionar individualmente cada paquete y quedar-nos con la version que ya tenemos en el equipo (keep). Pulsando sobre el boton Changes OK,commit (cambios correctos, proceder), comenzara la descarga del software seleccionado. Unavez completada, las nuevas versiones se instalaran automaticamente en nuestro equipo.
Figura 8: Adept Updater mostrando las actualizaciones disponibles.

4 ADMINISTRACION DE KUBUNTU 10
Tambien es posible actualizar el sistema con Adept Manager, aunque este tiene un interfazmas complejo que es mas indicado para buscar nuevo software, mientras que Adept Updater
resulta mas directo para el mantenimiento rutinario.En Adept Manager podemos buscar software disponible por categorıas o introduciendo
palabras clave. Por cada paquete que cumpla el criterio de busqueda se nos mostrara su estado(instalado o no) y la accion por defecto (dejarlo como esta). Seleccionando individualmenteel paquete que nos interese podremos cambiar la accion (instalarlo si no esta en el sistemao borrarlo si esta). Cuando estemos conformes con los cambios, pulsamos el boton CommitChanges para llevarlos a cabo. Adept Manager se conectara con el repositorio de Ubuntu enel caso de que necesite descargar algo.
Figura 9: Instalando soporte para euskera en Adept Manager.

5 NAVEGACION POR INTERNET 11
5. Navegacion por Internet
5.1. Configuracion
Este punto dependera de que tipo de conexion tengamos. En cualquier caso, es necesariodisponer de los datos de conexion que debera habernos proporcionado nuestro proveedor deacceso:
Numero de telefono a marcar (caso de ser una conexion por modem).
Usuario y contrasena. Si tenemos conexion ADSL muchas veces no hace falta autenti-ficacion ya que estas conexiones van asociadas a un numero de telefono fijo.
Las direcciones IP de los servidores de nombres.
Metodo de autentificacion o cualquier otra particularidad de la conexion.
Otros datos no imprescindibles para la conexion, pero necesarios para usar el correo son:
Servidor de correo entrante y protocolo utilizado (generalmente POP3 o IMAP).
Servidor de correo saliente (SMTP).
Figura 10: Configuracion en KPPP.
En cualquier caso, deberıamos tener todos esos da-tos en la documentacion que deberıa habernos pro-porcianado nuestro proveedor. De no ser ası, se pue-den obtener (con mayor o menor esfuerzo, segunlos casos) llamando al telefono de atencion al clien-te.
El caso mas simple que podemos encontrar es el deestar en una red local con conexion a Internet (por ejem-plo, un router ADSL7). Si el router tiene DCHP, la co-nexion se habra establecido automaticamente durante lainstalacion. En caso contrario, deberemos poner a ma-no la direccion IP local, la mascara de red (suele ser255.255.255.0), la puerta de enlace (direccion del rou-ter en la red local), y las IP de los servidores de nombres.
En caso de conectar por modem (no ADSL) podemos configurar la conexion con KPPP
(menu K → Internet). Si el modem es externo y se conecta a un puerto COM, tendremosque elegir el dispositivo /dev/ttyS0 (COM1) o /dev/ttyS1 (COM2). Si el modem es interno(por ejemplo, en un portatil) la cuestion ya se complica, puesto que deberemos cerciorarnosprimero de que este soportado por Linux.
Si conectamos por wifi, podemos buscar redes con KWiFiManager (en K → Internet), ysi tenemos un modem ADSL podemos configurarlo con pppoeconf (programa para consola).
7No confundir con un modem ADSL. El modem suele enchufarse al puerto USB y solo da conexion a unordenador. El router puede dar conexion a varias maquinas y se conecta a estas por Ethernet.

5 NAVEGACION POR INTERNET 12
Figura 11: KWiFiManager.
La diversidad de formas de acceso es demasiado amplia como para tratar cada posiblecaso, pero en general podemos decir que la mayor dificultad ocurre si el dispositivo paraconectar no esta soportado de serie por Linux8, en cuyo caso deberemos buscar apanospara hacerlo funcionar. Si el dispositivo funciona correctamente, la configuracion se limitaa introducir los datos de acceso de nuestro proveedor. Podemos ver y modificar estos datosdesde K → Configuracion del sistema → Internet y Red.
5.2. Web
El navegador por defecto en KDE es Konqueror, representado en el panel por un globoterraqueo rodeado por un engranaje. Si ya has manejado algun navegador moderno, la na-vegacion con Konqueror no reviste mayor misterio. Si solo has manejado MSIE9, encontrarasalgunas novedades:
Navegacion por pestanas. En vez de abrir nuevas ventanas, los enlaces se van abriendoen nuevas pestanas o solapas en la misma ventana, aunque podemos abrir nuevasventanas si ası lo queremos.
Casilla de busqueda. Situada en la esquina superior derecha, permite efectuar busque-das directas en diversas paginas (Google, Wikipedia, el diccionario de la RAE. . . o lasque el propio usuario especifique).
Suscripcion a canales RSS. Este aspecto lo veremos con mas detalle en el punto 5.5,pero de momento conviene saber que si la pagina que visitamos contiene un canal RSS,podemos suscribirnos a el pulsando en el icono naranja que aparecera en la esquinainferior derecha.
Al ser tambien Konqueror un explorador de archivos como vimos en la seccion 4.2,podemos tener una pagina web abierta en una pestana y nuestra carpeta personal en otra.Al arrastrar un enlace de la primera a la segunda, copiaremos el contenido del enlace anuestro disco duro.
8En realidad serıa mas justo decir que son algunos fabricantes los que no ofrecen soporte para Linux.9El navegador por defecto en MS Windows.

5 NAVEGACION POR INTERNET 13
Figura 12: Konqueror visitando la pagina de KDE-Hispano.
5.3. Correo electronico
El cliente de correo de KDE es KMail, que en la configuracion por defecto de Kubuntuno viene en el menu, ası que podemos ejecutarlo de dos formas:
Menu K → Ejecutar comando... y escribimos kmail.
Anadiendolo al menu. Pulsamos el boton derecho sobre el Menu K y seleccionamosEditor de menu. Elegimos la seccion donde queremos incluirlo (por ejemplo, Internet),boton derecho, Nuevo elemento y elegimos KMail como nombre. En la casilla Comando
ponemos kmail. Tambien podemos cambiar el icono pulsando sobre el (introduciendokmail en la casilla de busqueda saldra su icono por defecto). Grabamos los cambios ysalimos.
La primera vez que ejecutemos KMail apareceran unos dialogos que nos ayudaran aconfigurar nuestra cuenta de correo:
Tipo de cuenta. La mayorıa de los proveedores utilizan el protocolo POP3.

5 NAVEGACION POR INTERNET 14
Figura 13: Ventana principal de KMail.
Nombre, direccion de correo y organizacion. La importante es la direccion; las otras semostraran en los mensajes a tıtulo informativo. Podemos dejar en blanco la casilla deorganizacion.
Login y contrasena. Los que tengamos en el buzon de correo de nuestro proveedor.
Servidores de correo entrante y saliente. La mayorıa de los proveedores utilizan nombresdel tipo pop3.proveedor.com y smtp.proveedor.com y no suelen usar ningun tipo deseguridad (SSL).
Una vez completado el proceso aparecera la ventana principal de KMail. Si nos he-mos equivocado en algun paso o queremos anadir nuevas cuentas, podemos hacerlo en elmenu Preferencias → Configurar KMail. En los iconos bajo la barra de menu tenemoslas opciones tıpicas de cualquier lector de correo: crear un nuevo mensaje, comprobar si haycorreo nuevo, responder, etc.
5.4. Mensajerıa instantanea
El cliente para mensajerıa instantanea de KDE es Kopete, disponible en K → Internet.La primera vez que lo ejecutemos aparecera un asistente que nos ayudara a configurarloplanteandonos una serie de cuestiones:
Protocolo. Kopete puede conectarse a las redes de mensajerıa mas populares (MSN,Yahoo, AIM. . . ), pero en este manual veremos la conexion a un servidor Jabber, ya quees un protocolo abierto y el registro se realiza desde el mismo cliente. Posteriormentepodremos anadir nuevas cuentas a otras redes si lo creemos conveniente (Kopete puedeestar conectado a varias de ellas simultaneamente).

5 NAVEGACION POR INTERNET 15
Informacion de cuenta. Si ya tenemos una cuenta Jabber introducimos nuestro JID10 ycontrasena. En caso contrario pulsamos sobre el boton Registrar nueva cuenta. Enla nueva ventana pulsamos el boton Elegir y Kopete obtendra una lista de servidoresdisponibles. Podemos elegir el que mas rabia nos de, ya que los servidores de Jabberestan interconectados (podemos comunicarnos con usuarios de otros servidores sin pro-blema). En el ID ponemos el nombre de usuario que queramos y el servidor (Kopeteya habra puesto @servidor). Rellenamos la casilla de contrasena y activamos el cifra-do SSL. Pulsamos sobre Registrar, y salvo que el identificativo elegido ya estuvieraocupado, deberıa salir el mensaje Registro correcto.
Una vez creada la cuenta las opciones por defecto deberıan servirnos, ası que pulsamosAdelante y Finalizar en el asistente.
Figura 14: Kopete avi-sando desde el panel.
En la pantalla de contactos podemos anadir los JIDs de nuestroscompaneros. Cuando alguien nos anada, se nos pedira una auto-rizacion a la que deberemos responder afirmativamente si es quedeseamos conversar con la persona que nos lo solicite.
Aunque cerremos todas las ventanas de Kopete, este conti-nuara ejecutandose y su icono aparecera en el panel, avisandonosde los nuevos eventos que se vayan produciendo (contactos en lınea,nuevos mensajes). Para salir definitivamente del programa debere-mos ir a Archivo → Salir.
Para anadir otras cuentas iremos al menu Preferencias → Configurar → Cuentas
→ Nuevo. Desde ahı saldra el asistente del principio, y con el podremos ir anadiendo cuantascuentas queramos, ya sean de Jabber o de otras redes.
5.5. Canales RSS y Atom
RSS y Atom son dos tecnologıas similares que nos permiten estar al tanto de las actua-lizaciones que se produzcan en nuestras paginas favoritas sin tener que ir visitandolas unapor una. Los programas que leen este tipo de canales11 se denominan agregadores, y el deKDE es Akregator, disponible en el menu K → Internet.
Hay varias formas de suscribirse a un canal RSS:
Desde Konqueror, como vimos en la seccion 5.2, pulsando sobre el icono naranja queaparece en la esquina inferior derecha al visitar una pagina que disponga de este tipode servicio.
Buscando especıficamente canales de nuestro interes en una pagina creada al efecto,por ejemplo syndic8.com, pubsub.com (en ingles), canalrss.com o uatsap.com (en cas-tellano).
10Identificador en la red Jabber que tiene el mismo formato que una direccion de correo electronico([email protected]).
11Tambien conocidos como orıgenes y feeds.

5 NAVEGACION POR INTERNET 16
Figura 15: Akregator.
Anadiendo a [email protected] a nuestra lista de contactos en Kopete. JabRSS es unprograma al que le podemos indicar que canales observar y nos enviara las novedadesen forma de mensajes instantaneos. Para saber como manejarlo le mandaremos unmensaje con el texto “help”.
La ventana de Akregator es divisa en partes tres:
La lista de canales a la izquierda. Akregator ya trae una carpeta de canales llama-da KDE, pero si no nos interesa el tema podemos eliminarla pulsando en ella conel boton derecho y seleccionando Eliminar carpeta. Para crear una nueva carpe-ta pulsamos sobre Todos los orıgenes con el boton derecho y seleccionamos Nueva
carpeta. Para anadir un nuevo canal pulsamos con el boton derecho en la carpeta crea-da, seleccionamos A~nadir origen e introducimos la direccion del mismo (por ejemplohttp://www.edonostia.net/cas/noticias/rss/). Los canales a los que nos haya-mos suscrito desde Konqueror apareceran en la carpeta Orıgenes importados, desdedonde podemos arrastrarlos a la carpeta que mejor nos parezca.
Los tıtulos y fechas de las noticias arriba a la derecha. Para leer el resumen de unanoticia pulsamos sobre ella.
El resumen de la noticia abajo a la derecha. Para seguir leyendola en la pagina pulsamosen Historia completa y Akregator abrira la pagina correspondiente en una nuevapestana. Si estamos mas comodos con Konqueror, podemos pulsar con el boton derechoy seleccionar Abrir enlace en un navegador externo.

5 NAVEGACION POR INTERNET 17
Figura 16: Jugando al trivial en Konversation.
5.6. IRC
El IRC es una red de charla anterior a la mensajerıa instantanea, y que al contrario queesta, esta orientada a grupos en vez de a comunicar a dos personas concretas. Los servidoresde IRC se agrupan en redes que normalmente no son visibles entre sı (al contrario que enJabber). Dentro de un servidor hay canales de la mas variada tematica donde podremoscharlar con otros usuarios.
El cliente IRC de KDE es Konversation, disponible en K → Internet. La primeravez que lo ejecutemos aparecera la lista de servidores, en la que solo aparece uno donde seutiliza mayoritariamente el ingles, ası que pulsamos en A~nadir, ponemos IRC Hispano enla casilla Red y anadimos el servidor irc.irc-hispano.org, con lo que podremos accedera la red mas popular en lengua castellana (tambien hay canales donde podemos charlaren euskera, por ejemplo, #donosti). En la misma ventana podemos aprovechar para editarnuestra identidad y poner lo que nos parezca en Nombre real y Nickname12, ya que el IRCes un lugar donde impera la impostura13. Aceptamos los cambios y pulsamos Conectar enla ventana de servidores.
Una vez conectados al servidor, podemos entrar a los canales que nos interesen. La lis-ta de canales puede pedirse desde el propio Konversation, pero es demasiado larga paramanejarla comodamente, ası que lo mas conveniente es ir a la pagina de IRC-Hispano.org,donde los canales estan ordenados por temas. Para entrar en un canal iremos a Archivo →Unirse a canal e introducimos su nombre en la casilla correspondiente.
12El identificativo con el que apareceremos en el IRC. Konversation elegira por defecto nuestro login enKubuntu.
13Una vieja cita de Internet reza: bienvenido al IRC, donde los hombres son hombres, las mujeres sonhombres y las ninas pequenas son agentes del FBI.

5 NAVEGACION POR INTERNET 18
En la ventana de Konversation hay tres partes fundamentales:
La entrada de texto, abajo. Lo que tecleemos ahı saldra al canal y podra ser leıdo portodos los usuarios que esten en el.
El canal en sı, a la izquierda, donde podemos leer lo que los demas (y nosotros mismos)vayan tecleando.
La lista de usuarios, a la derecha. Podemos iniciar una charla privada haciendo dobleclick en el nick de otro usuario.
5.7. Otras aplicaciones
Figura 17: BZFlag.
Sin entrar en detalles, en esta seccion se apunta laexistencia de otras aplicaciones no tan comunes para In-ternet. La mayorıa no viene en la instalacion por defectode Kubuntu, por lo que deberemos instalarlas como vi-mos en el punto 4.3.
Grupos de noticias (Usenet). Son foros de discusionde la mas variada tematica. El cliente de KDE paraUsenet es KNode.
Acceso remoto. Nos permiten acceder a una maqui-na conectada a Internet. Para consola existe ssh ypara entorno grafico Krfb.
Redes P2P. El mas versatil es MLDonkey, perolos hay mas faciles de configurar como aMule yKTorrent.
Juegos en red. Los hay del mas diverso pelaje:
• Poco exigentes en cuanto a hardware, como los de tablero y estrategia (Freeciv,Battle for Wesnoth y muchos otros).
• Mas exigentes como el simulador de vuelo acm o BZFlag.
• Comerciales como los de id Software14 (Doom, Quake, Wolfenstein y sus secuelas)y Unreal.
14Algunos juegos de id han sido publicados como software libre y pueden descargarse de la red o del propioinstalador de Kubuntu.

6 SOBRE ESTE DOCUMENTO 19
6. Sobre este documento
El presente manual es c©2005 Sarematica S.L. y Fomento de San Sebastian - DonostiakoSustapena y se distribuye bajo licencia Creative Commons.
Reconocimiento 2.5 Espana
Usted es libre de:
copiar, distribuir y comunicar publicamente la obra
hacer obras derivadas
hacer un uso comercial de esta obra
Bajo las condiciones siguientes:
Reconocimiento. Debe reconocer los creditos de la obra de la manera especificadapor el autor o el licenciador.
Al reutilizar o distribuir la obra, tiene que dejar bien claro los terminos de la licenciade esta obra.
Alguna de estas condiciones puede no aplicarse si se obtiene el permiso del titular delos derechos de autor
Los derechos derivados de usos legıtimos u otras limitaciones reconocidas porley no se ven afectados por lo anterior.
Esto es un resumen legible por humanos del texto legal (la licencia completa) disponible enhttp://creativecommons.org/licenses/by/2.5/es/legalcode.es.

Glosario i
Glosario
BIOS
Basic Input/Output System, el programa basico que carga el ordenador antes que cual-quier sistema operativo. 2
DCHP
Dynamic Host Configuration Protocol, sistema para configuracion automatica de redes.3
direccion IP
Conjunto de cuatro numeros que identifican una maquina en Internet o una red local,por ejemplo 192.168.0.1. 11
distribucion
Linux es solo el nucleo del sistema operativo. Para conseguir un sistema utilizable hacenfalta muchos mas programas, que vienen agrupados en lo que se conoce como distri-bucion. Hay muchas distribuciones de GNU/Linux, que generalmente se diferencianbasicamente en el sistema de empaquetado y actualizacion. 2
ext3
Third extended filesystem, tercer sistema de archivos extendido. Es el elegido por lamayorıa de las distribuciones. 8
FTP
File Transfer Protocol, un sistema utilizado en Internet para transmitir archivos. 7
GNU
GNU Is Not Unix, conjunto de herramientas creadas por la Free Software Foundationpara conseguir un Unix libre. 2
IRC
Internet Relay Chat. 17
KDE
K Desktop Environment, entorno de escritorio y aplicaciones para Unix. Su pagina webes http://www.kde.org/. 2
repositorio
Servidor remoto que aloja programas actualizados para una distribucion. 9

Glosario ii
RSS
Really Simple Syndication. 15
SSL
Secure Sockets Layer, protocolo de cifrado para que nuestros datos transiten por la redun poco mas a salvo de miradas indiscretas. 14
swap
Espacio en disco donde se vuelcan datos de la memoria que no se estan utilizando,dejando mas memoria fısica libre. 4
X Window
Sistema grafico utilizado en Unix. 4